Отключение Apple ID на устройстве
Если вы имеете доступ к айфону, на котором используется учетная запись с определенным Apple ID, можно отключить привязку сразу со смартфона:
Зайдите в «Настройки» iPhone и кликните по вкладке «Apple ID». Это самый первый пункт в настройках;

Пролистните вниз до пункта «Выйти» и кликните по нему, чтобы осуществить выход с данного устройства.
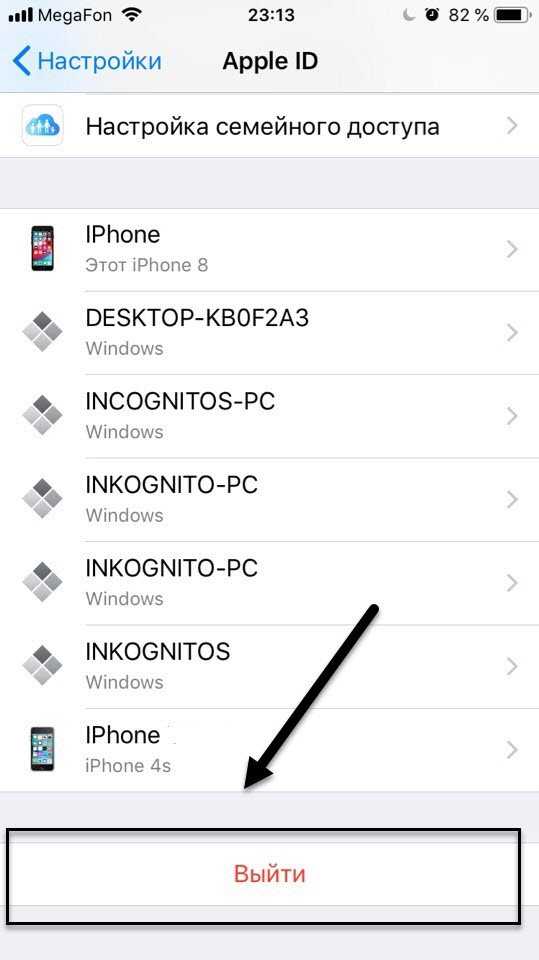
Внимание! В последних версиях iOS появились дополнительные пункты при выходе из учетной записи:
- Выход из iCloud – у вас не будет доступа к облачному сервису, однако в текущей учетной записи можно будет использовать iTunes, Music и другие сервисы;
- Выход из магазина – программы и игры будут устанавливаться уже для другой учетной записи, однако будет сохранен доступ к облачному сервису iCloud, который позволит создавать копии и осуществлять перенос данных;
- Выход из iCloud и магазина – сброс всех настроек для данной учетной записи. То есть, вы полностью отвязываете Apple ID от данного устройства.
В нашем случае необходимо использовать третий вариант – вы полностью удалите все следы авторизации через свою учетную запись, а также предотвратите какой-либо доступ к своему Apple ID.
Вам необходимо будет подтвердить выход, указав пароль к учетной записи. Также будут сброшены настройки в «Найти iPhone», и данное приложение будет выключено. Готово?
Теперь вам необходимо перейти в «Настройки», зайти в пункт «Основные» и нажать вкладку «Сброс». Здесь кликните по пункту «Стереть контент и настройки», чтобы система автоматически удалила все данные со смартфона и сбросила его до заводских настроек. В этом случае вы получаете «чистое устройство», к которому уже в дальнейшем можно будет привязывать новые учетные записи и задавать свои настройки.
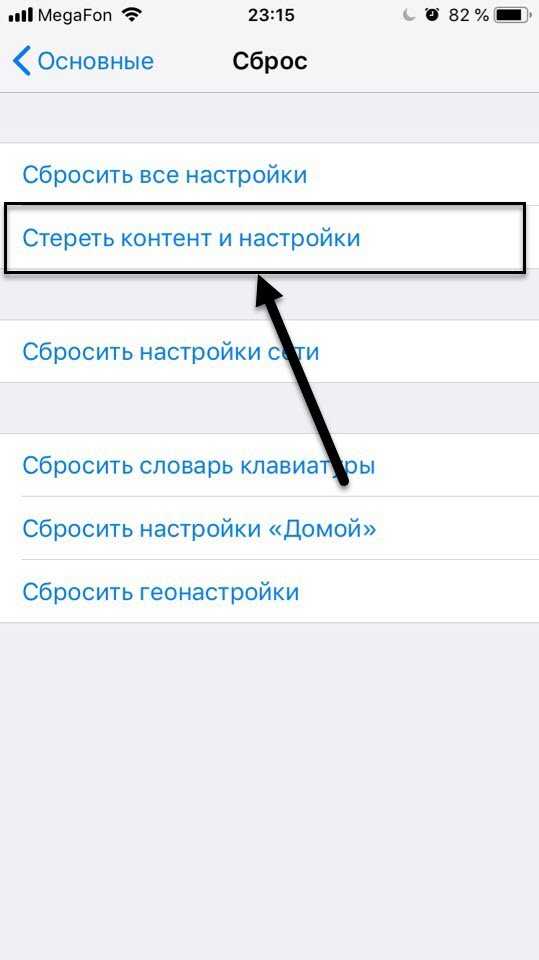
Не синхронизируйте, пока не захотите
Хотя большинство людей используют эту функцию все время, вы можете отключить iCloud на своем iPhone. Сделать это довольно просто, но отключение iCloud может иметь далеко идущие последствия для того, как вы используете свой iPhone.
Что делает iCloud при включении
Основные функции iCloud довольно хорошо известны большинству людей: он используется для синхронизации данных на всех устройствах, которые зарегистрированы в одной учетной записи iCloud. Это означает, что если вы добавляете контакт, обновляете свой календарь или делаете что-то еще на своем iPhone, это изменение будет автоматически применено к другим вашим iPhone, iPad, Mac и другим устройствам Apple.
Но iCloud тоже делает намного больше. Вы также можете использовать его для резервного копирования данных с ваших устройств в облако, использования Find My iPhone для отслеживания потерянных или украденных устройств, для загрузки фотографий в ваш общедоступный фотопоток, а также для обмена именами пользователей и паролями Safari между устройствами, среди прочего вещи. При входе в iCloud вы также получаете доступ к другим службам и функциям Apple, таким как FaceTime, iMessage, Game Center и Siri Shortcuts.
Почему вы хотите отключить iCloud
Все это звучит как довольно важные функции для использования с вашим iPhone, верно? Они есть, но вы все равно можете их отключить. Например, вы можете не захотеть создавать резервные копии данных iPhone в iCloud или делиться своими фотографиями со всем миром. Вы также можете запретить синхронизацию данных с вашего iPhone на другие устройства. Мы не рекомендуем отключать iCloud – в нем слишком много полезных функций, особенно Find My iPhone – но в некоторых случаях есть веские причины для этого.
Как отключить iCloud на iPhone
Итак, теперь, когда вы знаете, что включает в себя отключение iCloud, просто выполните следующие действия, чтобы сделать это. Эти инструкции относятся к устройствам под управлением iOS 10.3 или выше:
-
Нажмите на приложение Настройки , чтобы открыть его.
-
Нажмите на свое имя в верхней части экрана Настройки .
-
Прокрутите до нижней части экрана. Нажмите Выйти .
-
При появлении запроса введите свой Apple ID, а затем нажмите Отключить . Это отключит функцию «Найти мой iPhone», которую вы должны сделать перед тем, как отключить iCloud.
-
Затем выберите данные, которые вы хотите сохранить на этом iPhone. Переместите ползунок на/зеленый для календарей , контактов , связки ключей , Safari и/или . Акции .
-
После этого нажмите Выйти в правом верхнем углу.
-
Нажмите Выйти еще раз, и вы, наконец, выйдете из iCloud.
Помните, что выход из iCloud также выводит вас из Find My iPhone, FaceTime и iMessage. Вы можете включить FaceTime и iMessage по отдельности в этих приложениях и использовать номер телефона вместе с ними вместо своей учетной записи iCloud. Find My iPhone требует, чтобы iCloud был включен.
Как отключить iCloud на iPhone на iOS 10.2 или более ранней версии
Шаги по отключению iCloud в iOS 10.2 или более ранней версии немного отличаются:
-
Нажмите Настройки .
-
Нажмите iCloud .
-
Нажмите Выйти .
-
Во всплывающем окне нажмите Удалить с моего iPhone .
-
Выберите данные, которые вы хотите сохранить на своем iPhone.
-
Введите Apple ID при появлении запроса.
-
Нажмите Отключить , чтобы отключить iCloud.
Как отключить отдельные функции iCloud на iPhone
Что делать, если вы не хотите отключать все iCloud, а только несколько функций? Вы также можете сделать это, выполнив следующие действия:
-
Нажмите Настройки .
-
В iOS 10.3 или выше нажмите ваше имя . На iOS 10.2 или ниже, пропустите этот шаг.
-
Нажмите iCloud .
-
На экране со списком всех функций iCloud отключите те, которые вы не хотите использовать, переместив их ползунки в положение «Выкл./Белый».
-
Для некоторых функций, таких как «Фотографии», вам нужно нажать на меню, чтобы раскрыть возможности другого экрана. Переместите ползунки туда, чтобы выключить/белый, чтобы отключить их.
Как выйти из iCloud на Айфоне
После того, как резервная копия будет создана, можно приступать к выходу из облачного хранилища. Ниже представлены способы, которые могут помочь в этом.
С компьютера
Процесс выхода из сервиса айклауд через персональный компьютер во многом напоминает последовательность действий, используемых при выходе из облака на смартфоне
Однако, в данном случае имеется также несколько нюансов, на которые пользователь также должен обратить внимание
Выйти из iCloud с персонального компьютера можно следующим образом:
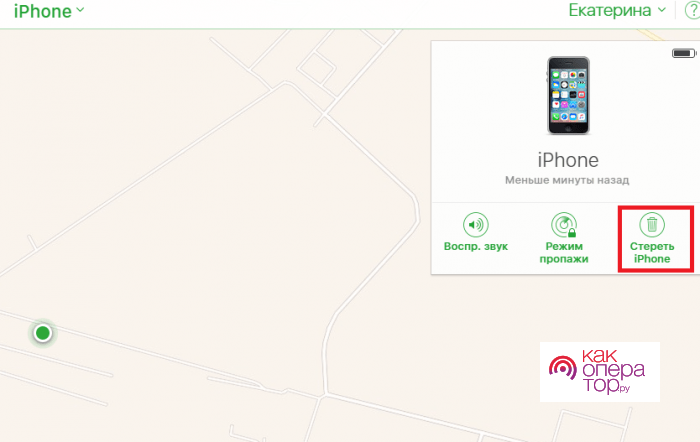
Кроме того, вы также можете воспользоваться другой инструкцией. В данном случае выйти из облака можно открыв раздел настроек и перейдя в идентификатор Apple. После также потребуется нажать на кнопку «Покинуть учетную запись».
С Айфона
В случае, если у вас имеется доступ к мобильному устройство, синхронизированное с идентификатором, то вы можете выйти из учетной записи айклауд через смартфон. Это делается следующим образом:
- Сперва откройте меню настроек в телефоне и перейдите в раздел с идентификатором. Он располагается на первом месте в настройках;
- Открывшееся меню нужно пролистать до самого конца, до появления кнопки выхода;
- Нажмите на эту кнопку.
Стоит также отметить, что на последних версиях операционной системы были добавлены несколько нюансов, которые следует учитывать, выходя из облака. А именно:
- Выход из магазина и из облака. В данном случае, вся информация аккаунта сбрасывается и гаджет отвязывается от идентификатора;
- Выход из магазина. В данном случае человек сможет устанавливать программы через другую учетную запись, а также он будет иметь доступ к облачному хранилищу;
- Выход из облака. В данном случае доступ к iCloud будет полностью утерян. При этом пользователь сможет иметь доступ к учетной записи, сервисам iTunes и прочим ресурсам.
Через iTunes
Основной особенностью представленного сервиса является то, что можно подключать, отслеживать и даже отключать гаджеты через персональный компьютер. В данном случае можно выйти из аккаунта при помощи любого персонального компьютера. Это может быть, как MacOs, так и Windows.
Выйти из облачного хранилища при помощи сервиса iTunes можно следующим образом:
- Для начала потребуется активировать сам сервис, после чего следует перейти к облачному хранилищу;
- Затем необходимо открыть iTunes магазин и пролистать в самый конец сервис App Store;
- Теперь необходимо открыть настройки учетной записи iCloud, после чего нужно открыть раздел с управлением устройств;
- В конце потребуется выбрать гаджет для удаления и нажать на кнопку, подтверждающую это действие.
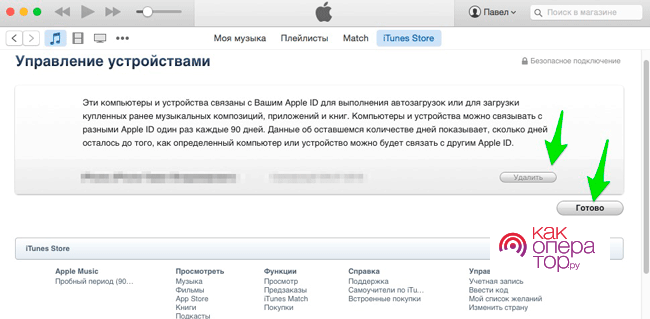
Как очистить iCloud на Айфоне
Первым этапом выхода из аккаунта является очистка хранилища. Также выполнение этой операции потребуется в случае необходимости освободить пространство в облаке. Ведь по умолчанию пользователю доступно лишь 5 гигабайт. Столь маленького объема может хватить лишь на хранение пары сотен фотографий или нескольких десятков коротких видеороликов.
Если операция выполняется только для освобождения места в облаке, даже не обязательно удалять важные фотографии или видео. Не секрет, что Айклауд активно используется для хранения бэкапа при переустановке системы или смене мобильного устройства. Наверняка на аккаунте пользователя хранится 1-2 гигабайта резервных копий, сделанных ранее.
Чтобы избавиться от лишних данных, потребуется:
- Открыть настройки телефона.
- Нажать на имя своего аккаунта в Apple ID.
- Выбрать пункт «iCloud».
- Кликнуть на «Управление хранилищем», а затем – «Резервные копии».
- Нажать на имя устройства для удаления бэкапа.
- Подтвердить выполнение операции кликом на «Удалить копию», а потом – «Выключить и удалить».
В любом случае свободное место в облачном хранилище занимают далеко не только резервные копии. В том числе там находится огромное количество фото, видео и других файлов. Для удаления мультимедийных данных владелец Айфона должен выполнить следующую операцию:
- Открыть приложение «Файлы».
- Нажать кнопку «Обзор».
- Перейти в раздел «Места» и кликнуть на «iCloud Drive».
- Выделить необходимые файлы и папки.
- Подтвердить выполнение операции нажатием на значок в виде корзины.
Так можно очистить Айклауд от лишней информации, занимающей свободное место. Но в ситуации, когда человек хочет полностью очистить аккаунт, можно удалить все файлы сразу. Для этого необходимо:
- Перейти в настройки Айфона.
- Открыть свой аккаунт Apple ID и раздел с Айклаудом.
- Нажать на вкладку «Хранилище», а потом на «Управление».
- Кликнуть по надписи «Удалить все».
При помощи четырех простых действий аккаунт iCloud будет полностью очищен. Теперь можно смело выходить из учетной записи или загружать новые файлы в облако для дальнейшего хранения.
Как сбросить iCloud на iPhone 4
Первоначально, как мы уже упомянули выше — устройство должно быть полностью работоспособным с доступом к настройкам и приложениям. Сначала необходимо зайти в раздел настроек. В появившемся меню Вас встретят разделы, которые упорядочены отдельными приложениями. В этом списке должен быть iCloud. В случае, если его там нет — необходимо выбрать раздел почта и выбрать Айклауд там.
В первом варианте Вы попадаете на экран с информацией о занятом пространстве в хранилище, но как сбросить Айклауд на Айфоне 4? Достаточно просто! В самом низу после перечисления всех типов данных, которые занимают пространство на удалённом сервере, необходимо выбрать кнопку «Выйти». После этого приложение запросит подтверждение — пароль (возможно и другие данные, в зависимости от установленной защиты). Аналогично во втором варианте, когда это делается через почтовые аккаунты, подключённые к устройству.
- http://iphone4apple.ru/kak-vyjti-iz-uchetnoj-zapisi-na-ajfone.html
- https://macnoob.ru/howto/ne-mogu-vyjti-iz-apple-id-na-iphone/
- https://tarifkin.ru/mobilnye-sovety/kak-vyjti-iz-akkaunta-ajfona
- https://iphonemia.ru/icloud/udalit-uchetnuyu-zapis-oblaka.html
- https://icloud-vhod.ru/kak-vyjti-iz-icloud-na-iphone-4/
Взлом iCloud
Внимание! Нижеприведённая информация не является официальной и может привести к полной неработоспособности телефона. Потому какая-либо ответственность за негативные последствия, возникшие после её практического использования, целиком и полностью лежит на конечном пользователе!. В ранних билдахiOS7 компанияAppleпросмотрела достаточно серьёзную уязвимость, позволяющую получить полный контроль над системой и сброситьiPhoneдо заводских установок без похода в сервисный центр
Одновременно с этим стирается учётная запись iCloud и отключается функция «Find My iPhone», чем, собственно, мы и воспользуемся. Алгоритм действий следующий:
В ранних билдахiOS7 компанияAppleпросмотрела достаточно серьёзную уязвимость, позволяющую получить полный контроль над системой и сброситьiPhoneдо заводских установок без похода в сервисный центр. Одновременно с этим стирается учётная запись iCloud и отключается функция «Find My iPhone», чем, собственно, мы и воспользуемся. Алгоритм действий следующий:
- Переходим в настройки и выбираем раздел «iCloud».
- Одновременно (!) тапаем по пунктам: «Найти iPhone» и «Удалить учётную запись».
- После этих действий ваш телефон окажется заблокированным, а на экране появятся два запроса: с подтверждением ваших намерений и просьбой ввести пароль.
- Когда это произойдёт, долгим нажатием на клавишу «Power» выключаем iPhone и после короткой паузы запускаем «клиента» вновь.
О том, что случится после этого, мы уже говорили. Вы получите (или, по крайне мере, должны получить) «чистый» телефон, с которым сможете делать все, что угодно!
Почему iCloud блокирует телефон
Компания Apple предполагает, что каждый владелец смартфона может выучить наизусть кодовое слово, которое подтверждает факт законного владения аппаратом. Другими словами, если вы потеряете свой любимыйiPhoneили его у вас украдут, никто другой не сможет воспользоваться вашей приватной информацией. На практике редко кто утруждает себя сохранением пароля в надёжном месте, отчего получить доступ к заблокированному телефону становится невозможным. Также не исключено, что аппарат был приобретён в комиссионном магазине или на рынке, а кода доступа продавец «не знает». Что же в таком случае делать?
- Если вы забыли пароль или попросту его не знаете, но можете получить доступ к почтовому ящику, на который был зарегистрирован Apple ID, воспользуйтесь сервисом iForgot. На него будет выслана ссылка с дальнейшими инструкциями.
- Если вы купили iPhone у официального дилера и сохранили чек, подтверждающий оплату или номер платёжной карты, позвоните в службу технической поддержки. Чаще всего её сотрудники идут на встречу клиентам и помогают реанимировать аккаунт (конечно же, если вы сможете доказать факт того, что владеете устройством на законных основаниях).
- Если вы купили ваш iPhone с рук, не знаете пароля и не можете ничего доказать техподдержке, придётся идти на крайние меры. Заходим в настройки iCloud и по очереди отключаем все (!) сервисы от «Фото» до «Связка ключей». После этого создаём новую учётную запись Apple ID и указываем логин от неё в настройках AppStore, предварительно деактивировав данные предыдущего подключения. РеанимироватьiCloudподобным методом или получить доступ кGameCenter, увы, не получится, но более-менее полноценно пользоваться телефоном уже можно .
В настойках вашего устройства, в пункте «iCloud» есть возможность отключить ненужные вам сервисы или удалить учётную запись вовсе
Как исправить ошибку выхода из iCloud
Способ 1. Принудительный перезапуск iPhone. Перезагрузка устройства может исправить мелкие ошибки в операционной системе:
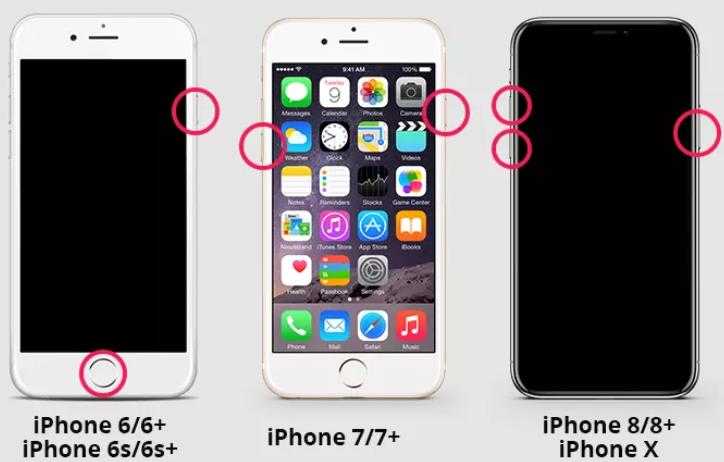
- Для iPhone 8, 8+, X, XS, 11: нажмите кнопки увеличения громкости и одновременно удерживайте боковую кнопку, как на фото ниже.
- Для iPhone 7, 7 Plus: нажмите и удерживайте кнопки увеличения громкости и пробуждения, затем отпустите кнопки, когда iPhone загрузится.
- Для iPhone 6s и 6s Plus: одновременно нажмите и удерживайте кнопку «Домой» и кнопку сна (правая кнопка). Затем отпустите кнопки, когда появится логотип Apple.
Способ 2. Отключите и снова включите мобильную передачу данных (мобильный интернет). Возможно, возникла проблема с вашим Wi-Fi-соединением, поэтому используйте мобильный Интернет для выхода из iCloud.
Для этого зайдите в настройки и включите переключатель сотовых данных.
Способ 3. Проверьте настройки резервного копирования iCloud. Сообщение об ошибке может появиться из-за того, что iPhone просто выполняет резервное копирование или, наоборот, находится в режиме восстановления и синхронизируется с облачным хранилищем.
Чтобы отключить этот процесс, перейдите в Настройки — Ваше имя — iCloud — Резервное копирование. Если процесс резервного копирования запущен, его необходимо остановить принудительно.

Способ 4: ограничения самой iOS. Если у вас iOS 12, перейдите в «Настройки» — «Время экрана» — «Контент и конфиденциальность» и отключите параметр в верхней части экрана.
Если вы используете старую версию iOS 11 или более раннюю, перейдите в «Настройки» — «Основные» — «Профили» и разрешите изменения.
Метод 5: сбросить настройки сети. Ваш iPhone может не подключаться к серверам Apple. Нам нужно сбросить настройки сети.
Заходим в Настройки — Основные — Сброс. И сбросьте настройки сети, не влияя на содержимое телефона.
Метод 6: Общий сброс. Этот метод полностью удаляет все содержимое и все настройки учетной записи с вашего телефона. Поэтому перед процедурой следует сделать резервную копию.
Отключение синхронизации
Стоит отметить, что можно отключить синхронизацию только для отдельных данных или же полностью выключить Айклауд.
Способ 1. Синхронизация на Айфоне
Для новых пользователей вопрос, как синхронизировать iPhone с iCloud, является очень актуальным. Чтобы это сделать, необходимо:
- Перейти в раздел «Настройки» на телефоне.
- Выбрать «iCloud».
- Сдвинуть ползунок напротив тех функций, которые требуется отключить. Например, «Почта» или «Контакты». То есть, при отключении приложения «Контакты», в резервной копии и при синхронизации не будет этих данных. Это очень удобно, если требуется сэкономить место в облачном хранилище.
Чтобы полностью отключить синхронизацию, следует нажать на кнопку «Выйти» в самом низу экрана. Если выйти из iCloud на одном устройстве, то на других пользователь всё равно останется авторизованным. Выйти со всех устройств одновременно не получится.
Способ 2. Синхронизация на Mac
Отключение синхронизации на Mac происходит практически по такому же принципу, как и на Айфоне, поэтому трудностей возникнуть не должно. Для включения или отключения определенных функций нужно:
- Перейти в меню.
- Выбрать пункт «Системные настройки».
- Перейти в iCloud.
- Убрать или, наоборот, поставить отметки на нужных приложения.
На самом деле интерфейс у всех версий практически одинаковый. Просто некоторые функции и кнопки могут находиться в другом месте. Единственное, что нужно сделать, внимательней изучить приложение.
Способ 3. Синхронизация на Windows
Многие пользователи не знали, что возможна синхронизация Айфона с компьютером на Windows, а это действительно официально доступно. Для настройки приложения необходимо:
- Запустить программу на своем компьютере или ноутбуке.
- Поставить или убрать галочки напротив нужных приложений.
- Нажать на кнопку «Применить».
Если устройства по какой-то причине не синхронизируются, то стоит проверить правильно выполнен вход и есть ли доступ к интернету. Чаще всего проблемы возникают именно по этой причине.
Никаких других способов это сделать нет. Если одно из устройств выдает ошибку, то следует обратиться в службу поддержки. При этом пользователь должен быть готов предоставить сотрудникам свои реальные данные.
Заключение
После прочтения данной инструкции у пользователей Айфонов не должно возникать вопросов, как включить или отключить синхронизацию Айклауд. Теперь они смогут это сделать с помощью любых устройств – телефона и ноутбуков с операционными системами Windows и MacOS.
Apple (иногда) удаляет неактивные учетные записи
“Общее прекращение”, по-видимому, намекает на то, что, по сути, Apple по своему усмотрению определяет, следует ли или нет, учетная запись вышла из употребления и, таким образом, будет удалена. В любом случае, процесс удаления всегда сопровождается предупреждением за 30 дней, поэтому он не должен уловить никого неожиданно.
Что происходит с вашим iCloud после смерти
Как вы знаете, в учетной записи iCloud хранится практически вся информация с iPhone, включая резервные копии, фотографии, видео, сообщения iMessages и тексты, историю покупок сервисов Apple (включая музыка и фильмы)
Когда вы впервые думаете об этом, сразу же имеет смысл предположить, что Apple ID умершего человека и соответствующая учетная запись iCloud будут переданы ближайшему члену семьи ), чтобы восстановить последние драгоценные воспоминания, которые могут там храниться, или даже, в некоторых случаях, важную информацию, которая может дать ключ к разгадке смерти человека.
Если, как и я, вы Вы сильно ошибались, думая, что после смерти владельца будет происходить автоматическая передача всей этой личной информации. Оказывается, у Apple есть особый пункт на странице юридических условий обслуживания iCloud, в котором конкретно рассматривается этот вопрос.
По сути, это означает, что ни один из выживших участников семья просто получает”унаследовать”доступ к аккаунту умершего. Лучшее, на что вы можете надеяться (исходя из этого пункта),-это полное удаление учетной записи, чтобы облегчить нагрузку на облачные серверы Apple. Но для этого не существует стандартизированного процесса-или, по крайней мере, такого метода, который не был бы опубликован. Вам придется обратиться в сервисную службу Apple, которая попросит предоставить копию свидетельства о смерти. Затем они просто сотрут учетную запись.
Однако «, если иное не требуется по закону », заставляет нас думать, что может быть способ получить доступ к учетной записи. или перевод счета через поверенного или законного представителя, назначенного законом для ведения дел умершего. (Либо это, либо официальное расследование смерти, требующее в качестве доказательства учетную запись iCloud.)
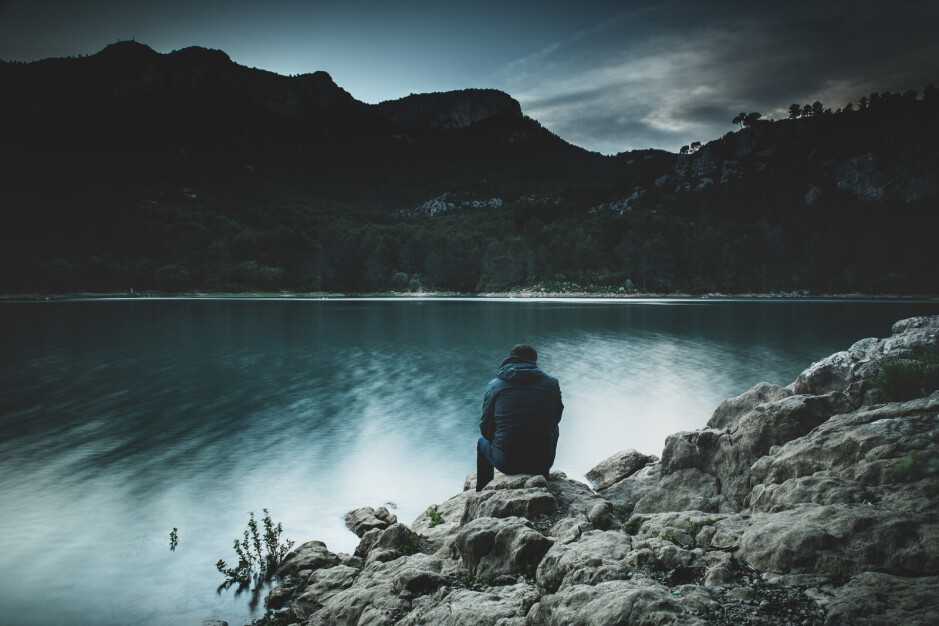
Что происходит при выходе из учетной записи iCloud?
Когда вы выходите из iCloud, это устройство перестает работать в гармонии с другими устройствами Apple, имеющими ту же учетную запись iCloud. Вы также выйдете из FaceTime, iMessage и App Store на этом устройстве. Кроме того, вы не сможете получить доступ или использовать многие службы, такие как:
- Apple Pay, Apple Cash и Apple Card
- Найди мой
- Игровой центр
- Домашнее приложение для управления устройствами HomeKit
- iCloud Backup
- iCloud Drive
- брелок iCloud
- iCloud Mail
- Фотографии iCloud
- Сири Ярлыки
- голосовые заметки iCloud
- Общие альбомы
- Сообщения в iCloud
- Общие заметки
- Общие страницы, номера и документы Keynote
- Обновление контактов, календарей, напоминаний, закладок и вкладок Safari.
- Функции непрерывности, такие как Handoff, Universal Clipboard и Auto Unlock с Apple Watch
- Данные приложений для любых сторонних приложений, которые вы установили, которые используют iCloud
Примечание. Вы не можете перенести свою учетную запись Apple Case и Apple Card на другой Apple ID. К ним даже нельзя получить доступ, используя другой Apple ID.
Программы для Windows, мобильные приложения, игры — ВСЁ БЕСПЛАТНО, в нашем закрытом телеграмм канале — Подписывайтесь:)
Теперь, когда вы знаете, что последствия здесь, как выйти из учетной записи iCloud на iOS и MacOS. Тем не менее, до этого вы можете посмотреть, как архивировать или делать копии информации, хранящейся в iCloud.
Как выйти из учетной записи iCloud с Mac
- Нажмите на логотип Apple в левом верхнем углу и выберите Системные настройки.
- Нажмите на Apple ID.
- Нажмите на обзор слева.
- Нажмите на Выйти.
- Затем используйте флажки, чтобы выбрать (или отменить выбор), какие данные вы хотите сохранить на своем Mac. Нажмите Сохранить копию.
- Наконец, выберите, хотите ли вы сохранить копию ваших паролей Safari (хранящихся в iCloud Keychain) на этом Mac. Вы можете нажать Сохранить на этом Mac или Удалить с Mac по желанию.
Подписание …
Вот как вы можете выйти из iCloud с iPhone, iPad и Mac. Если вы передумаете, вы можете выполнить те же действия и войти в систему, используя свой Apple ID и пароль.
Кроме того, здесь описано, как полностью удалить свой Apple ID с iPhone или iPad (полезно, если вы продаете или отдаете свое устройство).
Мы можем заработать комиссию, когда вы покупаете продукт по ссылкам на нашем сайте.
Программы для Windows, мобильные приложения, игры — ВСЁ БЕСПЛАТНО, в нашем закрытом телеграмм канале — Подписывайтесь:)
Другие способы деавторизации техники Apple
Другие способы «отвязки» iPhone, iPad или iPod от iCloud не вполне легальны. Например, если устройство потерялось, а нашедший его человек вместо того, чтобы вернуть прежнему хозяину, выполнил активацию гаджета «серыми» методами, его могут привлечь к ответственности за мошенничество. Кроме того, средства хакерского взлома устройств Apple (компьютерные программы, использующие уязвимости iOS) обычно работают недолго, поскольку компания Apple при каждом следующем обновлении iOS устраняет эти уязвимости. Так что лучше к таким средствам не прибегать.
Выполнив в точности все шаги по «отвязке» iPhone, iPad или iPod строго по приведённым выше инструкциям, вы можете без проблем продать или подарить гаджет другому человеку.
iwiki.su
Как удалить Айклауд с Айфона
Если вы покупаете подержанный Айфон, то нужно обязательно убедиться, что предыдущий владелец удалил свою учётную запись. Для этого переходят в «Настройки» — «Общие» — «Сброс», тут нужно выбрать «Удалить все содержимое и настройки», а затем подтвердить сброс. Если после сброса старых настроек мобильное устройство остаётся связанным с Apple ID и iCloud, то покупать такой смартфон не стоит.
В этом случае можно попросить продавца подтвердить блокировку активации, введя логин и пароль. В настройках следует обязательно отключить функцию «Найти iPhone». После того, как сброс произошёл без запроса пароля, устройство полностью удалено из iCloud.
На самом Айфоне
Можно удалить Айклауд на iPhone / IPad. Сделать это реально всего в несколько шагов.
- Нажимают на настройки, потом прокручивают страницу в самый низ, чтобы найти ICloud, открывают его.
- Прокручивают страницу опять до самого низа, пока не будет видо строка «Удалить учетную запись», кликают на неё.
- Нажимают «Удалить» ещё раз, подтверждая свои действия.
То есть удалить учётную запись можно всего за три шага. После этого можно создать новый Apple ID.
Через iTunes
Можно сбросить Айклауд и при помощи компьютера, воспользовавшись программой iTunes.
- Устанавливают и затем запускают на компьютере программу iTunes.
- В верхней части экрана выбирают раздел «Учетная запись» > «Просмотреть». Может потребоваться ввести идентификатор Apple ID.
- Прокручивают страницу до раздела «iTunes в облаке» и нажмите «Управление устройствами». После этого на экране появится список всех яблочных устройств, связанных с учётной записью. Если с идентификатором не связано никакое устройство, то этого раздела не будет.
Чтобы удалить Айклауд, необходимо зайти в настройки нужного устройства, нажать на ICloud. После этого выбрать пункт Выключить и подтвердить свои намерения. Предварительно необходимо ввести Apple ID учётной записи и пароль к ней.
https://www.youtube.com/watch?v=_9Ao8ho6Bbg
С компьютера
Чтобы отключить iCloud на компьютере, необходимо следовать такой инструкции:
- Открывают программу Айклауд на компьютере и устанавливают флажок рядом с той службой, которую необходимо отключить. Чтобы сохранить изменения, нажимают на кнопку Применить.
- Чтобы полностью отключить программу «iCloud для Windows»,следует открыть её, а потом выйти из учётной записи.
Перед тем как удалять ту программу на компьютере, следует создать копию всех данных.
Для компьютеров с операционной системой Windows 8 и более поздними версиями алгоритм действий несколько иной.
- Переходят на начальный экран, после чего щёлкают мышью в нижнем левом уголке и тут выбирают «Панель управления».
- Нажимают ссылку «Удаление программы».
- Выбирают iCloud > «Удалить». Подтверждают свои намерения.
Как видно, удаление Айклауда не занимает много времени, всё довольно просто, если следовать инструкции.
Полное удаление аккаунта
Если решено полностью удалить свой аккаунт, то придётся обращаться в службу поддержки Apple, так как пользователям эта опция недоступна. Алгоритм действий такой:
Переходят по адресу apple.com и деавторизируют все привязанные к аккаунту яблочные устройства. Для этого поочерёдно выбирают устройства и нажимают на кнопку Удалить;
Внизу страницы необходимо создать PIN-код для службы поддержки, чтобы при необходимости быстро подтвердить свою личность;
Обращаются в службу с просьбой удалить свой аккаунт. Нужно приготовить убедительные доводы, чтобы специалисты службы поддержки удалили учётную запись.
Стоит помнить, что чем убедительнее будут причины удаления, тем быстрее можно ожидать полного удаления аккаунта.
Подведем итоги
Есть много разных способов касательно того, как быстрее и эффективнее отчистить iCloud девайса Apple от лишних данных, не удаляя действительно важную информацию. Основными способами являются:
- сокращение Медиатеки удалением ненужных фото и видео;
- удаление программ или их файлов с уже неактуальной информацией;
- чистка хранилища от устаревших документов;
- отключение и чистка iCloud Drive;
- прочищение резервных копий от лишних документов и отключение копирования для отдельных приложений.
Каждый способ освобождает значительное количество памяти Айклауд. Также «облачное» хранилище можно увеличить в объеме посредством доплаты за дополнительные гигабайты, если это необходимо. Надеемся, что наша статья была полезной и понятной для вас.

































