Часто задаваемые вопросы о функции «Мой фотопоток»
Поищите ответы на свои вопросы ниже.
Какое разрешение имеют фотографии в альбоме «Мой фотопоток»?
На компьютерах Mac или компьютерах с ОС Windows фотографии загружаются и хранятся в полном разрешении. На устройства iPhone, iPad, iPod touch и Apple TV фотографии отправляются в разрешении, оптимизированном для соответствующего устройства, что ускоряет загрузку и экономит место в памяти.
Размер может быть разным, но оптимизированная версия фотографии, снятой с помощью обычного фотоаппарата, при загрузке на устройства будет иметь разрешение 2048 x 1536 пикселей. Панорамные фотографии могут иметь разрешение до 5400 пикселей по ширине.
Когда фотографии отправляются в альбом «Мой фотопоток»?
Фотографии, снятые с помощью устройств iPhone, iPad или iPod touch, автоматически отправляются в альбом «Мой фотопоток» при выходе из программы «Камера» и подключении к сети Wi-Fi. Новые фотографии, импортированные в программу «Фото» на компьютере Mac, автоматически отправляются туда при подключении к сети Wi-Fi или Ethernet. Настройки можно изменить таким образом, чтобы отправлялись только фотографии, добавленные в альбом «Мой фотопоток» вручную.
Чтобы отправить фотографии в альбом «Мой фотопоток» на компьютере с ОС Windows, выполните следующие действия.
- Нажмите кнопку «Пуск» в Windows и выберите «Изображения».
- Нажмите «Фото iCloud» в меню «Избранное» на панели слева.
- Щелкните «Выгрузить фото».
- Выберите фотографии, которые нужно добавить в альбом «Мой фотопоток», и нажмите кнопку «Открыть».
Кроме того, можно перетащить фотографии с компьютера с ОС Windows в папку «Выгрузки» в окне «Фото iCloud».
Сколько фотографий хранится в альбоме «Мой фотопоток»?
В целях экономии памяти устройства iPhone, iPad и iPod touch хранят в альбоме «Мой фотопоток» 1000 последних фотографий. В этом альбоме можно просматривать фотографии или перемещать понравившиеся в другие альбомы для постоянного хранения на устройстве iOS. Если объем памяти Apple TV ограничен, будут отображаться только последние фотографии.
Все фотографии из альбома «Мой фотопоток» можно автоматически загрузить на компьютер Mac или компьютер с ОС Windows.
Откройте программу «Фото» и перейдите в меню «Настройки» > «Основные». Установите флажок «Копировать объекты в медиатеку программы «Фото»».
Использует ли функция «Мой фотопоток» место в хранилище iCloud?
Нет. Фотографии, отправленные в альбом «Мой фотопоток», не учитываются при определении доступного объема в хранилище iCloud.
Как найти в альбоме «Мой фотопоток» фотографии, сделанные в режиме серийной съемки?
Когда вы фотографируете в режиме серийной съемки, на устройство импортируются только избранные фотографии. По желанию можно сохранять все фотографии, снятые в режиме серийной фотосъемки, в альбоме «Мой фотоальбом»: нажмите «Настройки» > > iCloud > «Фото» и включите параметр «Выгрузка фото серий».
Что произойдет с моими фотографиями при отключении функции «Мой фотопоток»?
Перед отключением функции «Мой фотопоток» сохраните все фотографии, которые требуется оставить на данном устройстве. Если на iPhone, iPad или iPod touch выйти из учетной записи iCloud или отключить функцию «Мой фотопоток», с устройства будут удалены все фотографии, находящиеся в альбоме «Мой фотопоток».
Фотографии в альбоме «Мой фотопоток» на остальных устройствах не будут затронуты. Фотографии из альбома «Мой фотопоток» хранятся на сервере iCloud в течение 30 дней с даты их добавления в этот альбом. Если войти в учетную запись iCloud с тем же идентификатором Apple ID и включить функцию «Мой фотопоток» на другом устройстве, эти фотографии будут загружены на него автоматически.
В чём отличия между Фотопотоком и Медиатекой iCloud?
Есть несколько ключевых отличий Фотопотока и Медиатеки iCloud. Прочитайте их и у вас сложится в голове правильная картина.
Фотопоток
- Сохраняет последние 1000 фотографий или фотографии за последние 30 дней. В зависимости от того, что из этого больше.
- Не использует память iCloud (то есть бесплатные 5 гигабайт или купленные по тарифу).
- Совместим со всеми вашими устройствами: iPhone, iPad, Mac, PC, Apple TV.
- Хранит веб-оптимизированные версии файлов на мобильных девайсах, что может ухудшить качество снимков. На ПК и Mac загружаются полноразмерные версии.
- Поддерживает форматы JPEG, TIFF, PNG.
- Не загружает и не синхронизирует видео.
- Вы можете загружать и синхронизировать фото-альбомы с вашего ПК или Mac через iTunes, если включен Фотопоток.
Медиатека iCloud
- Использует пространство iCloud. Количество и дата файлов не имеет значения. Ограничение идёт только по доступному свободному месту. Бесплатно Apple предоставляет 5 гигабайт. По подписке можно подключить от 50 гигабайт до 2 террабайт.
- Доступна на iPhone, iPad, Mac, ПК, Apple TV и любой другой системе через браузер на сайте iCloud.com. Также доступна на Apple Watch.
- Сохраняет файлы на сервере в оригинальном разрешении. Не сжимает и не конвертирует изображения. Поддерживает форматы: JPEG, TIFF, PNG, RAW, GIF, MP4. Позволяет воспользоваться функцией: «Оптимизация хранилища на iPhone»
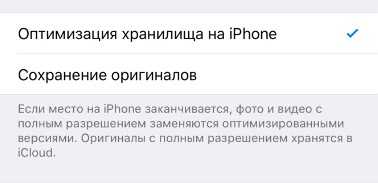
- Загружает и синхронизирует не только фото, но и видео. А также интервальное видео, замедленное, альбомы и т.п.
- При включенной медиатеке нельзя синхронизировать фотографии и альбомы c ПК и Мака через iTunes. При первом включении все до этого синхронизированные таким образом альбомы и снимки будут удалены.
Что такое «Оптимизация хранилища» на iOS?
Облачные хранилища уже давно стали частью нашей жизни. Устройства от Apple используют своё облако под названием iCloud. Весьма удобно, ведь все ваши данные и резервные копии, могут хранится именно там.

C приходом iOS 10, появилась весьма удобная функция «Оптимизация хранилища», которая будет невероятно полезна, если вы используете iPhone или iPad c малым количеством памяти.
Итак, применяется данная фича в основном для музыки и фотографий. Допустим, на вашем девайсе находится 2000 фотографий и наверняка вы не будете их просматривать каждый день.
Данная опция позволяет выгружать полностью фотографии, которые вы не просматривали длительный срок, прямо на iCloud. Но если вы вдруг захотите открыть одну из них, то всегда доступны уменьшенные копии.
Весьма похожая история происходит и с музыкой. Все загруженные песни, которые долго не прослушивали, удаляются и потом становятся доступными при первом же запросе, но уже через интернет.
Неким минусом можно назвать, что данная функция не актуальна, если нету подключения к интернету. Но давайте говорить на чистоту, когда в последний раз вы отключали интернет на своем Айфон.
Медиатека iCloud и «Мой фотопоток»: в чем разница, или как навсегда быстро разобраться в отличиях этих сервисов
Медиатека iCloud и «Мой фотопоток» предлагают возможность переноса фото и видео на «яблочные» устройства и персональные компьютеры. Обе функции обладают схожим принципом работы, за исключением некоторых нюансов, например, Медиатека iCloud также позволяет обновлять видеозаписи, тогда как «Мой фотопоток» работает исключительно с фотографиями.
С каких устройств можно просматривать фото, находящиеся в iCloud
Для получения доступа к файлам необходимо авторизоваться в iCloud с помощью идентификатора Apple ID. Обе функции работают на Mac, iPhone, iPad, iPod touch, Apple TV и ПК на базе операционной системы Windows, а доступ к медиатеке iCloud можно получить еще и с Apple Watch и iCloud.com.
ПО ТЕМЕ: Как расставить иконки на рабочем столе iPhone и iPad в любое место экрана: 2 способа.
Какие типы файлов можно отправлять в iCloud
Медиатека iCloud поддерживает 8 форматов, влючая JPEG, TIFF, PNG, HEIF, RAW, HEVC, GIF и MP4. Поддержка файлов во функции Мой фотопоток ограничена всего несколькими типами: JPEG, TIFF, PNG и RAW.
Функция «Мой фотопоток» не поддерживает видеозаписи и фотографии Live Photos.
ПО ТЕМЕ: Живые фото (Live Photos) на iPhone: как снимать и редактировать.
Как хранится контент в Медиатеке iCloud и в альбоме «Мой фотопоток»
Зарегистрированным в iCloud пользователям (при регистрации Apple ID) бесплатно предоставляется 5 ГБ места, но если этого объема недостаточно, его можно расширить за определенную плату.
Медиатека iCloud использует место в iCloud для хранения фото и видео. Медиатека iCloud разрешает хранить неограниченное число фотографий и видеозаписей (при условии, что объем хранилища это позволяет).
Файлы сохраняются в начальном формате и полном разрешении, при желании пользователи могут использовать опцию «Оптимизировать хранилище», чтобы сэкономить место на устройстве. В оптимизированном виде снимки будут иметь разрешение 2048 × 1536 пикселей, панорамные фото — 5400 пикселей (ширина).
Все изменения медиатеки iCloud сохраняются в облаке и синхронизируются между всеми устройствами в рамках одной учетной записи Apple ID.
«Мой фотопоток» не использует место в iCloud! Сервис позволяет отправить до 1000 фотографий (только фото), созданные пользователем за последние 30 дней.
В «Мой фотопоток» на iPhone и iPad фото загружаются в оптимизированном разрешении (2048 × 1536 пикселей), в то время как на компьютеры Mac и Windows — в изначальном разрешении.
Созданные изменения в альбоме «Мой фотопоток» не будут синхронизироваться между остальными устройствами.
Как настроить сотовые настройки для фотографий iCloud на вашем iPhone или iPad
- Открой Настройки на вашем iPhone или iPad.
- Прокрутите до Фото вариант и нажмите на него.
Есть два варианта настройки параметров сотовой связи для приложения «Фото» и «Фото iCloud»:
- Сотовая данных: Этот переключатель позволяет синхронизировать ваши самые последние снимки и видео с фотографиями iCloud через тарифный план сотовой связи, а также загружать изображения и видео. Тем не менее, ваш iPhone предпочтет загружать через Wi-Fi и будет использовать сотовую связь только в том случае, если ваша библиотека недавно не была синхронизирована через Wi-Fi.
- Неограниченное количество обновлений: Этот переключатель снимает оговорку, о которой я упоминал выше, — если этот переключатель активирован, ваш iPhone будет синхронизироваться по сотовым данным так же, как по Wi-Fi.
В общем, вам не нужно ничего включать, кроме Сотовая данных чтобы загружать ваши старые изображения iCloud Photos через LTE или время от времени синхронизировать новые фотографии и видео. Тем не менее, если вы получаете сообщение об ошибке при попытке загрузить более старое изображение или видео, вы можете временно включить Неограниченное количество обновлений чтобы правильно его скачать. (Просто не забудьте отключить его снова, иначе в конце месяца вы получите дорогой счет за передачу данных.)
Обратная процедура
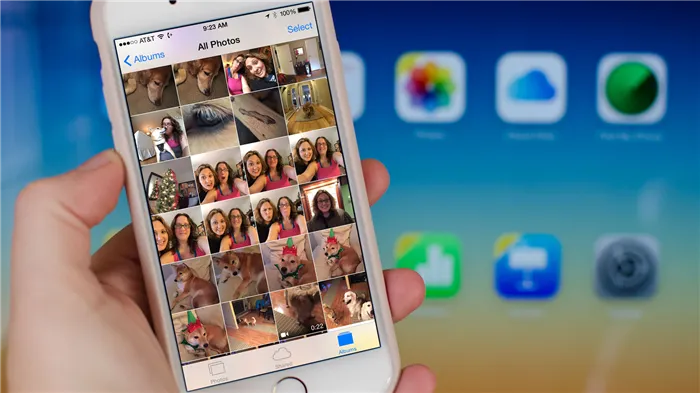
Фотография в сервере облака будет храниться в течении 30 дней. Оригинал остается на девайсе, с помощью которого он был сделан. В это время фотографию можно сохранить на другое устройство с ОС IOS: iPhone, iPad и iPod touch.
При активации «Мой фотопоток» все фотографии автоматически импортируются в программы iPhoto, Aperture и «Фото». В промежутке 30 дней вам можно сохранить фото или сделать его резервную копию. Процедура очень проста, а заключается в простом копировании фотографию из iCloud.
Для того, чтобы понять как можно выгрузить фото из iCloud в iPhone, нужно реализовать следующую последовательность:
- выбрать интересующий снимок;
- кликнуть «Поделиться»;
- выбрать «Сохранить изображение».
В результате вы копируете фото в оригинальном качестве из облака на данное устройство. После чего, открывается возможность делать копии с помощью iCloud или iTunes. Другими словами, вы можете оперировать своими фотографиями через любое устройство, зайдя в свой аккаунт с тем же идентификатором ID, благодаря фотопотоку.
Даже доступна процедура удаления фото. Но в этом случае стоит предупредить, что удалив «Мой фотопоток» все сделанные фотографии и сохраненные в этом хранилище будут удалены. Но это касается только самого устройства. То есть, зайдя в облако, воспользовавшись другим девайсом, вы найдете все «удаленные» снимки.
Напомним, что срок резерва снимков в облаке составляет всего лишь 30 дней. Поэтому лучше заранее загрузить из iCloud в свой iPhone все нужные фотографии, а только потом удалять фотопоток.
Обратная процедура
Фотография в сервере облака будет храниться в течении 30 дней. Оригинал остается на девайсе, с помощью которого он был сделан. В это время фотографию можно сохранить на другое устройство с ОС IOS: iPhone, iPad и iPod touch.
При активации «Мой фотопоток» все фотографии автоматически импортируются в программы iPhoto, Aperture и «Фото». В промежутке 30 дней вам можно сохранить фото или сделать его резервную копию. Процедура очень проста, а заключается в простом копировании фотографию из iCloud.
Для того, чтобы понять как можно выгрузить фото из iCloud в iPhone, нужно реализовать следующую последовательность:
В результате вы копируете фото в оригинальном качестве из облака на данное устройство. После чего, открывается возможность делать копии с помощью iCloud или iTunes. Другими словами, вы можете оперировать своими фотографиями через любое устройство, зайдя в свой аккаунт с тем же идентификатором ID, благодаря фотопотоку.
Даже доступна процедура удаления фото. Но в этом случае стоит предупредить, что удалив «Мой фотопоток» все сделанные фотографии и сохраненные в этом хранилище будут удалены
. Но это касается только самого устройства. То есть, зайдя в облако, воспользовавшись другим девайсом, вы найдете все «удаленные» снимки.
Напомним, что срок резерва снимков в облаке составляет всего лишь 30 дней. Поэтому лучше заранее загрузить из iCloud в свой iPhone все нужные фотографии, а только потом удалять фотопоток.
Глава 11
Изменение расположения альбомов.
Перетяните
Удаление альбома.
Коснитесь.
Медиатека iCloud (бета) позволяет управлять всеми альбомами с любого из Ваших устройств с iOS 8.1, на которых настроена эта функция.Пометки для избранных фотографий.
При просмотре фото или видео коснитесь, чтобы автоматически добавить его в альбом «Избранное». Фотография может входить не только в альбом «Избранное», но и в другой альбом.Скрытие фотографий, которые нужно сохранить, но не показывать.
Коснитесь и удерживайте фотографию, затем выберите вариант «Скрыть». Снимок переместится в альбом «Скрытое». Коснитесь и удерживайте скрытую фотографию, чтобы показать ее.Удаление фото или видео из альбома.
Выберите фото или видео, коснитесь, а затем — «Удалить фото». Фотография будет удалена из альбома и с вкладки «Фото».Удаление фото или видео из программы «Фото».
Перейдите на вкладку «Фото», выберите фото или видео, коснитесь, а затем — «Удалить фото» или «Удалить видео». Удаленные фото и видео хранятся в альбоме «Недавно удаленные» на iPhone и помечаются значком, указывающим количество дней до их окончательного удаления с iPhone. Чтобы окончательно удалить фото или видео до истечения этого срока, выберите нужный объект и коснитесь варианта «Удалить», а затем — «Удалить фото» или «Удалить видео». Если Вы используете Медиатеку iCloud (бета), удаленные фото и видео будут окончательно удалены со всех устройств с iOS 8.1, на которых включена эта функция и используется Ваш Apple ID.Восстановление удаленного фото или видео.
Выберите фото или видео в альбоме «Недавно удаленные» и коснитесь варианта «Восстановить», а затем — «Восстановить фото» или «Восстановить видео». Объект будет перемещен в альбом «Фотопленка» или, если Вы используете Медиатеку iCloud (бета), в альбом «Все фото».
Мой фотопоток
Функция «Мой фотопоток» (по умолчанию включена) автоматически выгружает новые фото и видео на другие Ваши устройства, где она также используется.Включение и выключение Моего фотопотока.
Выберите «Настройки» > «Фото и Камера» или «Настройки» > «iCloud» > «Фото».
Примечание.
Фотографии, которые хранятся в iCloud, занимают пространство в хранилище iCloud, но фотографии, загруженные в альбом «Мой фотопоток», не учитываются при расчете пространства в iCloud.Использование Моего фотопотока без Медиатеки iCloud (бета).
Фото и видео, снятые с помощью iPhone, добавляются в альбом «Мой фотопоток» при выходе из программы «Камера» и при наличии подключения iPhone к Интернету по сети Wi-Fi. Любые добавляемые Вами фотографии, включая, например, снимки экрана и изображения, сохраненные из электронной почты, также появляются в альбоме «Мой фотопоток».
Фото и видео, добавленные в Мой фотопоток на других устройствах, появляются в альбоме «Мой фотопоток» на iPhone. Устройства с iOS могут хранить до 1000 Ваших новейших фотографий в iCloud в течение 30 дней. Чтобы сохранить их навсегда, можно автоматически импортировать эти фотографии на компьютер.
Обратная процедура
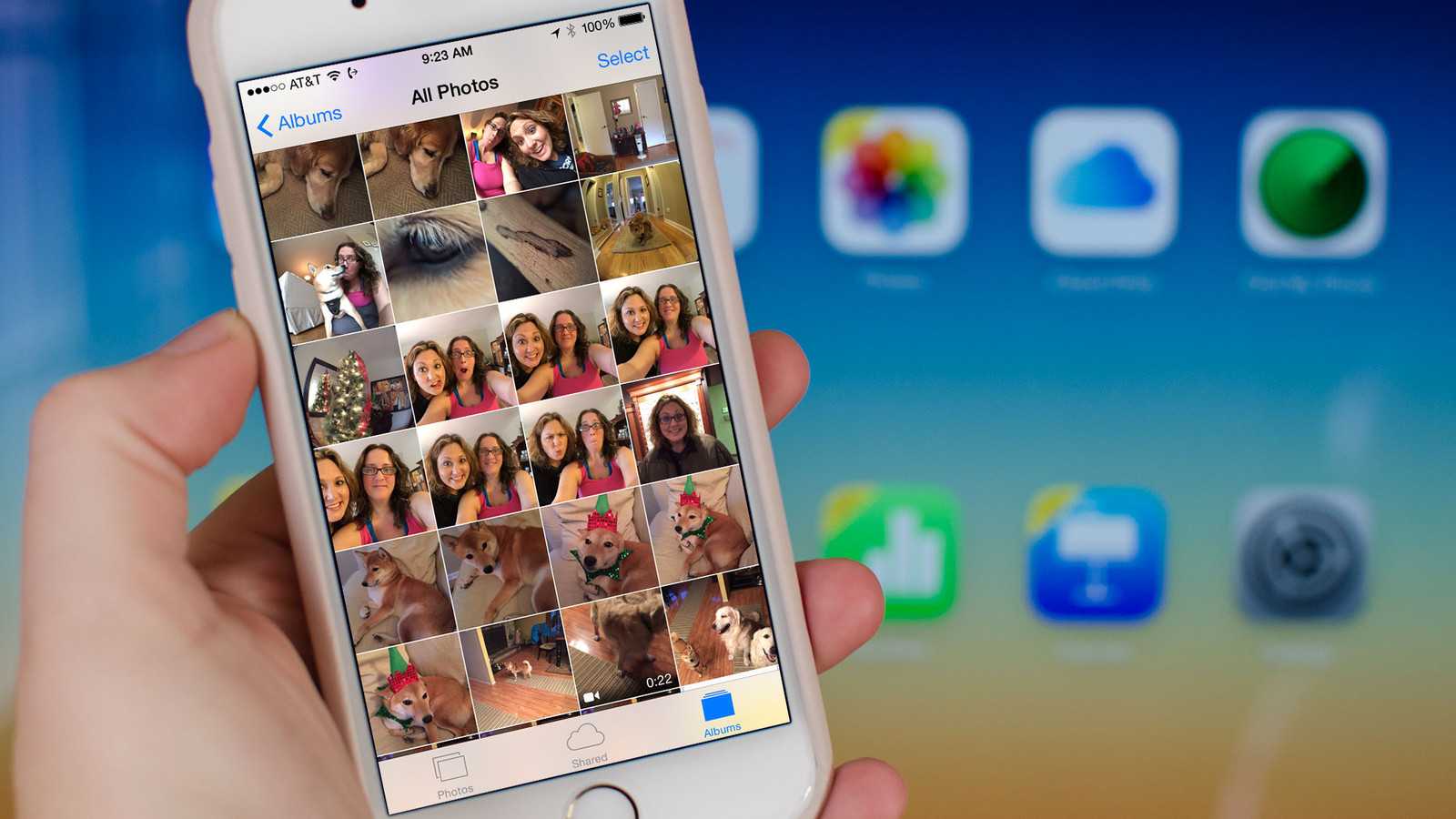
Фотография в сервере облака будет храниться в течении 30 дней. Оригинал остается на девайсе, с помощью которого он был сделан. В это время фотографию можно сохранить на другое устройство с ОС IOS: iPhone, iPad и iPod touch.
При активации «Мой фотопоток» все фотографии автоматически импортируются в программы iPhoto, Aperture и «Фото». В промежутке 30 дней вам можно сохранить фото или сделать его резервную копию. Процедура очень проста, а заключается в простом копировании фотографию из iCloud.
Для того, чтобы понять как можно выгрузить фото из iCloud в iPhone, нужно реализовать следующую последовательность:
В результате вы копируете фото в оригинальном качестве из облака на данное устройство. После чего, открывается возможность делать копии с помощью iCloud или iTunes. Другими словами, вы можете оперировать своими фотографиями через любое устройство, зайдя в свой аккаунт с тем же идентификатором ID, благодаря фотопотоку.
Даже доступна процедура удаления фото. Но в этом случае стоит предупредить, что удалив «Мой фотопоток» все сделанные фотографии и сохраненные в этом хранилище будут удалены
. Но это касается только самого устройства. То есть, зайдя в облако, воспользовавшись другим девайсом, вы найдете все «удаленные» снимки.
Напомним, что срок резерва снимков в облаке составляет всего лишь 30 дней. Поэтому лучше заранее загрузить из iCloud в свой iPhone все нужные фотографии, а только потом удалять фотопоток.
Что делать если не хватает памяти на айфоне?
Краткие инструкции: что делать, если в iPhone не хватает места
- Проведите генеральную уборку в каталогах музыки, фото и видео. …
- Удалите из телефона ненужные приложения.
- Если приложение занимает больше 500 Мб, удалите его из своего телефона, а затем снова установите.
Интересные материалы:
Как поливать орхидею в горшке? Как поливать сенполии? Как поливать спатифиллум в домашних условиях? Как поливать спатифиллум в домашних? Как поливать спатифиллумом в домашних условиях? Как поливать суккуленты во Флорариуме? Как поливать Толстянку после пересадки? Как поливать цикламен? Как поливать цветок драцена? Как поливать цветущую орхидею в домашних условиях?
Можно ли пользоваться функцией «Мой фотопоток» в качестве резервного копирования вместо iCloud или iTunes?
Функцию «Мой фотопоток» нельзя использовать для создания бэкапов вместо iCloud или iTunes, так как файлы удаляются с сервера по истечении 30 дней.
Если вы хотите сохранить фото или сделать резервные копии, перенесите их из альбома на iOS-устройство, для этого: откройте приложение «Фото» и нажмите «Альбомы» -> «Мой фотопоток» -> «Выбрать».
Затем выберите изображения, которые нужно сохранить и нажмите значок коробки с указывающей вверх стрелочкой и выберите «Сохранить изображение». Далее вы сможете использовать iCloud или iTunes для создания резервных копий файлов.
ПО ТЕМЕ: Обратная съемка на iPhone, или как снимать видео «задом наперед».
Как очистить айфон через iTunes?
До этого мы перечислили способы как можно почистить айфон без компьютера, однако выполнить следующую инструкцию без него уже не получится… Кстати, на самом деле не важно какая именно операционная система стоит на вашем ПК: MacOS или Windows, iTunes (официальная утилита от Apple необходимая для обмена информацией между компьютером и айфоном) — мультиплатформенный, и доступен для всех перечисленных выше ОС. Итак, начнём! Внимательно следуйте всем шагам инструкции. В противном случае, Iphone выйдет из строя…
В противном случае, Iphone выйдет из строя…
- Для начала стоит подсоединить айфон к компьютеру. После чего запустите iTunes.
- Кликните по значку телефона в окне программы на ПК.
- Обязательно! Установите галочку напротив пункта «Шифровать резервную копию iPhone». Запомните пароль!
- После чего пользователю необходимо кликнуть по кнопке «Создать копию сейчас».
- Теперь нам нужно немного подождать. После завершения процесса копирования откройте параметры на айфоне и идите по следующему пути: «(Ваш Apple ID)» → «iCloud» → «Найти iPhone ». Это тоже нужно сделать в обязательно порядке, иначе вы не сможете выполнить резервное копирование и очистить весь мусор.
- Тем временем, вновь вернёмся к компьютеру. В программе выберите «Восстановить из копии». Подтвердите свои намерения, введя тот самый пароль.
Ни в коем случае не отсоединяйте провод от айфона или компьютера. Ожидаем перезагрузки телефона. Теперь прописываем логин и пароль Apple ID и ждём, пока все ранее загруженные приложения будут вновь установлены.
Казалось бы, и как же мы смогли очистить айфон? Просто проверьте статистику использования памяти, вы будете удивлены). Почистить память нам удалось за счёт удаления всех остаточных файлов, которые долго копились на айфоне. До резервного копирования, эти данные почти полностью составляли раздел «Другое» в статистике по использованию накопителя.
Полный сброс всех данных
Самый кардинальный способ почистить память айфона, но одновременно и самый действенный. Им следует воспользоваться только в том случае, если ваш айфон содержит крайне много мусора и удалить его очень трудно. Предварительно можно создать резервную копию всех файлов, чтобы впоследствии быстро восстановить свой телефон. Тут мы сможем почистить устройство и без компьютера…
- Вновь перейдём в системное приложение «Настройки».
- Затем нажимаем на пункт «Основные».
- Находим в конце списка «Сброс» и выбираем его.
- После чего нам необходимо нажать на «Стереть контент и настройки».
- Вводим код от учётной записи Apple. Этим вы подтверждаете, что именно вы являетесь владельцем айфона.
- Ожидаем перезагрузки смартфона. Затем пользователю будет нужно пройти первичную настройку гаджета.
Обращаем ваше внимание, что после данной операции все файлы на вашем гаджете будут уничтожены. Кроме того, все выставленные до этого параметры будут также сброшены. Если вы ранее сделали резервную копию, то используйте её для восстановления всех приложений, музыкальных треков, фотографий и видеороликов
Если вы ранее сделали резервную копию, то используйте её для восстановления всех приложений, музыкальных треков, фотографий и видеороликов.
Как почистить айфон, переместив все фото и видео на ПК?
Ну и последний способ очистить свое устройство от мусора — перенести медиафайлы с внутреннего накопителя в хранилище компьютера. Сделать это можно разными способами: через блютуз или с помощью облачного хранилища. Мы рекомендуем переносить важные данные через USB-провод, так как в этом случае риск потерять файлы — будет минимизирован. Для Windows:
- Подключите айфон к ПК.
- На айфоне в диалоговом окне нам нужно выбрать «Доверять».
- Запускаем проводник Windows и выбираем свой айфон.
- Далее двигаемся в ту папку, где сохраняются фотографии.
Завершающим шагом будет, собственно, сам перенос файлов на компьютер и дальнейшая очистка их с айфона. Для тех, кто пользуется MacOS мы также подготовили соответствующий гайд:
- Подсоединяем айфон к макбуку.
- Запускаем утилиту «Фото» на ПК.
- На экране автоматически появится окно «Импорт». Выберите нужную папку, нажав на кнопку «Импортировать в:». В неё будут скопированы все фотографии.
- Затем нажмите на синюю кнопку «Импортировать все новые фото» и подождите пока процесс копирования завершится. Теперь можно почистить все фото на айфоне, ведь теперь они будут храниться на компьютере.
Вот и всё! Мы постарались перечислить и разобрать все способы очистить память айфона от мусора. Надеемся, что мы смогли вам помочь… Не забудьте оценить нашу статью!
Голоса
Рейтинг статьи



![🥇 ▷ фотопоток, не работающий на iphone: исправление синхронизации, обмена и других проблем [how-to] » ✅](http://miggim.ru/wp-content/uploads/b/1/1/b111cf18b3b8384ee23115b804b8ac40.jpeg)


























![На айфоне пропали фото – [исправлено] восстановление утраченных фотографий с iphone после обновления ios 13 / 12 — эксперт — интернет-магазин электроники и бытовой техники](http://miggim.ru/wp-content/uploads/4/4/f/44fb53e54c60623333c9b0451c65a340.jpeg)


