Совет: автоматизируйте этот процесс, чтобы сильно ударить
Если вы не против смахнуть их все в переключателе приложений, но хотите немного ускорить процесс, вы можете использовать AssistiveTouch, чтобы сделать это. Перейдите в Настройки -> Общие -> Специальные возможности -> AssistiveTouch -> Создать новый жест. Имитируйте движение пальцем вверх тремя пальцами, чтобы закрыть приложения в переключателе приложений, затем нажмите «Сохранить». Назовите жест и снова нажмите «Сохранить».
Теперь активируйте AssistiveTouch либо с помощью переключателя в меню «AssistiveTouch», либо трижды нажмите кнопку «Домой» (или трижды нажмите на боковую кнопку на iPhone X), если у вас установлены ярлыки специальных возможностей. Откройте переключатель приложений, как обычно, а затем приготовьтесь смахивать приложения, как описано выше.
Вместо того, чтобы проводить, коснитесь экранной кнопки AssistiveTouch, выберите «Пользовательский», затем нажмите на имя жеста, которое вы сделали. Нажмите и удерживайте на экране, чтобы перетащить три значка в нужное положение, затем отпустите, и три приложения исчезнут. Затем просто нажимайте на экран для каждого нового жеста с тремя касаниями, который вам нужно сделать.
Создание жеста (слева), а затем его использование для автоматизации приложений принудительного закрытия (справа).
2 Восстановление iPhone
Еще один работоспособный способ исправить ошибку — провести пальцем вверх и закрыть после обновления iOS 15/14 — выполнить процесс восстановления с помощью iTunes. Восстановление iPhone из iTunes позволит iTunes исправить поврежденные системные файлы из недавнего обновления iOS, пока ваше устройство находится в режиме восстановления. Прежде чем обращаться к этому решению, убедитесь, что на вашем компьютере установлена последняя версия программного обеспечения iTunes. Ниже приводится руководство по выполнению этого метода:
Шаг 1: Запустите iTunes на компьютере и подключите целевой iPhone к этому компьютеру с помощью прилагаемого USB-кабеля.
Шаг 2: Переведите iPhone в режим восстановления. Быстро нажмите и отпустите кнопку «Увеличение громкости», затем снова быстро нажмите и отпустите кнопку «Уменьшение громкости». Затем нажмите и удерживайте кнопку «Боковая», пока не появится «Подключиться к экрану iTunes».
Шаг 3: После появления параметров «Обновить» и «Восстановить» выберите «Восстановить», затем следуйте инструкциям на экране, чтобы завершить процесс.
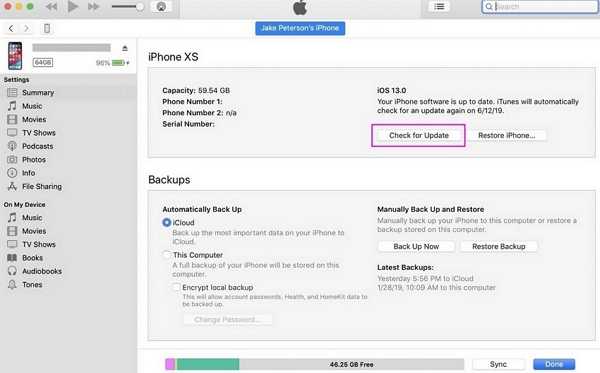
Шаг 4: iTunes начнет загрузку и установку программного обеспечения на вашем iDevice. Терпеливо дождитесь завершения. Затем либо выполните восстановление из предыдущей резервной копии iOS, которую вы создали, либо вы можете снова настроить iPhone как новый. К концу ваше устройство iOS 15/14 вернется в нормальное состояние.
Вариант 1: использовать приложения для джейлбрейка
Во-первых, если вы используете взломанное устройство с доступом к Cydia, вы можете использовать такие твики, как Purge, Slide2Kill и Swipe Home, в зависимости от того, какую версию iOS для джейлбрейка вы используете.
Например, настройка Swipe Home, которая официально поддерживает iOS 6 — iOS 10, очень проста в использовании. Вы просто откроете переключатель приложений, а затем проведите пальцем вверх по карточке домашнего экрана, чтобы принудительно закрыть все другие приложения. Тем не менее, это не очень помогает в iOS 11, которая вообще убрала карту домашнего экрана.
Проведите домой в действии в iOS 10.3.3.
Что делать, если Safari закрывает все вкладки
Если в браузере Safari автоматически закрываются окна, то необходимо изменить в нем настройки.
Зайти в настройки гаджета и выбрать там браузер, после чего в открывшемся списке требуется кликнуть на пункт «Вкладки».
Открытие настроек браузера
Далее требуется открыть пункт «Закрытие вкладок», где необходимо включить очистку окон вручную или повысить периодичность закрытия их. Например, можно установить периодичность очистки — 1 месяц.
Выбор пункта «Закрытие вкладок»
Важно! Автозакрытие окон реализовано в штатном Safari (встроенный в iOS). Это скорее всего связано с тем, что специалисты Apple сделали эту функцию эксклюзивной особенностью штатного браузера
Как закрыть все открытые вкладки на айфоне — ВСЕ-САМ
Когда я впервые столкнулся с айфоне, то был очень удивлен, когда посмотрел сколько в нем накопилось открытых приложений, типа инстаграм, ватсап, фото альбом, папок, страниц сафари, игр, камера и прочего – одним словом, как принято называть в виндовс «окон».
Пришлось изрядно поэкспериментировать пока узнал, как все это закрыть. Следует отметить что процедура немного зависит от версии iOS 6, iOS 7, iOS 10 или iOS X.
От версии телефона, например, айфоне 5s, айфоне 7, айфоне 6, айфоне se, айфон 5, айфоне 6s, айфоне x, айфон 4, айфоне 4s почти ничего не зависит, только от версии операционной системы.
Только прежде чем перейти к описанию как на айфоне закрывать открытые вкладки рекомендую определится, а нужно ли вообще закрывать открытые окна программ на айфоне. См. последний раздел.
Как закрыть открытые приложения и вкладки в iphone
iOS 7 внесла немало изменений в систему, как с точки зрения внешнего вида, так и с точки зрения функциональности.
Не все эти изменения интуитивно понятны для всех. В iOS 6 нам приходилось дважды нажать кнопку «Домой», чтобы выскочила панель со значками.
Чтобы закрыть одно из них, нужно держать палец немного дольше на одном из них, что заставило систему войти в режим редактирования и мы могли закрыть открытые программы
В iOS 7 — 10 это представление полностью заменено полноэкранным диспетчером приложений, который отображает фоновые программы в виде предварительных вкладок.
Мы все еще входим туда двойным нажатием кнопки «Домой», но приложения закрываются иначе.
Для каждой открытой программы в фоновом режиме на ios 7 значок с именем отображается внизу, а над ним отображается предварительная вкладка.
Чтобы закрыть приложения, просто потяните открытую вкладку в верхнюю часть дисплея, как бы хотели бы выбросить ее с экрана. В 10 версии также закрытие выполняется резким рывком верх.
Проведя пальцем влево или вправо, вы можете переключаться между открытыми окнами и отключать их.
Вы также можете закрыть два приложения одновременно — просто помогите вторым пальцем «выбросить» две вкладки.
Как закрыть приложение в iPhone X
Проведите от низа дисплея iPhone X и задержите палец в центре экрана. Пауза — ключ к открытию переключения между вкладками приложений.
Нажмите на значок или смахните по вкладке вверх для полного закрытия.
Как закрыть все вкладки в Safari
Safari имеет интерфейс, который позволяет удобное закрытие вкладок. Благодаря простому трюку вы можете даже закрыть все сразу в одно и то же время.
Для этого задержите палец на первом значке (значок показать) снизу справа – в виде двух квадратов, наложенных один на другой.
После этого снизу всплывет меню закрыт сразу все открытые вкладки (будет указано количество.)
ПРИМЕЧАНИЕ: в iOS 9, закрыть все карты, вы должны одну за другой. В iOS 10 можете сделать это одним щелчком мыши.
Нужно ли закрывать открытые окна на айфоне
Все активные приложения замедляют устройства – используют память, заряд аккумулятора и ресурсы процессора.
Следуя логике, вы должны вручную закрывать эти процессы. Только когда вы нажимаете кнопку «Домой», iOS отключает приложения.
Оно прекращает использование ресурс процессора и заряда батареи. Вначале приложение переходит в «фон» (Background), а затем останавливается (Suspended).
Так что, вам не нужно самому беспокоиться об этом — вам не нужно управлять фоновыми приложениями. Система сделает это за вас, а закрывать все вручную или нет дело конечно ваше. Успехов.
Особенности работы связанных через Apple ID устройств
Причиной, по которой на iPhone или iPad самостоятельно загружаются и устанавливаются приложения, является функция автоматической загрузки, способная синхронизировать и другие файлы, в том числе книги и музыкальные композиции. Для того чтобы данная функция работала, устройства должны быть связаны с одним идентификатором Apple ID.
Оформляя подписку на одну из служб, либо совершая покупку любого продукта в App Store, каждый девайс связывается с идентификатором, тем самым вы получаете доступ к программе или службе на iPad, iPhone или Mac. Таким образом можно связать до десяти устройств, из которых не более пяти компьютеров.
Среди них:
- возникновение необходимости добавить новое устройство при исчерпанном лимите;
- если связанное устройство используется кем-то другим;
- если возможность повторной загрузки покупок из App Store или других сервисов Apple стала недоступной;
- при продаже или утере связанного iPhone или iPad.
Запретить автоматическую загрузку можно выборочно для каждого типа контента. Для этого необходимо зайти в «Настройки», а затем в «iTunes Store и App Store», деактивировав переключатель напротив «Программы» или другой категории, после чего скачанные приложения на одном устройстве не будут появляться на другом.
Важно учитывать, что при необходимости связать телефон с другим идентификатором, на это может потребоваться до 90 дней
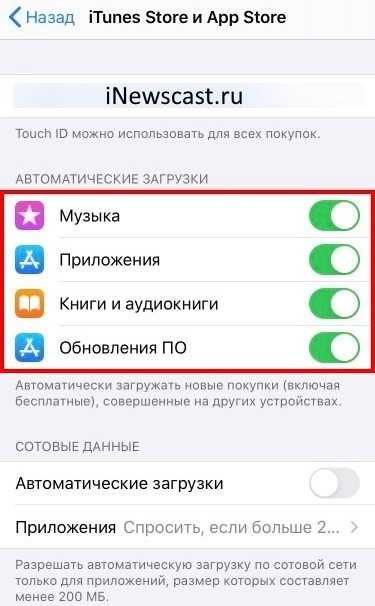
Как закрыть приложения на iPhone кнопкой «Домой»
На всех моделях iPhone до выхода модели iPhone X имелась кнопка «Домой», благодаря которой можно было выполнять множество различных опций. К примеру, благодаря ей пользователь мог сворачивать любые утилиты. Для этого требовалось лишь нажать на кнопку, после чего система автоматически переходила на главный экран мобильного устройства.
А посмотреть приложения, которые в данный момент запущены на мобильном устройстве, можно в разделе «Многозадачность». Там же пользователь может их и закрыть. Для открытия этого раздела потребуется также воспользоваться кнопкой «Домой» — пользователь должен нажать на нее два раза.
После этого на экране мобильного устройства автоматически отобразятся программы, которые ранее владелец гаджета запускал, но не закрыл принудительно. Найти определенную программу в этом списке можно листая его влево. Стоит отметить, что первыми будут показываться те приложения, которые недавно запускались. А открыть необходимую программу можно просто нажав на нее.
После того, как пользователь обнаружит необходимую утилиту, он может закрыть ее. Делается это следующим образом:
- Для начала нужно нажать на окно с нужной утилитой;
- Затем, не отпуская пальца от экрана мобильного устройства, провести вверх;
- После этого ненужное окно исчезнет.
Таким образом пользователь может принудительно закрывать приложения при помощи кнопки «Домой». После этого используемая утилита больше не будет находиться в статусе «Остановлено». Повторно открыть программу можно просто найдя ее на главном экране смартфона и нажав на нее.
Заблокированные приложения: как восстановить доступ
Сразу следует признать, что об удобствах, которые были доступны ранее придется временно забыть, а заодно и не надо интересоваться тем, работает ли Сбербанк Онлайн на айфоне или нет сегодня. К сожалению, на официальном уровне подобные программы не функционируют. Однако владельцы гаджетов, нашли возможность их все равно использовать. Это справедливо для тех, у кого ранее такие программы были установлены, но перестали работать. Можно попробовать их восстановить через приложение iAmazing, Скачать программу доступно с официального сайта https://imazing.com/ru.
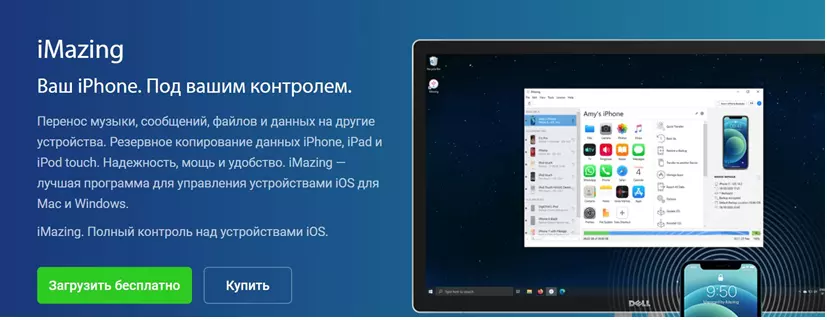
Это приложение позволяет переносить программы, музыку и другие файлы. По сути, вы сможете управлять своим девайсом с помощью стороннего клиента, обходя введенные ограничения, поэтому если приложение «Пятерочка» не работает на айфоне, то его можно попробовать запустить вновь. К сожалению, в некоторых случаях подобные манипуляции не действенны, поэтому ряд пользователей сообщают, что приложение «Госуслуги» не работает на айфоне (так же, как и часть других программ). В любом случае, не стоит сразу опускать руки и избавляться от любимого девайса. Следует просто целенаправленно поискать в интернете подробную информацию о том, как восстановить не работающее приложение ВТБ на айфон, а также Инстаграм и многие другие.
Буду ли я получать уведомления о приложении, если принудительно закрою его?
Если мы выполняем принудительное закрытие приложений на нашем iPhone мы говорим приложению, что мы не хотим, чтобы оно продолжало работать в фоновом режимето есть мы не хотим, чтобы это продолжалось так, как если бы оно было постоянно на наших экранах активным способом.
Когда мы закрываем их, интервал времени для связи с сервером этого приложения увеличивается, следовательно, да, мы будем продолжать получать уведомления, но, возможно, немного больше, чем если бы мы работали в фоновом режиме.
Многие люди не хотят получать уведомления о дискомфорте, который часто заставляет нас постоянно открывать iPhone.
Чтобы отключить уведомления, не удаляя приложение, мы сделаем следующие шаги:
- Мы идем к «Настройка»
- Мы выбираем «Уведомление»
- Нажимаем на «Показать превью»
- Мы деактивируем «Если он разблокирован»
- Мы выбираем «Назад»
- Мы выбираем приложение, из которого мы не хотим получать сообщения или push-уведомления.
- Нажимаем на «Стиль уведомлений»
- Мы отключаем опцию «Разрешить уведомления»
Если мы хотим отключить уведомления всех приложений, которые мы установили на нашем iPhone, мы выполним следующие шаги:
- Мы идем к «Настройка»
- Мы выбираем «Не беспокоить»
- Далее выбираем «Не беспокоить»
Как закрыть все вкладки в Safari
В процессе интернет-серфинга в браузере Safari открывается большое количество окон. Закрывать каждую из этих вкладок вручную не очень удобно, поэтому проще закрыть их все сразу. Но перед этим нужно просмотреть окна, чтобы не потерять необходимые.
Обратите внимание! Можно сохранить важные вкладки в списке для чтения. Для закрытия всех окон требуется совершить следующие шаги
Для закрытия всех окон требуется совершить следующие шаги.
На нижней панели браузера Сафари нажать два квадрата.
Как выглядят квадратики в Сафари
Появятся активные окна. Для закрытия всех открытых требуется нажать пункт «Закрыть все вкладки» (в ней отображается количество активных окон).
Закрытие всех окон в браузере
На завершающем этапе нужно очистить браузер.
К сведению! Удаленный web-контент освободит память гаджета, так как он кешируется браузером.
Как закрыть приложения на iPhone
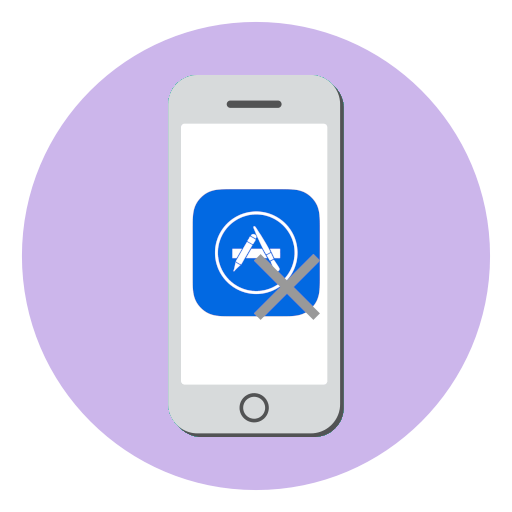
Принцип полного закрытия программы будет зависеть от версии iPhone: на одних моделях задействуется кнопка «Домой», а на других (новых) — жесты, так как они лишены аппаратного элемента.
Вариант 1: Кнопка «Домой»
Длительное время Apple-устройства наделялись кнопкой «Домой», которая выполняет массу задач: возвращает на главный экран, запускает Siri, Apple Pay, а также отображает список запущенных приложений.
- Разблокируйте смартфон, а затем дважды нажмите кнопку «Home».
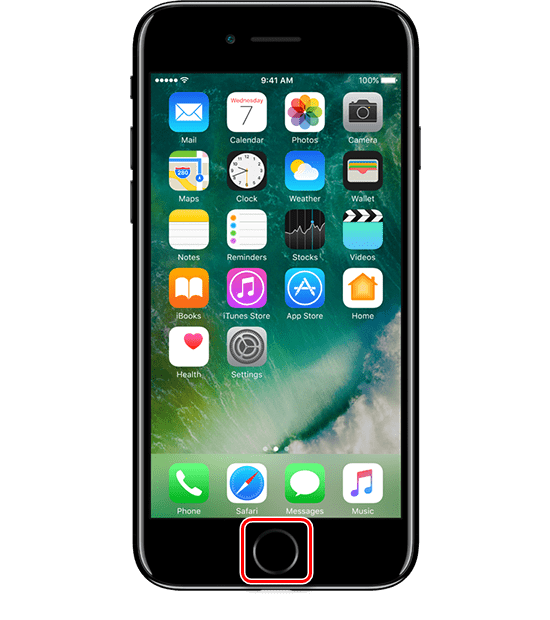
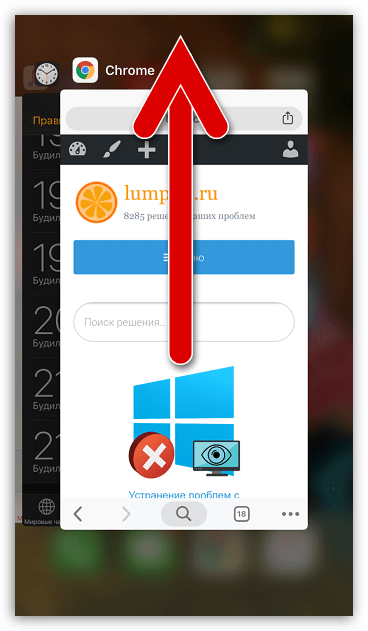
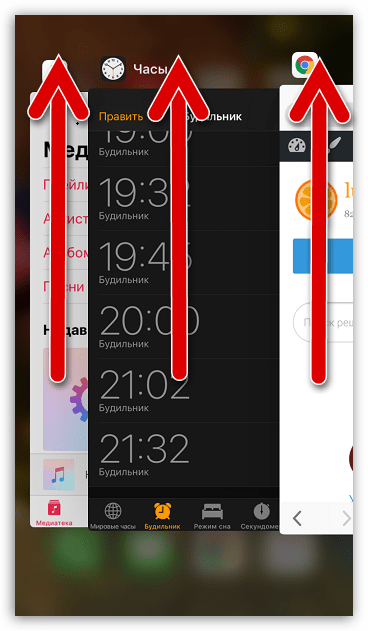
Вариант 2: Жесты
Последние модели яблочных смартфонов (первопроходцем стал iPhone X) лишились кнопки «Home», поэтому закрытие программ реализовано несколько иным образом.
- На разблокированном iPhone сделайте свайп снизу вверх примерно до середины экрана.
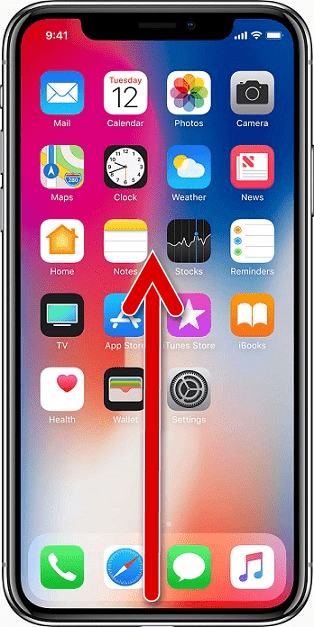
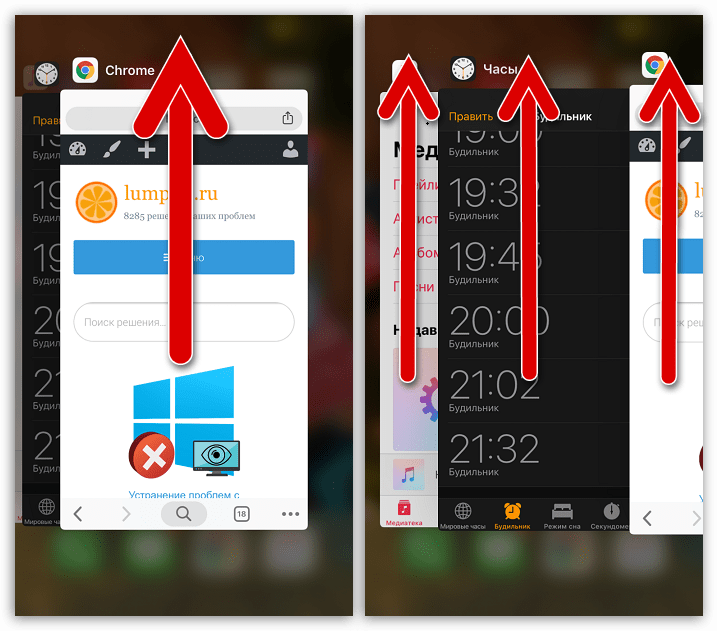
Нужно ли закрывать приложения
Операционная система iOS устроена несколько другим образом, нежели Android, для поддержания производительности которой следует выгружать приложения из оперативной памяти. В действительности же закрывать их на iPhone нет никакой необходимости, и данная информация была подтверждена вице-президентом Apple по программному обеспечению.
Дело в том, что iOS, после сворачивания приложений, не хранит их в памяти, а «замораживает», значит, после этого прекращается потребление ресурсов устройства. Однако функция закрытия может пригодиться вам в следующих случаях:
Программа работает в фоновом режиме. Например, такой инструмент, как навигатор, как правило, при сворачивании продолжает свою работу — в этот момент в верхней части iPhone будет отображаться сообщение;
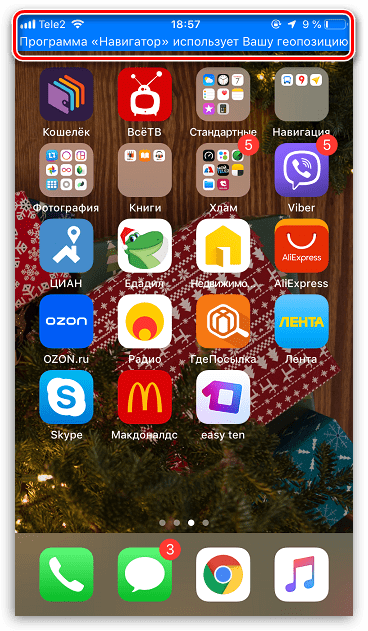
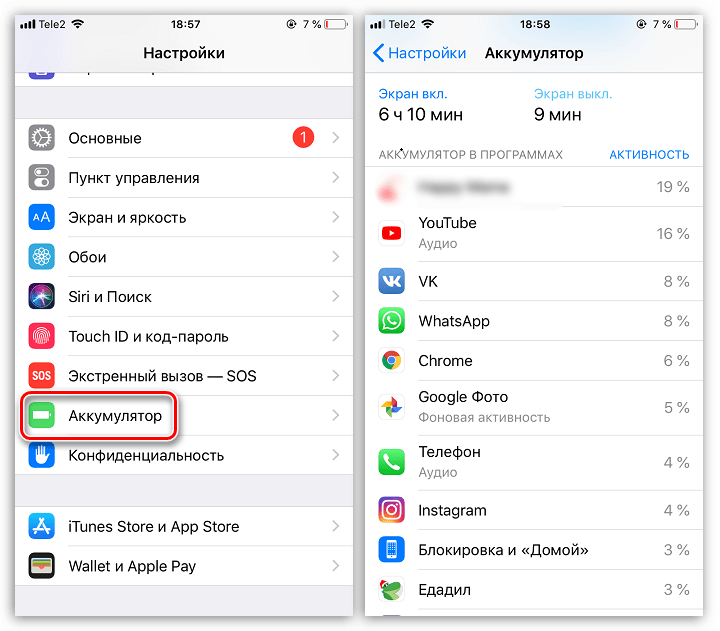
Данные рекомендации позволят вам без проблем закрывать приложения на своем iPhone.
Мы рады, что смогли помочь Вам в решении проблемы.
Помимо этой статьи, на сайте еще 12348 инструкций. Добавьте сайт Lumpics.ru в закладки (CTRL+D) и мы точно еще пригодимся вам.
Опишите, что у вас не получилось. Наши специалисты постараются ответить максимально быстро.
Почему не стоит закрывать приложения в iOS
Всевозможные техно-мифы и предрассудки прочно вошли в ежедневную жизнь современного пользователя. И речь идёт не о постукивании по дереву, даже если ваш смартфон — Motorola X с деревянной крышкой. Пережитки прошлого, доставшиеся нам от систем наподобие Symbian или Windows Mobile, до сих пор не дают покоя «юзерам», однако если для той же Android некоторые из них могут быть актуальными в силу особенностей архитектуры, то система iOS справляется с нарушителями спокойствия сама. Причём — довольно успешно.

На написание этого материала, который многим может показаться чем-то очевидным или даже повторяющимся, автора подвигло практически ежедневное наблюдение одной и той же картины: работающий с iPod, iPhone или iPad пользователь дважды нажимает на кнопку Home и «смахивает» приложения, прежде чем заблокировать свой гаджет. Проблема в том, что это занятие обычно является пустой тратой времени, и давайте разберёмся, почему.
Многозадачность — понятие, простите за словесный каламбур, многозадачное само по себе. На прошедшей неделю назад конференции WWDC этим звучным словом назвали новый режим работы с iPad, при котором на экране комфортно размещается несколько окон. Однако у большинства из нас упоминание этого термина в компьютерном контексте ассоциируется с несколькими задачами, одновременно выполняемыми тем или иным гаджетом. Реализация этой функции разнится от платформы к платформе, но в общем и целом всё сводится к одному: вы можете работать с одним приложением, в то время как другое выполняется в фоновом («свёрнутом») режиме. Принципы работы мобильных систем прошлого и персональных компьютеров сильно повлияли на аудиторию привыкших к последним пользователей современной техники, породив множество домыслов и заблуждений. Одним из таких стереотипов и является необходимость «убирать» приложения из панели переключения на iOS. В чём же дело?
Распределение ресурсов в системе iOS происходит автоматически, и каждой программе доступны пять состояний:
- Активно: приложение работает.
- Неактивно: приложение запущено и находится в фоновом режиме, но не регистрирует события (например, если устройство переведено в режим сна с экрана приложения).
- Фоновый режим: приложение убрано с экрана, но продолжает выполняться в свёрнутом виде.
- Остановлено: приложение находится в памяти, но не выполняется.
- Не запущено: приложение было удалено из списка активных или попросту не запущено.
При нажатии кнопки Home с экрана приложения последнее переходит из состояния «активно» в состояние «фоновый режим». Здесь ему предоставляется краткий отрезок времени (максимум 10 минут по специальному запросу), чтобы завершить выполнение текущих задач. После этого большинству приложений присваивается статус «остановлено». Это позволяет быстро открыть программу, не требуя повторной загрузки её данных в оперативную память. Никакие вычислительные или аккумуляторные ресурсы в данном случае не задействуются. По сути дела, удаление приложения из ОЗУ удлиняет процедуру запуска, и хотя в большинстве случаев им можно пренебречь, это следствие приводит нас к двум основным тезисам: а) удаление иконок приложений из панели многозадачности как минимум не увеличивает время автономной работы или скорость работы устройства и б) сама панель отображает не работающие в данный момент, а лишь недавно использованные программы. В случае же нехватки памяти система попросту переведёт ненужные приложения в режим «не запущено».
Как принудительно закрыть приложение на iPhone 12
Чтобы закрыть приложение на iPhone 12, сначала нужно открыть переключатель приложений . Для этого проведите пальцем вверх от нижнего края экрана до середины. Когда вы туда доберетесь, сделайте паузу и поднимите палец.
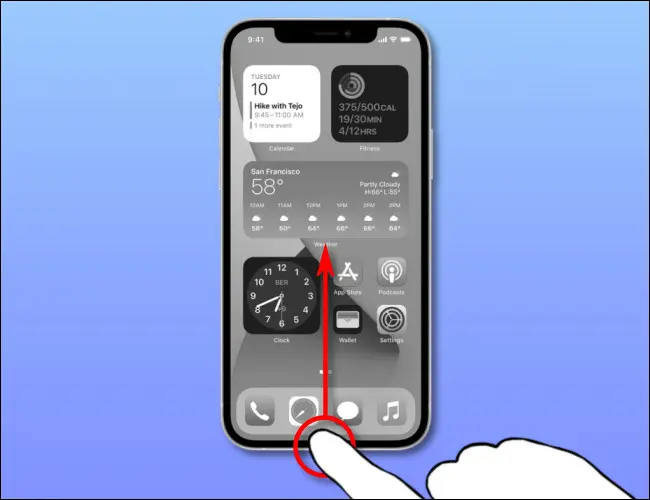
Сначала это немного сложно, но если вы сделаете это успешно, вы увидите миниатюры, представляющие приложения, открытые (или приостановленные) на вашем iPhone.
Пролистайте приложения влево или вправо, пока не найдете миниатюру приложения, которое хотите закрыть. Чтобы закрыть его, быстро проведите пальцем по миниатюре вверх.
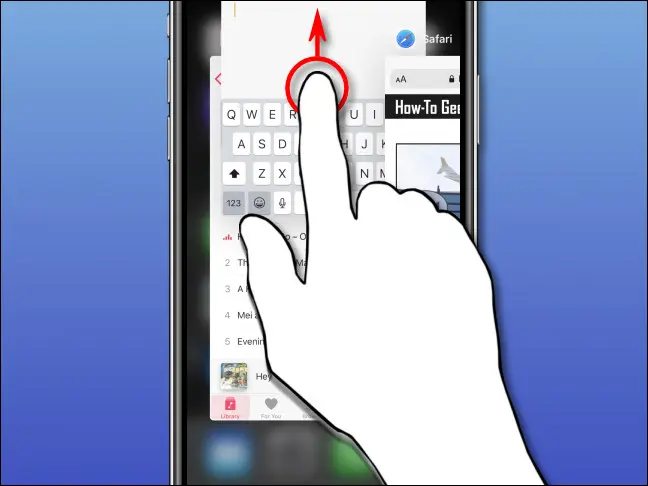
Миниатюра исчезнет, и приложение полностью закроется. Не стесняйтесь повторять этот жест вверх для любых других приложений, которые вы хотите закрыть.
Если у вас по-прежнему возникают проблемы, попробуйте перезагрузить iPhone 12 , выполнить обновление системы или обновить само приложение.
Найдите скрытые приложения на iPhone под управлением iOS 14
Вы можете скрыть приложения на своем iPhone, переместив их в Библиотеку приложений или похоронив в папке приложения. Черт возьми, вы даже можете скрыть их от поиска и предложений iPhone. Если вы хотите найти скрытые приложения на чьем-то iPhone или найти приложения, которые могли быть скрыты непреднамеренно, следуйте приведенным ниже методам.
1]Использование поиска
Самый простой способ найти приложение на iPhone — использовать поиск iPhone. Инструмент выполнит поиск по всем установленным приложениям и покажет вам, существует ли приложение с таким именем.
Чтобы найти скрытые приложения на iPhone с помощью поиска:
Программы для Windows, мобильные приложения, игры — ВСЁ БЕСПЛАТНО, в нашем закрытом телеграмм канале — Подписывайтесь:)
- Разблокируйте свой iPhone и проведите вниз по главному экрану.
- Теперь коснитесь строки поиска вверху.
- Введите название приложения, которое хотите найти.
- Приложение теперь будет автоматически отображаться в разделе «Приложения» в результатах поиска.
Не можете найти приложение с помощью поиска iPhone?
Если приложение не отображается в результатах поиска, и вы уверены, что оно установлено, необходимо проверить, разрешено ли ему отображаться в результатах поиска. Откройте свой iPhone Настройкии нажмите Siri и поиск. Здесь прокрутите вниз до скрытого приложения, нажмите на него и убедитесь, что «Показать в поиске» включен.
2]Через библиотеку приложений
В iOS 14 появилась новая функция под названием «Библиотека приложений». Это помогает вам организовать приложения на вашем iPhone, чтобы избавиться от нескольких домашних экранов. Даже если вы удалите приложения с главного экрана, они все равно будут доступны в библиотеке приложений.
Чтобы найти скрытые приложения в iOS 14 с помощью библиотеки приложений:
- Разблокируйте свой iPhone.
- Проведите вправо от последней страницы главного экрана.
- Здесь вы найдете библиотеку приложений.
- Проверьте папку нужной категории, чтобы найти свое приложение.
- Вы также можете щелкнуть панель поиска вверху, чтобы найти приложение на своем iPhone.
3]Спрашивая Siri
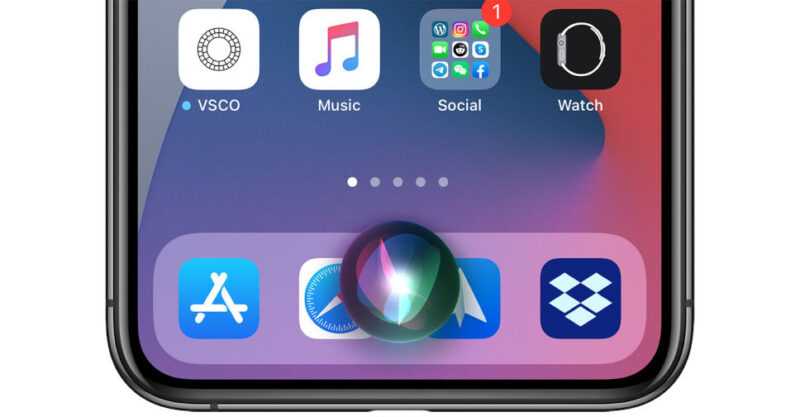
Помимо поиска на iPhone или поиска в библиотеке приложений, вы также можете попросить Siri открыть любое приложение, которое вы хотите.
- Вызовите Siri, нажав и удерживая сенсорную кнопку ID / боковую кнопку, или сказав: «Привет, Siri. »
- Теперь попросите Siri «Откройте <название приложения>. »
- Siri автоматически откроет приложение, даже если оно скрыто с главного экрана.
4]Использование App Store
Другой вариант — найти приложение и открыть его прямо из App Store. Для этого откройте App Store на своем iPhone, щелкните поиск в левом нижнем углу и используйте строку поиска для поиска имени приложения. Если он отображается в результатах поиска, щелкните Открыть.
Удалить любые ограничения экранного времени
Если это даст вам Ограничения включены уведомление при попытке открыть приложение, тогда вам нужно будет разрешить приложению использовать время экрана. Для этого откройте Настройки> Экранное время> Ограничения по контенту и конфиденциальности. Здесь нажмите Разрешенные приложения и включите переключатель для приложений, которые вы хотите показать на своем iPhone.
Нужно ли закрывать приложения
Операционная система iOS устроена несколько другим образом, нежели Android, для поддержания производительности которой следует выгружать приложения из оперативной памяти. В действительности же закрывать их на iPhone нет никакой необходимости, и данная информация была подтверждена вице-президентом Apple по программному обеспечению.
Дело в том, что iOS, после сворачивания приложений, не хранит их в памяти, а «замораживает», значит, после этого прекращается потребление ресурсов устройства. Однако функция закрытия может пригодиться вам в следующих случаях:
- Программа работает в фоновом режиме. Например, такой инструмент, как навигатор, как правило, при сворачивании продолжает свою работу — в этот момент в верхней части iPhone будет отображаться сообщение;
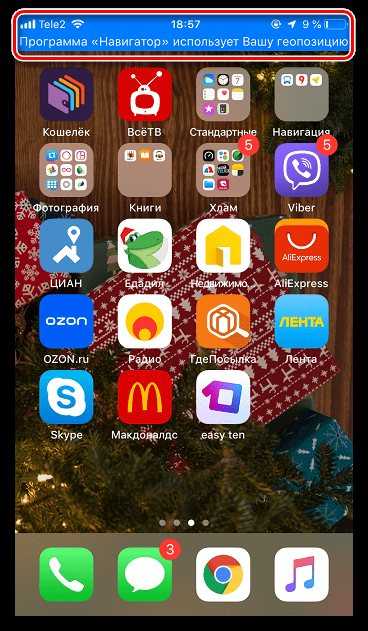
Приложение требуется перезагрузить. Если та или иная программа перестала корректно работать, ее следует выгрузить из памяти, а затем запустить вновь;
Программа не оптимизирована. Разработчики приложений должны регулярно выпускать обновления для своих продуктов, чтобы обеспечить их корректную работу на всех моделях iPhone и версиях iOS. Однако, такое бывает далеко не всегда. Если вы откроете настройки, перейдете в раздел «Аккумулятор», то будете видеть, какая программа сколько потребляет заряда аккумулятора. Если при этом большую часть времени она находится в свернутом состоянии — ее следует каждый раз выгружать из памяти.
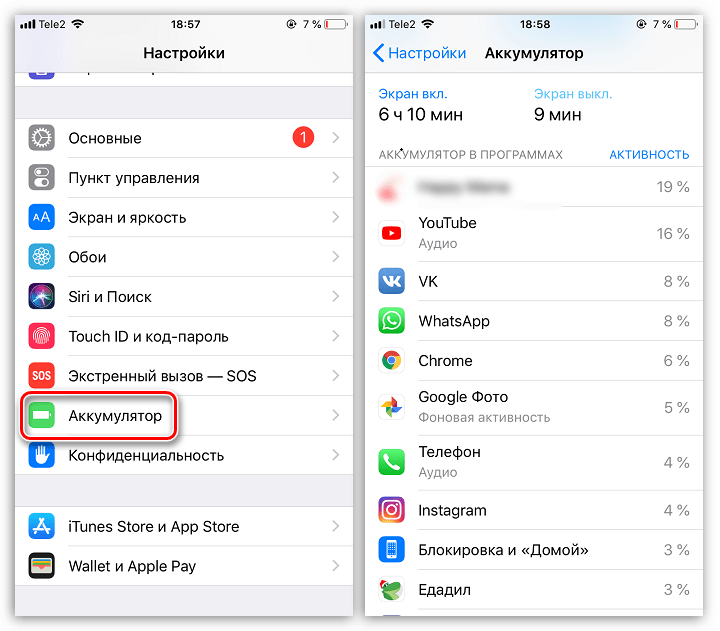
Данные рекомендации позволят вам без проблем закрывать приложения на своем iPhone.
Помогла ли вам эта статья?
Одно из главных преимуществ всех современных смартфонов – возможность переключаться между несколькими включёнными приложениями без их полного закрытия. Благодаря тому, что переход к новой задаче останавливает старый процесс, происходит значительная экономия заряда батареи.\n
Однако бывают ситуации, когда одно или несколько фоновых приложений дают сбой. Чаще всего это воспроизведение тяжёлых видеофайлов, социальные сети, прочие ресурсы. В этом случае необходимо закрыть все открытые вкладки, перезапустить их. В этой статье мы рассмотрим способы быстрого закрытия приложений на устройствах c операционной системой iOS – Айфонах.
Вариант 2: проведите больше, чем одно приложение
К сожалению, маршрут джейлбрейка — это единственный способ, которым вы действительно можете принудительно закрыть все приложения в переключателе приложений одновременно. Нет другого способа удалить все эти карточки приложений из одного действия. Но следующая ближайшая вещь — принудительное закрытие трех или четырех приложений одновременно в группах, пока все они не исчезнут.
На любом iPhone под управлением iOS 7 или выше, в книжной или альбомной ориентации, просто дважды нажмите кнопку «Домой» для доступа к переключателю приложений. Затем, вместо того, чтобы использовать один палец, чтобы убрать одну карту приложения, используйте три или четыре пальца на разных картах, чтобы одновременно провести их пальцем вверх.
Если вы используете iPhone X с iOS 11 или выше, у вас нет кнопки «Домой», поэтому процесс отличается. Вам нужно будет провести пальцем вверх от нижней части экрана, нажать и удерживать одно приложение, чтобы вызвать красные символы минус, а затем использовать три или четыре пальца за раз, чтобы пролистать три или четыре карты одновременно.
Принудительное закрытие четырех приложений одновременно на iPhone X.
Как закрыть все фоновые IOS приложения одновременно
Когда вы дважды нажимаете на кнопку
Нажмите и удерживайте палец на значке приложения, до тех пор, пока он не начнет покачиваться и можно будет нажать на красный значок “минус”, чтобы закрыть одно или несколько из этих фоновых приложений. Если конкретное приложение не запущено, это действие просто удалит запись из панели многозадачности.
Не забывайте о защите корпуса вашего телефона. Выбрав и купив чехол для iphone 5s, вы навсегда забудете о царапинах. А привлекательный внешний вид многих моделей, сделает ваш смартфон еще более привлекательным.
Как закрыть все фоновые приложения сразу
Если вы хотите, закрыть все приложения, работающие в фоновом режиме сразу, воспользуйтесь приложением Process Killer для iPhone и iPad, которое может вам помочь. Вам даже не придется делать джейлбрейк.
Запустите приложение, а затем потрусите ваш iPhone / iPad, чтобы прекратить работу программ, которые могут работать в фоновом режиме. Кроме того, вы можете просто удержать и отпустить палец на списке процессов, чтобы закрыть сразу все запущенные в фоне приложения.
Закройте проблемные приложения
Обычно, у пользователей, всегда есть приложения, особенно игры, которые перестают отвечать на запросы (замораживание) и принудительное завершение – единственный способ заставить их работать опять. Приложение Process Killer упомянутое выше может быть полезным в такой ситуации, в случае, если вам не нужно беспокоиться о приложениях приостановленных в фоновом режиме.
Нужно ли закрывать фоновые приложения вручную?
Если вы используете Windows или Mac, вы всегда может закрыть приложения, которые не используете, чтобы освободить больше памяти (RAM), которая становится доступна для запущенных приложений. Тем не менее, многие не видят улучшения в производительности, закрывая фоновые iOS приложения.
Вот выдержка из вопросов (Q&A) Engadget, заданных Стиву Джобсу:
Engadget: Как закрыть приложения, работающие в многозадачном режиме?Джобс: В режиме многозадачности, если вы видите менеджер задач – забудьте о нем. Пользователи никогда не придется думать об этом.
Джон Грубер объясняет, почему закрытие фоновых приложений не требуется:
iOS панель многозадачности не похожа на вкладку переключения приложений на Mac или Windows. Это не список работающих в настоящее время приложений. Это просто список недавно использованных приложений, независимо от того, работают ли они в фоновом режиме или полностью неактивны, потребление ресурсов памяти не происходит.
Дополнительные материалы:
- Управление iOS устройством с помощью аппаратных кнопок Ваш iPad (или iPhone или iPod Touch) имеет всего две аппаратные кнопки — Home на передней панели и Sleep/Wake в правом верхнем углу. Давайте перечислим несколько простых приемов, как
- Snapseed для iPhone В App Store представлено огромное количество приложений для редактирования фотографий. Одно из лучших — Snapseed — продвинутый iOS-фоторедактор с широким набором инструментов, который
Чтение электронных книг на iOS-устройстве — iBooks В наши дни все большую популярность набирают электронные книги, которые приходят на смену бумажным. У них есть ряд преимуществ — их можно скачать из Интернета, они могут быть
Поиск в Google на iOS-устройстве Через приложение «Поиск в Google» можно также получить быстрый доступ к другим сервисам. Для этого нужно зайти в раздел Applications (Приложения) на iPad или Apps на iPhone.
Должен ли я закрыть свои приложения на iPhone 12?
Как мы уже упоминали ранее, Apple намеренно усложнила пользователям закрытие приложений не только на 12-й серии, но и на предыдущих iPhone. Это было сделано, чтобы оптимизировать работу телефона, а также сделать его более эффективным.
Видите ли, закрытие приложения, а затем его повторный запуск, когда вы хотите (особенно если вы часто используете это приложение в течение дня), значительно увеличивает нагрузку на систему телефона и заставляет его работать вдвойне тяжелее.
Apple, по сути, позаботилась о том, чтобы при выходе из приложения в фоновом режиме оно оставалось в замороженном состоянии, и его нужно было снова разбудить с помощью простого, но надежного прикосновения.
Это снизит нагрузку на процессор телефона и даже потребляет меньше заряда батареи. Вот почему идеальный вариант — позволить приложению существовать в фоновом режиме и выполнять руководство по выходу только в том случае, если приложение зависло или не работает должным образом.
Серия iPhone 12 представляет собой гармоничное сочетание старого и нового. С 5G и MagSafe, с одной стороны, и надежной производительностью камеры iPhone, с другой, пользователи могут рассчитывать на улучшенные возможности Apple, не прибегая к дополнительному обучению. Мы, безусловно, с нетерпением ждем трюков, которые покажет эта серия.
СВЯЗАННЫЕ С
Программы для Windows, мобильные приложения, игры — ВСЁ БЕСПЛАТНО, в нашем закрытом телеграмм канале — Подписывайтесь:)
Как проверить и настроить связку
Чтобы добавить гаджет к связке, потребуется войти в учетную запись используя один идентификатор Apple ID, после чего данное устройство будет добавлено к списку.
Для удаления связанного iPad или iPhone необходимо:
- Зайти в «Настройки».
- Выбрать «Учетную запись».
- Перейти в «Медиаматериалы и покупки».
- Кликнуть по команде «Просмотреть».
- Прокрутить страницу до конца, где и располагается кнопка «Удалить это устройство».
В этом случае необходимо выполнить следующие действия:
- Зайти в «Системные настройки» в меню Apple.
- Нажать на идентификатор Apple ID.
- Кликнуть по выбранному устройству.
- Просмотреть сведения о нём.
- Нажать на «Удалить из учетной записи», не забыв подтвердить данное действие.
Для ПК, работающего под управлением ОС Windows, будет актуальна следующая инструкция:
- Прежде всего потребуется открыть приложение iCloud.
- Далее следует перейти по пути «Учетная запись» – «Управление Apple ID».
- Совершить действия, аналогичные инструкции для Mac.
Как видите, в том, что на ваш Айфон самостоятельно устанавливаются программы нет ничего мистического и необъяснимого. При этом исправить данную ситуацию можно несколькими способами, выбирая между отключением функции в настройках сопряженных между собой гаджетов и удалением устройства из связки.
















![Как закрыть приложения на iphone без кнопки home в 2021 году [very easy] - wapk](http://miggim.ru/wp-content/uploads/e/a/8/ea8314f642cba47bc925562e588dbff4.jpeg)



![Как закрыть приложения на iphone без кнопки home в 2021 году [very easy]](http://miggim.ru/wp-content/uploads/7/a/4/7a4ce8dd3eccd5639b26093cd9c2df8b.jpeg)













