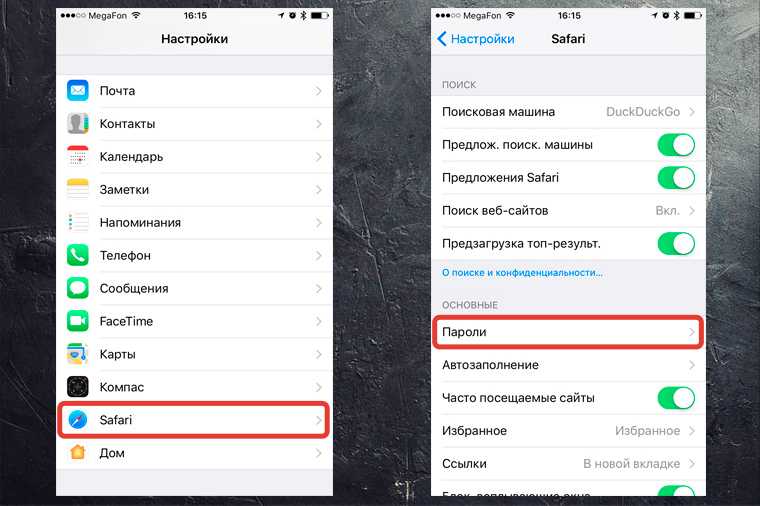Как удалить iPhone или iPad из Apple ID в iCloud, если устройство у вас в руках
Когда вы выходите из своего Apple ID на мобильном устройстве, iOS попросит вас удалить ваши данные, хотя вы можете оставить некоторые (например, Контакты и Заметки) или ничего не удалять, сохранив все на устройстве
Важно понимать, что речь идет только о той информации, которая хранится на встроенном физическом накопителе, тогда как большинство пользователей дополнительно синхронизируют Фотографии, Контакты, Сообщения и другие данные с облаком iCloud. Это позволяет полностью стереть iPhone и отвязать его от Apple ID, а затем легко и быстро восстановить весь контент на другом устройстве
- 1. Откройте приложение «Настройки» и перейдите в раздел Apple ID (вверху, где указаны ваше имя и фамилия).
- 2. Внизу нажмите «Выход»;
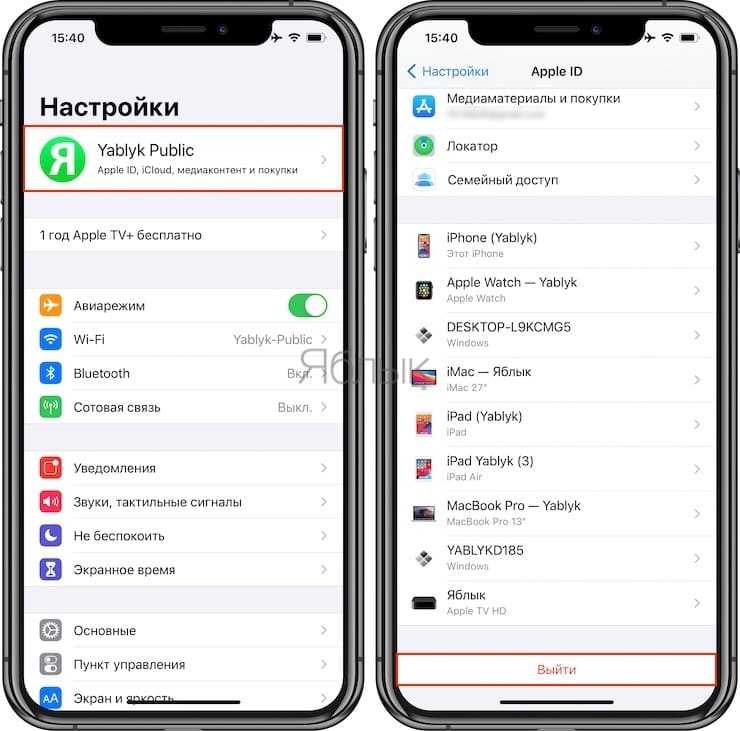
В последних версиях iOS пользователю предлагается три варианта выхода из своей учетной записи Apple ID:
- Выйдите из iCloud и Store: полностью отвяжите Apple ID от устройства;
- Выйти из магазина — синхронизация с iCloud все равно работает, приложения из магазина приложений, например, можно устанавливать из другого аккаунта;
- Выход из iCloud, с другой стороны, оставляет пользователю текущий Apple ID в iTunes (App Store, Apple Music и т д.), но разрывает подключение устройства к облачной службе.
3. В появившемся всплывающем окне выберите «Выйти из iCloud и Store», если вам нужно выйти из iCloud (отвязать устройство) и App Store, iTunes Store, Apple Music и т д. Или пункт «Выйти из iCloud», если нужно просто отвязать устройство от iCloud.
4. Введите пароль, чтобы отключить функцию «Найти iPhone», и нажмите «Отключить.
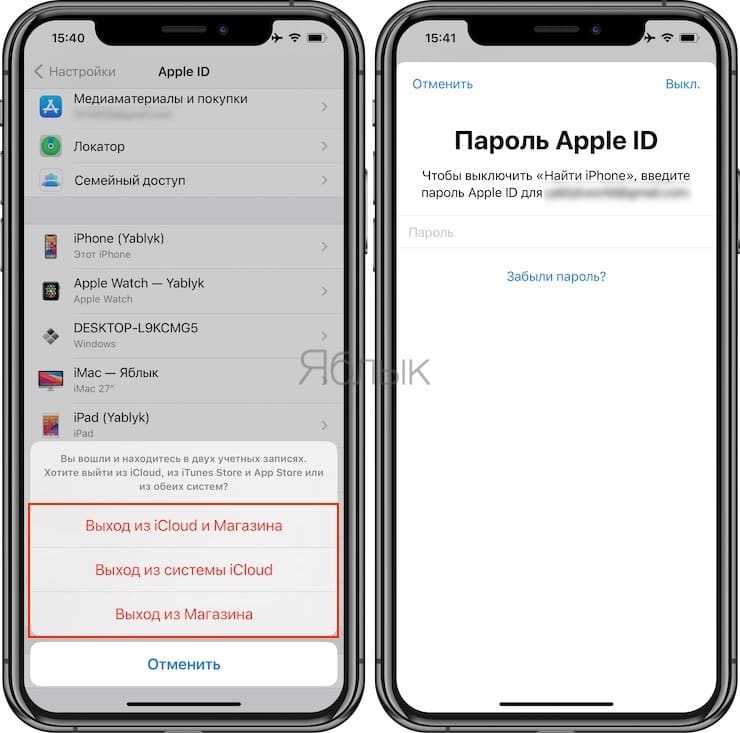
5. Теперь перейдите в «Настройки» → «Основные» → «Перенос или сброс iPhone» → «Удалить содержимое и настройки.
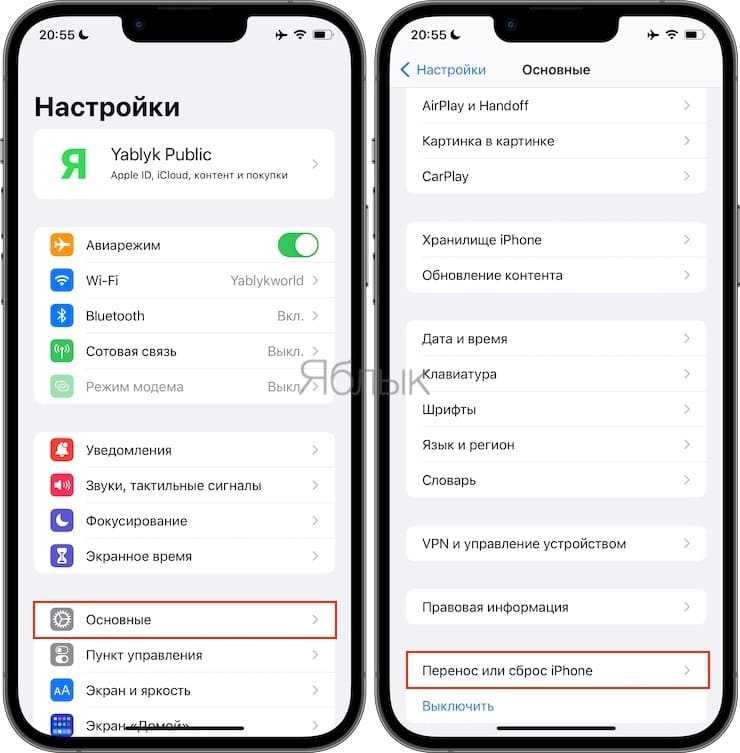
6. После ввода пароля нажмите «Очистить устройство».

После выполнения описанных выше действий устройство iOS будет удалено (отвязано) от iCloud с отключенной блокировкой активации («Найти iPhone», «Блокировка активации»). Также iPhone или iPad будут сброшены к заводским настройкам и все данные будут удалены.
Настройка почтовых сервисов на iPhone или iPad
Вне зависимости от используемой почтовой службы, вы можете подключить её к официальному приложению «Почта» от Apple. Это приложение позволит вам получить доступ к сообщениям, приходящим на любую из ваших почтовых служб. Для настройки этой программы вы можете либо использовать опцию автоматической настройки, либо же настроить всё самостоятельно.
Автоматическое добавление почтовых сервисов
Приложение «Почта» установлено по умолчанию на любом устройстве на базе iOS. С его помощью, можно автоматически добавить учётные записи многих популярных почтовых сервисов. Для этого:
- В настройках вашего устройства, выберите раздел «Почта», затем откройте вкладку «Учётные записи» и нажмите «Добавить учётную запись».
- Выберите почтовый сервис, который должен быть добавлен. В случае если в предоставленном списке отсутствует необходимый сервис, вы можете выбрать вариант «другое» и произвести ручную настройку. Выберите желаемый почтовый сервис
- После выбора, у вас запросят адрес электронной почты и пароль от неё. Введите их и нажмите кнопку «Далее».
- Задайте, какие из параметров почтовой службы должны быть синхронизированы с приложением. После чего, сохраните изменения. Выберите, что именно должно быть синхронизировано
Неавтоматическое добавление
Если же необходимого вам почтового сервиса не оказалось в списке, делаем следующее:
- В списке предложенных сервисов выбираем пункт «Другое», а затем «Новая учётная запись».
- Вбиваем необходимые данные в соответствующие разделы и нажимаем кнопку «Далее».
- В случае если программа не сможет установить связь с почтовым сервисом, необходимо произвести настройку самостоятельно. Для этого необходимо знать дополнительные данные почтового сервиса, такие как сервера входящего и исходящего соединения и тип вашей учётной записи. Если вы не знаете этих данных, узнать вы их можете, обратившись к поставщику почтовых услуг. Укажите тип учётной записи и адресса почтовых серверов
- После того как все данные будут введены, нажмите «Сохранить» и почтовая служба будет подключена.
Как восстановить удалённые сообщения
Как говорилось ранее, все зависит от настроек системы. Как пользователь настроил программу, с такой периодичностью будут удаляться сообщения. Также может быть и такое, что придется самостоятельно очищать корзину утилиты, а после обнаружить, что случайно удалил необходимое сообщение. Встает вопрос о восстановлении удаленного сообщения.
Для того, чтобы восстановить нужный объект, достаточно зайти на аккаунт почты, а после войти в папку «Корзина», которая располагается на видном месте.
Кликаем на кнопку «Изменить», а после выделяем все те сообщения, которые подлежат восстановлению. После этого кликаем на кнопку «Переместить» и выбираем папку, куда хотелось бы это сделать. Таким образом пользователь сможет переместить нужные ему сообщения из «Корзины» в папку.
Как настроить почту на iPhone для Gmail, Yandex, Rambler и Mail.ru
Как настроить почту на iPhone для Gmail, Yandex, Rambler и Mail.ru
Несмотря на то, что настроить почтовый клиент на iOS достаточно просто, для каждого почтового сервиса (Mail.ru, Yandex, Rambler, Google) процесс настройки немного отличается. Ниже мы покажем подробный процесс настройки каждого аккаунта.
Gmail
Интеграцию с почтовым сервисом Google настроить проще всего. Для начала нужно зайти в Настройки и перейти во вкладку «Почта, адреса, календари». Здесь выбрать «Добавить учетную запись» и нажать на Google.
На следующем экране нужно выбрать, какие сервисы синхронизировать. Если нужна только почта, то можно отключить календари, контакты и заметки.
Yandex
С Yandex все обстоит немного сложнее. Для добавления нового почтового ящика нужно так же зайти в Настройки — «Почта, адреса, календари» — «Добавить учетную запись». Теперь нужно выбрать «Другое», а затем «Новая учетная запись». Так как российские почтовые сервисы не внесены в iOS по умолчанию, их придется добавлять вручную.
Второй этап ничем не отличается от такого же в Gmail. Нужно внести свое имя, почтовый адрес, пароль и описание
Особое внимание уделите правильному вводу пароля, так как устройство создаст ящик в любом случае, даже если пароль был введен неверно
Стандартно нам предложат создать ящик в протоколе IMAP, но нужно поменять его на POP. Для этого из двух верхних вкладок следует выбрать правую. Почти все остальные данные заполнятся автоматически. Нужно поменять только имя узла для сервера входящей и исходящей почты.
Имя узла (сервер входящей почты) — pop.yandex.ru
Имя узла (сервер исходящей почты) — smtp.yandex.ru
На этом все, подтверждаем введенные данные, ждем пока устройство их проверит и можем пользоваться почтой.
Mail.ru
Процедура добавления аккаунта Mail.ru практически не отличается от аналогичного процесса для сервиса Yandex. Настройки — «Почта, адреса, календари» — «Добавить учетную запись» — «Другое» — «Новая учетная запись». Здесь, как обычно нужно внести свой почтовый ящик, пароль, имя и описание.
Затем, как и в случае с Yandex, необходимо выбрать вкладку POP сервера и изменить сервер входящей и исходящей почты.
Имя узла (сервер входящей почты) — pop3.mail.ru
Имя узла (сервер исходящей почты) — smtp.mail.ru
Внимательно проверьте внесенные данные и нажимайте «Сохранить».
Rambler
Добавление почтового ящика сервиса Rambler имеет одно небольшое отличие. Почему-то, в некоторых случаях, данные не прописываются автоматически, поэтому их нужно будет внести самостоятельно. Идем в Настройки — «Почта, адреса, календари» — «Добавить учетную запись» — «Другое» — «Новая учетная запись» и добавляем новый ящик.
Теперь, если не заполнены поля только с именем узла, вносим нужные данные, если же незаполненными остались имя пользователя и пароль, то придется снова прописать свой почтовый ящик и пароль от него.
Имя узла (сервер входящей почты) — pop.rambler.ru
Имя узла (сервер исходящей почты) — smtp.rambler.ru
Кроме этого, вы можете использовать для получения почты протокол IMAP, который имеет целый ряд преимуществ по сравнению с POP3, но может быть несколько сложнее в настройке для начинающих пользователей. В этом случае вам необходимо активизировать использование этого протокола в настройках почтового сервера. Как это сделать, вы найдёте в справочных статья соответствующего сервиса. После этого в настройках своего телефона введите следующие данные:
Gmail
Входящая почта: Протокол — IMAP; Сервер IMAP — imap.gmail.com; Порт — 993; SSL — SSL/TLS; Аутентификация — Обычный пароль
Исходящая почта: Сервер SMTP — smtp.gmail.com; Порт — 465; SSL — SSL/TLS;
Яндекс.Почта
Входящая почта: Протокол — IMAP; Сервер IMAP — imap.yandex.ru; Порт — 993; SSL — SSL/TLS; Аутентификация — Обычный пароль.
Исходящая почта: Сервер SMTP — smtp.yandex.ru; Порт — 465; SSL — SSL/TLS;
Mail.ru
Входящая почта: Сервер IMAP — imap.mail.ru; Тип защиты — SSL/TLS; Порт — 993
Исходящая почта:: Сервер SMTP — smtp.mail.ru; Тип защиты — SSL/TLS; Порт — 465
Rambler
Входящая почта: Сервер IMAP — imap.rambler.ru; Тип защиты — SSL/TLS; Порт — 993 или 143
Исходящая почта:: Сервер SMTP — smtp.mail.ru; Тип защиты — SSL/TLS; Порт — 465
После сохранения данных почта готова к использованию. Настройка почтового клиента на iOS не займет много времени и только при использовании российских почтовых сервисов придется потратить несколько лишних минут на внесение данных.
Инструкция по удалению почты (одного и нескольких сразу)
Очистить папки можно путем просмотра каждого письма. Внизу экрана есть функция «Удалить», которая отправляет сообщение в «Корзину» или в архив.
Способ, как быстро почистить почту на iPhone, состоит из пяти шагов:
- Входим во «Входящую» корреспонденцию.
- Выбираем команду «Изменить».
- Отмечает первое письмо на экране.
- Нажимаем «Переместить» и удерживаем клавишу, одновременно убирая галочку с отмеченного сообщения.
- Отпускаем клавишу «Переместить», откроется меню e-mail службы.
- Выбираем папку «Корзина» и перемещаем туда всю переписку.
Рекомендуем: Как удалить контакты со смартфона на Android
Письма из папки «Входящие» удалены. Таким же способом можно очистить другие разделы в учетной записи. О полной очистке телефона читайте в материале Аналоги CCleanner для iOS
Чтобы отменить удаление, необходимо встряхнуть телефон пока идет процесс очистки, и подтвердить свои действия.
Корреспонденция из «Корзины» удалятся автоматически, по истечении времени, установленного в настройках для автоматического хранения. Чтобы стереть лишнее из памяти телефона сразу, потребуется войти в хранилище и очистить «Корзину».
Активные пользователи почты iCloud порой задаются вопросом, как же удалить всю почту с ящика в одно нажатие с iPhone. Неудивительно, ведь письма зачастую занимают сотни мегабайт, а то и пару гигабайт в «облачном» хранилище. Но не все в iOS так очевидно, как кажется на первый взгляд: зачастую приходится поэкспериментировать, чтобы обнаружить ту или иную функцию.
На интересный способ удаления всей почты с iPhone, размещенный на портале Litmus, нас навел читатель Костя Анников. Чтобы удалить всю почту из «Входящих», откройте соответствующую папку, затем нажмите «Изменить». После этого выберите «Помет.все» — «Как прочитанное» и вернитесь к входящим письмам.
Нажмите «Изменить» еще раз, выберите верхнее сообщение в ящике. Одним пальцем нажмите и удерживайте кнопку «Перемест.», а другим пальцем снимите выбор с верхнего сообщения. После этого отпустите кнопку «Перемест.»
Откроется всплывающее окно, в котором вы сможете разом отправить в корзину все свои сообщения. А уже в корзине выбрать «Удалить все», благо такая кнопка там есть. Итого мы удалили сотни писем всего за 10 секунд! Можно удалить и несколько тысяч, но придется немного подождать.
Точно так же можно удалять сообщения из папки «Исходящие», если вдруг возникнет такая надобность, а также из любого ящика в стандартном приложении «Почта», будь то “”, Gmail или другие. Судя по алгоритму действий, способ больше похож на баг, чем на специальную функцию iOS. И да, если вам нужны те или иные письма в ящике, лучше не испытывать судьбу и не удалять все письма из него. Берегите свое место в iCloud и не засоряйте его лишними письмами!
- https://support.apple.com/ru-ru/ht208661
- https://appsetter.ru/kak-ochistit-pochtu-na-iphone-polnaya-instruktsiya-s-kartinkami.html
- https://appleinsider.ru/ios/video-kak-bystro-udalit-vsyu-pochtu-na-iphone.html
Случай 1: легальная передача устройства, есть доступ к смартфону
Алгоритм, приведенный ниже, полностью официальный. Он предполагает, что владелец добровольно отвязывает все аккаунты от устройства при его передачи новому пользователю.
Такие меры выполняются при покупке смартфона с рук.
Откройте меню Настройки на вашем устройстве, затем тапните по пункту iCloud (в новых версиях такого пункта нет, тогда вам нужен iTunes Store и Apple Store).
Рис. 3 Настройки устройства
Прокрутите открывшуюся страницу вниз и найдите кнопку Выйти — тапните по ней. Появится всплывающее окно с предложением подтвердить ваше решения – снова тапните по пункту Выйти. Теперь устройство спросит о том, что делать с данными на устройстве – вы можете сохранить их или удалить (в зависимости от ситуации выберите подходящий вам вариант и тапните по нему).
Появится запрос для ввода Apple ID и пароля – введите активационные данные устройства.
Этим вы запустите процесс удаления данных. Дождитесь его окончания – когда это случится, вы получите соответствующее уведомление на экране своего устройства.
Теперь устройство очищено от ваших личных данных и отвязано от аккаунтов. Вы можете передавать его постороннему человеку.
Ясно, однако, что такой метод не поможет, если смартфон попал к вам в руки уже заблокированным.
Не все профили Сертификаты плохие
Apple использует свою собственную программу для распространения бета-версии iOS для разработчиков и публичных бета-тестеров, которые затем устанавливают комбинацию профиля и сертификата, и можно с уверенностью сказать, что вы можете продолжать использовать эти бета-версии, если вам нравится получать новые функции раньше всех. Есть также такие службы, как FreedomPop, которые используют эти сертификаты для настройки параметров сотовой связи APN на вашем iPhone, чтобы предоставлять бесплатные или недорогие данные. Xfinity и LinkNYC используют профили, чтобы помочь пользователям подключаться к общедоступным точкам доступа Wi-Fi.
FreedomPop изменяет настройки APN на устройстве, чтобы использовать его SIM-карту.
Разработчики также могут выпускать приложения, над которыми они работают, на ограниченном количестве устройств в своей сети, прежде чем пройти интенсивный процесс проверки Apple для распространения в App Store. Компании, школы и другие места, где раздают iPhone или iPad, могут использовать профили управления мобильными устройствами на контролируемых устройствах. Эти профили могут блокировать обновления iOS, блокировать установку других профилей, препятствовать запуску определенных приложений и даже автоматически доверять сертификатам корневого ЦС.
Кроме того, существуют инструменты, такие как Cydia Impactor, которые можно использовать для загрузки файлов IPA для таких полезных приложений, как Kodi, и они используют информацию о вашей учетной записи Apple ID, чтобы дать приложениям разрешение на запуск. Вы даже можете использовать утилиту Apple Configurator 2, чтобы создать свой собственный профиль конфигурации для таких вещей, как настройка значков приложений на вашем iPhone без джейлбрейка, который даже не требует подписывающего сертификата.
Для получения информации о том, как сертификаты работают на платформе Apple, ознакомьтесь с описанием цифровых сертификатов Apple в справочнике по криптографии.
Что такое POP3, IMAP и SMTP?
Где хранится почта во много зависит от протокола, который вы используете при настройке почты.
POP3 – протокол для приёма почты. Если почта настроена через POP3, то письма скачиваются на ваше устройство и удаляются с почтового сервера.
IMAP – протокол для приёма почты, но поддерживающий возможность управлять письмами прямо на сервере.
SMTP – протокол для отправки почты.
То есть все пользователи iPad используют при настройке либо связку POP3-SMTP, либо IMAP-SMTP. Вторая связка используется чаще.
Но если с POP3 всё понятно – письма скачиваются на устройство и занимают место, то почему при подключении IMAP почта всё равно разрастается? Дело в том, что почтовые приложения кэшируют данные для быстрого доступа к ним. Например, решили вы открыть из почты десятимегабайтный PDF-файл. Он откроется, но сохранится он в памяти iPhone/iPad. В будущем даже без интернета этот файл вы сможете открыть.
Способы отвязки
Основное правило, которое вам необходимо помнить – если вы нашли или приобрели устройство, которое впоследствии заблокировалось и запрашивает данные аккаунта, для разблокировки вам необходимо знание этих данных.
Никакого другого способа разблокировки, кроме ввода исходной учетной информации активации, не существует.
Преимущественно это связано с работой функции Найти iPhone. Как только пользователь активирует ее онлайн, автоматически включается функция Activation Lock и устройство начинает запрашивать активационные данные при разблокировке/перезагрузке.
Именно включение функции Найти iPhone необходимо вам в том случае, если вы потеряли устройство – это защитит от попадания вашей личной информации в чужие руки.
Не так давно при покупке смартфона от Эппл с рук покупателю рекомендовалось проверить на нем наличие функции Activation Lock, для того, чтобы продавец не смог заблокировать устройство удаленно с мошенническими целями (например, вымогание денег за разблокировку). Имелся даже специальный алгоритм для проверки.
Такая проверка осуществлялась по IMEI, позволяла покупателю защититься от мошенников, а также косвенно проверить, не является ли устройство краденым. Но начиная с 2017 года возможность такой проверки исчезла – Apple отключили работу сервиса, мотивируя это тем, что он повышает вероятность хакерских атак на устройства.
Рис. 2 Потерянный iPhone
Удаляем учетную запись Apple ID
Ниже мы рассмотрим несколько способов удаления учетной записи Эппл Айди, которые отличаются предназначением и исполнением: первый позволит безвозвратно удалить аккаунт, второй — поможет сменить данные Apple ID, тем самым освободив для новой регистрации адрес электронной почты, а третий — удалит аккаунт с Эппл-устройства.
Способ 1: полное удаление Apple ID
В настройках Эппл Айди не предусмотрено автоматизированного процесса удаления профиля, поэтому единственный способ навсегда избавиться от аккаунта – это обращение в службу поддержки Эппл с подобной просьбой.
- В блоке «Специалисты Apple» кликните по кнопке «Получение помощи».
- Выберите интересующий раздел – «Apple ID».
- Поскольку необходимый нам раздел отсутствует в списке, выберите пункт «Другие разделы про идентификатор Apple ID».
- Выберите пункт «Тема отсутствует в списке».
- Далее вам потребуется ввести ваш вопрос. Здесь расписывать письмо не стоит, поскольку вы ограничены лишь 140 символами. Описывайте свое требование кратко и четко, после чего щелкните по кнопке «Продолжить».
- Как правило, система предлагает связаться со службой поддержки по телефону. Если у вас имеется данная возможность прямо сейчас, выберите соответствующий пункт, а затем укажите свой номер телефона.
- Вам позвонит сотрудник поддержки Apple, которому вы должны объяснить сложившуюся ситуацию.
Способ 2: изменение информации об Apple ID
- Вы попадете на страницу управления своим Эппл Айди. Прежде всего, вам потребуется поменять адрес электронной почты. Для этого в блоке «Учетная запись» справа щелкните по кнопке «Изменить».
- В строке редактирования вы, при необходимости, можете изменить свои имя и фамилию. Чтобы отредактировать привязанный адрес электронной почты, щелкните по кнопке «Редактировать Apple ID».
- Вам будет предложено указать новый адрес электронной почты. Введите его, а затем щелкните по кнопке «Продолжить».
- В завершение вам потребуется открыть свой новый почтовый ящик, куда должно поступить сообщение со кодом подтверждения. Данный код необходимо ввести в соответствующее поле на странице Apple ID. Сохраните изменения.
- На этой же странице спуститесь ниже к блоку «Безопасность», около которого также выберите кнопку «Изменить».
- Здесь вы сможете изменить свой текущий пароль и контрольные вопросы на другие, не связанные с вами.
- К сожалению, если ранее у вас был привязан способ оплаты, полностью отказаться от его указания вы не сможете – лишь заменить на альтернативный. В данном случае, как выход, можно указать произвольную информацию, которая все равно не будет проверяться системой до тех пор, пока через профиль не будет выполнена попытка приобретения контента. Для этого в блоке «Платеж и доставка» измените данные на произвольные. Если у вас ранее не было указано платной информации, как это в нашем случае, тогда оставьте все как есть.
- И, наконец, вы можете отвязать привязанные устройства от Эппл Айди. Для этого найдите блок «Устройства», где будут отображены привязанные компьютеры и гаджеты. Кликните по одному из них, чтобы отобразить дополнительное меню, а затем выберите ниже кнопку «Удалить».
- Подтвердите ваше намерение удалить устройство.
Полностью изменив информацию об аккаунте Эппл Айди вы, считайте, его удалили, поскольку старый адрес электронной почты будет свободен, а значит, на него, при необходимости, можно регистрировать новый профиль.
Способ 3: удаление Apple ID с устройства
Если ваша задача проще, а именно, не удаление профиля, а лишь отвязка Apple ID от устройства, например, если вы хотите подготовить устройство к продаже или выполнить вход под иным Apple ID, поставленная задач может быть выполнен в два счета.
- Для этого откройте на устройстве настройки, а затем в верхней части щелкните по своему Apple ID.
- Спуститесь в самый конец списка и выберите пункт «Выйти».
- Тапните по пункту «Выход из iCloud и Магазина».
- Для продолжения, если у вас была активирована функция «Найти iPhone», вам потребуется ввести свой пароль от Эппл Айди для ее отключения.
- Система потребует подтвердить выход из системы. Вы должны понимать, что все данные, хранящиеся в iCloud Drive, будут с устройства удалены. Если вы согласны, щелкните по кнопке «Выйти» для продолжения.
На текущий момент это все методы удаления Apple ID.
Смена аккаунта
Намного легче в iPhone учетную запись поменять, чем ее полностью удалить. Компьютер для этого не потребуется, все действия выполняться будут непосредственно в гаджете.
- Сначала входим в настройки гаджета.
- В iOS 11 просто нажимаем на первую строчку, где написано имя, фамилия. Если работы ведутся с более ранними версиями, то нужно выбрать «iTunes store, App Store».
- В iOS 11 страницу прокручиваем до конца, где нажимаем «Выйти». В прошлых версиях нажимаем на Apple ID, выходим из системы.
- После выхода из аккаунта можно подключить новый. Аккаунт меняется буквально за пару минут. Это наиболее быстрый и легкий метод удаления на Айфоне аккаунта.
Добавление учетной записи электронной почты в Mail на Mac
Вы можете добавить учетную запись электронной почты в Mail на вашем Mac
в самом приложении или в системных настройках. Результат одинаковый при использовании любого метода, и мы покажем вам оба.
Использование почтового приложения для добавления учетной записи электронной почты
Чтобы добавить учетную запись электронной почты с помощью приложения Почта, откройте приложение и перейдите к Почта> Добавить аккаунт.

Выберите тип учетной записи электронной почты, которую вы добавляете. Если вы не видите тип своей учетной записи в списке, выберите Другой почтовый аккаунт.
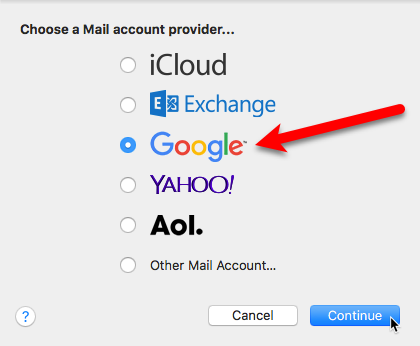
Если вы выбрали Другой почтовый аккаунт, система все равно попытается добавить учетную запись электронной почты автоматически. Следующее диалоговое окно отображается, если невозможно подтвердить имя учетной записи и пароль.
Введите дополнительную информацию, как описано в разделе «Добавление учетной записи электронной почты автоматически или вручную» выше, и выберите IMAP или POP. Далее нажмите Войти в систему.
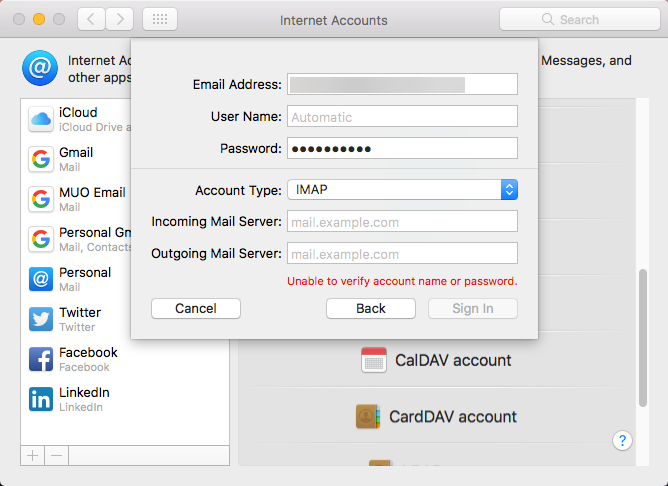
Если ваша учетная запись электронной почты была подтверждена, вас спросят, какие приложения вы хотите использовать с новой учетной записью. Выберите приложения, которые вы хотите использовать, и нажмите Готово.
Замечания: Ваша учетная запись электронной почты может не поддерживать все перечисленные приложения.
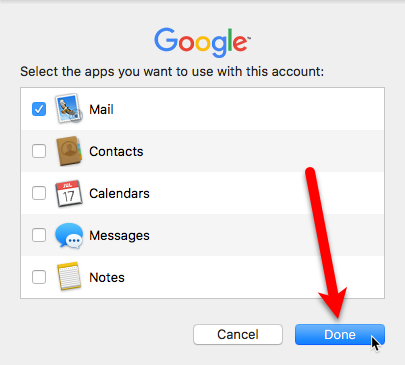
Изменение описания учетной записи электронной почты с помощью почтового приложения
Ваша учетная запись электронной почты отображается под входящие в почте. По умолчанию адрес электронной почты отображается как описание для учетной записи. Чтобы изменить это, щелкните правой кнопкой мыши на учетной записи в входящие и выберите редактировать из всплывающего меню.
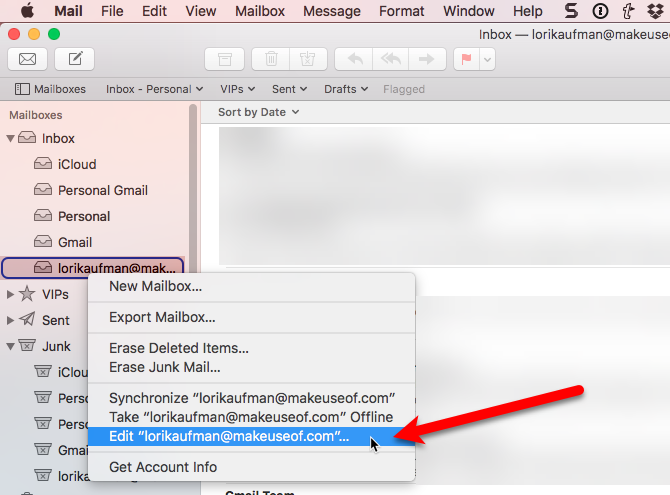
Выберите учетную запись электронной почты, которую вы хотите переименовать. Далее введите новый Описание и закройте диалоговое окно.
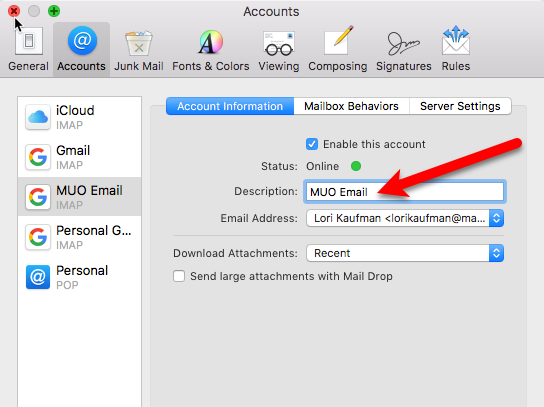
Использование системных настроек для добавления учетной записи электронной почты
Вы также можете добавить учетные записи электронной почты на свой Mac в настройках системы. Перейти к яблоко меню и выберите Системные настройки. Далее нажмите Интернет-аккаунты.
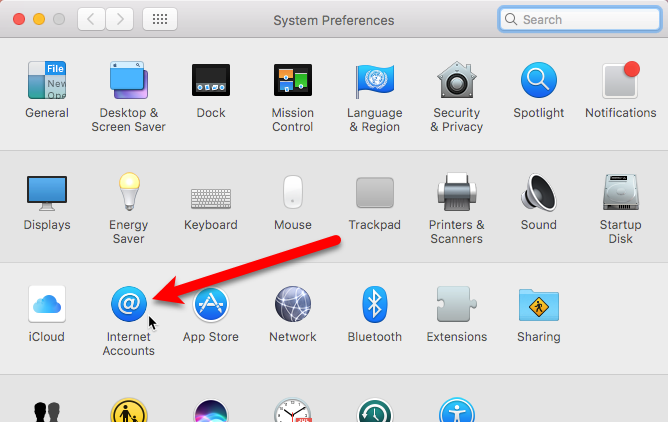
Выберите тип учетной записи электронной почты, которую вы хотите добавить. выберите Добавить другой аккаунт если вы не видите свой тип электронной почты в списке.

Это также добавляет учетную запись электронной почты в приложение «Почта» на вашем Mac, и настройки такие же
Неважно, запускаете ли вы процесс в приложении «Почта» или в системных настройках. Учетная запись электронной почты добавляется на ваш Mac и в приложение Mail в любом случае
Изменение описания учетной записи электронной почты с использованием системных настроек
По умолчанию адрес электронной почты отображается как описание для учетной записи. Тем не менее, вы можете изменить это, как вы можете в приложении Почта. Перейти к Apple> Системные настройки, и нажмите Интернет-аккаунты.
Далее выберите учетную запись, которую вы хотите переименовать и нажмите подробности.

Введите новое описание и нажмите Хорошо.

Установка частоты для проверки новых сообщений электронной почты
Вы можете выбрать, как часто Mail проверяет наличие новых сообщений электронной почты, перейдя в почта меню в приложении Почта и выбрав предпочтения.
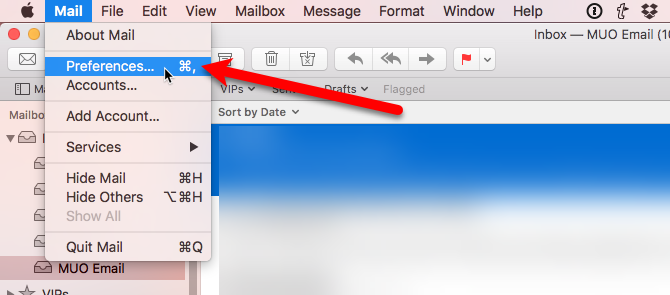
Вы можете выбрать Автоматически проверять наличие новых сообщений когда вы открываете почту.
Если вы хотите больше контроля, когда Почта проверяет наличие новой электронной почты, вы можете выбрать частоту во всплывающем меню. Это полезно, если вы используете свой Mac от батареи. При проверке электронной почты чаще используется немного больше заряда аккумулятора.
Если вы хотите выбрать, когда проверять новую электронную почту, даже если Почта открыта, выберите Вручную. Чтобы получать новые электронные письма вручную, выберите Получить всю новую почту от почтовый ящик меню в Почте или нажмите Command + Shift + N.
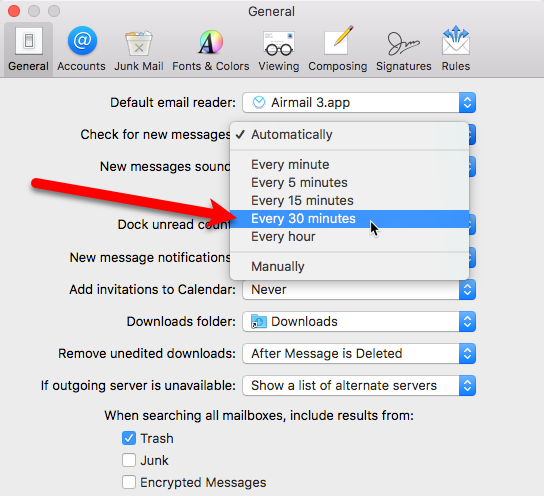
Добавление учетной записи электронной почты с двухфакторной аутентификацией
Двухфакторная аутентификация (2FA)
это метод безопасности, который обеспечивает дополнительную безопасность при входе в онлайн-аккаунты. Вы должны подтвердить свою личность двумя разными способами. Большинство онлайн-аккаунтов используют пароль, который можно взломать.
Двухфакторная аутентификация обеспечивает второй уровень безопасности вашего аккаунта
требуя от вас не только знать что-то (пароль), но и иметь что-то, например, свой телефон. Это усложняет взлом вашего аккаунта.
Если вы добавляете учетную запись электронной почты с включенной двухфакторной аутентификацией, например учетную запись Gmail, вы должны получить пароль для конкретного приложения перед добавлением учетной записи электронной почты в Mail.
Пароль приложения — это код, сгенерированный службой электронной почты или поставщиком. Этот код используется вместо вашего обычного пароля при добавлении учетной записи электронной почты в Mail или любой другой сторонний почтовый клиент. У вашего провайдера электронной почты должны быть инструкции о том, как получить пароль для приложения для вашей учетной записи электронной почты.
Соображения по поводу удаления учетной записи электронной почты
Прежде чем удалить учетную запись электронной почты, оцените последствия.
Удаление учетной записи электронной почты удаляет все электронные письма с iPhone
IMAP , POP и Exchange, а также учетные записи, настроенные с автоматическими настройками (например, Gmail, Outlook.com и iCloud Mail), будут удалять весь контент с iPhone — iOS Mail удаляет все электронные письма и папки, перечисленные и созданные под учетная запись. Другими словами, вы больше не будете видеть сообщения в приложении Почта .
Удаление учетной записи электронной почты с iPhone не удаляет учетную запись
Когда учетная запись электронной почты удаляется с iPhone, учетная запись электронной почты и адрес остаются неизменными. Вы по-прежнему можете получать и отправлять электронные письма в Интернете или в других программах электронной почты, настроенных для использования учетной записи электронной почты.
Удаление учетной записи электронной почты не удаляет электронные письма с сервера
С POP iPhone может быть единственным местом, где хранятся электронные письма. Это тот случай, если iOS Mail настроена на удаление электронных писем с сервера после их загрузки, и сообщения не были сохранены где-либо еще.
Удаление календарей и других функций вашей учетной записи
Удаление учетной записи электронной почты с iPhone также удаляет календари, заметки, задачи и контакты, которые используют эту учетную запись. Если вы хотите получить доступ к этим функциям, отключите только электронную почту для этой учетной записи.
Как удалить учетную запись электронной почты на iPhone
Настройка электронной почты на вашем iPhone или iPad действительно удобна для управления несколькими электронными письмами, добавления подписей и т. Д. Однако, если вы не хотите продолжать использовать свою текущую учетную запись электронной почты или собираетесь удалить определенную учетную запись с устройства, что вам нужно сделать, это удалить учетную запись электронной почты на iPhone.
Чтобы достичь цели без потери важных данных, вы должны выполнить правильные шаги. И здесь вы можете найти самые полные руководства по удалению учетных записей электронной почты на вашем iPhone / iPad. Если вы заинтересованы в этой теме, пожалуйста, прочитайте и узнайте больше деталей.

Как удалить учетную запись электронной почты на iPhone
- Часть 1. Как удалить учетную запись электронной почты на вашем iPhone и iPad
- Часть 2. Как отключить учетную запись электронной почты на вашем iPhone и iPad
- Часть 3. Как стереть данные электронной почты на iPhone и iPad
- Часть 4. Часто задаваемые вопросы об удалении учетной записи электронной почты на iPhone