Рекомендации в настройках устройства
Переходим в меню «Настройки», затем «Основные» и «Хранилище iPhone». Там располагаются советы iOS, способные освободить свободное место. Рассмотрим наиболее важные из них:
- Недавно удаленные фотографии. В специальный альбом отправляются все удаленные фотографии и хранятся в нем 30 дней, а потом удаляются окончательно автоматически. Чтобы сразу очистить память, можете удалить их вручную, чтобы не ждать 30 дней.
- Медиатека iCloud. В iOS 11 демонстрируется количество памяти, которое можно освободить при использовании данной опции. Девайс переместит ваши видео и фото в iCloud. С устройства доступ к ним останется, но место на нем они занимать не будут.
- Вложение iMessage. При помощи данной опции можно увидеть список с большими прикрепленными файлами и диалогами, которые на гаджете занимают много памяти. После просмотра можно удалить все ненужное.
- Секции фото, видео и музыки. Эти пункты позволяют удалить музыку, видео и фото, которые на Айфоне занимают слишком много места.
В данном меню демонстрируются и иные рекомендации, которые система iOS 11 подбирает интеллектуальным способом. На скриншоте нише показано, сколько разные виды контента на Айфоне занимают памяти.
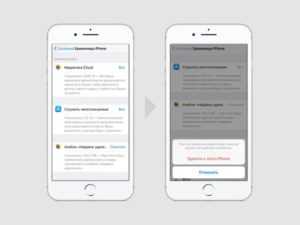
Включить Медиатеку iCloud
Сервис позволяет передавать файлы в облачное хранилище для быстрого доступа с любого устройства из «яблочного» семейства. На iCloud Drive можно безопасно и удобно хранить «тонны» гигов музыки, видосов, фоток, доков и пр.
Для сведения: 5 Гб дается бесплатно, за объем от 50 гигов до 2 Тб придется заплатить.
За счет использования «облака» не захламляется память на самом устройстве.
Чтобы освободить место на Айфоне (например, одиннадцатом), включим Медиатеку Айклауд, выполнив следующее:
- Убедимся, что используется актуальная версия операционки.
- Войдем в систему, указав в настройках Айфона или Айпада персональный эппловский ID.
- Здесь же, в «Настройках», щелкнем на иконку iCloud.
- Напротив списка программ перетащим ползунок в положение «Вкл.» (только для тех, которые хотят использовать с «облаком»).
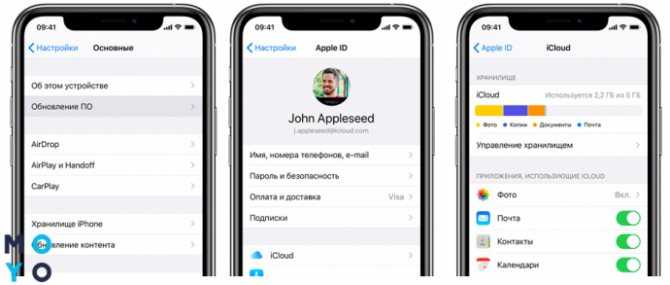
В последних версиях эппловской операционки синхронизация медиатеки включена по умолчанию.
Удаление ненужных приложений
Практически у каждого владельца iPhone или iPad найдется, как минимум, несколько программ или игр, которые были когда-то установлены, а затем не использовались практически ни разу. Оцените с практической точки зрения, что хранится в памяти Вашего устройства, и смело удаляйте то, чем не пользуетесь.
Также в операционной системе iOS существует возможность автоматической выгрузки редко используемых приложений. Этот способ может использоваться, если Вы пользуетесь облачным хранилищем iCloud и у Вас в настройках включена опция «iCloud Drive». Для того, чтобы включить выгрузку неиспользуемых программ, необходимо зайти в пункт App Store и iTunes Store и активировать пункт «Сгружать неиспользуемые».
Система проанализирует какие программы используются чаще всего, а какие не использовались уже очень давно. После этого данные из приложений будут выгружены в iCloud Drive, а сама программа сгружена из памяти устройства. При этом, на рабочем столе останется иконка приложения и Вы в любой момент сможете загрузить его обратно.
Меняем настройки камеры
Подавляющее большинство свободного места на Айфоне занимает фото и видеоконтент. Современные аппараты делают снимки в высоком разрешении, а также снимают ролики в 4К. Чтобы в дальнейшем избежать нерационального распределения памяти, рекомендуется понизить настройки камеры.
Для изменения настроек нужно:
- Открыть приложение «Настройки».
- Перейти в раздел «Камера», а затем – «Видеозапись».
- Выставить более низкое разрешение и подтвердить изменение параметров.
Также выставить иные параметры можно в самом приложении «Камера». А еще следует посоветовать понизить разрешение уже готовых видеороликов. Для этого потребуется стороннее приложение. Например, Video Compress, доступное бесплатно в App Store. Открыв программу, необходимо выбрать видеоролик и сохранить его в более низком разрешении. Затем исходное видео можно удалить, так как к этому времени будет сохранена копия в более низком разрешении.
Как понять, что нужно очистить системные данные на Айфоне
К сожалению, для очистки данных «Другое», по сути являющихся совершенно бесполезными, не предусмотрено специальной опции, которая бы позволила удалить все ненужные файлы в один клик, из-за чего пользователям приходится выкручиваться и находить иные способы освобождения памяти. Как правило, именно ее нехватка становится главной причиной того, почему пользователи начинают задаваться вопросом, как очистись тот или иной раздел, ведь это сказывается на работе привычных функций, среди которых запуск камеры или приложений.
Рано или поздно каждый пользователь Айфона сталкивается с дефицитом памяти устройства, даже если на первый взгляд в нем не будет никакой лишней информации
Для проверки состояния памяти мобильного устройства необходимо перейти по пути «Настройки» – «Основные» – «Хранилище», где будет представлен список рекомендаций по оптимизации хранилища, а также перечислены все приложения и занимаемый ими объем данных.
При этом здесь не будут учтены кэшированные и временные данные, которые в свою очередь также могут разрастаться до внушительных размеров. Файлы из категории «Другие» отображаются серым цветом, и вы сможете наглядно увидеть, сколько места они занимают в соотношении со всей остальной информацией на Айфоне.
Часто задаваемые вопросы о функции «Мой фотопоток»
Поищите ответы на свои вопросы ниже.
Какое разрешение имеют фотографии в альбоме «Мой фотопоток»?
На компьютерах Mac или компьютерах с ОС Windows фотографии загружаются и хранятся в полном разрешении. На устройства iPhone, iPad, iPod touch и Apple TV фотографии отправляются в разрешении, оптимизированном для соответствующего устройства, что ускоряет загрузку и экономит место в памяти.
Размер может быть разным, но оптимизированная версия фотографии, снятой с помощью обычного фотоаппарата, при загрузке на устройства будет иметь разрешение 2048 x 1536 пикселей. Панорамные фотографии могут иметь разрешение до 5400 пикселей по ширине.
Когда фотографии отправляются в альбом «Мой фотопоток»?
Фотографии, снятые с помощью устройств iPhone, iPad или iPod touch, автоматически отправляются в альбом «Мой фотопоток» при выходе из программы «Камера» и подключении к сети Wi-Fi. Новые фотографии, импортированные в программу «Фото» на компьютере Mac, автоматически отправляются туда при подключении к сети Wi-Fi или Ethernet. Настройки можно изменить таким образом, чтобы отправлялись только фотографии, добавленные в альбом «Мой фотопоток» вручную.
Чтобы отправить фотографии в альбом «Мой фотопоток» на компьютере с ОС Windows, выполните следующие действия.
- Нажмите кнопку «Пуск» в Windows и выберите «Изображения».
- Нажмите «Фото iCloud» в меню «Избранное» на панели слева.
- Щелкните «Выгрузить фото».
- Выберите фотографии, которые нужно добавить в альбом «Мой фотопоток», и нажмите кнопку «Открыть».
Кроме того, можно перетащить фотографии с компьютера с ОС Windows в папку «Выгрузки» в окне «Фото iCloud».
Сколько фотографий хранится в альбоме «Мой фотопоток»?
В целях экономии памяти устройства iPhone, iPad и iPod touch хранят в альбоме «Мой фотопоток» 1000 последних фотографий. В этом альбоме можно просматривать фотографии или перемещать понравившиеся в другие альбомы для постоянного хранения на устройстве iOS. Если объем памяти Apple TV ограничен, будут отображаться только последние фотографии.
Все фотографии из альбома «Мой фотопоток» можно автоматически загрузить на компьютер Mac или компьютер с ОС Windows.
Откройте программу «Фото» и перейдите в меню «Настройки» > «Основные». Установите флажок «Копировать объекты в медиатеку программы «Фото»».
Использует ли функция «Мой фотопоток» место в хранилище iCloud?
Нет. Фотографии, отправленные в альбом «Мой фотопоток», не учитываются при определении доступного объема в хранилище iCloud.
Как найти в альбоме «Мой фотопоток» фотографии, сделанные в режиме серийной съемки?
Когда вы фотографируете в режиме серийной съемки, на устройство импортируются только избранные фотографии. По желанию можно сохранять все фотографии, снятые в режиме серийной фотосъемки, в альбоме «Мой фотоальбом»: нажмите «Настройки» > > iCloud > «Фото» и включите параметр «Выгрузка фото серий».
Что произойдет с моими фотографиями при отключении функции «Мой фотопоток»?
Перед отключением функции «Мой фотопоток» сохраните все фотографии, которые требуется оставить на данном устройстве. Если на iPhone, iPad или iPod touch выйти из учетной записи iCloud или отключить функцию «Мой фотопоток», с устройства будут удалены все фотографии, находящиеся в альбоме «Мой фотопоток».
Фотографии в альбоме «Мой фотопоток» на остальных устройствах не будут затронуты. Фотографии из альбома «Мой фотопоток» хранятся на сервере iCloud в течение 30 дней с даты их добавления в этот альбом. Если войти в учетную запись iCloud с тем же идентификатором Apple ID и включить функцию «Мой фотопоток» на другом устройстве, эти фотографии будут загружены на него автоматически.
Удаляем Историю Просмотров Яндекс.Браузера на Iphone – 5 Способов
Эта и следующие инструкции применимы к веб-браузеру от «Яндекс», но они могут быть взяты за основу и при работе в других популярных интернет-обозревателях — Google Chrome, Opera, Mozilla Firefox. Если вы работаете как неавторизированный в «Яндексе» пользователь, и вам требуется почистить историю, воспользуйтесь следующей инструкцией:
- Нажмите на символ из трех точек в верхней правой части интерфейса браузера.
- В выпадающем списке выберите «Настройки».
- Перейдите в раздел «Конфиденциальность» и далее «Очистить данные».
- Поставьте отметку на пункт «История» («Данные веб-страниц», «Кэш», «Пароли», «Предупреждения для сайтов», «Загрузки» и «Открытые вкладки» можете также отметить на свое усмотрение, имея в виду, что все, связанное с этими опциями, будет безвозвратно удалено).
- Нажмите «Очистить данные», подтвердите операцию кнопкой «Да».
Здесь же можно сбросить все настройки браузера без возможности восстановления. Удаление не затронет настроек и данных, сохраненных в аккаунте.
Как Отключить Запись Сетевой Активности Яндекса на Айфоне?
К счастью, все современные браузеры позволяют очень легко скрыть историю активности пользователя и уничтожить все данные, осуществляемые онлайн. Если вы хотите, чтобы Яндекс.Браузер вообще не вел запись сетевой активности, рекомендуется сделать следующее:
- Вновь зайдите в «Настройки», раздел «Конфиденциальность».
- Отключите «Автозаполнение форм» и «Сохранять историю».
- Нажмите «Очистить данные» и повторите процедуру, описанную выше.
При желании вы можете не удалять определенные типы файлов, например, cookie и кэш. Они уменьшают время загрузки страниц и улучшают просмотр сайтов.
Как Очистить Глобальную Историю Поиска Яндекса на Айфоне?
Очистка глобальной истории подразумевает полное или частичное удаление данных из аккаунта, но не из самого браузера. Сделать это можно следующим образом:
- Войдите в аккаунт «Яндекса», историю которого хотите очистить.
- Перейдите по адресу .
- Выберите «Настройка» справа вверху.
- В выпадающем списке нажмите «Настройки портала».
- В новом окне выберите вкладку «Поиск».
- Активируйте кнопку «Очистить историю запросов».
На вкладке «Паспорт» можно изменить, удалить или добавить разные данные о пользователе, поработать с подписками, управлять сервисами. Также в «Настройках Яндекса» имеется опция фильтрации поиска, установите «Без ограничений», «Умеренный» или «Семейный» на ваше усмотрение.
Как Выборочно Удалить Истории Яндекса Браузера на Айфоне?
Так называемое выборочное удаление данных из истории будет полезным для оперативного стирания определенных страниц, посещенных ранее. Сделать это можно следующим образом:
- На главной странице Яндекс.Браузера (там, где расположено «Табло» и лента с «Дзен») нажмите на символ с часами.
- В левой части экрана выберите подлежащую удалению страницу, нажав и подержав на ней палец пару секунд.
- Во всплывающем списке нажмите «Удалить».
- Повторите манипуляцию с другими элементами истории.
Данный метод не затрагивает основную историю веб-браузера. Также здесь вы можете работать с закладками и вкладками, открывавшимися когда-либо на синхронизированных с устройством гаджетах.
Как Отключить Всплывающие Подсказки Яндекса на Айфоне?
Всплывающие во время набора запроса подсказки нравятся далеко не всем пользователям, иногда предложения поисковика мешают веб-серфингу, а часть юзеров эта опция откровенно раздражает. Для корректной работы инструмент активно использует предыдущие запросы владельца гаджета. Отключаем подсказки по следующей схеме:
- Войдите в свой аккаунт «Яндекса».
- Перейдите на стартовую страницу yandex.ru.
- Снимите галочки со всех пунктов и нажмите «Сохранить».
Если вам нужно, чтобы браузер показывал предложения лишь посещенных ранее страниц, игнорируя остальные подсказки, не снимайте метку с пункта «Показывать, сайты, на которые вы часто заходите».
Как Стереть Переписку с Алисой в Яндекс Браузере на Iphone?
«» — фирменный инструмент от «» с намеком на искусственный интеллект. При общении с голосовым помощником диалоги сохраняются и их могут увидеть другие пользователи. Удаление переписки не является сложной задачей:
- Откройте окно с подлежащим удалению диалогом.
- Нажмите на символ с тремя точками в правом верхнем углу.
- В выпадающем меню выберите «Очистить историю».
Другая поисковая активность, связанная с «Алисой», удаляется вместе с обычной историей «Яндекса», с помощью способов, рассмотренных ранее. Для еще большей приватности рекомендуется полное отключение голосового помощника.
Удалите кэш приложения «Почта»
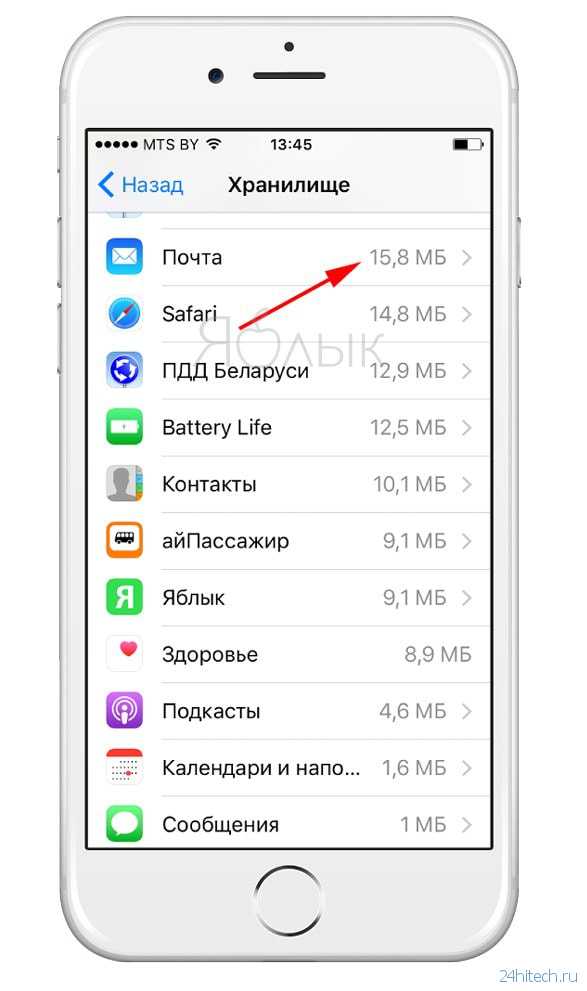
Нередко после удаления всех писем и вложений из приложения «Почта», само оно по-прежнему продолжает занимать много места на устройстве. Причина тому в кэше программы, который накапливается в памяти и может со временем достигать размеров в несколько гигабайт. Узнать, сколько «весит» приложение «Почта» можно в «Настройках». Там мы открываем вкладку «Основные», входим в раздел «Хранилище и iCloud», переходим к «Хранилище» и там нажимаем «Управление».
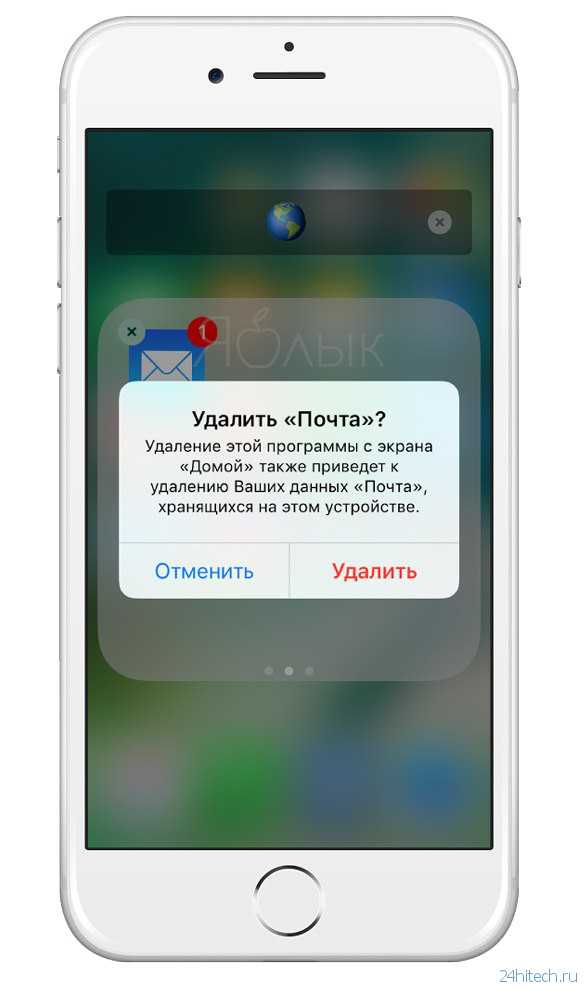
Что касается кэша, то почистить его можно только одним способом. Для этого надо удалить само приложение с устройства и затем заново установить его из App Store. Это позволит освободить программу от мусора и тем самым увеличить свободное место на гаджете. Удалять приложение стоит только в том случае, если вы помните свои данные для авторизации в почтовом аккаунте.
Рекомендации и превентивные меры
Чтобы лишний раз не загружать основную память на Айфоне, можно пойти на некоторые хитрости.
Обновляйте iOS через iTunes
Дело в том, что при загрузке обновлений через WI-FI или LTE прошивка загружается в память, сильно «отжирая» место в 2-3 гигабайта. При обновлении через ПК с помощью iTunes (Windows) или Finder (на MacOS), свободное место мобильника «не страдает». При этом, очищается кэш «Другое».
Запретите беспроводную загрузку iOS
- Зайдите в браузер Safari.
- И вставьте в поисковую строку эту ссылку hikay.github.io/app/NOOTA.mobileconfig
- Вам предложат установить профиль, выберите устройство.
- Теперь нажмите на кнопку «Установить» (в правом верхнем углу) и дважды подтвердите установку.
- После просьбы о перезагрузке — сделайте это.
Чтобы вернуть автообновления — удалите загруженный профиль.
Установите ограничения на время хранения аудио- и видеособщений
- Зайдите в «Настройки» — «Сообщения», выберите «Оставить сообщения» и поставьте удобный срок хранения (30 дней, 1 год или бессрочно).
- Рекомендуем настроить аудиосообщения: «Настройки» — «Сообщения» — «Истекает» — поставте галку на «Через 2 минуты».
- Можно для экономии места включить «Режим низкого качества» — изображения будут отправляться в низком качестве.
Отключите фотопоток
Чтобы не забивать одновременно iCloud и внутреннюю флеш-память — отключите фотопоток. Для выключения зайдите: «Настройки» — «iCloud» — «Фото» и выключите фотопоток, нажав на зеленую кнопку напротив, а затем подтвердите.
Используйте медиатеку iCloud правильно
Если вы не хотите выключать медиатеку, то хотя бы переносите все свои фотографии в облако, чтобы они не занимали память на устройстве.
Донастройте камеру
Если вы не профессиональный блогер, рекомендуем снизить качество фото и видео:
- Не сохраняйте оригиналы HDR-снимков,
- Измените качество записи видео (пример — при 720p минута видео занимает 60МБ, при 4K — 350 мегабайт),
- Смените режим замедленной съемки с 1080p на 720p.
Но если вы не хотите ухудшать качество снимков, то либо копируйте на свой ПК, либо храните в облаке.
Подключите Apple Music или Яндекс.Музыка
Не занимайте огромное количество памяти музыкой, слушайте ее онлайн с помощью специальных сервисов: Apple Music или Яндекс.Музыка за небольшую плату в месяц.
Developer:
Price: Free+
Почаще синхронизируйте свое устройство с iTunes
Это хорошо сказывается на оптимизации работы Айфона, так как с устройства на компьютер передаются системные журналы с зафиксированными программными ошибками. После передачи, они затираются, в результате, место освобождается (до 100-150 МБ).
Ограничьте фоновую активность приложений
Для отключения следуйте по этому пути «Настройки» — «Основные» — «Обновление контента». Тут вы можете выключить каждое приложение отдельно, но если хотите отключить все, то перейдите глубже в «Обновление контента», вместе Wi-Fi или по сотовой сети, щелкните «Выкл».
Выключите автоматическую загрузку «Всего»
- Выключите автообновления приложений и игр в App Store.
- Выключите загрузку музыки и книг в соответствующих сервисах.
Отключите неиспользуемые системные языки
Для удаления вам нужно пройти по этому пути: «Настройки» — «Основные» — «Клавиатура». Здесь вы можете стереть ненужные языки, эмодзи. При желании можно добавить новые.
Обратная процедура
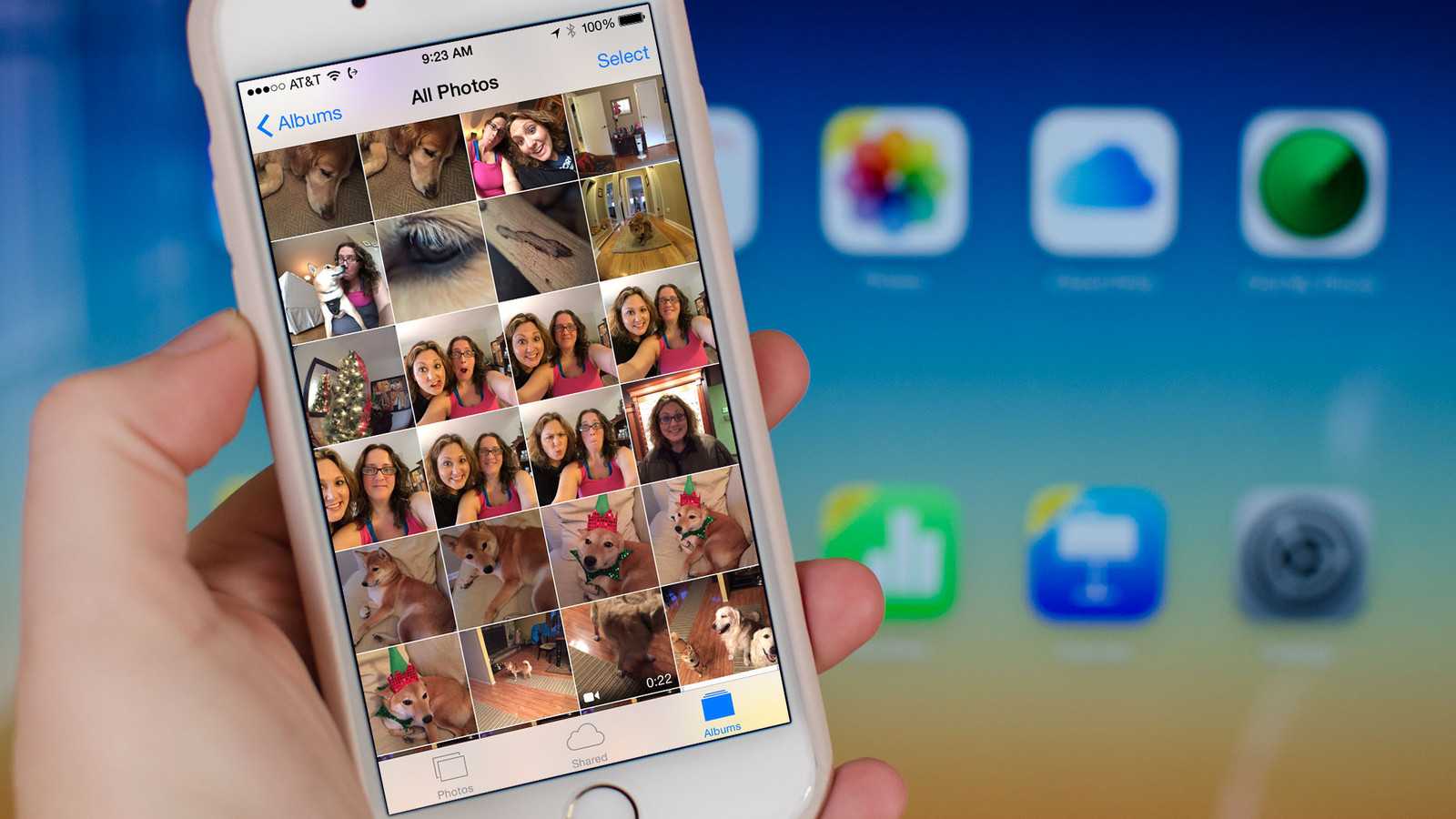
Фотография в сервере облака будет храниться в течении 30 дней. Оригинал остается на девайсе, с помощью которого он был сделан. В это время фотографию можно сохранить на другое устройство с ОС IOS: iPhone, iPad и iPod touch.
При активации «Мой фотопоток» все фотографии автоматически импортируются в программы iPhoto, Aperture и «Фото». В промежутке 30 дней вам можно сохранить фото или сделать его резервную копию. Процедура очень проста, а заключается в простом копировании фотографию из iCloud.
Для того, чтобы понять как можно выгрузить фото из iCloud в iPhone, нужно реализовать следующую последовательность:
- выбрать интересующий снимок;
- кликнуть «Поделиться»;
- выбрать «Сохранить изображение».
В результате вы копируете фото в оригинальном качестве из облака на данное устройство. После чего, открывается возможность делать копии с помощью iCloud или iTunes. Другими словами, вы можете оперировать своими фотографиями через любое устройство, зайдя в свой аккаунт с тем же идентификатором ID, благодаря фотопотоку.
Даже доступна процедура удаления фото. Но в этом случае стоит предупредить, что удалив «Мой фотопоток» все сделанные фотографии и сохраненные в этом хранилище будут удалены. Но это касается только самого устройства. То есть, зайдя в облако, воспользовавшись другим девайсом, вы найдете все «удаленные» снимки.
Напомним, что срок резерва снимков в облаке составляет всего лишь 30 дней. Поэтому лучше заранее загрузить из iCloud в свой iPhone все нужные фотографии, а только потом удалять фотопоток.
Очистить папку недавно удаленных.
Все фотографии и видео, которые вы удаляете на своём устройстве, на 30 дней перемещаются в папку «Недавно удаленные» в «Фото» и хранятся в специальной папке. И пока фотографии остаются там, они занимают место на вашем iPhone. Поскольку ваша цель — получить больше места для хранения, не забудьте очистить папку «Недавно удаленные».
Вот как это сделать:
Откройте приложение «Фотографии». Выберите из 4 предложенных разделов, «Недавно удаленные».
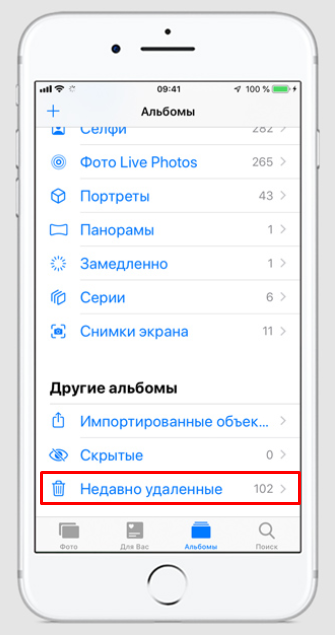
Далее нажмите «Выбрать» и выберите все фотографии, которые вы хотите удалить, нажима на каждую из них, затем нажмите «Удалить». Или же, для удаления всех разом – нажмите «Удалить все».
Подтвердите, что вы хотите удалить фотографии. Выбранные фотографии будут удалены с вашего iPhone.
Обновляем iOS
Во время использования Айфона его память постоянно засоряют лишние файлы. Иногда отличным выходом из сложившейся ситуации является обновление операционной системы. Операцию сможет выполнить любой пользователь вне зависимости от опыта эксплуатации устройств на базе iOS.
Чтобы обновить прошивку, нужно:
- Проверить подключение к интернету.
- Убедиться, что телефон заряжен хотя бы на 30%.
- Открыть «Настройки».
- Перейти в раздел «Основные», а затем – «Обновление ПО».
- Дождаться окончания поиска обновлений и загрузить их.
- Установить новую версию iOS, используя файл прошивки.
Перед выполнением операции по загрузке новой версии ОС рекомендуется произвести сброс до заводских настроек. Это позволит избежать проблем со стабильностью работы смартфона после установки обновлений. Впрочем, сброс настроек в том числе приводит к удалению всех файлов, хранящихся на iPhone. Далее подробнее поговорим о сбросе и том, как избежать потери информации.
Измените настройки камеры
У многих пользователей львиную долю памяти на устройстве занимает именно видео-контент.
Отснятые ролики активнее всего забивают свободное пространство, а в дельнейшем пересматриваются или распространяются крайне редко. Большинство видео в итоге так и остаются храниться на смартфоне.
В настройках iOS (Настройки – Камера – Видеозапись) наглядно продемонстрирована разница в размере файла с разным разрешением. Так понизив качество с 4K до 1080p можно вдвое уменьшить итоговый размер ролика.
Если при этом отказаться от съемки с частотой 60 кадров в секунду, то видео будет занимать еще в полтора раза меньше места.
Так только на сжатии качества видео можно уменьшить итоговый размер данного контента в 3 раза. Уже отснятые ролики можно легко сжать таким способом.
Вместо заключения
По сути, память телефона забивается по нескольким основным причинам:
- Кэш приложений: фоточки в iMessage, видео в WhatsApp или Telegram, загрузка музыки, книжек и тому подобных вещей;
- Тысячи фото и сотни видео;
- Хранение приложений по принципу «а вдруг пригодится».
Бороться с бардаком просто: достаточно хотя бы раз в неделю удалять то, чем не пользуетесь, благо встроенный софт в iOS покажет, как вы пользуетесь устройством через меню «Настройки» > «Экранное время».
P. S. В iOS есть ещё и такая загадочная штука, как «Другое» — раздел занимает со временем всё больше места. Но внятной инструкции по очистке не существует. Встречаются рекомендации по полному сбросу и настройке смартфона с нуля, но, на мой взгляд, не самый рациональный способ.
Несколько лет назад смартфоны Apple с минимальным объемом памяти в 16 ГБ стали крайне неудобны в использовании. Сама iOS с парой тяжелых приложений уже отъедали половину пространства, а фото, видео и программы с легкостью забивали оставшееся место.
Сейчас подобная проблема настигла уже обладателей смартфонов с 32 и 64 Гб памяти. Все дело в увеличившемся размере игр, более объемных и качественных видео, большем количестве селфи и других фото.
Сейчас расскажем, как эффективно очистить память устройства и освободить место для нужных данных.




![Как освободить место в icloud? [инструкция]](http://miggim.ru/wp-content/uploads/a/3/5/a35ebfe0e4c83759124b9b5bdbfe4fbe.jpeg)



























