Краткое описание основных сервисов iCloud

Контакты
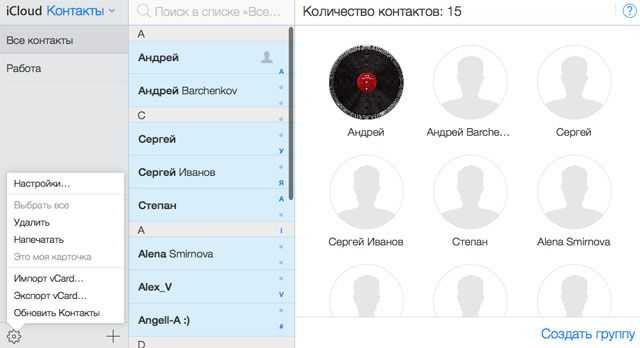
Все контакты из адресной книги устройства автоматически копируются в iCloud и наоборот. При этом в облаке на icloud.com имеются все возможности редактирования профилей, что довольно удобно — например, на компьютере гораздо проще прикрепить фотографии к контактам, нежели делать это на смартфоне или планшете.
- Как перенести контакты с iPhone в iCloud.
- Как восстановить контакты из iCloud на iPhone или iPad.
- Как восстановить контакты и другую информацию на iPhone, не создавая резервную копию в iTunes или iCloud.
- Как восстановить файлы, контакты и другой контент, удаленный из iCloud.
Календарь, заметки, напоминания
Естественно, при наличии облачного сервиса отпадает необходимость переносить информацию из соответствующих приложений с одного устройства на другое — iCloud автоматически синхронизирует все заданные события, созданные записи и другие данные.
Фото
Сервис фото на icloud.com является практически аналогичным мобильному и десктопному приложениям. Это полноценная медиатека для хранения фотографий и видеозаписей, разбитая на альбомы или моменты (в зависимости от режима отображения). Отсюда легко можно удалить, переместить или отправить снимки по электронной почте.
iWork в iCloud (Pages, Numbers, Keynote)
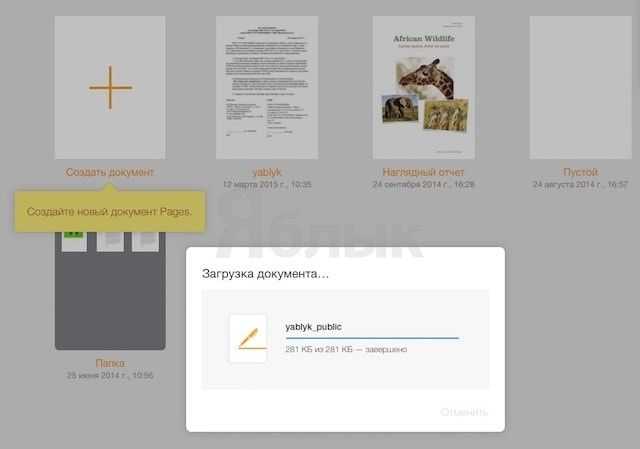

Недавно появившийся раздел iCloud, содержащий одноименные браузерные аналоги приложений Numbers, Pages и Keynote. Благодаря этому пользователи могут создавать, редактировать и отправлять электронные таблицы, текстовые документы или презентации с любого устройства.
iWork является бесплатным веб-аналогом пакета Microsoft Office (Word, Excel).
Найти iPhone и Найти Друзей
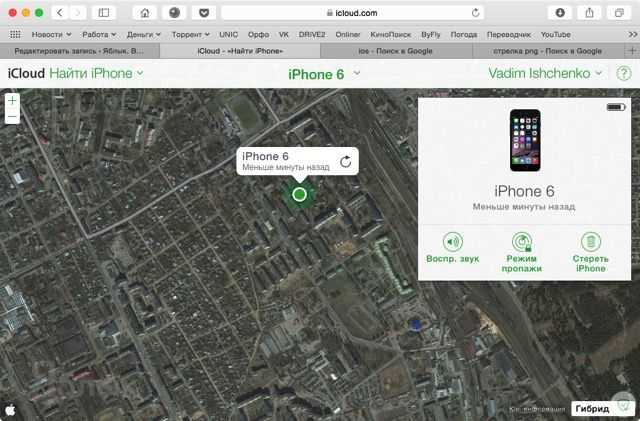
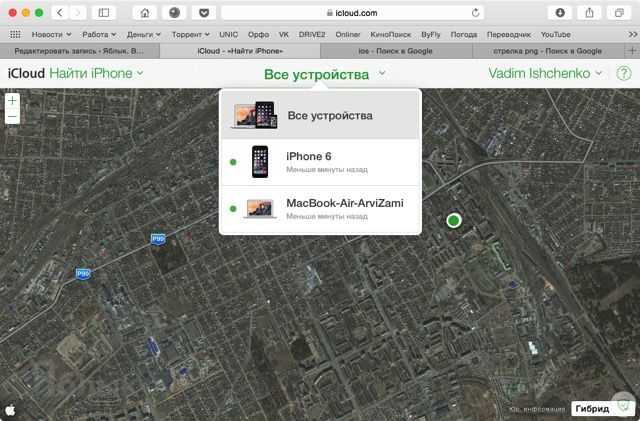
В случае пропажи мобильного устройства легче всего обнаружить его при помощи приложения Найти iPhone, размещенного на сайте icloud.com, для этого достаточно ввести идентификатор Apple ID и пароль. Здесь же можно полностью стереть устройство, воспроизвести звук на нем или включить режим пропажи (см. скриншоты выше).
Веб-приложение Найти Друзей позволяет получить информацию о месторасположении друзей на карте.
Приложения Найти iPhone и Найти Друзей по умолчанию предустановлены в последние версии iOS.
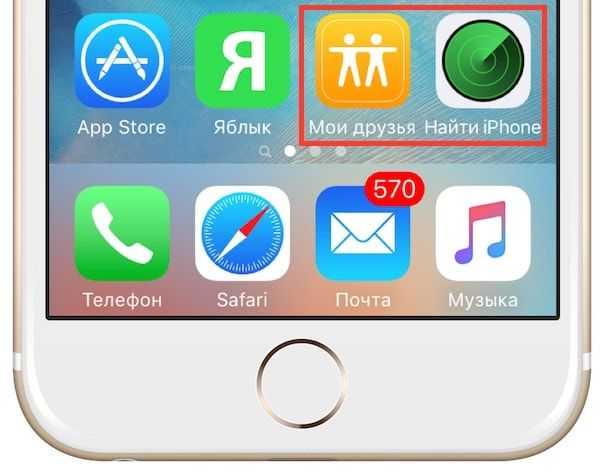
- Как проверить привязку iPhone или iPad к iCloud (Найти iPhone).
- Как отслеживать местоположение друзей (Найти друзей) на сайте icloud.com.
- «Найти друзей», или как смотреть местонахождение знакомых на iPhone и iPad.
iCloud Drive и резервные копии в iCloud
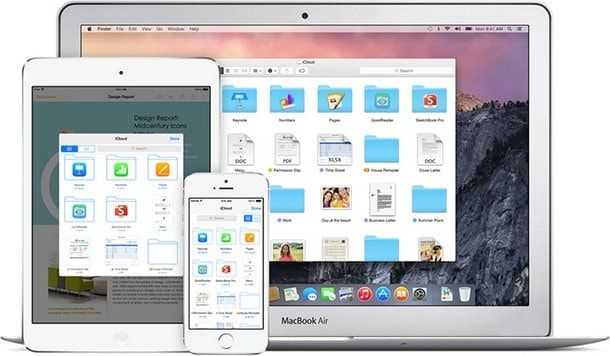
Сервис являет собой полноценное облачное хранилище (аналог Dropbox, Google Drive, Яндекс.Диск, Облако Mail.ru и т.д.), которое может содержать любые данные. Объем дискового пространства определяется тарифным планом, в данный момент актуальны следующие расценки: 5 Гб — бесплатно, 50 Гб — 59 рублей/месяц, 200 Гб — 149 рублей/месяц, 1 Тб — 599 рублей/месяц.
- Как работать с приложением iCloud Drive.
- Как восстановить контакты и другую информацию на iPhone, не создавая резервную копию в iTunes или iCloud.
- Резервная копия в iCloud и iCloud Drive, в чем разница?
- Как прикреплять файлы к письмам на iPhone из Dropbox, Google Drive, iCloud Drive и т.д..
- Как сохранять вложения из Mail в iCloud Drive на iPhone и iPad.
- Как создать резервную копию в iCloud.
- Как выбрать приложения для резервной копии в iCloud.
- Как восстановить резервную копию из iCloud на iPhone и iPad.
- Как удалить резервные копии, хранящиеся в iCloud?
Связка ключей

Сервис Связка ключей в iCloud позволяет автоматически сохранять на всех устройствах пользователя закладки, историю просмотров, логины и пароли из браузера Safari.
Программа iCloud для Windows
По окончании установки и перезагрузки ПК, запустите программу. Если процесс извлечения программы прошел успешно, то вы увидите приветственное окно следующего вида:
В соответствующие поля вам необходимо ввести значения Apple ID и пароля, а затем нажать кнопку «Войти». После успешного входа вы увидите небольшое окно с возможностью получить доступ в такие разделы, как: «iCloud Drive», «Фотографии», «Почта, Контакты, Календари и Задачи», а также «Закладки».
Как можно увидеть, программа не предоставляет доступ к настройкам мобильных Apple-устройств, а только дает возможность увидеть свободный и занятый объем вашего хранилища, а также купить в нем больше места.
Интересной особенностью программы iCloud является то, что после установки на компьютер в меню «Пуск» отображается намного больше разделов, чем те, которые доступны в самой программе.
Но при нажатии на любой из них будет открыт сайт icloud.com в браузере. Так что получить доступ к этим разделам можно исключительно на официальном сайте iCloud.
Также примечательным является тот факт, что если вы захотите выйти из программы iCloud в Windows, то вас встретит предупреждение, что все документы, которые хранятся в iCloud будут удалены с этого ПК. Но все данные будут по-прежнему доступны на других устройствах, использующих облачное хранилище.
Это говорит о том, что компания Apple заботится о безопасности своих пользователей, позволяя стереть личные данные, например, с компьютера друга или знакомого, которым вы воспользовались.
Как скачать и установить iCloud для Windows 7
Если вы используете Windows 7, чтобы получить iCloud на своем ПК, откройте ваш любимый веб-браузер и посетите эту веб-страницу: Загрузите iCloud для Windows . На странице нажмите ссылку «Загрузить iCloud для Windows на веб-сайте Apple» в разделе «Вот что вам нужно». Кроме того, если вы предпочитаете, перейдите по этой прямой ссылке.

Если ваш браузер спросит вас, что вы хотите сделать, выберите «Запустить приложение». Или вы можете сохранить его где-нибудь на вашем компьютере, а затем запустить его, дважды щелкнув исполняемый файл iCloud после его загрузки.
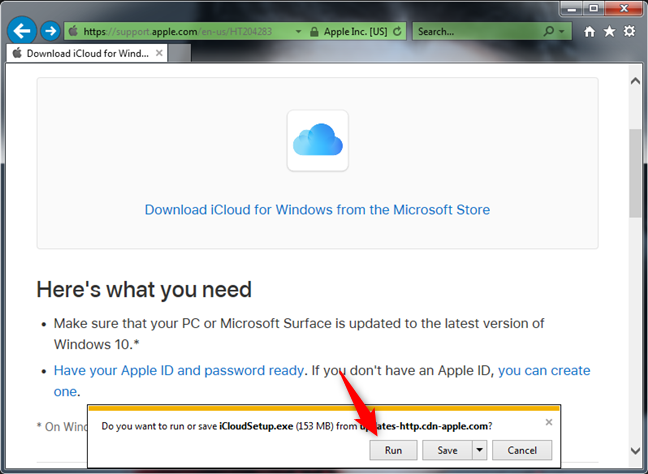
Когда вы запускаете установщик, первое, что вы должны сделать, это «принять условия лицензионного соглашения» и выбрать, хотите ли вы «Автоматически обновлять iCloud для Windows и другого программного обеспечения Apple».
Мы рекомендуем вам проверить эту последнюю опцию, так как обновления могут исправлять ошибки и дыры в безопасности. Затем нажмите на кнопку Установить.

Затем Windows отображает запрос UAC, спрашивающий вас, разрешаете ли вы iCloud вносить изменения в ваш компьютер. Чтобы продолжить, вам нужно сделать это.

Подождите несколько секунд, пока не будет установлен iCloud для Windows. Затем вы должны получить сообщение «Welcome to iCloud», подобное приведенному ниже. Нажмите Готово.
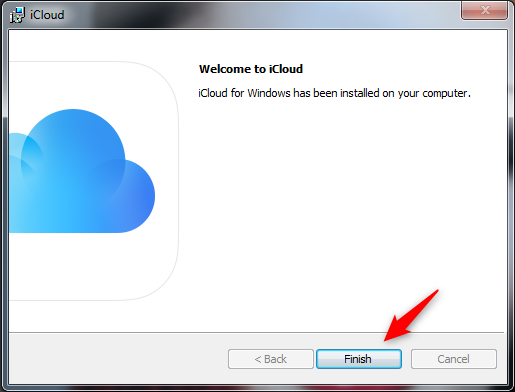
Для завершения установки iCloud попросит вас перезагрузить Windows 7. Выберите «Да», чтобы сделать это прямо сейчас, или «Нет», если вы предпочитаете перезагрузить компьютер позже.
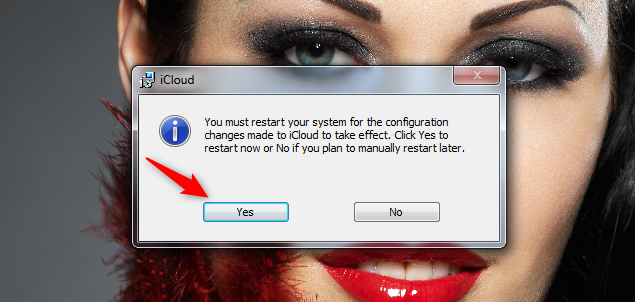
После перезагрузки компьютера с Windows 7 программа iCloud запускается автоматически. Если этого не произойдет, вы можете запустить его вручную, используя ярлык из меню «Пуск». Во-первых, он просит вас ввести свой Apple ID и пароль. После того, как вы введете их в соответствующие поля, нажмите «Войти».
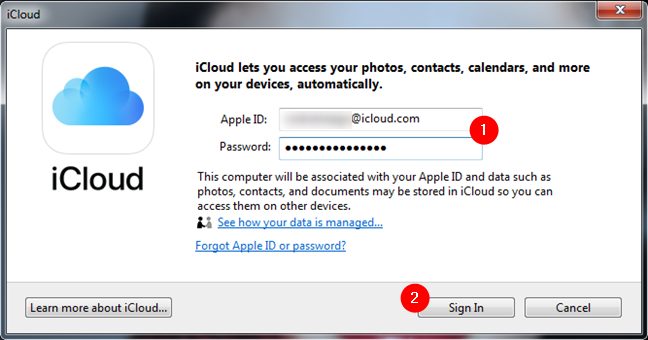
Затем Apple отправляет вам проверочный код на принадлежащие вам устройства Apple, например на iPhone, iPad или Mac. Введите код безопасности в окне iCloud на компьютере с Windows 7 и нажмите «Продолжить».
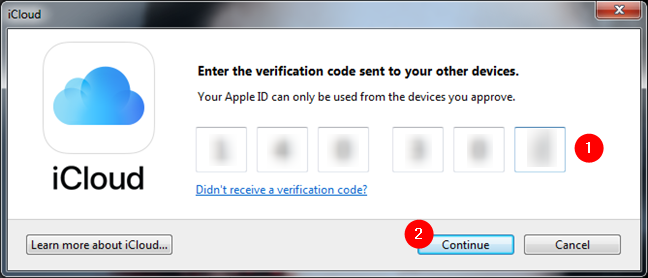
Если все работает хорошо, вы вошли в систему. ICloud спросит, хотите ли вы «отправить диагностическую информацию и информацию об использовании в Apple?» , Нажмите «Автоматически отправлять», если хотите «Помочь Apple улучшить свои продукты и услуги » . В противном случае выберите «Не отправлять».

Затем приложение iCloud показывает, что вы можете синхронизировать на компьютере с Windows 7:
- iCloud Drive создает папку с таким же именем в проводнике Windows . Внутри папки iCloud Drive вы должны найти все документы и файлы из хранилища iCloud , независимо от того, загружали ли вы их с iPhone, iPad или Mac.
- Фото создает папку с именем iCloud Photos в проводнике Windows . В нем вы должны найти все фотографии, которые вы сняли на вашем iPhone.
- Почту, контакты, календари и задачи можно синхронизировать с Microsoft Outlook, если вы используете Outlook 2007 или более новые версии, включая Outlook 2016 (также доступный в Microsoft 365 ). Если вы не установили Outlook и не настроили его как почтовую программу по умолчанию на ПК с Windows 7, эта функция не появится в списке.
- Закладки можно синхронизировать с Internet Explorer, Mozilla Firefox или Google Chrome. Выберите браузер (ы), который вы используете и предпочитаете, нажав на кнопку Опции справа.
Выберите функции, которые вы хотите включить, и снимите отметку с других. После списка iCloud также показывает подробности о вашем облачном хранилище.
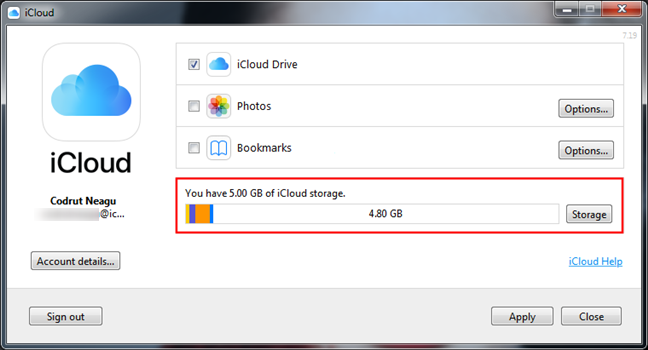
Чтобы завершить настройку, нажмите кнопку «Применить», а затем «Закрыть».
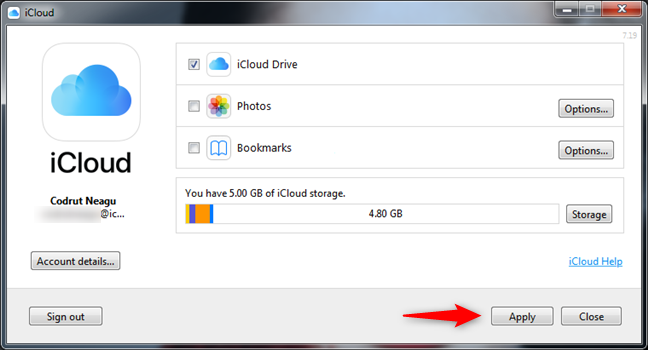
Это оно! Теперь вы можете начать использовать приложение iCloud для Windows на компьютере с Windows 7.
Настройки фото медиатеки
Как пользоваться медиатекой iCloud? Это не так трудно, если разобраться с настройкой соответствующей службы. Начнем с работы с фото медиатекой.
В меню включения изучаемой опции «АйКлауд» пользователь увидит следующие пункты меню:
- «Оптимизация…».
- «Загрузка оригиналов…».
- «Включить фотопоток».
- «Общий доступ».
Фото медиатека iCloud настраивается в зависимости от личных предпочтений пользователя. Обычно рекомендуется оставить все дополнительные опции службы включенными. При этом в способе хранения данных лучше указывать настройку «Оптимизация…». Ниже расскажем о том, за что отвечает каждый из разделов.

Доступ к фотографиям через браузер
Равный для Windows, MacOS и Linux способ основан на прямолинейном взаимодействии с сервисом iCloud через браузер. Жестких требований, связанных с использованием определенных обозревателей, вроде Google Chrome или Mozilla Firefox, не предусмотрено – с задачей справится и Internet Explorer. Главное – повторить описанный порядок действий:
1
Перейти на .
2
В текстовое поле Apple ID ввести тот адрес электронной почты, который используется на iPhone, iPad или iPod Touch, где проводилась настройка медиатеки.
3
Дополнить информацию паролем.
4
Поставить галочку напротив пункта «Оставаться в системе».
5
Нажать на стрелку и провалиться в интерфейс хранилища, где разработчики из Apple предусмотрели взаимодействие с контактами и мероприятиями, офисными инструментами из комплекта iWork, и функцией «Найти iPhone».
6
Требуемый раздел «Фото» — тоже на месте.
7
Для сохранения информации разработчики предлагают выбрать понравившийся снимок левой кнопкой мыши, а затем нажать на своеобразное облачко в правом верхнем углу со стрелкой, направленной вниз (та, которая указывает вверх, позволяет добавлять контент в галерею).
8
Последний штрих – определиться в какой каталог на жестком диске будет сохранена фотография.
Преимущества и недостатки данного метода:
Преимущества:
- молниеносный доступ к файлам
- грамотная иерархия через фильтры по типам контента (панорамы, Live Photo, видеоролики)
- поиск по разделам и минимальная подготовка: никакого программного обеспечения и настроек
Недостатки:
- При авторизации из неизвестного места (новый компьютер, сменившийся провайдер, непривычное местоположение на карте) придется подтвердить доступ с помощью iPhone, iPad или iPod Touch, воспользовавшись или двухфакторной аутентификацией, или кодом-паролем, который появится на экране. Метод подтверждения личности напрямую зависит от настроек и текущей версии iOS.Соответственно, если смартфон не под рукой, то и заглянуть в хранилище не получится
- Загружать фотографии «альбомами» и «папками» нельзя – только поштучно. Не сработает и вариант сохранения через правую кнопку мыши и пункт выпадающего меню «Сохранить как…». Вместо полноформатного изображения на жестком диске появится миниатюра 20х20 пикселей
- И напоследок – выгрузка происходит в ручном режиме и только в моменты активности пользователя – если появилось желание автоматизировать процесс, то подходящих настроек тут не отыскать
ТОП-15 Лучших бесплатных облачных хранилищ: выбираемым надежное место для вашей информации
Установка и настройка iCloud для Windows
Прежде, чем инсталлировать iCloud для Windows, нужно настроить работу iCloud на всех ваших «яблочных» гаджетах. После того, как это будет сделано, загрузите iCloud для Windows (ссылка в конце статьи). Инсталляция должна начаться автоматически, если этого не произошло, откройте «Проводник» → файл настройки iCloud. Далее перезагрузите компьютер. Убедитесь, что приложение iCloud для Windows открыто. Если оно не открывается автоматически, в меню «Пуск» откройте «Приложения» или «Программы» → «iCloud для Windows». Затем введите идентификатор Apple ID для доступа к iCloud.
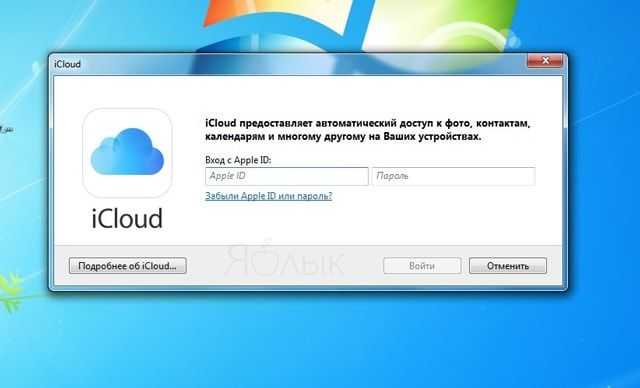
Выберите необходимые функции и контент и нажмите на опцию «Применить».

При запуске приложения «Фото» iCloud для Windows создаст в «Проводнике» папку «Фото iCloud», куда будут помещаться фото и видеофайлы, добавляемые в папку «Выгрузки (Фото iCloud)» на компьютере. Таким образом пользователи смогут просматривать контент в приложении «Фото» на iPhone, iPad, iPod touch и Mac.
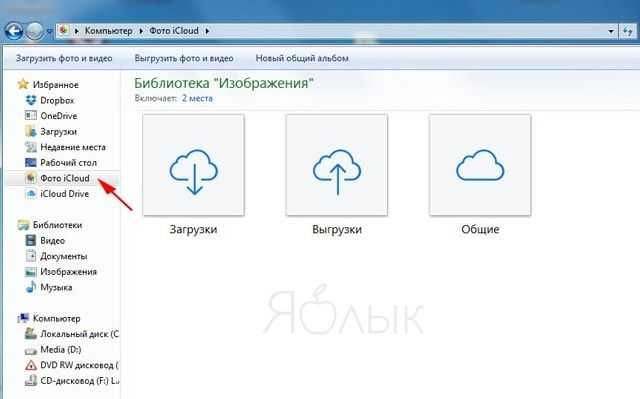
Поиск фотографий на компьютерах под управлением различных версий Windows несколько отличается:
- Windows 10: В «Пуске» выберите «Фото iCloud»;
- Windows 8.1: На начальном экране нажмите на указывающую вниз стрелку в левом нижнем углу, а затем — на иконку «Фото iCloud»;
- Windows 8: На начальном экране выберите «Фото iCloud»;
- Windows 7: В меню «Пуск» выберите пункт «Изображения». В меню «Избранное» на панели слева выберите «Фото iCloud» или «Фотопоток». Для просмотра снимком дважды нажмите опцию «Мой Фотопоток».
ПО ТЕМЕ: Как очистить память на iPhone или iPad: 40 способов.
При активации iCloud Drive приложение iCloud для Windows создаст в «Проводнике» соответствующую папку, куда автоматически будут загружаться все документы, сохраненные в iCloud. Содержащиеся в папке файлы будут автоматически копироваться на iOS-устройства пользователя.

ПО ТЕМЕ: Как рисовать, добавлять текст и лупу на фото в iPhone и iPad без установки дополнительных приложений.
Часть 4: советы по сохранению документов Office в iCloud
Часто задаваемый вопрос о сохранении офисного документа в iCloud. Пользователи Apple с нетерпением ждут новых функций для добавления файлов документов Word в iCloud. Когда вы просто записываете важные файлы в Word, вам нужно сохранить их в iCloud и поделиться с другими.
На самом деле iCloud до сих пор не поддерживает сохранение документа Word в iCloud в настоящий момент. Когда вы находитесь в Word и нажмите «… Подробнее», iCloud Drive не открывается автоматически. Вы можете использовать Microsoft OneDrive для сохранения офисного документа на iPhone или других устройствах в качестве альтернативного решения.
Проблемы с пользованием
Если невозможно включить медиатеку iCloud, что делать в такой ситуации? Как ни странно, но это не следствие поломки или обмана. Программу невозможно активировать, если у вас не имеется регистрационного аккаунта и лицензированной продукции. Да, в нынешнее время имеется огромное количество подделок продукции Apple, которая на вид выглядит абсолютно оригинально и свежо, а на деле оказывается, что под слоем красоты скрывается пустая болванка, без возможности пользования различными сервисами и прочими возможностями.
Чтобы определить, оригинал перед вами находится или нет, стоит помнить о важном правиле: покупайте продукцию исключительно в специализированных центрах Apple. Даже крупные розничные сети не брезгуют продавать контрафакт
Будьте осторожны, и вы сразу избавите себя от многих проблем и лишних затрат. А касательно невозможности подключения, то эта проблема кроется в отсутствии интернета или регистрации места в облачном хранилище. Исправить эти проблемы легко, главное — найти для этого время.
Прикрепите iCloud к меню «Быстрый доступ» и «Пуск»
После активации ваш ICloud Drive папка немного закопана. Вы найдете его в разделе «Пользователи»> «Ваша папка пользователя», что не очень удобно для быстрого доступа к нему. Вы можете прикрепить его к меню «Закрепить в быстром доступе» и «Пуск», в меню «Пуск» или к обоим.
Ноябрьское обновление 2022:
Теперь вы можете предотвратить проблемы с ПК с помощью этого инструмента, например, защитить вас от потери файлов и вредоносных программ. Кроме того, это отличный способ оптимизировать ваш компьютер для достижения максимальной производительности. Программа с легкостью исправляет типичные ошибки, которые могут возникнуть в системах Windows — нет необходимости часами искать и устранять неполадки, если у вас под рукой есть идеальное решение:
- Шаг 1: (Windows 10, 8, 7, XP, Vista — Microsoft Gold Certified).
- Шаг 2: Нажмите «Начать сканирование”, Чтобы найти проблемы реестра Windows, которые могут вызывать проблемы с ПК.
- Шаг 3: Нажмите «Починить все», Чтобы исправить все проблемы.
- Чтобы добавить его в «Быстрый доступ» в проводнике, щелкните правой кнопкой мыши диск iCloud и выберите «Прикрепить к быстрому доступу».
- Чтобы закрепить в меню «Пуск», щелкните правой кнопкой мыши диск iCloud и выберите «Закрепить для запуска».
Чтобы создать новую папку на диске iCloud на ПК
Если ваш Mac или iPhone не под рукой, iCloud.com позволяет создавать папки на вашем iCloud-диске с любого другого Mac или ПК.
- Откройте веб-браузер и перейдите на iCloud.com. (Нажмите на ссылку!)
- Введите адрес электронной почты и пароль, связанные с вашим Apple ID.
- Нажмите на плеер iCloud.
- Нажмите на значок новой папки в верхней части экрана. Это выглядит как папка с плюсом (+) внутри.
- Введите имя для новой папки.
Для перемещения файлов в новые папки на диске iCloud на ПК
Вы также можете использовать iCloud.com для перемещения файлов в разные папки на любом другом Mac или ПК.
- Откройте веб-браузер и перейдите на iCloud.com. (Нажмите на ссылку!)
- Введите адрес электронной почты и пароль, связанные с вашим Apple ID.
- Нажмите на диск iCloud.
- Выберите папку, из которой вы хотите переместить файл (ы).
- Выберите файлы, которые вы хотите переместить в другую папку.
- Перетащите файлы на диск iCloud в левом нижнем углу окна.
- Нажмите стрелку назад в левом верхнем углу окна, чтобы вернуться в основную папку на диске iCloud.
- Выберите файлы, которые вы только что переместили на диск iCloud.
- Перетащите их в папку, куда вы хотите переместить их.
Совет экспертов:
Эд Мойес
CCNA, веб-разработчик, ПК для устранения неполадок
Я компьютерный энтузиаст и практикующий ИТ-специалист. У меня за плечами многолетний опыт работы в области компьютерного программирования, устранения неисправностей и ремонта оборудования. Я специализируюсь на веб-разработке и дизайне баз данных. У меня также есть сертификат CCNA для проектирования сетей и устранения неполадок.
Установите iCloud в Windows 10
Что вам нужно или предварительные условия
Вот это все что тебе нужно на место, прежде чем вы сможете загрузить и установить iCloud на свой компьютер.
- Вам нужен Apple ID. Для этого вы можете использовать учетную запись iCloud, iPhone или iPad, Apple Music, iMessage, App Store или любую другую учетную запись службы Apple. Все учетные записи, связанные с этим идентификатором, останутся синхронизированными.
- Microsoft Windows 10 с обновлением от мая 2019 г. или более поздней версии
- iCloud для Windows 7 также доступен отдельно
- iTunes версии 12.7 или новее
- Outlook 2010 — Outlook 2016
- Firefox 45 или новее, Google Chrome 54 или новее (только в режиме рабочего стола), Microsoft Edge или Opera
Программы для Windows, мобильные приложения, игры — ВСЁ БЕСПЛАТНО, в нашем закрытом телеграмм канале — Подписывайтесь:)
Обратите внимание, что iCloud недоступен для Пользователи управляемого Apple ID. В зависимости от вашего региона и версии iCloud некоторые функции могут быть недоступны
Выполните следующие действия, если вы не уверены, какая у вас версия Windows. Нажмите клавишу Windows + R, чтобы открыть приглашение «Выполнить», и введите winver перед нажатием клавиши ВВОД. Вы должны увидеть всплывающее окно с информацией о вашей версии Windows. Версию и сборку ОС можно использовать для поиска в Google дополнительной информации, включая дату выпуска.
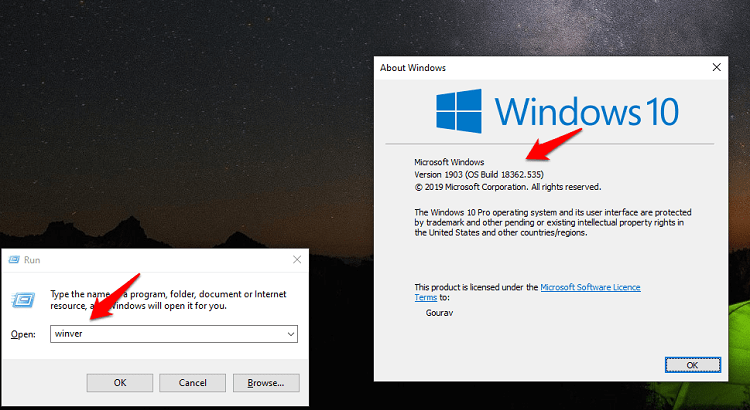
Загрузите iCloud на компьютер с Windows
Перейдите к страница загрузки нажмите большую синюю кнопку, чтобы начать загрузку iCloud. Сохраните файл, когда вас попросят об этом, где-нибудь, чтобы потом легко его найти. Вы также можете скачать его из Microsoft Store, что я рекомендую. Это упростит установку последующих обновлений, выпущенных Apple.
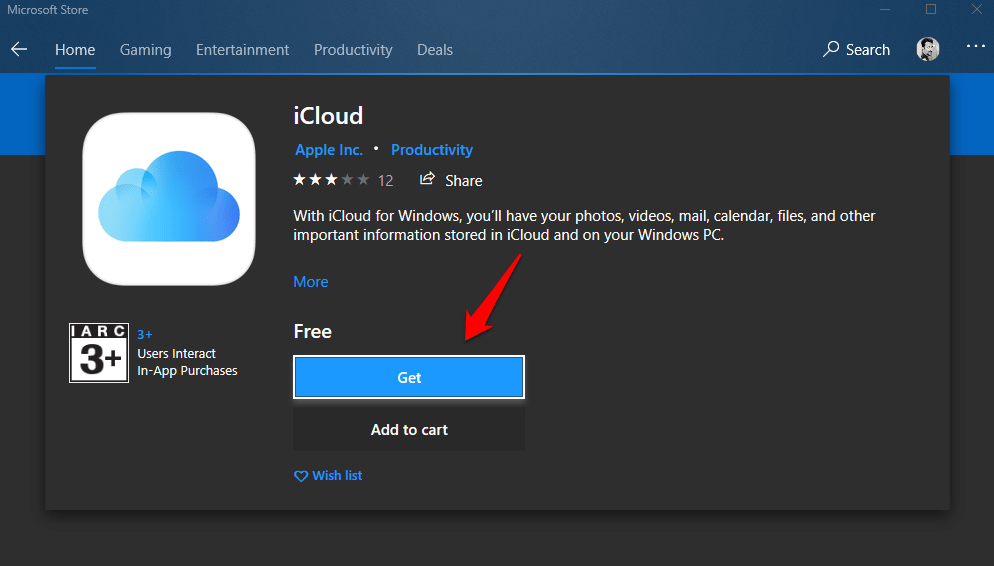
Если вместо этого вы загрузили файл, дважды щелкните значок, чтобы начать процесс установки. Следуйте инструкциям на экране, чтобы завершить настройку. Никогда не загружайте iCloud из любого другого ненадежного источника. Он может содержать вредоносное ПО, вирус или троян. Ваши данные могут быть украдены или, что еще хуже, система взломана и перехвачена программами-вымогателями.
Как настроить iCloud
Запустите iCloud и войдите, используя свой Apple ID. iCloud должен открыться автоматически, но если этого не произошло, просто щелкните значок iCloud в диспетчере задач рядом с часами, чтобы открыть настройки. Выберите типы файлов и данные, которые вы хотите синхронизировать с компьютером с Windows 10. Сюда входят фотографии и видео, хранящиеся в приложении «Фото»; письма, контакты, календарь и задачи, сохраненные в соответствующих приложениях; закладки из Safari и другие файлы, которые вы сохранили в iCloud.
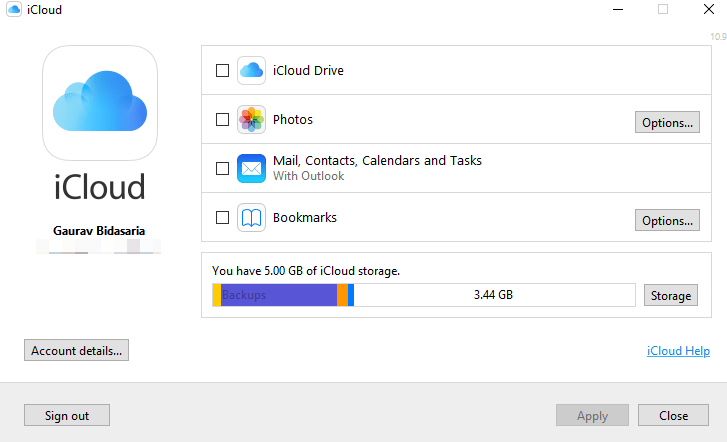
Заметили кнопку Параметры справа? Давайте быстро их рассмотрим. Опция «Закладки» позволит вам выбрать, какие из закладок браузера вы хотите синхронизировать, и это больше не ограничивается Safari. Также включены Firefox и Chrome.
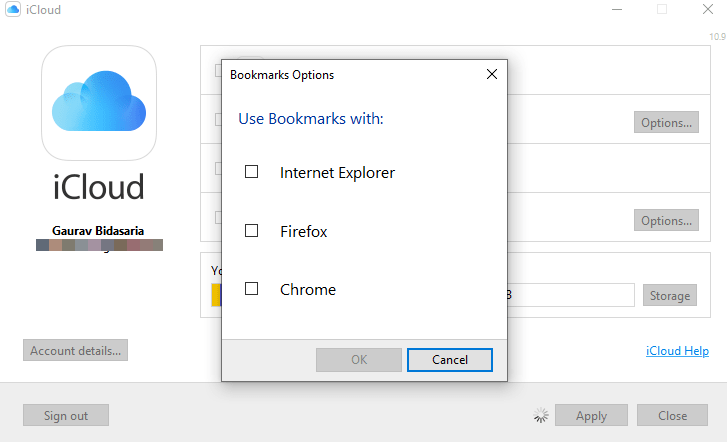
Нажав на кнопку «Параметры фотографий», вы откроете две новые возможности. Вы можете синхронизировать фотографии и видео, хранящиеся на вашем компьютере, с iCloud. Вы можете поделиться этими фотографиями и видео только с теми, с кем вы поделились этими папками. Вы можете вернуться и изменить эти настройки позже в любое время.
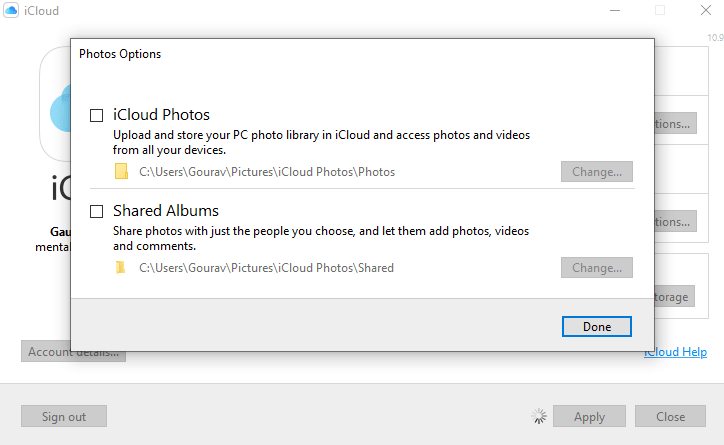
Нажав на кнопку «Хранилище», вы разделите все приложения, которые занимают место для хранения в вашей учетной записи iCloud. Затем вы можете решить, какие приложения потребляют ресурсы и что с этим можно сделать.

Вы также можете купить дополнительное место для хранения в этом всплывающем окне. Включение параметра «Фото» автоматически создаст папку «Фото» iCloud в проводнике. То же самое и с папкой iCloud Drive, которая будет создана, если вы решите синхронизировать и эти файлы.
Вы используете Outlook? Включение почты, контактов, календарей и задач добавит в приложение Outlook в Windows 10 папку, которую вы можете использовать для доступа к этим данным. Вы должны увидеть его на левой панели Windows независимо от того, какую версию Outlook вы используете.
Загрузите и установите iCloud в Windows 10
Обратите внимание, что iTunes отличается от iCloud. Некоторые пользователи Windows путаются между ними, что приводит к дальнейшим задержкам
Программы для Windows, мобильные приложения, игры — ВСЁ БЕСПЛАТНО, в нашем закрытом телеграмм канале — Подписывайтесь:)
Включение на мобильных устройствах
Как пользоваться медиатекой iCloud? Начнем с активации этой опции. Она бесплатна, но по умолчанию она отключена во всех «яблочных» устройствах.
Чтобы включить медиатеку «АйКлауд» на мобильном девайсе, следует:
- Включить телефон или планшет от Apple и подключить его к интернету. Желательно использовать Wi-Fi.
- Открыть «Настройки».
- Переключиться в Apple ID-iCloud.
- Осуществить вход в «яблочную» учетную запись, если это необходимо.
- Развернуть пункт меню «Фото».
- Переключить тумблер около пункта «Медиатека iCloud». Около него должна загореться зеленая лампочка с подписью «Вкл.».
Теперь остается всего лишь настроить медиатеку облачного сервиса. После проделанных действий человек сможет сразу приступить к работе с фото и видео через изучаемую опцию. Музыку придется подключать к ней отдельно. Об этом поговорим позже.
Как получить доступ к заметкам iCloud в Windows 10
Чтобы получить доступ к заметкам iCloud в Windows 10, выполните следующие действия:
Давайте подробно рассмотрим эти шаги.
Пользователи iPhone и iPad: Если у вас iPhone или iPad, откройте Настройки приложение на вашем устройстве и перейдите в Пароли и учетные записи меню. После этого выберите iCloud под УЧЕТНЫЕ ЗАПИСИ Заголовок.
Теперь вам нужно выбрать iCloud вариант снова на следующей странице. После этого вы сможете найти все, что синхронизируется через iCloud. Убедитесь, что Примечания приложение включено для синхронизации.
Пользователи Mac: Если вы используете компьютер Mac, вам нужно открыть Системные настройки первый. Для этого вы можете найти его, используя поиск Spotlight, или вы можете щелкнуть логотип Apple в строке состояния и выбрать Система Предпочтения. После этого перейдите в Интернет-аккаунты вариант. Здесь вы можете найти iCloud с левой стороны. Выберите его и убедитесь, что Примечания опция отмечена.
Теперь вы можете создать любую заметку под своей учетной записью iCloud, и она будет синхронизироваться автоматически. Чтобы получить доступ к этим заметкам на компьютере с Windows, откройте icloud.com в любом браузере и введите свои учетные данные. После этого нажмите на Примечания значок.
Здесь вы можете найти все заметки. Независимо от того, сколько заметок вы создаете, вы можете найти их здесь, на компьютере с Windows. Кроме того, процесс синхронизации выполняется быстро, и это означает, что вам не нужно долго ждать, чтобы получить заметку на вашем ПК с Windows.
Как получить доступ к заметкам iCloud в Windows 10 через Gmail
Чтобы получить доступ к заметкам iCloud в Windows 10 через Gmail, выполните следующие действия:
- Добавьте учетную запись Gmail на свое устройство.
- Откройте приложение «Настройки» на iPhone или iPad.
- Идти к Пароли и учетные записи.
- Выбирать Gmail под заголовком СЧЕТА.
- Переключить Примечания кнопку, чтобы включить синхронизацию.
- Откройте Gmail в любом браузере на ПК с Windows.
- Искать Примечания
- Просмотрите или удалите свои заметки.
Чтобы узнать больше об этих шагах, продолжайте читать.
В зависимости от устройства Apple, которое вы используете, первые несколько шагов могут отличаться от предыдущего руководства.
Пользователи iPhone и iPad: Если вы используете iPhone или iPad, убедитесь, что на вашем устройстве уже есть учетная запись Gmail. Если нет, вы можете перейти в «Настройки»> «Пароли и учетные записи»> «Добавить учетную запись». Теперь вы можете добавить свою учетную запись Gmail, следуя инструкциям на экране.
Затем посетите тот же Пароли и учетные записи раздел и выберите Gmail под заголовком АККАУНТЫ. Теперь вам нужно убедиться, что кнопка переключения для Примечания включен. Если нет, вам нужно переключить его.
Пользователи Mac: Если вы используете компьютер Mac и на вашем устройстве не добавлена учетная запись Gmail, откройте Системные настройки и перейти к Интернет-аккаунты. Здесь вы можете найти плюс (+) знак. После нажатия этого значка вам необходимо следовать инструкциям на экране, чтобы добавить его.
Теперь посетите то же самое Интернет-аккаунты страницу и выберите оттуда учетную запись Gmail. Затем убедитесь, что в поле Примечания флажок. В противном случае необходимо поставить галочку в соответствующем поле.
После завершения последнего шага на вашем устройстве iOS или Mac вам нужно создать новые заметки только в разделе Gmail. В противном случае они не будут синхронизированы, и вы не сможете найти их на своем компьютере с Windows. Предполагая, что вы начали синхронизацию, вы можете открыть свою учетную запись Gmail в любом браузере и выполнить поиск Примечания этикетка с левой стороны.
Отсюда вы можете просматривать и удалять заметки.
Я надеюсь, что этот урок вам очень поможет.





![Полное руководство по icloud [часть 1]](http://miggim.ru/wp-content/uploads/c/6/e/c6e1864e899e22e936555dbcc8edb358.jpeg)











![[инструкция] как выгрузить фото из icloud на компьютер](http://miggim.ru/wp-content/uploads/b/8/f/b8f5799d498c3e39d3cb14dd698d9868.jpeg)




![Полное руководство по icloud [часть 1]](http://miggim.ru/wp-content/uploads/e/c/8/ec848a120a50d338f1aef963ab0ed01c.jpeg)








