В Windows
Следующий метод на практике встречается чаще. Ведь речь идет о работе в Windows. В данной операционной системе можно без особого труда избавиться от резервных данных в iCloud.
Дело все в том, что с некоторого времени облако данных пользователей Apple существует в интернете. Это своеобразный интернет-сервис. Он позволяет находить мобильное устройство на карте, а также управлять информацией в iCloud.
Чтобы избавиться от ранее сделанных копий данных, необходимо:
- Открыть сайт iCloud.com. Лучше всего загрузить специальную версию программы для Windows.
- Пройти авторизацию в систему под своим логином и паролем.
- Нажать на раздел «Хранилище».
- Щелкнуть по надписи «Резервные копии».
- В появившемся меню выбрать все данные, подлежащие удалению. После завершения процедуры нажать на «Удалить».
Следует обратить внимание, что если пункт «Резервные копии» отсутствует, это значит, что в iCloud нет никаких сохраненных данных. Смартфон чист, облако тоже

Отныне понятно, каким образом может быть удалена резервная копия iPhone в iCloud. Ничего особенного в процессе нет. Уже можно было заметить, что в целом на разных платформах действия остаются аналогичными. Поэтому даже начинающий пользователь сможет справиться с поставленной задачей. Как из iCloud удалить резервные копии? Это больше не проблема!
Обычно после появления подобных уведомлений сеанс создания бэкапа или обновления iPhone и iPad завершается, после чего я начинаю удалять не нужные программы, музыку и фильмы со своего компьютера, что бы освободить место ненасытной .
Но буквально на днях столкнувшись с подобной проблемой, я понял, что удалять с компьютера уже нечего, сколько бы я не удалял и не чистил корзину, программе iTunes все так же не хватало места. Немного проанализировав содержимое логического диска стало понятно что все место занимают папки самого iTunes. Оказалось в течении нескольких лет программа iTunes создавала резервные копии iPhone и все складывала в своих папках. Поэтому мы решили удалить резервные копии iTunes со своего компьютера, освободив тем самым место на диске.
Удаляем все резервные копии iTunes
Если вы еще не знаете, где iTunes хранит резервные копии телефонов iPhone и планшетов iPad, то почитайте инструкцию – « ». Прежде чем приступить к удалению резервных копий мы определили их общий размер – в нашем компьютере все резервные копии занимали около 5-ти гигабайт, столько места освободится после удаления.

Сначала мы удаляем резервные копии в Настройках программы iTunes, где хранятся резервные копии всех устройств. Все сразу удалить здесь нельзя, поэтому по одной выделяем и удаляем. Если какие-то копии вам нужны, то оставьте их.

Бывает что в настройках iTunes резервные копии удалены, но места в компьютере по-прежнему не хватает, тогда идем и удаляем все папки с резервными копиями вручную. В своем компьютере с Windows XP мы проходим по следующему пути:C:\Documents and Settings\iBobr\Application Data\Apple Computer\MobileSync\Backup\
Настоящая инструкция может быть полезна и тем, кто со своего компьютера, а места освободилась мало, в таких случаях, после удаления iTunes можно удалить всю папку Apple Computer, бывает, что она остается после деинсталляции.
Современный мир высоких технологий заставляет нас иметь дело с разного рода данными. Однако со временем данных может накопиться большое количество и тогда появится необходимость удалить старую и ненужную информацию. Это касается и сохраненных резервных копий iPhone, которые могут быть неактуальными или появится необходимость удаления по другим причинам.
Для того, чтобы удалить резервную копию не потребуется много времени. Особенно, если сравнивать с . Народная мудрость гласит: ломать — не строить. Также и в этом случае.
Существует два места хранения бэкапов айфона – это папка на жестком диске ПК, созданная через iTunes и виртуальная копия в хранилище iCloud. Начнем с удаления данных с ПК, так как прошлогодние скандалы со взломом аккаунтов звезд выставляют этот тип хранения данных в более выгодном свете.
Не удалось восстановить айфон ошибка 9
Чаще всего появляется из-за разрыва соединения между компьютером и устройством. Например, если используется неисправный USB кабель. Что делать:
- Активируйте на айфоне режим DFU и только после этого начинайте восстановление.
- Попробуйте использовать другой шнур (только оригинальный).
- Подключите кабель в другой USB порт.
- Переустановите iTunes.
Если описанные методы не помогают устранить ошибку, то скорее всего проблема в неисправном устройстве. В таком случае обратитесь в официальный сервисный центр. В некоторых случаях может потребоваться чистка или полная замена разъема.
Как удалить фотографии в iCloud Photos для управления хранилищем?
Фотографии и видео занимают огромный кусок памяти в вашем iCloud Drive, и они могут заполнить 5 ГБ ограниченного доступного пространства. Поэтому он должен начаться с того, что вы очистите лишние фотографии и видео, которые бесполезны для вас на ваших устройствах iOS и Windows. Кроме того, выполните следующие действия, чтобы удалить их из iCloud.
Шаг 1: На устройствах iPhone, iPad и iPod touch перейдите в приложение «Фотографии» и нажмите на ту же опцию в нижней части экрана.
Шаг 2: Теперь перейдите к фотографиям и видео и выберите столько, сколько вы хотите удалить.
Шаг 3: Нажмите «Удалить» и дважды щелкните его для подтверждения.
Шаг 4: На вашем компьютере Mac перейдите в приложение «Фото» и выберите все фотографии и видео, которые вы хотите удалить.
Шаг 5: Кроме того, нажмите на клавишу Delete и щелкните правой кнопкой мыши на выбранных фотографиях. Выберите «Удалить фотографии» и нажмите «Удалить» второй раз для подтверждения.
Кроме того, выполните те же действия, чтобы удалить фотографии и видео, выполнив вход в свою учетную запись iCloud. Однако, если вы не используете программу «Фото» в iCloud, ваша камера по-прежнему каким-то образом резервируется в iCloud по умолчанию.
Часто задаваемые вопросы
Вы можете копировать и сохранять данные на своем iPhone или iPad, создавая резервные копии в iCloud или iTunes, и мы более детально исследуем различия между резервными копиями iTunes и iCloud в нашей базе знаний. Проверьте это, так как мы также поговорим о том, как сделать резервную копию вашего устройства iOS .
Вот как восстановить данные резервного копирования iTunes iOS без iTunes — или самого устройства iOS.
Да. Вы можете сохранять и извлекать все данные, хранящиеся в вашей резервной копии iCloud, с помощью iPhone Backup Extractor. Это даже позволит вам загружать и конвертировать резервную копию iCloud в резервную копию iTunes.
Как и следовало ожидать. iPhone Backup Extractor полностью поддерживает 2FA. При появлении запроса вам нужно ввести код 2FA.
Абсолютно да. У нас есть руководство по восстановлению ваших iPhone-заметок .
Да, это так. Поддержка всех версий резервных копий iCloud встроена в iPhone Backup Extractor.
У нас есть статья базы знаний, чтобы исправить «iPhone Not Backed Up» для вас. Если вам нужна дополнительная помощь, вы всегда можете обратиться в нашу службу поддержки.
Если вы получаете такую ошибку (иногда она также говорит: «В iCloud недостаточно места для резервного копирования этого iPhone»), есть несколько простых вещей, которые можно сделать, чтобы обойти это. Здесь есть статья поддержки, которая поможет вам исправить ваши резервные копии iCloud и решить «Ошибка резервного копирования iPhone» .
Да, с iPhone Backup Extractor вы можете. Можно работать с резервными копиями iCloud прямо в облаке, без необходимости их первой загрузки. Ознакомьтесь с разделом по ранее в этом руководстве.
Если в вашего iPhone → → → → отображается «Последнее резервное копирование» как «Незавершенное», его невозможно будет загрузить обычным способом. Единственный вариант, который вы увидите на своем iPhone, это «Удалить резервную копию». Однако, если вы обратитесь в нашу службу поддержки, мы можем помочь вам в этом.
Нет. IPhone Backup Extractor не требует установки iTunes или любых библиотек Apple на вашем компьютере.
Да, вы можете, и вы можете также просмотреть их, используя «режим предварительного просмотра», как описано выше. У нас также есть специальные руководства по восстановлению данных для каждого из WhatsApp , Hike , Line , WeChat , Kik и Viber .
Нет не будет Мы публикуем дополнительную информацию о заблокированных учетных записях iCloud и о том, как мы можем предотвратить их появление здесь и здесь .
Вы, конечно, можете. У нас есть руководство о том, как сделать это с помощью обычной резервной копии iTunes , и тот же подход можно использовать с резервной копией iCloud и iPhone Backup Extractor.
До тех пор, пока вы регулярно загружаете резервные копии iCloud с помощью iPhone Backup Extractor, вы можете архивировать их на своем компьютере (или в Dropbox и т. Д.) И использовать их для последующего восстановления вашего устройства.
Да: сначала вы должны загрузить свою резервную копию iCloud и преобразовать ее в резервную копию iTunes . Затем вы можете изменить и исправить его, как обычно, до его восстановления на iPhone . iPhone Backup Extractor может выполнять обе эти вещи для вас.
Невозможно загрузить измененную резервную копию iTunes в iCloud, но вы можете восстановить преобразованную резервную копию локально с помощью iTunes.
Что такое резервная копия и для чего она нужна
Это одна из самых важных функций любого современного гаджета, который не только умеет совершать определенные действия, но и способен хранить данные. Резервное копирование или «бэкап» (backup) – это дублирование файлов и личной информации. Осуществляется оно с последующим сохранением вне основного гаджета: на съемном жестком диске, компьютере, карте памяти, флешке или в облачном сервисе.
Резервное копирование бывает 2 типов:
- Полное. Происходит дублирование всей системы в том виде, который она имеет в текущий момент.
- Частичное. Когда дублируются только отдельные типы файлов или данных. Обычно тех, с которыми произошли изменения за период, минувший с момента последнего полного бэкапа.
На iPhone обычно создается только полная резервная копия. Этот процесс может быть автоматическим или производиться вручную. Если на айфоне хранится много важных файлов, лучше выбрать первый вариант: обновление будет происходить ежедневно, когда устройство подключено к WiFi, а заряд аккумулятора больше 50%.
Резервная копия с айфона включает в себя:
- данные всех установленных программ;
- информацию о покупках в AppStore, iTunes (софт, книги, телешоу и пр.);
- копию данных с Apple Watch (при их наличии);
- рингтоны, фото, видео;
- сообщения из iMessage и обычных смс;
- настройки гаджета;
- пароли;
- вид рабочего стола и экрана блокировки.
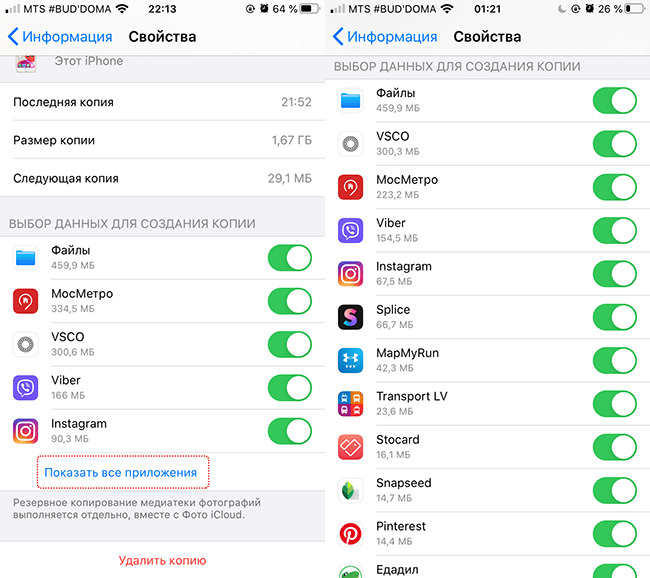
Apple рекомендует создавать резервные копии регулярно, но особенно важно это делать перед каждым обновлением системы. Несмотря на то, что ошибки в прошивках у «яблочных» устройств встречаются редко, нельзя исключать неудачного апдэйта, после которого на руках будет «кирпич» или резко сотрется вся важная информация
В таком случае откатиться на «живое» состояние поможет восстановление из недавно сделанного бэкапа.
Как восстановить iPhone, iPad или iPod touch из резервной копии при помощи iTunes или iCloud
Чтобы никогда не потерять важные данные с вашего Apple-устройства, необходимо регулярно создавать и обновлять резервную копию элементов, хранящихся на нем. Сделать это можно, используя сервера iCloud или iTunes. Как только вы обзаведетесь резервной копией, так сразу получите возможность восстанавливать ваш телефон или планшет из резервной копии.
Когда необходимо восстанавливать Айфон, Айпад или Айпод
К функции «Восстановить из резервной копии» стоит прибегать в том случае, если на вашем устройстве произошла какая-то ошибка, которую нельзя разрешить никаким другим способом. Например, если ваш телефон или планшет завис и не отвечает, не выполняет поставленные задачи или зависает, то необходимо выполнить сброс через его настройки, а после восстановить все удаленные файлы.
Также, воссоздание файлов может помочь, если с устройства был случайно удален важный элемент. Главное, при потере необходимого файла — быстро отключить устройство от интернета, чтобы автоматическая перезапись резервной копии все не испортила.
Инструкции по восстановлению из резервной копии
Есть два способа — через iTunes или iCloud. Какой из них выбрать зависит от того, с помощью чьих серверов вы создавали копию: если при помощи iTunes, то понадобится USB-кабель и компьютер, а если при помощи iCloud, то придется предварительно сбросить контент и настройки устройства.
Через iTunes
Этот способ восстановить устройство через iTunes не единственный, но самый быстрый и легкий.
- Открываем iTunes на компьютере или ноутбуке. Открываем iTunes
- Соединяем устройство с компьютером через USB-переходник. Дождитесь окончания синхронизации. Подключаем устройство к компьютеру при помощи USB-кабеля
- Нажмите на значок в виде вашего устройства. Нажимаем на значок вашего устройства
- Перейдите к разделу «Обзор». Переходим в раздел «Обзор»
- Используйте кнопку «Восстановить из резервной копии». Нажимаем кнопку «Восстановить из резервной копии»
- Или разверните параметр «Файл», в нем выберите пункт «Устройства», а после «Восстановить из резервной копии». Включаем восстановление через меню
- В том случае, если была активирована услуга «Найти iPhone», то перед началом операции ее необходимо отключить, иначе появится соответствующая ошибка. Необходимо отключить «Найти iPhone»
- Если создано несколько копий, то надо выбрать ту, с помощью которой хотите выполнить восстановление. Готово, остается подтвердить действия и дождаться окончания процесса, который может занять от 5 до 20 минут. Выбираем резервную копию
Видео: как восстановить устройство через iTunes
https://youtube.com/watch?v=q4gs6Drv_cI
Сброс настроек
Этот способ основан на активации устройства, которое происходит после сброса настроек и контента. Восстановиться можно будет как через iCloud, так и через iTunes.
- Откройте приложение «Настройки». Открываем настройки устройства
- Перейдите к разделу «Основные». Открываем раздел «Основные»
- Перейдите к подразделу «Сброс». Переходим к подразделу «Сброс»
- Выберите вариант «Сбросить контент и настройки». Нажимаем кнопку «Сбросить контент и настройки»
- Подтвердите действие. Подтверждаем сброс
- Дождитесь окончание процесса, который длиться от 5 до 20 минут. Так как все настройки устройства будут отброшены до заводских, а весь контент, ранее находившийся на телефоне, будет полностью удален, вам предложат три варианта восстановления: при помощи iTunes, iCloud и третий — без резервной копии. Выберите тот, который вам подходит больше всего, и следуйте инструкции на экране. Помните, что на протяжении всего процесса восстановления устройство должно быть подключено к стабильной сети Wi-Fi. Выбираем способ восстановления
- Вас могут попросить ввести пароль от аккаунта Apple ID, сделайте это. Вводим пароль от Apple ID
- По окончании восстановления вы получите уведомление, которое подтвердит то, что процесс прошел успешно, а все настройки и файлы загружены на устройство. Процесс прошел успешно
Восстановить устройство из резервной копии довольно легко, поэтому можете смело приступать к этому процессу. Главное — в течение всего процесса не отключайте устройство от сети Wi-Fi и не выключайте его, все остальное произойдет автоматически. Если вы попробуете восстановить, например, iPad или iPod touch из резервной копии iPhone, то частично процесс пройдет успешно, но некоторые файлы переноситься не будут. Если восстановление прошло некорректно, то сбросьте контент и настройки и попробуйте пройти процесс заново. В том случае, если и это не поможет, можно получить один вывод — резервная копия повреждена, придется использовать другую.
Психология вопроса
Психологи считают, что у человека левая рука символизирует прошлое, а правая — будущее. Исходя из этих соображений, если вы стремитесь строить свое будущее, идти в ногу со временем, открывать новые горизонты в личной жизни и в бизнесе — стоит надевать такой аксессуар на правую руку.
Психологи отметили следующую картину:
- На правой руке носят стильные часики целеустремленные, уверенные в себе, деловые женщины. Они не боятся преград и трудностей, идут по жизни уверенно и с высоко поднятой головой.
- Ношение часов на левой руке предпочитают девушки, ценящие стабильность, любящие романтику.
Как удалить резервные копии из iCloud и настроить резервное копирование iPhone
Периодическое резервное копирование данных, хранящихся в памяти iPhone и iPad, перед каждым восстановлением, обновлением или джейлбрейком устройства — процедура необходимая. Это позволяет уберечь себя от потери жизненно важных данных (телефонная книга, личные фотографии и видео, заметки или календарь) при возникновении любых сбоев, программных или аппаратных. Хорошо, когда под рукой есть персональный компьютер с установленным iTunes, в этом случае размер резервной копии значения не имеет
Но если вы активно используете iCloud для хранения важной информации и контента, и свободное пространство в облачном хранилище ограничено 5 ГБ (бесплатно), об актуальности копии следует задуматься. Если возникает необходимость удалить резервные копии из iCloud или настроить резервное копирование iPhone, сделать это совсем просто.
Функциональности iOS достаточно, чтобы очень гибко настроить резервное копирование данных, хранящихся в памяти iPhone или iPad, и поддерживать копию в актуальном состоянии. В некоторых случаях может понадобиться и вовсе удалить резервную копию устройства из облачного хранилища Apple, например, за ненадобностью.
Панель управления резервным копированием в iOS находится по пути: “Настройки -> iCloud -> Хранилище -> Хранилище -> Раздел Резервные копии“.
Доступ в данное меню вы сможете получить только, если на вашем устройстве подключен iCloud, т.е. в ”Настройки -> iCloud» подключен ваш Apple ID.
Каждому владельцу Apple ID бесплатно в iCloud предоставляется 5 ГБ. Это пространство может быть заполнено данными программ с поддержкой iCloud (Pages, Numbers, ВКармане, 1Password), вашими собственными файлами в iCloud Drive и копиями данных с устройств подключенных к вашему Apple ID.
Если у вас несколько устройств «висят» на одном аккаунте iCloud и сохраняют туда данные, то бесплатное место в хранилище может закончиться достаточно быстро и появится вопрос, как удалить резервные копии из iCloud и освободить место.
Или, предположим, что вы продали очередной iPhone, который был подключен к Apple ID и чья копия хранилась в iCloud. Конечно, было бы разумным удалить файлы данного устройства и тем самым освободить место для другого рода информации. Сделать это очень просто с любого iOS-девайса подключенного к вашему Apple ID.
Удаление резервной копии из iCloud
Подключите iPhone или iPad к интернету (лучше по Wi-Fi, так будет быстрее).
Перейдите по пути: “Настройки -> iCloud -> Хранилище -> Хранилище -> Раздел ”Резервные копии» и выберите устройство, чью копию хотите удалить.
Свайпом вверх прокрутите страницу донизу и тапните на надписи “Удалить копию”.
Одновременно с удалением копии будет отключено резервное копирование устройства, чьи данные вы удалили.
Обращаю ваше внимание на то, что функцией резервного копирования iPhone или iPad в iCloud можно управлять с другого iOS-устройства подключенного к тому же Apple ID, правда только не забывайте ее отключать
Настройка резервного копирования
Если отключить резервное копирование и удалить копию устройства можно удаленно с другого аппарата, то настраивать копирование (включать или отключать отдельные элементы) можно только на том девайсе, чью функцию настраиваете.
Для отмены или включения резервного копирования данных отдельных программ с поддержкой iCloud достаточно выключить/включить выключатель напротив соответствующей программы в меню: “Настройки -> iCloud -> Хранилище -> Хранилище -> Резервная копия устройства” и функция резервного копирования ее данных будет отключена, т.е. при создании копии вашего устройства, данные этой программы добавлены не будут.
Это позволяет сэкономить свободное пространство в iCloud для других данных, особенно если программ с поддержкой iCloud (а их становится все больше) на вашем устройстве немало.
Как видите, ничего сложного в вопросе, как удалить резервную копию iPhone из iCloud нет, нет сложностей и в настройке резервного копирования. Перед выполнением описанных выше действий подумайте дважды, действительно ли вам не нужна копия устройства или данных в отдельном приложении.

![Как освободить место в icloud? [инструкция]](http://miggim.ru/wp-content/uploads/7/7/6/776e959ca480ef2838ef5823ae2f1e33.jpeg)


![Как освободить место в icloud? [инструкция]](http://miggim.ru/wp-content/uploads/0/a/7/0a7bd91ba3f853a5d6ffa85ee9b66964.png)




























