Как удалить приложения из “Облака” на “Айфоне” и “Айпаде”
Сделать это можно несколькими способами. Вот первый из них.
- Сначала войдите в настройки гаджета и найдите там хранилище iCloud.
- В меню хранилища выберите “Управлять”.
- Из списка выберите программу, которую хотели бы удалить с “Облака”.
- Кликните на «Изменить» вверху дисплея, а затем — «Удалить все», после чего подтвердите удаление.
Приложения можно удалять как по отдельности, так и группой.
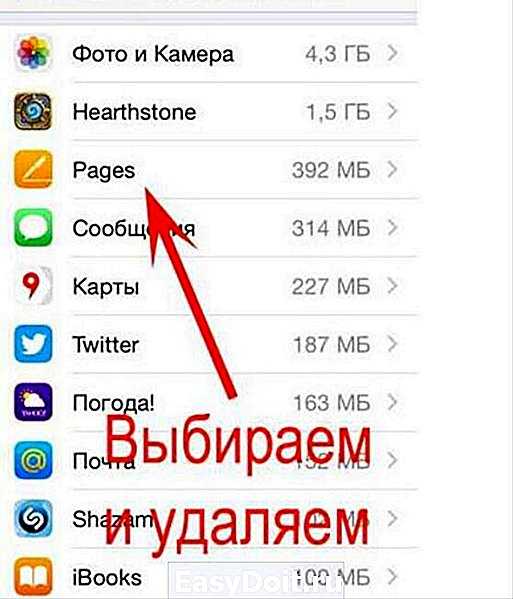
Это самый простой способ, как из “Облака” удалить ненужные приложения.
Еще один вариант избавиться от бесполезных программ — убрать их прямо с десктопа. Необходимо кликнуть по приложению и не убирать палец до тех пор, пока иконка не начнет “подрагивать”. В верхнем углу пиктограммы возникнет крестик. Просто кликните по нему, и приложение будет перемещено.

Как очистить хранилище iCloud на Айфоне
Теперь при повторно нажатии «Выйти» в учётной записи может возникнуть сообщение о том, что, если удалить профиль, то фотографии, хранящиеся в Фотопотоке и документы, находящиеся в облаке, будут удалены из смартфона.
Соответственно, если там находятся важные и ценные данные, то необходимо их перенести. Например, если речь идёт о фотографиях, то надо их переместить из Фотопотка на Фотоплёнку.
Для этого на фотоснимке нажать на ярлычок «Поделиться» и «Сохранить на Фотоплёнку» либо же при помощи компьютера просто перенести всю интересующую информацию на жёсткий диск.
Затем следует вернуться в меню, выбрать «Фото» и напротив опций «Мои фотопотоки» и «Общий доступ к фото» передвинуть переключатель на «Выкл.».

В «Мои фотопотоки» и «Общий доступ к фото» передвинуть переключатель на «Выкл.»
Теперь надо снова вернуться в меню и попытаться удалить аккаунт.
Приложение может поинтересоваться, как поступить с объектами Saphari, календарём и контактами. Будет предложено несколько вариантов:
- «Оставить на iPhone»—и тогда все контакты и даты будут доступны на девайсе.
- «Удалить с iPhone» —и тогда данные будут стёрты.
Чтобы очистить, надо зайти в «Настройки» — «iCloud» и выбрать «Хранилище». Появится список файлов, чтобы их стереть, достаточно смахнуть пальцем или же сделать это через меню «Правка».
Но в обоих случаях информация будет доступна в облаке. Чтобы это проверить, надо зайти на сайт Apple-облака и войти в свой кабинет. При вводе прежнего пароля и логина появятся контакты и даты этой учётной записи.
Пользуемся iCloud на iPhone
Ниже мы рассмотрим ключевые возможности iCloud, а также правила работы с данным сервисом.
Включение резервного копирования
Еще до того, как Apple реализовала собственный облачный сервис, все резервные копии Apple-устройств создавалась через программу iTunes и, соответственно, хранились исключительно на компьютере. Согласитесь, не всегда есть возможность подключить Айфон к компьютеру. И iCloud прекрасно решает данную проблему.
- Откройте настройки на iPhone. В следующем окне выберите раздел «iCloud».
- На экране развернется список программ, которые могут хранить свои данные в облаке. Активируйте те приложения, которые вы планируете включить в состав резервного копирования.
- В этом же окне перейдите к пункту «Резервная копия». Если параметр «Резервная копия в iCloud» деактивирован, его потребуется включить. Нажмите кнопку «Создать резервную копию», чтобы смартфон немедленно приступил к созданию бэкапа (необходимо подключение к Wi-Fi). Кроме этого, резервная копия будет периодически обновляться автоматически при наличии на телефоне подключения к беспроводной сети.
Установка резервной копии
После сброса настроек или перехода на новый iPhone, чтобы повторно не загружать данные и вносить необходимые изменения, следует установить резервную копию, хранящуюся в iCloud.
Хранение файлов в iCloud
Долгое время iCloud нельзя было назвать полноценным облачным сервисом, поскольку пользователи не могли хранить в нем свои личные данные. К счастью, компания Apple это исправила, реализовав приложение Файлы.
- Для начала следует убедиться, что у вас активирована функция «iCloud Drive», которая и позволяет добавлять и хранить документы в приложении Файлы и иметь к ним доступ не только на iPhone, но и с других устройств. Для этого откройте настройки, выберите свою учетную запись Apple ID и перейдите к разделу «iCloud».
- В следующем окне активируйте пункт «iCloud Drive».
- Теперь откройте приложение Файлы. В нем увидите раздел «iCloud Drive», добавляя файлы в который, вы их будете сохранять в облачное хранилище.
Автоматическая выгрузка фотографий
Обычно именно фотографии больше всего занимают места на Айфоне. Чтобы освободить пространство, достаточно сохранить снимки в облако, после чего их можно удалять со смартфона.
- Откройте настройки. Выберите имя учетной записи Apple ID, а затем перейдите к пункту «iCloud».
Выберите раздел «Фото».
В следующем окне активируйте параметр «Фото iCloud». Теперь все новые созданные или загруженные в Фотопленку изображения будут автоматически выгружаться в облако (при подключении к сети Wi-Fi).
Если вы являетесь пользователем нескольких Apple-устройств, чуть ниже активируйте параметр «Мой фотопоток», чтобы иметь доступ ко всем фотографиями и видеозаписям за последние 30 дней с любого яблочного гаджета.
Освобождение места в iCloud
Что касается доступного пространства для хранения резервных копий, фотографий и других файлов iPhone, то бесплатно Apple предоставляет пользователям лишь 5 Гб пространства. Если остановиться именно на бесплатной версии iCloud, хранилище может потребоваться периодически освобождать.
- Откройте настройки Apple ID, а затем выберите раздел «iCloud».
- В верхней части окна вы сможете увидеть, какие файлы и сколько занимают места в облаке. Чтобы перейти к очистке, тапните по кнопке «Управление хранилищем».
- Выберите приложение, информация в котором вам не нужна, а затем тапните по кнопке «Удалить документы и данные». Подтвердите это действие. Подобным образом поступите и с другой информацией.
Увеличение размера хранилища
Как уже было сказано выше, бесплатно пользователям доступно лишь 5 Гб места в облаке. При необходимости, облачное пространство может быть расширено за счет перехода на другой тарифный план.
- Откройте настройки iCloud.
- Выберите пункт «Управление хранилищем», а затем тапните по кнопке «Сменить план хранилища».
- Отметьте подходящий тарифный план, а затем подтвердите оплату. С этого момента на вашем аккаунте будет оформлена подписка с ежемесячной абонентской платой. Если вы захотите отказаться от платного тарифа, подписку потребуется обязательно отключить.
В статье были приведены лишь ключевые нюансы использования iCloud на iPhone.
Можно ли удалить данные приложений?
Те, кто не так давно начал пользоваться “Айфоном” или “Айпадом”, часто не понимают, удаляется ли сохраненная информация из программы? Например, вы играли в игру. Сохранится ли результат, если вы стерли приложение? Ответ положительный. Софт из магазина приложений привязывается к вашему аккаунту. В случае если вы планируете играть заново либо стереть всю информацию полностью, вам необходимо:
- Зарегистрировать новый профиль.
- Стереть все данные через iCloud. Сделать это можно следующим способом: перейти в меню настроек, затем в «iCloud»/«Хранилище и копии»/«Хранилище» и переключить ползунок рядом с названием программы. Только после удаления данных из iCloud весь результат в игровых приложениях и других программах будет стерт начисто. Теперь вы знаете, как удалить из “Облака” приложения и их данные.
Удаление приложения из памяти устройства
Есть несколько способов как полностью стереть приложения для освобождения памяти на устройстве. И хотя это можно сделать программами, приведёнными в этой статье выше, для простого удаления приложения достаточно и способов которые предлагает сам iPhone.
Обязательно учитывайте, что при удалении приложения удаляются также все сохранённые данные этого приложения. Вы можете потерять важные контакты или прогресс в играх. Будьте внимательны!
Для самого просто способа удаления приложения, сделайте следующие действия:
- Нажмите на значок любого приложения и удерживайте палец на нём в течение нескольких секунд.
- На всех приложениях которые могут быть удалены, появится крестик в левом верхнем углу. Нажмите на него для удаления.
- Устройство потребует подтвердить удаление. Сделайте это.
Через iTunes.
Для удаления приложений через iTunes сделайте следующее:
- Подключите ваше устройство и в запущенном iTunes выберите вкладку iPhone.
- Там необходимо выбрать вкладку «Программы». После этого вы тут же увидите рабочий стол своего iPhone, а также установленные на него приложения.
- Наведите на приложение, которое вы хотите удалить курсор. В этот момент на иконке появится крестик, щёлкните по крестику.
- После этого обязательно во меню «Файл» нажмите «Синхронизировать iPhone». Иначе приложение не будет удалено с вашего устройства.
После того как данные синхронизируются приложение будет удалено, а память на вашем устройстве освободится.
Через настройки
Можно удалить приложения и через настройки iPhone. Делается это следующим образом:
- Откройте настройки и зайдите в меню «Основные».
- Далее, выберите пункт «Статистика».
- Выбираем нужное приложение из предложенных нам. Тут можно наглядно посмотреть сколько памяти занимает приложение на устройстве.
- Выбрав приложение, останется лишь нажать «Удалить программу» и подтвердить удаление.
- Если приложение нельзя удалить, во всё том же меню «Основные» необходимо зайти во вкладку Ограничения.
- Нажмите на кнопку «Выключить ограничения». После того как вы введёте пароль, любые ограничения на удаления приложений будут сняты.
Как освободить место в iCloud
- Перейдите по пути: «Настройки» → Apple ID (ваши имя и фамилия) → «iCloud» → «Управление хранилищем» или «Управлять».
-
Далее загрузится список разделов. В верху списка наверняка будут расположены самые тяжелые разделы, которые занимают больше всего места в iCloud. Чаще всего там располагаются разделы «Фото» и «Резервные копии».
-
Вернитесь назад и напротив каждого тяжелого раздела отключите синхронизацию файлов, что бы освободить место в облачном хранилище Apple.
- Обязательно займитесь настройкой опции резервного копирования. Этот момент значительно сократит заполнение места в хранилище.
Способ №3
Удалять приложения с iPhone (да и с айпада) можно и при помощи iTunes. Хотя это не самый удобный и быстрый способ. Больше всего этот вариант подходит тем, кто часто синхронизирует смартфон с ПК.
- Подключаем гаджет к компьютеру или ноутбуку через USB-кабель или Wi-Fi.
- Запускаем Айтюнс.
- Выбираем устройство в боковой панели слева.
- На экране управления кликаем по вкладке «Программы».
- Находим в списке ненужную программу и нажимаем «Удалить».
- Либо ищем приложение в разделе «Домашние экраны», затем кликаем левой кнопкой мыши дважды и нажимаем на «крестик» рядом с иконкой проги.
- Наконец, не забываем щёлкнуть «Применить». В итоге после синхронизации программа будет удалена с айфона.

Полное удаление приложения из облака на iPhone
Как удалить приложение из облака на Айфоне, чтобы оно не отображалось в списке покупок, а его данные не занимали место в iCloud? Порядок полной деинсталляции приложения из iOS с удалением всех связанных данных.
Удаление приложения
Если вы больше не пользуетесь приложением, то можете удалить его, используя один из трех способов:
- На главном экране нажмите на иконку приложения и держите палец, пока она не начнет трястись. Над иконкой появится значок крестика – нажмите на него, чтобы удалить программу.
- Откройте Настройки и перейдите в раздел Основные – Статистика – Хранилище. Вы увидите список, в котором программы отсортированы в зависимости от занимаемого объема. Выберите ненужное приложение и нажмите «Удалить».
- Подключите устройство к ПК с iTunes. Перейдите на вкладку «Программы», дважды щелкните по домашнему экрану с приложением и нажмите на крестик.

Первый метод – самый быстрый, второй позволяет контролировать количество свободного места в памяти. Использование iTunes тоже подходит для удаления любого приложения, так что выбор за вами, какой способ применить.
Удаление из облака
Используя один из перечисленных способов, вы полностью удаляете программу с устройства. Однако ее данные остаются в хранилище iCloud, если вы разрешили их хранение при первом запуске. Кроме того, само приложение доступно в разделе «Мои покупки» в App Store. Это очень удобно – вы можете быстро восстановить удаленные приложения, подгрузив к ним данные из iCloud.
Тем не менее, у многих пользователей возникает вопрос, как полностью удалить приложение из облака на Айфоне, чтобы оно не занимало место. Совсем стереть его не получится, а вот скрыть программу или игру из списка покупок можно через iTunes.
- Подключите устройство к компьютеру.
- Запустите iTunes и авторизуйтесь под Apple ID, на котором была совершена загрузка приложения.
- Нажмите на значок пользователя и зайдите в раздел «Покупки».
- Найдите приложение, которое нужно скрыть.
- Нажмите на крестик.

Приложение будет скрыто, то есть в списке покупок на iPhone вы его больше не увидите. Однако оно не удаляется полностью: можно вернуть его в «Покупки» и установить бесплатно.
- Запустите iTunes, авторизуйтесь под Apple ID.
- Нажмите на значок пользователя и откройте раздел «Сведения об учетной записи».
- Введите повторно пароль.
- В поле «iTunes в облаке» найдите строку «Скрытые покупки» и нажмите «Управлять».
- Выберите приложение и кликните «Показать».

Готово, программа снова доступна для установки на iPhone. Даже если это платное приложение, за него не придется платить, так как оно уже куплено ранее.
Стирание файлов из iCloud
Мы уже говорили о том, что файлы приложения остаются в iCloud после удаления с устройства. Если вы уверены, что они больше никогда не понадобятся, удалите их:
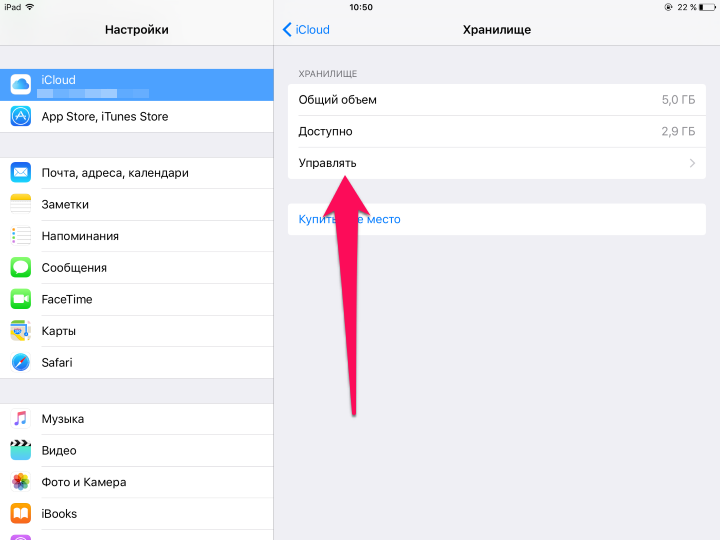
- Откройте Настройки –iCloud – Хранилище.
- Нажмите «Управлять».
- В поле «Документы и данные» посмотрите, сколько места занимают файлы удаленного приложения.
- Выберите удаленную программу или игру и нажмите «Изменить».
- Тапните «Удалить все».
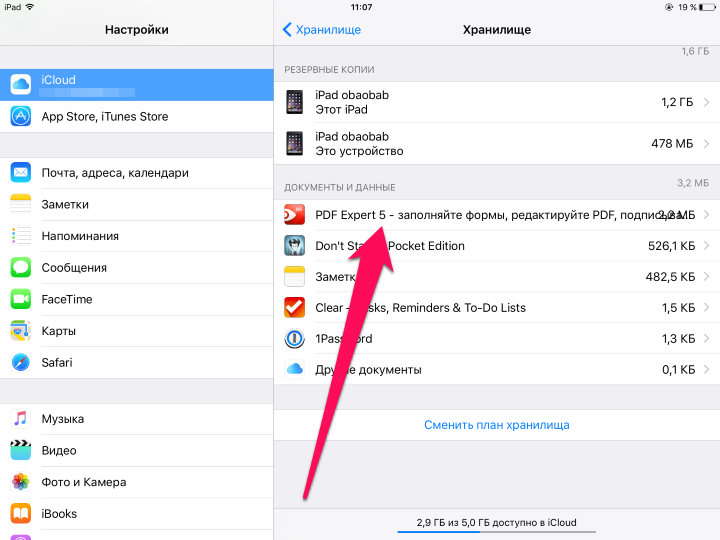
Данные из iCloud стираются безвозвратно, так что если вы восстановите удаленное приложение из списка покупок, оно будет чистым – игровой прогресс и другие достижения вернуть не удастся.
Очистка с iPhone или iPad
Если свободного места мало и никакие внесенные настройки синхронизации, параметры и прочие инструменты не помогли с добавлением свободного места, значит, придется следовать иным путем – очистить iCloud хранилище. И вариантов тут много:
Поменять тариф
В разделе «Хранилище iCloud» разработчики из компании Apple ненавязчиво предлагают увеличить размер свободного пространства.
Цены достаточно умеренные (к примеру, за план в 2 ТБ придется отдать 599 рублей в месяц, у конкурентов же не все так радужно), да и купленную подписку можно разделить с семьей (действует при съеме 200 Гб свободного места в месяц). Если же платить не хочется, да и облачное хранилище нужно для синхронизации сообщений, да закладок браузера, то лучше пойти иным путем.
Удалить резервные копии
- iCloud хранит важные данные учетной записи Apple ID, в особенности даже те, которые появились в облаке еще несколько лет назад. А потому, если к учетной записи Apple ID раньше привязывалась другая, ныне неиспользуемая техника, то в хранилище обязательно осталась какая-нибудь старенькая резервная копия;
Такую догадку точно стоит проверить, заглянув в раздел «Хранилище iCloud», а затем спустившись до пункта «Резервные копии»;
Нужно выбрать ту копию, которая давно не нужна, а затем нажать «Удалить». Тут главное ничего не перепутать.
Сменить способ сохранения фотографий
Если держать под рукой недавно сделанные снимки чрезвычайно важно (если не на телефоне, то хотя бы в облаке), и снимать галочку с пункта синхронизации в iCloud, связанную с добавлением фото в облако, совсем не хочется, значит, сменить параметр «Сохранение оригиналов» на вариант «Оптимизация хранилища». В последнем случае любые изображения (даже те, которые загружены в сети, в обязательном порядке пройдут процедуру высококачественной архивации)
Места станет заметно больше, да и с загрузкой никогда не возникнет проблем.
Пройтись по всем пунктам хранилища
Сообщения занимают слишком много свободного пространства? Можно удалить связанные данные! В iBook полно лишних книг? И тут никаких проблем, главное забраться в настройки и выбрать способ очистки данных.
Удаление текстовых сообщений и вложений в сообщениях для управления хранилищем iCloud
Не многие пользователи знают, что когда вы отправляете текстовые сообщения, видео, изображения и файлы в iCloud, они занимают много места. Со временем ваше хранилище iCloud заполняется ненужными сообщениями и файлами, с которыми вы не знаете, что делать.
Поэтому их удаление — единственный способ освободить место в хранилище iCloud. Вот как вы можете сделать это на iPhone и iPad.
Шаг 1: Войдите в свою учетную запись iCloud и перейдите к каждому разговору с сообщениями, который у вас когда-либо был. Теперь нажмите и нажмите кнопку сообщения или вложения из старого разговора, который вам больше нужен, и нажмите «Еще».
Шаг 2: Вы сможете увидеть опцию Мусорной корзины, которая является Удалить. Нажмите на Удалить сообщение или нажмите Удалить все, если вы хотите удалить все сообщения в цепочке беседы. Затем вы найдете кнопку в левом верхнем углу и нажмете «Удалить разговор».
Как обнаружить приложения из iCloud?
Как удалить приложение из облака на «Айфоне 5s»? Для обнаружения приложений в iCloud не нужно часами нажимать всевозможные кнопки. Достаточно выполнить два шага, а именно:
- На персональном компьютере перейдите в iTunes и войдите в свою учетную запись. Прокрутите вниз, пока не найдете «Скрытый вид покупок» и нажмите на него.
- Оказавшись в нужном месте, нажмите на вкладку приложений, и вы увидите все, которые были скрыты. Просто нажмите на кнопку «Открыть» приложения, чтобы обнаружить его.
Итак, как удалить приложение из облака на айфоне? Как видим, ничего сложного нет. Достаточно двух последовательных действий, чтобы вернуть скрытые приложения на собственном мобильном устройстве.
Что такое iCloud?
Каждый владелец apple-устройства может пользоваться онлайн-хранилищем iCloud (айклауд). Впервые оно было представлено ещё в 2011 году в рамках iOS 5 и модели iPhone 4s. Сначала в качестве бета-версии, а спустя пару месяцев в виде полноценного сервиса. Сегодня же хранилище iCloud просто незаменимо для пользователей iPhone, iPad или Mac. Ведь с помощью него можно:
- Сохранять в облаке различные данные, фото и видео.
- Создавать резервные копии.
- Синхронизировать между apple-устройствами настройки, закладки, адресную книгу, календари, фотографии, сообщения и пр.
- Управлять MacOS с другого компьютера.
- Совершать покупки (всё, что вы загрузили при помощи iTunes или AppStore, будет автоматически сохраняться в облаке).
- Находить гаджет на специальной интерактивной карте, удалённо блокировать его и мн. др.
Однако все подобные операции постепенно уменьшают то пространство, которое выделяется каждому пользователю в iCloud. Тем более что его объём по умолчанию всего лишь 5 Гб. Поэтому периодически нужно очищать хранилище. Освободить же место в iCloud от скопившегося мусора и ненужных файлов можно с iPhone, iPad или Mac. Осталось лишь узнать, как это сделать.
Отключите копирование рабочего стола Mac
На Mac по умолчанию включено копирование папок рабочего стола и документов в iCloud. Все файлы с рабочего стола и папки с документами автоматически загружаются в iCloud Drive.
- Зайдите в «Системные настройки» и выберите Apple ID.
- В секции iCloud нажмите «Параметры» рядом с iCloud Drive.
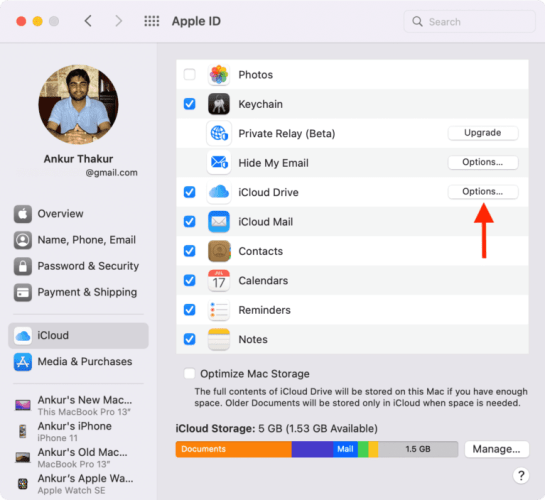
Отключите опцию «Рабочий стол и документы».
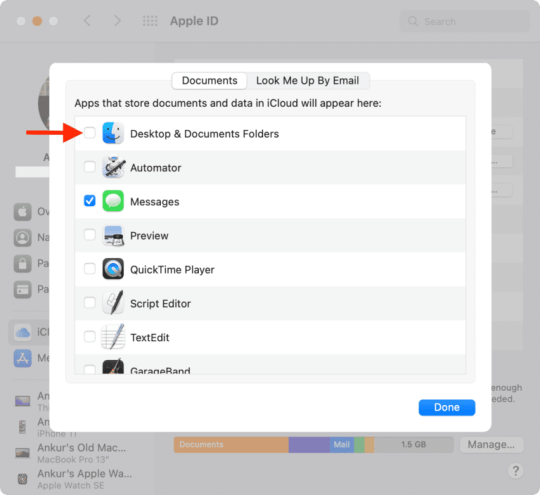
Надеемся, у вас получилось освободить память в своём хранилище iCloud! Всё действительно просто:
- Проверьте своё хранилище iCloud.
- Выясните, что занимает больше всего памяти в iCloud.
- Избавьтесь от этого.
- Всё готово! Теперь у вас есть свободная память.
Если вы не хотите удалять свои файлы из iCloud и хотите продолжать пользоваться хранилищем без проблем, можете сменить тариф на платный. Доступны разные тарифы с количеством памяти аж до 2 ТБ.
Как понять, что нужно очистить системные данные на Айфоне
К сожалению, для очистки данных «Другое», по сути являющихся совершенно бесполезными, не предусмотрено специальной опции, которая бы позволила удалить все ненужные файлы в один клик, из-за чего пользователям приходится выкручиваться и находить иные способы освобождения памяти. Как правило, именно ее нехватка становится главной причиной того, почему пользователи начинают задаваться вопросом, как очистись тот или иной раздел, ведь это сказывается на работе привычных функций, среди которых запуск камеры или приложений.
Рано или поздно каждый пользователь Айфона сталкивается с дефицитом памяти устройства, даже если на первый взгляд в нем не будет никакой лишней информации
Для проверки состояния памяти мобильного устройства необходимо перейти по пути «Настройки» – «Основные» – «Хранилище», где будет представлен список рекомендаций по оптимизации хранилища, а также перечислены все приложения и занимаемый ими объем данных.
При этом здесь не будут учтены кэшированные и временные данные, которые в свою очередь также могут разрастаться до внушительных размеров. Файлы из категории «Другие» отображаются серым цветом, и вы сможете наглядно увидеть, сколько места они занимают в соотношении со всей остальной информацией на Айфоне.
Не синхронизируйте, пока не захотите
Хотя большинство людей используют эту функцию все время, вы можете отключить iCloud на своем iPhone. Сделать это довольно просто, но отключение iCloud может иметь далеко идущие последствия для того, как вы используете свой iPhone.
Что делает iCloud при включении
Основные функции iCloud довольно хорошо известны большинству людей: он используется для синхронизации данных на всех устройствах, которые зарегистрированы в одной учетной записи iCloud. Это означает, что если вы добавляете контакт, обновляете свой календарь или делаете что-то еще на своем iPhone, это изменение будет автоматически применено к другим вашим iPhone, iPad, Mac и другим устройствам Apple.
Но iCloud тоже делает намного больше. Вы также можете использовать его для резервного копирования данных с ваших устройств в облако, использования Find My iPhone для отслеживания потерянных или украденных устройств, для загрузки фотографий в ваш общедоступный фотопоток, а также для обмена именами пользователей и паролями Safari между устройствами, среди прочего вещи. При входе в iCloud вы также получаете доступ к другим службам и функциям Apple, таким как FaceTime, iMessage, Game Center и Siri Shortcuts.
Почему вы хотите отключить iCloud
Все это звучит как довольно важные функции для использования с вашим iPhone, верно? Они есть, но вы все равно можете их отключить. Например, вы можете не захотеть создавать резервные копии данных iPhone в iCloud или делиться своими фотографиями со всем миром. Вы также можете запретить синхронизацию данных с вашего iPhone на другие устройства. Мы не рекомендуем отключать iCloud – в нем слишком много полезных функций, особенно Find My iPhone – но в некоторых случаях есть веские причины для этого.
Как отключить iCloud на iPhone
Итак, теперь, когда вы знаете, что включает в себя отключение iCloud, просто выполните следующие действия, чтобы сделать это. Эти инструкции относятся к устройствам под управлением iOS 10.3 или выше:
-
Нажмите на приложение Настройки , чтобы открыть его.
-
Нажмите на свое имя в верхней части экрана Настройки .
-
Прокрутите до нижней части экрана. Нажмите Выйти .
-
При появлении запроса введите свой Apple ID, а затем нажмите Отключить . Это отключит функцию «Найти мой iPhone», которую вы должны сделать перед тем, как отключить iCloud.
-
Затем выберите данные, которые вы хотите сохранить на этом iPhone. Переместите ползунок на/зеленый для календарей , контактов , связки ключей , Safari и/или . Акции .
-
После этого нажмите Выйти в правом верхнем углу.
-
Нажмите Выйти еще раз, и вы, наконец, выйдете из iCloud.
Помните, что выход из iCloud также выводит вас из Find My iPhone, FaceTime и iMessage. Вы можете включить FaceTime и iMessage по отдельности в этих приложениях и использовать номер телефона вместе с ними вместо своей учетной записи iCloud. Find My iPhone требует, чтобы iCloud был включен.
Как отключить iCloud на iPhone на iOS 10.2 или более ранней версии
Шаги по отключению iCloud в iOS 10.2 или более ранней версии немного отличаются:
-
Нажмите Настройки .
-
Нажмите iCloud .
-
Нажмите Выйти .
-
Во всплывающем окне нажмите Удалить с моего iPhone .
-
Выберите данные, которые вы хотите сохранить на своем iPhone.
-
Введите Apple ID при появлении запроса.
-
Нажмите Отключить , чтобы отключить iCloud.
Как отключить отдельные функции iCloud на iPhone
Что делать, если вы не хотите отключать все iCloud, а только несколько функций? Вы также можете сделать это, выполнив следующие действия:
-
Нажмите Настройки .
-
В iOS 10.3 или выше нажмите ваше имя . На iOS 10.2 или ниже, пропустите этот шаг.
-
Нажмите iCloud .
-
На экране со списком всех функций iCloud отключите те, которые вы не хотите использовать, переместив их ползунки в положение «Выкл./Белый».
-
Для некоторых функций, таких как «Фотографии», вам нужно нажать на меню, чтобы раскрыть возможности другого экрана. Переместите ползунки туда, чтобы выключить/белый, чтобы отключить их.
Отключаем iCloud Drive
Функция iCloud Drive, появившаяся в очередном апгрейде iOS, предоставляет возможность хранить и синхронизировать через облако данные практически любых приложений. Безусловно, это удобно. Но ведь в виртуальное хранилище помещается вся ваша переписка в мессенджерах, скачиваемый контент и мн. др., что в принципе не особо нужно. Поэтому опытные пользователи рекомендуют отключать iCloud Drive. Для этого:
- Опять же заходим в «Настройки».
- Выбираем Apple ID.
- Находим пункт «iCloud» и отводим специальный переключатель вправо.
Если не хотите отключать iCloud Drive полностью, то можете просто отметить те приложения, которые не должны хранить свои данные в облаке.
На этом всё! Теперь вы знаете, как почистить хранилище iCloud, и что сделать это можно разными способами. Пробуйте и у вас всё получится!
Watch this video on YouTube
Как удалить приложение из «Облака»: все возможные методы
- 3 Июля, 2019
- Инструкции
- Ксения Попрядухина
В магазине приложений есть куча всего любопытного. Интересных программ так много, что любому юзеру захочется попробовать каждую из них. И вот, в один прекрасный день память устройства переполняется. Оно начинает тормозить, работает с перебоями.
В случае активного использования хранилища iCloud со временем места на нем остается все меньше, а ненужных приложений все больше. В этой статье вы узнаете, как удалить приложение из “Облака”.
Важно обратить внимание на то, что программы из “Облака” будут удалены насовсем и восстановить их не удастся
Как освободить место в Айклауд на Айфоне через сайт icloud.com
Если у пользователя нет доступа к смартфону на операционной системе iOS, а есть другое устройство (например, компьютер), для очистки понадобится любой браузер. Просто откройте данное приложение и перейдите на сайт icloud.com.
Далее нужно действовать по следующей инструкции:
- Пройдите авторизацию, используя свой Apple ID.
- Откройте раздел Айклауд, который нужно очистить. Например, «Фото», где хранятся снимки и видеозаписи.
- Отметьте интересующие файлы.
- Нажмите кнопку в виде мусорного ведра, расположенную в правом верхнем углу.
- Подтвердите выполнение операции.
То же самое можно сделать и с другими файлами, будь то заметки или бэкап. Операция выполняется аналогичным образом на всех устройствах, включая смартфоны, планшеты и персональные компьютеры.
Когда отключение облака опасно
Облачный сервис iCloud для Apple имеет не только достоинства, но и недостатки. С одной стороны, его удобно использовать для хранения файлов, с другой – данные не защищены от случайного удаления.
Так, при чистке памяти смартфона, можно потерять и заведомо сохраненные данные в онлайн-сервисе. И наоборот. Убрать эту связку можно только отключив хранилище. При отказе от «облака» удаленные фотографии с телефона останутся в iCloud.
Для отказа от синхронизации:
- Откройте «Настройки».
- Выберите своё имя, вверху меню.
- Кликните на раздел «iCloud».
- Выберите «выкл» напротив пункта «Фото».
Отключение сервиса не приведёт к удалению файлов, хранящихся на нем. К ним также можно получить доступ, зайдя в систему с любого «яблочного» устройства, или воспользовавшись веб-версией.
Следует быть осторожным при отключении «облака» только в том случае, если до этого была активирована оптимизация хранилища. В таком случае большинство фактографий сохраняются именно на сервере, оставаясь в памяти смартфонов в виде уменьшенных копий.
Если доступ к фотографиям нужен постоянный, рекомендовано отключить оптимизацию и загрузить все файлы на устройство. Для этого следует убедиться, что памяти на смартфоне для завершения процесса будет достаточно.
Что такое хранилище iCloud?
iCloud – онлайн-сервис Apple, который отвечает за синхронизацию данных на ваших устройствах Apple. Он также включает в себя облачное хранилище для фотографий, видео, резервных копий, данных из сторонних приложений и др.
Каждому пользователю доступно 5 ГБ бесплатного хранилища после создания Apple ID. Почти всем этого мало, поскольку при хранении на облаке всех данных память быстро заполняется.
Если бесплатное хранилище заполнено, вы можете купить в нём дополнительную память. Если вас такой вариант не устраивает, придётся освобождать память в хранилище для дальнейшей работы синхронизации.

![Как освободить место в icloud? [инструкция]](http://miggim.ru/wp-content/uploads/2/4/b/24b98e05c8460abfbf04035fa6d4fbdb.png)



![Как освободить место в icloud? [инструкция]](http://miggim.ru/wp-content/uploads/1/4/f/14fc5133201d7d3929118720220eac3b.jpeg)




























