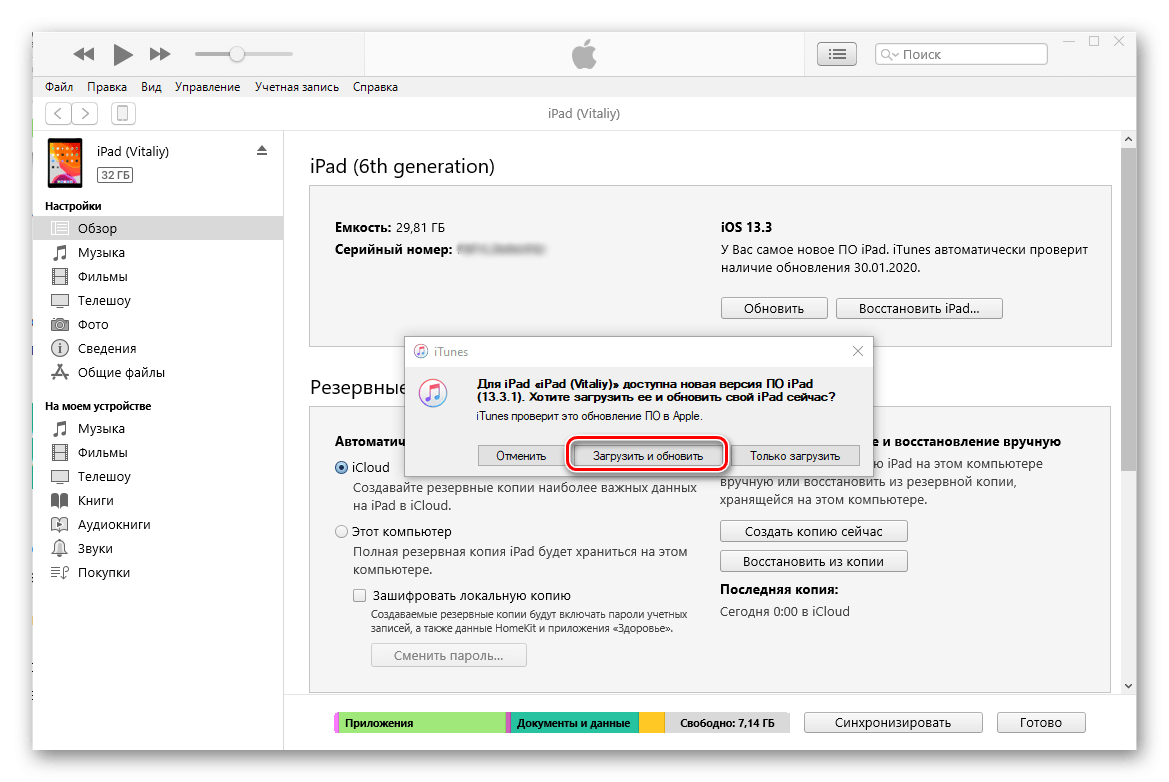Как происходит передача данных
При подключении смартфона к ПК налаживается стабильное соединение, позволяющее передавать данные в формате различных файлов. Каким бы способом пользователь не пользовался, файловым менеджером компьютера или iTunes, он всегда видит разные папки с объектами в качестве интерактивного каталога.
Передача данных происходит просто:
- пользователь копирует нужный файл в папке устройства;
- вставляет его в папку на ПК;
- или производит ту же операцию, вызвав пользовательское меню через правую клавишу мыши — например, с помощью функции «Отправить в…».
После этого файл окажется на внутреннем накопителе памяти телефона и отразится в папке, в которую её поместил пользователь. Это может быть фотография в галерее или трек в Apple Music.
Нюансы
Существует парочка нюансов, которые вы должны узнать, перед тем как синхронизировать iPhone с компьютером.
Во-первых один телефон можно привязать только к одной медиатеке iTunes. То есть нельзя связать iPhone одновременно с несколькими компьютерами, только с одним. Если захотите, вы сможете в любой момент поменять привязку, но при этом вы потеряете часть синхронизированных файлов.
Будьте осторожны синхронизируя контакты и календарь. Если вы залезете в настройки iTunes и поставите не ту галочку, то все контакты и события, записанные у вас на телефоне, могут поменяться на те, которые хранятся в памяти вашего ПК.
Если вы решите, включите синхронизацию через интернет, то вам следует знать кое-то ещё. Обычно передача файлов производится на небольшой скорости дабы не напрягать ваше интернет-соединение и не снижать скорость сети. Но если вдруг у вас очень низкая скорость интернета, то вы можете снизить объём синхронизируемых данных, немного покопавшись в настройках iTunes.
Вы можете включить опцию снижения битрейта песен или же настроить передачу части данных только по вашему разрешению и много чего ещё. И не волнуйтесь, вы в любом случае увидите эти настройки, когда будете синхронизировать устройства, так что искать их не придётся.
Способ 5. Подключение по Bluetooth
Некоторые Bluetooth-совместимые устройства, в том числе беспроводные стереосистемы и гарнитуры, позволяют одновременно подключаться к нескольким устройствам. С помощью этой технологии вы можете подключить два айфона к одному девайсу в одно и то же время. Это не позволит полноценно синхронизировать смартфоны, но облегчит некоторые задачи.
Включите устройство Bluetooth, к которому вы хотите подключить свои айфоны. Включите блютуз-соединение на устройстве, чтобы сделать его доступным для iPhone. Нажмите значок «Настройки» на главном экране вашего айфона и выберите Bluetooth.
Нажмите кнопку Bluetooth, чтобы при необходимости переключить ее с «Выкл.» на «Вкл.». Как только она будет включена, ваш iPhone начнет поиск обнаруживаемых устройств в пределах досягаемости. Нажмите на название девайса, к которому вы хотите подключиться.
При появлении запроса введите PIN-код устройства или пароль на iPhone. Как синхронизировать айфоны одновременно? Возьмите второй смартфон и повторите те же шаги, не отключая первый. Так вы сможете выполнить двойное подключение.
Как деактивировать резервное копирование в iTunes?
Способ 1: использование iCloud
Прежде всего, рассмотрим способ, когда вы хотите, чтобы резервные копии создавались не в программе iTunes, занимая далеко не лишнее место на компьютере, а в облачном хранилище iCloud.
Для этого запустите iTunes и подключите свое устройство к компьютеру с помощью USB-кабеля или Wi-Fi синхронизации. Когда ваше устройство определится в программе, щелкните в верхнем левом углу по миниатюрной иконке вашего устройства.
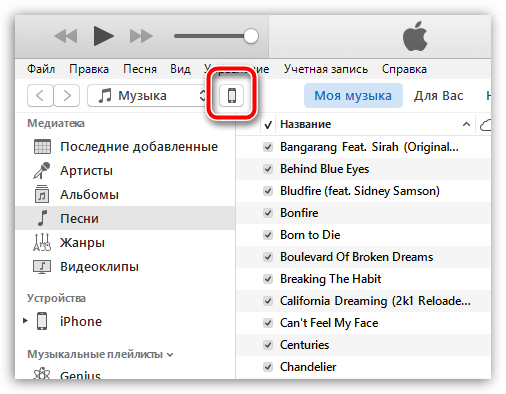
Убедившись, что в левой области окна открыта вкладка «Обзор», в блоке «Резервные копии» около пункта «Автоматическое создание копий» отметьте параметр «iCloud». С этого момента резервные копии будут храниться не на компьютере, а в облаке.
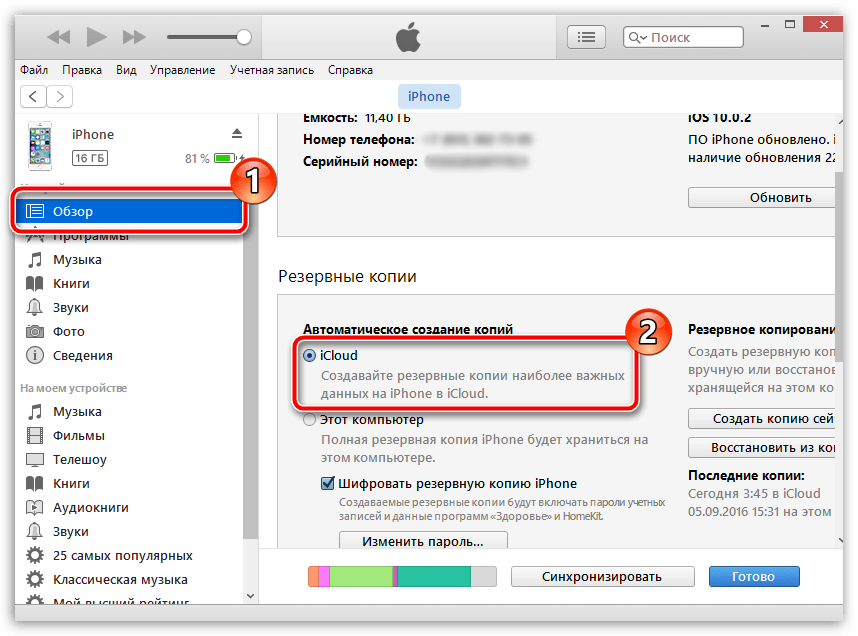
Способ 2: отключение резервного копирования iCloud
В данном случае настройка будет выполняться уже непосредственно на самом Apple-устройстве. Для этого откройте на устройстве «Настройки», а затем пройдите к разделу «iCloud».

В следующем окне откройте пункт «Резервная копия».

Переведите тумблер «Резервная копия в iCloud» в неактивное положение. Закройте окно настроек.
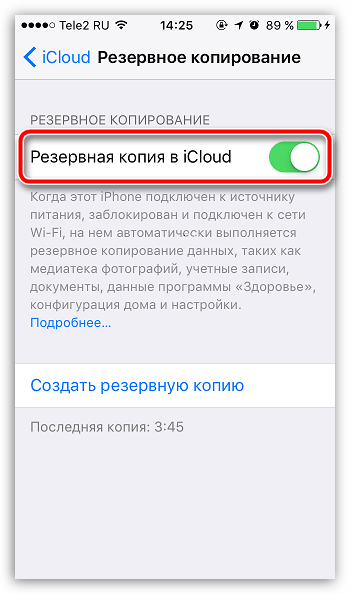
Способ 3: отключение резервного копирования
Если вам вовсе требуется отключить резервное копирование, то придется приложить несколько больше усилий. Для этого вы можете воспользоваться одним из нижеприведенных способов:
1. Редактирование файла настроек
Закройте iTunes. Теперь вам потребуется пройти на своем компьютере к следующей папке:
C:\Users\ИМЯ_ПОЛЬЗОВАТЕЛЯ\AppData\Roaming\Apple Computer\iTunes
Самый простой способ пройти к данной папке – заменить «ИМЯ_ПОЛЬЗОВАТЕЛЯ» на имя вашей учетной записи, скопировать данный адрес и вставить его в адресную строку проводника Windows, нажав затем клавишу Enter.
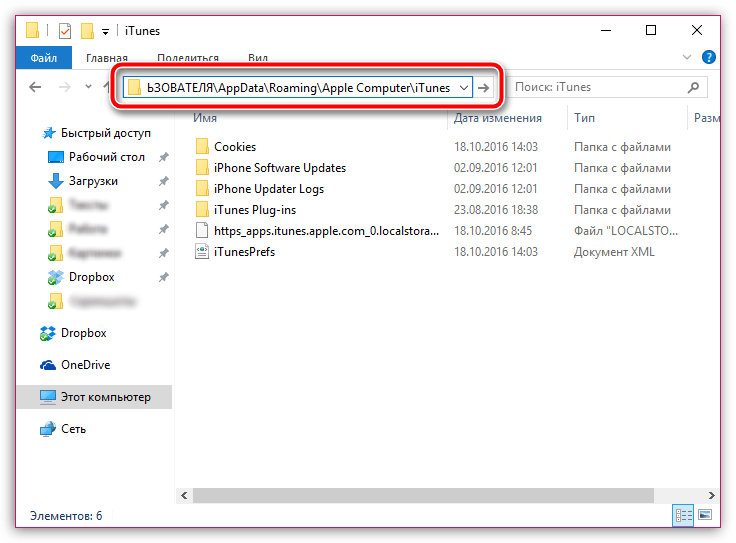
Вам потребуется файл iTunesPrefs.xml. Данный файл понадобится открыть любым XML-редактором, например, программой Notepad++.
Используя строку поиска, которую можно вызвать с помощью сочетания клавиш Ctrl+F, вам потребуется найти следующую строку:
User Preferences
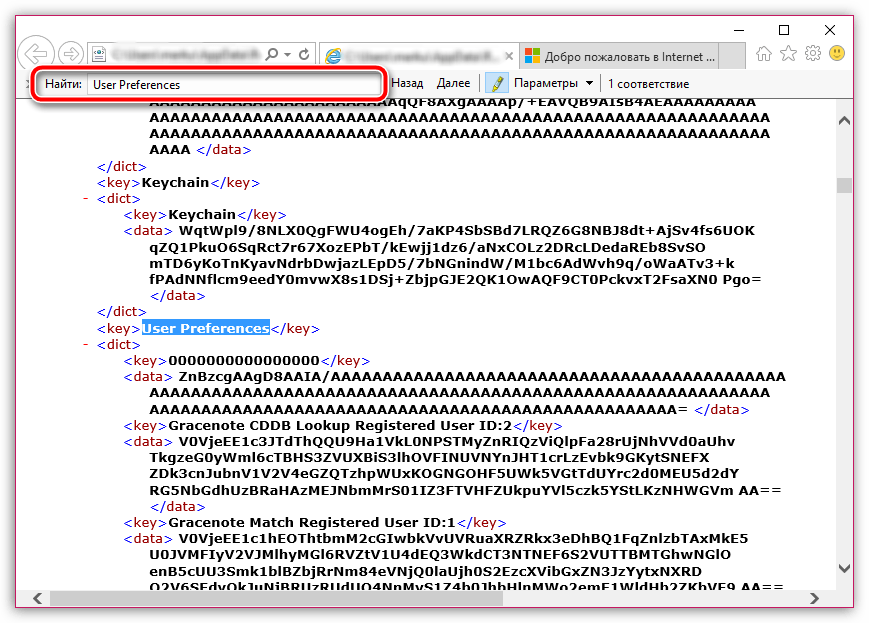
Сразу под этой строкой вам потребуется вставить следующую информацию:

Сохраните изменения и закройте папку. Теперь можете запустить программу iTunes. С этого момента программа больше не будет создавать автоматические резервные копии.
2. Использование командной строки
Закройте iTunes, а затем запустите окно «Выполнить» комбинацией клавиш Win+R. Во всплывшем окне вам понадобится выполнить проводку следующей команды:

Закройте окно «Выполнить». С этого момента резервное копирование будет деактивировано. Если вы вдруг все же решите вернуть автоматическое создание резервных копий, в том же окне «Выполнить» вам потребуется провести уже несколько другую команду:

Надеемся, что информация, приведенная в данной статье, была для вас полезна.
Стороннее приложение для синхронизации
Для синхронизации iPhone или iPad с компьютером можно использовать сторонние приложения. Одна из самых популярных программ – это iFunBox.
Главной особенностью софта является отсутствие каких-либо ограничений использования.
В отличии от стандартного Айтюнс, вы можете настроить двустороннюю синхронизацию.
Скачать iFunBox для OS X или Windows
Работа с файловой системой iOS упрощена. Вы сможете взаимодействовать с хранилищем как с обычной флешкой.
Также, есть возможность запускать удаленную установку программ из App Store и синхронизировать данные в играх.
Рис.13 – Главное окно iFunBox
Создание резервной копии
Часто пользователям необходимо провести синхронизацию своего смартфона с ПК для создания резервной копии файлов. Сразу следует оговориться, что процедура эта несложная. С ней справится даже неопытный пользователь.
Запустите iTunes, подождите, пока смартфон и ПК соединятся. Зайдите в раздел «Обзор» и найдите пункт «Резервные копии». Теперь нужно провести нехитрые действия:
- Установите галочку в пункте «Этот компьютер» — она будет показывать, что копия сохранится на ваш ПК.
- Далее можно нажать на «Создать копию сейчас». Сразу же запустится процесс записи копии.
- Дождитесь, когда процедура завершится. Обычно это занимает около 15 минут.
Как только создание копии завершено, вы можете отключить кабель от телефона или же выполнять другие действия по желанию.
Если появилась необходимость восстановить свои данные из сохранения, следует включить программу, подключить смартфон к ПК, зайти в пункт «Обзор», затем выбрать «Резервные копии». Потом нужно всего лишь нажать на «Восстановить из копии». Если у вас много сохраненных копий, выберите подходящую и нажмите «Восстановить». Вскоре содержимое iPhone станет таким же, как было раньше.
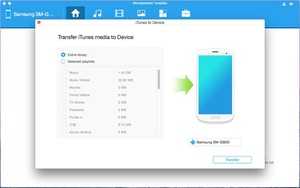
Сопряжение через iCloud
iCloud — это облачное хранилище для устройств Apple. Он предустановлен, поэтому для настройки требуется минимум. Начальная емкость 5 Гб. Он позволяет обмениваться файлами между всеми устройствами в компании: macbook, планшет, iPhone. Несомненным преимуществом этого метода является отсутствие проводов. Недостатком является ограничение памяти.
Синхронизация фотографий с iPhone на компьютер начинается с телефона. Для этого:
зайти в «Настройки» — iCloud;
мы отмечаем данные, которыми мы хотели бы поделиться.
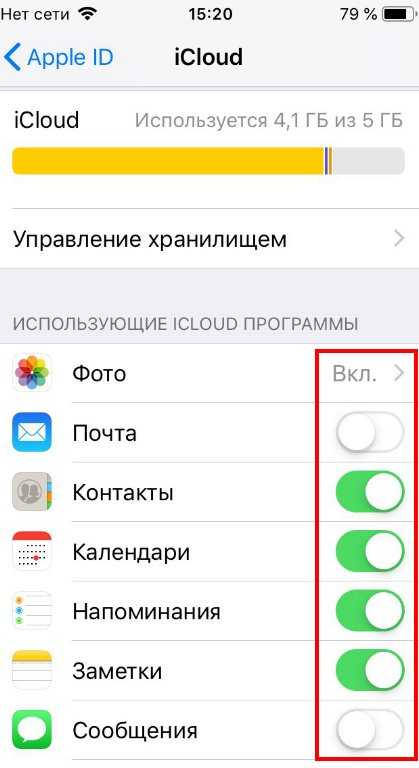
Продолжаем уже в iMAC:
«Системные настройки» — iCloud;
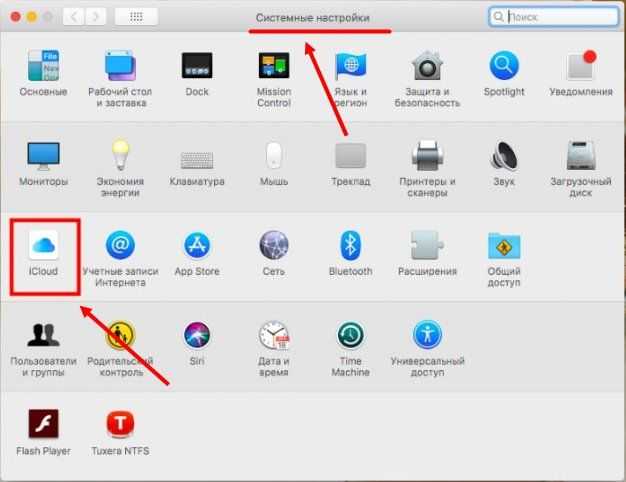
- введите данные учетной записи;
- Теперь вы можете видеть все общедоступные файлы на iPhone.
Точно так же вы можете загружать данные в хранилище с ПК.
Также возможна синхронизация iPhone с компьютером на Windows 10 по Wi-Fi, как и на других платформах. Есть два способа получить доступ к iCloud:
Синхронизация видеороликов и другого контента
Нужно скачать видео с компьютера на смартфон? Поэтому вам необходимо запустить программу iTunes, в пункте «Обзор» сохранить нужные вам видеофайлы (если вы ранее установили медиаплеер «Quick Time», вы можете сначала просмотреть их), поставить галочку напротив «Синхронизировать фильмы», проверьте файлы и нажмите «Применить». Дождитесь завершения синхронизации
Обратите внимание, что процедура может занять до 15 минут, поскольку количество передаваемых файлов обычно велико
Этот же способ подходит для загрузки на iPhone другого контента: клипов, подкастов, фильмов, электронных книг.

Соединение без проводов
Если не хочется постоянно подключать свой iPhone по кабелю, легко наладить синхронизационный процесс по Wi-Fi. Но здесь нужно приготовиться к тому, что разряд батареи будет быстрым, и скорость обмена станет идти гораздо дольше. Это будет очевидно в процессе отправки «увесистых» файлов.
Для первой настройки нужно запустить Айтюнз на ПК и подключить «яблочное» оборудование через ЮСБ, а также сделать сопряжение их в одной беспроводной сети. В iTunes открываем настройки и в разделе «Обзор» активируем следующую опцию:
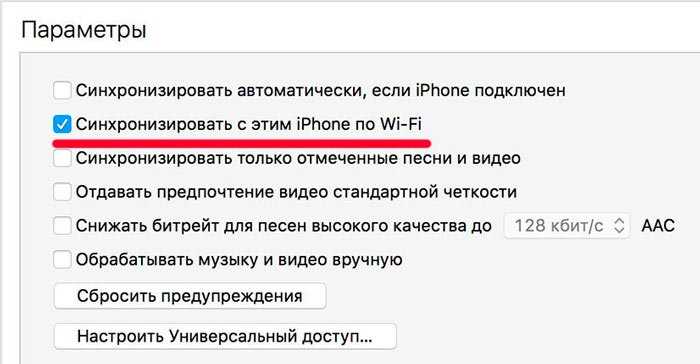
После этого на девайсе необходимо кликнуть по значку в верхнем углу слева и открыть раздел с настройками. Далее активируем синхронизацию по вай фай, сохраняем все нововведения и запускаем обменный процесс.
При следующем подключении нужно будет только включить программу, а на iPhone перейти в обмен по Wi-Fi.
Для чего требуется создавать соединение устройств между собой
Синхронизация Айфона клиента с компьютером через Айтюнс выполняется для того, чтобы передать все данные, содержащиеся на смартфоне. Обычно такая процедура необходима при сбросе настроек до заводских. Также соединение требуется, чтобы загрузить новую информацию. Что происходит, когда сотовый подключается к ПК:
- Как только клиент сможет связать ноутбук и гаджет, он может удалить необходимые файлы из медиатеки Айтюнс. Как только видео или музыка будут удалены, они также сотрутся на Айфоне.
- Пользователь не может перенести файлы смартфона на ноутбук через это приложение. Если требуется скопировать фотографии или музыку, придется применить дополнительные сервисы, например, iTools.
Теперь стоит рассказать о том, что именно можно синхронизировать через приложение. Клиент может скопировать в Айтюнс такие файлы:
- созданные альбомы;
- скачанные видео и фильмы;
- аудиокниги;
- фотографии;
- календари;
- плейлисты;
- контактные данные из телефонной книги;
- композиции.
Как только владелец сможет сделать соединение между ПК и смартфоном, все данные сохранятся в программе Айтюнс.
Инструкция для Windows
Если вы планируете использовать хранилище на своем компьютере только с помощью браузера, на сайте iCloud нужно зайти в свою учетную запись Apple ID.
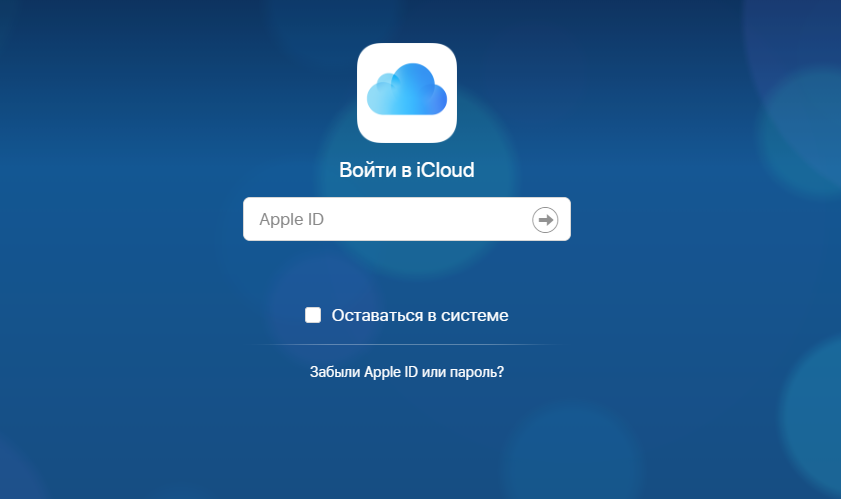
Рис.6 – Страница авторизации на сайте iCloud
Далее откроется новое окно с иконками приложений.
Кликнув на нужную, вы увидите данные, которые были синхронизированы с облачным диском.
Также можно переместить на сайт файлы с компьютера.

Рис.7 – Аккаунт на сайте iCloud
При использовании клиентского приложения iCloud на Windows тоже нужно зайти в учетную запись Apple ID. Как и в OS X, в программе можно увидеть информацию о синхронизации программ и статистику использования хранилища. Для перехода в окно файлового проводника iCloud, нажмите на кнопку «Storage».
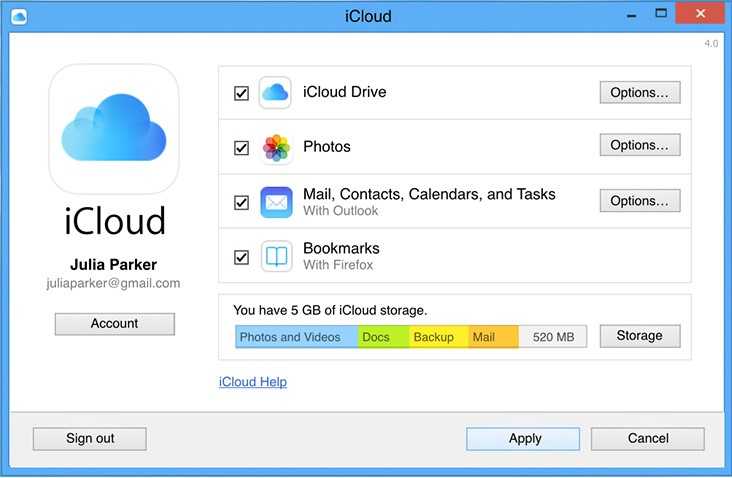
Рис.8 – Программа iCloud для Windows
Инструкция для OS X
Теперь нужно настроить облако на компьютере. В OS X все уже установлено и готово к работе. Вам нужно только открыть меню Apple.
Зайдите в окно «Системные настройки» и кликните на «iCloud». В появившемся окне введите логин и пароль от своей учетной записи Apple ID.
Рис.3 – Окно авторизации в iCloud на OS X
После авторизации с помощью десктопного клиента iCloud вы сможете отслеживать оставшееся пространство и увидите список программ, которые ранее на смартфоне были выбраны для синхронизации.
Рис.4 – Информация об аккаунте
Чтобы увидеть синхронизированные файлы на компьютере, зайдите в Проводник и в левой части окна кликните на iCloud Drive.
Теперь вы можете перемещать документы с компьютера в эти папки и данные мгновенно отобразятся на Айфоне.
Для просмотра содержимого облака на iPhone откройте стандартную утилиту iCloud Drive.
Рис.5 – Просмотр файлов на компьютере и Айфоне
Установка iTunes и подсоединение к нему iPhone
Чтобы провести синхронизацию своего смартфона от Apple с программным обеспечением, необходимо сначала скачать полную версию программы на свой персональный компьютер или ноутбук. Ее можно найти на сайте компании в специальном разделе. Выбрав нужную страницу, нажмите кнопку «Загрузить». Выбирать операционную систему не нужно, так как сайт распознает ее на автомате и сразу же предлагает подходящий вариант.
Теперь вам необходимо всего лишь дождаться окончания загрузки и, следуя указаниям, установить приложение.
Как только Айтюнс установлен на компьютер, откройте приложение и подключите кабель к ПК и телефону. Подождите, пока не увидите, что соединение было установлено. Помните, когда устройство будет определено вашим компьютером, в пункте «Обзор» вы увидите все данные о нем. Теперь вы можете приступать к настройке программного обеспечения и работе с файлами.
Как синхронизировать iPhone с iTunes с помощью wi-fi? Чтобы это сделать, вам понадобится:
- Используя кабель, подключить к ПК мобильный телефон. Подождать, пока они будут соединены.
- Во вкладке «Обзор» поставить галочку в пункте «Синхронизировать с этим iPhone через сеть wi-fi».
- С этого момента вы можете вытащить кабель из компьютера. Вам он больше не понадобится. В Айтюнс зайдите в «Настройки», «Основные», «Синхронизация с iTunes по wi-fi».
- Тщательно проверьте соединение wi-fi на ПК и смартфоне, оно должно быть от одной сети. Только после этого можете нажать «Синхронизировать».
После этих действий вы можете не использовать usb-кабель для соединения и работы с файлами. Но тут следует понимать: восстановить прошивку с помощью wi-fi у вас не получится. Также часто значительно снижается скорость, с которой передаются данные.
Как передавать файлы между приложениями iOS и вашим Mac
Вы также можете перемещать файлы между отдельными приложениями iOS и вашим Mac или ПК.
- Подключите iPhone или iPad к Mac с помощью кабеля Lightning или 30-контактного разъема.
- Открыть iTunes из вашей док-станции, папки приложений или Finder.
-
Нажмите кнопку телефона или планшета рядом с переключателем мультимедиа в правом верхнем углу iTunes.
-
Нажмите Программы на боковой панели.
-
Прокрутите вниз до Передача файла и найдите приложение, из которого или в которое вы хотите передать файлы.
-
Щелкните приложение.
-
Нажмите Добавлять…
-
Щелкните файл или папку, которые хотите передать в приложение.
-
Нажмите Добавлять.
-
Щелкните файл в приложении, которое хотите сохранить на Mac.
-
Нажмите Сохранить в…
-
Щелкните место, в которое вы хотите сохранить файл.
-
Нажмите Сохранить в.
-
Нажмите Синхронизировать.
Синхронизация iPhone с компьютером через iTunes
Если вы хотите синхронизировать iPhone с компьютером, то для этого вам понадобится программа iTunes. Поэтому, если она не установлена, то начать нужно с ее установки. Для этого перейдите на официальную страницу iTunes на сайте Apple, скачайте последнюю версию для вашей операционной системы и установите ее на компьютер. Процесс установки в целом не сложный и ничем не отличается от установки любой другой программы. Но, если у вас возникают сложности, то на сайте есть отдельная статья об установке iTunes, где подробно описывается каждый этап.
После установки iTunes нужно будет подключить Айфон к компьютеру по USB кабелю. В дальнейшем вы сможете подключаться и по Wi-Fi, но для первого раза нужен кабель. Если после подключения на экране Айфона появится сообщение «Доверять этому компьютеру», то нажмите на кнопку «Доверять». Без этого синхронизация между Айфоном и компьютером не заработает.
После этого можно запускать iTunes. Это можно сделать с помощью ярлыка на рабочем столе или меню «Пуск». Например, вы можете открыть меню «Пуск», ввести в поиск «iTunes» и запустить найденную программу.
После запуска iTunes нужно нажать на кнопку с изображением Айфона, которая должна находиться ближе к верхнему левому углу окна программы. Если этой кнопки нет, то нужно проверить подключение. Попробуйте отключить Айфон от компьютера и выполнить подключение повторно. Не используйте USB удлинители, переходники или не оригинальные кабели. При их использовании синхронизация с компьютером может не работать.
После нажатия на кнопку Айфона перед вами появится раздел с информацией и настройками устройства. Здесь можно узнать емкость хранилища, версию iOS, серийный номер. Также здесь находятся настройки синхронизации, резервного копирования и восстановления.
В низу окна iTunes находится кнопка «Синхронизировать» (или «Применить») с помощью которой можно запустить синхронизацию Айфона с компьютером.
При необходимости можно синхронизировать не всю медиатеку iTunes, а только отдельные данные. В этом случае перед тем, как запускать синхронизацию необходимо изменить настройки. Например, можно перейти в раздел «Музыка», ссылка на который находится в левой части окна, и включить или отключить синхронизацию музыки.
По желанию можно синхронизировать либо всю музыку (вариант «Всю медиатеку») либо только выбранную (вариант «Выбранные плейлисты, артисты, альбомы и жанры»).
Аналогичные настройки доступны для фильмов, телешоу и фотографий. Ссылки на соответствующие разделы находятся в левой части окна iTunes.
Если у вас возникают дополнительные вопросы по синхронизации медиатеки на компьютере с Айфоном, то рекомендуем ознакомиться с нашими статьями:
- Как добавить музыку на iPhone через iTunes;
- Как скинуть фильм на iPhone через iTunes;
Там описан весь процесс, начиная от добавления файлов в медиатеку и заканчивая синхронизацией.
Не удается синхронизировать айфон «ошибка 54»
Для нормальной синхронизации данных между мобильным устройство и компьютером, необходимо использовать последнюю версию программы iTunes и оригинальный кабель. Если в процессе появляются ошибки, то следуйте описанным ниже рекомендациям:
- Если iTunes не видит iPhone, то попробуйте использовать другой USB разъем или шнур.
- При появлении ошибки с кодом 54, достаточно закрыть системное уведомление и разблокировать экран смартфона.
- Синхронизируйте информацию не сразу, а небольшими объемами.
- Скачайте обновления для iTunes через меню настройки. При необходимости, полностью удалите программу и скачайте последнюю версию дистрибутива с официального сайта.
Как правило, описанные выше рекомендации помогают решить большую часть проблем, связанных с синхронизацией данных. Поэтому используйте их даже, при возникновении ошибок с другим кодом.
Нюансы
Есть пара нюансов, о которых следует знать, прежде чем синхронизировать iPhone с компьютером.
Во-первых, телефон можно связать только с одной медиатекой iTunes. То есть нельзя подключить iPhone к нескольким компьютерам одновременно, только к одному. При желании вы можете изменить ссылку в любое время, но вы потеряете часть синхронизированных файлов.
Будьте осторожны при синхронизации контактов и календаря. Если вы зайдете в настройки iTunes и установите не тот флажок, все контакты и события, записанные на вашем телефоне, могут измениться на те, которые хранятся в памяти вашего ПК.
Если вы решили активировать синхронизацию через интернет, то вам нужно знать кое-что еще. Передача файлов обычно осуществляется на низких скоростях, чтобы не нагружать интернет-соединение и не замедлять скорость сети. Но если у вас вдруг очень низкая скорость интернета, то вы можете уменьшить объем синхронизируемых данных, немного покопавшись в настройках iTunes.
Вы можете включить опцию снижения битрейта песен или установить передачу части данных только с вашего разрешения и многое другое. И не беспокойтесь, вы все равно увидите эти настройки при синхронизации устройств, так что вам не придется их искать.
Создание резервной копии
Чтобы записать файл резервной копии, необходимо:
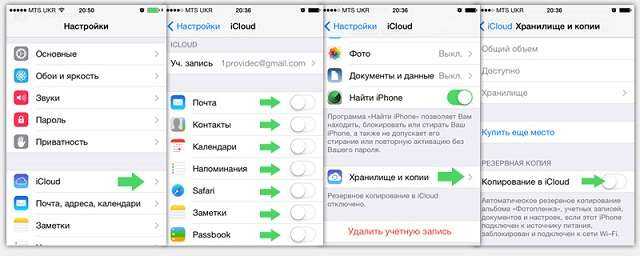
- Открыть настройки мобильного телефона и перейти в раздел «iCloud».
- Если на устройстве ранее не выполнялся вход в учетную запись Apple ID, следует ввести идентификатор и пароль. При отсутствии аккаунта его можно создать, воспользовавшись ссылкой «Получить Apple ID бесплатно», расположенной в нижней части экрана.
- Нажать на пункт «iCloud». Из представленного списка выбрать элементы, которые требуется скопировать. Здесь можно синхронизировать контакты iPhone, почту, заметки календаря, напоминания, закладки браузера Safari, фотографии, документы и прочее. Чем больше пунктов будет выбрано, тем больше свободного пространства займет копия. Если бесплатных 5 Гб окажется недостаточно, всегда есть возможность приобрести дополнительное место.
- Вернуться на предыдущий экран и перейти в раздел «Хранилище и копии». Нажать пункт «Создать копию». В этом же окне можно активировать опцию «Копирование в iCloud», чтобы смартфон самостоятельно создавал копии при выполнении трех условий: устройство заблокировано, находится на зарядке и подключено к Wi-Fi сети.
- Дождаться завершения операции.
Программа iMazing — качественно, но дорого
В Интернете все чаще можно прочитать о том, что новое приложение iMazing вскоре заменит часто прерывистый и неисправный iTunes. Но полностью бесплатной версии iMazing пока нет.
Интуитивно понятный интерфейс и множество полезных функций новой программы iMazing можно оценить только в течение пробного периода, после которого необходимо приобрести лицензию. Одна лицензия для iPhone или Mac обойдется обычному пользователю в 2400–2500 рублей.
Неважно, какой способ передачи данных вы выберете. Важно помнить, что прежде чем вы сможете передавать информацию с помощью синхронизации через Интернет, вы должны подключиться к сети с помощью VPN
Это поможет надежно защитить данные от кражи и сбоя во время процедуры синхронизации.
На сегодняшний день существует множество полезных приложений и программ, которые могут помочь вам синхронизировать данные на iPhone и Mac.Такие приложения постоянно совершенствуются и дополняются для организации бесперебойной работы устройств. И каждый может выбрать программу по душе.
Как настроить iTunes для синхронизации через Wi-Fi
Если есть сеть Вай-Фай и Айфон, можно произвести синхронизацию оборудования, не подключая смартфон к ПК (если компьютер и телефон находятся в единой сети).
Во время автоматического подключения смартфона через WiFi применяются такие же настройки, как и для подсоединения с помощью провода.
Синхронизация с помощью Wi-Fi, пошаговая инструкция:
- соедините устройство с ПК через Wi-Fi;
- в программе Айтюнс на компьютере кликните клавишу устройства слева сверху приложения iTunes;
- выберите «Обзор»;
- кликните на галочку «Синхронизировать с этим по WiFi»;
- выберите «Использовать».
Во время отключения смартфона от ПК значок телефона и далее будет показываться в Айтюнс, пока не нажать клавишу «Извлечь».
После этого смартфон пропадет, однако синхронизация с помощью Вай-Фай будет активна. Ярлык телефона заново появится во время очередного включения Айтюнс (если ПК и мобилка подсоединены к общему WiFi).
Оборудование можно подключить через Wi-Fi к нескольким ПК, однако информацию отдельного типа получится синхронизировать с единственным компьютером.
Синхронизация с помощью беспроводной связи проходит медленней, в отличие от проводного подключения. Если подсоединить телефон к ПК проводом в процессе синхронизации через Вай-Фай, то работа будет продолжаться по кабелю.
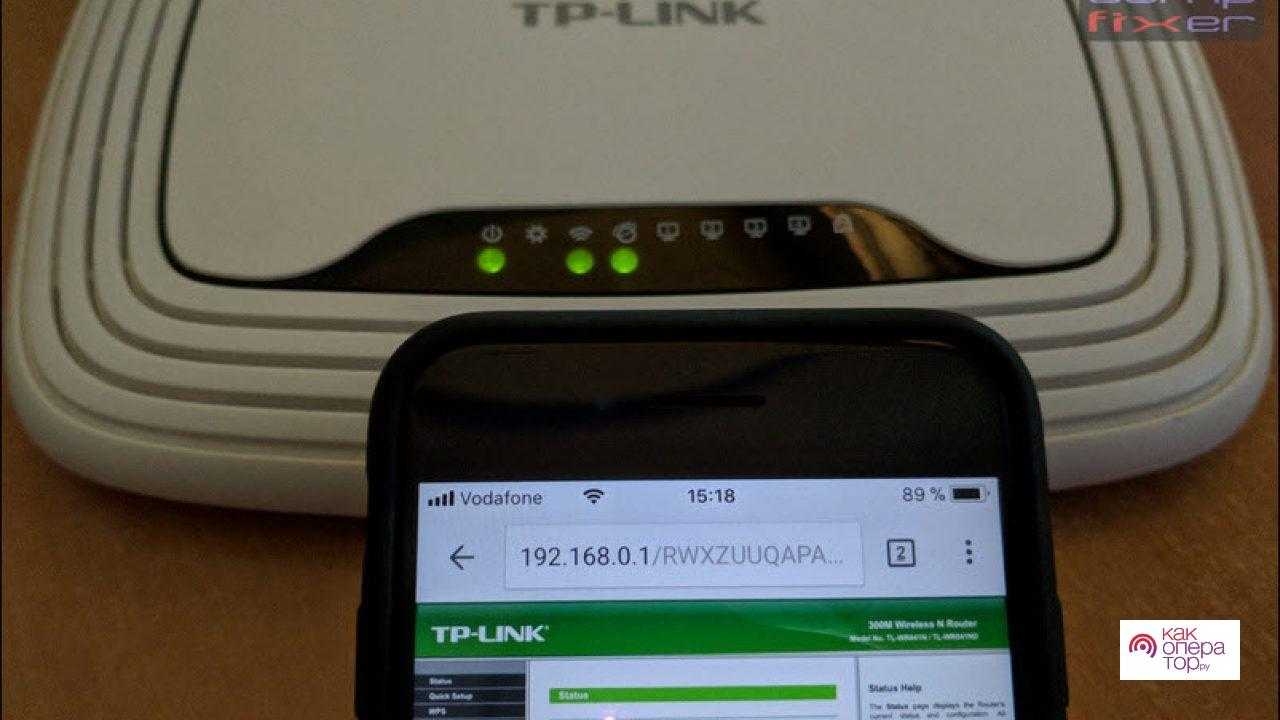
Функция «Быстрое начало»
Функция «Быстрое начало» позволяет быстро настроить новое устройство iOS или iPadOS, используя данные на текущем устройстве. Затем на новом устройстве можно восстановить оставшиеся данные и содержимое из резервной копии iCloud.
- Включите новое устройство и положите его рядом с текущим. На текущем устройстве откроется экран «Быстрое начало», где будет предложено использовать для настройки нового устройства идентификатор Apple ID. Убедитесь, что это тот самый идентификатор Apple ID, который вы хотите использовать, и нажмите «Продолжить». Если кнопка «Продолжить» не отображается на текущем устройстве, убедитесь, что Bluetooth включен.
- Дождитесь появления анимации на экране нового устройства. Держите текущее устройство над новым так, чтобы анимация находилась в центре видоискателя. Дождитесь, пока появится сообщение «Завершение на новом ». Если нет возможности использовать камеру текущего устройства, нажмите «Аутентификация вручную» и следуйте инструкциям на экране.
- Когда отобразится запрос с просьбой ввести на новом устройстве код-пароль к старому, сделайте это.
- Следуйте инструкциям по настройке Face ID или Touch ID на новом устройстве.
- Когда появится соответствующий запрос, введите пароль Apple ID на новом устройстве. Если у вас несколько устройств, может понадобиться ввести код-пароль на каждом из них.
- На новом устройстве можно выбрать миграцию данных с одного устройства на другое или восстановление приложений, данных и настроек из последней резервной копии iCloud. Также можно нажать «Другие параметры», чтобы выполнить восстановление из резервной копии на компьютере. Выбрав резервную копию, можно выбрать, следует ли переносить некоторые настройки, связанные с геопозицией, конфиденциальностью, Apple Pay и Siri, или нет.
- Если у вас есть часы Apple Watch и вы настраиваете новый iPhone, появится также запрос на перенос данных и настроек Apple Watch.
Не удается синхронизировать айфон «ошибка 54»
Для нормальной синхронизации данных между мобильным устройство и компьютером, необходимо использовать последнюю версию программы iTunes и оригинальный кабель. Если в процессе появляются ошибки, то следуйте описанным ниже рекомендациям:
- Если iTunes не видит iPhone, то попробуйте использовать другой USB разъем или шнур.
- При появлении ошибки с кодом 54, достаточно закрыть системное уведомление и разблокировать экран смартфона.
- Синхронизируйте информацию не сразу, а небольшими объемами.
- Скачайте обновления для iTunes через меню настройки. При необходимости, полностью удалите программу и скачайте последнюю версию дистрибутива с официального сайта.
Как правило, описанные выше рекомендации помогают решить большую часть проблем, связанных с синхронизацией данных. Поэтому используйте их даже, при возникновении ошибок с другим кодом.
Установка утилиты iTunes
Перед подробным описанием процедуры, как синхронизировать айфон с компьютером через айтюнс, для тех, кто не знает, расскажем, как установить iTunes и запустить нужный процесс. Для этого необходимо:
- Загрузить утилиту и установить ее (версия должна быть «свежей»).
- Открыть утилиту.
- Подключенный через шнур USB телефон к компьютеру найти в установленной программе.
- Во вкладке обзор щелкнуть по пункту синхронизации iPhone по WiFi.
- Нажать по кнопке, подтверждающей операцию, после чего выдернуть кабель из USB-порта.
- Отметить файлы, подлежащие синхронизации, и нажать на соответствующую кнопку.
В том случае, когда мобильный девайс и компьютер подключены к одинаковой сети интернет, в интерфейсе утилиты появится новое устройство с операционной системой iOS. Если смартфон на зарядке и на компьютере запущена айтюнс, весь процесс начнется и завершится на автомате. Никаких активных действий пользователь не потребуется.
Часть 1: Как синхронизировать iPhone с iPad напрямую
iTunes и iCloud не позволяют пользователям синхронизировать определенные данные между iPhone и iPad. Если вы ищете простой способ выборочной синхронизации, мы рекомендуем Apeaksoft MobieTrans, Он способен отображать все данные на устройстве iOS. Вы можете просмотреть их и выбрать конкретные файлы для передачи с устройства iOS на другое. Кроме того, iPhone Transfer совместим со всеми устройствами iOS, включая iPhone XS / XR / X / 8 / 8 Plus / 7 / 7 Plus / 6 / 6s / 5 / 5c / 5s / 4, iPad Pro / Air / mini и более ранние поколения и iPod touch.
MobieTrans
- • Синхронизируйте данные iPhone с iPad и синхронизируйте iPhone / iPad без перезаписи существующих данных на ваших устройствах iOS.
- • Резервное копирование голосовых заметок, контактов, сообщений, заметок, аудио и других файлов iOS одним щелчком мыши безопасно и быстро.
- • Позволяет редактировать файлы iOS, такие как удаление, переименование, удаление дубликатов и многое другое.
- • Осуществляйте другие функции, такие как создание рингтонов для iPhone, конвертирование фотографий HEIC, резервное копирование и восстановление 1-click и многое другое.
Как синхронизировать iPhone с iPad без iTunes / iCloud
Шаг 1, Связать iPhone с iPad для синхронизации
Нажмите кнопку загрузки ниже, затем установите и запустите на компьютере программное обеспечение для синхронизации iPhone / iPad.
Free Download
Подключите iPhone и iPad к компьютеру с помощью кабелей Lightning. Тогда ваши устройства будут обнаружены автоматически.

Шаг 2, Предварительный просмотр данных iOS на компьютере
Щелкните имя исходного устройства в левом верхнем углу, а затем выберите тип данных на левой ленте для отображения данных iOS, например «Контакты». Теперь вы можете просматривать и управлять контактами iPhone перед синхронизацией.

Шаг 3, Синхронизируйте iPhone с iPad в один клик
Выберите все контакты, которые вы хотите синхронизировать с iPhone на iPad, перейдите в «Экспорт в» «Экспортировать выбранные контакты» и выберите «целевой iPad», чтобы запустить процесс. Когда это будет сделано, вы можете удалить оба устройства iOS с вашего компьютера.
Как синхронизировать Айфон с Айтюнс через USB?
Если вы хотите загрузить музыку или видео на iPhone через iTunes, выполните следующие действия:
Шаг 1. Подключите устройство к компьютеру с помощью USB-кабеля и запустите iTunes. Появится следующее окно:
![]()
В левой колонке в разделе «Устройства» вы найдете свой гаджет (в нашем случае iPhone SONY, выделен красным).
Шаг 2. Нажмите на значок устройства, расположенный на верхней панели:
: Как синхронизировать iPhone с Mac без iTunes?
![]()
Вы окажетесь в разделе, посвященном подключенному устройству.
![]()
Шаг 3. На вкладке «Обзор» прокрутите вниз и установите флажок «Синхронизировать только отмеченные песни и видео». Такая «метка» позволит вам не потерять только что загруженные на iPhone данные при общей синхронизации.
![]()
Также рекомендуется снять галочку напротив «Синхронизировать автоматически, если iPhone подключен», т.к велик риск потери записанных на устройстве данных с другого ПК.
Шаг 4. Нажмите «Применить», затем «Синхронизировать»:
![]()
В верхнем поле (выделено) можно следить за ходом синхронизации. Вы также можете использовать устройство во время синхронизации, если версия ОС смартфона выше 5.0. Когда процедура завершится, вы увидите, что новые песни уже доступны во встроенном приложении Музыка».
КАК ТЕЛЕФОН ПОДКЛЮЧИТЬ К КОМПЬЮТЕРУ
Существуют два основных способа:
- Подключение с помощью Wi-Fi – технологично, но медленно. Для этого достаточно установить на смартфон и на компьютер бесплатное приложение для синхронизации, например, AirDroid. Оно позволяет не только перемещать любые файлы между смартфоном и компьютером, но и просматривать на большом экране уведомления от приложений, набирать текст в смартфоне на клавиатуре ПК и многое другое. Способ популярный, однако имеет существенный минус – при отсутствии беспроводного соединения обновить информацию на смартфоне не выйдет. Кроме того, данные, скорее всего, будут передаваться медленнее, чем по кабелю.
- Подключение с помощью кабеля USB – «по старинке», но быстро и просто. Как подключить Андроид к компьютеру по USB? Используйте тот кабель, что идет в комплекте вместе с вашим мобильным телефоном, или любой «неродной» USB-кабель. Сегодня большинство производителей цифровой техники используют стандарт microUSB во многих устройствах. Непосредственно перемещать файлы можно через стандартный проводник Windows.
Оба метода универсальны и подойдут для подключения всех гаджетов на ОС Android – в том числе и телефонов Fly – к компьютеру.
В каких еще случаях пригодится синхронизация смартфона Андроид с компьютером? Например, перед тем, когда требуется полностью очистить внутреннюю память смартфона – вы можете сохранить всю необходимую информацию с устройства на компьютер. Контакты в Android-смартфонах, напомним, сохраняются в «облаке» Google (если вы, конечно, не отказались по каким-то причинам от этой возможности), им полный сброс смартфона не страшен.
И еще несколько полезных способов синхронизации
- Как подключить Андроид к телевизору? Все, что вам понадобится – смартфон, Smart-TV или приложение от производителя телевизора (для каждой модели своя утилита, она обычно доступна в Play Market)? а также точка доступа Wi-Fi. Также для подключения смартфона к телевизору можно использовать кабель HDMI (поддерживается не всеми моделями, потребуется переходник). Еще один вариант — HDMI-брелок вроде Google Chromecast, по сути представляющий собой мини-компьютер с возможностью выхода в Интернет по Wi-Fi.
- Как подключить телефонную камеру к компьютеру? Также используйте кабель USB, соединение через Wi-Fi или Bluetooth и приложение IP Webcam. С помощью утилиты вы сможете превратить мобильный телефон в камеру, которая снимает в режиме реального времени.
Другие смартфоны ФлайВсе модели телефонов Fly можно найти в нашем интернет магазине.
Рассмотрим детальнее приложения из Play Маркет, которые пригодятся, чтобы безопасно подключить мобильный телефон к компьютеру.
MyPhoneExplorer
– идеальная программа для синхронизации данных между несколькими девайсами. Ее можно использовать для обновления информации между ПК (почта, почтовый клиент, календарь) и мобильным телефоном. Через компьютер вы сможете полностью управлять телефоном: редактировать SMS, адресную книгу, деинсталлировать приложения, осуществлять резервное копирование и прочее.
SyncMe Wireless
Синхронизация Андроид с ПК через WiFi с SyncMe Wireless выполняется весьма просто. Эта небольшая утилита поможет скопировать любой тип данных, включая аудиофайлы, видеоролики, контакты и прочее. Пользователь имеет возможность настроить автоматическую синхронизацию по времени или действию: например, SyncMe Wireless запустится при обнаружении сети Wi-Fi или при зарядке мобильного телефона при помощи USB-кабеля от компьютера.
Совет: если компьютер не видит подключенный телефон, попробуйте проверить корректность соединения шнуров или воспользуйтесь Wi-Fi. (не понятно к чему тут это предложение) Если компьютер не видит Андроид-смартфон через USB-кабель даже после этого, установите приложение Sync.ME.
Sync.ME
С этой программой вы сможете передать данные на компьютер и обратно даже при сложностях с подключением. Sync.ME бесплатна, проста, имеет красочный интерфейс и инструкции в картинках.
Если Вам интересно, то Вы можете ознакомиться со статьей .






















![Как синхронизировать iphone с iphone? – пошаговая инструкция [2020]](http://miggim.ru/wp-content/uploads/6/7/7/67797422da8d8281c08898969f331ed3.jpeg)