Как удалить альбом в iPhone через iPhone Transfer
iPhone Transfer – полезное приложение, позволяющее передавать контент, создавать резервные копии, удалять и редактировать фотографии на телефоне. Для удаления альбома через данную программу необходимо:
- Подключить Айфон к компьютеру с помощью оригинального Lightning. Далее нужно скачать и установить iPhone Transfer на ПК. Программа самостоятельно обнаружит подключенный телефон.
- В меню «Фото» просмотреть все существующие файлы на смартфоне. С помощью программы можно добавлять контент, переносить его с телефона на компьютер и обратно, удалять снимки и видео, просматривать информацию о материалах и управлять ими через компьютер.
- Для удаления фотоальбома из галереи необходимо нажать на значок «Панель инструментов», выбрать параметр «Удаление альбома». С iPhone полностью удалятся выбранные папки.
планшет
Как восстановить данные из вашего потерянного или украденного iPhone
Если вы не можете восстановить потерянный или украденный iPhone, вы все равно сможете восстановить данные из него. Пока у вас есть учетная запись iCloud или недавняя резервная копия iTunes – и iPhone Backup Extractor – вы сможете получить свои данные.
Чтобы загрузить все ваши данные из вашего утерянного или украденного iPhone, выполните следующие действия:
Скачайте iPhone Backup Extractor на свой компьютер. В зависимости от вашей операционной системы вам необходимо получить версию для Mac или Windows .
Установите его на свой компьютер, затем откройте его.
Если у вас есть резервная копия iTunes на вашем компьютере, iPhone Backup Extractor найдет ее автоматически, и вы увидите ее на экране вашего компьютера. Если у вас нет резервной копии iTunes, войдите в iCloud с помощью iPhone Backup Extractor, и вы сможете получить доступ к резервным копиям iCloud. Вам понадобится лицензия для доступа к iCloud.
Как только резервная копия iTunes или iCloud будет загружена в iPhone Backup Extractor, вы сможете восстановить свои данные из нее. У вас есть несколько вариантов для этого, в зависимости от данных, которые вам нужно получить:
Перейдите на вкладку «Обзор» и извлеките свои данные, нажав на каждую категорию данных. Выберите местоположение, и ваши данные будут загружены на ваш компьютер. Этот метод полезен, если вы хотите восстановить данные из следующих приложений: фотографии, контакты, календарь, SMS, записи, WhatsApp, видео, голосовая почта, заметки, история вызовов и данные о местоположении.
Обзорный режим iPhone Backup Extractor
Перейдите на вкладку «Предварительный просмотр» и выберите приложения, из которых вы хотите восстановить. Вы можете просмотреть свои данные, прежде чем принять решение о загрузке. Этот метод используется, например, для извлечения данных из приложений, таких как фотографии, SMS, WhatsApp, Snapchat, Viber, Kik, Line и Hike.
Извлечение данных из режима предварительного просмотра
Перейдите на вкладку «Вид приложения» и выберите приложение, из которого вы хотите восстановить данные. Вы увидите список файлов на правой панели, отмеченный синими буквами. Нажмите на них и выберите папку, в которую вы хотите извлечь данные. Данные будут извлечены непосредственно на вашем компьютере.
Извлечение данных из режима просмотра приложения
Перейдите к опции «Фотопоток» (в верхнем левом углу приложения) и нажмите на нее. На правой стороне вы увидите кнопку «Скачать». Нажмите на нее и выберите местоположение. Ваши файлы Photo Stream будут загружены на ваш компьютер через несколько минут, в зависимости от размера ваших данных. Этот метод полезен, когда вы хотите извлечь последние изображения и видео, снятые на вашем iPhone
Обратите внимание, что данные Photo Stream удаляются через 30 дней – так что лучше быть быстрым!
Загрузка Фотопотока с потерянного iPhone
Извлечение данных в экспертном режиме
Как вы можете видеть, вы все равно можете извлекать и восстанавливать данные с вашего похищенного или потерянного устройства с помощью iPhone Backup Extractor. Этот метод также можно использовать для iPhones, iPads или iPod.
Как перенести фото с iPhone на компьютер
Вам может понадобиться переместить свои фотографии на компьютер перед тем, как удалить их с устройства iOS.
Перенос фотографий на Mac
Чтобы импортировать фотографии с iPhone на компьютер Mac, подключите устройство с помощью USB-кабеля и откройте раздел «Фото», если он не откроется автоматически. Щелкните раздел «Файл» в верхнем меню и выберите функцию «Импорт». Отобразятся ваши фотографии на iPhone, и вы сможете выбрать те из них, которые нужно импортировать. Нажмите кнопку «Обзор для импорта» в правом нижнем углу.
В случае, если вы уже импортировали какие-либо из выбранных фотографий, появится уведомление об этом. Нажмите кнопку «Импортировать новые фотографии» в правом верхнем углу окна, чтобы добавить их на свое устройство Mac.
Перенос фотографий на ПК Windows
Когда вы подключите iPhone к ПК с Windows 10 с помощью USB-кабеля, приложение «Фото» должно запуститься автоматически. Если этого не произойдет, можно найти приложение через меню «Пуск». Кнопка импорта находится в правом верхнем углу приложения «Фото», и когда вы нажимаете на нее, появляется всплывающее окно, в котором можно выбрать фотографии для импорта.
Выберите фотографии, нажмите «Продолжить», и вы сможете указать, куда нужно сохранить фотографии. Вы также можете удалить фотографии со своего iPhone, импортировав их на компьютер. Чтобы выполнить эту задачу, нажмите кнопку «Импортировать».
Метод 2. Удалить несколько фотографий с iPhone
Когда вы обнаружите, что хотите удалить много старых фотографий на своем iPhone или iPad, вы должны знать, как удалить массовые фотографии с устройств iOS.
1. Открыто Фото.
2. Найти Фото вкладку внизу и нажмите на нее. И вы увидите фотографии, разделенные на три категории.
3. Вы можете выбрать одну из коллекций, которую хотите удалить. И нажмите на коллекцию. Тогда вы можете перейти к Моменты.
4. Нажмите на Выберите вариант в правом верхнем углу экрана в Моменты.
Внимание: Вы обнаружите, что, щелкнув по Выберите, выбраны все фотографии в этот момент. Так что, если вы хотите сохранить картинки, вам нужно их ударить
5. Выберите моменты, которые хотите стереть. После этого вы можете нажать на Корзину значок, чтобы удалить их. В противном случае вы можете нажать на Отмена для отмены выбора действия.
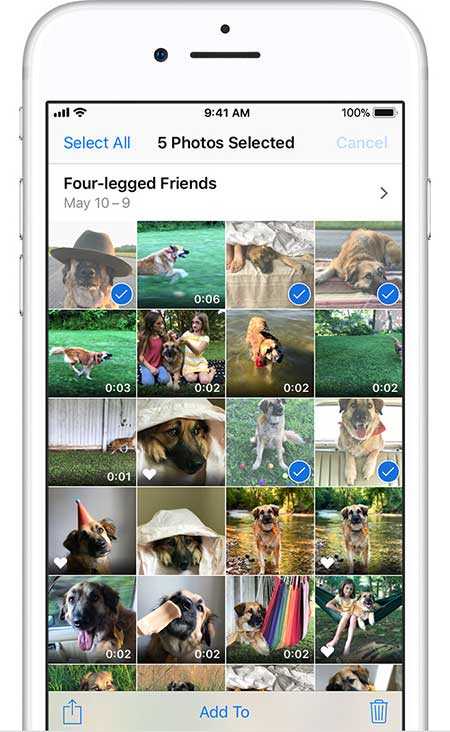
Удаление фото из iCloud
iCloud – это такое резервное облако, благодаря которому можно с легкостью использовать дополнительное место на телефоне. Это надежное хранение всех фотографии. В редких случаях их нельзя удалить на телефоне, но возникает проблема в том, что фотки все равно остаются в облачном сервере Айклауд. Для полного удаления необходимо также очистить хранилище. Для этого через него необходимо сначала удалить фотографии, а после этого уже очистить само устройство:
- В списке разделов Айклауд находим пункт «Фото» и заходим в данную папку;
- Теперь с левой стороны пользователь увидит вертикальное меню. В нем выбираем «Недавно удаленные»;
- Теперь откроется еще дна папка. Под каждым фото указное количество дней, которые им остались. Выбираем те, которые нужно стереть и тапаем на кнопку удаления.
Удаление программ навсегда
Возможно ли что-то подобное? Даже если программу удалить, она все равно появится в покупках.
Она будет на облаке со стрелой. Это говорит о том, что программы никогда полностью не удаляются. При желании хозяина он может их подзарядить. Обычный пользователь, как бы он ни старался, удалить их полностью у него не получится. Но чтобы их не видеть, они просто прячутся. Стоит отметить, что если приложения уже были куплены ранее, даже после их удаления их повторная загрузка не будет стоить пользователю денег.
Как скрыть удаленное приложение?
Сделать это несложно. Для этого необходимо подключить iPhone к компьютеру. Открывается iTunes и выполняются следующие шаги:
- Войдите в iTunes с помощью учетной записи Apple. 2. Выберите свое имя, а затем раздел «Покупки». 3. Выберите те приложения, которые хотите скрыть. 4. Нажмите крестики, чтобы удалить программы.
- После этого такой программы на устройстве уже не будет. Его не будет видно даже в хранилище. Но все обратимо и может вернуться снова, только если пользователь изъявит такое желание.
Повторное отображение программ
Если через какое-то время необходимо снова использовать удаленное приложение, следует обратиться к помощи iTunes. Требуется повторная загрузка.
Для этого необходимо выполнить следующие шаги:
Откройте iTunes и войдите в систему, используя имя своей учетной записи. 2После выбора имени вам необходимо посетить раздел «Информация об учетной записи».3Возможно, вам потребуется повторно ввести пароль.4Далее вам нужно перейти в iTunes в облаке. Затем перейдите в «Скрытые покупки» и «Управление».
Все, что было ранее удалено, будет снова отображено на экране.
Полное удаление
Может возникнуть ситуация, когда игрок захочет начать игру, что называется, с «чистого листа». Вся информация, которая хранилась о нем раньше, теперь абсолютно бесполезна. Эту проблему можно решить двумя способами. Это зависит от того, где хранится информация:
- Сервер производителя игр связан с учетной записью Apple. Решение уникальное и альтернативы нет. Необходимо создать новую учетную запись.
- Случай сохранения информации об игровом процессе. Затем пользователь может удалить их сам. Вся информация находится в облачном хранилище. Нужно зайти в него через настройки и удалить.
Удалив эти следы, можно с уверенностью сказать о полном удалении.
Посмотрите на недавно удаленный альбом в приложении «Фото»
Как бы вы ни хотели сохранить все эти селфи, накопленные за годы, вы знаете, что пора отпустить некоторые из них.
Вы удаляете все фотографии и видео, которые вам не нужны, в надежде вернуть немного места на вашем iPhone, только чтобы обнаружить, что ваша память не сдвинулась ни на дюйм. Многие люди оказались в такой ситуации, и это может очень расстраивать!
Когда вы удаляете фотографии и видео с iPhone, iPad или iPod, они не удаляются сразу же!
Вместо этого Apple помещает их в 30-дневную задержку на случай, если вы передумаете или случайно удалите эти элементы.
Не забудьте очистить недавно удаленные
- Так что иди в Фото> Альбомы> Недавно удаленные
- Выберите все фото и видео
- выберите Удалить все и удалите их оттуда, чтобы по-настоящему освободить место на вашем устройстве.
Просто помните, что когда вы используете библиотеку фотографий iCloud и удаляете фотографию или видео с одного устройства, она удаляет это фото / видео и на других ваших устройствах.
iCloud — это, прежде всего, служба синхронизации, поэтому она добавляет и удаляет все фотографии и видео с каждого iDevice, в которое вы входите с одним и тем же Apple ID
Вот почему так важно сначала сохранить эти фотографии и видео в другом месте, прежде чем удалять их с ЛЮБОГО устройства
С помощью сброса iPhone до заводских настроек
В современных устройствах компании Apple можно найти сброс Айфона при помощи заводских настроек. Это кардинальный вариант, который не только сбрасывает фотографии, но и также скидывает абсолютно все фотографии на телефоне. Использовать можно для разных целей данную функцию, начиная от проблем, которые сложно исправить, заканчивая теми, которые предложены в данном статье.
Возвращение к заводским настройкам позволяет использовать телефон по-новому, он будет иметь те же настройки, которые имел в самом начале при покупке. Чтобы провести подобный сброс, стоит:
- Перейдите в «Настройки»;
- После этого нажмите на раздел «Сброс»;
- В открытом меню необходимо указать вариант, при котором будет проводиться процедура. Можно удалить контент и настройки, тогда удалится все. Фотографии также будут стерты без возможности восстановиться.
После проведения процедуры пользователь удалит все настройки. Дальше использовать телефон будет практически невозможно.
В начале процедуры будет показано изображения блока. Оно будет до того момента, пока все данные не будут удалены. Если резервные копии выполнены ранее, то пользователь может частично восстановить потерянные данные. Если же нет необходимости в восстановлении, то удаляем и резервную копию в том числе.
С помощью сброса iPhone до заводских настроек
В современных устройствах компании Apple можно найти сброс Айфона при помощи заводских настроек. Это кардинальный вариант, который не только сбрасывает фотографии, но и также скидывает абсолютно все фотографии на телефоне. Использовать можно для разных целей данную функцию, начиная от проблем, которые сложно исправить, заканчивая теми, которые предложены в данном статье.
Возвращение к заводским настройкам позволяет использовать телефон по-новому, он будет иметь те же настройки, которые имел в самом начале при покупке. Чтобы провести подобный сброс, стоит:
- Перейдите в «Настройки»;
- После этого нажмите на раздел «Сброс»;
- В открытом меню необходимо указать вариант, при котором будет проводиться процедура. Можно удалить контент и настройки, тогда удалится все. Фотографии также будут стерты без возможности восстановиться.
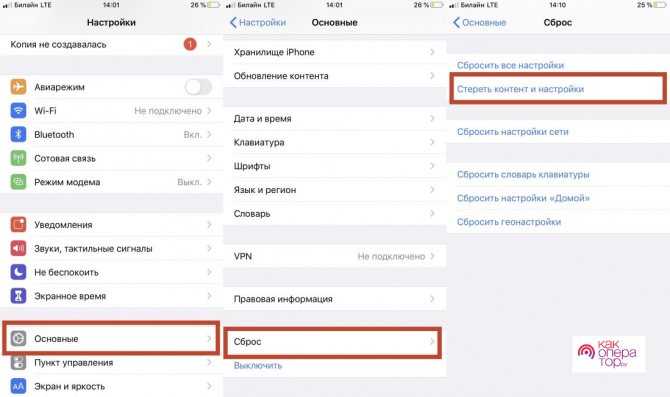
После проведения процедуры пользователь удалит все настройки. Дальше использовать телефон будет практически невозможно.
В начале процедуры будет показано изображения блока. Оно будет до того момента, пока все данные не будут удалены. Если резервные копии выполнены ранее, то пользователь может частично восстановить потерянные данные. Если же нет необходимости в восстановлении, то удаляем и резервную копию в том числе.
Фотографировать iPhone
Айфон – лучшая камера, которая почти всегда с тобой. И первое действие, которое нужно выполнить – это произвести настройку его:
- Открыть приложение камеры и нажать на кнопку опций – появится экран с параметрами GRID и HDR(кнопки на “off”, переводите их в “on”). HDR или High установка динамического диапазона используется для подробной фотографии;
- Когда вы включили эти 2 жизненно важных параметра, нажмите на кнопку “Готово”;
- Появляется окно с сеткой 3*3 и слова в нижней части “HDR On”.
Сетка позволяет использовать методику профессиональных мастеров для получения качественных снимков.
Можно ли удалить фото с Айфона через альтернативный файловый менеджер
Если вы пользуетесь MacBook, вышеуказанный метод не подойдет. Система Windows и Mac имеют кардинальные различия. Потребуется использовать специальное приложение, которое называется «Image Capture».
- После синхронизации Айфона с Макбуком включите приложение.
- Слева выберите из списка надпись «iPhone».
- Как только в отдельном окошке загрузятся все картинки, которые есть на телефоне, их нужно выделить и удалить.
- Осуществить выделение можно при помощи комбинации кнопок Cmd+A.
Отсоединив устройство, на нем не останется ни единой фотографии.
Также вы можете воспользоваться специальными приложениями, которые специально созданы для удаления ненужных картинок.
- Purrge – одна из лучших программ, которая позволит быстро удалить все файлы. Вам не придется выполнять сложных действий, достаточно только свайпать фотки, от которых желаете избавиться.
- Cleen – программа для тех, кто любит простой и лаконичный интерфейс. Здесь нет ничего лишнего. Чтобы стереть фото, нужно провести по нему пальцем вниз. Если свайпнуть вверх, картинка будет перенесена в папку «Избранное».
- Flic – считается лучшим приложением, которое завоевало массу положительных отзывов. В софте большое количество функций. Периодически на телефоне будут отображаться уведомления о том, что пора проверить память устройства на наличие ненужных фотографий.
Как уменьшить пространство, используемое музыкой и подкастами: Spotify, Apple Music & Podcasts
Загрузка музыки и подкастов может быть спасением во время поездок на работу или в спортзал, но хранение альбомов, которые вы больше не слушаете, может засорить хранилище вашего iPhone.
Apple Music
Если вы используете Apple Music, вы можете управлять и удалять загруженную музыку, выбрав « → « → « . Чтобы удалить музыку, нажмите «Редактировать», затем проведите пальцем влево по исполнителям, которых вы хотите удалить из своей библиотеки.
Удалить музыку в настройках, чтобы освободить место
Вы также можете включить (вы можете увидеть эту опцию в разделе «Загрузки» на изображении выше). Оптимизация хранилища в Apple Music позволит разгрузить часть загруженного вами контента, удалив песни, которые вы слушаете меньше всего. Однако вы не можете контролировать, какие песни удаляются при оптимизации хранилища, поэтому вы можете предпочесть не включать эту функцию.
Spotify
Чтобы освободить место на Spotify, выполните следующие действия:
-
Удалить кеш: В Spotify перейдите в → → . Это не удалит вашу скачанную музыку, но может освободить около 500 МБ.
Удалить кеш Spotify
-
Удалить загруженные плейлисты. Иди в свою библиотеку. Списки воспроизведения с зеленой стрелкой рядом с ними загружаются на ваше устройство. Чтобы удалить список воспроизведения из ваших загрузок, коснитесь его, затем коснитесь трех точек в правом верхнем углу и выберите « загрузку».
-
Вы также можете изменить качество своих загрузок и отключить Canvas (функция, которая показывает движущиеся изображения для некоторых треков), чтобы сократить объем памяти, используемой Spotify. Для этого нажмите «Настройки» в Spotify, нажмите « и включите кнопку.
Подкасты и аудиокниги
Если вы используете приложение Apple для подкастов, вы можете предотвратить автоматическую загрузку , выбрав « → « , выбрав « и выбрав для этого значение « .». Если вы хотите продолжить автоматическую загрузку подкастов, вы можете уменьшить частоту загрузки контента в разделе « », а также включить функцию « , чтобы уменьшить объем памяти, занимаемой этими файлами.
Запретить автоматические загрузки в подкасты
Для аудиокниг, загруженных с помощью Audible, вы можете удалить контент со своего устройства, не удаляя его из своей учетной записи Audible, зайдя в приложение Audible и проведя пальцем влево по аудиокниге для удаления. Аудиокниги, не загруженные с вашего устройства, по-прежнему будут видны и доступны для повторной загрузки на более позднем этапе.
Удалить заполненные аудиокниги в Audible
Кроме того, вы можете снизить качество загрузок в Audible, нажав → и изменив Качество загрузки на , что займет меньше места на вашем телефоне. Вы также можете скачать свою аудиокнигу по разделам, выбрав « в меню «Настройки» и выбрав « , что позволит вам загружать только те разделы, которые вы сейчас слушаете.
Дайте нам знать, как эти советы работают для вас в разделе комментариев ниже.
Использование файлового менеджера
Существует мнение, что подключится к iPhone через компьютер можно только посредством программы iTunes. Это не верное суждение, так как существует десяток файловых менеджеров, позволяющих работать с документами, размещенными на мобильном устройстве.
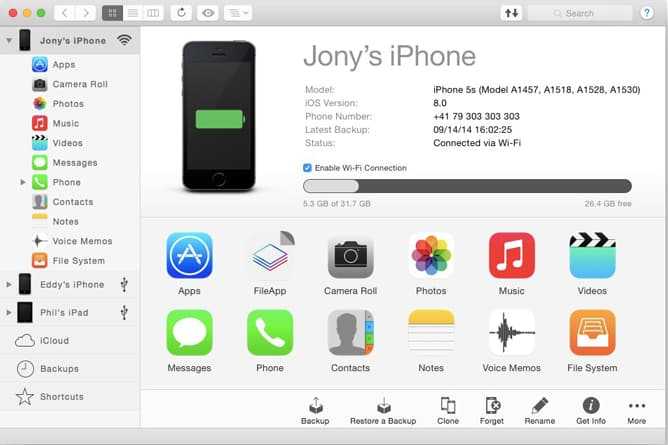
Вы можете скачать такую утилиту, как iMazing. При желании можно воспользоваться альтернативным софтом. Загрузить программку можно с официального ресурса. Чтобы стереть безвозвратно изображения, вам нужно:
- Подключить мобильное устройство к ПК через кабель;
- Запустить программу iMazing;
- В разделе «Доступные устройства» выбрать подключенный телефон;
- Перейти в раздел «Файловая система» (не нужно заходить в Фото);
- Открыть директорию «Media»;
- Перейти в директорию «DCIM»;
- Выбрать одну из папок;
- Выделить ненужные фотографии. Для выбора определенных снимков, необходимо зажать кнопку Ctrl, а затем кликнуть по изображениям;
- Нажать на иконку мусорной корзины, размещенной снизу экрана.
Запомните, что стертый файл вернуть уже будет нельзя. Когда процедура удаления будет завершена, можно отключить свой Айфон от ПК.
Удаляем дубликаты и ненужные фото на iPhone с помощью приложения Gemini
В 2018 году компания MacPaw, в свое время создавшая сервис Setapp для Mac, представила приложение Gemini для iOS-устройств. С помощью алгоритма машинного обучения Gemini помогает находить и удалять повторяющиеся фотографии, в том числе скриншоты, фото текстов и даже размытые кадры.
Первые три дня приложением можно пользоваться бесплатно. В нем доступны внутренние покупки (129 рублей в месяц или 799 в год). За 1129 рублей можно получить все функции Gemini навсегда.
С помощью приложения можно удалять не только дубликаты, но и неудачные (например, размытые) снимки. При первом запуске приложение сканирует фото-библиотеку на вашем iPhone и создает две папки – одну для дубликатов и вторую для неудачных кадров.
ПО ТЕМЕ: Как мгновенно перенестись к первым или последним фото в приложении «Фото» на iPhone и iPad.
Похожие фотографии
В папке с дубликатами фотографии будут отсортированы по дате (самые новые окажутся вверху). Похожие кадры расположатся один над другим и получат порядковый номер.
Если кликнуть на серию одинаковых фотографий, появится изображение, которое, по мнению Gemini, является наиболее удачным из всех. Для того чтобы просмотреть остальные снимки в серии, листайте слева направо. Все кадры будут автоматически отмечены для удаления.
Нажмите на «Удалить», и все отмеченные фото будут удалены. Появится уведомление, запрашивающее подтверждение действия и предупреждающее, что изображения будут удалены со всех устройств (предполагается, что вы используете iCloud Фото).
Если вы не хотите удалять некоторые отмеченные фотографии, просто снимите отметку.
Если вы не хотите удалять серию снимков, нажмите на иконку в виде глаза, и фотографии больше не будут отображаться в приложении. Эти снимки появятся в списке «Игнорировать» внизу экрана меню.
Вернитесь к странице с одинаковыми кадрами и удалите ненужные дубликаты.
ПО ТЕМЕ: Color Accent: Как изменять отдельные цвета на фото на черно-белые в iPhone и iPad.
Ненужные кадры
В этой папке вы найдете размытые кадры, записки и скриншоты.
Для того чтобы удалить все снимки серии, просто нажмите на кнопку «Удалить» внизу экрана и следуйте инструкциям.
Вы можете снять отметку с отдельных фотографий или сразу с целой серии.
ПО ТЕМЕ: Как создать двойника на фото (клонировать объекты) на iPhone.
Как быстро удалить фотографии из устройств на iOS
Тем из наших читателей, кто часто пользуется камерой своего iPhone или iPad, знакома ситуация, когда освободить занятое место на устройстве можно только при помощи очистки всей скопленной за долгие месяцы фотогалереи. Но далеко не все знают, как сделать это быстро, буквально в несколько движений.

Для начала, перед удалением, советую все же сделать резервную копию iPhone или iPad. В случае, если вы по ошибке удалите необходимые вам фотографии или изображения, восстановить их можно будет только из резервной копии.
Первый и самый сложный, точнее самый продолжительный способ не предусматривает подключение смартфона к компьютеру. Вы можете самостоятельно удалить все фотографии со своего смартфона, выделяя каждый снимок касанием в приложении фотографии.app. В зависимости от того, насколько объемна ваша фотоколлекция, изменяется и время, которое вам предстоит затратить на очищение свободной памяти в устройстве.
Для начала откройте приложение фото.app, затем зайдите в основной альбом, откуда мы будем удалять ненужные изображения, скриншоты и фотографии. После этого коснитесь кнопки «изменить», что в правом верхнем углу, и приступайте к выделению файлов, подлежащих удалению. На каждом из них будет активироваться красно-белая, в случае если у вас iPhone, или бело-голубая, если у вас iPad, галочка. В верхнем левом углу экрана iPad и в нижнем правом iPhone активируется кнопка «удалить», коснувшись которой вы безвозвратно удалите все изображения с iPhone или iPad. 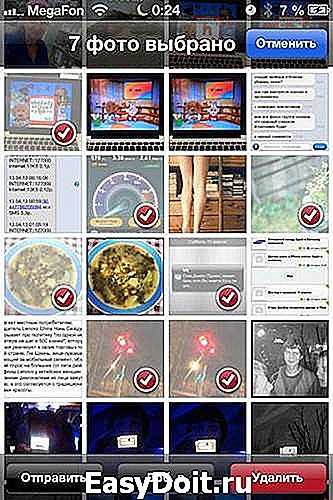
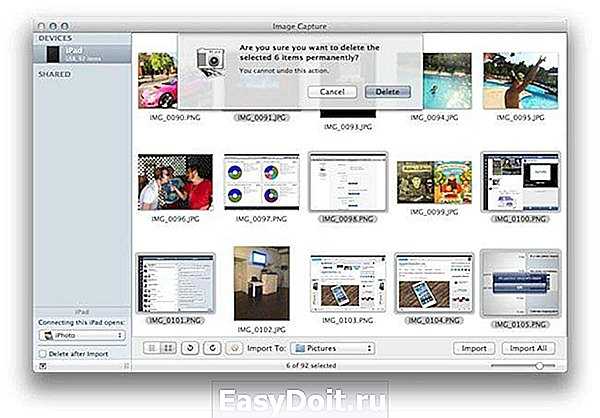
После этого ваш iPhone или iPad задышат значительно легче. Кстати, если вы предпочтете использовать компьютер для удаления снимков, то советую создать на компьютере специальную папку, в которую перед каждым удалением вы сможете складывать все снимки на сохранение.
appleinsider.ru
С помощью «Проводника» на компьютере с Windows
Есть вариант, когда удаление можно провести без каких-либо сложностей. В этом случае необходимо подключить телефон к настольному компьютеру. Дальше потребуется выполнить такие действия:
- Через несколько секунд компьютер опознает, что в его разъём подключено устройство и предложит меню для действий пользователя.
- Нужно открыть просмотр устройства в проводнике.
- Можно будет увидеть папку DCIM. Нужно выбрать её, и через контекстное меню провести удаление. При этом будет дан запрос на подтверждение удаления, на который потребуется ответить утвердительно.
После этого все файлы с фотографиями будут стёрты.
Как очистить альбом «Недавно удаленное»
Операционная система iOS 8 предусмотрела использование альбома, предназначенного для хранения уже удалённых файлов. Обычно хранящиеся на iPhone большое количество фотографий занимает много места. И уже ненужные файлы хочется удалить, чтобы освободить свободное пространство. Однако пользователь, проведя удаление ненужных файлов, с удивлением замечает, что изменения количества доступного места не произошло.
На самом деле фотографии не удаляются, а просто перемещаются в альбом «Недавно удалённые».
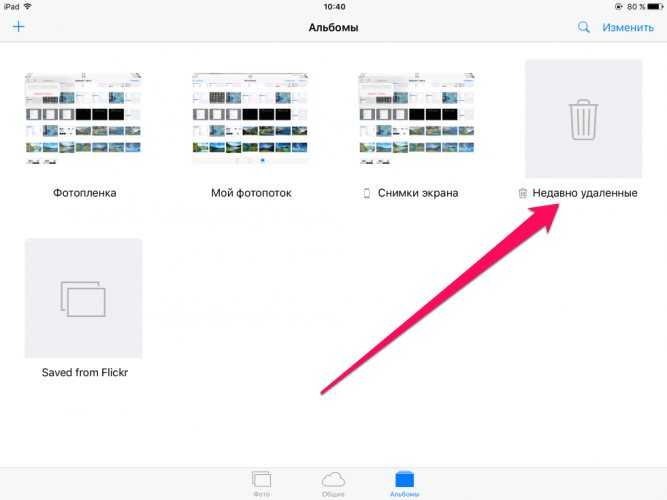
Для того, чтобы очистить место, необходимо будет сделать следующее.
- Нужно нажать на «Выбрать». Это даст возможность, просмотрев альбом, отметить те изображения, которые предстоит окончательно удалить.
- Поставить отметки напротив тех файлов, которые нужно полностью стереть.
- Тапнуть по кнопке «Удалить все».
После этого будет запущен процесс полного удаления отмеченных данных. Он будет длиться несколько секунд. После окончания станет невозможно восстановить стёртые фотографии.
Быстрое групповое удаление
Часто нет нужды в том, чтобы хранить много снимков долгое время. Возникает такое, что нужно быстро запечатлеть некоторые моменты, группу файлов, а потом просто взять и удалить их. Выходит, что необходимость в данном папке отпала вовсе. Не все фотографии нужно хранить и вспоминать о них через несколько лет. Регулярная чистка галереи – залог производительности телефона и процессов в нем. Чтобы освободить место на смартфоне для новых данных, можно воспользоваться групповым удалением. Это самый простой метод.
Чтобы использовать и чистить смартфон, используя быстрое групповое удаления, необходимо зайти в папки «Фото», а после сделать следующее:
- В правом верхнем углу Айфона выделить кнопку «Выбрать»;

- Далее стоит посмотреть те изображения, которые в дальнейшем полностью будут уничтожены. Они будут отмечены синеватым оттенком. Выделение поможет;
- После этого в нижнем расположении тачскрина кликаем на корзинку, после этого же подтверждаем удаление. Фотографии будут автоматически стерты с телефона без двухэтапного удаления.
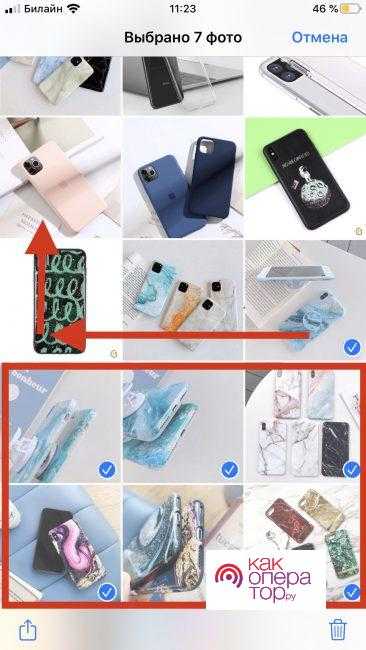
Как только человек сделает тап на кнопку «Удалить» он автоматически подтверждает свои манипуляции. В конечном итоге снимки, отмеченные в альбомах или в одном альбоме, будут уничтожены на телефоне.
Если же пользователь заметил, что до этого или же впоследствии процедуры уничтожения места на телефоне не увеличилось, то это может быть связано с тем, что снимки стерлись не все, полного стирания данных не произошло. Чтобы завершить удаление, стоит перейти в раздел «Недавно удаленное» и сделать стирание еще один раз. После этого вся информация точно удаляться. А далее стоит поговорить про данную папку – альбом подробнее.
Как перенести фотографии с iPhone на Mac с помощью Фото iCloud (iCloud Photo Library)
«Фото iCloud» имеет отличную функцию, позволяющую передавать изображения с iPhone на Mac без подключения USB-кабеля. Передача файлов происходит легко и без проблем с помощью Wi-Fi. Для этого необходимо настроить iCloud на iPhone и Mac и убедиться, что вы входите в iCloud с одним и тем же идентификатором Apple ID на обоих устройствах.
iPhone: «Настройки» > аккаунт Apple ID > «iCloud» > «Фото» > включите «Медиатека iCloud», чтобы переключатель был зеленого цвета.
Mac: «Системные настройки» > «iCloud» > Фотографии (Функции) > Библиотека фотографий iCloud.
Когда все включено, то все фотографии будут автоматически попадать в облако iCloud, а затем вы сможете получить к ним доступ со своего компьютера Mac.
Использование приложения «Захват изображений» для MAC
Даже если подключенный iPhone не распознается MAC как накопитель, с помощью утилиты «Захват изображений» осуществить перенос фотографий с телефона на компьютер не составит труда:
- Подключите iPhone оригинальным USB-кабелем к компьютеру MAC.
- Запустите утилиту «Захват изображений».
- Выберите снимки и нажмите «Импортировать».
Храните только нужное
Нажмите , чтобы удалить фотографии и видеозаписи с устройства iPhone, iPad или iPod touch. При удалении фотографии попадают в альбом «Недавно удаленные». Там они находятся в течение 30 дней, а затем удаляются окончательно.
Фотографии, добавленные на устройство iPhone, iPad или iPod touch из iTunes, невозможно удалить с устройства непосредственно в программе «Фото». Узнайте, как удалить фотографии из iTunes.
Удаление фотографии
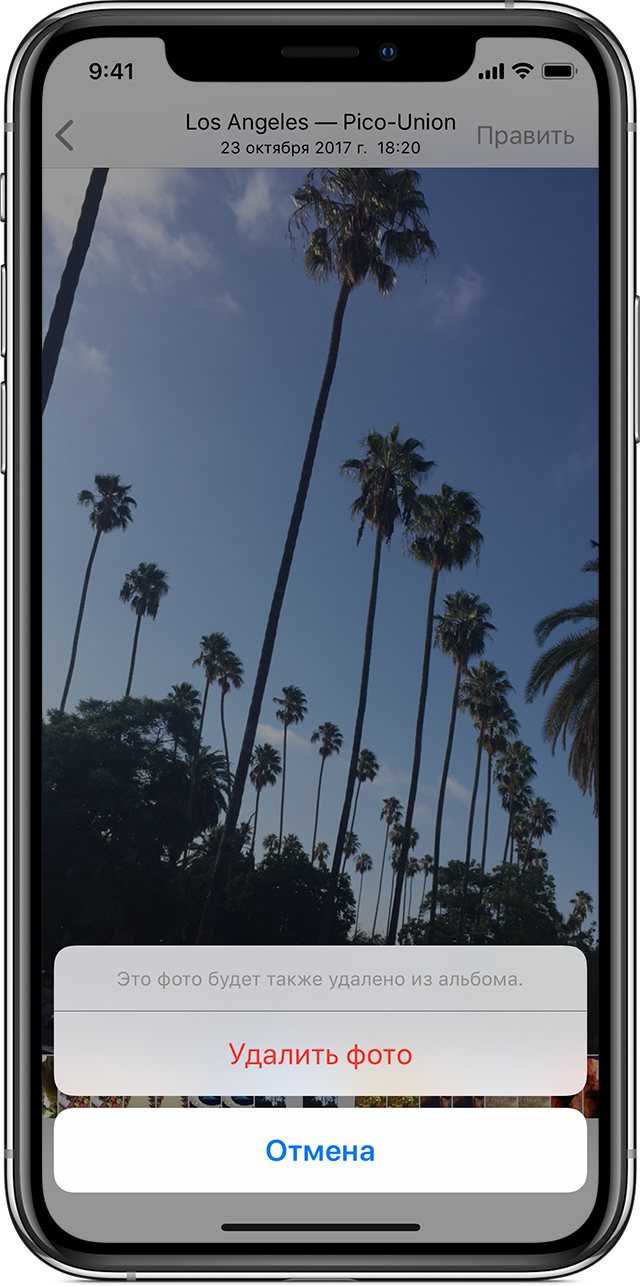
- Откройте программу «Фото».
- Нажмите фотографию или видеозапись, которую требуется удалить.
- Нажмите > «Удалить фото».
Удаление нескольких фотографий

- Откройте программу «Фото» и нажмите «Выбрать».
- Нажмите каждую фотографию или видеозапись, которую требуется удалить.
- Нажмите > «Удалить фото».
Очистите раздел “другое”
Иногда самым прожорливым разделом занимаемой памяти оказывается именно “другое”. В нем учитываются системный кэш, программный “мусор” и данные из установленных приложений. К сожалению, детальную статистику по данному разделу iOS не предоставляет.
Сначала оцените размер приложений в меню Настройки – Основные – Хранилище iPhone, очень часто здесь становится понятно, что место съедают скачанные ролики в YouTube, загруженные фильмы в VLC или проекты в iMovie. Просто удаляем ненужный контент и освобождаем место.
Активные пользователи iPhone, которые переносят бекап с одного девайса на другой и не настраивают систему с нуля, могут тянуть за собой гигабайты ненужного кэша, который тоже попадает в раздел “другое”.
Самый простой и действенный способ избавиться от хлама – сделать бекап и восстановиться из копии по данной инструкции.
Вот такие меры можно предпринять для очистки от ненужных данный памяти своего смартфона. В большинстве случав получится освободить с десяток гигабайт пространства. Регулярные меры, описанные в статье, помогут своевременно следить за занятым местом и сгружать данные при необходимости.
iPhones.ru
Осталось слишком мало гигабайт? Сейчас исправим.
Почему не удаляются фото с iPhone из недавно удаленных
Создателями iPhone были учтены те риски, когда пользователь может случайно удалить важный файл, поэтому после удаления любой медиафайл еще 30 дней хранится в папке «Недавно удаленные» и его можно восстановить. По прошествии этого срока объекты удаляются окончательно, при этом на каждом файле отдельно помечается, сколько времени осталось до его удаления – «3 дня», «15 дней» и т.д.
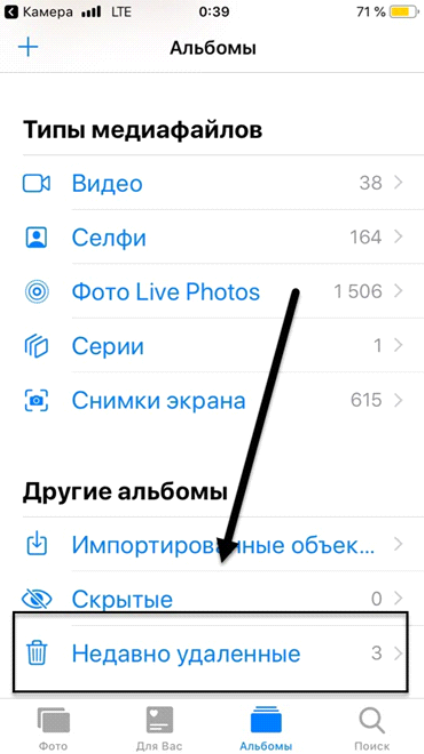
Если медиафайлы были добавлены при подключении телефона к компьютеру, удалить их с айфона в приложении «Фото» не получится, ведь в таком случае необходимо изначально отключить синхронизацию фотографий с компьютером.
Фотографировать iPhone
Айфон – лучшая камера, которая почти всегда с тобой. И первое действие, которое нужно выполнить – это произвести настройку его:
- Открыть приложение камеры и нажать на кнопку опций – появится экран с параметрами GRID и HDR(кнопки на “off”, переводите их в “on”). HDR или High установка динамического диапазона используется для подробной фотографии;
- Когда вы включили эти 2 жизненно важных параметра, нажмите на кнопку “Готово”;
- Появляется окно с сеткой 3*3 и слова в нижней части “HDR On”.
Сетка позволяет использовать методику профессиональных мастеров для получения качественных снимков.
Вывод:
Со временем вы можете накопить много высококачественных фотографий на вашем iPhone и получить предупреждение о нехватке памяти. Чтобы ваше устройство работало нормально, вы можете удалить ненужные фотографии. Однако некоторые люди сталкиваются с проблемой, что не могут удалить фотографии с iPhone. В этом руководстве мы поделились несколькими решениями, чтобы решить эту проблему и удалить фотографии, чтобы освободить место для хранения. Вы можете выбрать подходящий метод в зависимости от ситуации. Если у вас есть дополнительные вопросы об удалении фотографий на iPhone, не стесняйтесь оставлять сообщение под этой статьей.












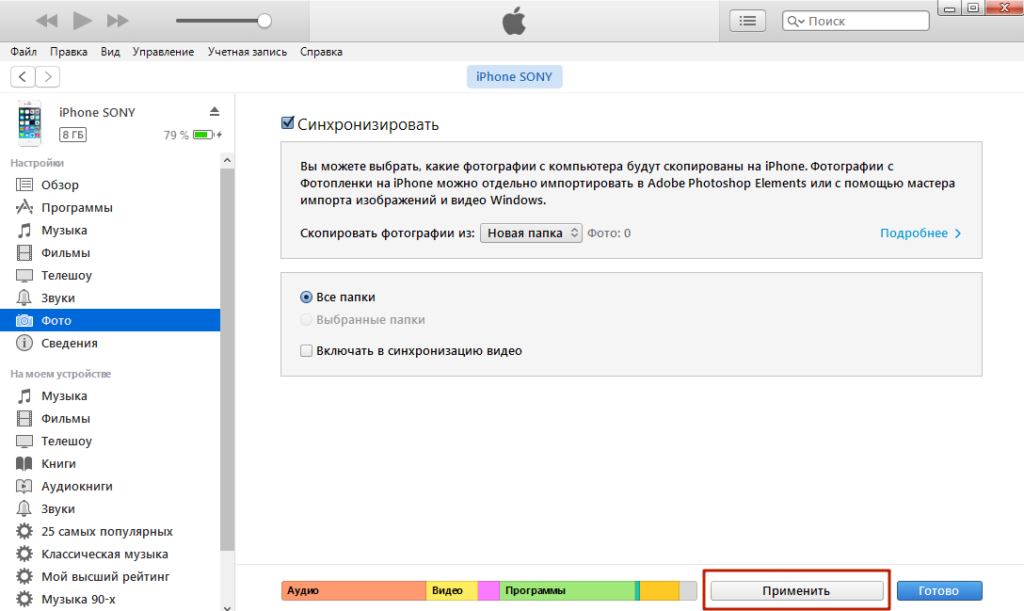








![Как удалить фотографии с iphone / ipad / ipod touch [полное руководство]](http://miggim.ru/wp-content/uploads/f/2/0/f2070fa97ffbf193ff278a962f857eaa.png)











![На айфоне пропали фото – [исправлено] восстановление утраченных фотографий с iphone после обновления ios 13 / 12 — эксперт — интернет-магазин электроники и бытовой техники](http://miggim.ru/wp-content/uploads/4/4/f/44fb53e54c60623333c9b0451c65a340.jpeg)
