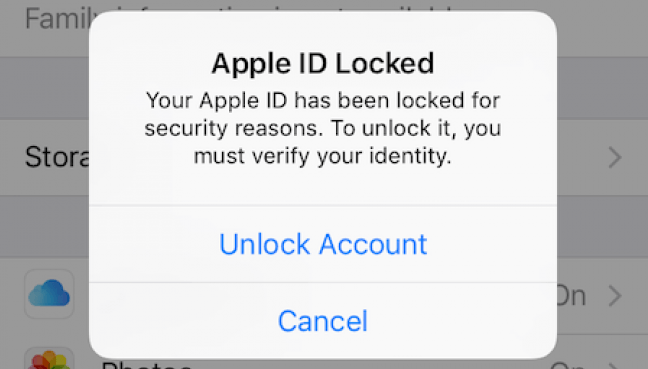Возможные ошибки, связанные с Apple ID
Есть несколько типов ошибок, которые могут возникнуть при работе с Apple ID:
Ошибка подключения к серверу Apple ID — может появиться при попытке входа в аккаунт через IPhone, IPad, IPod touch или компьютер под управлением Mac OS или Windows.
Произошла ошибка подключения к серверу Apple ID
Во-первых, она может возникнуть из-за того, что на серверах Apple действительно ведутся какие-то технические работы, но шанс этого очень мал. Скорее всего, причина в следующем:
- В неправильно введенном логине или пароле;
- неактуальной версии прошивки устройства;
- неактуальной версии приложения, через которое вы пытаетесь авторизоваться;
- неточно выставленных настройках даты и времени;
- проблемах, связанных с интернетом;
- возможно, ошибка может появиться после взлома прошивки устройства посредством Джейлбрейка.
Сбой проверки — эта ошибка возникает при использовании официальных приложений от Apple — ITunes, App Store, Apple Music, ICloud и т. п. Причины возникновения у нее те же, что и у предыдущей ошибки.
Сбой выполнения входа или ошибка «Этот Apple ID не поддерживается» — возникает данная проблема при попытке авторизации в сервисах Apple и означает, что использовать это приложение через ваш аккаунт Apple ID нельзя. То есть, есть некоторые аккаунты, которые не поддерживаются системой, возможно, они устарели или были зарегистрированы некорректно.
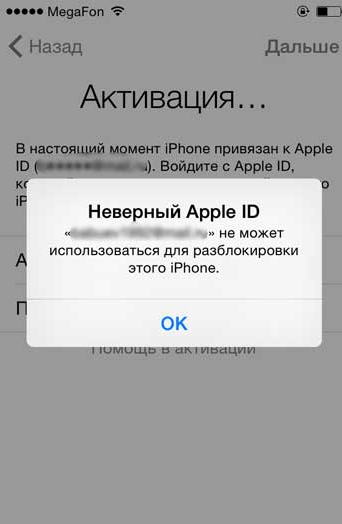 Неверный Apple ID
Неверный Apple ID
Ошибка «Apple ID не найден» или «Apple ID не является актуальным» — может появиться, если ваш аккаунт неактуален или заблокирован. Возможно, вы не подтвердили учетную запись через письмо, пришедшее на электронную почту после окончания регистрации.
Не удается войти в аккаунт из-за уведомления о необходимости аутентификации — возникает на компьютерах, если вы пытаетесь зайти в ITunes или ICloud, не имея прав администратора.
Программа не поддерживает код проверки – что делать?
Не все программы имеют встроенную возможность работы с кодами проверки. Настроить эту функцию вы можете самостоятельно в профиле.
Войдите в свой аккаунт с помощью браузера и задайте пароль для входа в сторонние программы самостоятельно.
Костюмные коды будут известны только вам. Используйте их для входа во все сервисы, использующие профиль Apple ID – облако iCloud, стандартный почтовый клиент, календарь, утилита «Заметки» и другое ПО.
Следуйте инструкции:
- Выполните авторизацию в Apple ID с помощью браузера. Используйте адрес https://appleid.apple.com/#!&page=signin;
- После входа в аккаунт найдите поле «Безопасность» и кликните на кнопку «Изменить»;
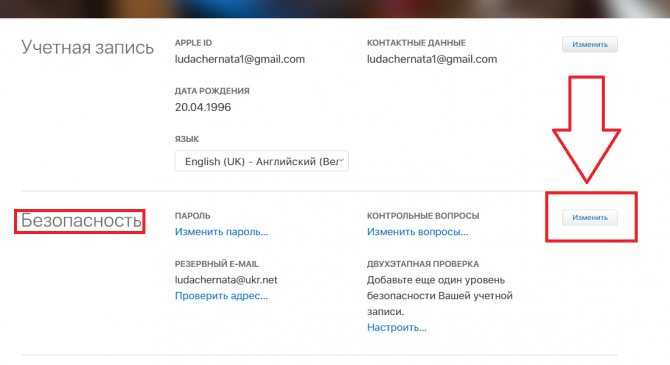
Рис.24 – настройка безопасности идентификатора
В новом окне нажмите на «Создать пароль». Далее выберите программу или набор приложений, к которым будет применятся заданный цифровой код. Сохраните настройки. Теперь при попытке авторизации в программе нужно будет вводить заданные числа.
Отключение iCloud для повторного подключения
Время от времени, часто после крупного обновления iOS, вы получаете уведомления в iCloud, которые требуют вас авторизироваться. Это продолжается снова и снова. И если в начале использование гаджета терпимо, то спустя несколько дней оно становится невыносимым и Айфон постоянно запрашивает пароль Apple ID. Тем не менее, эту проблему достаточно легко устранить, для этого вам нужно:
1. Открыть «Настройки» на вашем iPhone или iPad.
2. Нажать «iCloud».
3. Перейдите вниз страницы и нажать «Выйти».
4. Кликнуть «Выйти» во всплывающем меню.
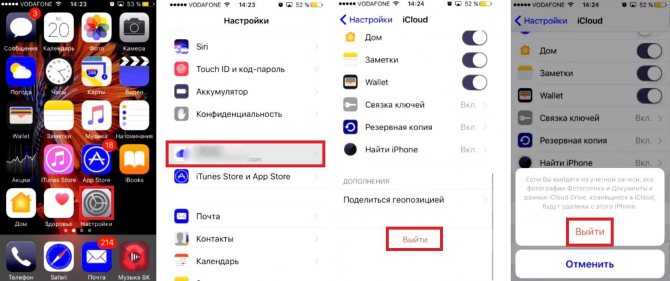
5. Тапнуть «Удалить из моего iPhone» во втором всплывающем меню.
6. Выбрать, следует ли сохранять данные вашего браузера, новостей, напоминаний и контактных данных на вашем телефоне.
7. Ввести свой пароль, чтобы отключить «Find My iPhone» (если он включён).
8. Дождаться завершения загрузки и перезагрузить гаджет. • На iPhome 8/X нажмите кнопки повышения и понижения питания, после чего зажмите кнопку питания.

• На iPhone 7 нажмите и удерживайте кнопку питания и кнопку уменьшить громкость, пока не увидите логотип Apple. • На iPad и моделях iPhone 6 и ниже, нажмите и удерживайте кнопку питания и кнопку «Home».

Проверка и аутентификация. В чём разница?
Важно различать понятия двухэтапная проверка и двухфакторная аутентификация, так как они имеют схожее действие, но разный смысл. Проверка была реализована и внедрена в гаджеты от Эпл еще в 2015 году
Главная цель опции – дополнительный контроль входа в аккаунт Apple ID. Проверка доступна, начиная с прошивки IOS 9
Проверка была реализована и внедрена в гаджеты от Эпл еще в 2015 году. Главная цель опции – дополнительный контроль входа в аккаунт Apple ID. Проверка доступна, начиная с прошивки IOS 9.
Аутентификация – это расширенный вариант проверки. Apple доработала функцию и внесла в неё новые системы управления безопасностью. В частности – работу с местоположением. Принцип работы с картами заключается в отмеченных точках «безопасности».
Каждый человек регулярно посещает одни и те же места, поэтому на карте вы точно сможете выбрать несколько точек, с которых можно без проблем выполнять авторизацию.
Если же вход выполнен за пределами этих точек, на доверенные устройства сразу приходит проверочный код и предупреждение о возможных действиях злоумышленника.
Как видите, аутентификация действительно является более автоматизированным и надежным методом контроля идентификатора.
Задача проверки – отправка кода на доверенный гаджет, а аутентификация еще и анализирует местонахождение девайса и предупреждает владельца о возможной опасности.
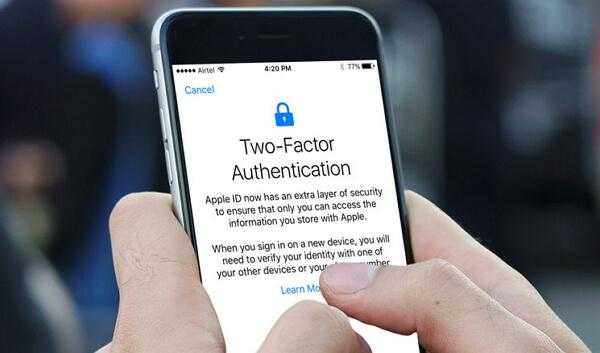
Как отвязать Айфон от АйДи
Пароль от Apple ID, к которому привязан ваш iPhone, — это ещё более важная вещь, чем код разблокировки смартфона. Потому что от него зависит, сможете ли вы восстановить резервную копию, скачать приложения из App Store, войти в FaceTime и iMessage и, вообще, сделать многое из того, для чего требуется авторизация в iCloud. В таких случаях восстановление пароля Apple ID — просто неизбежно. Но если сбросить пароль не так сложно, то вот что делать, если забыл Apple ID, большинство просто не представляет. А всего-то и нужно, что воспользоваться PassFab iPhone Unlocker.
Скачайте утилиту PassFab iPhone Unlocker на компьютер;
PassFab iPhone Unlocker позволяет отвязать iPhone от Apple ID
Подключите iPhone к компьютеру по кабелю Lightning;
К этой процедуре рекомендуется обращаться, если вы забыли пароль и не можете его восстановить
На главном экране нажмите «Разблокировать Apple ID»;
Последовательно следуйте инструкциям на экране
На следующей странице нажмите «Начать удаление»;
Отвечайте на вопросы утилиты верно, чтобы всё сработало
Ответьте на вопросы, которые задаёт PassFab iPhone Unlocker;
Скачайте актуальную версию iOS
Скачайте актуальную версию iOS (без неё ничего не получится);
Без загрузки последнего обновления iOS ничего не получится
Следуйте инструкциям на экране и дождитесь сброса Apple ID.
PassFab iPhone Unlocker
Сбросить Apple ID с помощью утилиты PassFab iPhone Unlocker несложно, но эта процедура предполагает полное удаление данных с вашего устройства. Поэтому, если вы планируете и дальше им пользоваться, то рекомендуется заранее сохранить резервную копию. Поскольку пароля от iCloud у вас нет, это можно сделать через iTunes, загрузив копию данных на компьютер. Во-первых, для этого не требуется авторизоваться в учётной записи Apple, а, во-вторых, потом будет проще восстанавливать утерянные в процессе сброса Apple ID данные.
Что сделать, если программа не имеет поддержки проверочного кода?
Не у всего ПО есть предустановленная возможность взаимодействия со специальными кодами. Она настраивается в учетке. Для этого необходимо попасть в собственный профиль через браузер и самостоятельно придумать password для входа в различные программы. Такие пины будете знать только вы, можно брать их для всех сервисов, которые пользуются Apple ID:
- облачный Айклуд;
- календарик;
- заметки и прочее.
Выполняете такие шаги:
- авторизируетесь через браузер;
- заходите в «Безопасность» и нажимаете «Изменить»;
- в новом окошке выбираете создание пароля, выбираете приложение или несколько, где будет использоваться созданный пин;
- сохраняете изменения. После чего при авторизации нужно будет вписывать придуманный пароль.
Принцип действия. Разница в работе аутентификации и проверки
Активированная функция многоуровневой аутентификации отлично защищает аккаунт от взломов и несанкционированного проникновения другими пользователями.
Только владелец идентификатора сможет выполнить вход, ведь система потребует ввести два типа данных:
- Пароль от Apple ID;
- Цифровой код, который будет отправлен на все доверенные девайсы – он является доказательством легальной авторизации.
Пример: Вы решили зайти в свой аккаунт iCloud с любого браузера или клиентской программы. Для этого действия нужно ввести логин и пароль. После прохождения авторизации вы не попадёте в свой аккаунт – нужно дополнительно ввести код, который подтверждает санкционированный вход.
Нужный код отображается на всех привязанных к Apple ID гаджетах. Введите цифры в окно аутентификации iCloud, чтобы получить доступ к профилю.
Визуальная схема работы функции представлена на рисунке:
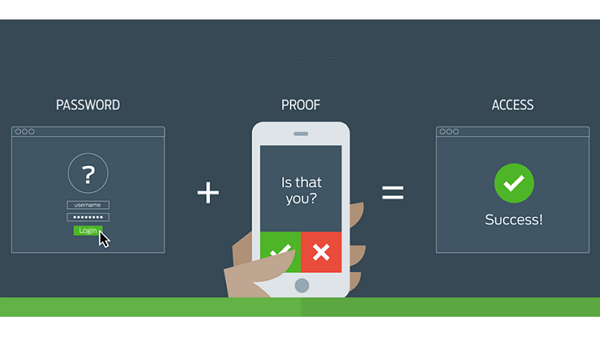
Рис.2 – принцип работы опции
После первого правильного ввода кода, ввод цифр больше не будет запрашиваться после следующих включений ПО. Повторная аутентификация потребуется лишь в нескольких случаях:
- При сбросе настроек;
- При повторном входе в .
Также, постоянное введение цифровых кодов обязательно для функций, которые имеют повышенную степень безопасности – изменение настроек смартфона, удаление системных параметров и прочие.
Часто задаваемые вопросы о разблокировке iForgot Apple ID.
- Как сбросить электронную почту Apple ID? Посетите веб-сайт Apple ID. Войдите в свою учетную запись Apple ID. Вы можете запустить FoneLab iOS Unlocker, чтобы при необходимости удалить старый пароль Apple ID. выбирать Редактировать на Аккаунт страница. Выбирать Изменить идентификатор Apple а затем введите новый адрес электронной почты. Введите проверочный код, чтобы завершить процесс. (Что делать, когда Проверка Apple не удалась?)
- Как записаться разблокировать Apple ID с двухфакторной аутентификацией? Перейти к айфону Настройки приложение. Выберите ваше имя. Кран Пароль и безопасность. Выбирать Изменить пароль на вершине. Введите пароль iPhone. После этого вы можете использовать разблокированную учетную запись Apple ID в своих продуктах Apple.
- Что делать, если на телефон не отправлено уведомление для сброса пароля Apple ID? Убедитесь, что электронная почта Apple отфильтрована в спам, нежелательную почту, корзину, удаленные элементы или папку архива. Убедитесь, что вы используете правильную учетную запись электронной почты для сброса учетной записи Apple ID. Кроме того, вы можете запросить повторную отправку электронного письма для сброса вручную.
В общем, вы можете разблокировать Apple ID на iPhone с помощью iforgot и FoneLab iOS Unlocker. Если вас устраивает подтверждение номера телефона и контрольные вопросы, вы можете использовать iforgot Apple unlock, чтобы разблокировать активацию Apple ID. В противном случае вы можете бесплатно загрузить FoneLab iOS Unlocker в качестве альтернативы. Здесь вы можете разблокировать Apple ID без номера телефона, вопросов безопасности и другой личной информации. Интуитивно понятный интерфейс удобен для новичков.
FoneLab Помогает вам разблокировать экран iPhone, удалить Apple ID или его пароль, удалить экранное время или пароль ограничения в секундах.
- Помогает вам разблокировать экран iPhone.
- Удаляет Apple ID или его пароль.
- Удалите экранное время или пароль ограничения в секундах.
Сбрасываем забытый password
Если вы приняли решение отключить опцию, но остановились на этапе ввода пина, нужно сбросить кодовое слово. Последовательность действий достаточно проста:
в окошке ввода в Apple ID выбираете «Забыл пароль»;
- находите «Сбросить пароль»;
- действующая ссылка для создания нового слова будет отправлена на email, привязанный к профилю. Необходимо проверить все входящие и перейти по адресу в письме от компании;
- создаете новую комбинацию. Для того чтобы подтвердить действие, необходимо написать цифровой пин идентификации, отображенный на других гаджетах от Эппл. После того, как доступ будет восстановлен, можно отключить услугу.
Зачем нужно отвязывать Айфон от Айклауда
Процедура отвязки Айфона от Айклауда выполняется в следующих случаях:
- при продаже телефона;
- после покупки Б/У устройства;
- при необходимости сменить учетную запись;
- если нужно вернуть Айфон к заводским настройкам.
Процедура выполняется, чтобы новый владелец телефона не имел доступа к перепискам, фотографиям и другим личным данным, которые синхронизируются с учетной записью. Покупатель должен обязательно произвести отвязку (если это не было сделано ранее), чтобы старый владелец не имел удаленного доступа к смартфону и не мог его заблокировать.
Отвязка может быть выполнена посредством использования разных методов, каждый из которых имеет свои преимущества и недостатки. Необходимые действия могут быть как через смартфон, так и через ПК. Чтобы осуществлять любые манипуляции по удалению или изменению учетных записей, необходимо знать данные аккаунта, в который нужно войти.
Пошаговое отключение аутентификации
Для того чтобы пользователю в дальнейшем не приходилось вводить дополнительные секретные коды доступа, а также подтверждать свое актуальное местонахождение во время авторизации, можно выполнить отключение двухфакторной аутентификации Apple ID.
В данном случае, перед тем, как убрать двухфакторную аутентификацию Apple ID необходимо выполнить несколько обязательных действий в такой последовательности:
Посетить официальную страницу облачного хранилища iCloud.com, используя десктопный браузер и авторизоваться. В открывшемся поле ввести код доступа, который будет получен на всех остальных устройствах, являющихся доверенными.
В окошке, открывшемся на мобильном устройстве, нажать на надпись «Разрешить». Сразу же после этого в окне браузера в автоматическом режиме должно произойти перенаправление на страницу пользователя. Однако, если используемый браузер отсутствует в перечне доверенных, на мобильном потребуется нажать на надпись «Я доверяю этому браузеру» и только после этого продолжить процесс.
Перейти на плитку с настройками, которая располагается на основной странице десктопной версии iCloud. Также можно в верхнем правом углу выбрать имя пользователя, а затем нажать на пункт «Настройки iCloud».
Зайти в раздел «Управление», который располагается рядом с именем владельца аккаунта.
Далее выполнится перенаправление на сайт Apple, где необходимо пройти авторизацию, указав логин и пароль от Apple ID.
Выбрать вкладку «Безопасность», а в ней ― перейти в пункт «Изменить».
Отметить поле с надписью «Отключение аутентификации» и подтвердить действие путем указания секретного одноразового пароля, полученного на устройстве, принадлежащем к числу доверенных.
На следующем этапе пользователю предстоит ответить на ряд вопросов, которые он указывал во время регистрации аккаунта.
После размещения ответов во всех полях станет доступна возможность отключения двухэтапной проверки. Свое действие нужно подтвердить нажатием на соответствующую надпись.
Разобравшись, как отключить двухфакторную аутентификацию в Apple ID, пользователь избавит себя от необходимости постоянного подтверждения местонахождения и введения кодов доступа на устройствах. Производить вход в систему будет гораздо быстрее и проще.
Обход двухфакторной аутентификации в Apple
В Apple ID двухфакторная аутентификация включена по умолчанию сразу после регистрации и полностью отключить ее нельзя. Также аутентификация в этом случае возможна только через SMS на привязанный номер телефона и никаких секретных кодов или приложений здесь нет.
Если вы собираетесь переехать за границу, где ваш номер телефона будет недоступен, и вы уже знаете свой номер телефона на новом месте, вы можете заранее привязать его к своей учетной записи Apple ID. Это можно сделать по этой ссылке. В разделе «Безопасность» нажмите кнопку «Изменить«.
Нажмите «Добавить номер телефона«.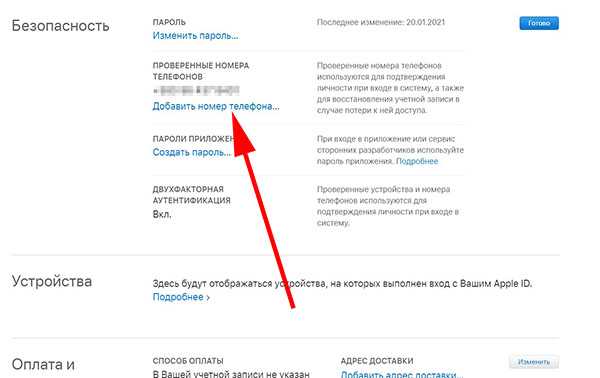
И введите новый номер. Его нужно будет подтвердить через смс или звонок.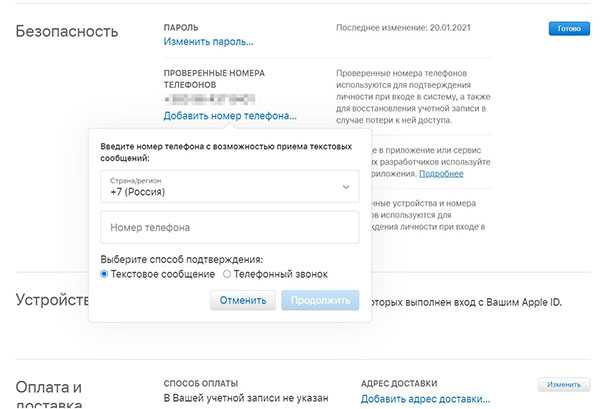
Однако, если вы не можете войти в свою учетную запись Apple ID из-за отсутствия возможности пройти двухфакторную авторизацию, вам следует обратиться за помощью в службу поддержки Apple.
Как сбросить контрольные вопросы Apple iD
Для того чтобы ваша личность была подтверждена и никто не смог вас взломать, существует довольно старый метод распознавания, которым пользовались ещё до появления сканирования отпечатков пальцев и голоса — это контрольные вопросы. Они чаще всего стандартны, например: девичья фамилия матери или имя первого домашнего питомца. Однако бывает и такое, что вы могли забыть ответ на него. В этой статье мы расскажем вам как правильно сбросить контрольные вопросы Apple iD и перенастроить их.
Что делать для сброса контрольных вопросов?
Итого, когда регистрируете идентификатор Apple ID вам будет предложено выбрать три контрольных задания из списков и ответить на них. После этого будет возможность сбросить или поменять их, с помощью следующей инструкции.
Шаг 1
Для сброса контрольных вопросов вам необходимо перейти на страницу вашего айди на официальном сайте компании и выполнить ряд действий, необходимых для восстановления или сброса.
- Для начала наберите ваш идентификатор в Apple ID и выберите пункт «Продолжить».
- После нужно выбрать вариант со сбросом контрольных вопросов и так же нажать «Продолжение».
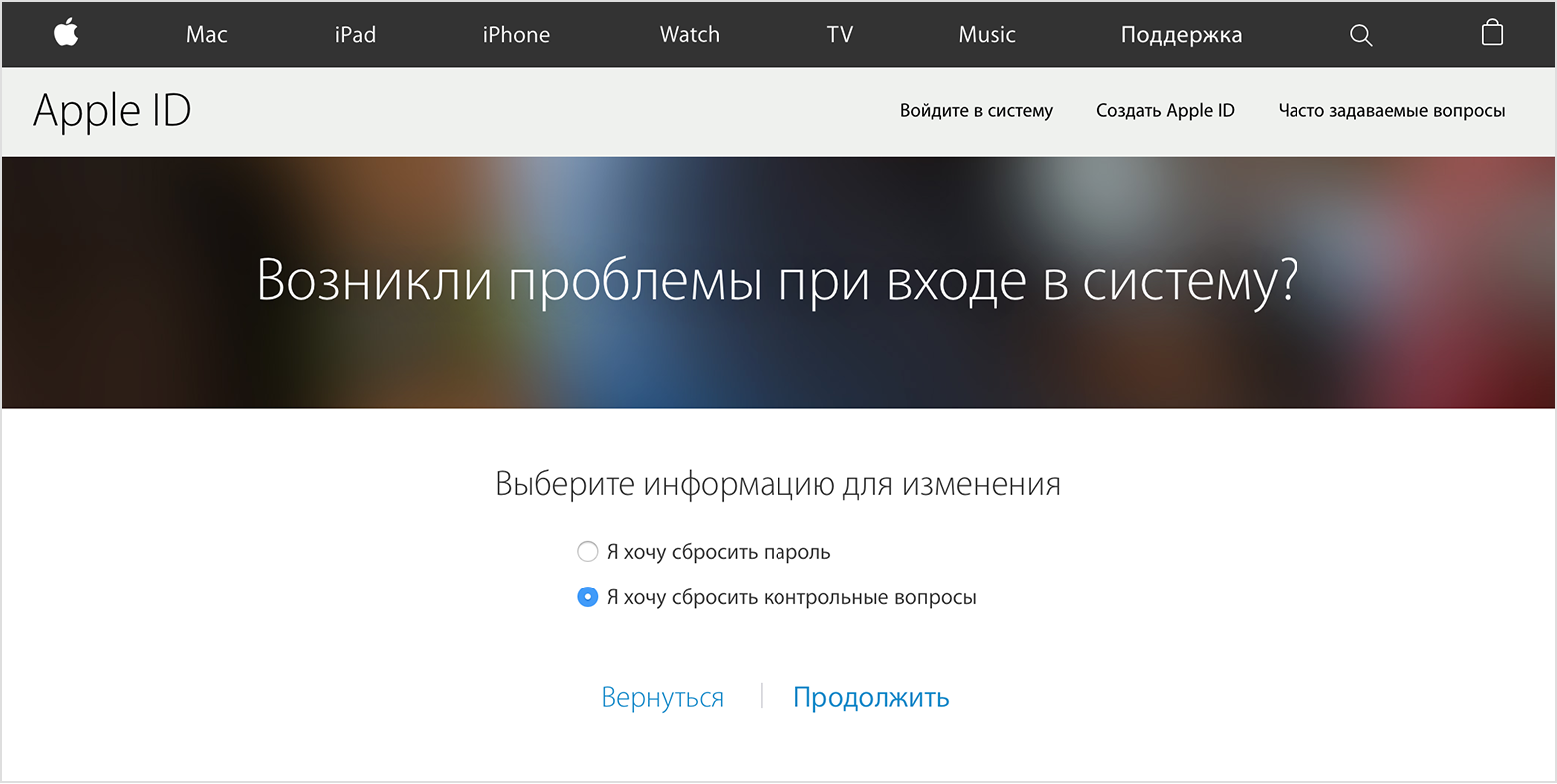
Шаг 2
- В первую очередь вам необходимо будет ввести пароль от аккаунта Apple ID и продолжить нажав на соответствующую кнопку.
- Следующим этапом нужно выполнить все предложенные инструкции, которые высветились на вашем экране. Это необходимо для того, чтобы смогли подтвердить свою личность. К большому сожалению, если вам не удаётся подтвердить личность таким образом, то контрольные вопросы вам не сбросить, но только в этот раз.
- Теперь будет необходимо выбрать новые вопросы, которые вы точно не забудете и ответ на них очевиден для вас, но недоступен другим. После этого свободно нажимайте клавишу продолжить. Для того чтобы окончательно быть уверенным в безопасности своей учётной записи, так же можете ознакомится с информацией и советами о выборе контрольных вопросов.
- После всех выполненных действий на ваш привязанный E-mail придёт письмо, с помощью которого необходимо будет подтвердить сброс контрольных вопросов. Выполнив это у вас появится возможность изменить вопросы и ответить на новые.
- В случае если у вас не показана направление на E-mail, о котором сказано в четвёртом пункте, то скорее всего в разделе о резервном адресе электронной почты вы не указали почту, когда регистрировались. Исправить эту ошибку необходимо в подпункте «безопасность».
Как обезопаситься от подобных ситуаций?
Когда сбросите контрольные вопросы у вас появится возможность обезопасить себя от подобных ситуаций путём включения двух факторной аутентификации. Этот вариант имеет множество преимуществ, а так же является одним из лучший способов проверки и возможности обезопасить свою учётную запись.
Это делается для того, чтобы каждый раз отвечать на вопросы, и вспоминать какие они.

Так же не стоит забывать о том, что если вы используете много попыток для ответа и все они будут не корректными, то на некое количество времени вы не сможете воспользоваться их функцией, то есть этот аспект будет заблокирован. Но после того как этот период в состоянии блокировке закончится, попробуйте по-новому сбросить контрольные вопросы.
Как включить двух факторную авторизацию?
Двух факторная авторизация даёт возможность не использовать контрольные вопросы, чтобы после у вас больше не возникло проблем с тем что невозможно вспомнить ответы. Для того чтобы её включить выполните следующие действия:
- Для MAC: Зайдите в вкладку Настройки, после выберите iCloud. Перейдя во вкладку безопасности, выберите настройки двух факторной аутентификации.
- Для iOS: У настроек вашего телефона необходимо перейти в учётную запись, в которой необходимо будет так же включить двух факторную аутентификацию.
Обращение в службу поддержки
Если же ранее вами не был добавлен дополнительный адрес почты, а ответы вам так и не удалось вспомнить, то последним путём решения данной проблемы будет обращение в службу поддержки Apple.
Но не стоит забывать о том, что в случае обращения в российское представительство будет необходимо будет произвести изменение геопривязки смартфона, указав страной регистрации Россию.
Недочеты в работе
Мы видим, что есть множество реальных плюсов двухфакторной аутентификации, но при этом есть огромное количество пользователей, предпочитающих отключить эту функцию. На самом деле она усложняет пользование смартфоном, ведь необходимо запоминать ключи, есть вероятность утери номера или одного из проверенных устройств, так что создаются определенные проблемы:
- одновременно с этой опцией нельзя пользоваться сторонним программным обеспечением. Например, это касается iMobie AnyTrans или известной программы PhoneRescue;
- трудно входить в Айклуд – услуга разработана неидеально, так что иногда возникают ошибки системы даже при верном вводе ключа доступа к облаку;
- взаимодействие с сотовыми сетями – в зонах с плохим покрытием такая услуга часто не функционирует;
- вы привязаны к паролям – проверка состоится только в том случае, если рядом имеется еще один девайс, привязанный к соответствующему ID. Если его нет, то можно использовать постоянную комбинацию, хранящуюся в параметрых учетной записи, но в реале юзеры крайне редко его запоминают или где-то записывают.
Так что вполне понятно желание некоторых владельцев Айфонов отключить такую услугу.
Как избавиться от постоянных запросов Apple ID на iPhone и iPad
В iPhone или iPad часто и совершенно без причины появляются всплывающие окна с требованиями подтвердить Apple ID? В этой заметке мы расскажем, как от них избавиться.
Баннеры, о которых идёт речь, бывают двух типов: с простым запросом пароля от вашего аккаунта и с запросом на подтверждение Apple ID. В обоих случаях предлагается ввести пароль сразу или перейти в настройки.


Лечится такая паранойя iOS следующим образом:
- Когда появится очередное всплывающее окно, выберите переход в настройки.
- Войдите в свой аккаунт как обычно.
- Подключите iOS-устройство к компьютеру и обновите iOS до последней версии, сделав предварительно резервную копию (если у вас последняя версия iOS, перезагрузите устройство и переходите к следующему пункту).
- Откройте настройки и выйдите из вашего Apple ID.
- Залогиньтесь повторно.
После этого надоедливые уведомления должны пропасть. Если вдруг это не поможет, то вам придётся выйти из Apple ID не только на текущем, но и на всех остальных ваших устройствах, затем выключить их и войти повторно.
При входе в учетную запись отображается местоположение, не соответствующее реальному
Когда пользователь пытается получить доступ к своему аккаунту с нового устройства, на его проверенный гаджет присылается код с указанием местоположения этого нового девайса. Оно может отличаться от реального, так как система определяет его по используемому им IP-адресу. Таким образом данные могут свидетельствовать о сети, к которой подключен пользователь, а не о физическом местонахождении устройства.
Если же юзер получает уведомление о том, что в его учетную запись пытаются войти с нового устройства, но осуществляет вход не он сам, то необходимо нажать кнопку «Не разрешать», чтобы заблокировать попытку доступа к аккаунту.
Принцип действия. Разница в работе аутентификации и проверки
Активированная функция многоуровневой аутентификации отлично защищает аккаунт от взломов и несанкционированного проникновения другими пользователями.
Только владелец идентификатора сможет выполнить вход, ведь система потребует ввести два типа данных:
- Пароль от Apple ID;
- Цифровой код, который будет отправлен на все доверенные девайсы – он является доказательством легальной авторизации.
Нужный код отображается на всех привязанных к Apple ID гаджетах. Введите цифры в окно аутентификации iCloud, чтобы получить доступ к профилю.
Визуальная схема работы функции представлена на рисунке:
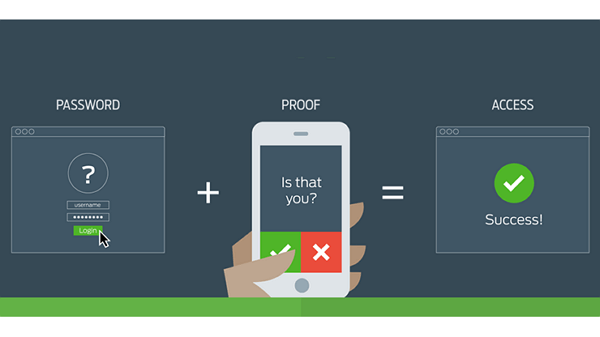
Рис.2 – принцип работы опции
После первого правильного ввода кода, ввод цифр больше не будет запрашиваться после следующих включений ПО. Повторная аутентификация потребуется лишь в нескольких случаях:
- При сбросе настроек;
- При повторном входе в .
Также, постоянное введение цифровых кодов обязательно для функций, которые имеют повышенную степень безопасности – изменение настроек смартфона, удаление системных параметров и прочие.