Безопасность
11. Создание буквенного пароля для разблокировки
Если вы не доверяете четырёх- или шестизначным паролям и не любите технологию Touch ID, вы можете установить длинный .
Зайдите в настройки код-пароля и выберите пункт «Сменить код-пароль». Система потребует ввести сначала старую комбинацию, а потом новую. На экране ввода нового пароля нажмите на «Параметры код-пароля» и выберите приемлемый вариант.
13. Создание скрытых фотографий
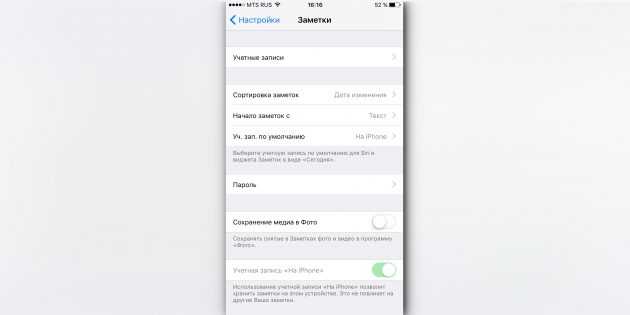
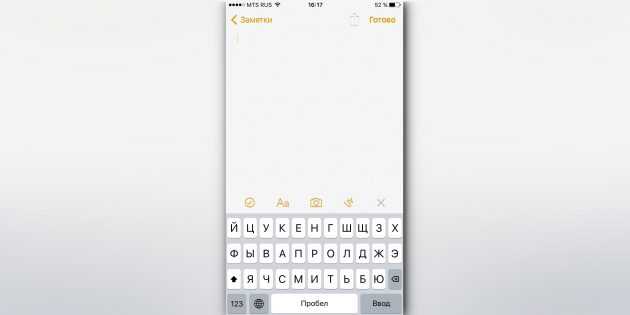
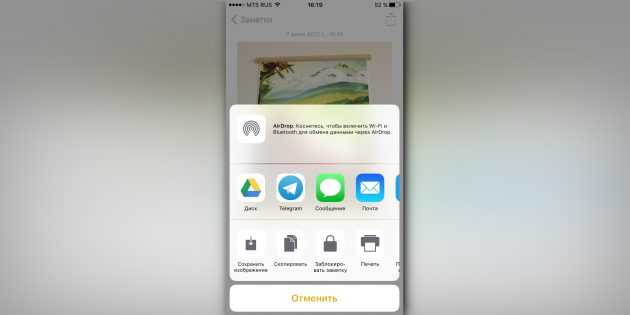
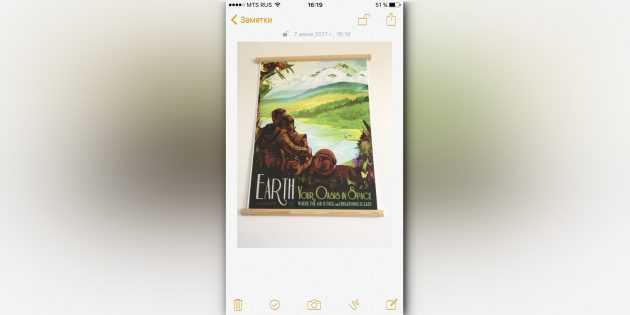
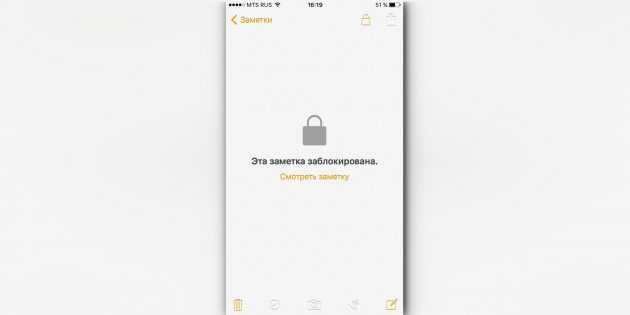
Если делать фотографии в стандартном приложении камеры, то они сохранятся в медиатеке. Чтобы защитить фото паролем, необходимо прибегнуть к хитрости. Отключите экспорт фотографий и установите пароль в настройках приложения «Заметки». Чтобы сделать секретный снимок, перейдите к созданию новой заметки и тапните по значку камеры. После того как фотография будет сделана, нажмите на «Экспорт» и выберите «Заблокировать заметку».
14. Гид-доступ
Мы часто отдаём смартфон в чужие руки «уровень в игре пройти», «статью почитать» или «видео на YouTube посмотреть». Если вы не доверяете тому, кто будет пользоваться вашим iPhone, включите гид-доступ в настройках: «Основные» → «Универсальный доступ» → «Гид-доступ».
Передавая iPhone кому-то, трижды нажмите на кнопку Home для включения гид-доступа, и человек сможет пользоваться только открытым приложением.
Сброс параметров
Отныне понятно, как привязать айфон к другому Apple ID. Сделать это не так уж и трудно. Как уже было сказано, помочь в реализации задумки может сброс настроек и форматирование данных.
Чтобы сделать это, нужно:
- Открыть “Настройки” – “Основные” – “Сброс”.
- Выбрать нужную команду. Например, “Сбросить контент и настройки”.
- Подтвердить действия. Далее нажать на строчку “Стереть iPhone”.
- Ввести пароль от используемой учетной записи.
Вот и все. После этого произойдет перезагрузка устройства. Телефон будет полностью сброшен. Можно проходить авторизацию как со своего профиля “Эппл АйДи”, так и с нового. К одному идентификатору можно привязывать не больше 10 разных девайсов.
Это делается через через App Store. В виду простоты регистрации и необязательности указывать информацию о кредитной карте. В дальнейшем, как правило, пользователи используют это идентификатор для всех остальных служб и сервисов Apple.
Это вполне приемлемо, если у вас один iPhone. Но если у вас в семье или у друзей несколько устройств, и вы хотите совместно использовать купленные приложения, обмениваться фотографиями и использовать другие преимущества общего аккаунта. То в таком случае, простое использование одного Apple ID чревато последствиями. В лучшем случае можно потерять личную информацию, в худшем получить блокировку своего iPhone.
Вообще, пользователи не слишком хорошо разбираются в вопросе использования Apple ID. Судить об этом можно зайдя в iCloud общего аккаунта. Некоторые пользователи синхронизируют с ним свою телефонную книгу, календарь, или подключают устройство к сервису “Find My iPhone”. И мало того, что ваше местонахождение и контактны известны всем остальным участникам, но ваш телефон еще и могут случайно/специально заблокировать.
Создать дополнительные ID можно непосредственно на сайте Apple – https://appleid.apple.com.
На одном гаджете можно использовать сразу несколько Apple ID, каждый из которых будет взаимодействовать со строго определенными сервисами, которые можно указать вручную.
Правда здесь есть свои правила и ограничения.
Некоторые сервисы Apple могут быть использованы на одном гаджете одновременно лишь один раз. Например, iPhone может производить бэкап в iCloud лишь от одного Apple ID. К сожалению, нельзя разбить резервную копию между несколькими аккаунтами iCloud. Если ваши данные не помещаются в отведенные 5 ГБ, то либо покупайте дополнительные за деньги, либо в iTunes.
В то же время настройки почты позволяют использовать сразу несколько почтовых ящиков iCloud.
Вот таблица совместимости различных служб купертиновцев с одним или несколькими Apple ID.
Если у вас несколько устройств, то наилучшим решением будет создание одного общего для покупки контента.
Для бэкапов же будет лучше использовать отдельные Apple ID, которые позволят хранить данные ваших гаджетов в iCloud. Еще нескольких аккаунтов Apple ID пригодятся под разные другие цели.
Итак, как лучше разнести аккаунты Apple ID:
Звонок идет на два iPhone: как отключить
При наличии нескольких iPhone часто есть проблема, когда дублируются звонки на двух айфонах. Как отключить эту функцию, знают немногие. При создании iOS корпорация Apple предусмотрела возможность принимать вызов, поступающий на одно устройство пользователя, с помощью иного аппарата. Но поскольку это причиняет неудобства, часто спрашивают: «Если звонок идет на 2 айфона, как отключить этот режим?».
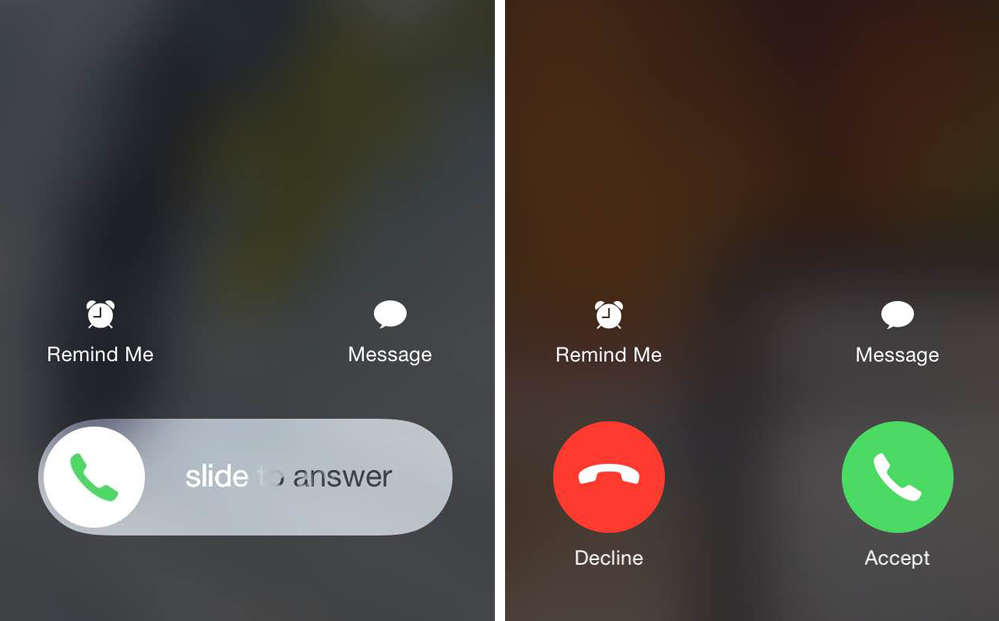
Если два айфона звонят одновременно, как отключить их – становится задачей номер один. Есть три пути по исправлению этой ситуации. Они предполагают, что пользователь без обращения в службу технической поддержки выяснит, как отключить звонки на Mac с iPhone.
Отключение в “Настройках”
Когда сообщения приходят на два айфона одновременно, как отключить этот сервис знают не все. Дублирование звонка происходит потому, что имеется связь между техникой Apple, устанавливаемая при входе в одну учетную запись на нескольких устройствах, а также при их подключении к одной интернет-сети. Изучить, как сбросить звонок на айфоне, конечно, стоит, но постоянная отмена звонков может надоесть.
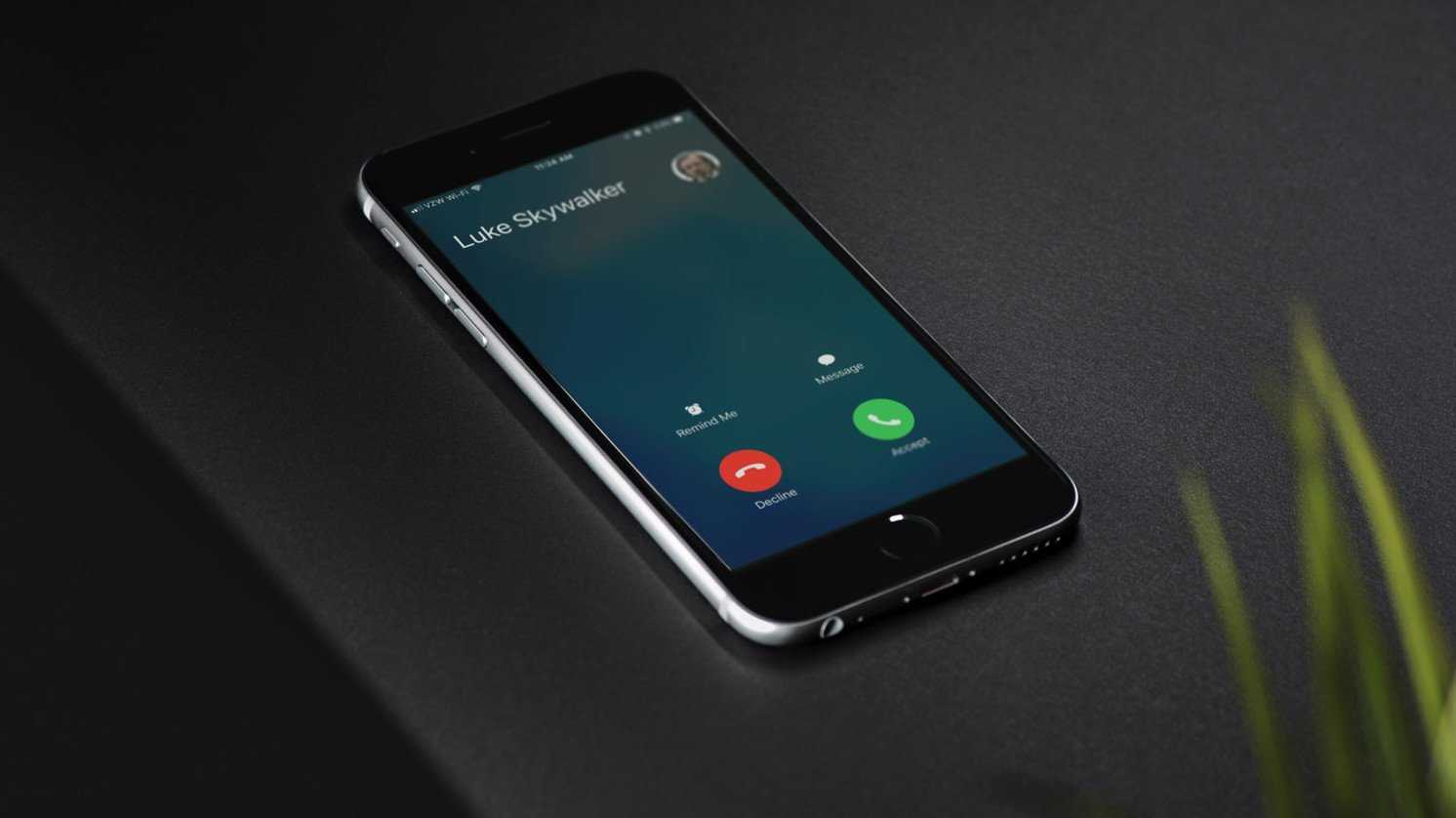
Дубль звонков и сообщений удобен, если телефон далеко и за ним не хочется идти, либо он заряжается. Но ситуация, когда звонит айфон и айпад одновременно, потребует знания, как отключить соединение, ведь оно причиняет неудобства.
Есть два способа решения проблемы через Настройки, которые отличаются подходом. Первый подразумевает полное отключение функции. Для него необходимо:
- Перейти в раздел «Настройки» с главного экрана.
- Выбрать пункт “Телефон”.
- Перейти в подменю “Вызовы на другие устройства”.
- Чтобы звонок и сообщение не могли дублироваться на устройствах, нужно убрать верхний тумблер в строке «Разрешить вызовы», переведя в неактивное состояние.
Второй способ решения позволяет отключить функцию частично, оставив параллельные звонки на нужных гаджетах:
- Открывается меню настроек.
- В том же разделе “Телефон” выбирается “Вызовы на другие устройства”.
- В отдельном окне следует снять тумблеры для тех гаджетов, на которых не требуется дублирование звонков.
Иногда данного меню нет – это свидетельствует об отсутствии устройств, одновременно подключенных к Wi-Fi сети и одинаковому аккаунту iCloud.
Разные Apple ID
Одним из условий того, что вызовы будут приходить на два и более устройства, является их авторизация в одной учетной записи Apple. Поэтому наиболее правильным методом будет создание разных аккаунтов для нескольких устройств, что позволит не думать о том, как отключить синхронизацию звонков на айфонах. По сути, это является правильным вариантом, так как изначально каждый айпад, айфон и макбук должны работать под своей “учеткой”.
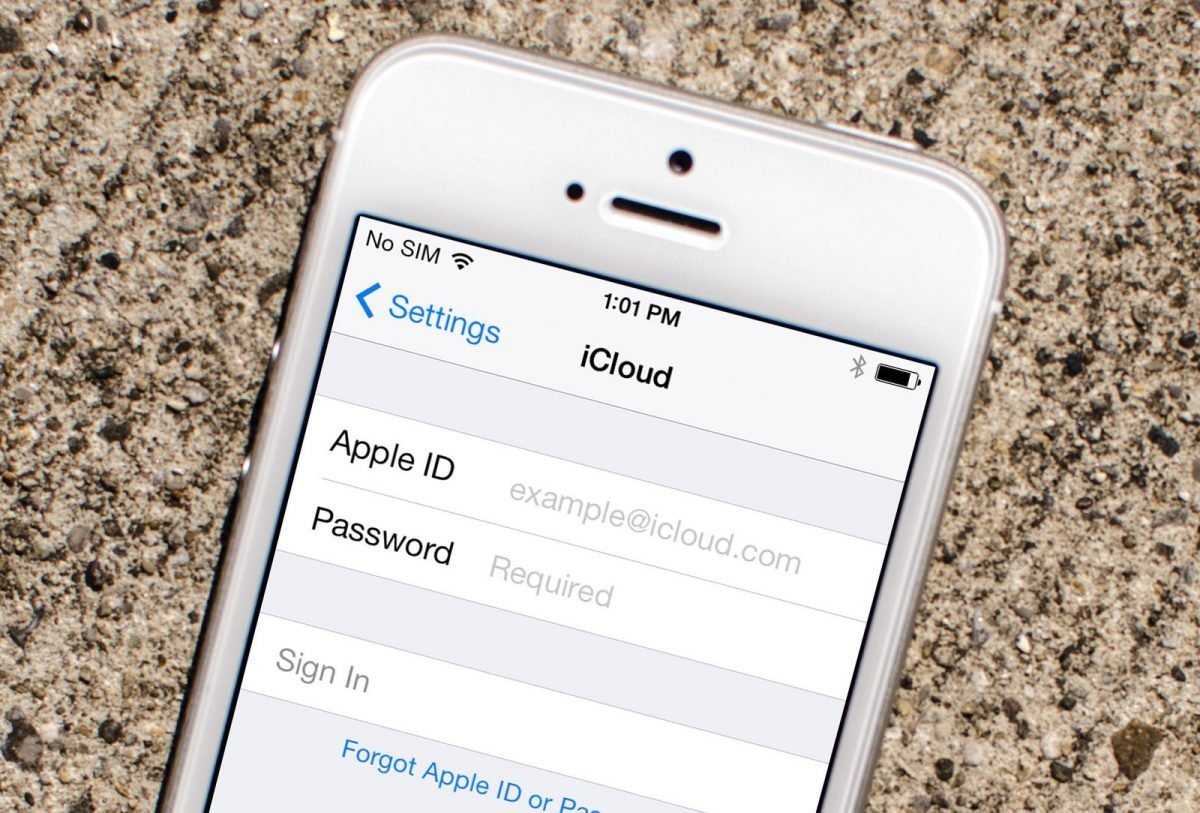
Как же отключить звонки на макбуке с айфона путем смены аккаунта? Для этого деавторизуются все устройства, кроме главного, и вход в них выполняется уже с новыми Apple ID. Это прекратит поступление звонков и сообщений на иные аппараты. Но если необходимо пользоваться преимуществами одного аккаунта, к примеру, нужен общий доступ к истории приложений, звонок на других устройствах лучше отключить через “Настройки”.
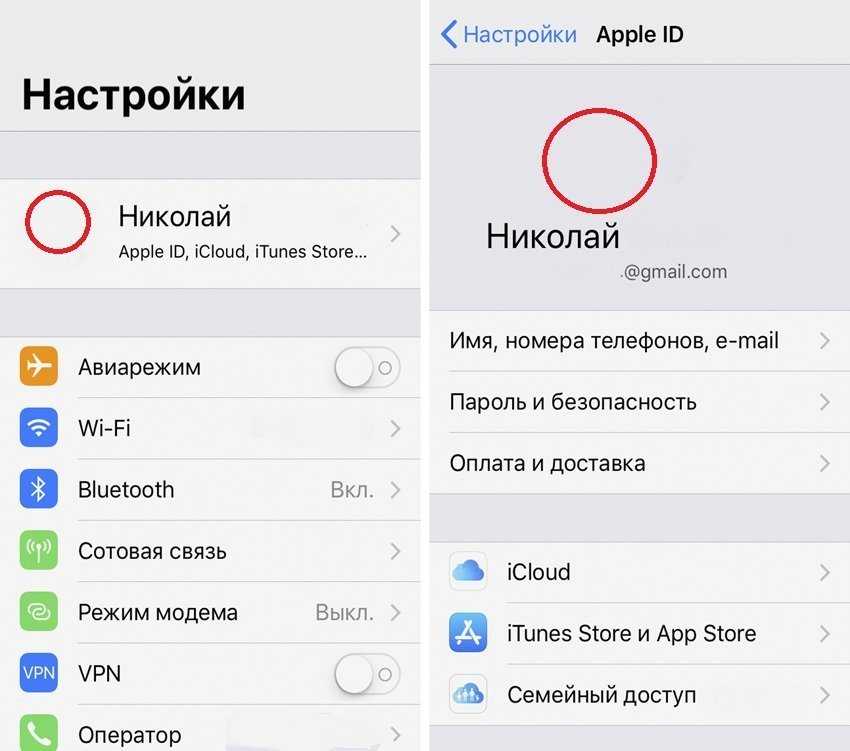
Если проблема осталась
Редко, но возникают случаи, когда инструкция, как отключить общие звонки на айфоне не помогла. Тогда речь идет о сбоях в работе iOS, когда прошивка установилась некорректно, часто это происходит после обновления операционки. Для решения этой проблемы следует перепрошить устройство, сделав его “чистым”.
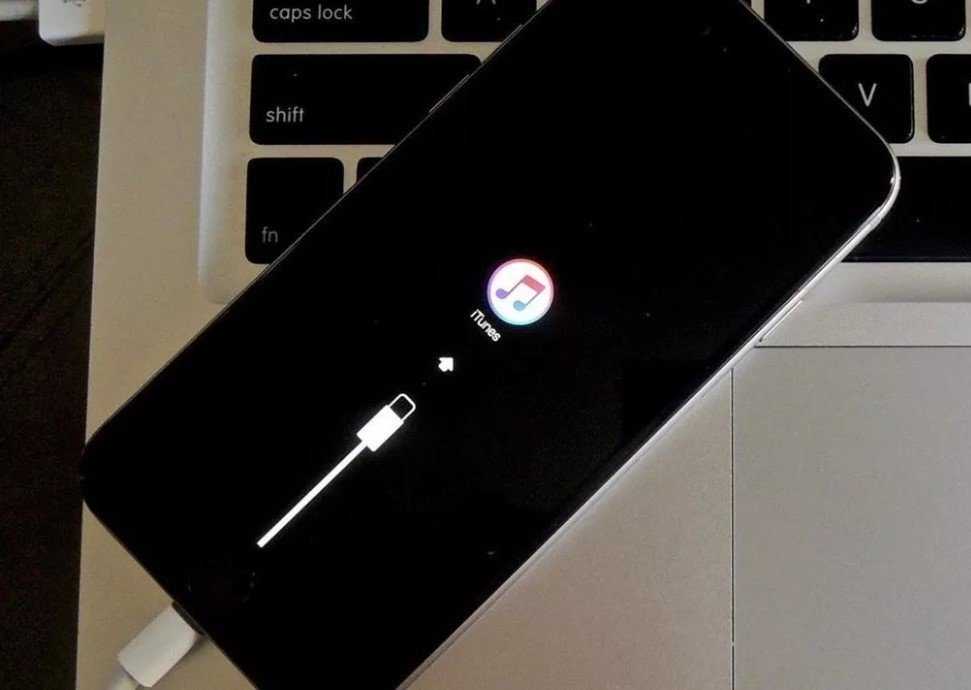
Для процедуры потребуется компьютер с iTunes и загруженная прошивка, поддерживаемая устройством. Дальнейшие действия предельно просты:
- Телефон подключается к компьютеру.
- Зажимается клавиша Shift и нажимается кнопка “Восстановление”.
- Выбирается файл прошивки.
- Айфон настраивается, как новый, либо можно воспользоваться резервной копией.
Воспользовавшись данной инструкцией, владелец айфона решит проблему дублирования вызовов и сообщений на технике Apple. Это можно сделать за две минуты и в дальнейшем не испытывать неудобств, связанных с синхронизацией айфонов.
Как сделать так чтобы айпад и айфон не синхронизировались?
Запускаем iTunes, выбираем в верхнем меню программы пункт «Правка» (на PC) или iTunes (на Mac) и выбираем «Настройки» из выпадающего меню. Щелкните по вкладке «Устройства» и установите флажок «Запретить автоматическую синхронизацию устройств iPod, iPhone и iPad», запретив тем самым подобные действия. Нажмите «OK».
Как убрать связь между iPhone и iPad?
Выключите синхронизации iTunes
- Откройте iTunes на компьютере и подключите ваш iPhone, iPad или iPod.
- Нажмите на значок устройства в iTunes.
- Нажмите Фото.
- Выберите «выбранные альбомы» и отмените выбор альбомов или коллекций, которые вы хотите остановить синхронизацию.
- Нажмите Кнопку «Применить».
Как отключить синхронизацию между устройствами Apple?
Если пользователю необходимо убрать синхронизацию между двумя смартфонами компании Apple, то сделать это можно двумя основными способами:
- создать новую учётную запись Apple ID;
- изменить настройки синхронизации портативного гаджета.
Как отключить синхронизацию фото между устройствами Apple?
Чтобы отключить функцию «Фото iCloud» на всех устройствах, выполните следующие действия.
- На iPhone, iPad или iPod touch перейдите в раздел «Настройки» > > iCloud > «Управление хранилищем» > «Фото», затем нажмите «Отключить и удалить».
- На компьютере Mac перейдите в меню Apple > «Системные настройки» > iCloud.
Как убрать связь между iPhone?
Удаление связанного iPhone, iPad или iPod touch
- Нажмите Настройки > и выберите «iTunes Store и App Store».
- Выберите свой идентификатор Apple ID.
- Нажмите «Просмотреть Apple ID». Возможно, потребуется выполнить вход.
- Прокрутите экран до раздела «iTunes в облаке» и нажмите «Удалить это устройство».
Как отключить синхронизацию между айфон и айпад?
Как отключить Автоматические загрузки на iPhone или iPad
- Зайдите в приложение Настройки.
- Выберите пункт iTunes Store и App Store.
- В секции «Автоматические загрузки» нажмите на переключатель рядом с пунктом «Программы».
Как отключить синхронизацию с другим устройством?
Как отключить синхронизацию
- Откройте Chrome на компьютере.
- В правом верхнем углу экрана нажмите на изображение профиля Синхронизация.
- Нажмите Отключить.
Как убрать синхронизацию с двух айфонов?
Для этого достаточно просто выключить синхронизацию между устройствами.
- Переходим в «Настройки» — «Телефон» — «Вызовы на других устройствах» (отключаем пункт «Разрешить вызовы»).
- Открываем раздел «Apple ID» — «iCloud» и отключаем iCloud Drive.
Как убрать синхронизацию между телефонами?
Как отключить автосинхронизацию
- Откройте приложение «Настройки» на телефоне.
- Нажмите Аккаунты. Если этого пункта нет, нажмите Пользователи и аккаунты.
- Если у вас несколько аккаунтов, выберите нужный.
- Нажмите Синхронизация аккаунта.
- Отключите автоматическую синхронизацию для отдельных приложений.
Как сделать так чтобы айфоны не синхронизировались?
Запускаем iTunes, выбираем в верхнем меню программы пункт «Правка» (на PC) или iTunes (на Mac) и выбираем «Настройки» из выпадающего меню. Щелкните по вкладке «Устройства» и установите флажок «Запретить автоматическую синхронизацию устройств iPod, iPhone и iPad», запретив тем самым подобные действия. Нажмите «OK».
Как отключить синхронизацию iCloud на iPhone?
Выберите меню Apple > «Системные настройки», затем нажмите идентификатор Apple ID. Если используется macOS Mojave или более ранней версии, нажимать идентификатор Apple ID не нужно. Выберите iCloud. Установите или снимите флажки рядом с приложениями.
Как отменить синхронизацию фото?
Как включить или отключить автозагрузку и синхронизацию
- Откройте приложение «Google Фото» на устройстве Android.
- Войдите в аккаунт Google.
- В правом верхнем углу экрана нажмите на свое фото профиля или значок с первой буквой вашего имени.
- Нажмите Настройки Google Фото …
- Включите или отключите автозагрузку и синхронизацию.
Что будет если отключить фото iCloud?
Итак, что произойдет, если вы нажмете кнопку выключения? Это зависит от того, работает ли iCloud Photos только на вашем iPhone. Если это так, то все, что вы не загрузили или не передали другому сервису, может быть потеряно. Apple будет хранить их на серверах iCloud в течение 30 дней, но после этого они будут удалены.
Почему не все фото загружаются в iCloud?
Убедитесь, что Wi-Fi включен и есть подключение к Интернету. Нажмите «Настройки» > > iCloud > «Фото». Убедитесь, что параметр «Выгрузка в Мой фотопоток» включен. Если этот параметр не отображается, включите функцию «Фото iCloud», чтобы хранить фотографии и видео в iCloud.
Батарея
34. Включение режима энергосбережения
Если у iPhone осталось более 20% заряда, но до ближайшей розетки ещё очень далеко, есть смысл перейти в режим энергосбережения. Для включения режима просто попросите об этом Siri или найдите соответствующий пункт в настройках аккумулятора. В этих настройках вы также можете обнаружить список наиболее энергозатратных приложений и своевременно закрыть их.
35. Бесшумное подключение зарядки
Вибрации при подключении зарядки к iPhone можно избежать, открыв приложение «Камера» перед присоединением Lightning-кабеля. Устройство начнёт заряжаться, а ваши чутко спящие родственники не будут разбужены внезапным звуком.
Очистить историю звонков на iPhone достаточно легко. Мобильная операционная система Apple позволяет удалять каждую запись журнала по-отдельности и весь список вызовов сразу.
Откройте приложение «Телефон
» и в панели вкладок нажмите кнопку «Недавние
» для перехода к журналу звонков. Для удаления отдельной записи пролистайте список вызовов и найдите необходимую. Нажмите на нее, и не отрывая пальца проведите по экрану влево. В правой части появится кнопка «Удалить
» красного цвета. Коснитесь ее для удаления записи.
Удалить весь список телефонных вызовов также можно на вкладке «Недавние
». Нажмите в правой верхней части экрана кнопку «Изменить
», после чего слева от каждой записи появится небольшая красная иконка в виде круга с минусом внутри. Кстати, с помощью этих круглых кнопок также можно удалить отдельные записи из истории звонков простым одинарным тапом.
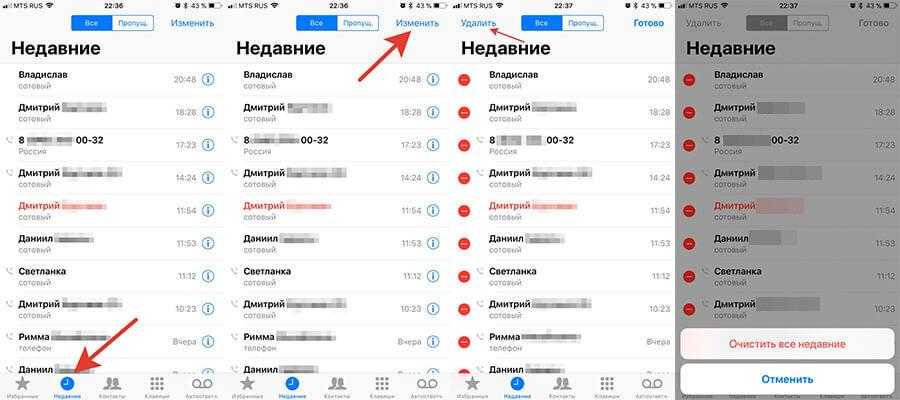
А для удаления всего журнала вызовов целиком нажмите в левом верхнем углу экрана кнопку «Удалить
» и подтвердите действие в открывшемся диалоговом окне.
Наверняка многие пользователи телефонов от Apple заметили, что в последних версиях операционной системы iOS появилось довольно интересное нововведение — при открытии режима многозадачности в верхней части экрана отображаются как ваши недавние контакты, так и контакты из списка «Избранное», если у вас такие есть.
Нововведение, несомненно, интересное и удобное, однако в некоторых ситуациях оно может сыграть с вами злую шутку. Из истории звонков удалить одну строчку довольно просто, но вот из «Недавних» в верхней панели она при этом не удалится, чем может выдать факт вашего общения с кем-то, о ком другим не стоит знать.
Если вы не считаете это новшество для себя очень полезным, его можно очень легко отключить в настройках вашего iPhone. О том, как это сделать, читайте в этой небольшой инструкции.
Другие способы
Чтобы связать два айфона, используются возможности популярных облачных сервисов «Яндекс.Диска» (вместимостью 10 Гб) и Dropbox (2 Гб).
Файловая доступность осуществляется с различных гаджетов, работающих на различных платформах. Для соединения данных выполнить:
- Установку клиента выбранного сервиса на обоих айфонах.
- Создать учетную запись на смартфоне №1.
- Ввести данные созданной учетной записи на гаджете №2.
После «сбора» файлов в одну папку произойдет их перенос в «облако». Доступность к ним возможна с дополнительного Айфона. К примеру, создается на iPhone какой-то файл, а редактирование его происходит на компе или ноуте. Каждый облачный сервис обеспечивает перенос файлов с ПК на айфоны без утилиты iTunes. Расширение лимита хранилища происходит после платной подписки.
Включение и отключение функций iCloud
В зависимости от устройства, настройки которого требуется изменить, выполните одно или несколько из следующих действий.
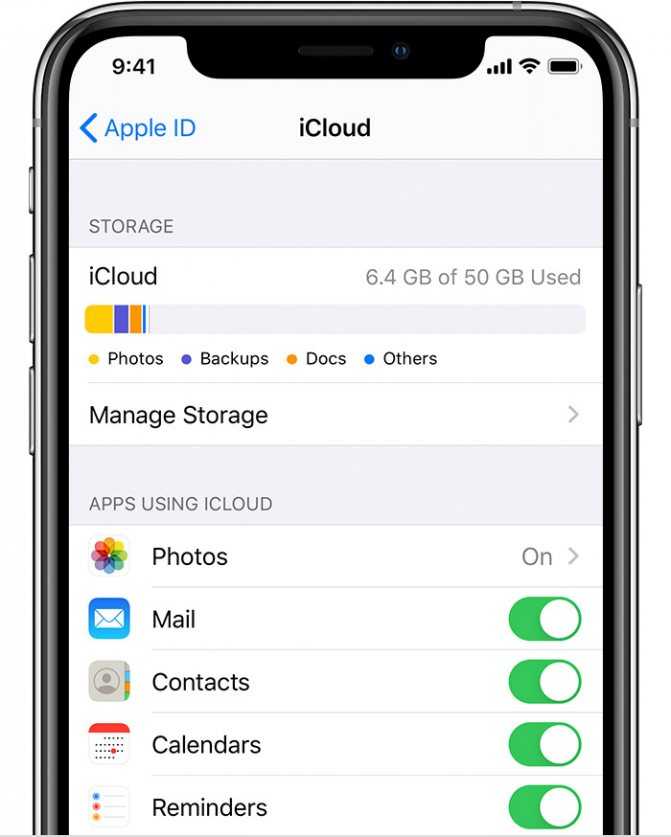
На устройстве iPhone, iPad или iPod touch
Если на устройстве установлена ОС iOS 10.3 или более поздней версии, выполните следующие действия.
- Выберите «Настройки» > .
- Нажмите iCloud.
- Чтобы включить или отключить функцию iCloud, нажмите переключатель рядом с ней.
На компьютере Mac
- Перейдите в меню Apple () > «Системные настройки» и нажмите Apple ID. Если вы используете macOS Mojave или более ранней версии, нет необходимости нажимать Apple ID.
- Щелкните iCloud.
- Установите или снимите флажки рядом с нужными функциями.
В более ранних версиях ОС macOS некоторые функции будут недоступны или расположены в другом порядке.
На компьютере PC c ОС Windows
- Откройте программу «iCloud для Windows».
- Установите или снимите флажки рядом с нужными функциями.
- Нажмите кнопку «Применить».
Некоторые функции недоступны на компьютере PC или расположены в другом порядке (в зависимости от того, установлена ли на вашем компьютере программа Microsoft Outlook 2021 или более ранней версии).
При наличии программы Outlook работайте с функциями «Почта iCloud», «Контакты iCloud», «Календари iCloud» и «Задачи iCloud» в ней. Если вы отключите функции «Почта», «Контакты», «Календари» и «Задачи», хранящиеся в iCloud данные будут по-прежнему доступны в Microsoft Outlook, но не будут синхронизироваться с iCloud. Если у вас не установлена программа Outlook, работайте с функциями «Почта iCloud», «Контакты iCloud», «Календари iCloud» и «Напоминания iCloud» в браузере на веб-сайте iCloud.com.
Настройка полной синхронизации
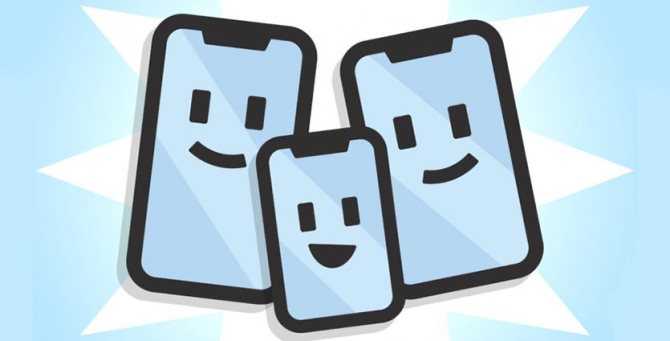
Такой способ подойдет, если оба девайса использует один человек и нужна идентичная копия данных на обоих устройствах.
1. При настройке нового смартфона создаем бекап первого и восстанавливаем на втором.
Так сразу же перенесете большую часть данных между девайсами и сделаете их практически идентичными.
2. По пути Настройки – Учетная запись Apple ID – iCloud следует включить синхронизацию данных для всех используемых приложений.
После внесения изменений, например, в заметках или отправке письма данные автоматически мигрируют с одного девайса на второй.
3. В меню Настройки – iTunes Store и App Store включите автоматическую загрузку для всех видов контента. По пути Настройки – Фото можно активировать опцию Фото iCloud, чтобы сгружать снимки с обоих устройств в облако.
Теперь при скачивании новой игры, фильма или музыки на одном девайсе все это загрузится и на другой.
4. Включите фоновое обновление данных в разделе Настройки – Основные – Обновление контента для часто используемых приложений.
Так данные между будут загружаться в фоне и после того, как сменили iPhone не придется ждать обновление информации при каждом запуске программы.
Большая часть данных между приложениями и информация в учетной записи будут мигрировать с одного девайса на второй. У каждого iPhone будет своя независимая резервная копия.
С одного аппарата на второй не будут передаваться системные настройки и изменения в приложениях без облачной синхронизации. Для такой синхронизации следует периодически накатывать резервную копию с аппарата с более актуальными данными.
Как отключить синхронизацию истории звонков между айфонами?
Если Вы столкнулись с проблемой отображения звонков на другом iPhone ( к примеру, Ваших звонков у жены, а ее звонков на Вашем смартфоне) и хотите отключить синхронизацию, то для этого необходимо выполнить ряд определенных действий.
Для начала, стоит прояснить ситуацию с самим Семейным Доступом. Данная функция предназначается для того, чтобы один Apple ID не использовался на разных смартфонах (вместо этого, можно с легкостью делиться покупками с оплатой контента для всех членов семьи).
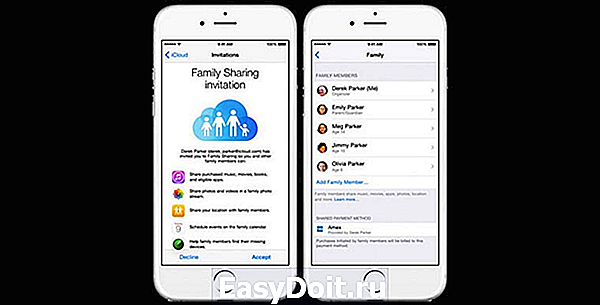
- Заходим в «Настройки» — «Apple >Для жены, детей и других пользователей придется создавать новый Apple ID. Таким образом, никакая информация о звонках, контактах и прочих данных не будет передаваться с устройства на устройство.
Если Вы решили остаться с одним Apple ID
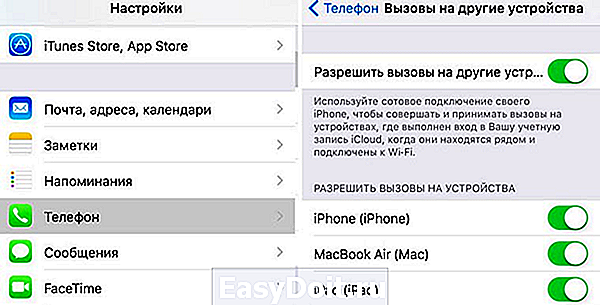
В таком случае Семейный Доступ можно не настраивать. Для этого достаточно просто выключить синхронизацию между устройствами.
- Переходим в «Настройки» — «Телефон» — «Вызовы на других устройствах» (отключаем пункт «Разрешить вызовы»).
- Открываем раздел «Apple >Если переключатель приложения на iPhone включен, то синхронизация данных на разных устройствах может осуществляться посредством облака. Чтобы отключить синхронизацию в сторонних приложениях, нужно зайти в настройки, что касается стандартных приложений, то их синхронизация всегда будет осуществляться при включенном iCloud Drive.
iclub.pro
Настройка параметров
Если вы хотите использовать один аккаунт для двух устройств, то придется выполнить настройку. Она делается следующим образом:
- заходим в свою учетную запись в настройках телефона;
- открываем раздел «iCloud»;
- деактивируем функцию «iCloud Drive».
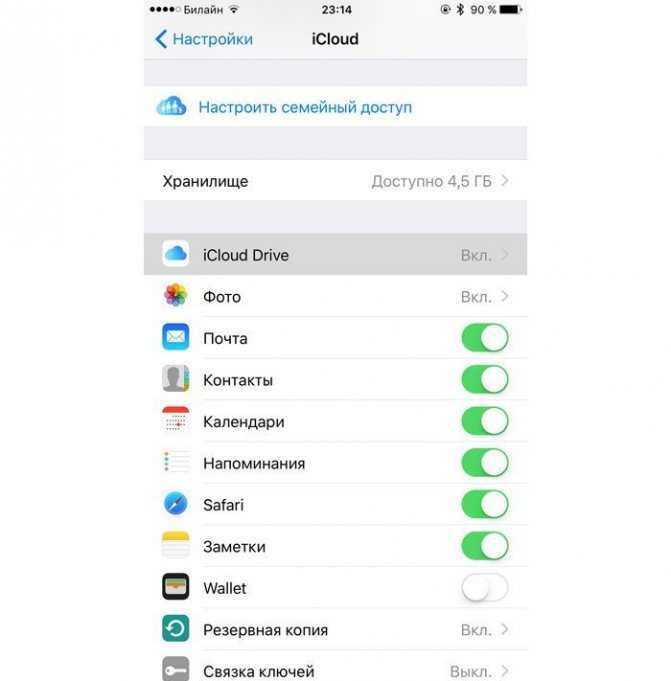
Также при необходимости нужно выключить следующие функции.
«Handoff». Позволяет продолжать работу на разных устройствах. Находится она во вкладке «Основные» в настройках.
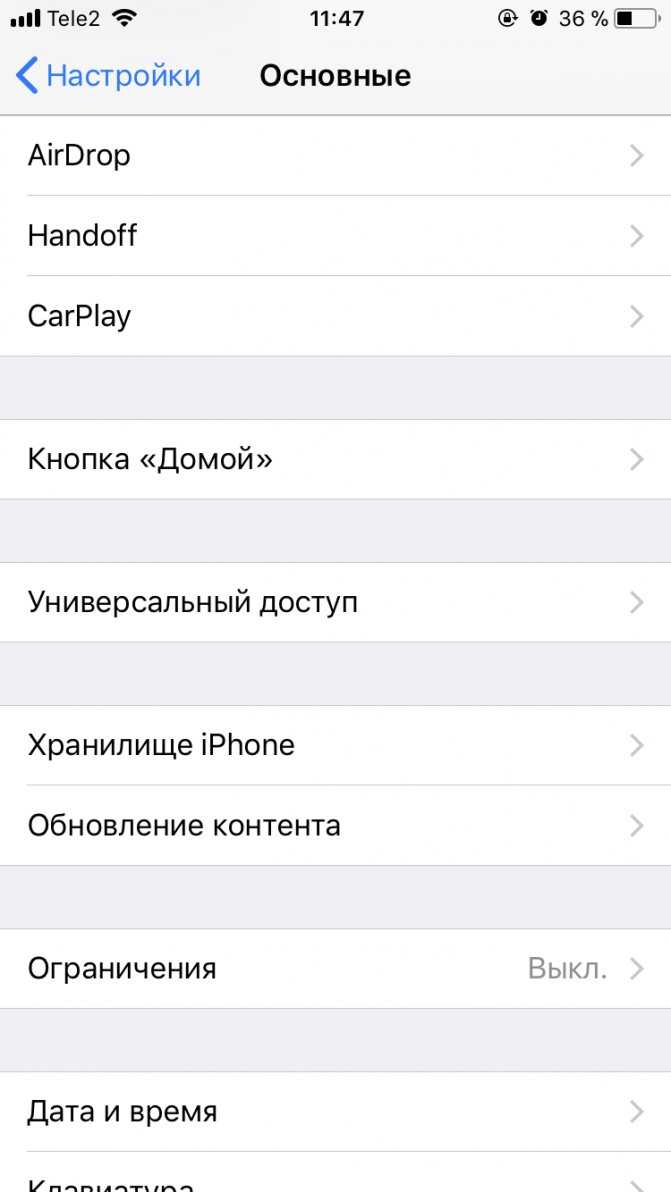
«FaceTime». Отключает поступление вызовов на второй гаджет. Расположена на главной странице в настройках.
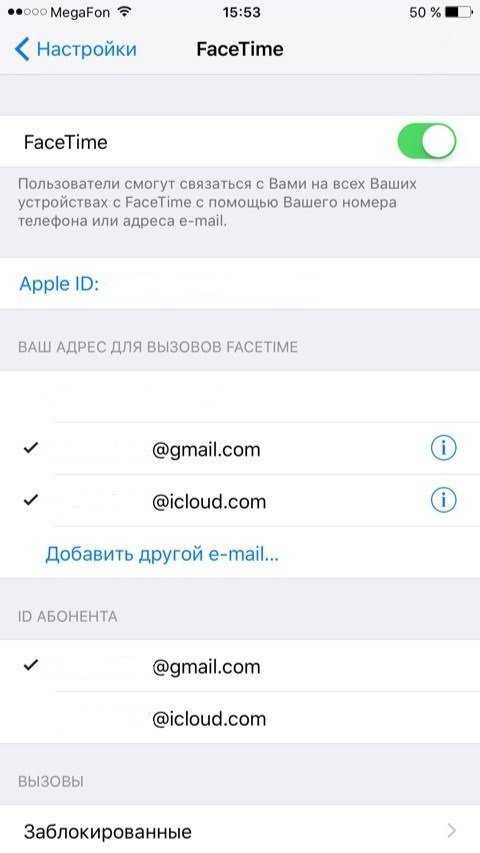
«Сообщения и телефон». Эту опцию также стоит отключить, чтобы вызовы и смс не приходили на устройство.
Таким же образом вы сможете отключить синхронизацию контактов на Айфоне.
Часть 3. Как экспортировать контакты iPhone в Gmail без iCloud (Самый простой)
Независимо от того, какой инструмент вы используете, резервное копирование iCloud или учетную запись Google, вы обнаружите, что для этого процесса требуется беспроводная связь, и у вас нет шансов выбрать выборочную синхронизацию контактов с Gmail. Чтобы избежать этого неудобства, мы предлагаем самый простой способ с iPhone Transfer.
Это может помочь вам упростить всю процедуру, быстро извлекая отдельные контакты с iPhone на компьютер.
Перенос контактов iPhone на компьютер одним щелчком мыши.
Выберите определенные контакты для синхронизации контактов Google с iPhone.
Управляйте контактами iPhone, такими как удаление, добавление, редактирование, объединение и т. Д. Перед синхронизацией.
Работать на всех устройствах iPhone, таких как iPhone XS / XR / X / 8 / 7 / 6 / 5 / 4 и т. Д.
Шаг 1. Подключите iPhone к компьютеру
Бесплатно загрузите это программное обеспечение на свой компьютер. Используйте USB-кабель для подключения вашего iPhone и компьютера после запуска этого инструмента.
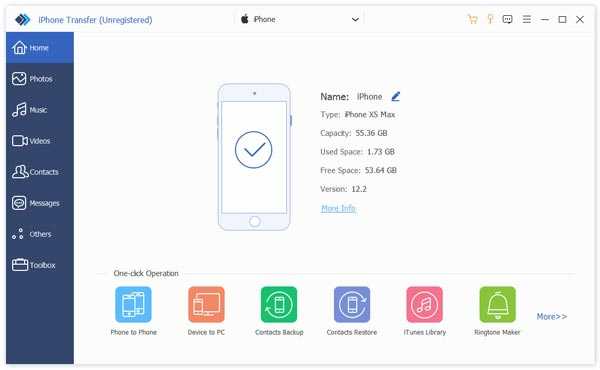
Шаг 2. Передача контактов iPhone
Выберите Контакты на левой ленте, а затем выберите нужные контакты. Нажмите «Экспорт на ПК» в верхней части окна, чтобы сохранить контакты iPhone на компьютер. Вы также можете выбрать «Инструментарий» слева. Нажмите «Резервное копирование контактов», чтобы сохранить все контакты на компьютере.
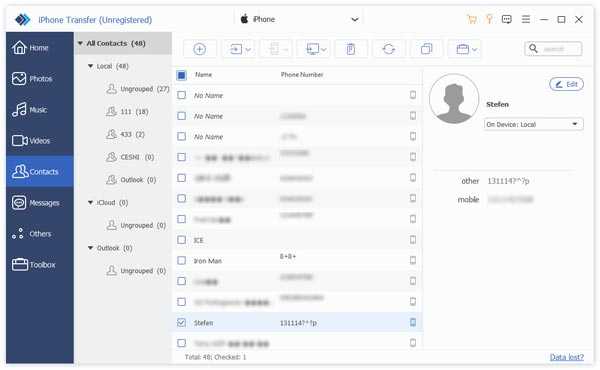
Шаг 3. Импорт контактов iPhone в Gmail
Тогда вам просто нужно выполнить шаг 3 во втором методе, чтобы импортировать контакты в Gmail.
iPhone Transfer работает лучше, чем вы можете себе представить.
Это также может работать для вас:
В этом уроке мы показали, как выполнить синхронизацию контактов Google с iPhone. Теперь вы можете понять, как синхронизировать контакты iPhone с Gmail. Синхронизация с iCloud или Google позволяет вам достичь своей цели, но этот процесс немного длителен. Если вы хотите избавиться от долгой процедуры, просто воспользуйтесь последним способом с помощью iPhone Transfer, чтобы помочь вам.
Синхронизация с помощью iCloud
Интернет-сервис iCloud – это, по своей сути, онлайн-хранилище данных, созданное компанией Apple. Рассмотрим два варианта синхронизации iPhone и iPad. Первый предусматривает обмен контактами, календарями, почтой, фотографиями, заметками и т.д. Второй вариант применяется для синхронизации использовавшегося iPhone с iPad, память которого свободна. Следует учесть, что для этого необходима качественная сеть Wi-Fi.
Обмен контактами, календарями, почтой, фото, заметками, напоминаниями и т.д.
Синхронизация информации посредством iCloud проходит в три этапа:
- В настройках исходного iPhone выбирается меню «iCloud». Затем отмечаются те данные, которые нужно синхронизировать с целевым устройством. Это могут быть фото, почта, календари, контакты, заметки с напоминаниями и другое содержимое. Если устройство подключено к Wi-Fi, начнется автоматическая синхронизация файлов iPhone с учетной записью сервиса iCloud.
- На следующем этапе нужно с iPad, являющимся конечным гаджетом, зайти в учетную запись, связанную с iPhone. Для этого потребуется ввести соответствующие ID и пароль.
- Данные синхронизируются автоматически, объединяясь и внося изменения в приложения, установленные на iPad. Потребуется лишь нажать кнопку «Объединить» после того как на экране появится соответствующий запрос.
Синхронизация iPhone с не использовавшимся iPad
Этот способ применяется для синхронизации уже бывшего в употреблении устройства iOS с новым планшетом от Apple. Можно применить его и для подержанного iPad, но придется сбросить его настройки до заводских. Алгоритм действий следующий:
- В меню «Настройки» исходного iPhone выбирается пункт «iCloud». После этого находится и нажимается «Резервное копирование». Откроется следующий раздел, где включается «Резервное копирование iCloud» и «Создать резервную копию сейчас». Начнется процесс резервного копирования всех данных устройства.
- На новом iPad через меню «Приложения и данные» находится пункт «Восстановить из резервной копии iCloud». Для того, чтобы скопированные файлы попали в конечное устройство, потребуется ввести те же ID и пароль, под которыми осуществлялся вход в систему с iPhone.
- В интернет-сервисе выбирается последняя сохраненная резервная копия, которая и синхронизируется с iPad.
Изменение аккаунта на iPhone, iPad, iPod
Многие наверняка интересуются вопросом, как поменять учётную запись на айфоне, айпаде или другом современном устройстве. Этот метод одинаково подходит как для iPhone, так и для iPad и iPod. Он осуществляется в несколько несложных этапов:
Что такое операционная система Linux?
В том случае, если вы только поменяли адрес электронной почты для Apple ID, но нового адреса не видно, вам следует клацнуть по своему старому адресу в верхней части экрана и ввести новый пароль. Так у вас получиться произвести удаление аккаунта.
В том случае, если вы потеряли или забыли свой Apple ID или пароль, вам в помощь придет выделенная синим цветом ссылка «Забыли Apple ID или пароль?». Таким образом, нажав на нее, вы окажетесь на сайте iForgot, где у вас появится возможность восстановления своего идентификатора.
Выбор услуг iCloud. Когда вы совершите вход в систему, вам на выбор будут предоставлены различные услуги. Вы сами выбираете, какую из них стоит активировать на устройстве.
Теперь вы знаете, как на iPhone сменить Apple ID. А теперь давайте с вами рассмотрим следующий метод.
Вход в приложения Google
Приложения Google, такие как Gmail или YouTube, можно использовать на устройствах iOS. Сначала скачайте нужное приложение, а затем войдите в него с аккаунтом Google.
Установка приложений
- Откройте App Store на устройстве iOS.
- Найдите и скачайте нужное приложение. Убедитесь, что его разработчик – Google Inc.
Вход в приложения с аккаунтом Google
Вход в разных сервисах Google происходит по-своему. Ниже приведены инструкции по работе с аккаунтами в некоторых популярных приложениях Google.
Когда вы входите в приложения Google, используя аккаунт Google, то автоматически входите в этот аккаунт в браузере Safari.
Выполнение входа на устройстве iPhone, iPad или iPod touch
При использовании ОС iOS 10.3 или более поздней версии можно выполнить вход в iCloud, магазины iTunes Store и App Store, iMessage, FaceTime и другие службы Apple в одном месте.
- Перейдите в меню «Настройки».
- Нажмите «Вход в ».
- Введите идентификатор Apple ID и пароль.
Если используется ОС iOS 10.2 или более ранней версии, выполните следующие действия для входа в службы Apple по-отдельности.
iCloudОткройте меню «Настройки» > iCloud. Введите идентификатор Apple ID и пароль.
Откройте меню «Настройки» > «iTunes Store и App Store». Введите идентификатор Apple ID и пароль.
iMessageПерейдите в меню «Настройки» > «Сообщения», затем включите службу iMessage. Для добавления других адресов нажмите «Отправка/прием».
FaceTimeВыберите «Настройки» > FaceTime > «Ваш Apple ID для FaceTime». Введите идентификатор Apple ID и пароль.

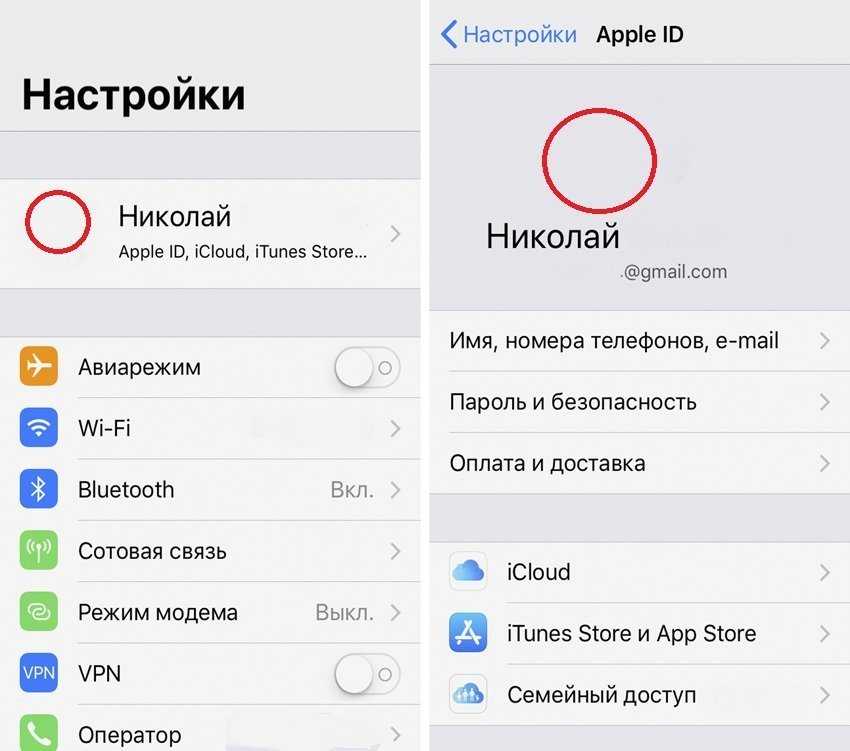













![Как синхронизировать iphone с iphone? – пошаговая инструкция [2020]](http://miggim.ru/wp-content/uploads/d/4/3/d434b69373bc6db70f9983865626e275.jpeg)














![Iphone (ipad) не воспроизводит видео с youtube и vk [решение]](http://miggim.ru/wp-content/uploads/a/e/8/ae8d0003be692eab331c41a193c1812a.png)


