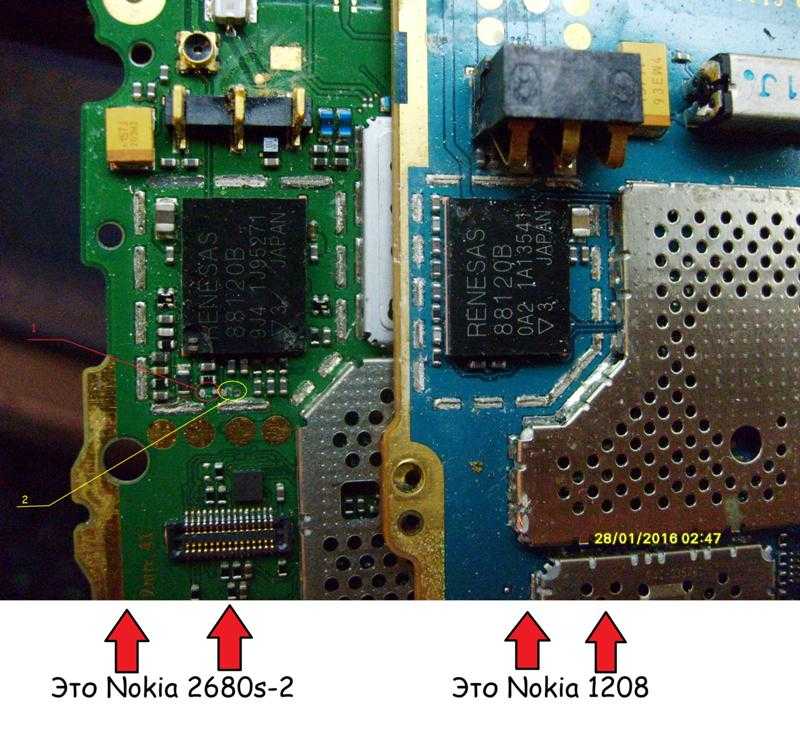Настройка автозагрузки Windows
Большинство пользователей недовольны скоростью включения компьютера и загрузки Windows со всеми программами. Компьютер долго загружается, чаще всего, из-за большого количества программ, которые загружаются из автозагрузки при включении ПК. Чтобы ускорить загрузку компьютера нужно отключить некоторые программы из автозагрузки.
Как это сделать?
Способ №1
Отредактировать автозагрузку можно средствами самой Windows.
1) Сначала нужно нажать сочетание кнопок WIN+R (в левом углу экрана появиться небольшое окно) ввести команду msconfig (см скриншот ниже), нажать на Enter.

2) Далее перейти во вкладку «Автозагрузка«. Здесь можно будет отключить те программы, которые вам не нужны каждый раз при включении ПК.
Для справки. Очень сильно сказывается на производительности компьютера включенный Utorrent (особенно, если у вас большая коллекция файлов).
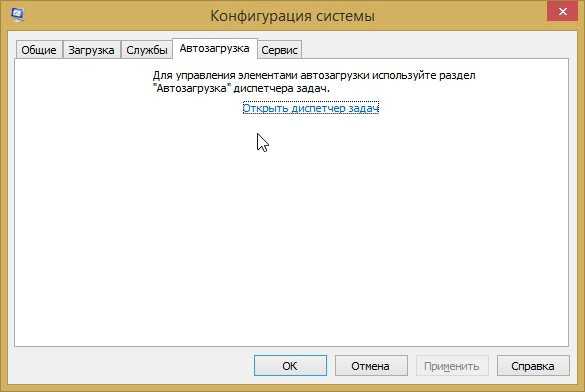
Способ №2
Отредактировать автозагрузку можно с помощью большого числа сторонних утилит. Я в последнее время активно используют комплекс Glary Utilites. В этом комплексе изменить автозагрузку проще простого (да и вообще оптимизировать Windows).
1) Запускаете комплекс. В разделе управления системой открываете вкладку «Автозагрузка«.
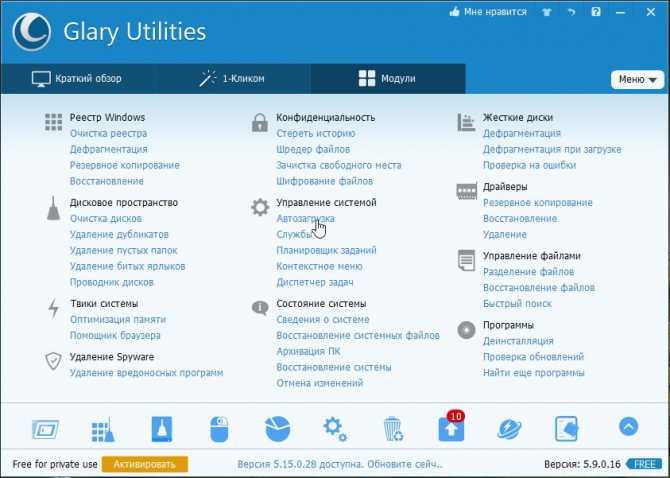
2) В открывшемся менеджере авто-запуска легко и быстро можно отключать те или иные приложения. А самое интересное — программа вам предоставляет статистику, какое приложение и сколько процентов пользователей отключают — очень удобно!
Кстати, да и чтобы убрать приложение из автозагрузки — нужно щелкнуть один раз по ползунку (т.е. за 1 сек. вы убрали приложение из авто-запуска).
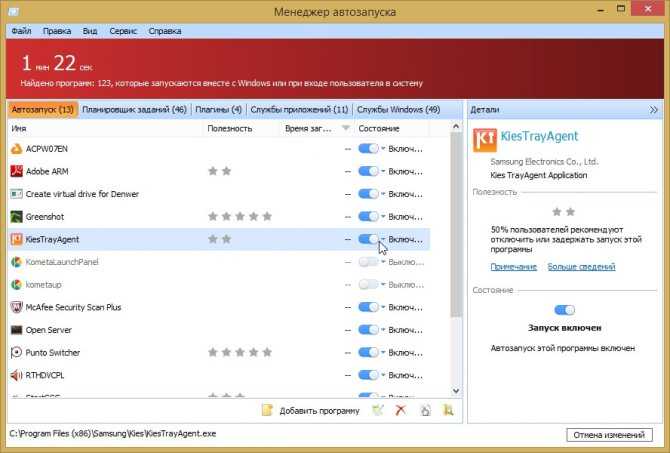
Что нужно сделать с новым ноутбуком?
Вот несколько вещей, которые важно сделать с новым ноутбуком. Этот небольшой вклад поможет сэкономить вам массу головной боли и разочарования в будущем
Обновите операционную систему
Если вы купили ноутбук в магазине, он, вероятно, не включался в течение нескольких месяцев. За это время наверняка были выпущены важные обновления, без которых небезопасно оставаться в сети. Включите Центр обновления Windows и не откладывайте надолго этот шаг, иначе вы можете оказаться жертвой вредоносных программ в один прекрасный день.
Удалите ненужное встроенное программное обеспечение
Речь идет о предварительно загруженном программном обеспечении, которое нежелательно или ненужно для конечного пользователя. Эти приложения редко используются, но тратят массу ценных дисковых пространств. Производители ноутбуков для Windows печально известны страстью нагружать свои изделия десятками бесполезных программ.
Установите программу защиты от кражи
Кража ноутбуков — одна из худших вещей, которые могут произойти. Вы не только потеряете устройство, но и все важные данные на нем. К счастью, Windows 10 имеет встроенную функцию безопасности «Найти мое устройство», которая может найти ваш ноутбук, если он украден или утерян. Если вам не нравится эта функция или вы используете Mac или Linux, вы всегда можете скачать бесплатную версию Prey (которая также поддерживает мобильные устройства).
Оптимизация настроек питания
- Если вы часто используете ноутбук вне дома, то максимальный срок службы батареи должен быть приоритетом. Несколько простых настроек обеспечат зазор между шестью и девятью часами за один заряд. Во-первых, уменьшите яркость дисплея. В Windows вы можете настроить параметры питания, чтобы экран тускнел, когда ноутбук не подключен. На Mac вы можете настроить функцию энергосбережения, чтобы сделать то же самое.
- Рекомендуем использовать режимы Sleep и Hibernate. Они могут сохранить много времени автономной работы, когда вы путешествуете с ноутбуком. Наконец, прекратите использовать Chrome, если работаете от батареи. Он известен тем, что использует много системных ресурсов и усиленно разряжает аккумулятор. Да, есть способы уменьшить нагрузку, но она по-прежнему хуже, чем в других браузерах. Мы рекомендуем использовать браузер Opera, который поставляется с отличным режимом экономии батареи.
Настройте автоматическое резервное копирование
Через шесть месяцев или через год ваш ноутбук теперь заполнен документами, проектами, презентациями и всеми другими персональными данными. Если он вдруг выйдет из стоя, все эти важные файлы будут потеряны. Не позволяйте этому случиться. Настройте систему резервных копий прямо сейчас, пока это еще возможно. В Windows 10 есть несколько собственных методов резервного копирования, включая восстановление системы, резервное копирование и восстановление, Recovery Drive Creator и многое другое. У Mac есть функция Time Machine. Настройка облачного хранилища и хранилища SynchronCloud — отличный способ сделать ваши данные доступными независимо от того, где вы находитесь. Три наиболее популярных сервиса — Dropbox, Google Drive и OneDrive. У каждого из них свои плюсы и минусы, но все они предлагают бесплатные планы, поэтому попробуйте их всех и выберете тот, что вам больше нравится.
Создайте образ
Теперь компьютер стал безопасным, обновлённым, очищенным и наполненным нужными программами. Конец уже близок, но предстоит решить ещё пару дел.
Настало время создать копию основного раздела жёсткого диска, на котором установлена Windows, и сохранить её на другой жёсткий диск. Образ содержит в себе копию содержимого раздела, которое потребуется для восстановления, если основной раздел будет повреждён. Сделав копию настроенной чистой системы, вы избавите себя от необходимости в следующий раз заново выполнять все вышеописанные шаги, если по какой-то причине нужно будет переустанавливать Windows.
В чём разница между клоном и образом? Клон представляет собой точную копию жёсткого диска — файлы, главная загрузочная запись и всё остальное. Клон занимает собой весь жёсткий диск. Образ же представляет собой один большой файл, в котором хранится всё содержимое ПК. Восстановление с использованием образа занимает больше времени, зато даётся большая гибкость хранения образа.
Существуют качественные инструменты восстановления для создания клонов и образов, включая бесплатные Macrium Reflect Free и EaseUS Todo Backup. Рекомендуется регулярно выполнять резервное копирование данных.
Удаление пробных версий (триальных) и не нужных программ на ноутбуке
Производители ноутбуков дополнительно зарабатывают на установке пробных версий различных программ. Часто так устанавливают антивирусные программы и офисный пакет Майкрософт. Через некоторое время программа перестает работать и начинает “просить денег”, предлагая приобрести полную версию.
Нам часто присылают вопрос: какие программы нужно удалить с нового ноутбука или компьютера. Как правило, производители ноутбука устанавливают пробную версию антивирусной программы, которая перестает обновляться, а иногда и работать, через 30-45 дней после запуска антивирусной программы.
Многие пользователи ничего не знают об этом и через некоторое время остаются без антивирусной защиты. Если не планируете приобретать установленный антивирус, лучше его сразу удалить и установить один из бесплатных антивирусов, который обеспечивает базовую защиту от вирусов. У нас на сайте есть обзор бесплатных антивирусов.
На ноутбуке может быть установлено много программ, назначение которых не известно пользователю. Как правило, большинство из них пробные версии и программы с ограниченным функционалом. Чтобы получить информацию о программе, можно набрать ее название в любой поисковой системе.
После того, как получена информация о программе, можно принимать решение, нужна ли она на ноутбуке. Существует правило, что чем меньше на компьютер установлено программ, тем стабильней он работает. Лучше сразу удалить все не нужное и установить необходимое.
Тут есть опасность переусердствовать, не стоит удалять программы от производителя ноутбука, при помощи которых можно обновить драйверы на ноутбуке. Существует мнение, что лучше сразу переустановить операционную систему, и на чистую систему установить необходимые драйверы и программы с сайта производителя ноутбука.
Просмотр документов в формате pdf
Иногда возникает необходимость открыть и просмотреть документы в формате PDF. Многие производители компьютеров устанавливают на новые ноутбуки для просмотра файлов этого формата бесплатную программу Adobe Reader. Эта программа имеет достаточно большой размер и работает не очень быстро на не очень мощных компьютерах.
Мы рекомендуем для просмотра файлов в формате PDF использовать бесплатную программу Sumatra PDF. Программа легкая, занимает мало места и очень быстро работает на любых компьютерах. Если у вас на ноутбуке установлена программа Adobe Reader перед установкой другой программы для просмотра PDF (Sumatra PDF) ее лучше удалить, чтобы не засорять систему.
Мы еще рекомендуем для просмотра PDF и других форматов программу STDU Viewer . С помощью этой программы можно открыть файлы во многих форматах, не только PDF, но и файлы электронных книг FB2, EPub и многие другие. Программа легкая, быстрая, ее можно использовать для просмотра PDF и других различных форматов файлов.
Персонализируйте свое устройство
Настройте внешний вид нового компьютера или ноутбука для себя. Перейдите в меню Пуск > Настройки > Персонализация и выберите фон рабочего стола, цветовую схему (включая темный или светлый режим по умолчанию), темы, шрифты и то, что вы видите в меню Пуск и панели задач.
Если вы хотите перенести файлы со старого компьютера на новый, подключите USB или внешний жесткий диск. Появится уведомление Windows, сообщающее вам о том, что диск подключен, и предлагающее вам установить, что произойдет при подключении диска в будущем (варианты: всегда не предпринимать никаких действий или всегда открывать диск в проводнике).
Чтобы просмотреть свои файлы, перейдите в меню «Пуск» и в поле поиска введите «Проводник файлов» (также должен быть значок приложения проводника файлов, прикрепленный к панели задач в нижней части экрана — он выглядит как папка ). Откройте приложение, и вы увидите, что ваш USB-накопитель появится в меню слева. Нажмите на нее и загрузите нужные файлы.
Если у вас есть компьютер и вы не хотите использовать Windows, вы также можете установить операционную систему Linux — операционную систему с открытым исходным кодом, которая обычно работает быстрее с гораздо меньшими шансами заражения вредоносными программами. Однако для обычных пользователей ПК и ноутбуков Windows 10 будет удобнее.
Пакет офисных приложений
Современный компьютер сложно представить без офисных приложений, если только вы не заядлый геймер или не используете современные технологии только для общения с родственниками. Офисные приложения позволяют работать с самыми разными документами: текстами, электронными таблицами, презентациями и многим другим.
Наиболее популярным платным решением является Microsoft Office. Купить его можно как отдельный релиз конкретного года выпуска или же подписаться на Office 365, оплачиваемый ежегодно, и всегда иметь свежую версию офисного пакета, вкупе с терабайтом облачного хранилища и пакетом минут для общения в Skype.
Если же платное решение слишком дорого или просто платить за него не хочется, то следует обратить внимание на бесплатные аналоги. Например, LibreOffice, который в последние годы обошел по популярности OpenOffice, заодно переманив у конкурента ведущих разработчиков
Кроме того, можно обратить внимание на облачные решения. Google предлагает пользователям облачного хранилища Drive солидный набор для работы с офисными документами
Причем работать можно с ними как онлайн – без установки дополнительных приложений на компьютер, так и с установкой, что позволит использовать документы без подключения к Интернету.
Почтовый клиент
Современный онлайн-сервисы, вроде Gmail или Яндекс.Почты позволяют проверять электронную почту со множества адресов, используя при этом единый интерфейс. Это действительно удобно и необходимость в установке дополнительного почтового клиента уже не столь актуальна как раньше.
Если вы пользуетесь пакетом Microsoft Office 365, то в его составе присутствует приложение Outlook, которое отлично справляется со сбором и хранением почты с многочисленных адресов. Его бесплатным аналогом является решение от компании Mozilla под названием Thunderbird. Помимо непосредственной работы с почтой оба сервиса можно использовать как органайзер.
Обновление Windows
После покупки оборудования с Windows 10 следует сразу убедиться, что это её последняя версия, то есть установлены все обновления. Лучше сделать это сразу, иначе система «замучает» вас напоминаниями, показывая уведомления.
Как обновить систему и сколько времени это займет? Во-первых, необходимо подключить оборудование к сети интернет. Затем войдите в меню «Пуск» и выберите значок «Параметры» (символ шестерёнки) или нажмите комбинацию клавиш Win + I, в открывшемся меню зайдите в раздел Обновления и безопасность. Здесь выберите первый вариант слева, то есть Обновление Windows.
Система начнёт искать обновления. Если не найдёт, то – поздравляем – Вам удалось приобрести очень свежее оборудование. Если найдёт, начнет его скачивание, а затем установку. Длительность операции зависит от того, сколько обновлений нужно загрузить и установить. Во время этой операции система может перезагружаться – даже несколько раз – это нормально. Обновление обычно занимает 10-15 минут, в «тяжелых» случаях – 30 минут.
Что под капотом?
Хотя я сохраню весь опрометчивый компьютерный жаргон для тех, у кого есть серьезный опыт в области компьютерных технологий, я порекомендую потратить время, чтобы узнать кое-что о компонентах компьютера, чтобы определить, в какие обновления следует инвестировать. Несколько ключевых компонентов оборудования, которые следует учитывать, – это ОЗУ, процессор и видеокарта. Кроме того, при покупке ноутбука будут важны такие функции, как время автономной работы, возможности Wi-Fi и различные функции Bluetooth.
Ключевой концепцией, которую следует запомнить, является то, что чем больше число, тем лучше оборудование (я уверен, что где-то там ИТ-менеджер просто почувствовал, как у него или нее пробежал холодок).
При оценке процессоров необходимо учитывать два числа: 1) количество ядер в процессоре и 2) скорость каждого процессора, которая выражается в ГГц или гигагерцах. Скорость процессора определяет, сколько информации компьютер может обработать за раз, а ядра служат для увеличения скорости.
Например, одноядерный процессор с частотой 2 ГГц работает медленнее, чем двухъядерный процессор с частотой 2 ГГц. Аналогичные соображения можно сделать и для качества оперативной памяти и видеокарты. Хотя выбор компьютера с самым современным оборудованием может показаться очевидным, имейте в виду, что это также приведет к увеличению цены. Правильный баланс между высококачественными и стандартными компонентами поможет избежать лишних затрат на обновление оборудования.
Установка с официального сайта
Установку драйвера с его официального сайта мы будем рассматривать на примере графического адаптера NVIDIA GeForce GTX 1050 ti. Впрочем, с любыми другими устройствами и драйверами процесс проходит подобным образом.
- Сначала, воспользовавшись поиском Windows, запускаем диспетчер устройств. Для этого просто жмем по иконке поиска, вводим запрос и кликаем по нужному результату.
- Как видим, драйвер на нашей видеокарте отсутствует. Об этом свидетельствует то, что мы не видим точного названия адаптера.
Точно так же дела обстоят и с другими типами «железа» нашей Windows.
- Выбираем точную модель нашей видеокарты и переходим к следующему пункту.
- Жмем по самой последней версии драйвера.
- Наконец, кликаем по кнопке скачивания.
- Запускаем полученный файл.
- Начинаем распаковку графического драйвера.
- Дожидаемся завершения процесса извлечения.
- Ждем пока ПО будет установлено.
После этого перезагружаем наш компьютер или ноутбук и при помощи диспетчера устройств проверяем, установился ли драйвер.
Преимуществом ручной установки выступает то, что мы скачиваем только официальные и самые последние версии драйверов. Мало того, мы исключаем сбои, которые зачастую возникают при работе с программами, автоматически устанавливающими драйвера.
Проверка на вирусы + удаление антивируса
Очень существенно на производительность компьютера влияют вирусы и антивирусы. Причем, вторые даже больше первых… Поэтому в рамках этого подраздела статьи (а мы выжимаем максимальную производительность из компьютера) я буду рекомендовать удалить антивирус и не использовать его.
И все же, от антивируса полностью избавляться не нужно. Гораздо полезнее соблюдать ряд не хитрых правил:
- проверять регулярно компьютер на вирусы при помощи портативных версий (онлайн проверка; DrWEB Cureit) (портативные версии — программы не нуждающиеся в установке, запустили, проверили компьютер и закрыли их);
- вновь скачанные файлы перед запуском в обязательном порядке проверять на вирусы (это касается всего, кроме музыки, фильмов и картинок);
- регулярно проверять и обновлять ОС Windows (особенно это касается критических заплаток и обновлений);
- отключить автозапуск вставленных дисков и флешек (для этого можно воспользоваться скрытыми настройками ОС, вот пример таких настроек: );
- при установке программ, патчей, дополнений — всегда внимательно следите за галочками и никогда не соглашайтесь на установку по умолчанию не знакомой программы. Чаще всего, вместе с программой устанавливаются различные рекламные модули;
- делать резервные копии важных документов, файлов.
Каждый сам выбирает баланс: либо скорость компьютера — либо его безопасность и защищенность. Одновременно добиться максимума и в том и в другом — нереально… Кстати, ни один антивирус — не дает никаких гарантий, тем более, что сейчас больше всего неприятностей наносят различные рекламные Adware, встраиваемые во многие браузеры и дополнения к ним. Антивирусы, их, кстати не видят.
Средство по очистке компьютера
Данный пункт является скорее решением на будущее, так как новые устройства поначалу работают стабильно и в дополнительном уходе не нуждаются. Однако со временем реестр заполняется ошибками, на компьютере плодится большое количество всевозможного мусора и так далее.
Отличным платным решением в этом вопросе является утилита PC TuneUp, выпускающаяся в последние годы под лейблом AVG. Приложение будет оптимизировать работу вашего компьютера как в автоматическом режиме, так и по вашему требованию. Кроме того, PC TuneUp предложит множество рекомендаций, в частности по деактивации неиспользуемых вами приложений, которые повседневно нагружают ресурсы компьютеры, по автозагрузке и многому другому.
Бесплатным решением по очистке компьютера является популярное приложение CCleaner. Функционал его куда как скромнее, но реестр программа избавляет от ошибок явно не хуже.
Список нужных программ
Также стоит обращать внимание на названия сайтов, с которых вы скачиваете другие программы. Это должны быть страницы компании, которая создавала продукт
Иначе рискуете скачать вместе с дополнением вирусы и файлы, влияющие на работу системы.
Помимо антивируса, есть стандартный список программ, необходимый каждому:
Браузер. Несмотря на обновление стандартного браузера, вшитого в систему, он не сравнится со своими аналогами. Выбирайте любимый браузер и скачивайте с официального сайта.
Мессенджеры. Не обязательно использовать онлайн-версию чатов для общения
Вы можете скачать на компьютер те же мессенджеры, которыми пользуетесь на телефоне, и не переключать внимание между устройствами.
Дополнение для бесплатной аудио– и видеосвязи. Конференц-звонки из дома или вечер по видеосвязи с семьей, когда родня вдали от вас – все возможно с помощью таких программ.
Архиватор
Некоторые файлы скачиваются исключительно в виде архивов, потому заранее установите программу. Так в будущем не возникнет проблем с открытием скачанных данных.
Офисные программы. Малая доля ноутбуков поставляется уже с установленным пакетом программ для работы с текстом, таблицами и прочими офисными данными. Потому стоит заняться устранением этой проблемы.
Торрент-клиент. Любители бесплатно глянуть новинки кинематографа или пересмотреть старые шедевры знают, что качать нужно с торрента. Чтобы быстро запустить загрузку, нужно прежде установить клиент, который будет использовать для скачивания специальные файлы с сайта-торрента.
Придется потратить время на настройку устройства под себя. Это может занять не один вечер, ведь ожидание утомляет. К тому же есть более важные дела, нежели искать какую-то программу. Если у вас есть пара вечеров и уверенность в том, что вы все делаете правильно, дерзайте! А тем, кто хотел бы уделить время более важным делам, понравится идея обращения в «Техподдержку», которая все сделает за вас!
Отключение ненужных служб
Первое, что я рекомендую сделать при оптимизации и настройки компьютера — это отключить не нужные и не используемые службы. Например, многие пользователи не обновляют свою версию Windows, но почти у всех работает и запущена служба обновления. Зачем?!
Дело в том, что каждая служба нагружает ПК. Кстати, та же служба обновления, порой, даже компьютеры с неплохими характеристиками, нагружает так, что те начинают заметно притормаживать.
Чтобы отключить ненужную службу, нужно зайти в «управление компьютером» и выбрать вкладку «службы«.
Зайти в управление компьютером можно через панель управления или очень быстро при помощи сочетания клавиш WIN+X, а затем выбрать вкладку «управление компьютером».
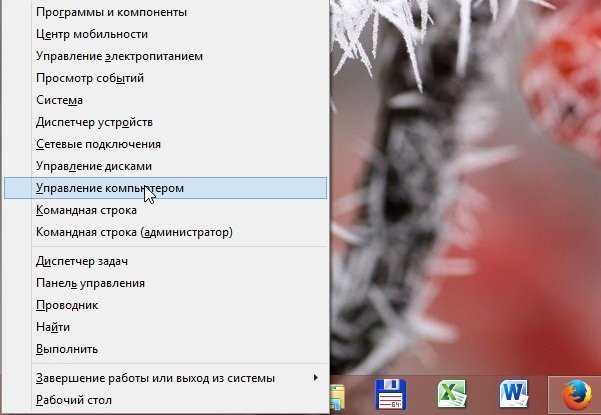
Windows 8 — нажатие кнопок Win+X открывает такое окно.
Далее в вкладке службы можно открыть нужную службу и отключить ее.
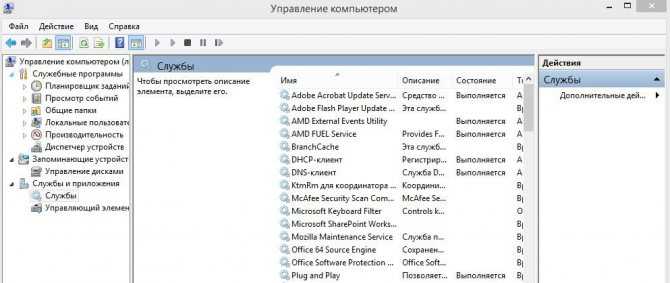
Windows 8. Управление-компьютером

Данная служба отключена (чтобы включить нажмите кнопку запустить, чтобы остановить — кнопку остановить). Тип запуска службы «вручную» (это значит, что пока вы не запустите службу, работать она не будет).
Службы которые можно отключить (без серьезных последствий*):
- Windows Search (Служба поиска)
- Автономные файлы
- Вспомогательная служба IP
- Вторичный вход в систему
- Диспетчер печати (если у вас отсутствует принтер)
- Клиент отслеживания изменившихся связей
- Модуль поддержки NetBIOS
- Сведения о приложении
- Служба времени Windows
- Служба политики диагностики
- Служба помощника по совместимости программ
- Служба регистрации ошибок Windows
- Удаленный реестр
- Центр обеспечения безопасности
Более подробно о каждой службе можете уточнить этой статье:
Ищите в Интернете лучшие предложения
Ритейлеры часто предлагают множество сделок на компьютеры и аксессуары для привлечения покупателей в свои магазины, но попытка изучить каждый уголок веб-сайта каждого магазина утомительна и может привести к неконтролируемым припадкам удара головой о стену. клавиатура.
Чтобы избежать ненужного разрушения здравомыслия и технологий, эти веб-сайты предоставляют сводные списки скидок и предложений от различных собственных и сторонних розничных продавцов. Такие сайты, как Newegg ; Веб- страница Gawker’s kinja сделок ; Dealnews ; и, конечно же, наш собственный сайт Deals.clark.com предоставляет надежные варианты поиска выгодных предложений на ПК и аксессуары в одном месте. Использование этих веб-сайтов поможет сэкономить время на поиске, поскольку они работают над поиском всех предложений и сбором данных для быстрого и легкого поиска.
Хотя это, конечно, не полный список факторов, которые следует учитывать перед покупкой нового компьютера, он поможет определить качества, на которые следует обратить внимание при просмотре проходов. Не все компьютеры сделаны одинаково, и возможность оценить их на основе личных потребностей поможет сэкономить деньги и найти то, что идеально соответствует вашим требованиям
Подробнее: Социальные сети используются в новой форме жестокого обращения с пожилыми людьми
Источник записи: https://clark.com
Как правильно настроить новый компьютер или ноутбук на Windows 7, 8, 10, какие программы установить
Установка Windows
Для того, чтобы можно было пользоваться любым компьютер, на нем должна быть операционная система. Иногда, бывает, что она уже установлена на покупаемом компьютере, но тогда вы переплачиваете за лицензию, что не выгодно. Поэтому покупать компьютер или ноутбук лучше без OC, так выйдет намного дешевле. Установить операционку довольно просто, и сейчас это под силу практически каждому. Однако, следует выполнить несколько простых рекомендаций, которые под силу каждому.
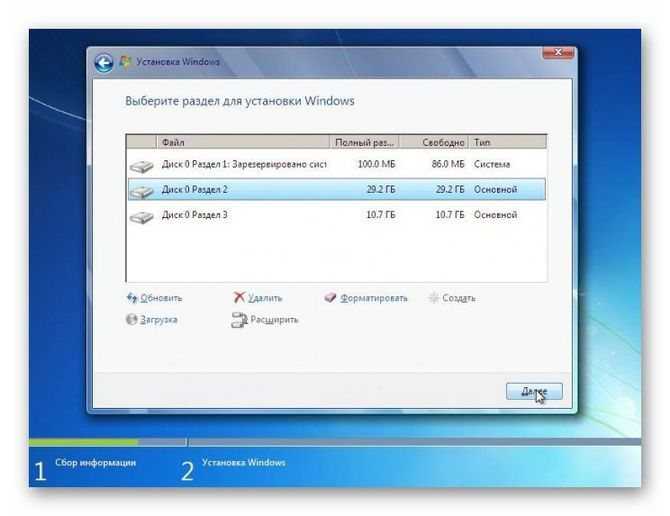
Логические диски при установке
Когда вы устанавливаете Windows, обязательно разбивайте жесткий диск, как минимум на 2 раздела. На одном будет сама Виндоус, а на другом все остальное.
Под операционную систему рекомендуется выделять, как минимум 50 Гб, ведь сама винда будет занимать много места, и если выделено мало памяти, начнутся различные проблемы.
Когда система уже установлена, следует произвести небольшую настройку. А точнее, откройте свойства диска, на котором установлена система, и проверьте, чтобы во вкладке «Общее» не стояла галочка на пункте «Разрешить индексировать содержимое файлов».
Еще желательно скачать и установить программу Advanced System Care. Она позволит быстро настроить систему, а также оптимизировать ее.

Установка драйверов
После установки системы уже можно пользоваться компьютером, однако, работать он будет плохо. Почему? Да потому, что без драйверов не смогут нормально функционировать все устройства ПК. Вам нужны основные:
- На звуковую карту, чтобы слышать звук в играх, музыку и прочее;
- На видеокарту. Это самый важный драйвер для игрового компьютера, ведь у вас, скорее всего, установлена мощная игровая карта, а без драйверов от нее толку нет.
Однако, чтобы не мучиться, лучше скачать программу DriverPack Solution, которая сама все найдет и установит, главное, чтобы был интернет. Так же, если вы устанавливали драйвера вручную, то сможете проверить все ли у вас есть драйвера, и не нужно лезть в «Диспетчер задач».
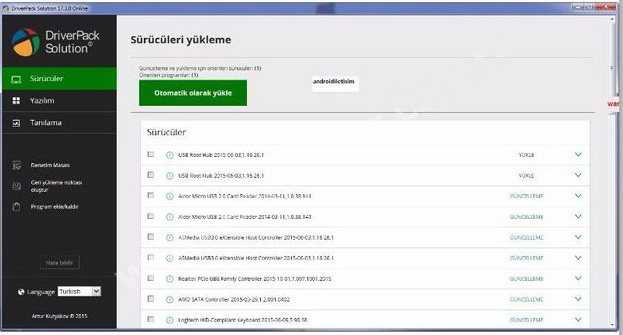
Основные программы
Ну что же, система установлена, работает, но это не все. Нам понадобятся дополнительные программы, чтобы мы могли выполнять ряд повседневных действий. Вам нужны:
- Защита от вирусов, в Windows 10 она довольно хорошая, однако рекомендуется поставить неплохой, бесплатный антивирус 360 Total Security.
- Программа для просмотра видео – KMPlayer
- Помимо просмотра видео, вы наверняка любите слушать музыку, тогда установите Winamp или Aimp.
- Чтобы смотреть видео и играть в интернете — Adobe Flash Player.
- Для выхода в интернет – инсталлируйте любой из современных браузеров – Google Chrome, Яндекс Браузер, Opera.
- Для архивации/разархивирования файлов – WinRar.
- Если вы работаете с документами, обязательно установите пакет Microsoft Office.
- Ну и кончено, для того, чтобы играть в онлайн игры, вам нужен Skype, хотя сейчас лучше использовать Viber, а также Telegram. Любой из данных мессенджеров превосходит Skype в разы.
Настройка резервного копирования
Не лишним будет сделать резервную копию, чтобы в случае чего, можно было откатить систему. Нужно правильно ее настроить, и тогда регулярно будет автоматически создаваться свежая резервная копия. Чтобы это сделать:
- Откройте «Панель управления».
- Нажмите на «Настроить резервное копирование».
- Затем нужно выбрать куда будет сохранятся бэкап.
- Далее следует выбрать параметры архивации.
- После этого вы настраиваете, когда будет происходить обновление копии, нажав на «Изменить расписание».
Конечно, делать это не обязательно, но желательно включить данную функцию. Учтите, что резервная копия может занимать много места.
composs.ru
Установка антивирусного ПО
В системе Windows 10 по умолчанию уже установлена хорошая антивирусная программа. Как показывает практика, эффективность обнаружения вирусов у неё достаточно высокая. А, значит, большинству пользователь не нужно устанавливать программное обеспечение для защиты от вредоносного кода.
Однако у Windows Defender есть и определённые минусы. Например, ложные срабатывания и сложность обнаружения новых вирусов. Поэтому, если пользователю нужен бесплатный антивирус, можно остановить свой выбор на Avast Free Antivirus. А, если есть возможность использовать платные программы, стоит присмотреться к Symantec Norton Security.
Средство для общения skype
В эру социальных сетей специальные мессенджеры по обмену сообщений используются всё реже. Однако для работы, а также для видео общения, по-прежнему часто используется приложение Skype. Программа позволяет частные и групповые переписки в чатах, обмен видео-сообщениями и непосредственно видеозвонки. Это позволяет оставаться на связи с людьми из любой точки планеты, где есть подключение к Интернету.
Кроме того, Skype можно использовать для звонков на стационарные и мобильные устройства. Причем для звонков в другие страны это может оказаться существенно выгоднее, чем через привычного мобильного оператора. Есть возможность поминутной оплаты или покупка пакетов (кроме того, как уже сказано выше, при покупке лицензии MS Office 365 вы получаете и пакет минут на звонки).
Приятной особенностью является возможность привязать аккаунт Skype к своему мобильному телефону. Таким образом, собеседники будут видеть у себя ваш обычный номер, когда вы будете звонить им через Skype. Кроме того, можно будет настроить переадресацию входящих Skype-звонков на ваш смартфон.
Программы для тестирования ноутбука перед покупкой

Финальным этапом проверки станет прогон возможностей и внутренностей ноутбука через ряд программ. Их не очень много, да и сама проверка проходит довольно быстро. Зато это убережет тебя от некачественной покупки. Изучим все утилиты отдельно.
PCMark и Hardware Monitor. Эти приложения используются вместе. С помощью первого необходимо максимально нагрузить аппарат, а с помощью второго — оценить степень нагрева составляющих компонентов. При слишком высоких температурах ты услышишь специальный сигнал
Здесь также важно оценить работу кулера. Система охлаждения должна удерживать минимальный нагрев.
SSD life поможет определить, пользовались ли компьютером раньше
Она покажется и общее время работы, и количество включений.
Aida64 проверит процессор и оперативную память, а также покажет объем батареи. Если заявленные данные отличаются от фактических, то это может быть верным признаком некачественного товара.
Эти и ранее упомянутые утилиты можно загрузить без проблем, это не займет много времени, и ты будешь готов к полной проверке своего будущего ноутбука.
Кстати, они также будут полезны, если ты решил брать б/у аппарат, вместо магазинного варианта
Особое внимание обрати на последний пункт
В конце стоит еще раз повторить список того, что необходимо сделать, выбирая себе технику. Хорошо подготовься, скачай все необходимое, возьми с собой диск, флешку, мышку, микрофон, наушники и любые другие устройства. Принимая выбор, внимательно осмотри внешний вид будущей покупки, работоспособность двигающихся деталей, коробки, болтов. Далее поочередно проверяй работоспособность каждой отдельной детали: монитор, клавиатура, все разъемы, дисковод. После механической проверки необходимо выполнить системную. Проверь скорость работы, нагрев и охлаждение, возможное время использования, емкость аккумулятора, функции остальных внутренних частей.
На этом тесты окончены. Теперь ты знаешь, как проверить новый ноутбук при покупке. Если лэптоп преодолел все рубежи этой жестокой проверки, то его можно с уверенностью приобретать.