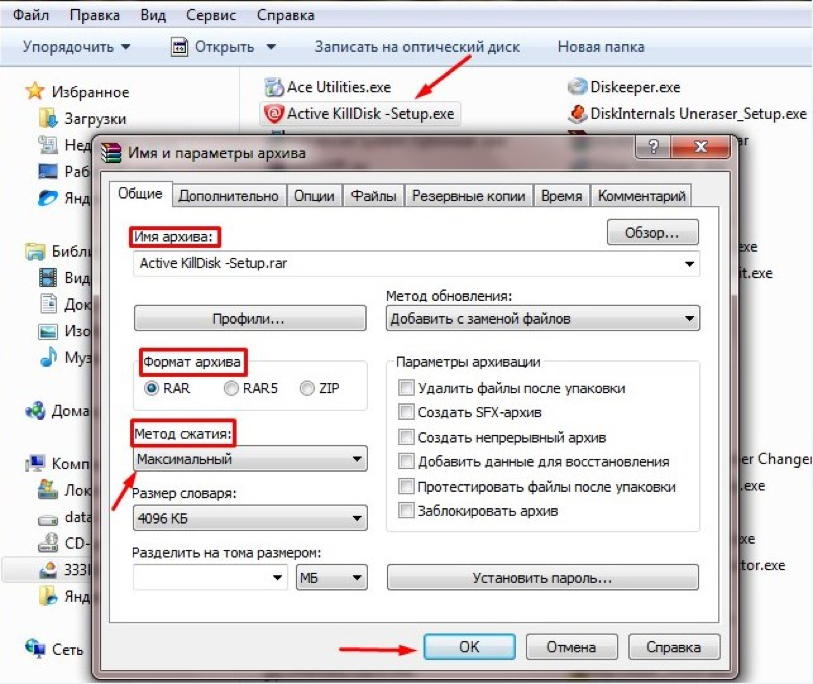Способ 2: при помощи бесплатных программ
AOMEI Partition Assistant Standard Edition
В главном окне программы показаны все подключенные HDD и разделы. Щелкните правой кнопкой мыши по разделу, который нужно разделить, и выберите пункт «Изменение размера».
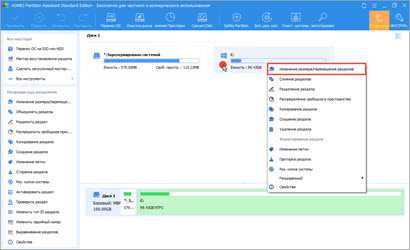
Появится окно, в котором, перетягивая ползунок, выберите размер. Затем нажмите ОК.

В главном меню появится новое неразмеченное пространство. Щелкните по нему правой кнопкой мыши и выберите пункт «Создание раздела».
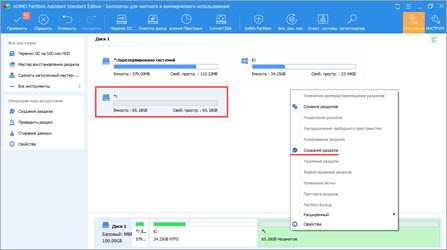
Укажите размер, назначьте букву и метку, щелкните ОК.
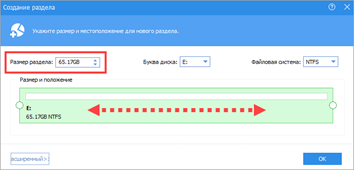
Нажмите «Применить» вверху и подтвердите операцию щелкнув по «Перейти».
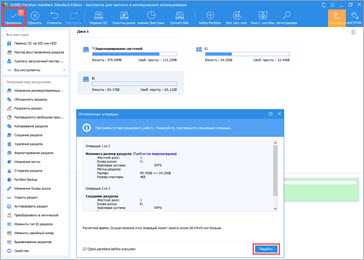
Произойдет перезагрузка системы и выполнение действия, после которого появится новый раздел.
Преимущества программы:
- Небольшой размер.
- Русский интерфейс.
- Удобное меню.
- Основные операции можно выполнить в бесплатной версии.
Из минусов: набор продвинутых инструментов присутствует в платной версии.
MiniTool Partition Wizard Free
Кликните правой кнопкой мыши по разделу, который нужно разделить, и выберите пункт «Split».
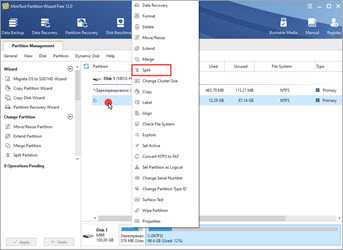
В мини окошке переместите ползунок для отрезки пространства. Щелкнув ОК, программа автоматически подготовит к созданию новый раздел.
Нажмите «Apply» для выполнения действия.
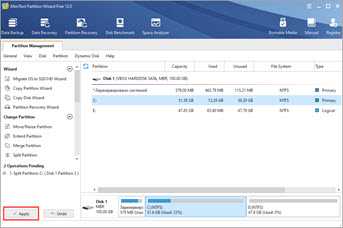
Произойдет перезагрузка и применение операции.
Преимущества:
- Все базовые функции доступны в бесплатной версии.
- Быстрое изменение и разделение на разделы.
- Не загружает систему.
Из минусов: отсутствует русский язык.
EaseUS Partition Manager Free Edition
Щелкните правой кнопкой мыши по разделу и выберите «Resize/Move».

Передвиньте ползунок, выбрав тем самым размер.
Создайте новый раздел в меню «Create».

Установите размер, метку и файловую систему.
Примените действие, нажав на «Execute» в верхнем меню.
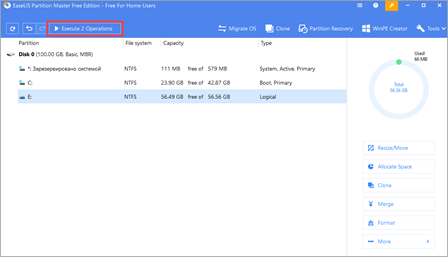
Перезагрузитесь для применения изменений.
Преимущества:
- Основные действия доступны в бесплатной редакции.
- Быстрое создание, удаление и перемещение разделов.
- Интуитивно понятный интерфейс.
Из минусов: отсутствие русского языка.
Платные программы для работы с дисками
В дополнение могу порекомендовать загрузить и попробовать в испытательном режиме профессиональные программы для работы с дисками:
Как работает твердотельный накопитель
Для начала напомню, как работают винчестер и диск ССД. Традиционный HDD состоит из одного или нескольких магнитных дисков, данные на которые записываются с помощью специальных магнитных головок. Они перемещаются над поверхностью винчестера, записывая информацию в виде единиц и нулей (намагниченные или не намагниченные сектора) на свободное место.
На новый винчестер информация записывается от центра к краю подряд. Со временем, когда часть этих данных удаляется, данные помещаются на свободное место. Не исключено, что объемные файлы будут фрагментированы, то есть помещены в разных местах диска. На их чтение уходит больше времени, так как нужно переместить магнитные головки несколько раз.
Твердотельный накопитель работает быстрее, так как не имеет движущихся частей. По сути, это большая микросхема наподобие планки оперативной памяти, для хранения данных на которой используются ячейки разных типов. Информация записывается подряд, а файлы не разбиваются на части.
Такая особенность влияет на то, что скорость SSD косвенно зависит от количества используемого пространства. Если свободного места остается мало, скорость работы твердотельного накопителя замедляется. Срок службы такого носителя зависит от количества циклов перезаписи. Еще на эту тему советую почитать «Файл подкачки для SSD – нужен или отключать?».
Разбивка жесткого диска с загрузочного диска
Если операционная система еще не установлена, а разбивка диска из установочного диска Windows вам не подходит, то вы можете воспользоваться загрузочным диском с бесплатной программой Partition Wizard. Образ данного загрузочного диска можно .
Запишите этот образ диска на оптический диск и загрузите с него компьютер. После загрузки компьютера, перед вами откроется меню, в котором необходимо выбрать пункт «Boot from Partition Wisard Boot Disk»
После этого начнется запуск программы Partition Wisard. Через несколько секунд программа загрузится, и вы сможете работать.
Интерфейс программы Partition Wizard на загрузочном диске ничем не отличается от интерфейса Partition Wizard для ОС Windows. Чуть ниже мы рассмотрим процесс разбивки диска при помощи программы Partition Wizard для ОС Windows.
Создание разделов с помощью системной утилиты «Управление дисками»
Первым делом расскажу вам о встроенной в систему утилите «Управление дисками». Это позволит вам отказаться от установки дополнительных программ, поэтому является достаточно простым решением вопроса «как разбить жесткий диск на разделы в Windows 7 без потери данных».
 Для запуска нужного приложения нам надо запустить приложение «Выполнить». Для этого нужно нажать клавиши «Windows» и «R» на вашей клавиатуре. В строке открывшегося окна вводим слово-команду «diskmgmt.msc» и нажимаем кнопку «ОК».
Для запуска нужного приложения нам надо запустить приложение «Выполнить». Для этого нужно нажать клавиши «Windows» и «R» на вашей клавиатуре. В строке открывшегося окна вводим слово-команду «diskmgmt.msc» и нажимаем кнопку «ОК».
После этого, нужное нам приложение должно запуститься. Здесь мы должны выбрать нужный накопитель, который хотим разделить. В моем случае это диск «C».
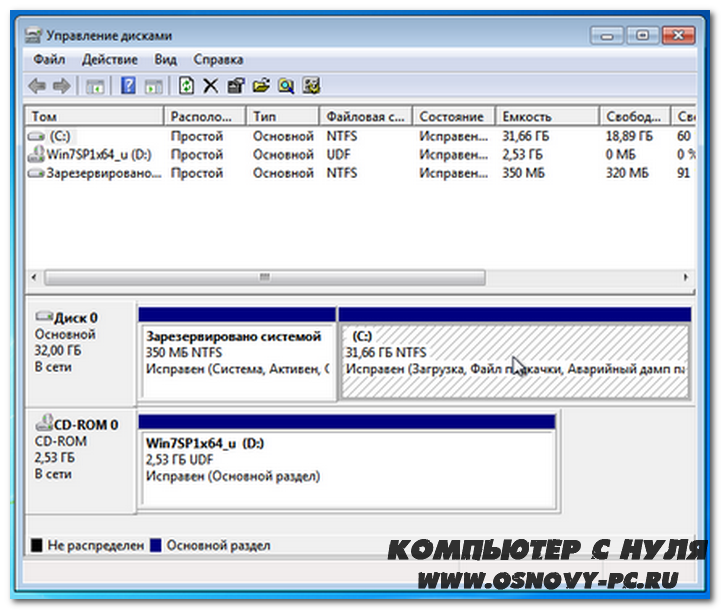
Смело нажимайте правой кнопкой мыши по нужному носителю и выбирайте во всплывающем меню пункт «Сжать том».
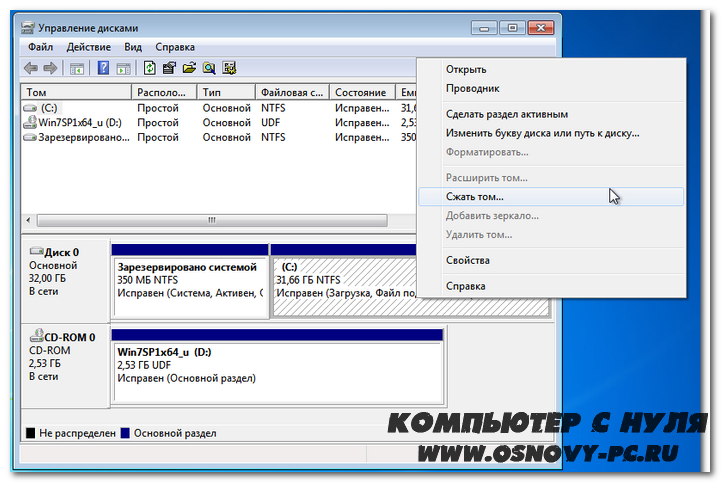
Перед нами появится окно сжатия. Вводим необходимый нам объем будущего раздела в поле «Размер сжимаемого пространства» и нажимаем «Сжать».
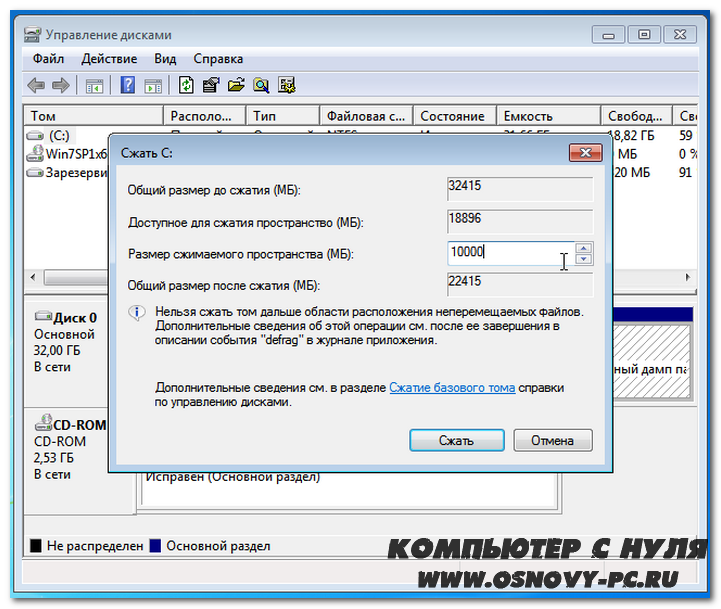
По прошествии небольшого количества времени, приложение закончит сжатие, и вы заметите возле делимого накопителя поле с названием «Не размеченное пространство». Нам требуется кликнуть на него правой кнопкой мыши, найти в контекстном меню пункт «Создать простой том» и щелкнуть по нему.
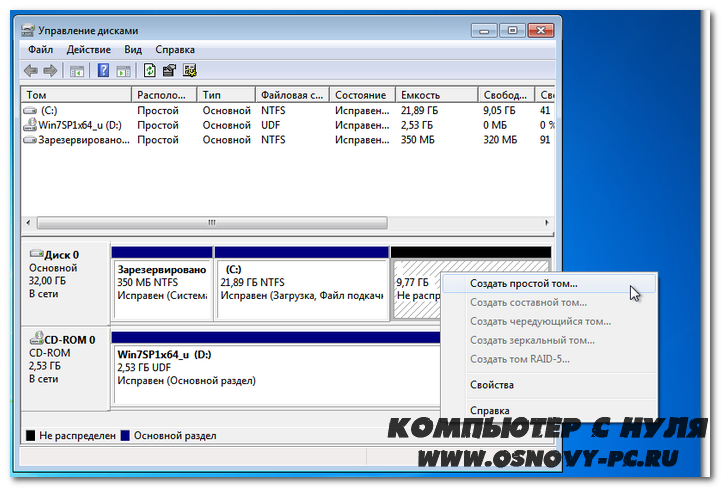
Появится еще одно меню, в котором нам нужно ввести размер будущего раздела, присвоить ему букву и название. Из сжатого ранее пространства вы можете сделать сколь угодное вам количество разделов. В примере мы будем создавать всего один единственный раздел.

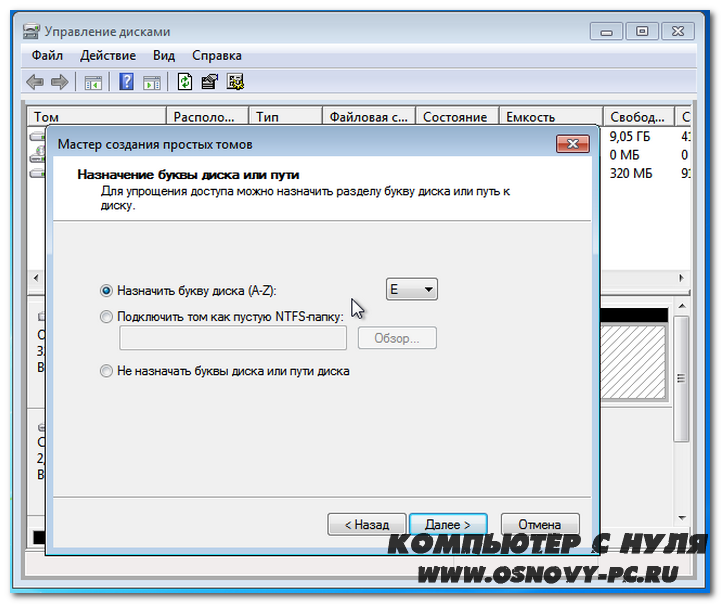
Если с выбором буквы и размером возникнуть вопросов не должно, то на следующем этапе у многих могут возникнуть определенные вопросы. Например, о типе файловой системы. Оставляем NTFS, на котором в основном работает система Windows. Размер кластера оставьте по умолчанию.
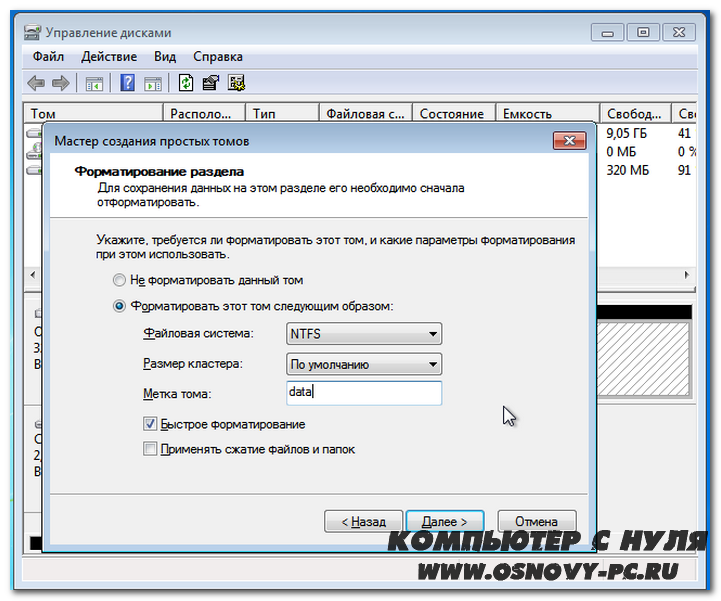
После этого кликаем «Далее» и «Готово». Через пару секунд работа приложения будет закончена.
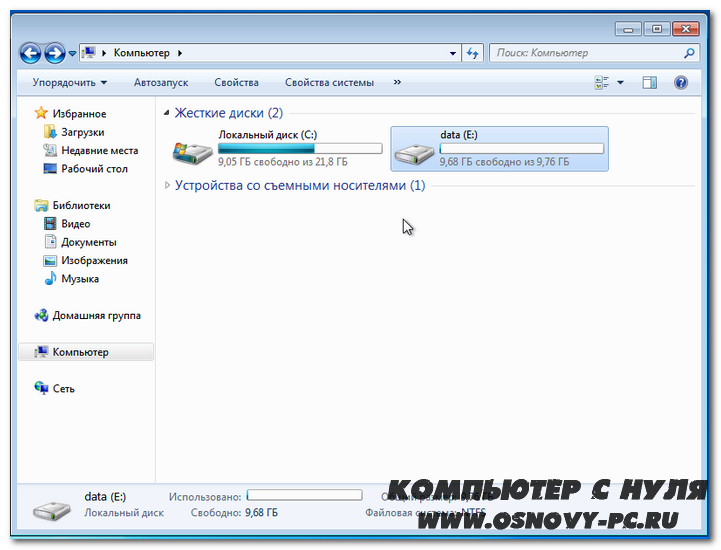
Зная об этом стандартном приложении, для вас не будет проблемой решить вопрос «Как разбить жесткий диск на разделы в Windows 7?», теперь следует рассмотреть остальные имеющиеся возможности деления накопителей.
Один или два раздела: что выбрать?
Что касается меня, то на на компьютерах с единственным накопителем объёмом менее 120Gb, предпочитаю оставлять единственный раздел, размещая на нём и пользовательские и системные данные. В случае необходимости, сохранить данные такого объёма на внешний диск не занимает много времени, а копии критически важных документов, желательно всегда хранить в облаке.
Накопители бОльшего объёма делю на два раздела — первый, размером от 30 до 100Gb, оставляю под систему и программы, а второй под пользовательские данные (музыка, видео, фотки и рабочие документы, включая яндекс.диск или google drive находятся каждый в своей папке, а не на отдельных разделах).
Есть мнение, что используя большее количество разделов, вы ускоряете доступ к файлам и делаете износ диска более равномерным. На самом деле это всё ерунда, особенно касаемо твердотельных накопителей. Даже во времена старых жёстких дисков, не было выявлено какой-то закономерности в приросте производительности от большего числа логических разделов на одном диске.
Однако иметь второй раздел с пользовательскими данными очень удобно. В этом случае, можно в любой момент переустановить систему не теряя драгоценного время на перенос всего, что нажито непосильным трудом, а вот использовать дополнительный раздел диска для регулярных бэкапов не стоит.
Почему размеры системного раздела настолько различаются и откуда взялись именно 30-100Gb?
Windows 10 занимает на диске порядка 10Gb, добавляем сюда обычный софт для работы вроде офисного пакета, пары браузеров с медиапроигрывателем и не забываем место под загрузку обновлений и кэш программ. В итоге имеем примерно половину свободного пространства на 30Gb разделе. Далее уже смотрим по своим потребностям, но 100Gb под системный раздел, как правило хватает всем.
Кроме того, можно бэкапить вообще весь системный раздел на внешний накопитель и накатывать систему вместе со всеми настройками и программами на раз-два. И чем меньше размер раздела, тем быстрее всё возвращается в исходное состояние.
Почему лучше не использовать дополнительный раздел диска под регулярные бэкапы?
Конечно, лучше иметь хоть такую резервную копию, чем не иметь её вовсе. Вот только никто не застрахован от выхода из строя самого диска и толка от подобного бекапа будет мало. Потому лучше не хранить все яйца в одной корзине и в очередной раз призываю делать резервные копии критичных файлов в облаке.
Подписывайтесь на канал и узнавайте первыми о новых материалах, опубликованных на сайте.
Если считаете статью полезной,не ленитесь ставить лайки и делиться с друзьями.
Skype — обнаружена ошибка приложение будет закрытоНеверная кодировка при распаковке архивов ZIP и RARLenovo ideapad 330: перенос системы на SSDПроблема с SAMBA. Error Broken pipeИзменение даты создания файла в *nixГоворят, что зарядка до 100% опасна. Так ли это на самом деле?
Создание разделов с помощью программы MiniTool Partition Wizard
Неплохим и удобным способом, как разбить жесткий диск на разделы в Windows 7 является использование сторонних приложений. Хорошим решением является приложение MiniTool Partition Wizard, которое является бесплатным и отлично справляется с поставленной задачей.
Скачиваем с официального сайта устанавливаем и запускаем приложение.
Несмотря англоязычный интерфейс, он интуитивно понятен и напоминает утилиту «Управление дисками». Чтобы разделить диск на разделы, требуется щелкнуть правой кнопкой по нужному накопителю (в моем случае это раздел C) и выбрать в контекстном меню пункт «Split».
Далее у нас откроется меню редактирования размера будущего раздела. В данном приложении очень удобно сделан динамический ползунок, который позволяет увидеть максимальный объем нового раздела и объем основного, от которого мы «откусываем» память.
Я взял максимальный объем, который возможно взять из нашего диска. Далее нажимаем «ОК» и в левом нижнем углу появятся запланированные операции. Нам просто необходимо их подтвердить, нажав кнопку «Apply»
Программа еще раз спросит нас подтверждение, с которым мы так же соглашаемся. После этого оно начнет работу.
Это всего лишь работает наша программа. Дайте ей выполнить свою работу. От вас никаких действий не требуется. После окончания процесса, система перезагрузится еще раз, и вы увидите два раздела в меню «Мой компьютер».
Отличная и простая программа, которая совершенно бесплатно распространяется – что еще может быть лучше? С этими знаниями у вас вряд ли возникнут вопросы вроде: как разбить жесткий диск на разделы в Windows 7 на ноутбуке.
А теперь рассмотрим еще один вариант создания разделов при установке Windows.
Работа с дисками с помощью специальных программ-утилит
Наибольшую популярность среди пользователей нашли следующие универсальные программные утилиты для работы с различными накопителями информации, а именно:
- Acronis Disk Suite;
- Paragon Partition Manager Professional;
- AOMEI Partition Assistant Technician Edition.
Эти утилиты специально приспособлены для совершения практически всех основных операций с HDD, SSD и другими носителями информации. Они имеют довольно понятный интерфейс, предназначенный для работы как со специалистами, так и с рядовыми пользователями.
Разбить диск на разделы при помощи таких универсальных утилит разберем на примере программы AOMEI Partition Assistant, которую можно установить на компьютер, как стандартное приложение, или пользоваться ей из портативного режима.
И также для сравнения покажем работу утилиты в двух режимах при делении основного диска на два и разбивку нового жесткого диска на несколько разделов.
Открываем программу и видим окно с обширной информацией по всем подключенным носителям информации и их разделам.
Делим на два
Алгоритм работы по разделению основного жесткого диска «C» состоит из набора последовательных команд:
- Сначала выбираем раздел, кликнув по нему курсором мыши. Далее либо с помощью дополнительного меню программы, расположенного в левой колонке, либо вызвав правой клавишей контекстное меню, выбираем команду «Разделить раздел».
- Откроется окно команды, в котором будет предложено задать размер нового раздела, причем программа сразу даст подсказку на так называемый безопасный объем нового пространства. Указываем объем нового раздела в гигабайтах или соглашаемся на предложенный программой размер и нажимаем OK.
- На диаграмме появится новый раздел диска, но это еще не все. Теперь надо нажать кнопку меню Применить и только после этого появится окно выполнения команды, где вам необходимо дать еще раз согласие на выполнение команды, нажав Перейти.
- В случае с операциями по работе с основным диском, на котором установлена операционная система, программа потребует перезагрузки и только после ее проведения выполнит все необходимые преобразования при помощи низкоуровневых утилит Windows.
После перезагрузки, выполнив все операции, система загрузится, но уже с разделенным на две части основным диском.
Делим новый диск
Как правило, новый HDD будет представлять незанятое пространство и будет виден только в окне программы.
Вначале обязательно четко обозначаем диск, с которым будем работать, путем наведения курсора мыши и получения соответственной цветовой градации позиции. А вот в случае ошибки можно потерять всю важную информацию на случайно выбранном существующем носителе информации.
Далее, последовательно выполняем следующие действия по набору команд:
- Либо с помощью дополнительного меню программы, либо в контекстном меню выбираем команду «Создать раздел», которая предложит в своем открывшемся окне указать размер и будущую файловую систему раздела.
- В зависимости от количества будущих логических дисков примерно рассчитываем их объем и указываем размер первого раздела, нажимаем OK и Применить.
- Программа, имея дело не с основным жестким диском, а с дополнительным, выполнит все необходимые операции в фоновом режиме и без перезагрузок.
- С незанятым пространством просто повторяем последовательность набора операций, пока весь объем свободного пространства не будет разбит на нужное количество разделов.
Алгоритм работы с другими универсальными программами по изменению размеров различных носителей информации очень похож на приведенный выше пример. Единственным существенным различием будет интерфейс программ и расположение меню.
Что делать, если диск Windows 7 не удалось разбить?
Во время разбивки диска в Windows 7 могут возникнуть сложности, связанные с наличием на нем файлов (скрытых и системных), которые не удалось переместить в иное место.
В данном случае необходимо воспользоваться утилитами сторонних производителей (Акронис или Парагон), которые также позволяют разбить диск. Также можно произвести загрузку с загрузочного диска любой ОС, после чего произвести дефрагментацию отдела.
Чтобы разбить диск в Windows 7 нужно иметь права администратора или оператора архива на данном ПК. Благодаря средствам Windows 7 можно сжимать том до размера файлов, которые невозможно переместить.
Как разбить жесткий диск на разделы без сторонних программ?
Во всех современных версиях Windows 10, 8.1 и 7 имеется возможность разделения жёсткого диска встроенными средствами в уже установленной системе.
Обратите внимание, что для выполнения такой задачи, на HDD должно быть достаточно свободного места, которое будет выделено на новый логический раздел.
Придерживайтесь следующей инструкции:
- Нажмите клавиши Win + R, в появившемся окне введите команду diskmgmt.msc;
- Запустится штатная утилита управления дисками Win Partition Master;
- В интерфейсе ПО кликните по нужному диску правой кнопкой мыши и выберите пункт «Сжать том…»;
- Откроется окно, в котором следует указать размер сжимаемого пространства под новый диск;
- Жмём кнопку «Сжать диск»;
- Теперь возле вашего диска отобразится нераспределенное пространство;
- Кликните по нему правой клавишей мыши, в контекстном меню нужно выбрать пункт «Создать простой том»;
- Стандартно размер нового тома равняется всему незанятому пространству. Здесь же можно указать размер раздела по собственному усмотрению, особенно если вы планируете создавать больше одного логического диска;
- Далее указываем любую букву для диска;
- Выбираем файловую систему NTFS, в этом пункте можно не менять автоматически заданные конфигурации;
- После нажатия кнопки «Далее» будет проведено быстрое форматирование, затем можно завершить работу с мастером создания простого тома;
- Поздравляем, вами был успешно создан новый раздел!
Если с локальным диском все в порядке, рекомендуем форматировать его в быстром режиме. Снятие галочки заметно увеличивает длительность процесса.
Пример структуры разделов на компьютере с 3-мя HDD
Вот, например, структура дисков и разделов на них:
Слева отдельной колонкой отображаются сами жёсткие диски, нумерующиеся с нуля (0, 1, 2) и справа от каждого показано, какие разделы на каждом из них созданы: их название (метка), буква, сколько места занимают, а также их тип и файловая система.
А вот диск 0 (это диск, на котором по примеру установлена Windows) поделён аж на 4 раздела. Но реально в Windows виден только один “Система (С:)”. На нём установлена Windows. А остальные являются служебными, необходимыми для работы системы и они скрыты, т.е. мы их не видим через обычный проводник Windows. То есть эти скрытые разделы не создаются нами пользователями специально. Но аналогичная структура могла быть у вашего диска, если бы вы сами поделили его на разделы, например, отведя под Windows 100 Гб и под ваши данные 300 Гб.
Структуру разделов дисков, как я сейчас показывал на примере, вы можете увидеть, перейдя в утилиту “Управление компьютером” и там открыв раздел “Запоминающие устройства” — “Управление дисками”.
Таким образом, в самом проводнике Windows видим следующие разделы из примера:
Каждый из этих разделов создан на отдельном жёстком диске. Остальные, как я говорил, скрытые.
При этом нельзя взять и просто объединить разделы с разных жёстких дисков в один. Это уже будет называться RAID-массив и обычными средствами системы такого не провернуть, да и нужно чётко понимать, для чего вы собрались это делать. RAID обычно используют на серверных компьютерах, а не на домашних.
Что вы должны знать о своем жестком диске
Ваш жесткий диск является важным компонентом вашего компьютера — он хранит все ваши данные, независимо от того, включен он или выключен. Хотя это также компьютерный компонент, наиболее подверженный сбоям.
Традиционно жесткие диски состоят из нескольких вращающихся металлических пластин. На каждой пластине находится головка, которая быстро перемещается вперед и назад, используя магниты как для чтения, так и для записи данных по мере необходимости. Диски герметизированы в корпусе для защиты пластин от воздействия микроскопической пыли.
Каждая пластина может содержать только минимальные данные. Так, чтобы увеличить емкость хранилища, производители складывают множество пластин в жесткий диск. Поэтому емкость жесткого диска прямо пропорциональна количеству пластин в нем.
Тем не менее, важно отметить, что люди иногда называют твердотельные накопители (SSD) жесткими дисками. Хотя они различны, приведенное выше объяснение показывает, какие компоненты составляют жесткие диски и как они работают
В последние годы современные ПК медленно заменяют жесткие диски (HDD) твердотельными накопителями.
Для чего устанавливается SSD в компьютер
Ответ очевиден — увеличить скорость работы и отзывчивость системы, а также прикладных программ
За счет своей архитектуры SSD обеспечивают высокие скорости чтения и записи (с оговорками), и, что более важно, кардинально увеличивают количество IOPS — операций ввода-вывода
Сравните сами: слева значения скорости и IOPS винчестера WD Blue WD20EZAZ объемом 2ТБ, а справа — NVME SSD Smartbuy Stream E13T небольшого по сегодняшним меркам объема 256 ГБ.
За счет использования именно SSD уменьшается время загрузки операционной системы (ОС) и программ, увеличивается общая производительность и отзывчивость системы, пропадают совсем или снижаются раздражающие фризы, иногда возникающие даже при элементарном открытии проводника или браузера.
Следует ли разбивать жесткий диск на разделы?
Если вы ищете способ повысить производительность вашего компьютера, то разбиение жесткого диска на разделы может помочь. Разделение жесткого диска на разделы может помочь повысить производительность компьютера, отделив операционную систему и программы от данных на жестком диске.
Вы заметите преимущества разбиения жесткого диска на разделы почти сразу. Тем не менее, вам нужно иметь в виду, что это также повлияет на производительность жесткого диска, и вам, возможно, придется повторно разбить его на разделы в будущем.
#настройкаwindows #оптимизацияпк #windows10оптимизация #windows #hdd #жесткийдиск #обслуживаниепк #оптимизациякомпьютера #разделениежесткогодиска
Создание разделов с помощью системной утилиты Diskpart
Здесь нам тоже потребуется стандартное средство Windows. Данный вариант чуть более трудный из-за отсутствия графического интерфейса, но вполне выполнимый. Не переживайте, я все доступно и понятно объясню.
Заходим в пуск – все программы – стандартные. Там находим приложение «Командная строка», щелкаем на него правой кнопкой мыши и выбираем «Запуск от имени администратора».
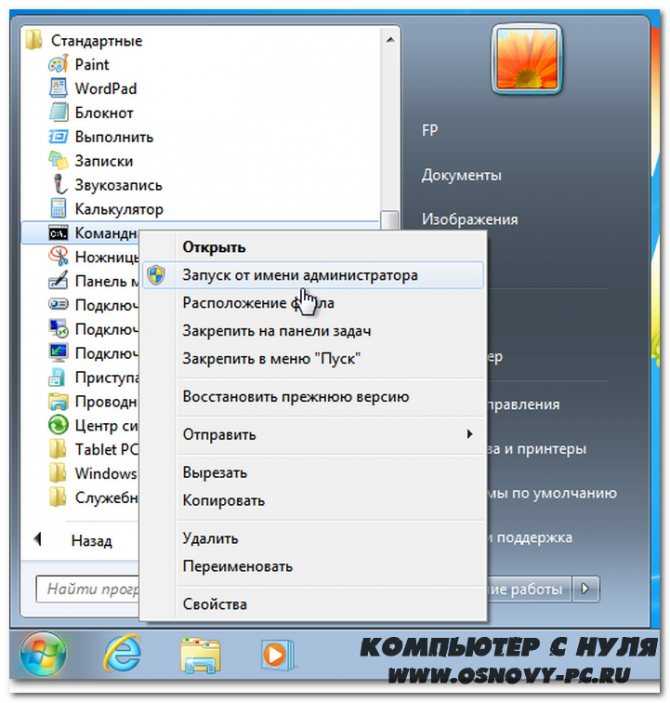
Выглядит она вот так.

Здесь нам необходимо ввести слово «Diskpart» и нажать на клавиатуре Enter. Этой командой мы открыли необходимую нам утилиту. После этого вводим команду «list volume» для показа имеющихся накопителей в вашем ПК.

Рассмотрите показанные носители и найдите тот, который необходимо делить. Мне необходим диск C, который здесь отображается в качестве тома под номером 2
Это важно
Теперь необходимо ввести команду «select volume X», где X — номер вашего тома. У меня это 2. Пишем и подтверждаем с помощью клавиши Enter.
Следующая вводимая опция это «shrink desired X», где X это необходимый объем. Я ввел 10000 для примера.

После этого нужно выбрать накопитель для создания раздела. Пишем list disk и нажимаем Enter. Здесь мы увидим имеющиеся в системе накопители.

Запомните номер того диска, на котором находится раздел «C». Если в системе всего один накопитель, то ситуация будет такая же, как на скриншоте выше. После этого необходимо последовательно по пунктам ввести несколько команд:
- Select disk X (команда для выбора диска, где X цифра вашего накопителя)
- Create partition primary (команда для создания раздела)
- format fs=ntfs Label=»xxxx» quick (команда для форматирования раздела. NTFS – выбранная файловая система. Label это выбор названия, где xxxx название на ваш вкус и команда quick, которая выполняет быстрое форматирование).
- assign letter=E (команда для присваивания буквы разделу, где E может быть любой желаемой незанятой буквой)
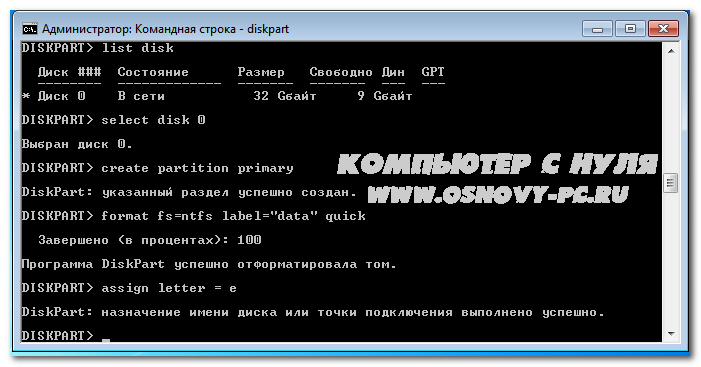
На этом работа данной утилиты закончена. Достаточно просто, не правда ли? Давайте рассмотрим остальные способы, которые помогут нам с вопросом «Как разбить жесткий диск на разделы в Windows 7 без потери данных».
Зачем разбивать жесткий диск на разделы
Очень часто перед пользователями встает вопрос — зачем разбивать жесткий диск на разделы? Давайте попытаемся на него ответить. Наверняка многие юзеры сталкивались с тем, что при покупке своего ПК или ноутбука обнаруживалось то, что в устройстве на диске имелся лишь раздел С. Обычно так и бывает, но это не совсем удобно для пользователя. И главным моментом здесь выступает, как раз безопасность вашего компьютера.
Только подумайте о том, что возможно когда-то потребуется выполнить переустановку ОС на компьютере, а если у вас имеется только один раздел С, то все файлы и папки, находящиеся на нем могут быть утеряны. Вы конечно можете перекинуть все данные файлы на флешку еще до начала форматирования, однако это не всегда получается, особенно, если ваше устройство было внезапно атаковано вирусом. Поэтому не стоит хранить все файлы только вместе. Гораздо лучше будет поделить заранее жесткий диск и установить операционную систему в один раздел, а все остальные файлы и папки в другой.
Как разделить жесткий диск на несколько разделов через командную строку?
Использование этого метода также актуально для владельцев новых редакций Виндовс.
Будьте внимательны, способ применим только для одного системного раздела, который будет делиться на две части — под операционную систему и пользовательские файлы. Увеличить или изменить размер большего количества дисков не получится.
Пошаговое руководство представлено ниже:
Войдите в меню Пуск и в поисковой строке начните вводить «Командная строка»;
Запускаем её от имени администратора;
В открывшемся окне командного интерпретатора вводим diskpart и жмём Enter (эту клавишу необходимо жать после ввода каждой команды);
Введите list volume, обращаем внимание на номер тома системного диска;
Пишем select volume № (в нашем случае вместо № следует написать номер системного диска для сжатия);
Команда shrink desired=размер (слово «размер» заменяем на необходимое количество МБ, на которые будет уменьшен размер диска, это нужно для его последующей разбивки на две части);
Вызываем команду list disk и смотрим номер физического диска, которым содержится системный раздел;
select disk № (вместо № требуется поставить номер диска из вышеприведенного пункта);
Далее по очереди указываем команды create partition primary, затем format fs=ntfs quick, assign letter=придуманная_вами_буква_диска и exit (как показано на скриншоте).
После закрытия утилиты, в проводнике Виндовс появится созданный раздел. Теперь вы можете хранить на нём личную информацию и важные файлы.
Как в Windows 10 разбить жесткий диск на разделы
Новые компьютеры или ноутбуки продаются с установленной операционной системой, но зачастую с неразбитым на логические диски HDD. В меню проводника или «Мой компьютер» отображается только System C. Но даже если жесткий диск разделен на разделы, их число и емкостные характеристики зачастую не удовлетворяют потребностям пользователя. Настроить комфортную работу с техникой можно, если самостоятельно разделить HDD на логические разделы. Выясним что нужно сделать, чтобы разбить жесткий диск на разделы в Windows 10, и как выполнить эту процедуру при переустановке операционной системы.
Заключение
Когда-то я тоже всегда при установке Windows делил жёсткий диск на как минимум два раздела. В один ставил Windows, второй потом настраивал под все личные данные, включая то, что хранится на рабочем столе. При этом практически всегда у меня была установлена только одна операционная система и нужды во второй не было.
Лишь спустя пару лет я задумался, а какого чёрта я разбиваю диск на разделы, что мне это даёт? Так вот я чётко для себя понял, что мне это совершенно ничего не даёт. Поэтому, у кого в системе 2 раздела, задумайтесь при следующей переустановке Windows, а нужны ли они вам и не проще ли сделать единый раздел для всего?
Вывод: достаточно двух разделов!
У меня сейчас два диска — 120240 Гб для системы и 750 Гб для данных, и ни один из них не разбит на разделы. Если бы я обладал единственным диском в 1 Тб, то я бы создал два раздела, выделив для системы столько же пространства.
К созданию других разделов нет никаких технических предпосылок, кроме установки старых Windows или открытых операционных систем.
Попутно появился и ответ на вопрос о том, нужно ли создавать дополнительный раздел с логическими дисками. В нем нет необходимости, поскольку на физическом диске будет не более трех разделов, включая зарезервированный системой, который автоматически создается при установке.
Выводы статьи
В некоторых ситуациях, пользователям нужно разбить жесткий диск на разделы в Windows 10, Windows 8, Windows 7. Необходимые работы по разделению диска на разделы можно выполнить с помощью системных средств Windows, стороннего программного обеспечения, или в процессе установки ОС на компьютер. В результате, на компьютере появится еще один раздел, кроме системного, предназначенный для хранения данных пользователя.
Похожие публикации:
- Как разделить диск в Windows 7
- Как добавить пункт в контекстное меню рабочего стола Windows
- Как открыть управление дисками в Windows — 10 способов
- Как отформатировать флешку в командной строке
- Убираем стрелки с ярлыков в Windows — 3 способа