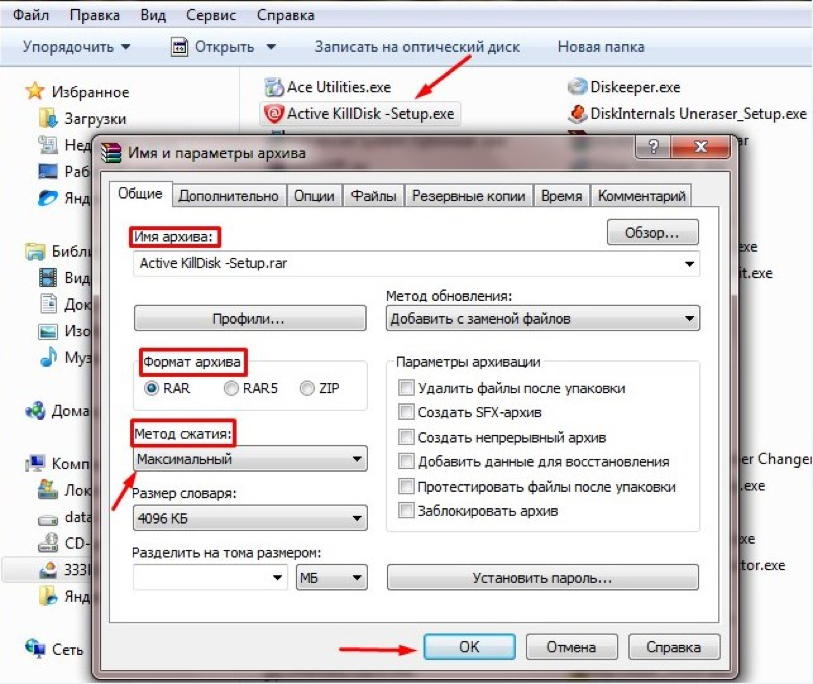Деление жесткого диска на разделы встроенными средствами ОС Windows
Так как мы выяснили основные причини, по которым выполняется разбивание жесткого диска на разделы, ознакомились с главными преимуществами, которые несет в последствии такое решение, следует подробно рассмотреть, как на практике выполнить разделение винчестера на локальные диски. Причем алгоритм выполнения данной процедуры опишем применительно к наиболее популярным операционным системам — Windows 7, 8 и 10.
Деление жесткого диска в ОС Windows 7
Если на вашем компьютере или ноутбуке установлена операционная система Windows 7, то для разделения хард диска на разделы выполните следующие действия:
Шаг 1. На значке «Компьютер» на рабочем столе или в панели «Пуск» нажать правой кнопкой мыши, вызвав контекстное меню, нажмите «Управление».
Для чего нужно увеличивать место диска C
Соответственно, причины, по которым людям необходимо увеличить место на диске С, различны. В основном его можно разделить на следующие два случая:
#1. Диск C заполнен, Windows показывает сообщение «Недостаточно места на диске»
Однажды вы можете обнаружить, что на системном разделе (диск C:) осталось мало свободного места, и ОС Windows выдает всплывающее окно с сообщением недостаточного места на диске которое обозначает, что «Вы исчерпали свободное место на диске Локальный диск (C:)…»
#2. Windows тормозит, производительность компьютера падает
Со временем ОС Windows, установленные приложения и программы будут генерировать некоторые данные приложений, кэш-файлы, которые будут занимать огромное место на вашем диске C. Так и с вашими личными данными пользователя.
При заполнении диска C скорость работы ОС Windows и производительность вашего компьютера снижаются. Такие проблемы, как высокое использование CPU, большой объем оперативной памяти, зависание обновления Windows 11/10 и т. д.
Если вы столкнулись с одним из перечисленных случаев, лучшим решением будет увеличение места на диске C на вашем компьютере. Как это сделать? Вам понадобится надежный инструмент для разметки диска, который позволит вам расширить локальный диск C:.
Работа с дисками с помощью специальных программ-утилит
Наибольшую популярность среди пользователей нашли следующие универсальные программные утилиты для работы с различными накопителями информации, а именно:
- Acronis Disk Suite;
- Paragon Partition Manager Professional;
- AOMEI Partition Assistant Technician Edition.
Эти утилиты специально приспособлены для совершения практически всех основных операций с HDD, SSD и другими носителями информации. Они имеют довольно понятный интерфейс, предназначенный для работы как со специалистами, так и с рядовыми пользователями.
Разбить диск на разделы при помощи таких универсальных утилит разберем на примере программы AOMEI Partition Assistant, которую можно установить на компьютер, как стандартное приложение, или пользоваться ей из портативного режима.
И также для сравнения покажем работу утилиты в двух режимах при делении основного диска на два и разбивку нового жесткого диска на несколько разделов.
Открываем программу и видим окно с обширной информацией по всем подключенным носителям информации и их разделам.
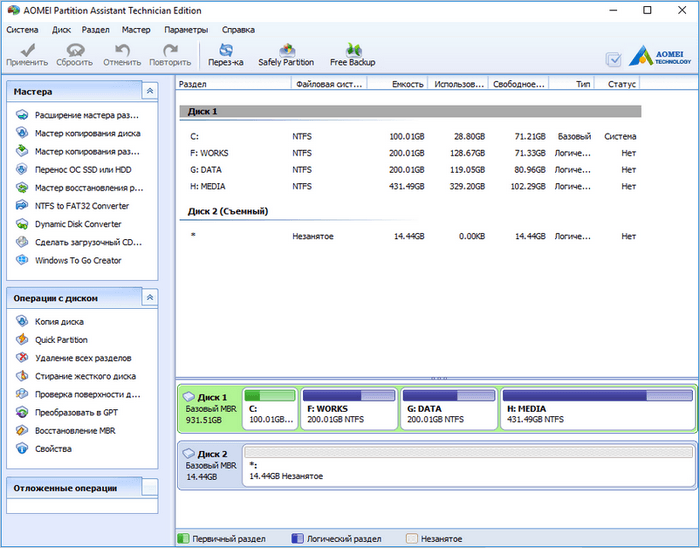
Делим на два
Алгоритм работы по разделению основного жесткого диска «C» состоит из набора последовательных команд:
- Сначала выбираем раздел, кликнув по нему курсором мыши. Далее либо с помощью дополнительного меню программы, расположенного в левой колонке, либо вызвав правой клавишей контекстное меню, выбираем команду «Разделить раздел».
- Откроется окно команды, в котором будет предложено задать размер нового раздела, причем программа сразу даст подсказку на так называемый безопасный объем нового пространства. Указываем объем нового раздела в гигабайтах или соглашаемся на предложенный программой размер и нажимаем OK.
- На диаграмме появится новый раздел диска, но это еще не все. Теперь надо нажать кнопку меню Применить и только после этого появится окно выполнения команды, где вам необходимо дать еще раз согласие на выполнение команды, нажав Перейти.
- В случае с операциями по работе с основным диском, на котором установлена операционная система, программа потребует перезагрузки и только после ее проведения выполнит все необходимые преобразования при помощи низкоуровневых утилит Windows.
После перезагрузки, выполнив все операции, система загрузится, но уже с разделенным на две части основным диском.
Делим новый диск
Как правило, новый HDD будет представлять незанятое пространство и будет виден только в окне программы.
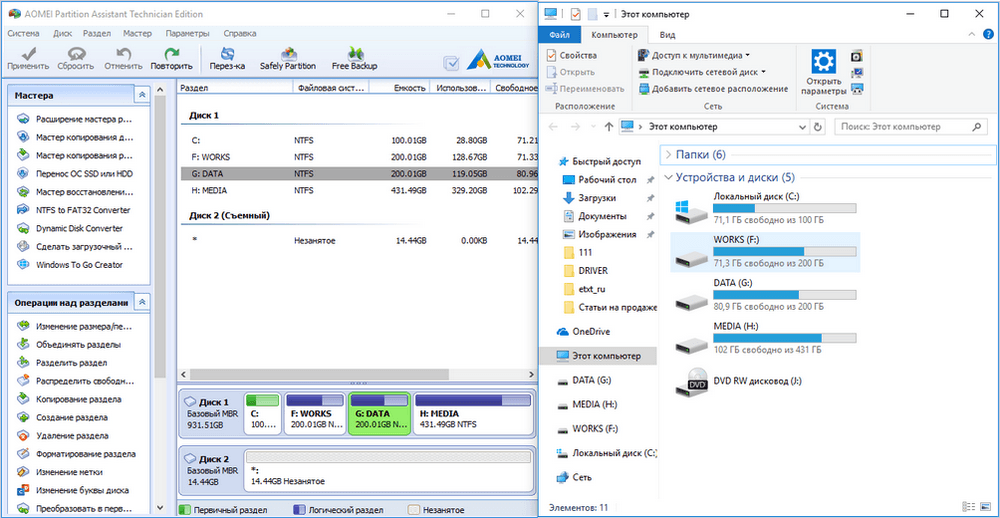
Вначале обязательно четко обозначаем диск, с которым будем работать, путем наведения курсора мыши и получения соответственной цветовой градации позиции. А вот в случае ошибки можно потерять всю важную информацию на случайно выбранном существующем носителе информации.
Далее, последовательно выполняем следующие действия по набору команд:
- Либо с помощью дополнительного меню программы, либо в контекстном меню выбираем команду «Создать раздел», которая предложит в своем открывшемся окне указать размер и будущую файловую систему раздела.
- В зависимости от количества будущих логических дисков примерно рассчитываем их объем и указываем размер первого раздела, нажимаем OK и Применить.
- Программа, имея дело не с основным жестким диском, а с дополнительным, выполнит все необходимые операции в фоновом режиме и без перезагрузок.
- С незанятым пространством просто повторяем последовательность набора операций, пока весь объем свободного пространства не будет разбит на нужное количество разделов.
Алгоритм работы с другими универсальными программами по изменению размеров различных носителей информации очень похож на приведенный выше пример. Единственным существенным различием будет интерфейс программ и расположение меню.
Часто задаваемые вопросы о разделении внешнего жёсткого диска
Если у вас есть дополнительные вопросы по управлению внешними жёсткими дисками, прочитайте ответы ниже:
1. Как удалить раздел на внешнем жёстком диске Windows 10?
Чтобы удалить раздел на внешнем диске в Windows 10, вы можете воспользоваться одним из трёх инструментов: 1. EaseUS Partition Master; 2. «Управление дисками» Windows 10; 3. Командная строка Windows 10.
В качестве бесплатного инструмента вы можете попробовать «Управление дисками»:
- В Windows 10 вы можете легко открыть консоль управления дисками, щёлкнув правой кнопкой мыши по кнопке «Пуск» и выбрав «Управление дисками» в меню.
- В «Управление дисками» найдите внешний жёсткий диск и раздел, который вы хотите удалить.
- Щёлкните правой кнопкой мыши по разделу и выберите «Удалить том» в контекстном меню.
Для получения более подробной информации вы можете прочитать инструкцию Как удалить раздел на внешнем жёстком диске в Windows 10 на нашем сайте.
2. Как отформатировать внешний жёсткий диск?
- Чтобы отформатировать новый внешний жёсткий диск: выполните действия, описанные на этой странице. Нужно сначала разбить диск на разделы, а в процессе отформатировать его.
- Чтобы отформатировать используемый внешний жесткий диск: Откройте «Проводник», щёлкните правой кнопкой мыши по внешнему жёсткому диску, выберите «Форматировать» и установите файловую систему NTFS, затем нажмите «Начать».
Для получения более подробной информации вы можете прочитать инструкцию Как отформатировать (внешний) жёсткий диск в Windows 10 на нашем сайте.
3. Как исправить нераспределённый внешний жёсткий диск?
Если ваш внешний жёсткий диск внезапно стал отображаться как нераспределённый на ПК с Windows 10/8/7, вы можете попробовать выполнить следующие два шага:
Шаг 1. Восстановите данные из нераспределённого пространства на внешнем жёстком диске.
Шаг 2. Создайте новый раздел на незанятом диске.
Вы можете прочитать пошаговое руководство Восстановление нераспределённого внешнего жёсткого диска без потери данных на нашем сайте.
Как разбить жесткий диск на разделы без сторонних программ?
Во всех современных версиях Windows 10, 8.1 и 7 имеется возможность разделения жёсткого диска встроенными средствами в уже установленной системе.
Обратите внимание, что для выполнения такой задачи, на HDD должно быть достаточно свободного места, которое будет выделено на новый логический раздел.
Придерживайтесь следующей инструкции:
- Нажмите клавиши Win + R, в появившемся окне введите команду diskmgmt.msc;
- Запустится штатная утилита управления дисками Win Partition Master;
- В интерфейсе ПО кликните по нужному диску правой кнопкой мыши и выберите пункт «Сжать том…»;
- Откроется окно, в котором следует указать размер сжимаемого пространства под новый диск;
- Жмём кнопку «Сжать диск»;
- Теперь возле вашего диска отобразится нераспределенное пространство;
- Кликните по нему правой клавишей мыши, в контекстном меню нужно выбрать пункт «Создать простой том»;
- Стандартно размер нового тома равняется всему незанятому пространству. Здесь же можно указать размер раздела по собственному усмотрению, особенно если вы планируете создавать больше одного логического диска;
- Далее указываем любую букву для диска;
- Выбираем файловую систему NTFS, в этом пункте можно не менять автоматически заданные конфигурации;
- После нажатия кнопки «Далее» будет проведено быстрое форматирование, затем можно завершить работу с мастером создания простого тома;
- Поздравляем, вами был успешно создан новый раздел!
Если с локальным диском все в порядке, рекомендуем форматировать его в быстром режиме. Снятие галочки заметно увеличивает длительность процесса.
Инструменты Windows
При возникновении необходимости разбить жёсткий диск на разные разделы в ОС Windows 10 или иной версии, но без переустановки операционной системы, вполне можно воспользоваться встроенными инструментами.
Есть интегрированная утилита, которая работает не только в Windows 10, но также доступна в Windows 7 и 8, позволяет без проблем разбить диски. Даже если они уже ранее были поделены.
Предполагается, что юзер не знает, как можно разделить используемый жёсткий диск на 2 и более части. В этом случае требуется сделать следующее:
- кликнуть правой кнопкой мышки по значку «Мой компьютер»;
- выбрать пункт «Управление»;
- в открывшемся окне перейти в раздел «Управление дисками»;
- в нижней части окна выбрать том для последующего разделения;
- кликнуть по нему правой кнопкой и нажать сжать;
- распределить свободное пространство для его выделения под новый том;
- подтвердить желание сжать;
- после этого отобразится количество доступного места;
- кликнуть по нему правой кнопкой;
- нажать «Создать простой том»;
- следовать инструкциям мастера создания нового тома.
Там уже подробные пояснения не нужны. Просто следуйте пошаговым инструкциям.
Один из довольно простых вариантов того, как правильно и безопасно разделить используемый на ПК или ноутбуке жёсткий диск.
Командная строка
Чтобы разделить установленный на компьютере объёмный жёсткий диск на несколько томов, также можно воспользоваться помощью командной строки.
Но объективно этот метод выглядит сложнее в сравнении с уже рассмотренными. Хотя и он имеет полное право на существование.
ВАЖНО. Следующая инструкция актуальна лишь для дисков, которые раньше не делились.. Задача состоит в том, чтобы сделать из одного хранилища 2 тома
Для начала требуется открыть командную строку от имени администратора, зажав кнопки Win и X на клавиатуре, и выбрать нужную опцию
Задача состоит в том, чтобы сделать из одного хранилища 2 тома. Для начала требуется открыть командную строку от имени администратора, зажав кнопки Win и X на клавиатуре, и выбрать нужную опцию.
Далее вводится несколько команд:
- diskpart;
- list volume. Запомните номер тома на жёстком диске, соответствующий системному разделу C;
- select volume N. Тут букву N замените номером раздела;
- shrink desired=N. Здесь уже вместо N указывается объём памяти в мегабайтах, на который нужно сократить диск для разделения;
- list disk. На этом этапе запомните или запишите номер накопителя, где расположен системный раздел;
- select disk N. Букву N замените номером из предыдущей команды;
- create partition primary;
- format fs=ntfs quick;
- assign letter=d. Букву D можно заменить на любую другую. Это будет название нового тома;
- Команда для выхода и завершения изменения.
Командную строку после этого можно закрыть. Теперь откройте проводник ОС и проверьте, появился ли новый раздел.
Иногда он сразу не отображается. В этой ситуации перезагрузите компьютер. Если и после этого ничего нет, тогда высока вероятность допущения ошибки на одном из этапов. Стоит попробовать ещё раз, либо прибегнуть к альтернативным методам разделения.
Следует ли мне разделять SSD для Windows 11/10 или игр? Помощь!
«Недавно я купил SSD Kingston ёмкостью 1 ТБ. И я хочу заменить им старый жёсткий диск. Я думал о том, чтобы разделить его на два раздела, один размером около 250 ГБ с загрузочным разделом Windows и всем остальным, а второй с оставшимся местом использовать для видеоигр. Стоит ли разделять SSD? Как мне это сделать?»
Следует ли мне разделить свой SSD для Windows 11/10? Я хочу использовать свой SSD для игр, стоит ли разбивать SSD на разделы? Ответ: Да.
Преимущества разметки SSD:
Разбив SSD на разделы, вы получите все перечисленные ниже преимущества. Поэтому я рекомендую вам сделать это, особенно если вы хотите иметь дополнительные разделы:
- Легче создавать резервные копии и восстанавливать систему
- Лучше управлять системой и личными данными
- Защита данных от системного сбоя или отказа диска
- Более эффективное использование ОС, файлов
- Советы EaseUS по разделам SSD:
- 1. Если у вас только один диск, создайте как минимум два раздела: один для ОС, другой для данных.
- 2. Если у вас 2 или более дисков, используйте SSD как диск ОС и используйте HDD как диск данных.
Проще говоря, лучший способ защитить вашу ОС и личные данные — это установить Windows и различные программы на системный раздел, а данные (игры, документы, изображения, музыку и видеофайлы) хранить в новом разделе.
Для большинства пользователей разбиение SSD на разделы — непростая задача. Если вы хотите приступить к этой задаче, выполните шаги в следующих двух частях, чтобы создать разделы на SSD прямо сейчас.
Зачем разбивать диск
- Хранить все данные на одном локальном диске опасно, так как во время сбоя системы или неудачного обновления они могут исчезнуть. Особенно это касается Рабочего стола и папок Документы, Изображения, Видео, Музыка, Загрузки.
- Файлы на системном разделе чаще подвержены заражению вирусами или, что еще хуже, шифрованию вредоносными программами.
- На системном диске должны быть установлены только необходимые для работы программы. Игры, музыка, фильмы и другие данные лучше хранить на другом разделе, дабы не засорять систему.
- При переустановке Windows можно ненароком забыть скопировать важную информацию и потерять ее безвозвратно.
В теории один физический жесткий диск можно делить на множество других локальных разделов. Но на практике я советую создавать не более двух.
Интеграция драйвера
Имея установленную программу nLite для XP (рассмотрим на ее примере) или ее аналог для «семерки» под названием vLite, в дистрибутив с инсталляционными файлами Windows можно интегрировать недостающее ПО.
Распаковываем содержимое ISO-файла в любой каталог.

Загружаем SATA-драйвер и распаковываем его.

Запускаем nLite и задаем путь к папке с установочными файлами.
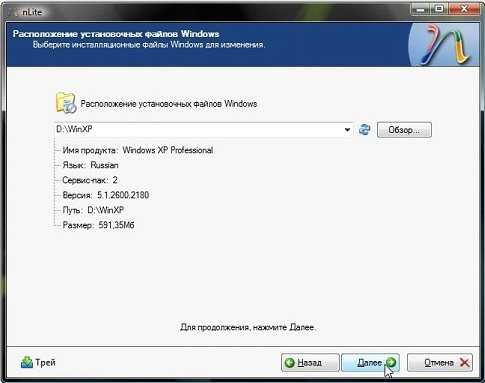
Из доступных функций выбираем «Драйверы» и «Загрузочный ISO».
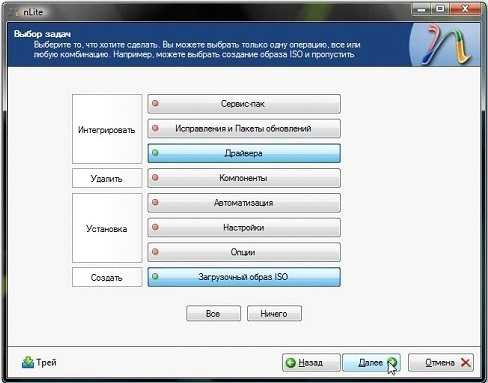
Жмем «Добавить», кликаем «Папка драйверов» и задаем путь к каталогу, куда разархивировали файл на 2-м шаге.
Выбираем версию программного продукта, если система видит несколько.
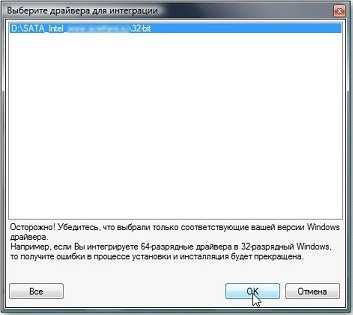
О и выделяем все строки в расположенной ниже форме.
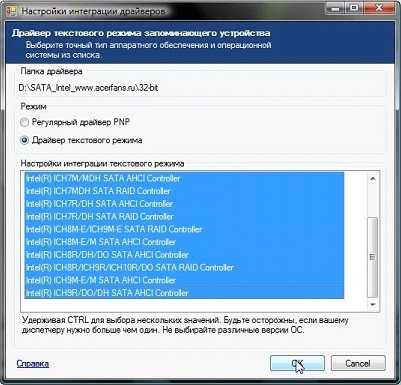
Запускаем процесс интеграции.
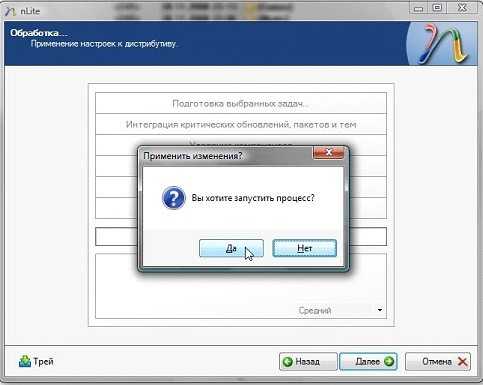
По окончании создания образа записываем его на флешку заново и проверяем, видит ли установщик жесткий диск.
Как скачать и купить
Загрузка EaseUS Partition Master В своем бесплатные версия так же просто, как доступ к своему веб-сайту. Установочный файл весит всего 1.6 МБ и быстро и легко устанавливается на наш компьютер. Перед началом установки он спросит нас, хотим ли мы выбрать бесплатную версию или предпочитаем перейти непосредственно на одну из платных версий.
Учитывая ограничения бесплатной версии, стоит подумать о покупке платных версий, если мы считаем, что мы собираемся воспользоваться всеми функциями, которые они включают. Таким образом, в настоящее время мы можем приобрести Professional Edition для 43.96 евро а также Server Edition для 192 евро , Оба имеют бесплатные обновления жизни.
Объединить разделы Windows 11/10 — Быстрая навигация
Уменьшение количества разделов на жёстких дисках компьютеров — актуальная тенденция, которая делает слияние разделов реальной необходимостью для пользователей. Вы можете задаться вопросом, можете ли вы объединить разделы в Windows 11/10 без потери данных? Если да, то как объединить разделы в Windows 11/10/8/7? В основном существует три ситуации объединения разделов в Windows 11/10. И вы можете объединить два раздела без потери данных с помощью инструмента разделов EaseUS.
Применимо к: ситуации, когда имеются два или несколько разделов, независимо от того, смежные они или нет.
Необходимый инструмент: EaseUS Partition Master или «Управление дисками» Windows 10
Выясните, в чём ваша конкретная потребность, и выберите необходимый способ достижения своей цели.
Разбиваем жесткий диск при помощи Partition Master Free
Выше мы описали вариант, при помощи которого можно разбить диск с помощью использования штатных средств. К сожалению, он далеко не всегда работает, поэтому рассмотрим вариант разбивки диска при помощи программы Partition Master Free.
Ease Partition Master – замечательный инструмент с очень удачным интерфейсом, но главное его преимущество заключается в том, что он распространяется на бесплатной основе. Касаемо функциональности тут все просто: пользователь может полноценно работать с разделами, т.е. форматировать, разделять, изменять размер, удалять разделы и т.д. Скачать приложение можно с официального сайта или русскоязычную версию
Главная страница сайта программы
Как уже говорилось выше, программа распространяется на бесплатной основе, но в ходе установки вам будет предложено инсталлировать платный софт, который вряд ли понадобится рядовому пользователю. Ждем окончания процесса инсталляции и нажимаем кнопку Finish.
Завершение установки EaseUS
Запускаем программу и выбираем пункт «Ease Us Partition Master Free». Теперь перед вами откроется интерфейс программы, а также все доступные диски (в нашем случае размер диска составляет 150 ГБ).
Интерфейс программы
В программе показано, что раздел у нас только один (С:\). Теперь необходимо выбрать его, чтобы забрать у него дисковое пространство (в нашем случае это примерно 90 ГБ) при помощи кнопки Resize/Move. Большинству пользователей будет достаточно двух разделов, но при необходимости вы можете создать максимум четыре (стоит помнить, что на диске со структурой MBR нельзя будет создать больше).
После появится окошко, где нас будут интересовать параметры Partition Size (размер сжимаемого раздела) и Unallocated After (размер будущего раздела). Тут также будет присутствовать пункт «Optimize for SSD». Обязательно отключаем его, если вы проводите работу с твердотельным накопителем (HDD).
Изменение размера диска
После забора пространства у вас появится новый раздел (нераспознанное пространство) весом примерно в 90 ГБ. Выделяем его и нажимаем кнопку Create. В возникшем окошке указываем метку тома, т.е. будущее название для вашего диска, а также задаем букву диска. Остальные настройки можно оставлять без изменений.
Теперь в окне программы появится новый раздел. Проверяем все настройки, и если вас все устраивает, нажимаете Apply. После этого появится окошко, в котором будет сказано, что будет сжат диск С и создан новый раздел из этого пространства.
Вступление в силу изменений
Теперь, если вы откроете «Мой компьютер», то увидите новый диск Local с буквой Е (у нас он получился размером примерно в 90 ГБ).
Результат работы
Вот и все, программа отлично справилась со своей задачей, а мы, как и было необходимо, уменьшили по размеру раздел С и создали из освобожденного пространства новый раздел. Заметим, что выше мы ознакомились лишь с частью возможностей, которые предлагает нам бесплатная версия программы Partition Master Free. Если возникнут какие-то сложности при выполнении работ – пишите об этом в комментарии, будем пробовать разобраться.
Зачем вообще необходимо разбивать диски?
Причин для разделения диска может быть множество – начиная от простого удобства и оканчивая безопасностью. К примеру, если вам придется переустанавливать ОС Windows, то для чистой установки необходимо форматировать диск, а это повлечет за собой удаление всех данных. Вообще можно будет перекинуть все важные данные на другие носители, но, во-первых, это не очень удобно, а во-вторых – не всегда возможно. Иными словами, хранить все в одном месте просто нерационально.
Наиболее правильный вариант – создание небольшого по размеру системного диска, на котором в дальнейшем будет храниться операционная система и программы, и создание дополнительного диска, на котором будут храниться все основные данные – фотографии, документы, видео, музыка и т.д.
Бонусный совет — Не удается удалить раздел во время установки Windows 11/10
Не удается удалить раздел в Windows 11/10? Это потому, что вы пытаетесь удалить защищенный раздел с помощью управления дисками по умолчанию, например, диск C, загрузочный диск, диск восстановления или раздел OEM. Если вы не можете удалить раздел установки Windows 11/10, вы можете попробовать следующие решения.
Шаг 1: Загрузитесь с установочного носителя Windows (USB/DVD).
Шаг 2: На начальном экране нажмите SHIFT + F10 и введите следующие команды:
- diskpart
- select disk 0
- clean
- exit
Шаг 3: Продолжите установку, выберите пользовательский, выберите нераспределенный раздел, затем нажмите Далее (не создавайте раздел/форматирование. Позвольте Windows создать необходимые разделы.
Шаг 4: При запросе ключа продукта. Нажмите «У меня нет ключа продукта» («I don’t have the product key») или «Пропустить этот шаг» («Skip this step»).
Исправление 1. Форматирование жесткого диска используя команды форматирования DiskPart
При использовании DiskPart для форматирования диска, вам нужно аккуратно следовать командам ниже. Любая ошибка может привести к серьезным приблемам.
Здесь мы возьмем способ форматирования жесткого диска при помощи CMD в Windows 10, как пример, показав вам детальные шаги:
# 1. Форматирование диска используя быстрые DiskPart команды форматирования
Шаг 1. Правый клик на иконку WIndows, выберите Найти (Search) и введите: command prompt.
Правый клик на Командную строку (Command Prompt) и выберите «Запуск от имени администратора» («Run as administrator»).
Шаг 2. Введите diskpart в Командной строке и нажмите Enter.
Шаг 3. Введите строки команд форматирования в DiskPart и нажимайте каждый раз Enter, чтобы быстро отформатировать жесткий диск:
- list disk
- select disk 2 (Замените 2 на номер вашего диска)
- list volume
- select volume 10 (Замените 10 на номер тома раздала, который вы хотите отформатировать)
- format fs=ntfs quick (Если вам нужно отформатировать раздел жесткого диска в FAT32 или другую файловую систему, заменив NTFS на FAT32, exFAT и т. д.)
Внимание
Если вы введете команду format без «fs=ntfs quick или fs=fat32 quick» в DiskPart, он выполнит полное форматирование на выбранном вами разделе жесткого диска.
Эта команда удалит все сохраненные данные сектор за сектором без возможности восстановления данных. Другими словами, вы безвозвратно потеряете все сохраненные данные на диске
Поэтому, пожалуйста, перепроверьте и подтвердите, что вы ввели правильную команду, прежде чем нажимать Enter.
Шаг 4. Введите exit и нажмите Enter, чтобы закрыть программу, когда DiskPart сообщит, что он благополучно отформатировал том.
Это полное руководство по форматированию жесткого диска с помощью команд быстрого форматирования DiskPart.
# 2. Полная очистка и форматирование диска при помощи команд CMD в DiskPart
Если вы предпочитаете полностью стереть жесткий диск, очистить и отформатировать жесткий диск при помощи команд CMD, следуйте шагам использования DiskPart.
Шаг 1. В Windows 10 нажмите Windows + X, выберите «Найти» («Search») и введите command prompt, правый клик на него и выберите «Запуск от имени администратора» («Run as administrator»).
Шаг 2. В черном окне Командной строки (Command Prompt) введите diskpart и нажмите Enter.
Шаг 3. Теперь введите list disk и нажмите Enter.
Будет показан список всех дисков, включая ваш внешний жесткий диск, который подключен к компьютеру.
Шаг 4. Введите select disk + disk number, например, select disk 2 и нажмите Enter.
Эта команда сообщит DiskPart найти и заблокировать диск 2, чтобы очистить и отформатировать его, выполнив дальнейшие действия.
Шаг 5. Далее введите clean. На этом шаге начнется очистка всех файлов и папок на выбранном жестком диске.
Шаг 6. Введите create partition primary и нажмите Enter.
Шаг 7. После того, как DiskPart благополучно создаст указанный раздел, введите format fs=ntfs (или fs=exfat) и нажмите Enter.
Эта команда сообщит DiskPart о форматировании диска в специальную файловую систему, такую как NTFS, exFAT и т. д.
Шаг 8. Наконец, назначьте букву диска созданному новому разделу, введя assign.
Шаг 9. Введите exit для закрытия окна Командой строки DiskPart, когда процесс завершится.
Заключение
Выше подробно описано, как быстро и просто разделить жесткий диск на разделы при помощи встроенных средств операционных систем Windows в версиях 7, 8 и 10. Также рассмотрен вариант, как разбить винчестер изначально при установке операционной системы на компьютер или ноутбук. Приведен список самых лучших программ для управления разделами хард диска по мнениям пользователей.
Описанные преимущества, получаемые от деления жесткого диска на разделы просто неоспоримы. Ведь так вы не только рационально используете пространство на диске, но и увеличиваете быстродействие операционной системы.
Подведём итог
Теперь вы знаете два инструмента, помогающих объединить разделы в один более крупный. Внимательно прочитав статью, вы должны заметить, что есть некоторые заметные различия при применении сторонней программы и встроенного приложения Windows. Например, если вы хотите объединить смежные разделы, использование EaseUS Partition Master освободит вас от удаления целевого раздела, который не поддерживается «Управлением дисками». Кроме того, даже если сторонняя программа требует от вас удалить раздел, вы можете использовать бесплатную программу для эффективного резервного копирования ваших файлов. Выберите решение для управления разделами, которое лучше всего подходит вам в соответствии с вашими потребностями.
Подведём итог
Мы считаем, что прочитав этот пост, вы уже знаете, как отформатировать жёсткий диск без ОС, а также как разбить или стереть жёсткий диск без операционной системы Windows. Это очень просто сделать с помощью программы управления разделами и дисками EaseUS.
EaseUS Partition Master Pro позволяет легко разбивать жёсткие диски на разделы с ОС или без нее, максимально используя дисковое пространство. Вы даже можете использовать этот инструмент для переноса ОС на SSD, чтобы ускорить работу Windows, независимо от того, переходите ли вы с маленького HDD на большой SSD или с большого HDD на маленький SSD.