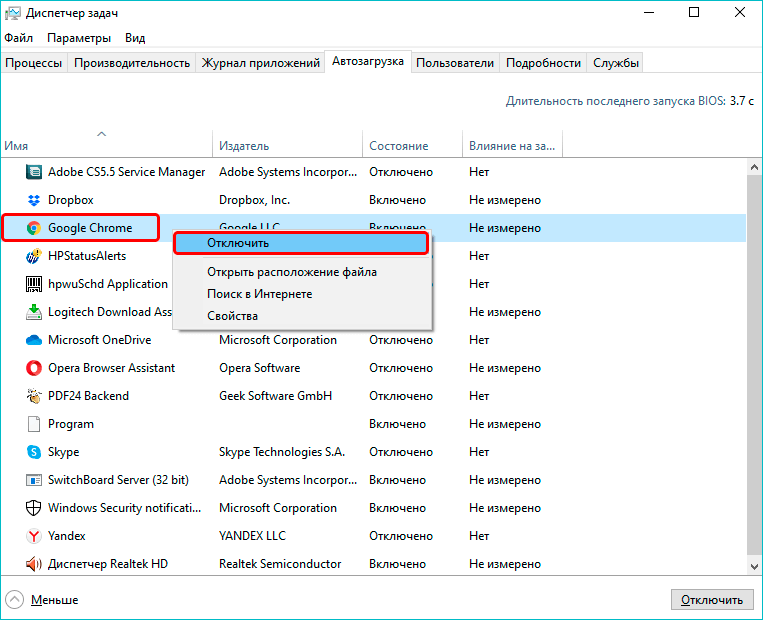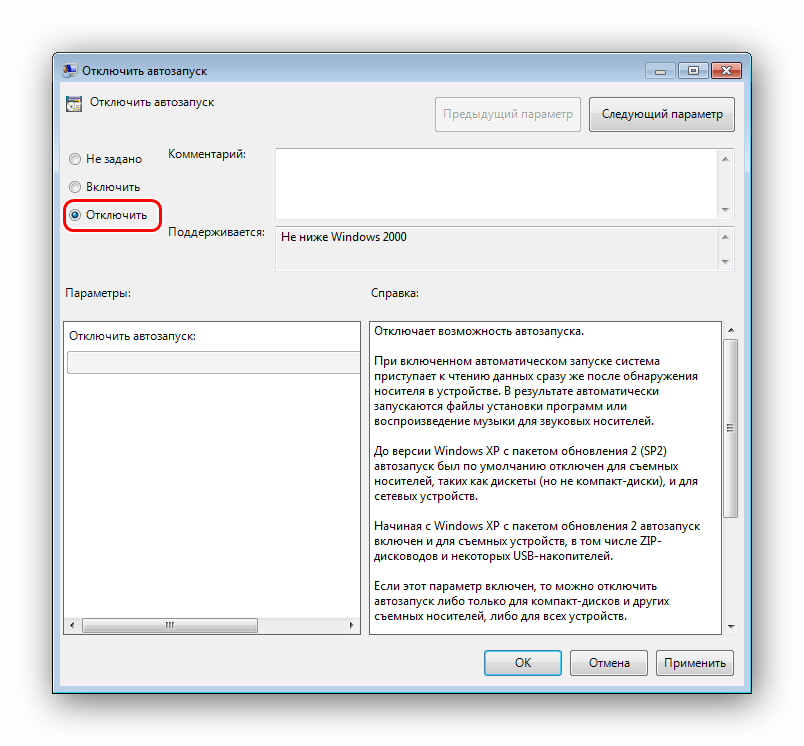Автозагрузка в Windows 10 через реестр
Реестр – это еще один способ добавить программу в автозагрузку в Windows 11 или Windows 10. Для того чтобы воспользоваться данным способом нажмите комбинацию клавиш Win-R и в открывшемся окне выполните команду «regedit».

Таким образом вы откроете редактор реестра Windows 10. Если вы хотите добавить программу в автозагрузку только для вашей учетной записи, то здесь нужно открыть раздел:
HKEY_CURRENT_USER\SOFTWARE\Microsoft\Windows\Current Version\Run
Если же программу нужно добавить в автозагрузку для всех пользователей, то открывайте раздел:
HKEY_LOCAL_MACHINE\SOFTWARE\Microsoft\Windows\Current Version\Run
После того, как вы открыли нужный раздел реестра, кликните правой кнопкой мышки по пустому пространству и выберите вариант «Создать – Строковый параметр».

После этого откройте созданный параметр и введите путь к программе, которую вы хотите добавить в автозагрузку Windows.

После сохранения параметра все готово, можно перезагружать компьютер и проверять как запустится программа.
Управление автозагрузкой через диспетчер задач
Этот способ наиболее прост и практически каждый пользователь применяет его для управления автозапуском в первую очередь. Где же находится диспетчер задач? Такой вопрос задают многие неопытные юзеры.
Все очень просто. Найти его можно при помощи нажатия клавиш Ctrl + Shift + Esc . Кроме этого, можно воспользоваться функцией поиска.
Проделав эти несложные действия, получаем окно диспетчера задач. Вверху окошка мы увидим несколько вкладок. Переходим в «Автозагрузку». В открывшемся окне появится каталог приложений, процессов, которые включаются вместе с системой.
Здесь же можно увидеть активно оно или нет, а также, какую нагрузку оказывает. Для того чтобы отключить программу необходимо просто выбрать ее при помощи мыши и нажать соответствующий пункт в правом нижнем углу.
Помимо этого, в данном окне можно просмотреть сведения о утилитах и проверить их в интернете.
Полезный контент:
- Обзор приложения FixWin
- Проблемы с кнопкой Пуск— есть решение
- Пропал звук — исправляем ошибку
- Как быстро настроить видеокарту
Настройка автозапуска стандартными средствами Windows 10
Для изменения и персонализации настроек можно воспользоваться стандартными утилитами Microsoft, которые предустановлены в операционной системе. При изменении раздела автозагрузки редактировать рекомендуется следующие категории программ:
- торрент-клиенты;
- интернет-мессенджеры;
- аудио- и видеопроигрыватели.
Перечисленные приложения не обязательны для запуска — нагружают ОС, тормозят работу.
«Диспетчер задач»
Запускается сочетанием клавиш Ctrl + Shift + Esc. В окне «Диспетчера задач» требуется перейти в меню «Автозагрузка», где находится софт, добавленный в очередь на запуск.
Чтобы убрать нежелательное приложение, необходимо:
- Навести курсор на название программы.
- Вызвать меню правой кнопкой мыши (ПКМ).
- Выбрать опцию «Отключить».
Можно открыть месторасположение исполняемого файла и узнать нагрузку отдельного компонента на операционную систему.
Системный реестр
Сначала необходимо открыть специальную утилиту RegEdit, предустановленную в Windows:
- Развернуть меню «Пуск».
- Перейти в папку «Служебные».
- Кликом левой кнопки мыши (ЛКМ) запустить приложение «Выполнить».
- Ввести в командную строку слово regedit.
- Нажать Enter.
В новом окне потребуется перейти в соответствующую директорию для настройки параметров автозапуска. Нужно в адресную строку скопировать HKEY_CURRENT_USER\Software\Microsoft\Windows\CurrentVersion\Run и нажать Enter. Справа отобразится список добавленных утилит. Для редактирования необходимо кликнуть ПКМ по названию, выбрать опцию «Удалить» и подтвердить действие, нажав кнопку ОК.
В колонке «Значение» находится путь к программе, который можно исправить:
- Открыть контекстное меню.
- Выбрать пункт «Изменить».
- Ввести новый путь в поле «Значение».
Групповые политики
Чтобы включить автозагрузку в Windows 10 через редактор «Групповой политики», требуется:
- Нажать на клавиатуре Win + R.
- Ввести команду gpedit.msc.
- Кликнуть по кнопке ОК.
- Используя древовидную структуру каталогов, перейти по пути: «Локальный компьютер» → «Конфигурация компьютера» → «Административные шаблоны» → «Компоненты Windows» → «Политика автозапуска». В колонке «Состояние» дважды кликнуть по строке «Выключение автозапуска».
- В новом окне установить отметку напротив параметра «Включено» и нажать Применить, ОК.
«Планировщик задач»
«Планировщик задач» — это мощный инструмент для гибкой конфигурации отдельных компонентов ОС, с помощью которого производится настройка автозагрузки.
Для запуска нужно:
- Открыть строку системного поиска.
- Ввести текст «Планировщик заданий».
- Выбрать в списке одноименный компонент.
Чтобы включить программу в очередь на запуск после входа в операционную систему, требуется:
- В правой части интерфейса выбрать «Создать простую задачу».
- В соответствующую строку ввести имя, нажать Далее. Рекомендуется использовать название приложения, которое планируется добавлять.
- Установить переключатель в положение «При запуске компьютера», кликнуть Далее.
- Выбрать «Запустить программу». Нажать Далее.
- С помощью кнопки Обзор открыть окно файлового менеджера, в котором указать путь к исполняемому файлу приложения. Перейти на следующий этап.
- Завершить настройку триггера нажатием кнопки Готово.
Для удаления программы из списка требуется:
- В главном меню утилиты отыскать название добавленной задачи. Дважды нажать по имени ЛКМ.
- В новом разделе открыть меню элемента, нажав ПКМ. Выбрать опцию «Удалить», подтвердить действие.
Папка «Автозагрузка»
На системном диске находится специальный каталог «Автозагрузка», в который можно добавить ярлыки исполняемых файлов программ для дальнейшего запуска во время старта ОС.
Для открытия нужной директории необходимо:
- Использовать сочетание Win + R.
- В утилите «Выполнить» ввести строку shell:startup.
- Нажать ОК.
Ярлыки приложений можно добавлять с рабочего стола простым перетаскиванием или создать собственные через опцию контекстного меню «Создать» → «Ярлык».
Во втором случае потребуется:
- Открыть папку с исполняемым файлом программы. Для этого кликнуть по кнопке Обзор, выделить нужный элемент и нажать ОК. Перейти на следующий этап кнопкой Далее.
- Ввести имя создаваемого файла. Нажать Готово.
Отключение автозапуска программ через Диспетчер задач
Основной инструмент управления автозапуском в Windows 10 размещается в диспетчере задач.
Открываем управляющее меню кнопки «Пуск» клавиатурным сочетанием «Win+x». Запускаем диспетчер задач нажав на ссылку быстрого перехода, отмеченную на скриншоте.
Переключаемся на закладку «Автозагрузка». В окне отображается список программ, имеющих разрешение на самостоятельный запуск при старте операционной системы. В последней колонке Windows оценивает влияние, оказываемое ими в процессе включения компьютера. Правой кнопкой мыши активируем контекстное меню для выбранного приложения. Нажимаем отмеченный на скриншоте цифрой «3» пункт, чтобы запретить программе автостарт.
Под параметром «Отключить» перечислено три дополнительных действия, доступных пользователю. Первое позволяет открыть в Проводнике директорию, в которую установлена программа. Второе ищет ее описание в интернете. Независимо от заданных в браузере настроек, результат будет выдан в Bing, разработанной Microsoft поисковой системе. Третье действие позволяет изучить характеристики исполняемого файла программы.
В свойствах представляют интерес две вкладки: «Подробно» и «Цифровые подписи». На первой смотрим название продукта, версию и авторские права. Таким образом определяем кто разработал данное приложение и когда оно было выпущено. Цифровая подпись позволяет убедиться в подлинности и целостности файла. Программное обеспечение у которых она отсутствует, воспринимается Windows как потенциально опасное. В результате система может столкнуться с трудностями при запуске неподписанных приложений отвлекая ресурсы на дополнительные проверки. Выделив на одноименной вкладке цифровую подпись, просматриваем ее содержимое, нажав кнопку «Сведения».
Блок информации о подписавшем содержит данные о разработчике и дату выхода релиза программы. Нажимаем на кнопку «Просмотр сертификата».
Убеждаемся, что срок действия данного сертификата не истек.
Дополнительный действия со свойствами файлов особенно пригодятся владельцам компьютеров с предустановленной Windows. Производители или продавцы часто устанавливают набор собственных утилит, которые прописаны в автозагрузке. Определить их предназначение по одному имени удается далеко не всегда. Изучив характеристики программного продукта и разобравшись в его роли, можно принять правильное решение о необходимости его нахождения в списке автозапуска.
Почему так происходит
Часто это происходит из-за невнимательности пользователя, который не обратил внимание во время инсталляции, на предложение про добавление. Некоторые программы добавляются оправданно
Они нужны для работы функций системы. Остальные там не должны находится. Их наличие ненужная трата ресурсов ОС: CPU и ОЗУ.
Где находится в Windows 10 автозагрузка программ
Автозагрузка программ в Windows 10 где находится расположена на диске «С» в скрытой директории. Смотрите скриншот.
«User» — имя пользователя. У вас оно будет отличаться. Другие приложения, размещены в профиле пользователя.
Если в них будут ярлыки с программами. Это означает что они попали в автозагрузку. Чтобы их там не было, удалите ярлык.
Как поместить программу в автозагрузку Windows 10
Поместите в скрытую директорию ярлык приложения. Добавление программы в автозагрузку Windows 10 не отличается от обычного перемещения файлов. Откройте папку с программой. Если нет ярлыка, нажмите по файлу, запускающему приложение, правой кнопкой, далее «Создать ярлык». Перетащите его мышкой в директорию автозагрузки.
Удаление средствами системы
Нажмите правой кнопкой мыши на «Панели задач» далее «Диспетчер».
Переходим на «Автозагрузка».
Активна выбранная программа или нет, показывает параметр «Состояние». Например, у меня активен Яндекс. Браузер. Он сильно влияет на загрузку ОС. Я не часто им пользуюсь поэтому отключу. Например, Acronis True Image нет смысла здесь держать. Приложение можно запустить при необходимости.
Как отключить автозагрузку программ Windows 10
Выделите программу и нажмите на ней правую кнопку. Появятся такие пункты:
- Отключение;
- Расположение файла;
- Поиск;
- Свойства.

Выберите «Отключение».
Удаление при помощи «Планировщика заданий»
Выполните последовательность таких действий:
- Нажимаем пуск, пропишем «планировщик»;
- Откройте «Библиотеку»;
- Отметьте приложение, далее «Отключить».
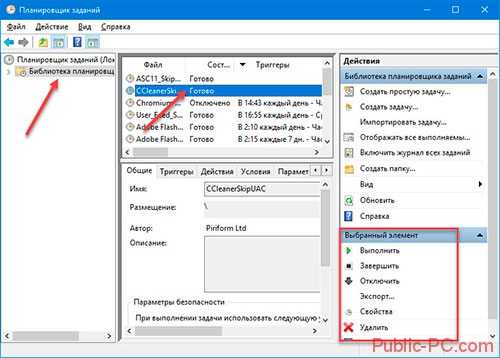
Как поставить программу в автозагрузку Windows 10
В «Планировщике» выполните следующее:
- Переходим «Действие»-«Задача»;
- Имя напишите понятное. Например, как название приложения;
- На вкладке «Триггеры» выберите «При запуске ПК»;
- Оставьте «Запустить»;
- Пропишите путь к исполняемому «exe» файлу;
- Нажмите «Готово».
Как удалить программу из автозагрузки Windows 10 в реестре
Нажимает «Win+R», прописываем команду «regedit».
Откроется редактор где:
- Переходим на ветку как на скриншоте;
- Выделяем параметр, далее «Удалить».
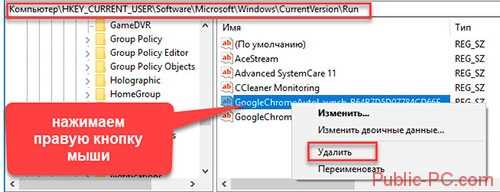
Как сделать автозагрузку программы в Windows 10 в реестре
- В ветке реестра что в примере, описанном выше, выбираем «Создание»-«Параметр»;
- Придумайте имя. Лучше такое, как и название приложения;
- Нажмите по нему правой кнопкой «Изменить»;
- Пропишите путь к «exe» файлу.

Как убрать автозагрузку программ Windows 10 при помощи стороннего софта
Для отключения рекомендую воспользоваться бесплатным приложением CCleaner. Скачайте его с официального сайта по адресу: http://ccleaner.org.ua/download/. Как ей пользоваться рассказывалось в статье: «Удаление временных файлов». Запускаем утилиту, переходим «Сервис»-«Автозагрузка». На вкладке «Windows» появится список приложений, запускаемых вместе с ОС. Если программы удалялись раннее, они будут серого цвета. Активные — черного.
Как отключить
Для отключения выделите нужное приложение и нажмите «Выключить» или «Удалить», чтобы убрать ее из папки автоматической загрузки.Дополнительные сведения Если хотите получить информацию. Кликните по программе правой кнопкой. Появится такие возможности:
- Включить;
- Удалить;
- Сохранить отчет;
- Открыть директорию.

Как включить программу в автозагрузку Windows 10? Это приложение выделится серым цветом. Находим его в списке, нажимаем кнопку «Включить».
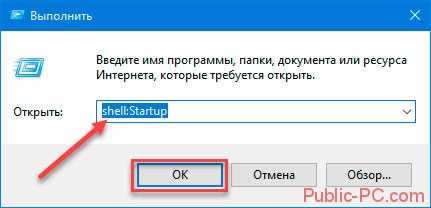
Отключение автозагрузки программ в Windows 10 используя официальный софт
На сайте Microsoft по адресу: https://docs.microsoft.com/en-us/sysinternals/downloads/autoruns, расположена утилита AutoRuns. При ее открытии отобразятся все программы и элементы, запущенные при загрузке системы.
Пункт «Hide Microsoft Entries» скроет приложения, добавленные системой. Останется только сторонний софт.
Строки будут трех цветов:
- Желтый — для файла прописан путь в реестре, а он отсутствует. Не отключайте если не уверенны, чтобы не было, сбоя работы системы;
- Розовый — файл без цифровой подписи. Можно оставить, только учитывайте, что некоторые вирусы распространяются без подписи;
- Белый — с файлом нет никаких проблем.
Для исключения из автозагрузки уберите галочку напротив названия.
Настройка пользовательских приложений для запуска при запуске
Вы можете заметить, что не все приложения и программы отображаются на вкладке запуска в диспетчере задач. Если вы хотите настроить его таким образом, чтобы при запуске открывалась другая программа, файл или веб-сайт, выполните следующие действия.

Для начала нажмите клавиши Windows + R, чтобы открыть окно команды запуска. Далее введите shell: автозагрузка и нажмите ОК .
Вы попадете в окно проводника Windows. Теперь все, что вам нужно сделать, это создать здесь ярлык для чего угодно, и он откроется, когда ваш компьютер загрузится. Мы рассмотрим несколько примеров ниже.
Запустите любое приложение при загрузке Windows 10
- Нажмите Windows Key + R.
- Войдите в оболочку: запустите и нажмите ОК.
- Щелкните правой кнопкой мыши в окне проводника Windows.
- Нажмите Новый, а затем нажмите Ярлык.

- Нажмите Обзор … и найдите любую программу, которая вам нравится.
- Убедитесь, что вы нашли файл .exe.
- Нажмите «Далее», дайте вашему ярлыку имя, затем нажмите «Готово».
Кроме того, вы можете найти файл .exe на вашем компьютере, а затем скопировать и вставить адрес. Чтобы проверить, что это работает, дважды щелкните ярлык. Если он открывается, то он также откроется, когда ваш компьютер запускается.
Как открыть сайт, когда ваш компьютер запускается
- Нажмите Windows Key + R.
- Войдите в оболочку: запустите и нажмите ОК.
- Щелкните правой кнопкой мыши в окне проводника Windows.
- Нажмите Новый, а затем нажмите Ярлык.
- Введите любой адрес, включая https:// в начале.
- Нажмите Далее, затем Готово.
Дважды щелкните новую ссылку быстрого доступа, чтобы убедиться, что она работает. Он должен открыть сайт в браузере по умолчанию.
Вы можете использовать те же методы, что и выше, чтобы открыть любой файл на вашем компьютере. Например, вы можете создать ярлык, который приведет к файлу .mp3. Файл будет воспроизводиться на музыкальном проигрывателе по умолчанию, как только вы включите компьютер.
В любой момент вы можете удалить или отключить автозапуск программ в Windows 10, чтобы остановить их запуск при первом включении компьютера. Любые добавленные здесь ярлыки также могут замедлить правильную загрузку компьютера.
Нет сомнений, что оба эти метода полезны для контроля запуска приложений при запуске. Надеемся, что с помощью советов в этой статье вы сможете найти правильный баланс для повышения скорости загрузки без снижения производительности.
Как добавить программу в автозагрузку
В Windows 10 есть несколько способов, чтобы добавить программу в автозагрузку. Самыми удобными (и действенными!), на мой взгляд, являются следующие способы:
- через папку локальной/общей автозагрузки;
- через планировщик задач.
Другие способы (например, то же создание строковых параметров в реестре) — срабатывают не у каждого пользователя.
И так, рассмотрим по порядку эти два варианта…
Вариант №1: через папку локальной/общей автозагрузки
Сначала нажмите Win+R, введите команду:
- либо shell:startup (если автозапуск нужен только для текущего пользователя. Прим.: локальная папка автозагрузки);
- либо shell:common startup (если автозапуск нужен для всех пользователей Windows. Прим.: общая автозагрузка).
Нажмите Enter.
Папка автозагрузки Windows 10
Должна открыться выбранная вами папка. Теперь просто перенесите (или скопируйте), зажав правую кнопку мышки, значок с рабочего стола в эту папку (см. скриншот ниже).
Перенос значка программы
Собственно, если значок был скопирован в папку автозагрузки — при следующем старте Windows, эта программа будет запущена. Самый простой и быстрый способ.
Вариант №2: через планировщик заданий
А теперь представьте не тривиальную задачу: нужно запускать автоматически программу не сразу, после загрузки Windows, а скажем через минуту-две после включения. Как вам?
Ну или предположим, что папка автозагрузки не помогает вам запустить нужный софт (что маловероятно, но возможно).
Для решения подобных задач — есть в Windows планировщик заданий, где можно указать очень много условий, при которых программа будет запущена, а при которых — закрыта…
Как открыть планировщик заданий:
- Нажать Win+R;
- Ввести команду control schedtasks;
- Нажать Enter.
Планировщик заданий // Windows 10
Как создать задачу: запуск программы при загрузке Windows
В планировщике задач, справа, есть раздел «Действия» — в нем нужно нажать кнопку «Создать задачу…» (как на скрине ниже ).
Создание задачи
Далее сначала нужно открыть вкладку «Триггеры», кликнуть по кнопке «Создать» и назначить задачу (например, «При входе в систему»). Не забудьте поставить задачу для выполнения любого пользователя (см. скриншот ниже ).
Триггеры
Затем, откройте вкладку «Действия»: нажмите кнопку «Создать», в строке «Действие» выберите пункт «Запуск программы», и укажите какую конкретно программу запускать при старте Windows (см. стрелка-4 на скрине ниже ).
Действия
Ну и последнее: можете открыть вкладки «Условия» и «Параметры», и указать, при каких вариантах запускать/останавливать вашу программу.
Условия
После всех настроек сохраняете задачу и перезагружаете компьютер. Добавленная программа будет запущена автоматически (причем, будут работать условия, которые вы зададите, т.е. можно настроить под «себя»).
Собственно, у меня на этом все.
Думаю, этих способов более, чем достаточно для работы с автозагрузкой Windows 10…
Сторонние программы
Альтернативой для настройки режима автозапуска программ на Windows 7 и других версиях ОС Windows является использование специального программного обеспечения.
Это довольно эффективный способ, позволяющий отключить автозагрузку программ. Представленные программы прекрасно работают как на свежей Windows 10, так и на уже лишённой поддержки Windows 7.
Каким именно приложением пользоваться, каждый юзер уже решает для себя сам.
CCleaner
Одна из самых популярных программ для очистки компьютера от различного мусора.
Но она не просто так включена в список программ для настройки автозапуска на Windows 7 и более свежих версиях операционных систем.
Универсальная утилита, направленная на повышение производительности ОС. Она может чистить реестр, удалять мусор, вносить изменения в списки автозапуска и пр. Не стоит переживать относительно того, сможет ли Ccleaner отключить автозагрузку программ, если у вас стоит Windows 7, поддержка которой была недавно прекращена. Приложение работает на всех ОС Windows, начиная с версии XP.
Установив и запустив программу, необходимо перейти в раздел «Сервис» и нажать на пункт «Автозагрузка». Здесь будут отображены все программы, запуск которых происходит одновременно с загрузкой самой операционной системы. Чтобы исключить лишнее из списка, нужно кликнуть по приложению, и нажать кнопку «Выключить» справа в окне утилиты. Здесь же можно полностью удалить программу из автозагрузки.
Autorun Organizer
https://youtube.com/watch?v=ixzakIQDHgU
Ещё одна интересная и функциональная программа, позволяющая отключить и настроить автозапуск в разных версиях Windows, включая 10 и даже XP. Это даст возможность избавить от автозагрузки Skype и других приложений, которыми вы не пользуетесь постоянно.
Утилита распространяется совершенно бесплатно. Все операции выполняются через главное окно. После запуска программы начинается сканирование системы.
Да, реестр с мусором программа очистить не способна. Зато откорректировать автозагрузку может очень легко и эффективно.
Autoruns
Маленькая, но полезная утилита, позволяющая настроить автозапуск, повлиять на производительность системы и уменьшить время, затрачиваемое на загрузку операционной системы.
Работает на Windows начиная от версии XP. Предлагается бесплатно.
Выполнив запуск программы, автоматически сканируется система на наличие имеющихся служб и приложений. Когда сканирование завершится, представленный список можно отредактировать на своё усмотрение.
Для отключения автоматического запуска той или иной программы требуется просто убрать галочку напротив их названия.
Несмотря на англоязычное меню программы, все процессы выполняются довольно легко и интуитивно.
Startup Delayer
Полезная утилита, позволяющая оптимизировать автозагрузку операционной системы вместе со всеми программами, приложениями и службами.
Для работы нужна ОС не старше Windows XP. Как и все предыдущие решения, этот инструмент распространяется бесплатно.
Для удаления лишних приложений нужно запустить программу, открыть раздел «Автозапуск приложений», выделить лишний процесс, и нажать на «Остановить выбранное приложение». Также есть дополнительные возможности в виде автозадержки и ручной настройки запуска.
Safe Startup
С помощью этой утилиты можно добавлять и удалять ПО из списка автозагрузки для операционной системы. Тоже бесплатная, работает с Windows XP и более свежими изданиями.
Главное окно приложения разделено на 2 части. Слева список программ, а справа сведения о них.
Для отключения той или иной программы, которую нужно убрать из автозапуска, её следует выделить, а затем нажать на кнопку «Rejected».
Существует приличное количество программ, позволяющих отменить и почистить список автозагрузок.
Не обязательно пользоваться встроенными инструментами. Отлично показывают себя и сторонние программы. Только загружать их нужно исключительно с проверенных сайтов. Желательно с сайта разработчика. Это минимизирует риск подхватить вирус или какое-нибудь вредоносное ПО.
Приходилось ли вам корректировать работу автозагрузки? Какой способ считаете самым удобным, эффективным и действенным? О каких программах ещё знаете, помимо представленных?
Делитесь личным опытом, давайте советы новичкам и задавайте актуальные вопросы!
Реестр операционной системы
Реестр Windows представляет собой базу, предназначенную для хранения всех настроек операционной системы. Несколько содержащихся в нем «веток» отвечают за параметры автозапуска программ.
Открываем диалоговое окно команды «Выполнить» сочетанием клавиш «Win+r». В текстовом поле набираем «regedit». Нажимая ввод или кнопку «ОК» даем системе команду запустить редактор реестра.
Подтверждаем разрешение на внесение изменений.
В левой части окна представлена древовидная структура реестра. Последовательно открываем разделы следуя по пути, указанному цифрой «1». Выделяем мышью ветку «Run». В правой части окна редактора появятся содержащиеся в ней ключи, каждый отвечает за запуск одной программы. Выбираем ненужную и нажимая на ее название вызываем контекстное меню. Удаляя выбранный ключ из реестра, отменяем автозапуск.
Проделанные действия предназначены для редактирования меню автозагрузки текущего пользователя. Нажимаем в левой части окна на раздел «Run» вызывая для него контекстное меню. В открывшемся списке выбираем последний пункт. Таким образом выполняется быстрый переход в еще один раздел реестра, имеющий отношение к параметрам автозапуска.
Содержащиеся в нем ключи указывают на программы, которые имеют разрешение на автоматический старт при включении компьютера. Запускаться они будут для любого пользователя. Выполняем аналогичные действия по очистке от ненужных значений.
Перед удалением «веток» Windows каждый раз будет запрашивать подтверждение.
Системный реестр очень тонкий и чувствительный механизм. Прибегать к его непосредственному редактированию желательно только в крайнем случае, когда другие описанные способы не принесли результата.
Заключение
Последнее, что стоит отметить в рамках данной темы – это изучение «Планировщика заданий», где представлены процессы, запускаемые в определённый промежуток времени, что может использовать и сам пользователь, создав определённые правила запуска.
Для открытия планировщика достаточно нажать сочетание клавиш «WIN+R» и выполнить команду «taskschd.msc».
Дальнейший принцип работы зависит от того, какой именно результат вы планируете достичь.
Например, для того чтобы отметить какую-либо задачу (что не стоит делать необдуманно) требуется кликнуть по выделенной строке правой кнопкой мышки и выбрать «Завершить» или «Отключить».
Если же вам требуется создать собственную задачу, то потребуется сделать следующее:
В качестве примера используем самый банальный bat-файл, который выводит в консоли командной строки фразу «HelloWorld»
- Откройте «Планировщик» и кликните по кнопке «Создать папку»;
- Введите её название и нажмите «ОК»;
- Кликните по созданной папке правой кнопкой мышки и выберите «Создать простую задачу»;
- Введите имя задачи и по необходимости её описание, нажмите «Далее»;
- Выберите периодичность запуска, например, «Однократно» и нажмите «Далее»;
- Установите дату и время запуска;
- Выберите действие – «Запустить программу»;
- Далее, нажмите на кнопку «Обзор» и найдите исполняемый файл, в рамках примера, это «Hello.bat»;
- В завершение, нажмите на кнопку «Готово».
В заданную дату и время будет выполнена созданная вами задача.
Аналогичным образом можно настроить и запуск штатного программного обеспечения, например, сделать так, чтобы после старта операционной системы через 5 минут автоматически открывался браузер.
Простор для творчества максимально разнообразен!
Вам так же будет интересно:
- Забыл пароль от компьютера что делать? Как войти в учетную запись
- Компьютер отключается от интернета сам по себе
- Windows не удалось автоматически обнаружить параметры прокси этой сети
- Лучшие бесплатные программы для Windows 10 (Офисные пакеты, Фоторедакторы, Видеоредакторы)
- Бесплатные программы для Windows 10 (очистка и оптимизация ПК, антивирусы, программы для работы с почтой)
- Как создать загрузочную флешку windows 10 rufus
- Как снять защиту от записи на флешке — 4 самых надежных способа
- Как запаролить папку на компьютере — 4 оптимальных способа установки пароля на папку