2Как добавить файл в исключения компонентов антивируса
Может понадобиться и отдельное добавление файлов, папок и сайтов в исключения только некоторых компонентов. Для этого вам нужно открыть антивирус и зайти в раздел “Компоненты”. В некоторых утилитах встречается формулировка “Экраны”.
Отыщите только тот компонент, в котором вам нужно добавить исключение, нажмите “Настройки”.
В появившемся окне найдите пункт “Исключения” и перейдите в него.
Однако, в пункте “Сканирование при выполнении” вы можете настроить сценарий сканирования и просто убрать тот сектор, который не должен попадать под сканирование сигнатур.
Здесь вы увидите три галочки:
- R – только чтение файла;
- W – запись файла;
- X – выполнение.
Вы можете комбинировать их, либо отметить все. Нажав на кнопку “Обзор” вы сможете выбрать папку или файл на вашем компьютере, также можно прописать путь вручную.
После этого нажмите “Ок” и перезагрузите компьютер, чтобы изменения вступили в силу. Учтите, что различные антивирусы могут иметь немного другой интерфейс, а значит и названия вкладок и папок. Например, настройку антивируса Касперского можно выполнить через интернет или чужой компьютер, когда у вас не получается сделать это дома.
как добавить программу в исключения защитника
Этот вариант подходит, если вам не нужен файл или папка, но вы добавляете программу в исключения Защитника Windows 10.
В процессе добавления файла нам нужно выбрать в недрах компьютера исполняемый файл программы (используется для запуска приложения) — эти файлы с расширением .exe.. и, следовательно, как только вы укажете исполняемый файл приложения, встроенный антивирус сразу перестанет отвечать при запуске этой программы.
Операционная система должна быть чистой: например: как отключить конфиденциальное хранилище в Windows 10? и Очистить Windows 10: удалите временные файлы через меню «Параметры» — очень полезно !! можно освободить много гигабайт полезной памяти из просроченных файлов.
С помощью реестра
Редактор файлового реестра – это встроенный инструмент операционки, который работает с оболочкой файлов и процессов. Внести изменения может только профиль с расширенным доступом – правами Администратора. Чтобы настроить нужные характеристики процессов, нужно выполнить следующие шаги:
запустить дополнительное окно «Выполнить», нажав одновременно комбинацию горячих клавиш «Win» и «R»; в пустое поле ввести команду «regedit», подтвердить запрос кнопкой «ОК» или «Enter»
Внимание! Переда началом работы с файловым редактором рекомендуют создать резервную копию операционки персонального компьютера (стационарного, портативного). Если корректировки окажутся некорректными, возникнут неисправности и сбои, которые можно будет устранить с помощью последней точки восстановления;
на мониторе персонального устройства появится отдельное окно с двумя раздельными полями, с левой стороны необходимо пройти по пути: «Hkey Local Machine, Software, Microsoft, Windows Defender и Exlusions»;
- на последнем этапе пользователь должен увидеть раскрывающийся перечень вариантов – «Extensions» (тип добавляемого файла), «Paths» (наименование файла), «Processes» (название процесса), некоторые другие;
- для добавления файла в исключения юзеру необходимо кликнуть по пустому месту в правой части работающего окна, чтобы отобразилось контекстное меню;
- в выпавшем списке функций требуется нажать пункт «Создать», чтобы появилась дополнительная панель настроек;
- затем нужно скорректировать два установленных параметра – путь нужного раздела, начиная с наименования жесткого диска (можно уточнить через Проводник), значение выставить «0» (что означает отсутствие элемента);
подтвердить корректировки кнопкой «ОК» или «Enter», закрыть рабочее окно инструмента.
Внимание! По завершении настроек персональное устройство рекомендуется перезагрузить в принудительном режиме (нажать «Пуск», значок выключения, строка «Перезагрузка»). Чтобы убедиться в правильности внесенных изменений, необходимо заново зайти в Редактор и проверить сохранение данных
Добавляем файл в исключения
Чтобы добавить папку в исключения антивируса, нужно немного покопаться в настройках. Также, стоит учитывать, что у каждой защиты свой интерфейс, а это значит, что путь добавления файла может отличатся от других популярных антивирусов.
Kaspersky Anti-Virus
Kaspersky Anti-Virus обеспечивает своим пользователям максимальную безопасность. Конечно, у пользователя могут быть такие файлы или программы, которые считаются данным антивирусом опасными. Но в Kaspersky настроить исключения довольно просто.
- Перейдите по пути «Настройки» — «Настроить исключения».
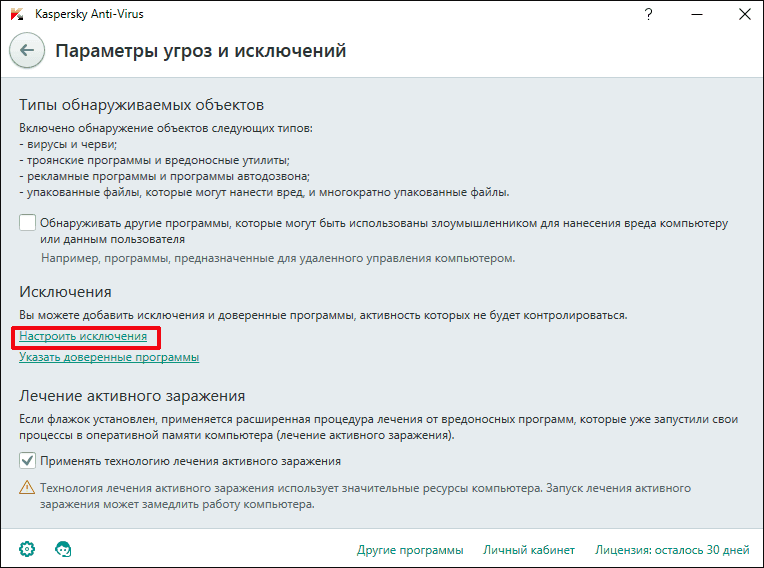
В следующем окне, вы можете добавить любой файл в белый список антивируса Касперского и они не будут больше сканироваться.
Подробнее: Как добавить файл в исключения Антивируса Касперского
Avast Free Antivirus
Avast Free Antivirus имеет яркий дизайн и множество функций, которые могут пригодиться любому юзеру для защиты своих и системных данных. В Avast можно добавлять не только программы, но и ссылки сайтов, которые по вашему мнению безопасны и заблокированы несправедливо.
- Для исключения программы перейдите по пути «Настройки» — «Общие» — «Исключения».
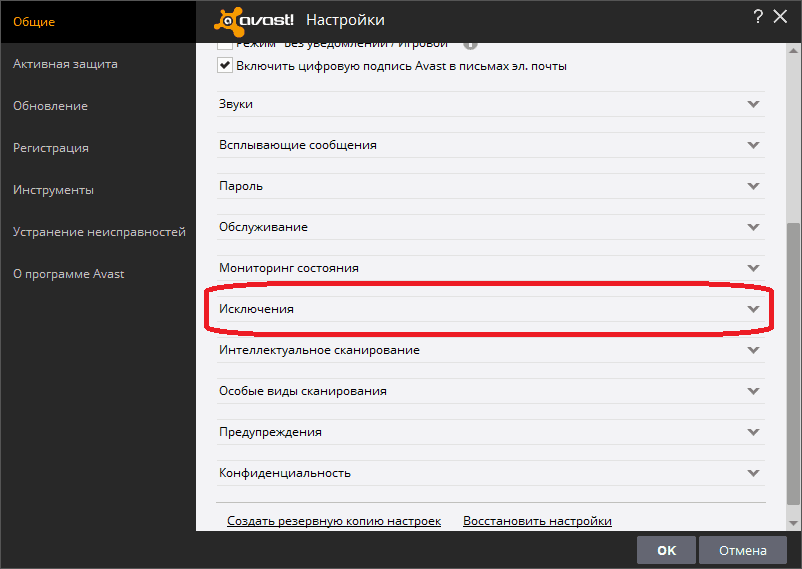
Во вкладке «Путь к файлам» кликните на «Обзор» и выберите директорию вашей программы.
Подробнее: Добавление исключений в антивирусе Avast Free Antivirus
Avira
Avira — антивирусная программа, которая завоевала доверие большого количества пользователей. В данном софте доступно добавление в исключение программ и файлов в которых вы уверены. Вам просто нужно зайти в настройки по пути «System Scanner» — «Настройка» — «Поиск» — «Исключения», а после указать путь к объекту.
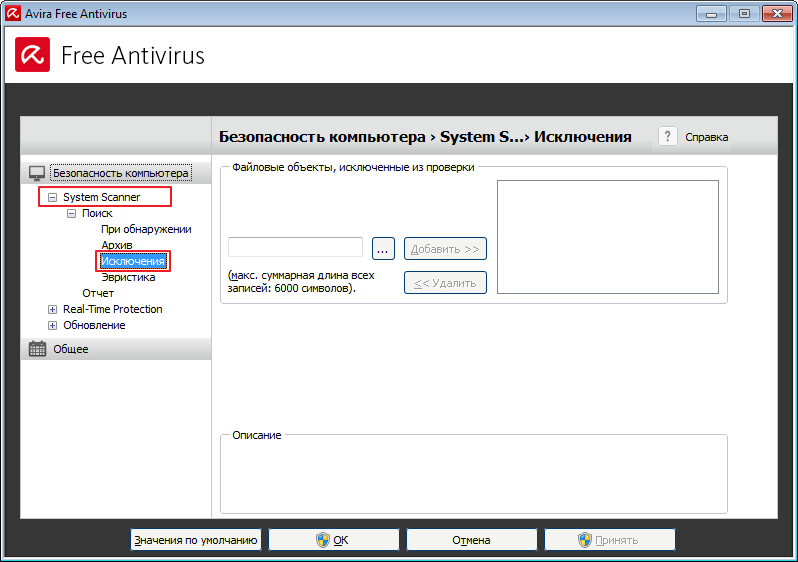
Подробнее: Добавляем элементы в список исключений Avira
360 Total Security
Антивирус 360 Total Security многим отличается от других популярных защит. Гибкий интерфейс, поддержка русского языка и большое количество полезных инструментов доступны вместе с эффективной защитой, которую можно настроить под свой вкус.
- Зайдите в 360 Total Security.
- Нажмите на три вертикальных полоски, которые расположены сверху, и выберите «Настройки».
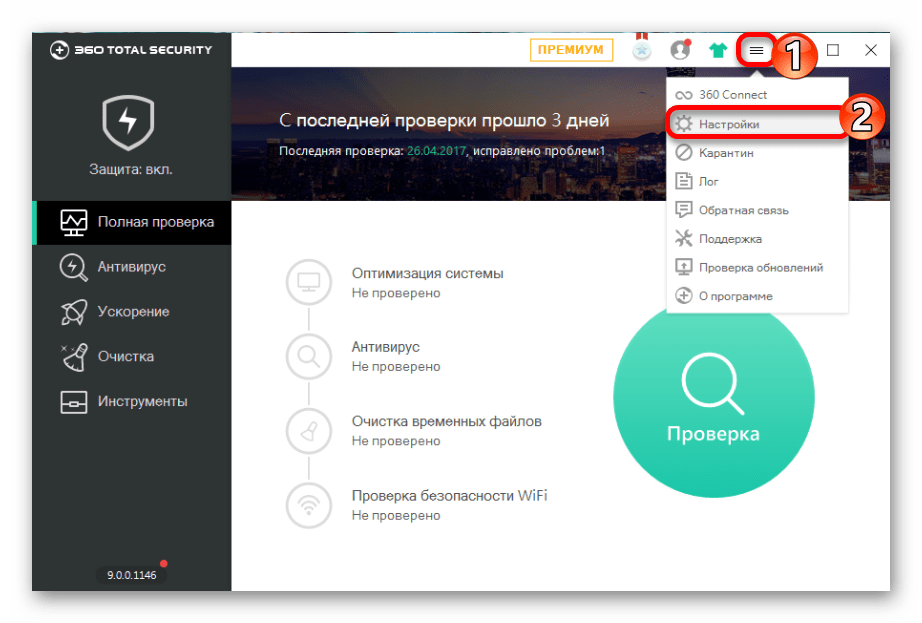
Теперь перейдите во вкладку «Белый список».
Вам будет предложено добавить любой объект в исключения, то есть, 360 Total Security больше не будет сканировать объекты, добавленные в данный список.
Чтобы исключить документ, изображение и так далее, выберите «Добавить файл».
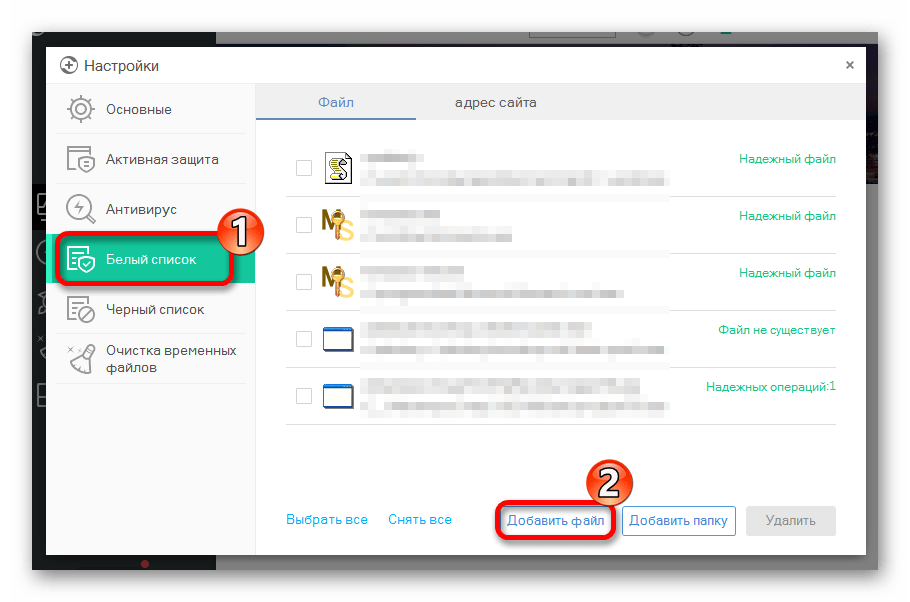
В следующем окне выберите нужный объект и подтвердите его добавление.
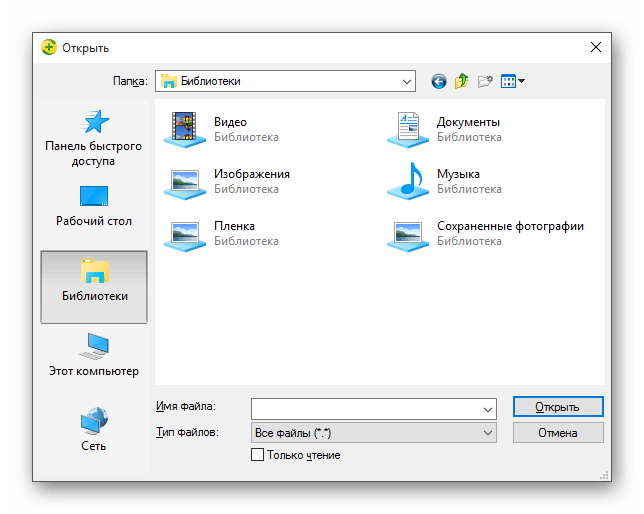
Теперь он не будет тронут антивирусом.
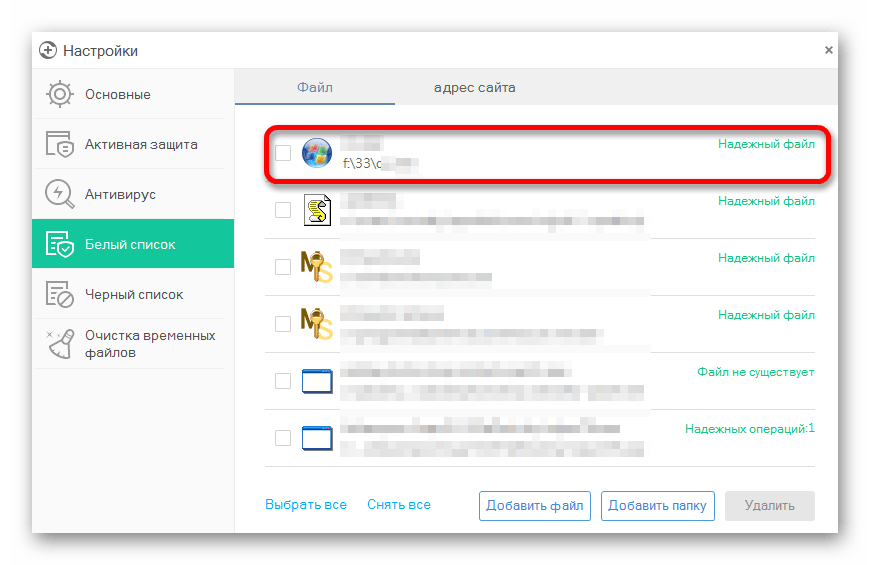
Так же делается и с папкой, но для этого выбирается «Добавить папку».
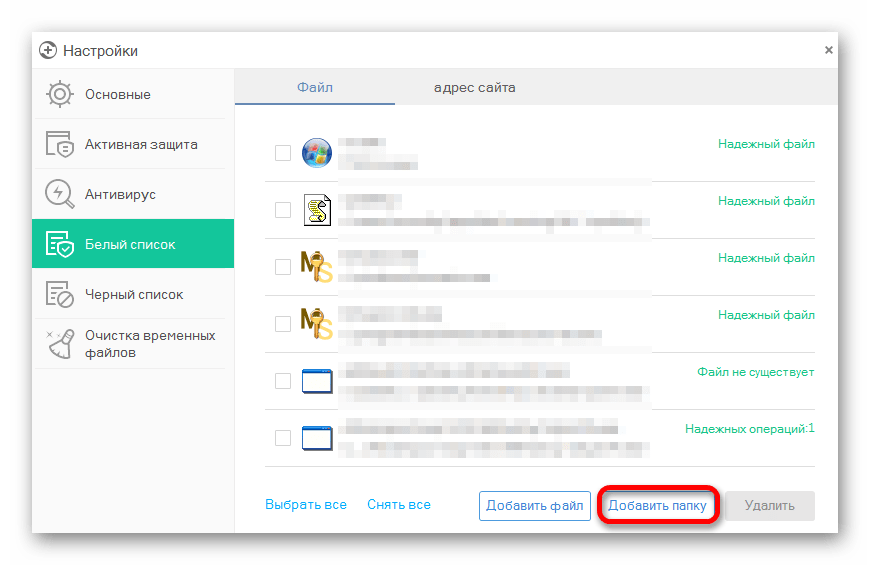
Вы выбираете в окне то, что вам нужно и подтверждаете. Так можно поступить и с приложением, которое вы хотите исключить. Просто укажите его папку и она не будет проверяться.
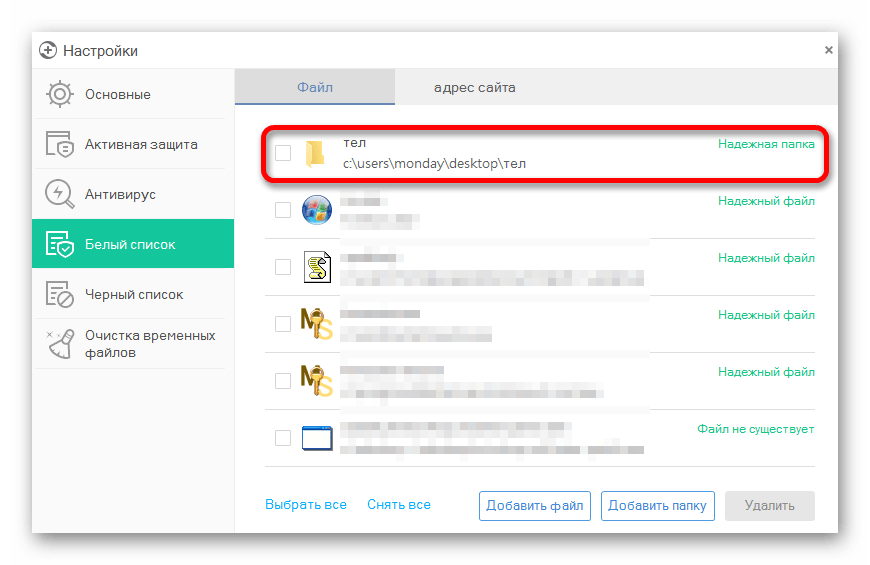
ESET NOD32
ESET NOD32, как и другие антивирусы, имеет функцию добавления папок и ссылок в исключение. Конечно, если сравнивать легкость создания белого списка в других антивирусах, то в НОД32 всё довольно запутанно, но в то же время есть больше возможностей.
- Чтобы добавить в исключения файл или программу, перейдите по пути «Настройки» — «Защита компьютера» — «Защита файловой системы в режиме реального времени» — «Изменить исключения».
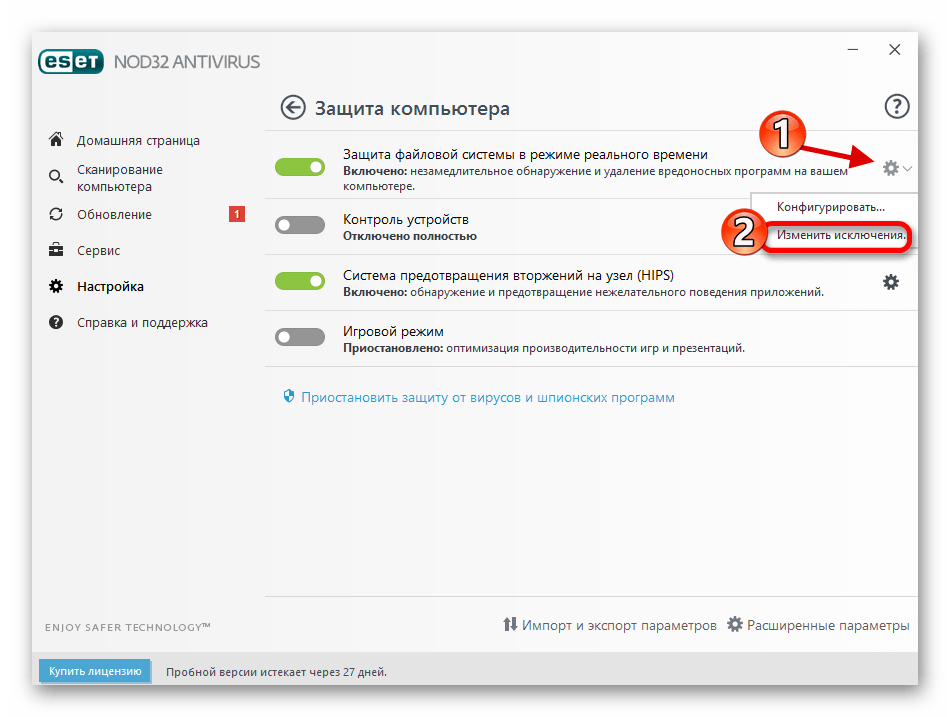
Далее вы можете добавить путь к файлу или программе, которую хотите исключить из сканирования NOD32.
Подробнее: Добавление объекта в исключения в антивирусе NOD32
Защитник Windows 10
Стандартный для десятой версии антивирус по большинству параметров и функциональных возможностей не уступает решениям от сторонних разработчиков. Как и все рассмотренные выше продукты, он тоже позволяет создавать исключения, причем внести в этот список можно не только файлы и папки, но и процессы, а также конкретные расширения.
- Запустите Защитник и перейдите к разделу «Защита от вирусов и угроз».
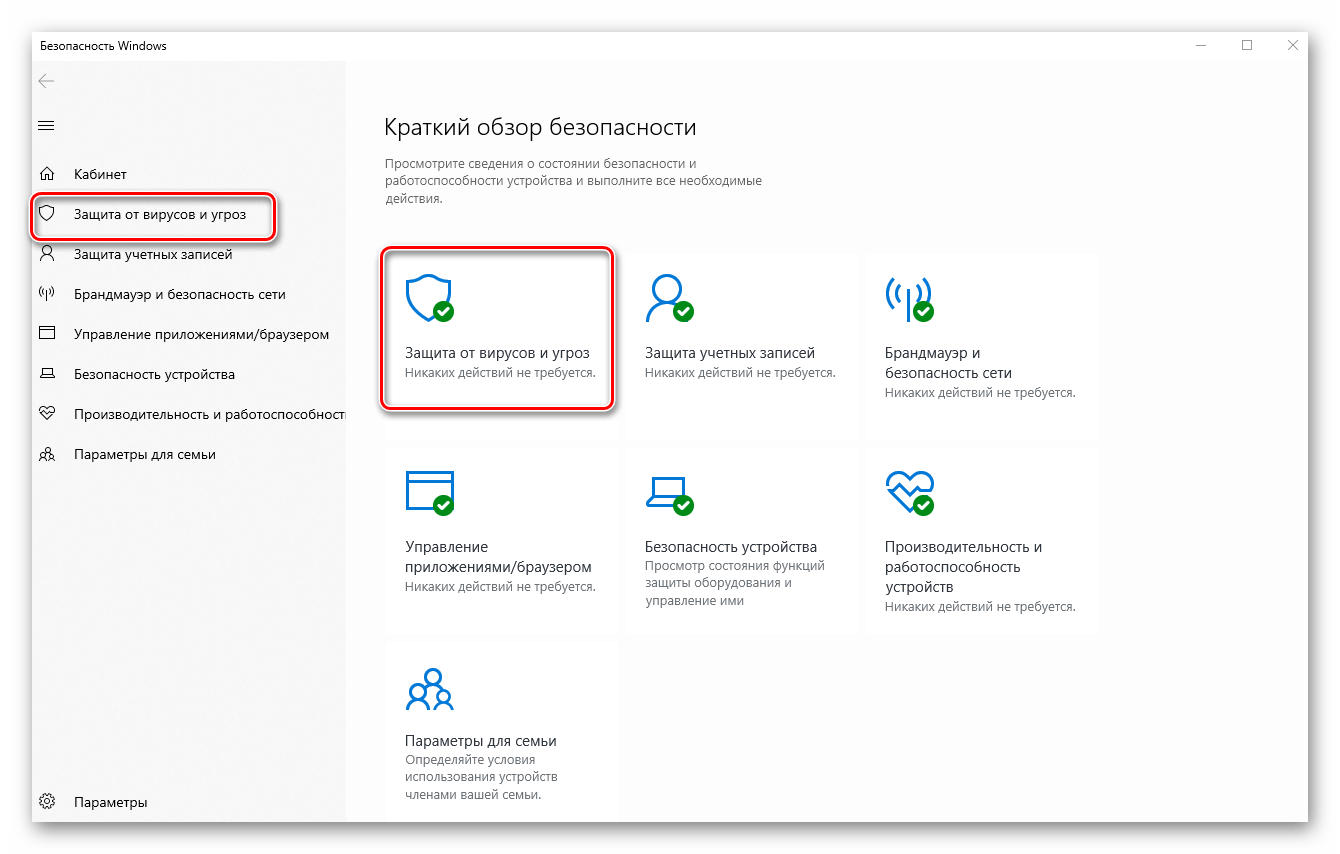
Далее воспользуйтесь ссылкой «Управление настройками», расположенной в блоке «Параметры защиты от вирусов и других угроз».
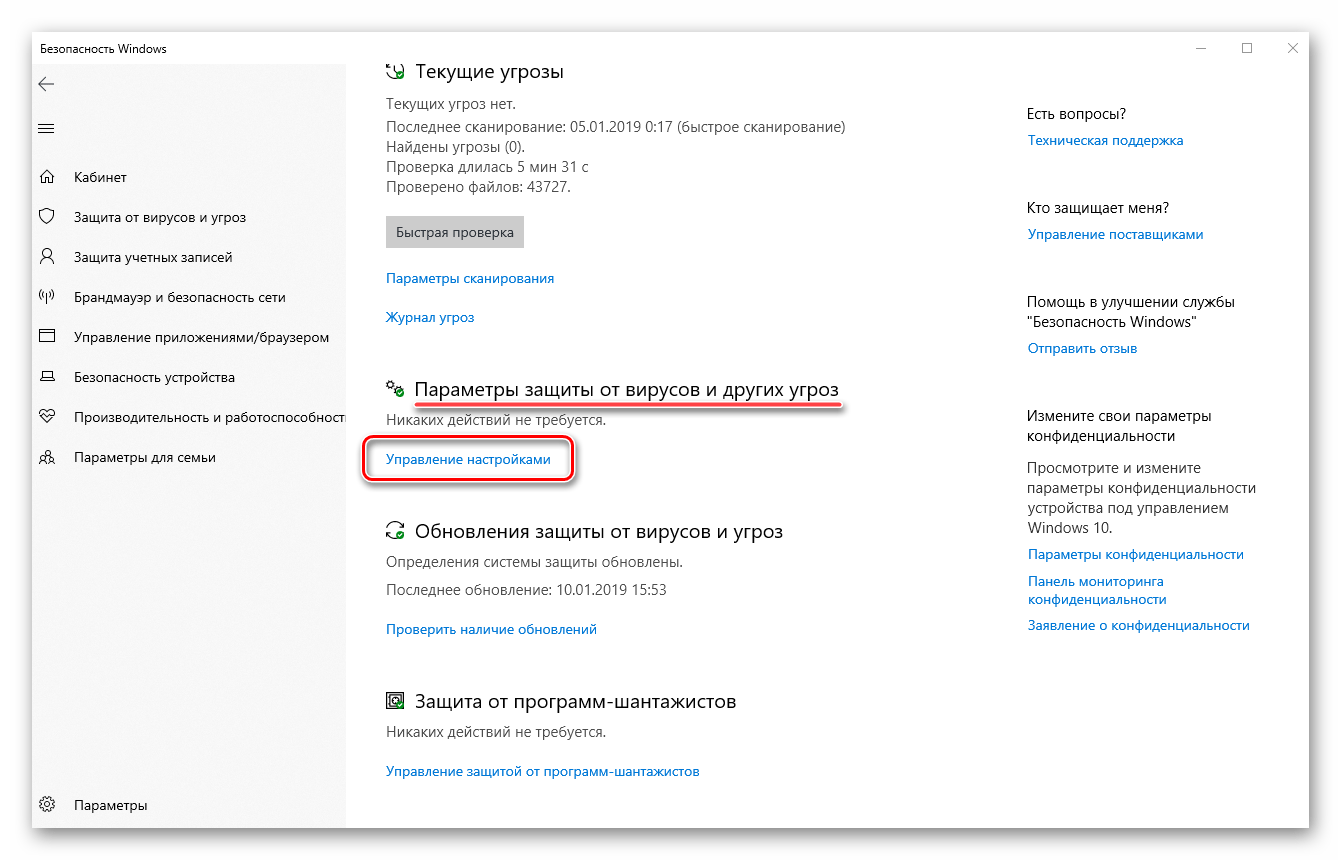
В блоке «Исключения» нажмите на ссылку «Добавление или удаление исключений».
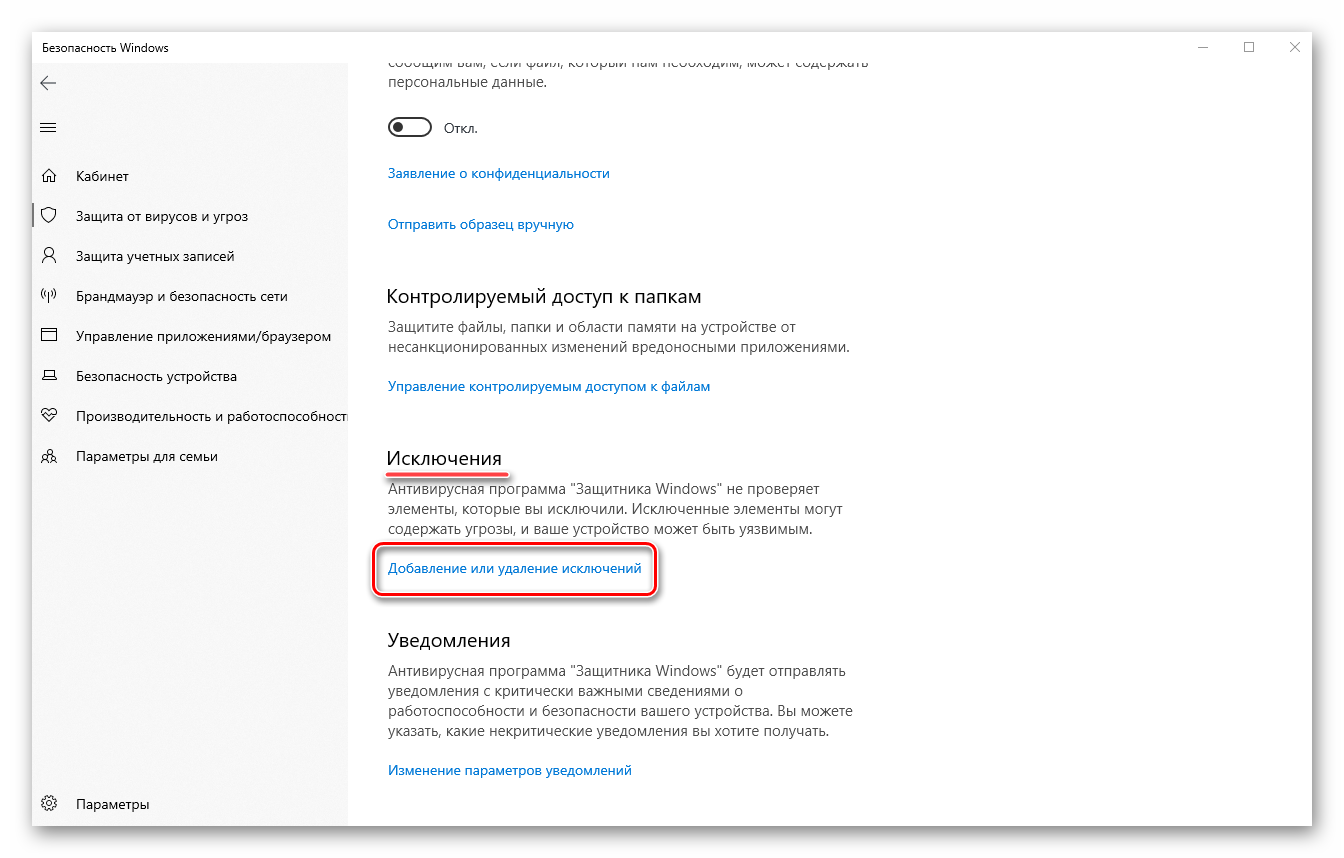
Нажмите по кнопке «Добавить исключение»,определите в выпадающем списке его типи, в зависимости от выбора, укажите путь к файлу или папке
либо введите имя процесса или расширение, после чего нажмите по кноке, подтверждающей выбор или добавление.
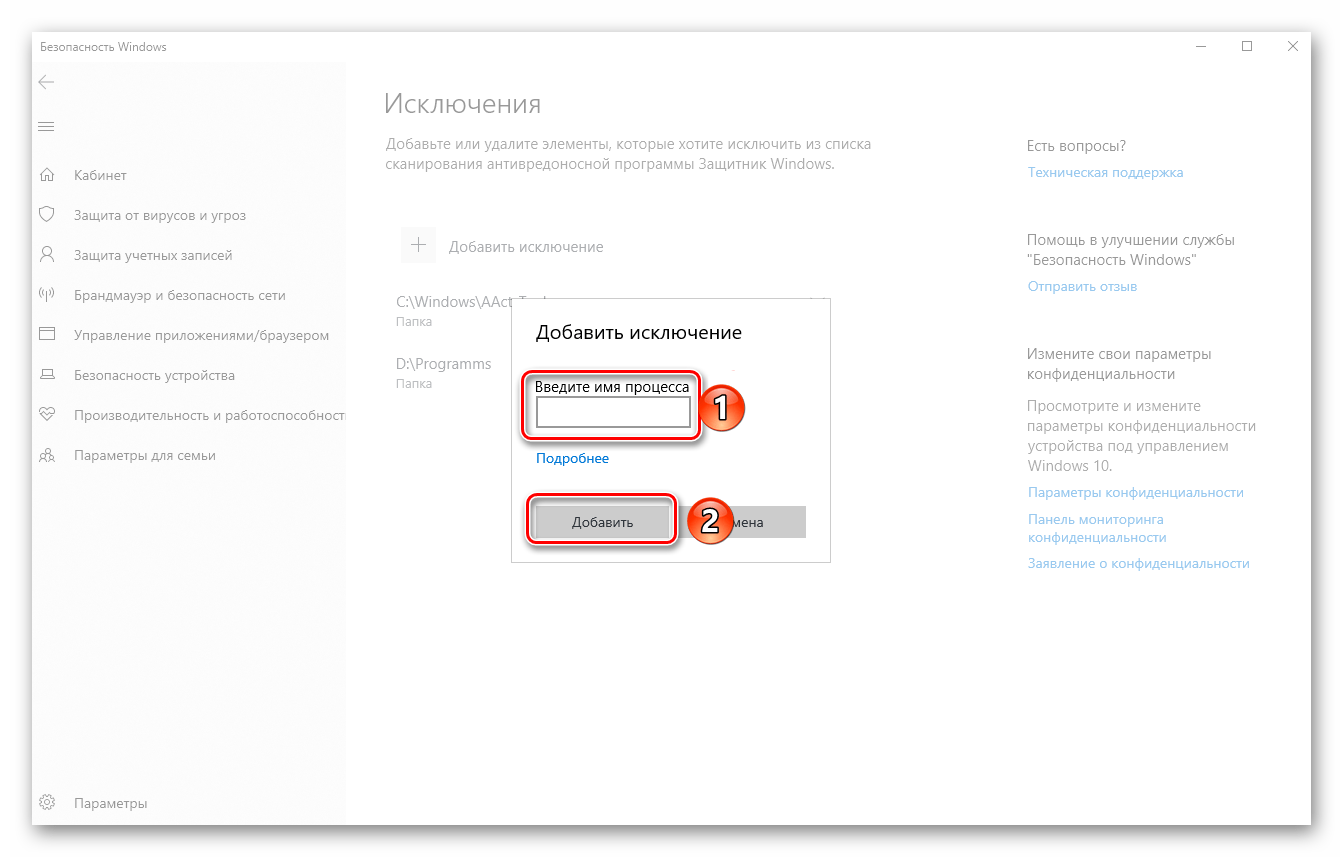
Подробнее: Добавление исключений в Защитнике Windows
Теперь вы знаете, как добавить файл, папку или процесс в исключения, вне зависимости от того, какая антивирусная программа используется для защиты компьютера или ноутбука.
Несколько моментов, которые следует помнить
- Пользовательские исключения имеют приоритет над автоматическими исключениями.
- Автоматические исключения применяются только к проверке в режиме реального времени (RTP).
- Автоматические исключения не учитываются во время .
- Пользовательские и повторяющиеся исключения не конфликтуют с автоматическими исключениями.
- антивирусная программа Microsoft Defender использует средства обслуживания образов развертывания и управления ими (DISM), чтобы определить, какие роли установлены на компьютере.
- Для программного обеспечения, которое не входит в состав операционной системы, необходимо задать соответствующие исключения.
- Windows Server 2012 R2 не имеет Microsoft Defender антивирусной программы в качестве устанавливаемой функции. При подключении этих серверов к Defender для конечной точки вы устанавливаете Microsoft Defender антивирусную программу и применяются исключения по умолчанию для файлов операционной системы. Однако исключения для ролей сервера (как указано ниже) не применяются автоматически, и их следует настроить соответствующим образом. Дополнительные сведения см. в статье Подключение серверов Windows к службе Microsoft Defender для конечной точки.
В этой статье приводятся общие сведения об исключениях для антивирусной программы Microsoft Defender в Windows Server 2016 или более поздней версии.
Так как Microsoft Defender антивирусная программа встроена в Windows Server 2016 и более поздних версий, исключения для файлов операционной системы и ролей сервера происходят автоматически. Однако можно определить пользовательские исключения. При необходимости вы также можете отказаться от автоматических исключений.
В статье содержатся следующие разделы:
| Section | Описание |
|---|---|
| Описывает два основных типа автоматических исключений и включает подробный список автоматических исключений. | |
| Содержит важные рекомендации и процедуры, описывающие, как отказаться от автоматических исключений | |
| Ссылки на инструкции по определению настраиваемых исключений |
Как добавить исключения в защитник Windows 10
Говоря выше о ложных срабатываниях, не могу не тоит отметить, что подобное происходят постоянно у любых антивирусов, так что встроенный защитник виндовс тут совершенно не виноват, это не говорит о низком качестве его работы!
Скажу более: наоборот, в 10-й версии системы он стал уже полноценной заменой стороннего антивирусного продукта и отлично защищает. О своем опыте работы с ним в течение года, без другого антивируса рассказывал здесь »
C того момента прошло еще 2,5 года и я по прежнему ни разу не больше не устанавливал для защиты полноценный сторонник антивирусник, не хватал вирусов и, думаю, это о многом говорит Тем не менее, если кому-то потребуется отключить его совсем, то как это сделать, узнаете в отдельной статье тут ».
Переход к настройкам антивируса
Для начала требуется перейти в настройки встроенного антивируса и для этого есть 2 простых варианта:
В трее системы должен располагаться значок «безопасность windows», если вы его сами не удаляли:
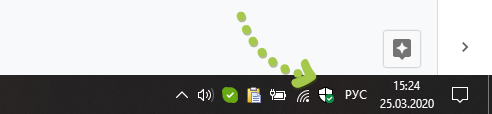
Далее открываем подраздел «защита от вирусов и угроз» и попадаем в настройки антивируса:
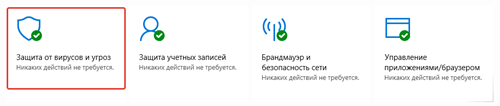
Следующий простой способ — прямо в поиске набрать «защита от вирусов и угроз», выбрать найденный раздел и перейти в него.

Источники
- https://vellisa.ru/configure-exclusions-microsoft-defender-antivirus
- https://wind7activation.ru/windows/kak-dobavit-isklyucheniya-v-zashhitnik-windows-10.html
- https://complitra.ru/zashhitnika-windows/
- https://trashbox.ru/link/how-to-disable-windows-defender
- https://it-tehnik.ru/windows10/ispolzovanie/kak-dobavit-papku-v-isklyucheniya-zaschitnika.html
- https://itmaster.guru/windows-10/kak-dobavit-fayl-papku-process-v-isklyucheniya-windows-defender.html
Как активировать Брандмауэр Windows через командную строку
Популярный способ, который не займет много времени:
- В нижнем углу нужно отыскать «Пуск», затем в соответствующей строке написать «cmd» или «командная».
Открываем «Пуск» или встроенный поисковик, в поле пишем «командная»
- Обязательно кликнуть правой кнопкой мышки по утилите и выбрать «Запуск от имени администратора».
Кликаем правой кнопкой мышки по утилите, выбираем «Запуск от имени администратора»
Нажимаем «Win+R», в поле пишем «cmd», кликаем «ОК»
- В появившемся черном окне необходимо написать «netsh advfirewall set allprofiles state on» и кликнуть «Энтер».
Пишем команду «netsh advfirewall set allprofiles state on», нажимаем «Энтер»
Этих действий достаточно, чтобы запустить программу.
Для открытия меню брандмауэра пользователю нужно в том же окне «Выполнить» написать «firewall.cpl». Дальнейшие действия по добавлению в исключения точно такие же, как и вышеописанной инструкции.

В поле «Открыть» вводим «firewall.cpl», нажимаем «ОК»
Настройка Брандмауэра в Windows XP
Чтобы настроить брандмауэр в Виндовс ХР, потребуется сделать следующее:
- Отыскать в левом нижнем углу кнопку «Пуск», в появившемся меню найти и кликнуть на «Панель управления».
Открываем «Пуск», находим и кликаем на «Панель управления»
- В новом окне потребуется отыскать значок «Брандмауэр Windows».
Находим значок «Брандмауэр Windows», кликаем по нему двойным левым щелчком мышки
- Чтобы его активировать, понадобится кликнуть на вкладку «Общие» и поставить галочку возле пункта «Включить». Для отключения потребуется кнопка «Выключить».
Ставим галочку возле пункта «Включить», нажимаем «ОК»
- Нужно зайти в раздел «Исключения», где пользователь найдет информацию об имеющихся контактах, что пропускаются системой при посещении интернета. Здесь необходимо поставить флажок возле «Отображать уведомления…».
Переходим в раздел «Исключения», ставим флажок возле функции «Отображать уведомления…»
- Следующим шагом является открытие раздела «Дополнительно». В этом окне нужно убедиться, что стоят галочки возле пунктов «Интернет» и «Подключение по локальной сети». Никаких других действий производить не надо. Кликнув на кнопку «ОК», можно завершить внесение изменений в настройки.
Переходим в раздел «Дополнительно». проверяем отмечены ли пункты, нажимаем «ОК»
В качестве примера показана программа, которая пытается подсоединиться к серверу. Благодаря внесенным изменениям ее можно или разблокировать, или разрешить соединение в случае уверенности в программе. Если пользователь не знает, насколько она безопасна, то может отложить свое решение. В графе «Имя» можно ознакомиться с названием приложения, а вот «Издатель» даст сведения о его разработчике.
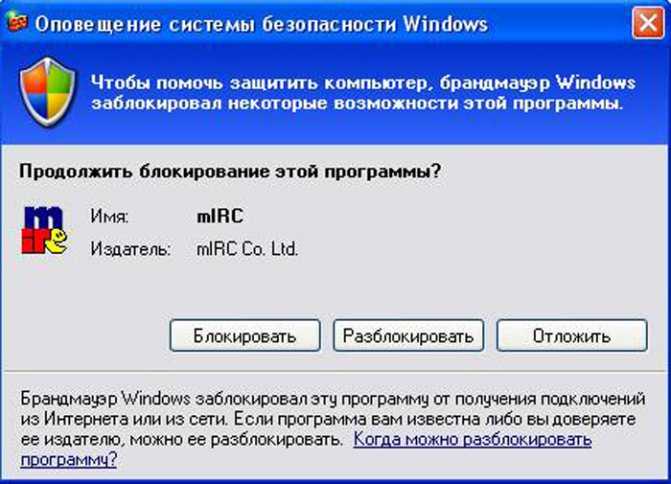
Нажимаем на подходящую опцию
Для добавления исключений вручную необходимо:
- зайти в настройки брандмауэра «Исключения» вышеописанным способом; Переходим в раздел «Исключения», ставим флажок возле функции «Отображать уведомления…»
- нажать опцию «Добавить…»;
Нажимаем «Добавить»
- выбрать из списка программ необходимую или нажать «Обзор» и указать путь к программе.
Выбираем программу из списка или нажимаем кнопку «Обзор»
Как добавить файл, папку, процесс в исключения «Защитника» в Windows 10
В исключения можно включить отдельный файл, процесс, папку или приложение. Рассмотрим подробно процедуру добавления:
- Откройте панель задач Windows. Нажмите на белый щит на маленькой панели.
Вы можете быстро открыть «Защитник» через лоток - Перейдите в режим блокировки, чтобы защитить свой компьютер от угроз.
Нажмите на первую плитку. - Щелкните синюю ссылку для управления настройками.
Нажмите «Управление настройками». - Перейдите в раздел, чтобы добавить и удалить исключения из списка.
Перейти в раздел с исключениями. - Щелкните значок плюса «Добавить».
Нажмите наверху. - В маленьком сером меню укажите, что именно вы хотите добавить.
Выберите тип объекта. - Например, вы выбрали папку. Запустится проводник Windows. Найдите и выделите необходимый каталог, который антивирус должен игнорировать. Щелкните «Выбрать папку».
Выберите папку или файл в проводнике. - Если вы выбрали отдельный файл, укажите на него в «Проводнике». Далее вам нужно будет вручную указать расширение файла и нажать «Добавить».
При желании укажите тип файла. - Если вам нужно добавить процесс в белый список, вам нужно ввести его точное имя. Также нажимаем на «Добавить». Исключение появится в списке разделов.
Введите имя для процесса. - Если вам нужно внести программу в белый список, добавьте в исключения целую папку, посвященную этой программе. Обычно все утилиты устанавливаются на системный диск в каталоге Program Files, поэтому ищите там проблемное приложение.
Как добавить программу в исключения Защитника Windows 10
Антивирусная программа Защитника Windows не проверяет элементы, которые Вы добавили в исключения. Исключенные элементы в то же время могут содержать угрозы, и Ваше устройство может быть уязвимым. Добавляя программу в исключения нужно быть уверенным в надёжности приложения.
Добавление программ в исключение антивируса осуществляется через центр безопасности Windows. А начиная с октябрьского обновления появилась служба безопасности Winodows. Это исходная точка для просмотра информации о безопасности и работоспособности, а также управления соответствующими функциями.
Параметры
- Открываем Пуск > Параметры > Обновления и безопасность > Безопасность Windows.
- Дальше нажимаем кнопку Открыть службу «Безопасность Windows» и переходим во вкладку Защита от вирусов и угроз.
- В пункте Параметры защиты от вирусов и других угроз нажимаем кнопку Управление настройками.
- Находим пункт Исключения и нажимаем копку Добавление или удаление исключений.
Добавьте или удалите элементы, которые хотите исключить из списка сканирования антивредоносной программы Защитник Windows.
Есть возможность добавить в исключение файл, папку, тип файла, процесс. Достаточно нажать кнопку Добавить исключение и выбрать пункт файл, папка указав нужный путь или выбрать пункт тип файла, процесс введя расширение или имя процесса.
Реестр
Перед внесением изменений в реестр через редактор рекомендуем создать резервную копию реестра Windows 10. А также смотрите все способы как открыть редактор реестра Windows 10.
- Открываем редактор реестра выполнив команду regedit в окне Win+R.
- Переходим в расположение: HKEY_LOCAL_MACHINE\ SOFTWARE\ Microsoft\ Windows Defender\ Exclusions.
В текущем расположении находятся папки Extensions — Тип файла, Paths — Файл, папка, Processes — Процесс. Соответственно чтобы добавить программу в исключение защитника необходимо зайти, например, в папку Paths и в новом параметре с названием: путь папки или файла установить значение 0. Для примера добавим папку на локальном диске в исключения защитника Windows 10.
Заключение
Процесс добавления исключений в стандартный антивирус Windows 10, также известный как Защитник Windows не является сложным. Аналогично можно удалять исключения используя реестр или обновленный центр безопасности Windows. А также рекомендуем всегда устанавливать последние актуальные обновления безопасности.
Ранее мы рассматривали как отключить центр безопасности защитника Windows 10 и Как отключить брандмауэр в Windows 10. За частую пользователи использовали способы отключения встроенной защиты системы для установки не лицензированного программного обеспечения. Добавление программ и целых разделов в исключения упрощает жизнь пользователей.
23.06.2017  windows | для начинающих
Встроенный в Windows 10 антивирус «Защитник Windows» — в целом, отличная и полезная функция, однако в некоторых случаях может мешать запуску необходимых программ, которым вы доверяете, а он — нет. Одно из решений — отключить защитник Windows, однако более рациональным вариантом может оказаться добавление исключений в него.
В этой инструкции — подробно о том, как добавить файл или папку в исключения антивируса Защитник Windows 10 с тем, чтобы в дальнейшем не происходило его самопроизвольное удаление или проблемы с запуском.
Примечание: инструкция приведена для Windows 10 версии 1703 Creators Update. Для более ранних версий аналогичные параметры вы можете найти в Параметры — Обновление и безопасность — Защитник Windows.
Исключения Защитника Windows не работают
Если исключения Защитника Windows не работают, выполните следующие действия:
- Держите предмет в целости
- Проверьте настройку групповой политики
- Проверьте значения реестра
- Перезапустите антивирусную службу Microsoft Defender.
- Разрешить Защитнику Windows сканировать архивные файлы
Чтобы узнать больше об этих шагах, продолжайте читать.
Программы для Windows, мобильные приложения, игры — ВСЁ БЕСПЛАТНО, в нашем закрытом телеграмм канале — Подписывайтесь:)
1]Сохраните товар в целости и сохранности
Когда вы добавляете файл или процесс в список исключений в системе безопасности Windows, файл извлекается по пути. Например, если путь к файлу изображения с именем my-image.png следующий: C:\Users\user-name\Desktop\my-image.png, и вы добавили файл в список исключений, вы не сможете переименовать файл или изменить путь к файлу.
Если вы измените путь к файлу, вам необходимо обновить список вручную. В противном случае Windows Security снова просканирует файл в новом расположении.
2]Проверьте настройку групповой политики.
Если вы включили какой-либо параметр групповой политики для управления безопасностью Windows на вашем компьютере, рекомендуется немедленно отключить его. Иногда причиной этой ошибки может быть неправильная настройка. Поэтому выполните следующие действия, чтобы проверить все параметры групповой политики, касающиеся безопасности Windows:
- Нажмите Win+R > введите gpedit.msc > нажмите кнопку Enter.
- Перейдите по этому пути: Конфигурация компьютера > Административные шаблоны > Компоненты Windows > Антивирусная программа Microsoft Defender > Исключения
- Если какой-либо параметр включен, дважды щелкните по нему.
- Выберите вариант «Не настроено».
- Нажмите кнопку ОК.
Затем перезагрузите компьютер и проверьте, решает ли он проблему или нет.
3]Проверьте значения реестра
Те же вышеупомянутые настройки можно изменить и с помощью редактора реестра. Если вы включили какой-либо такой параметр через реестр Windows, вы можете выполнить следующие действия для проверки:
- Нажмите Win + R> введите regedit> нажмите кнопку ОК.
- Нажмите кнопку Да.
- Перейдите по этому пути: HKEY_LOCAL_MACHINE\SOFTWARE\Policies\Microsoft\Windows Defender\Exclusions.
- Если вы найдете какое-либо значение REG_DWORD со значением 1, дважды щелкните его.
- Введите данные значения как 0.
- Нажмите кнопку ОК.
- Закройте все окна и перезагрузите компьютер.
4]Перезапустите антивирусную службу Microsoft Defender.
Чтобы перезапустить антивирусную службу Microsoft Defender, выполните следующие действия.
- Найдите службы в поле поиска на панели задач.
- Нажмите на отдельный результат поиска.
- Дважды щелкните антивирусную службу Microsoft Defender.
- Нажмите кнопку «Стоп».
- Нажмите кнопку «Пуск».
- Нажмите кнопку ОК.
Примечание. Если вы не можете остановить или запустить эту службу, ничего здесь менять не нужно.
5]Разрешить Защитнику Windows сканировать архивные файлы
Можно разрешить или запретить безопасности Windows сканирование архивных файлов. Если вы включили этот параметр, это может создать беспорядок на вашем компьютере. Поэтому выполните следующие действия, чтобы отключить этот параметр в редакторе локальной групповой политики:
- Найдите gpedit.msc и нажмите на результат поиска.
- Перейдите по этому пути: «Конфигурация компьютера» > «Административные шаблоны» > «Компоненты Windows» > «Антивирус Microsoft Defender» > «Сканировать».
- Дважды щелкните параметр Сканировать архивные файлы.
- Выберите вариант «Не настроено».
- Нажмите кнопку ОК.
После этого перезагрузите компьютер и проверьте, сработали ли эти решения для вас или нет.
Читать: Defender Injector добавляет пункт контекстного меню «Добавить исключение» для Защитника Windows.
Как добавить исключения в конечную точку в Microsoft Defender?
Чтобы добавить файл или папку в список исключений в Microsoft Defender или Windows Security, вы можете следовать этой статье. Для этого вам нужно зайти в Защита от вирусов и угроз раздел и нажмите на Добавить или удалить исключения. Затем вы можете выбрать файл или папку в соответствующем списке.
Как внести программу в белый список в Защитнике Windows?
Чтобы внести программу в белый список Защитника Windows, необходимо добавить ее в список исключений. Для этого откройте Безопасность Windows и переключитесь на Защита от вирусов и угроз вкладка Затем нажмите на Добавить или удалить исключения вариант. Отсюда вы можете добавить программу в список.
Прочтите: действия запуска Защитника Windows не работают.
Программы для Windows, мобильные приложения, игры — ВСЁ БЕСПЛАТНО, в нашем закрытом телеграмм канале — Подписывайтесь:)
Настройка списка исключений на основе имени папки или расширения файла
Для определения исключений для антивирусной программы Microsoft Defender можно выбрать один из нескольких методов.
См. следующие статьи:
- Настройка параметров ограничений устройств в Microsoft Intune
Использование групповая политика для настройки исключений расширений папок или файлов
Примечание.
Если указать полный путь к файлу, то исключается только этот файл. Если папка определена в исключении, то все файлы и вложенные каталоги в ней исключаются.
-
Для этого на компьютере, управляющем групповыми политиками, откройте Консоль управления групповой политикой, щелкните правой кнопкой мыши нужный объект групповой политики и выберите Изменить.
-
В редакторе управления групповая политикаперейдите в раздел Конфигурация компьютера и выберите Административные шаблоны.
-
Разверните дерево, чтобы открыть компоненты> Windows Microsoft Defender Исключения антивирусной программы>.
-
Откройте параметр Исключения пути для редактирования и добавьте исключения.
- Задайте для параметра значение Включено.
- В разделе Параметры выберите Показать.
- Укажите каждую папку в отдельной строке в столбце Имя значения .
- Если вы указываете файл, обязательно введите полный путь к файлу, включая букву диска, путь к папке, имя файла и расширение.
- Введите в столбце Значение .
-
Нажмите кнопку OK.
-
Откройте параметр Исключения расширений для редактирования и добавьте исключения.
- Задайте для параметра значение Включено.
- В разделе Параметры выберите Показать.
- Введите расширение каждого файла в отдельной строке в столбце Имя значения .
- Введите в столбце Значение .
-
Нажмите кнопку OK.
Использование PowerShell для добавления или удаления исключений для файлов на основе расширения, расположения или имени файла требует использования сочетания трех командлетов и соответствующего параметра списка исключений. Все командлеты находятся в модуле Defender.
Для командлетов используется следующий формат:
В следующей таблице перечислены командлеты, которые можно использовать в части командлета PowerShell:
| Действие конфигурации | Командлет PowerShell |
|---|---|
| Создание или перезапись списка | |
| Добавить в список | |
| Удаление элемента из списка |
В следующей таблице перечислены значения, которые можно использовать в части командлета PowerShell:
| Тип исключения | Параметр PowerShell |
|---|---|
| Все файлы с указанным расширением | |
| Все файлы в папке (включая файлы во вложенных каталогах) или определенный файл |
Важно!
Если вы создали список с помощью или , с помощью командлета будет перезапись существующего списка.
Например, следующий фрагмент кода приведет к исключению любого файла с расширением Microsoft Defender антивирусной программы:
Совет
Дополнительные сведения см. в разделах Использование командлетов PowerShell для настройки и запуска антивирусной программы в Microsoft Defender и Командлеты антивирусной программы в Microsoft Defender.
Используйте методы Set, Add и Remove класса MSFT_MpPreference для следующих свойств:
Использование команд Set, Add и Remove аналогично их аналогам в PowerShell: , и .
Совет
Дополнительные сведения см. в разделе API Защитник Windows WMIv2.




















![Исключения защитника windows не работают [fixed] - zanz](http://miggim.ru/wp-content/uploads/9/8/e/98ef30fa9a652d626c582897bea97af2.jpeg)








