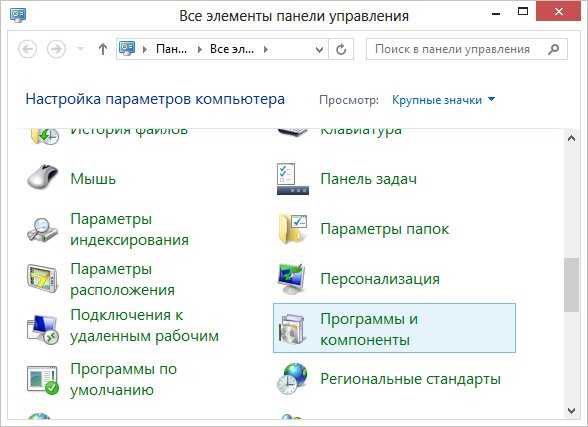Простейший тест на комфорт
Таким образом, на экране набора параметров. Теперь нужно проверить, насколько комфортным будет восприятие. Для этого откройте пустой документ Word. Если вы посмотрите на него, возникают неприятные чувства, настройки дисплея надо менять. Можно просто взять чистый лист бумаги А4, и сравнить его с документом белой коробке. Если вы посмотрите на лист и экрана разница не ощущается, то все нормально. Наконец, не стоит забывать, что при длительной работе на компьютере или ноутбуке, независимо от того, были настройки, каждые 45 минут рекомендуется сделать перерыв примерно на четверть часа для снятия усталости и глаз в том числе.
Что касается настроек, эти методы весьма разнообразны, и какой из них использовать, решать вам. Однако, если речь идет только о яркости, то лучшим вариантом будет кнопки и функциональные клавиши. Но если вы хотите тонкой настройки его, лучше использовать программное обеспечение как самой «операционки», а программы, включенные в Диспетчере для графических карт, особенно потому что они предназначены.
Источник
Горячие сочетания клавиш, чтобы увеличить яркость ноутбука

Посмотреть все 3 фото
Один из самых быстрых способов, как увеличить яркость экрана на Виндовс – использовать «горячие клавиши». Этот вариант работает на ноутбуках любой марки, но проблема в том, что каждый производитель придумал собственные варианты «горячих клавиш».
- Посмотрите на клавиатуру. Найдите на ней клавишу , а в верхнем ряду пиктограмму «» или «». В некоторых моделях эти изображения располагаются на стрелках в нижней части клавиатуры: «назад» — уменьшает яркость экрана (пиктограмма на ней обычно не закрашена внутри), а «вперед» — увеличивает. Также производители часто задействуют кнопки: , и . Как правило, рядом располагаются две кнопки, чтобы делать интенсивность подсветки экрана сильнее или слабее.
- После того как вы нашли нужную кнопку, необходимо нажать ее несколько раз для изменения яркости экрана.
К современному компьютеру можно приобрести клавиатуру, на которой также есть кнопка Fn или специальные отдельные клавиши для управления яркостью экрана или плеерами.
Меняем настройки электропитания
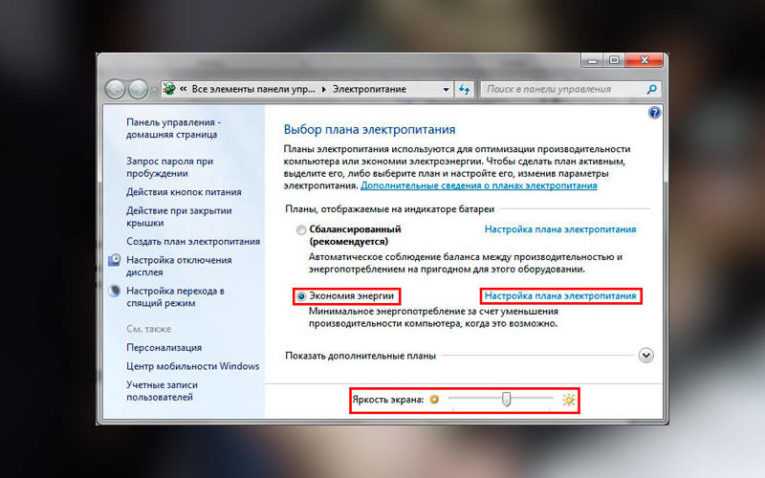
Вне зависимости от того, какой тип устройства вы используете – портативный ноутбук или настольный компьютер, операционная система Windows предусматривает возможность управления электропитанием. У вас есть возможность в этом меню настроить не только яркость экрана, но и специальные режимы – сон и гибернация (они нужны для сокращения энергопотребления во время длительного перерыва работы). Для пользователей ноутбуков удобна настройка дисплея, при которой его яркость не поменяется при отключении от сети. Все эти опции можно выставить в плане электропитания. Для работы с ним следуйте инструкции:
- Зайдите в «Пуск» и сразу перейдите оттуда в «Панель управления».
- Среди всех доступных опций выберите «Электропитание».
- Зайдите в «Настройки отключения дисплея». На ноутбуках в нем вы увидите два варианта электропитания: от сети и от батареи. Зайдите в каждый из них и внесите желаемые изменения: период, через который экран будет отключен для сохранения энергии; использование сна и гибернации, яркость дисплея.
Изменять яркость дисплея можно и отдельно, для этого в директории «Электропитание» найдите в нижней части ползунок для изменения работы подсветки. Также вы можете полностью задать новые опции «Настройки плана электропитания». Этот вариант удобен, если вы используете устройство в разных условиях. Вы сможете задать свой вариант яркости дисплея для сбалансированного, экономного плана питания, а также для высокой производительности.
Решить проблему, как увеличить яркость экрана на ноутбуке, этим способом проще, так как в панели задач (правый нижний угол) есть специальная пиктограмма в виде батареи для быстрого перехода к настройкам электропитания. Вы сможете изменить яркость подсветки всего за несколько минут.
Используем специальную программу
Есть несколько программ, которые помогают настроить работу видеокарты компьютера. Они чаще используются только на стационарных машинах. Изменить режим подсветки видеокарты можно при помощи таких программ как:
- Intel HD Graphics для карт этой фирмы;
- Catalyst для видеопроцессоров AMD и карт Radeon.
У этих специальных программ есть широкий спектр возможностей для изменения графического интерфейса и опций экрана. Это не самый простой способ, как увеличить яркость экрана на компьютере, но он более удобный. Скачать специальные утилиты можно с сайта производителя видеокарты или загрузить их на компьютер с диска, который шел в одном комплекте с комплектующей.
Что делать, если яркость изменить не удалось?
Если вы сделали все возможное, но вам по-прежнему неудобно пользоваться компьютером, то необходимо найти причину этому:
- Через меню «Пуск» пройдите в «Диспетчер устройств». Найдите графический процессор или видеокарту в списке устройств. Попытайтесь обновить драйвер, вызвав правой кнопкой мыши меню «Свойства». Если через стандартное приложение обновить драйвера не вышло, то необходимо скачать стороннюю программу, которая найдет все неактуальные компоненты вашего компьютера и обновит их, такой утилитой может стать Drivers mini. Использование сторонней программы поможет устранить несоответствие драйверов клавиатуры, и исключит риск появления проблем из-за устройства ввода.
- Если вы пытаетесь изменить яркость «горячими клавишами», но они не срабатывают – смените способ или прочистите клавишу Fn. Проверьте ее работоспособность, меняя другие настройки.
Если проблема не в клавиатуре или драйверах, то стоит отнести ноутбук или монитор в сервисный центр. Неполадка может оказаться аппаратной – исчерпан ресурс ламп подсветки, перетерся или отошел шлейф дисплея (этот вариант встречается на ноутбуках).
Как настроить яркость экрана ноутбука или компьютера в Windows 10
Как настроить яркость экрана ноутбука или монитора компьютера в Windows 10
Когда речь идет о стационарном компьютере, то, в абсолютном большинстве случаев, яркость дисплея можно настраивать и при помощи панели управления самого монитора. Но, если в настройках монитора вы не разобрались, или речь идет о мобильном устройстве вроде ноутбука, яркостью экрана можно управлять по средствам настроек Windows.
Для того, чтобы увеличить или уменьшить яркость экрана в Windows 10:
- Нажимаемкомбинацию клавиш Win + I(то есть — зажимаете клавишу «win», и, не отпуская ее, один раз нажимаете клавишу «I»)
В появившемся окне, выбираем пункт «система»
В результате, перед вами откроются настройки экрана (если, по каким-то причинам, автоматически, в вашем случае, развернулся другой раздел настроек — кликните по вкладке «дисплей» в левой части диалогового окна)
А, для регулировки яркости дисплея — просто перетаскиваем ползунок в строке «Изменение яркости» вправо либо влево, тем самым уменьшая или увеличивая интенсивность свечения, соответственно.
После того, как параметры яркости выставлены в нужную вам позицию, нажимать для сохранения изменений ничего не нужно, просто закройте окно настроек.
Яркость не меняется специальными горячими клавишами
Если яркость не меняется горячими клавишами (например, fn+F5 или fn+F6), но при этом её можно изменить в настройках электропитания, значит скорее всего на вашем ноутбуке не установлено специальное приложение, которое активирует работу специальных горячих клавиш конкретно вашей модели ноутбука.
Пример горячих клавиш, переключающих яркость:
Можно зайти в настройки электропитания (правой кнопкой мыши по значку батареи в трее и выбрав «Электропитание») и далее открыть «Центр мобильности Windows»:
Попробовать в этом окне переместить ползунок яркости. Если меняется, то дело скорее всего как раз в специальных горячих клавишах. Но тогда у вас вероятнее всего не будут работать и другие специальные горячие клавиши, например, для смены громкости звука и его отключения, для включения и отключения беспроводной сети Wi-Fi, для включения / отключения тачпада и другие аналогичные горячие клавиши.
На сайтах разных фирм разделы могут именоваться по-разному, но суть одна.
Именно в таких разделах мы можем найти все программы и драйвера для своего ноутбука. Там обычно имеется строка для поиска нужных программ по модели ноутбука. Вот теперь нам понадобится модель. Модель ноутбука (да и вообще любого компьютера) указывается после названия фирмы. Например, Asus N76VJ. Фирма тут, как уже упоминалось – Asus, а модель «N76VJ».
Вводим модель в поисковую строку и нажимаем кнопку поиска:
В результатах поиска под своей моделью ноутбука вижу ссылку «Driver & Tools». Нажимаем по ней:
Также эта ссылка (кнопка) на сайтах может называться «Драйвера и утилиты» или аналогично.
Теперь из списка выбираем ту операционную систему Windows, которая установлена на вашем компьютере:
Если такой нет в списке, то выберите или более новую чем у вас или наоборот. Бывает что программы подходят от более новых систем к более старым и наоборот.
В появившемся списке разделов открываем в данном случае «Утилиты»:
Обратите внимание, что, во-первых, я показал пример для модели ноутбука фирмы Asus. В вашем случае (если вы ищите программу для ноутбука другой фирмы), будет отличаться визуально сам сайт компании, а следовательно, скриншоты представленные выше могут вам лишь подсказать, дать наводку, куда примерно переходить / нажимать
Помимо этого у других фирм / моделей ноутбуков отличаются и сами программы. В таком случае я рекомендую установить все утилиты из соответствующего раздела и все драйвера. Это поможет решить проблему, если не было установлено программы для работы специальных горячих клавиш. А всё что лишнее установили сможете всегда удалить, это не проблема.
Таким образом, установив нужные программы, у вас должны заработать специальные горячие клавиши для смены яркости экрана, а также для работы и других функций.
Выключение автоматического обновления драйверов средствами Windows 10
Одним из методов исключить некоторые системные приложения из автоматически загружаемых «десяткой» — воспользоваться инструментом для конфигурирования установки устройств в среде Windows 10. Делается это двумя путями, и оба требуют администраторских привилегий.
Способ №1
1. Вызываем меню Win → X посредством соответствующего сочетания клавиш или контекстного меню Пуска.
2. Выбираем пункт «Система».
4. Идем во вкладку «Оборудование».
Способ №2
1. Вызываем Панель управления, к примеру, через Win → X.
2. Заходим в апплет «Устройства, принтеры».
3. Вызываем контекстное меню своего ПК и выбираем «Параметры установки устройств».
Независимо от варианта открытия окна, появится диалог с вопросом о необходимости автоматической загрузки программ от производителя оборудования и настраиваемых иконок в случае их доступности для аппаратной части вашего ПК.
Переносим чекбокс к варианту «Нет» и жмем «Сохранить» (для этого нужны права администратора).
После внесения изменений в реестр Центр обновлений не будет загружать и инсталлировать новые версии драйверов.
Другие причины, по которым может не работать регулировка яркости Windows 10
Как правило, вышеописанных вариантов оказывается достаточно для того, чтобы исправить проблему с доступностью регулировок яркости в ОС Windows 10. Однако есть и другие варианты, которые реже, но встречаются.
Драйверы чипсета
Если вы не установили на ваш компьютер, а особенно ноутбук драйвера чипсета с официального сайта производителя ноутбука, а также дополнительные драйвера управления оборудованием и электропитанием, многие вещи (сон и выход из него, яркость, гибернация) могут не работать нормально.
В первую очередь обращайте внимание на драйверы Intel Management Engine Interface, Intel или AMD Chipset driver, драйверы ACPI (не путать с AHCI). При этом, очень часто с этими драйверами случается так, что на сайте производителя ноутбука они более старые, под предыдущую ОС, но более работоспособные чем те, на которые Windows 10 пытается их обновить и обновляет
В этом случае (если после установки «старых» драйверов всё работает, а через некоторое время перестает), рекомендую отключить автоматическое обновление этих драйверов с помощью официальной утилиты от Майкрософт, как это описано здесь: Как отключить обновление драйверов Windows 10
При этом, очень часто с этими драйверами случается так, что на сайте производителя ноутбука они более старые, под предыдущую ОС, но более работоспособные чем те, на которые Windows 10 пытается их обновить и обновляет. В этом случае (если после установки «старых» драйверов всё работает, а через некоторое время перестает), рекомендую отключить автоматическое обновление этих драйверов с помощью официальной утилиты от Майкрософт, как это описано здесь: Как отключить обновление драйверов Windows 10.
Внимание: следующий пункт может быть применим не только к TeamViewer, но и к другим программам удаленного доступа к компьютеру
TeamViewer
Многие пользуются TeamViewer, и если вы один из пользователей этой программы (см
Лучшие программы для удаленного управления компьютером), то обратите внимание на то, что и она может вызывать недоступность регулировок яркости Windows 10, вследствие того, что устанавливает собственный драйвер монитора (отображается как Pnp-Montor Standard, диспетчере устройств, но могут быть и иные варианты), призванный оптимизировать скорость соединения
Для того, чтобы исключить этот вариант причины проблемы, проделайте следующее, если только у вас не стоит какой-то специфичный драйвер особенного монитора, а указано, что это стандартный (generic) монитор:
- Зайдите в диспетчер устройств, раскройте пункт «Мониторы» и кликните по монитору правой кнопкой мыши, выберите «Обновить драйверы».
- Выберите «Выполнить поиск драйверов на этом компьютере» — «Выбрать из списка уже установленных драйверов», а затем из совместимых устройств выберите «Универсальный монитор PnP»
- Установите драйвер и перезагрузите компьютер.
Допускаю, что аналогичная ситуация может быть не только с TeamViewer, но и другими схожими программами, если вы используете их — рекомендую проверить.
Драйверы монитора
С такой ситуацией мне встречаться не доводилось, но теоретически возможен вариант, что у вас какой-то особенный монитор (вероятно, очень крутой), которому нужны собственные драйверы, а со стандартными не все его функции работают.
Если описанное похоже на то, что есть по факту, установите драйверы для вашего монитора с официального сайта его производителя или с диска, входящего в комплект поставки.
Как включить настройку яркости экрана в Windows 10
Перед тем как мы приступим, обратите внимание на следующий факт. Все способы, которые мы рассмотрим в этой главе не могут быть отсортированы по принципу “От лучшего к худшему”
Каждый из них эффективен в своей области. Например, если у вас устаревший драйвер видеокарты, вы никак не сможете восстановить корректную работу монитора, пытаясь исправить “баг” в Windows 10. Поэтому, возможно, понадобится опробовать несколько способов, прежде чем вы найдете правильный для себя.
Решение №1. Диспетчер устройств
Несмотря на то, что монитор работает и в целом выполняет свои задачи, он может быть в состоянии некоего “сна”, когда часть функций бездействует. Чтобы это исправить, нам понадобится обратиться к диспетчеру устройств.
1. Щелкните правой клавишей мыши по меню Пуск и выберите утилиту Диспетчер устройств.
2. Далее найдите вкладку под названием Мониторы. Откройте ее.
3. Здесь вы найдете список подключенных мониторов
Щелкните по названию своего девайса правой кнопкой мыши и выберите команду Задействовать.Обратите внимание, если ваш монитор работает корректно, вместо команды Задействовать будет иная — Отключить устройство. В данном случае никаких действий предпринимать не требуется
4. По завершению инструкции, перезапустите компьютер и проверьте, вступили ли в силу внесенные изменения. Если вы владелец ноутбука Lenovo или HP Pavilion, проблема скорее всего будет решена, поскольку это универсальное решение для данных лэптопов.
Решение №2. Драйвер монитора
В некоторых случаях для функционирования экрана лэптопа может понадобиться свежий драйвер видеокарт, например от NVIDIA
Для ноутбуков же, которые используют два графических чипа, Intel HD Graphics и AMD/NVIDIA, крайне важно поддерживать свежее ПО для интеловской карты. В противном случае или изображение будет отображаться “криво” или же пропадет доступ к дополнительному функционалу монитора
Обновить драйвера для вашего устройства можно на сайте производителя видеокарты. Альтернативный способ — наш любимый диспетчер устройств.
1. Щелкните правой клавишей мыши по меню Пуск и выберите утилиту Диспетчер устройств.
2. Далее найдите вкладку под названием Видеоадаптеры. Откройте ее.
3. Щелкните правой клавишей по названию графического чипа и выберите задачу Обновить драйвер.
4. Далее укажите действие Автоматический поиск обновленных драйверов и Windows 10 автоматически установит вам последнюю версию программного обеспечения.
5. Дождитесь завершения процесса и перезапустите компьютер.
Если данный способ не оказал никакого эффекта, перейдем к последнему.
Решение №3. Редактор реестра
Иногда редактор реестра напоминает что-то вроде читинга. Когда ничего не получается исправить через параметры Windows или любые другие настройки, мы идем в regedit, создаем параметр DWORD и… вдруг все начинает работать, меджик!
1. Откройте утилиту Выполнить с помощью комбинации клавиш Windows + R.
2. Введите команду regedit и нажмите клавишу Enter.
3. С помощью комбинации Ctrl + F откройте режим поиска по реестру.
4. Введите команду EnableBrightness и запустите процесс поиска.
5. Запаситесь терпением и найдите параметр под названием KMD_EnableBrightnessInterface2.
6. Двойным щелчком откройте свойства данного параметра и измените его значение с 1 на . Нажмите ОК, чтобы внести изменения.
7. Продолжайте поиск по реестру параметров с идентичным названием, меняя значение в каждом с 1 на 0.
По завершению инструкции, закройте редактор реестра и перезапустите компьютер, чтобы внесенные изменения вступили в силу.
Настройка регулировки яркости экрана это важный элемент системы, необходимый каждому пользователю. В краткосрочной перспективе никаких рисков нет, но если ваше нахождение перед монитором занимает продолжительный срок, необходимо беречь глаза и вовремя снижать яркость.
Что использовать
Итак, вместо того, чтобы настраивать многочисленные меню и ломать ОС, проще установить стороннюю утилиту, регулирующую дисплей. Предложенная выше, помимо яркости экрана, позволяет изменить цветовую температуру. Что является из ряда выходящей опцией. Прописав файл в Автозагрузку, пользователь освобождает себя от необходимости регулироваться каждый раз после включения ПК.
Суть проблемы примерно следующая: когда картинка на ноутбуке светлая — яркость увеличивается, когда становится темная — яркость уменьшается. В некоторых случаях это полезно, но в остальных — сильно мешает работе, глаза начинают уставать, и работать становится крайне не комфортно. Что можно с этим сделать?
Ремарка! Вообще, у меня была одна статья, посвященная самопроизвольному изменению яркости монитора: В этой статье попробую ее дополнить.
Чаще всего экран меняет свою яркость из-за не оптимальных настроек драйверов. Поэтому, логично, что нужно начать с их настройки…
Итак, первое, что делаем — это заходим в настройки видео-драйвера (в моем случае — это HD-графика от Intel, см. рис. 1). Обычно, значок видео-драйвера располагается рядом с часами, справа внизу (в трее)
Причем, неважно какая у вас видеокарта: AMD, Nvidia, IntelHD — значок всегда, обычно, присутствует в трее (так же можно зайти в настройки видео-драйвера через панель управления Windows)
Важно! Если у вас нет видео-драйвера (или установлены универсальные от Windows) — то рекомендую обновить их с помощью одной из этих утилит: /i>
- включить максимальную производительность;
- отключить технологию энергосбережения монитора (именно из-за нее и меняется яркость в большинстве случаев);
- отключить функцию расширенного времени работы батареи для игровых приложений.
Как это выглядит в панели управления IntelHD показано на рис. 2 и 3. Кстати, задать подобные параметры нужно для работы ноутбука, как от сети, так и от батареи.


Кстати, в видеокартах от AMD нужный раздел называется «Питание». Настройки задаются аналогично:
- нужно включить максимальную производительность;
- отключить технологию Vari-Bright (которая помогает сэкономить заряд батареи, в том числе, и за счет регулировки яркости).
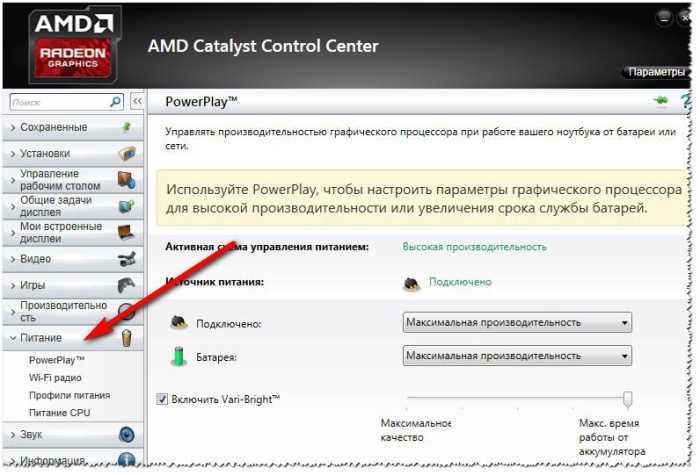
Электропитание в Windows
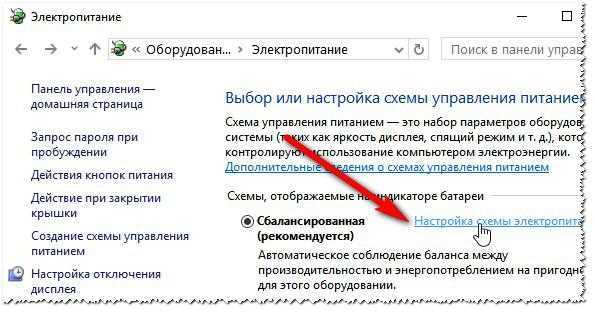
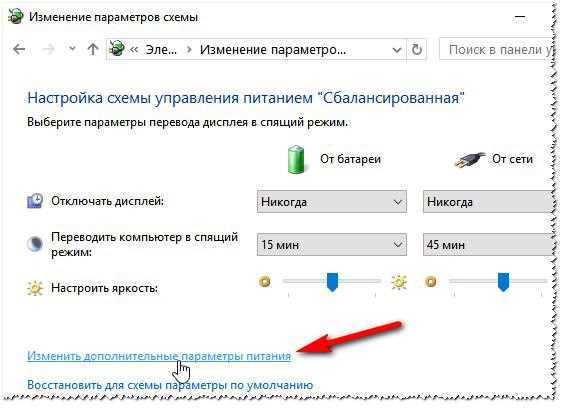
Здесь самое главное содержится в разделе «Экран». В нем нужно выставить следующие параметры:
- параметры во вкладке яркость экрана и уровень яркости экрана в режиме уменьшенной яркости — задайте одинаковыми (как на рис. 7: по 50% и 56% например);
- выключите адаптивную регулировку яркости монитора (как от батареи, так и от сети).
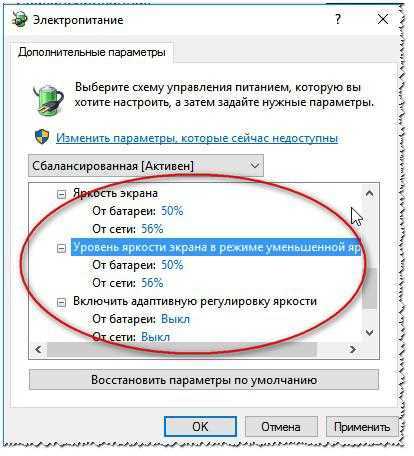
Сохраните настройки и перезагрузите ноутбук. В большинстве случаев, уже после этого экран начинает работать, как положено — без автоматического изменения яркости.
Служба наблюдения за датчиком
Некоторые ноутбуки оснащены специальными датчиками, которые помогают регулировать, например, яркость того же экрана. Хорошо это или плохо — вопрос дискуссионный, мы же попробуем отключить службу, следящую за этими датчиками (а значит и отключим эту авто-регулировку).
Итак, сначала открываем службы. Для этого в строку выполнить (в Windows 7 — строка выполнить в меню ПУСК, в Windows 8, 10 — нажмите сочетание кнопок WIN+R) введите команду services.msc и нажмите ENTER (см. рис. 8).
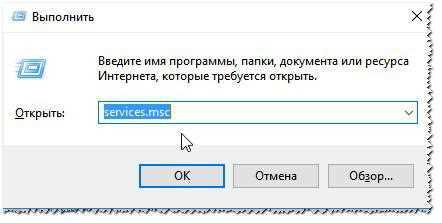
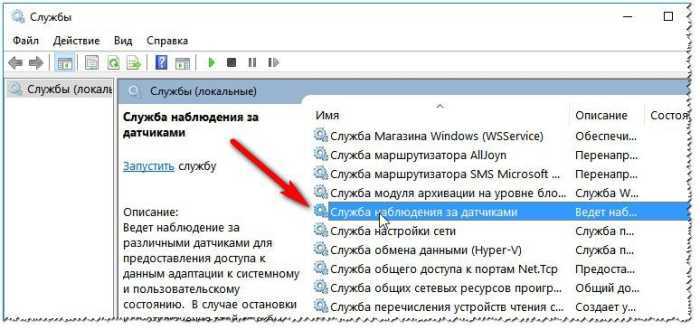
После перезагрузки ноутбука, если причина была в этом, проблема должна исчезнуть
Центр управления ноутбуком
В некоторых ноутбуках, например, в популярной линейке VAIO от SONY, есть отдельная панель — центр управления VAIO. В этом центре есть довольно много настроек, но нас в данном конкретном случае интересует раздел «Качество изображения».
В этом разделе есть одна интересная опция, а именно, определение условий освещенности и настройка автоматической яркости. Чтобы отключить ее работу — достаточно передвинуть ползунок в положение выключено (OFF, см. рис. 10).
Кстати, пока данная опция не была выключена, другие настройки электропитания и пр. — не помогали.
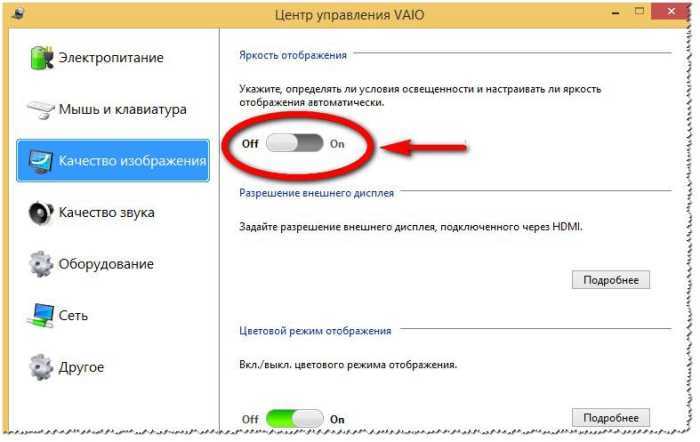
Примечание. Подобные центры есть и в других линейках и других производителей ноутбуков. Поэтому, рекомендую открыть подобный центр и проверить настройки экрана и электропитания в нем. В большинстве случаев, проблема кроется в 1-2 галочках (ползунках).
Хочу так же добавить, что искажение картинки на экране может свидетельствовать и о аппаратных проблемах. Особенно, если потеря яркости не связана с изменением освещенности в помещении или изменением картинки, отображаемой на экране. Еще хуже, если в это время на экране появятся полосы, рябь, и другие искажения изображения (см. рис. 11).
Если у вас проблема не только с яркостью, но и с полосами на экране, рекомендую ознакомиться с этой статьей: /i>
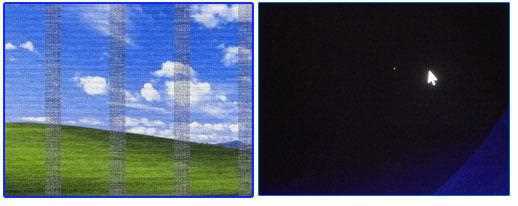
За дополнения по теме статью — заранее благодарю. Всем всего самого!
Как прибавить яркость на ноутбуке на Windows
Многие современные ультрабуки поддерживают адаптивную настройку яркости — при этом происходит автоматическая регулировка уровня подсветки в зависимости от окружающего освещения. Чтобы эта функция работала, ноутбук должен быть оснащен датчиком освещенности. Однако такая фишка есть не у всех новых моделей — и тем более, ее не поддерживают устройства, выпущенные несколько лет назад.
С помощью функциональных клавиш
Убавить яркость на ноутбуке практически любой модели можно с помощью кнопок. Это хороший и проверенный способ, который наверняка подойдет вам. Как правило, на клавиатуре лэптопов есть функциональная клавиша Fn, по нажатию которой меняются функции ряда F1 — F12.
Сама кнопка Fn обычно расположена рядом с «Пуск», а вот клавиши для регулировки яркости могут быть на любых кнопках в панели F1 — F12 или на стрелках — их легко отличить по знаку в виде солнышка. На нашем ноутбуке, например, сделать экран темнее или ярче можно с помощью F6 и F7.
Как сделать экран ярче на ноутбуке через настройки
Регулировать подсветку с помощью кнопок, конечно, удобно, но эта настройка довольно грубая — яркость меняется с большим шагом, и может быть так, что в результате экран окажется либо слишком ярким, либо слишком темным. Найти «золотую середину» проще через системные настройки.
- Откройте меню «Пуск» и перейдите в раздел «Панель управления». Его можно найти в боковом меню или просто задать в панели поиска.
- Здесь откройте меню «Электропитание» и кликните по блоку «Выбор плана электропитания». В нем вы найдете пункт «Яркость экрана».
- С помощью ползунка можно настраивать яркость, перетаскивая его мышкой или с помощью стрелок на клавиатуре.
В это же меню можно попасть более коротким способом, используя панель задач Windws — нижнее меню, в котором находится меню «Пуск». Для этого просто кликните по иконке аккумулятора и выберите в выпадающем меню раздел «Центр мобильности Windows». Как правило, в нем можно отрегулировать не только яркость, но и звук и уровень энергопотребления ноутбука.
Меняем яркость экрана ноутбука с помощью настроек драйвера видеокарты
Этот способ больше подойдет для настройки яркости внешнего монитора на ПК, но он может сработать и для некоторых ноутбуков — особенно для тех, которые оснащены дискретной видеокартой. Например, если ваше устройство работает с видеопроцессом от Nvidia, вам будет доступна соответствующая фирменная программа. Чтобы открыть ее, просто кликните правой кнопкой мыши в свободном месте экрана и выберите пункт «Панель управления Nvidia».
Интерфейс устройства
На практически каждом ноутбуке реализованы аппаратные возможности увеличить показатель яркости. На своих девайсах пользователи смогут найти специальную клавишу FN, с помощью которой можно активировать дополнительные функции некоторых других кнопок. Как правило, она располагается в одном ряду с Control и Alt.
Сама же настройка яркости может быть привязана к какому угодно элементу. Каждый производитель создает собственные дизайнерские решения. Это может быть одна из клавиш с цифрами или ряд F1-F12. На многих устройствах сделать ярче можно с помощью стрелочек «влево-вправо» или «вверх-вниз».
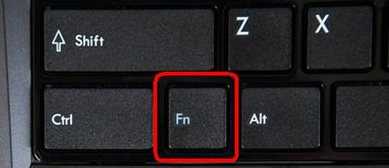
Настройка драйверов видеоадаптера
Более глубокая настройка доступна в меню управления драйверами видеокарты. Здесь пользователи могут не только повысить показатели яркости экрана, но и увеличить контрастность монитора.
Действия, которые вам потребуется сделать, зависят от производителя вашего видеоадаптера. Если ваш компьютер работает с видеокартой NVidia – вместе с драйверами на ваш ПК будет загружено специальное приложение , в котором доступны все нужные параметры.
Для обладателей продукции Radeon существует утилита Catalyst, которую можно загрузить с официального сайта ATI — https://www.amd.com/ru-ru/innovations/software-technologies/catalyst .
В данном руководстве представлен пример для NVidia, однако для графических карт ATI процесс практически идентичен. Вам понадобится сделать следующее.
Экран – один из основных потребителей энергии на. Поэтому производители ноутбуков и разработчики программного обеспечения придумывают разнообразные способы сэкономить энергию, растрачиваемую экраном. Самый простой способ экономии это снижение яркости экрана на ноутбуке. Не редко яркость экрана снижается автоматически (например, тогда, когда уровень заряда аккумулятора низкий), что ставит пользователя в тупик. Поскольку большинство не опытных пользователей просто не знают, как вернуть экрану нормальный уровень яркости. Если вы попали в подобную ситуацию, то данная статья должна вам помочь. Здесь мы расскажем о том, как сделать ярче экран на ноутбуке.
Способ № 1. Управление яркости экрана ноутбука при помощи «Центра мобильности Windows».
В операционных системах Windows есть небольшая утилита, которая называется «Центр мобильности Windows». Она предназначена для управления функциями, которые влияют на расход энергии ноутбуком. Для того чтобы открыть «Центр мобильности Windows» вам необходимо нажать правой кнопкой мышки на иконку аккумулятора (она находится внизу справа, рядом с системными часами) и выбрать пункт «Центр мобильности Windows».
После этого перед вами должно открыться окно «Центра мобильности Windows». Для того чтобы сделать ярче экран на ноутбуке вам нужно просто переместить ползунок яркости вправо. выполняется аналогичным способом.
Кроме управления яркостью в окне «Центра мобильности Windows» есть доступ и к другим функциям. Например, здесь можно управлять громкостью, включать или отключать режим экономии заряда аккумулятора, а также управлять беспроводными подключениями.
Способ № 2. Управление яркостью экрана на ноутбуке при помощи комбинации клавиш.
Большинство производителей ноутбуков предусматривают возможность управления яркостью экрана при помощи
Обратите внимание на вашу клавиатуру, там, скорее всего, есть клавиши, на которых кроме обычных знаков есть изображение в виде солнца. Эти клавиши и используются для управления яркостью экрана на ноутбуке
Но, их нужно нажимать вместе с клавишей Fn, которая обычно располагается в левой нижней части клавиатуры.
Используя эти клавиши, вы сможете быстро. При этом, вам не потребуется открывать какие либо дополнительные окна или программы.
Способ № 3. Управление яркостью экрана через Панель управления.
Также вы можете сделать экран на ноутбуке ярче через Панель управления. Для этого и перейдите в раздел «Система и безопасность -> Электропитание -> Настройка отключения дисплея».
Здесь вы сможете установить уровень яркости экрана, который будет использовать при работе от аккумулятора и сети электропитания. Но, нужно помнить, что данные настройки будут применены только к текущему плану электропитания. А в операционной системе Windows таких планов три. Это высокая производительность, экономия энергии и сбалансированный. Для того чтобы автоматическое изменение яркости экрана на ноутбуке работало максимально предсказуемо вам необходимо настроить яркость для всех трех планов энергопитания.
Большинство современных устройств в наши дни оснащены функцией регулировки яркости, которая позволяет настроить яркость экрана до уровня, удобного для ваших глаз. Аналогичный набор параметров доступен и для Windows. В этом руководстве рассказывается о очень простой функциональности, и это регулировка яркости экрана вашего ноутбука. Мы увидим, как изменить, уменьшить, настроить, затемнить, увеличить яркость экрана ноутбука Windows 10/8/7 с помощью настроек панели управления и кнопок клавиатуры.
Что делать, если яркость не увеличивается
Уровень подсветки может упасть и не подняться как из-за аппаратных, так и из-за программных неполадок. Но чаще всего, особенно в Windows 10, это происходит по причине банального сбоя настроек драйвера дисплея, которые легко поправить. Но сначала рассмотрим все приводящие к этому причины.
Яркость не регулируется только с клавиатуры
В такой ситуации виновниками могут быть сами клавиши (загрязнены, залиты, неисправны), отключение клавиатурных комбинаций с Fn (альтернативных команд) в настройках BIOS /UEFI, а также отсутствие драйвера или специализированной программы производителя ноутбука для управления функциональными клавишами.
Решение:
- Убедитесь, что кнопки с «солнцами» в рабочем состоянии. Используйте для этого любое приложение или онлайн-сервис «Тест клавиатуры», например, этот. Если нужные клавиши вышли из строя, переназначьте их с помощью предназначенной для этого программы, например, «Центра управления мышью и клавиатурой Майкрософт». Но лучше замените или отремонтируйте клавиатуру.
- Если на ноутбуке не функционируют любые комбинации клавиш с Fn, проверьте, не нажата ли кнопка F Lock (или Fn Lock). Когда она активна, альтернативные команды, к которым относится и регулировка подсветки дисплея, выполняются без нажатия Fn.
- Если кнопка F Lock отжата, а комбинации с Fn по-прежнему не работают, войдите в настройки BIOS/UEFI и измените значение опции Action Keys Mode или Hotkey Mode на противоположное.
- Переустановите драйвер клавиатуры или отдельно функциональных клавиш, скачав его с сайта производителя ноутбука. Однако их может не быть на сайте, если производитель поставляет их в пакете с другими драйверами. В этом случае переустановите драйвер чипсета и тачпада. Если вместе с драйверами поставляется приложение для управления устройствами ввода (клавиатурой, тачпадом, мышью, геймпадами, джойстиками и прочим), установите его тоже.
Нет ползунка яркости в «Центре действий», «Параметрах» и других разделах системы
Причиной подобного бывает отсутствие или сбой в работе драйвера дисплея, а также ошибки Windows.
Решение:
- Переустановите драйвер дисплея с сайта производителя аппарата. Он может поставляться в одном пакете с видеодрайвером.
- Установите последние обновления Windows.
- Проверьте системные файлы Windows на целостность и восстановите в случае повреждения: запустите от имени администратора командную строку и выполните в ней инструкцию sfc /scannow.
При перемещении ползунка яркость не меняется
В том, что вам не удается повысить яркость движением ползунка, могут быть виноваты программы удаленного доступа к рабочему столу (включая запущенные в фоновом режиме) или кривые настройки драйвера дисплея. Последнему явлению особенно подвержены ноутбуки на видеочипе Intel.
Решение:
- Если вы пользуетесь программами удаленного доступа, завершите их работу.
- Для исправления ошибки драйвера дисплея на ноутбуках с Intel откройте редактор реестра (нажмите клавиши Windows + R и впишите в поле «Открыть» команду regedit), затем найдите в редакторе ветку HKEY_LOCAL_MACHINE\SYSTEM\ControlSet001\Control\Class\{4d36e968-e325-11ce-bfc1-08002be10318}\0000. В правой половине окна найдите параметр FeatureTestControl, дважды щелкните по нему и установите значение f008. Если регулировка яркости не восстановится, попробуйте дать этому параметру значение f000 или ffff.
Для упрощения работы с реестром и страховки от ошибки можете использовать могущество командой строки с правами администратора. Скопируйте в нее следующую инструкцию и нажмите Ввод:
Другие значения параметра «d», которые могут использоваться вместо указанного в инструкции 0x0000f008, — 0x0000f000 или 0x0000ffff.
Если настройка не вступила в действие сразу, перезагрузите компьютер.
А может, всё сломалось?
Проблемы с подсветкой аппаратного происхождения чаще всего выглядят так:
- Экран почти или полностью темный, изображение просматривается только при внешнем освещении фонариком.
- Уровень яркости зависит от положения крышки ноутбука.
- Экран подсвечен неравномерно.
- Подсветка мерцает или периодически гаснет.
- Яркость самопроизвольно снижается до нулевой, несмотря на максимальный уровень в настройках.
Если вы наблюдаете что-то из-этого списка, не тянитесь за редактором реестра и драйверами. Они не помогут. Вам только в сервис, и других вариантов нет. Зато остальное, как вы убедились, решается в два счета.