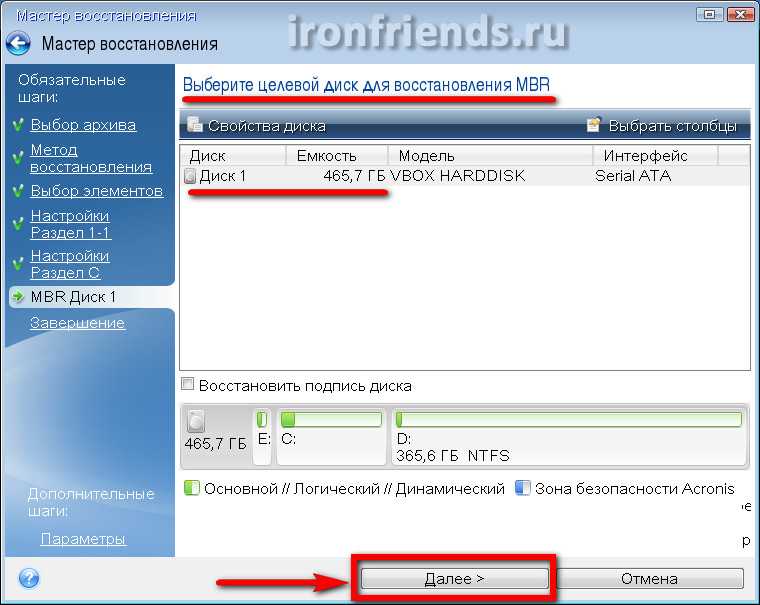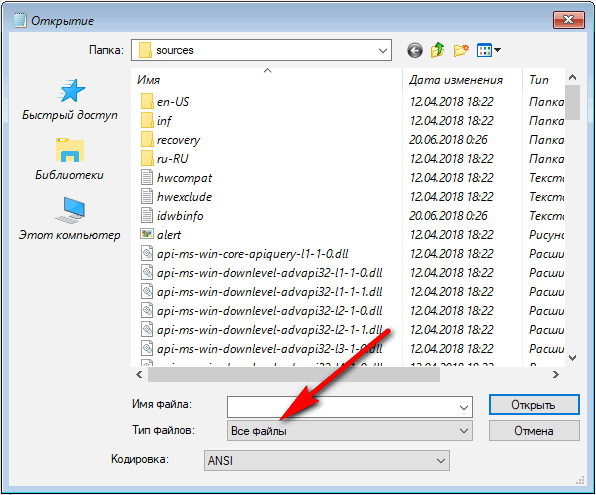Дополнительные возможности
Acronis True Image имеет ряд дополнительных возможностей, которые я кратко опишу, но подробно в этой статье мы их рассматривать не будем.
Клонирование диска – создание копии всех или некоторых разделов с одного жесткого диска на другой. Это полезно при замене старого жесткого диска на новый. Если новый диск имеет больший или меньший размер, то разделы увеличиваются или уменьшаются пропорционально или новые размеры задаются вручную, что очень удобно.
Перенос Windows на SSD – производится с помощью операции клонирования или обычным методом резервного копирования и восстановления как описано в этой статье, с изменением при необходимости размеров разделов.
Universal Restore – позволяет восстановить резервную копию операционной системы на другой компьютер. Это полезно если вы купили новый компьютер или существенно обновили старый. В таком случае восстановить на него систему обычным способом может не получиться, Windows просто не будет загружаться.
Резервное копирование файлов и папок – позволяет делать резервные копии отдельных папок и файлов на выбранный носитель или в сетевое хранилище. Удобно тем, что файлы сжимаются в архив, который может быть защищен паролем. Недостатком является доступ к архиву с файлами только с помощью самой программы и нецелесообразность хранить в таком архиве большие несжимаемые файлы, такие как видео, образы дисков и т.п.
Acronis Cloud – облачное хранилище, в которое можно производить резервное копирование системных разделов и папок с пользовательскими файлами. Может быть полезно для владельцев маленьких дисков (SSD) при наличии стабильного быстрого интернета. Доступ к своим файлам можно получить через браузер с любого другого компьютера. Но это платный сервис с ежегодной подпиской.
Синхронизация данных – позволяет синхронизировать выбранные папки с облаком Acronis Cloud. Это используется в основном для синхронизации файлов между несколькими компьютерами и мобильными устройствами.
Архивирование данных – предназначено для переноса в облако Acronis Cloud старых файлов, занимающих много места, которые используются очень редко. Недостатком является то, что пространство в Acronis Cloud ограничено и операции с большими файлами требуют стабильного быстрого интернета.
Резервное копирование по расписанию – позволяет настроить гибкое расписания для регулярно создания резервных копий системы и папок с файлами в автоматическом режиме. Это может быть удобно на компьютерах, которые активно используются для ответственных задач, но обычным пользователям ни к чему.
Непрерывная защита – постоянно следит за изменениями на диске компьютера и делает резервные копии системных и важных для пользователя файлов и их версий. Постоянно потребляет ресурсы компьютера и место на диске.
Try&Decide (Попробуй и Реши) – весьма полезное дополнение для безопасных экспериментов. После включения этой функции все изменения на компьютере записываются в специальное хранилище. Например, вы можете изучать различные программы и интернет-сайты не опасаясь нанести вред вашему компьютеру. При отключении режима Try&Decide вам будет предложено сохранить или отменить изменения, произведенные в системе.
Зона безопасности – специальный скрытый раздел на жестком диске, на котором можно сохранять резервные копии. Я не рекомендую использовать такой способ, так как он имеет ряд недостатков. Заранее неизвестно какой объем раздела необходим и доступ к резервным копиям затруднен.
Добавление диска – позволяет создавать разделы на новых дисках, подключенных к компьютеру.
Очистка диска – безопасное удаление файлов с диска без возможности восстановления.
Очистка системного диска – освобождение места на диске за счет удаления временных файлов.
Панель мониторинга – позволяет управлять резервным копированием на всех своих устройствах через единую панель управления, используя браузер.
Parallels Access – позволяет получить удаленный доступ через интернет к любому своему компьютеру или мобильному устройству и управлять резервным копированием на нем.
Восстанавливаем диски с помощью Acronis True Image 2016
Программное обеспечение Acronis True Image 2016 является идеальным инструментом для создания полного бекапа всех локальных разделов, включая системный. Этой возможностью пользуются множество администраторов во всем мире. Созданный бекап локальных дисков можно восстановить в очень короткое время. Например, если система подверглась заражению вируса или HDD сломался, в этом случае вы восстановите все диски ОС за короткий промежуток времени. Найти Acronis True Image 2016 можно на ее официальном сайте www.acronis.com. Запустив рассматриваемую программу, мы попадем в такое окно.
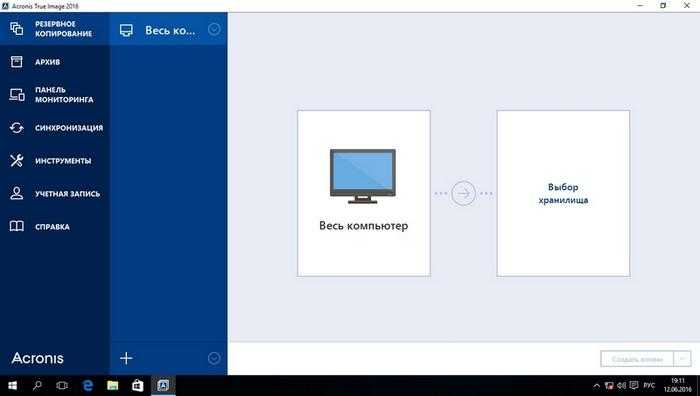
Первым делом мы покажем нашим читателям, как можно создать резервную копию локальных разделов Acronis True Image 2016. На первой вкладке «Резервное копирование» видно, что выбран весь компьютер для бекапа. То есть будет проводиться полный бекап всех локальных разделов, включая системный. В следующем блоке нужно выбрать место для бекапа. В нашем случае это локальный диск E. После выбора типа резервных данных и места их сохранения нажмем кнопку Создать копию, находящуюся в нижнем правом углу.
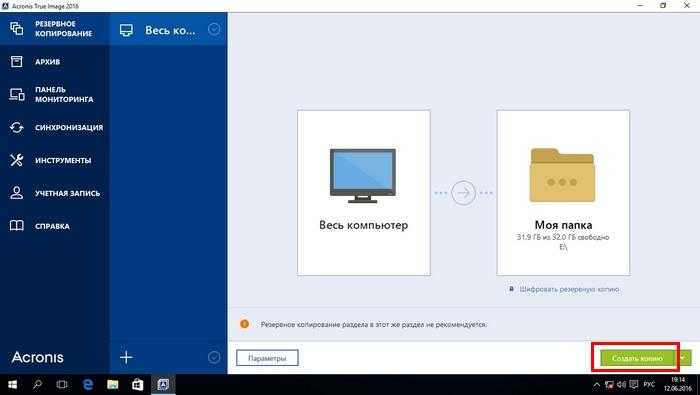
В зависимости от объема сохраняемых данных будет зависеть время создания резервной копии.
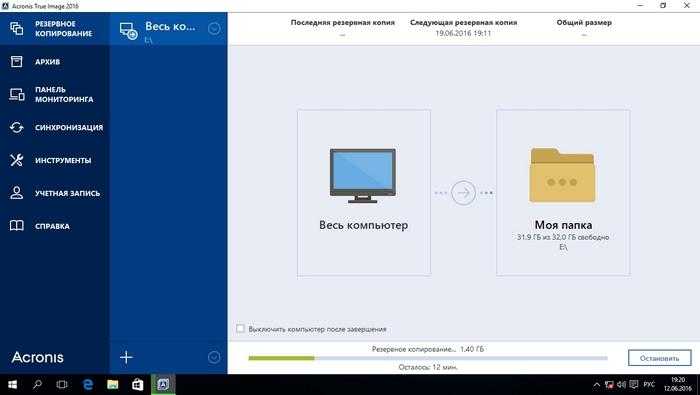
Завершив резервное копирование, опишем процесс восстановления компьютера. Для этого нам нужно создать загрузочный диск или флешку Acronis True Image 2016. Сделать это можно, перейдя на вкладки «ИНСТРУМЕНТЫ/МАСТЕР СОЗДАНИЯ ЗАГРУЗОЧНЫХ НАКОПИТЕЛЕЙ». Ниже показан мастер, который должен открыться.
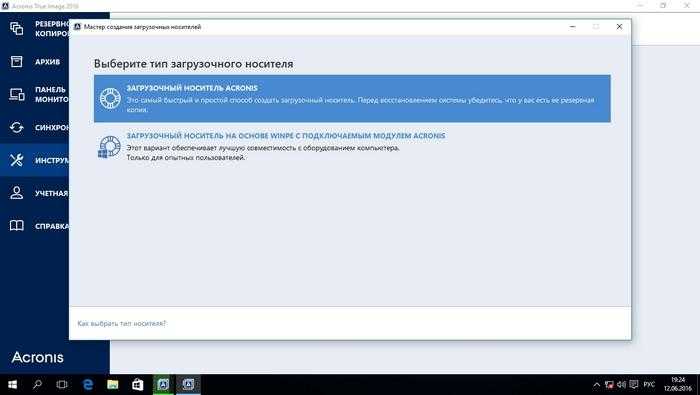
В этом мастере мы выберем первый пункт и продолжим. В появившемся окне выберем, куда будем сохранять загрузочный накопитель: в образ или на флешку.
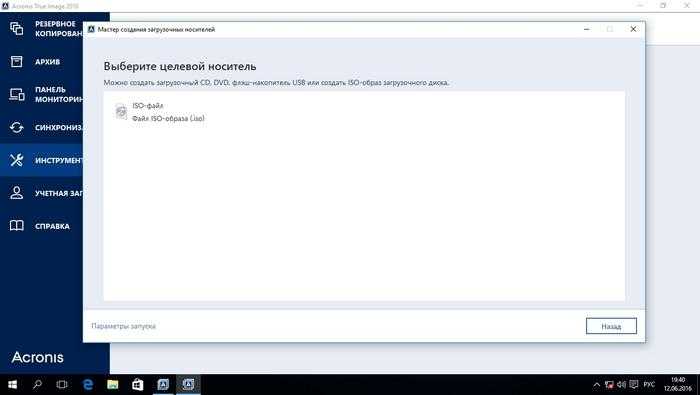
После сохранения загрузочного накопителя мастер выдаст завершающее окно.
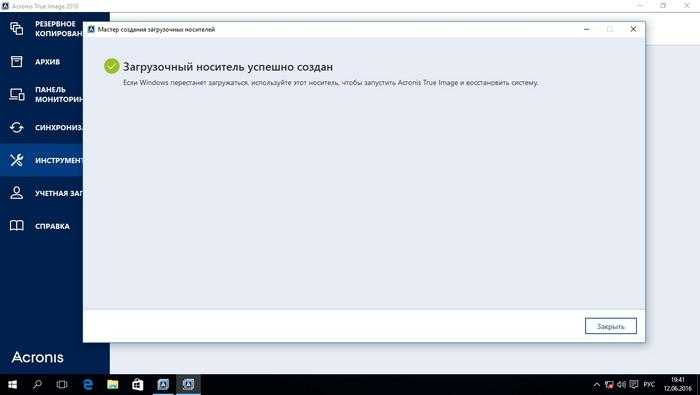
Создав загрузочную флешку или оптический диск с Acronis True Image 2016, можно приступать к восстановлению данных. Для этого загрузимся с загрузочной флешки при старте компьютера. Загрузившись с загрузочного накопителя, мы попадаем в меню Acronis True Image 2016. Выбираем в этом меню первый пункт, после чего попадаем в основное окно Acronis True Image.
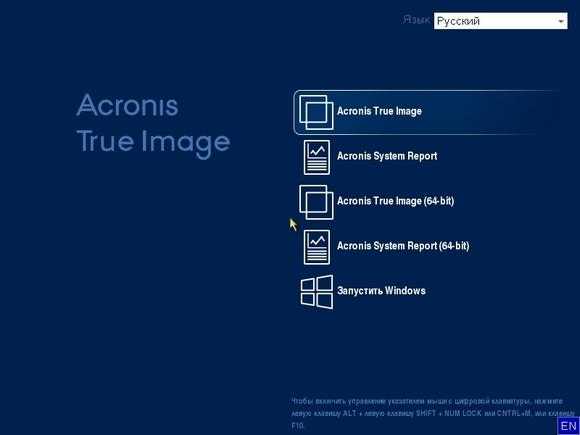
В окне программы переходим на вкладку «Восстановление» и находим ранее созданную нами резервную копию всей системы.
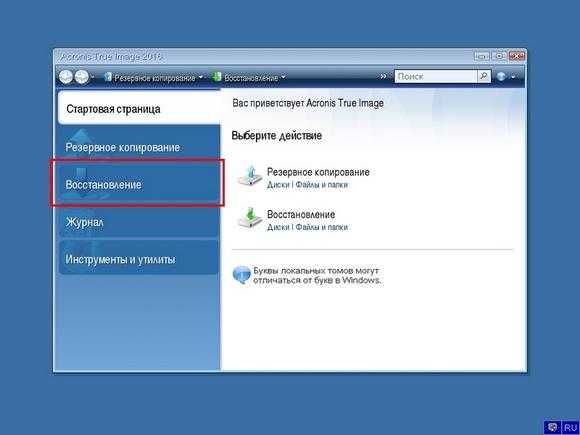
Теперь, чтобы восстановить системный диск с Windows и локальные диски, нажмем кнопку Восстановление дисков.
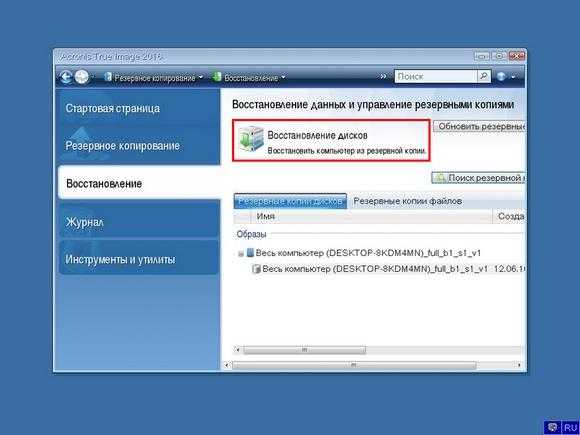
В появившемся мастере выберем пункт «Восстановить диски и разделы» и продолжим.
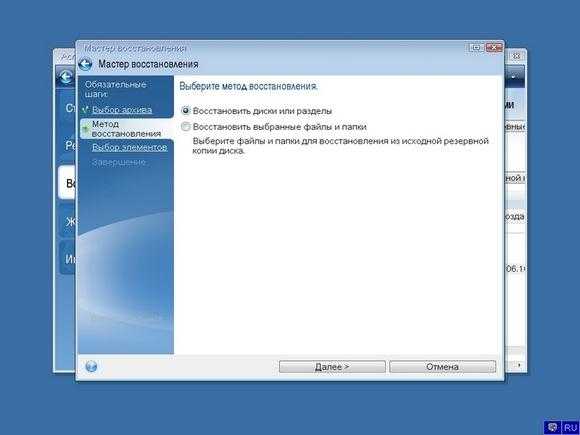
В следующем окне выберем все локальные диски и продолжим работу мастера.
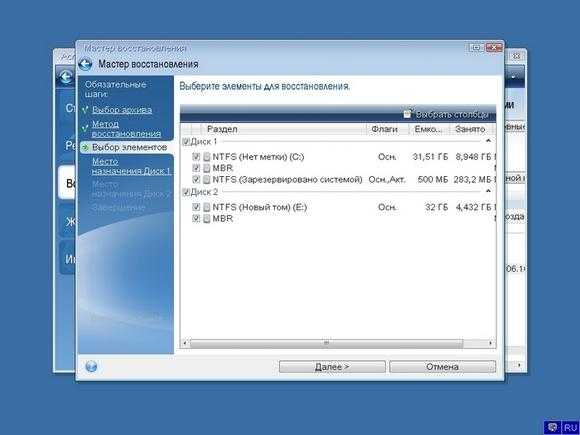
В пунктах «Место назначения» для первого и второго дисков выберем оригинальные HDD. Если в системе установлено много винчестеров, то будьте внимательны, чтобы не перепутать винты. В завершающем окне нажмем кнопку Приступить.
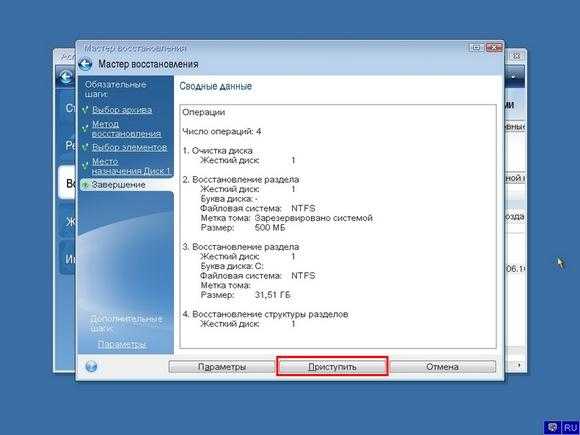
Время восстановления резервной копии зависит от объема и скорости HDD. В нашем случае потребовалось 10 минут.
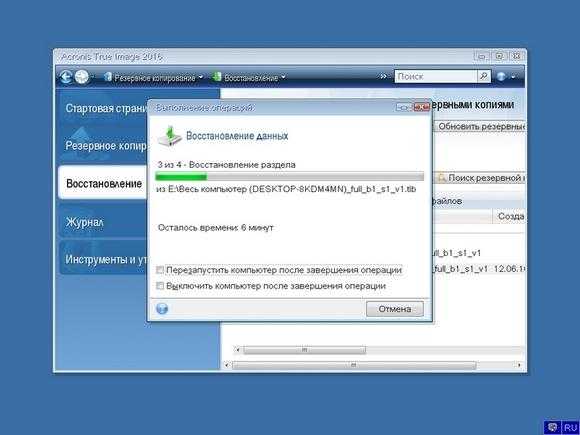
Из примера видно, как легко можно делать резервную копию всего компьютера, поэтому, если вы освоите программный пакет Acronis True Image 2016, то вы сможете легко восстановить его работоспособность в случаях, если система заражена или винчестер поломался. Также после освоения программы у вас не будут возникать вопросы о том, как восстановить данные с жесткого диска.
Восстанавливаем жесткий диск с помощью программы Victoria
Утилита Victoria создана силами белорусского программиста и распространяется бесплатно. Скачать утилиту можно на ее официальном сайте hdd-911.com. Утилита Victoria распространяется в двух версиях для Windows и DOS. В нашем случае мы загрузим версию для Windows. После запуска утилиты Victoria на Windows мы попадем в такое окно.
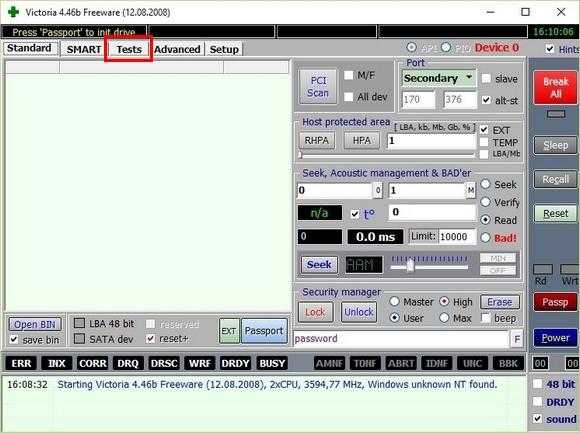
Для исправления жесткого диска нам необходимо перейти на вкладку «Tests». На этой вкладке нас интересует область с радио кнопками Ignore, Erase, Remap и Restore, а также кнопка Start. Для исправления нам необходимо выбрать радио кнопку Remap и нажать Start.
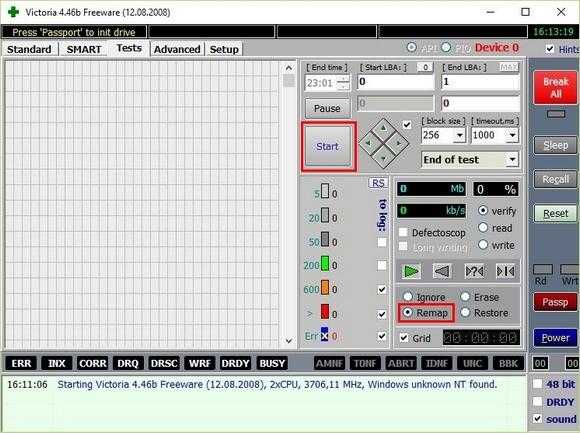
После этих действий программа Victoria начнет процесс исправления секторов, который может занять довольно продолжительное время.
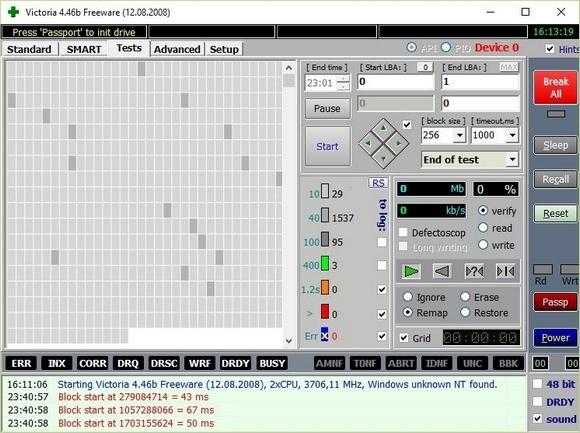
После переназначения секторов возможно программе Victoria удастся восстановить битые сектора, и в утилите CrystalDiskInfo будет выдаваться значение «Хорошо». Но волшебного исправления может и не произойти, так как резервные сектора могут попросту отсутствовать и Victoria ничем помочь не сможет. В этом случае остается один выход — делать полную замену HDD. Кроме лечения винта в Victoria также предусмотрено проверка показаний SMART на вкладке «SMART».
Считываем показания SMART с винчестера
Если у вас на компьютере не копируются файлы, программы после открытия зависают, то возможной причиной этому может быть неисправный HDD. Обычно такое поведение операционной системы связано с неисправными секторами в жестком диске. Чтобы быть уверенным, что проблема связана с битыми секторами HDD, а не с вредоносными программами, первым делом необходимо подтвердить эту догадку. Если на компьютере наблюдается описанная выше ситуация, мы установим на него утилиту CrystalDiskInfo. Эта утилита описывает состояние всех винчестеров, установленных у вас на компьютере. Скачать CrystalDiskInfo можно с ее официального сайта http://crystalmark.info. Утилита поддерживает ОС Windows, начиная с XP и заканчивая Windows 10.
Для проверки информации о винчестере утилита использует технологию самодиагностики SMART. Технология SMART используется на всех выпускаемых HDD. Ниже изображен пример проверки показаний SMART с помощью утилиты CrystalDiskInfo в винчестере WD1200JS. Из этого окна видно, что программа обнаружила его состояние, как «Хорошо» — это означает, что этот винчестер в полном порядке и о нем не следует беспокоиться.
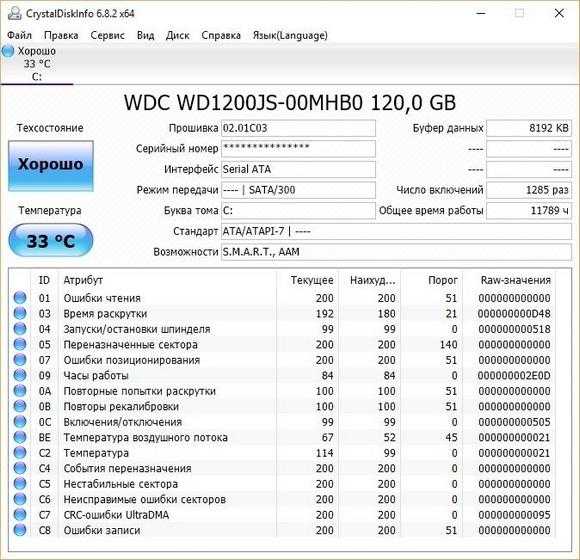
На следующем изображении в показаниях SMART утилита CrystalDiskInfo обнаружила состояние винта сообщением «Тревога». Это сообщение означает, что в винчестере уже присутствуют битые сектора или он перегревается.
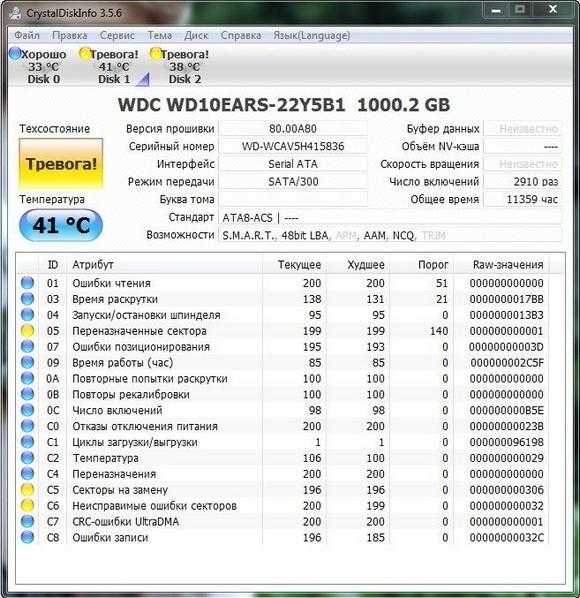
Если вы увидите сообщение «Плохое», то это будет означать, что на винчестере переназначены все битые сектора и в скором времени он полностью накроется.
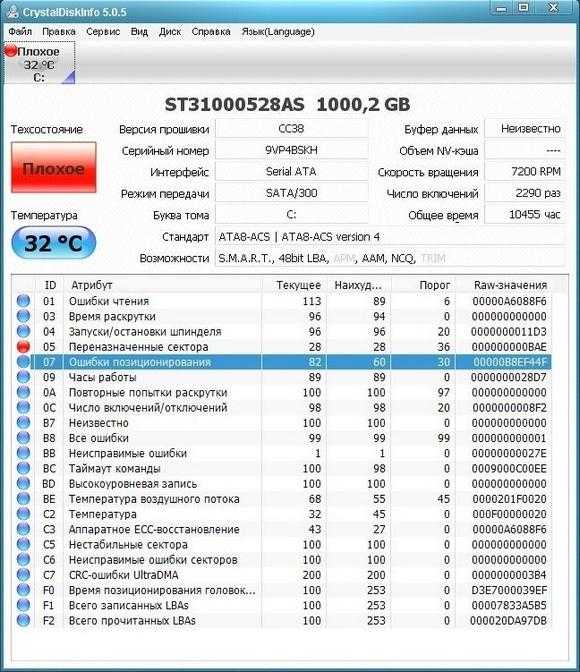
Одним из решений, которое может временно починить ваш винт, является утилита Victoria. Эта утилита может сделать REMAP BAD секторов, то есть она переназначит битые сектора на резервные. В следующем разделе мы подробно опишем процесс REMAP BAD секторов с помощью утилиты Victoria.
Создание загрузочного носителя.
При первом запуске программы Acronis True Image Home 2011 откроется окно Приветствия, в котором нужно нажать на кнопку «Перейти к главному окну» программы. Откроется главное окно, в котором есть несколько важных моментов, которые нужно будет выполнить в первую очередь.
Когда откроется Главное окно программы в первую очередь, что следует сделать — это создать загрузочный носитель, нажав на соответсвующую кнопку в главном окне. Этот загрузочный носитель (диск) может понадобиться в том случае, если операционная система перестанет загружаться с жесткого диска и понадобится восстановление системы. Сделать его без загрузочного диска будет не так просто. Так что нажмите на кнопку «Создайте загрузочный носитель». После этого вы можете выбрать не только копирование самой программы на носитель, но и систему, которая позволит просмотреть системный отчёт. Дальше, вы можете создать дополнительные параметры для загрузочного диска, но эта опция создана для опытных пользователей, лучше просто нажать кнопке «Далее». Кстати, в любой момент вы можете нажать на знак вопроса слева в нижнем углу и вызвать справку.
Почему загрузочный носитель, а не диск или еще что-нибудь конкретное? А потому, что в качестве загрузочного носителя можно выбрать хоть оптический диск, хоть USB-диск или даже просто записать ISO-образ. Для этого понадобится около 100 мегабайт места на чистом носителе. После того как определитесь с носителями нажмите на кнопку «Приступить», чтобы начался процесс создания загрузочного носителя. Да, следует сказать, что носитель должен быть предварительно отформатирован. Иначе, выскочит окошко с соответствующей надписью «Носитель не вставлен или содержит данные». Если у вас есть важные данные на этом носителе, то следует их скопировать куда-нибудь. Если же нет, то смело жмите на кнопку «Форматировать». Носитель будет отформатирован, а программа Acronis будет записана на него. При успешной операции выскочит окошко «Загрузочный носитель успешно создан». Далее необходимо приступать к созданию образа диска системы.
Что такое Acronis True Image?
Acronis True Image — одна из самых популярных и известных приложений для восстановления системы вашего ПК, резервного копирования данных и архивирования. Эта программа дает уверенность в сохранности ваших данных и их простого восстановления на ваш компьютер. Вы можете настроить программу так, что будет производиться резервное копирование только отдельных папок или файлов, любых данных пользователя на выбор. Также возможно резервное копирование целых разделов диска и даже жесткий диск полностью. А что это дает, скажите Вы? Вот например, Вы можете установить Windows на свой компьютер и сделать резервную копию диска полностью, на котором кроме Windows ничего не будет, то есть только чистая Windows. Переустановка операционной системы по продолжительности занимает не меньше 30 минут реального времени, а восстановление опреационки при помощи программы Acronis True Image займет не больше 5 минут. Тоже самое можно сказать и про жесткий диск с уже установленными программами и всевозможными файлами (например, программы для работы, прохождения игр, курсовые, дипломные работы или рефераты и т.д.). Как раз таки эти данные при стандартном восстановлении системы точно потеряются у вас. И будет очень жаль потерять эти данные без права на восстановления, например, все ту же дипломную работу, потому что диплом может делаться не один месяц.
Программа Acronis True Image позволяет Вам напрочь избавиться от страха потерять свои данные. Вы можете копировать свои данные на другой диск, скрытый раздел или на FTP-сервер. Новая версия программы получила полную интеграцию в панель управления Windows 7, что позволяет заниматься архивированием практически не затрачивая на это усилия. Программой можно пользоваться бесплатно в ознакомительном режиме (Trial), а затем её можно приобрести примерно за 1000 рублей или, если у вас есть предыдущая версия продукта, то произвести апгрейд программы всего за 600 рублей (цены указаны приблизительные).
Восстановление системы с помощью Acronis True Image Home 2011.
Процесс восстановления следует начинать в том случае, если ваша операционная система перестала загружаться или в работе системы возникли существенные проблемы, либо ваша система поражена всяческими вирусами и Вам не удается вылечить компьютер. В таких случаях как раз таки и следует выполнить восстановление системы из вашей резервной копии.
Есть два способа, различающиеся принципом восстановления:
1. Восстановление системы с помощью Acronis из среды Windows.Для этого необходимо просто нажать на Главной странице программы Acronis в разделе «Мои резервные копии» на кнопочку рядом с образом: «Восстановить». Сразу же в следующем открывшемся окошке необходимо выбрать, что вы будете восстанавливать и нажать на кнопку«Восстановить сейчас». Далее необходимо будет согласиться с предупреждением. После согласия все пойдет еще проще. Компьютер нужно будет перезагрузить. После того, как компьютер перезагрузится, произойдет запуск оболочки Acronis, в которой вам делать ничего не надо. Программа сама восстановит вашу операционную систему из созданного ранее образа. Время на восстановление системы уходит по-разному (от 10 минут и более). Все зависит от размера вашего резервного архива. После того, как восстановление системы будет закончено, компьютер сам перезагрузиться, но может выдать окно с выбором вариантов загрузки. Следует выбирать«Обычная загрузка Windows», после чего система будет загружена в том состоянии, на момент которой был создан образ системы.
2. Восстановление системы с помощью Acronis с загрузочного носителя.Данный способ применяется тогда, когда система перестает загружаться. При этом остается выбор: или переустанавливать заново операционную систему или восстановить ее из резервного архива, что сокращает время в разы. Лучше воспользоваться вторым способом — восстановление из резервной копии. Для этого Вы должны назначить загрузку своего компьютера через BIOS с вашего носителя. Это может быть USB-носитель или оптический диск. Далее необходимо перезагрузить компьютер с новыми настройками. Для входа в BIOS обычно используется клавиша«Delete» в момент загрузки системы.
После перезагрузки системы автоматически загрузится оболочка Acronis, в которой необходимо нажать на кнопку «Acronis True Image Home (Полная версия)». После этого откроется окно работы с программой, в которой необходимо выбрать пункт «Восстановление» и нажать на кнопку «Поиск резервной копии». Далее откроется окно Проводника, в котором нужно будет указать место, где хранятся ваши резервные копии системы (обычно такие резервные копии имеют формат .tib). Затем выбираем нужный вам архив (если у вас их несколько), из которого будет восстанавливаться система. Далее переходим к выбору метода восстановления: либо«Восстановить диски или разделы», либо «Восстановить выбранные файлы и папки». Выбираем первый вариант — диски или разделы. После этого выберите диск для восстановления. Иногда бывает, что необходимо восстановить область на жестком диске «MBR». Далее можно посмотреть настройки восстановления. Тут ничего трогать не надо, просто нажмите на кнопку«Далее». Затем Вам будут показаны сводные данные для восстановления, там нажмите на кнопку«Приступить». Начнется операция по восстановлению системы. Наблюдать за ходом выполнения операции вы сможете в соответствующем окне. После успешного выполнения операции программа сообщит вам, что Операция «Восстановление» успешно завершена.
Вот, собственно, и всё. Таким образом, с помощью такой программы как Acronis True Image, путем восстановления системы из резервной копии, можно очень хорошо защитить свой системный диск или любой другой раздел на компьютере. Пользуйтесь!
Установка Acronis True Image Home 2011.
Чтобы начать процесс установки программы Acronis True Image, запустите файл установки программы, при этом установщик автоматически проверит наличие новой версии программы на сайте производителя. При наличии новой версии вы можете выбрать, какую версию устанавливать: уже имеющуюся или скачать и установить новую версию. Здесь уже выбор остается за вами. Однако, если у вас медленный Интернет, то новая версия программы будет скачиваться очень долго, так как программа имеет размер примерно 160 мегабайт. А вообще, лучше сразу скачайте себе новую версию программы с сайта производителя, так будет точно быстрее. Далее для установки программы Acronis True Image следуйте инструкциям установщика, там все предельно ясно и понятно. После того как программа установится, необходимо будет произвести перезагрузку компьютера. После перезагрузки компьютера на рабочем столе появятся две иконки от программы Acronis.
Подводим итог
Из этой статьи можно подчеркнуть, что восстановление жесткого диска задача несильно простая, но смотря от ситуации, с ней сможет справиться даже обычный пользователь ПК. Также хочется посоветовать владельцам ноутбуков обращаться с ним максимально бережно. Например, если ноутбук упадет или подвергнется сильному удару, это может повредить HDD. Кроме этого, если вы самостоятельно выявили проблемный винт, то не бойтесь самостоятельно вскрывать корпус ноутбука или стационарного компьютера, так как замена HDD довольно простая задача. А мы в свою очередь надеемся, что наш материал будет полезен нашим читателям и позволит вам восстановить жёсткий диск.