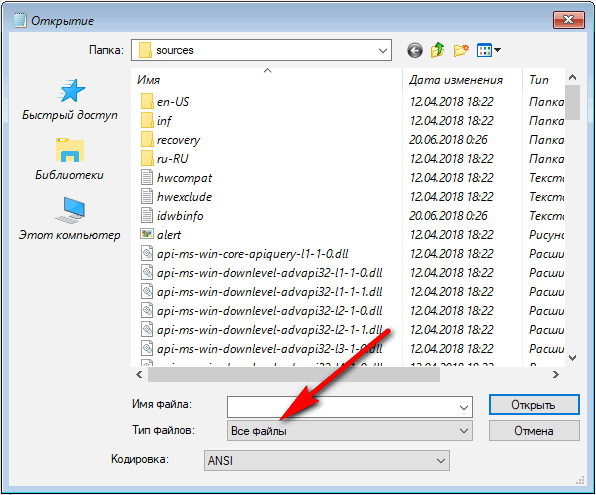Файлы и папки, для которых может потребоваться резервное копирование
Затем давайте взглянем на некоторые папки, в которых могут быть ценные данные, но вам не обязательно создавать их резервные копии во всех случаях.
Информация о приложении
Расположение: C: \ Users \ \ AppData
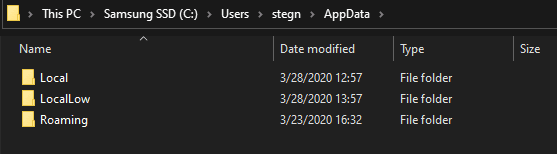
Папка сохранена AppData В Windows пользовательские настройки для установленных приложений. Внутри этой папки есть три подпапки: Roaming, Local и LocalLow.
Папка Roaming обычно содержит данные, которые могут перемещаться между компьютерами в вашем домене Windows. Например, Firefox хранит здесь свои профили пользователей.
Напротив, Local предназначен для данных, которые остаются только на одном устройстве, таких как файлы кеша. LocalLow аналогичен, но работает с более низким уровнем интеграции для приложений со строгими настройками безопасности.
Однако разработчики не всегда этого придерживаются. Chrome хранит пользовательские данные в локальной папке, а некоторые приложения хранят данные в совершенно другом каталоге.
Следует ли выполнять резервное копирование AppData, зависит от ваших предпочтений и доступного места для хранения. В зависимости от приложения, с которым вы будете работать, вы можете скопировать и вставить эту папку в новую систему и заставить ее работать безупречно, но это не всегда происходит. Лучше использовать параметры резервного копирования / синхронизации в приложении (например, синхронизацию Chrome), а не копировать AppData напрямую.
Если у вас есть свободное место, создайте резервные копии папок с наиболее часто используемыми приложениями. Но нет необходимости делать резервную копию всей папки, так как она содержит много гигабайт.
Обратите внимание, что AppData По умолчанию скрыто , поэтому вам нужно будет Показать скрытые папки Windows Во-первых, если вы этого не видели
Данные приложений
Расположение: C: \ ProgramData
ProgramData похожа на папку AppData. Вместо хранения пользовательских файлов он хранит настройки приложений и данные для всех пользователей в системе. Например, он может включать определения для приложения. Антивирус.
Здесь в кеше много файлов, резервное копирование которых не требуется. Поскольку эта папка также занимает несколько гигабайт, не следует выполнять ее полное резервное копирование. Вы можете посмотреть и скопировать любые папки приложений, в которых хотите сохранить все их данные, но содержимое AppData \ Roaming Скорее всего важнее этого тома.
Обратите внимание, что настройки и данные AppData и ProgramData могут быть совместимы только с определенными версиями приложения. Резервное копирование этих файлов может быть полезно для предстоящих периодов и ссылок, но вы можете столкнуться с проблемами, если восстановите эти папки непосредственно из резервной копии
البريد الإلكتروني
Местоположение: изменено
Если вы используете Электронная почта На рабочем столе вы можете создать резервную копию данных электронной почты. Вам не нужно беспокоиться о резервном копировании электронной почты, если вы используете IMAP, так как многие Недавние приложения Эта техника используется. Но если вы используете POP3, вам следует сделать резервную копию своих писем. видеть Различия между IMAP и POP3 Если вы не уверены.
К сожалению, почтовые приложения хранят данные по-разному. вставать Магазины Outlook Ваша электронная почта (а также календари, контакты, задачи и заметки) как один файл PST , который может находиться в одном из нескольких мест:
-
C:\Users\\AppData\Local\Microsoft\Outlook
-
C:\Users\\AppData\Roaming\Microsoft\Outlook
-
C:\Users\\Documents\Outlook\Files
Поскольку есть много Электронная почта доступны, мы не можем охватить их все. Вы должны найти объяснение, как сохранить свои почтовые сообщения с помощью быстрого поиска в Google, чтобы узнать, как сделать резервную копию ваших данных. Электронная почта который вы используете.
Создание копии через Handy Backup
Handy Backup — программа, разработанная российскими специалистами:
- Запустите программу. После её открытия автоматически начинает работу «Мастер создания новой задачи». Для создания резервной копии выберите соответствующий пункт в диалоговом окне.На шаге 1 нужно выбрать тип новой задачи
- Выберите данные, бэкап которых нужно создать. Чтобы получить резервную копию Windows 10, в окне «Что копировать» разверните пункт Disk Clone и сделайте одно из следующих действия:
- дважды кликните мышью по пункту Disk Image;
- выделите пункт Disk Image и нажмите кнопку «Добавить».На шаге 2 нужно выбрать данные для копирования
- Укажите раздел диска, с которого будет создаваться копия. Для этого в меню слева раскройте пункт Disk Image и выберите Partitions. В окне справа появятся разделы диска, которые есть у вас на компьютере. Выберите тот, на котором установлена операционная система и нажмите кнопку «ОК».Чтобы получить резервную копию Windows 10, нужно выбрать раздел диска, с которого будет создана копия
- После этого программа вернётся в основное окно «Мастера создания новой задачи». Нажмите кнопку «Далее», чтобы подтвердить выбранные для копирования данные.Чтобы продолжить работу «Мастера создания новой задачи», нужно нажать кнопку «Далее»
- Следующий шаг — выбор места хранения созданной копии. Образ бэкапа Windows 10 может быть записан непосредственно на компьютер, на внешний носитель, в облако, на другой компьютер, подключённый к локальной сети. Полный перечень есть в меню слева. Окно справа необходимо для детализации информации. Выберите место, где будет храниться образ вашей ОС (при этом убедитесь, что там достаточно свободного места), и нажмите кнопку «Далее».Для продолжения работы «Мастера создания новой задачи» нужно выбрать место хранения резервной копии Windows 10
- Шаги 4, 5, 6 и 7 можно пропустить. Они необходимы продвинутым пользователям для задания дополнительных параметров.
- На последнем шаге 8 программа даёт возможность придумать имя для проделанной задачи, чтобы в следующий раз не проходить все этапы заново, а создать копию по уже имеющемуся алгоритму. Введите имя задачи в соответствующее поле и нажмите кнопку «Готово».Для начала создания резервной копии ОС нужно нажать кнопку «Готово»
- После запуска процесса создания резервной копии, дождитесь его окончания. О том, что копирование завершено, можно узнать по сообщению в нижнем окне программы SESSION ENDED и отметке 100% в поле «Выполнено». Закройте программу, нажав на крестик или выбрав пункт «Выход» в меню «Файл».Для создания резервной копии понадобится некоторое время
Программа Handy Backup платная, но она доступна для скачивания и использования в течение 30 дней без покупки регистрационного ключа. За это время пользователь может определиться, подходит ли ему данный программный продукт.
Программа имеет как свои плюсы, так и минусы. Положительные стороны:
- большой выбор мест для хранения созданной копии;
- гибкие пользовательские настройки;
- возможность сжатия и шифрования резервных данных при копировании;
- работа с любыми типами данных и другие.
К недостаткам можно отнести тот факт, что резервное копирование Windows делается вручную, то есть нужно самостоятельно выбирать указываемые для создания образа файлы и папки. Начинающим пользователям это может показаться сложным.
Восстановление «десятки» через DISM
Откат состояния системного тома к запечатленному в образе осуществляется с его предварительным форматированием. Проследите, чтобы перед развертыванием образа личные файлы были скопированы на другой накопитель или логический раздел.
Вариант №1 — восстановление с сохранением разметки HDD.
1. Как и ранее, вызываем консоль в среде восстановления.
2. Выполняем команды:
- diskpart;
- list volume — записываем или запоминаем буквенное обозначение, файловую систему резервированного тома;
- select volume N — указываем номер системного диска;
- format fs=ntfs quick — выполняем его быстрое форматирование в NTFS.
3. Выполняем «dism /apply-mage /imagefile:D:WindMicrosoft.wim /index:1 /ApplyDir:E:» для восстановления системного раздела D из файла WindMicrosoft.wim на разделе E.
Закрываем консоль и перезагружаемся, чтобы загрузиться в среде Windows 10.
Инструкция
Перейдите на начальный экран, введите «cmd», в результатах поиска нажмите правой кнопкой мыши на иконке командной строки и выберите «Запуск от имени администратора».
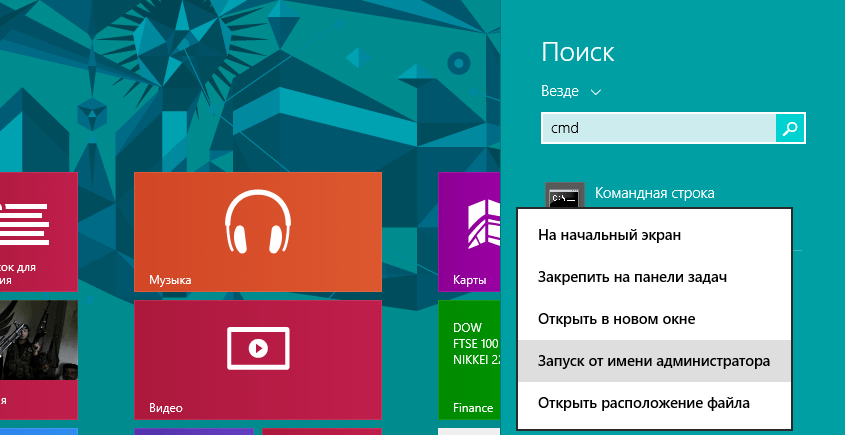
В окне командной строки введите следующую команду и нажмите Enter:

Совет: если у вас не достаточно свободного места на жестком диске, можно выбрать внешний USB-накопитель для хранения пользовательского образа системы. Для этого замените «C» в вышеупомянутой команде буквой внешнего накопителя.
Итак, мы создали пользовательский образ системы Windows 8.1 на диске, на котором установлена операционная система (C:\Custom_Image_Refres). Теперь нужно зарегистрировать образ для того, чтобы операционная система знала о нем, и использовала его при восстановлении. Чтобы сделать это, введите следующую команду в командной строке:
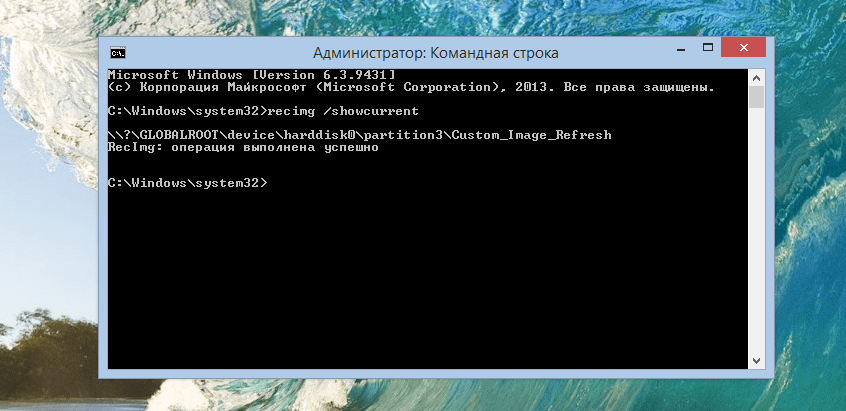
Если после ввода команды вы получите сообщение «Отсутствует активный пользовательский образ для восстановления. Код ошибки 0x80070490», вам необходимо вручную зарегистрировать образ, выполнив следующую команду:
Где «C» — диск, на котором хранится образ.
Имейте в виду, что если операционная система не обнаружит пользовательский образ системы при выполнении восстановления, она воспользуется стандартным образом или установочным носителем.
Автоматическое резервное копирование файлов на Google Диск
Google Диск позволяет создавать резервные копии и синхронизировать файлы на вашем ПК с помощью клиента резервного копирования и синхронизации для Windows. Чтобы избежать путаницы, вот как работают элементы «Резервное копирование» и «Синхронизация»:
- Резервное копирование: постоянное резервное копирование папок в раздел «Компьютеры» на Google Диске. Вы не можете синхронизировать их с другими устройствами.
- Синхронизация: создает на вашем компьютере специальный каталог и синхронизирует файлы и папки с разделом «Мой диск» на Google Диске и обратно. Вы также можете синхронизировать их с другими настольными устройствами.
Если у вас есть учетная запись Google, вы можете сразу же установить и использовать приложение «Автозагрузка и синхронизация» на своем компьютере. Если нет, вы должны создать учетную запись Google. Для начала вы получаете 15 ГБ бесплатного хранилища. Платные планы включая 100 ГБ за 1,99 доллара в месяц, 200 ГБ за 2,99 доллара в месяц и 2 ТБ за 9,99 доллара в месяц.
- Загрузите Установщик резервного копирования и синхронизации от Google. Затем запустите его на своем ПК, чтобы установить клиент резервного копирования и синхронизации.
Когда появится экран «Добро пожаловать в приложение« Резервное копирование и синхронизация »», выберите «Начать работу» и введите данные своей учетной записи Google, чтобы войти в «Резервное копирование и синхронизацию».
- Появившийся экран «Мой ноутбук» или «Мой компьютер» позволяет указать папки, для которых необходимо создать резервную копию на Google Диске.
По умолчанию приложение «Резервное копирование и синхронизация» отображает на вашем компьютере три папки: «Рабочий стол», «Документы» и «Изображения». Вы можете выбрать дополнительные папки, выбрав «Выбрать папку».
Если вы выберете папку «Изображения», вы должны будете выбрать параметры загрузки фотографий — «Высокое качество» или «Исходное качество». Первый сжимает фотографии и видео до разрешения 16MP и 1080p соответственно, а второй загружает их в полном качестве.
Если вы хотите сохранять резервные копии своих фото и видео отдельно в Google Фото, установите флажок «Загружать фото и видео в Google Фото».
Примечание. Загруженные фото и видео в сжатом качестве не учитываются в квоте хранилища Google Диска до 1 июня 2021 года.
- Чтобы продолжить, выберите «Далее».
-
Выберите параметр «Синхронизировать все на моем диске», чтобы синхронизировать все файлы и папки из раздела «Мой диск» на Google Диске с локальным хранилищем. Или выберите «Синхронизировать только эти папки», чтобы синхронизировать только выбранные папки.
- Выберите «Начать», чтобы завершить настройку клиента резервного копирования и синхронизации.
Папки, для которых вы выбрали резервное копирование на Google Диск, должны немедленно начать загрузку. Перейти к Гугл Диск в веб-браузере и выберите вкладку Компьютеры, чтобы получить доступ к онлайн-копиям каждой папки по устройству.
Кроме того, вы должны найти место с пометкой Google Drive на боковой панели в проводнике. Он должен содержать файлы и папки из раздела «Мой диск», которые вы выбрали для локальной синхронизации. Папки, которые вы копируете или создаете внутри него, будут загружены в Мой диск в веб-приложении Google Диск, а также на другие устройства, которые вы настроили с помощью резервного копирования и синхронизации.
Если вы хотите позже изменить работу клиента резервного копирования и синхронизации на вашем ПК, выберите значок «Резервное копирование и синхронизация из Google» на панели задач и перейдите в «Настройки»> «Настройки».
Action Backup
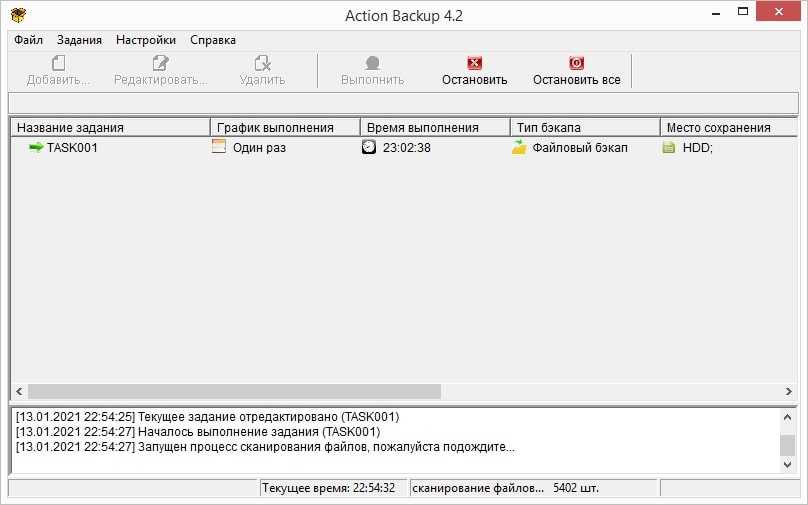
Action Backup
Action Backup
Action Backup — Наилучшая программа резервного копирования файлов по расписанию из представленных в этом списке программ. Является российской разработкой. Её широкий функционал позволяет быстро и легко организовать резервное копирование файлов на постоянной основе в автоматизированном режиме. В тоже время простой, интуитивно понятный интерфейс программы существенно упрощает работу с ней для будущего пользователя, не требуя от него высокой квалификации в IT-индустрии.
Ключевые возможности программы:
- Автоматизированное резервное копирование. Гибкий график. Выполнение пропущенных заданий резервного копирования
- Копирование резервных копий на HDD/SSD-носители, NAS-хранилища, FTP-сервера
- Поддержка полного, добавочного, разностного режима копирования
- Копирование файлов с неограниченного количества ПК в локальной сети
- Поддержка формата ZIP64. Надежное шифрование данных с помощью пароля
- Создание «горячего» образа жесткого диска, без перезагрузки системы
- Поддержка «теневого» копирования (VSS) для заблокированных файлов
- Поддержка длинных файловых имен (более 256 символов)
- Отправка отчета о выполненной работе на несколько E-Mail
- Запуск программы в режиме службы WINDOWS
- Ведение подробного журнала событий программы
- Выключение питания компьютера по таймеру
Автоматизированное резервное копирование
С помощью встроенного в Action Backup менеджера заданий резервного копирования, вы можете буквально за две минуты организовать автоматизированное резервное копирование необходимых вам файлов, папок, или даже разделов жесткого диска. При настройке задания, вы указываете необходимые файлы, папки, разделы для резервного копирования, график выполнения, а также ресурсы для сохранения создаваемых резервных копий. На этом настройка полностью завершена. Далее программа будет функционировать по принципу «застроил и забыл», выполняя резервное копирование файлов, папок, разделов жесткого диска полностью в автоматизированном режиме, без вашего участия.
Сохранение резервных копий
Для обеспечения повышенной сохранности создаваемых резервных копий, вы можете сохранять (дублировать) их на множестве выбранных вами ресурсов: локальных (внешних) жестких дисках, удаленных сетевых папках, FTP-серверах, а также NAS-хранилищах.
Создание образа диска (Операционной системы)
Помимо обычного файлового бэкапа, Action Backup может создать образ диска, что позволит вам в кратчайшие сроки выполнить (при необходимости) восстановление всей операционной системы.
Защита резервных копий
Обеспечьте надежную защиту ваших файлов от несанкционированного доступа с помощью алгоритма шифрования AES-256, просто установив в Action Backup пароль на архивные копии данных ZIP.
«Теневое» копирование файлов (VSS)
Используте встроенную возможность программы Action Backup – «теневое» копирование (VSS), если вам необходимо скопировать открытый (заблокированный) файл базы данных, адресной книги почтового клиента и т.д.
Запуск в режиме службы WINDOWS
Если вам необходим круглосуточный бэкап данных, то вы можете настроить запуск Action Backup в режиме службы WINDOWS. Это позволит вам организовать резервное копирование файлов 24 часа в сутки, даже в случае отсутствия на компьютере открытых пользовательских сеансов.
Опыт на рынке
Программа Action Backup является российской разработкой и активно развивается с 2010 года. За это время она хорошо зарекомендовала себя, доказала свою надежность, и стала выбором для сотни предприятий и тысячи пользователей.
Защитите свои данные. Используте программу резервного копирования Action Backup для организации высокоэффективного резервного копирования необходимых вам файлов по расписанию.
Удобное резервное копирование файлов, папок и дисков — Action Backup
Программы для бэкапа: сохраняем данные правильно | ТОП-15 Лучших для Windows + Android
Как скачать историю (stories) из Инстаграм (Instagram)? | ТОП-6 Простых способов
Резервное копирование в облачное хранилище
Облачное хранилище не зависит от вашего большого пальца или жесткого диска. На самом деле, это не зависит от вас вообще; облачное хранилище — это все более популярный метод резервного копирования как личных, так и системных файлов (наряду с множеством других вещей), при этом сохраняя доступ к этим файлам везде, где есть подключение к Интернету. И есть множество надежных онлайн-сервисов резервного копирования на выбор.
Один диск
OneDrive — это популярное облачное хранилище от Microsoft, которое предоставляет до 15 ГБ бесплатного хранилища, если вам посчастливилось зарегистрироваться и подать заявку вовремя, и 5 ГБ для всех остальных.
OneDrive позволяет пользователям через настольную программу или мобильное приложение получать доступ к файлам, загруженным в хранилище их учетной записи.
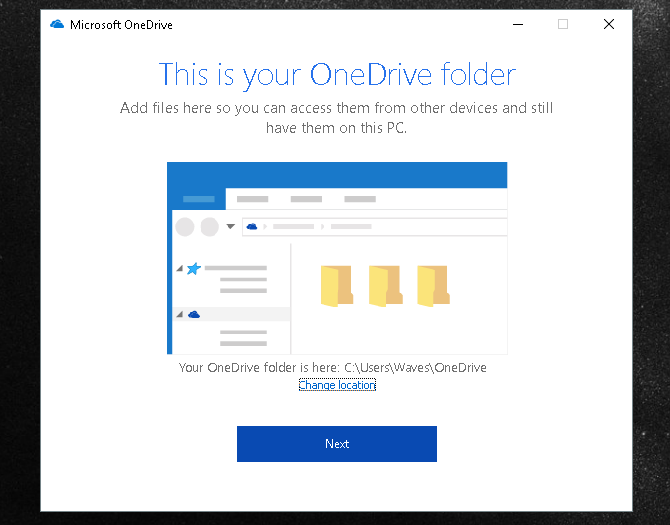
После того, как вы загрузите и установите OneDrive, система хранения отобразится в вашем проводнике, как обычный USB или внешний накопитель. Просто войдите в свою учетную запись Microsoft Live. и вы можете наслаждаться облачным пространством для хранения.
Вы даже можете получить доступ к своим файлам на ходу с помощью мобильного приложения OneDrive, доступного на Android и iOS . Цены на дополнительные планы хранения совместимы с другими облачными компаниями хранения, такими как Dropbox и Amazon Cloud.
Microsoft Azure Backup
В прошлом году Microsoft объявила, что любой человек с системой Windows 10 может беспрепятственно создавать резервные копии своих файлов в облачной службе под названием Microsoft Azure. Microsoft Azure — это онлайновая система резервного копирования на основе подписки, которая обещает сохранить ваши файлы в целости и сохранности, а также в безопасности.

Но не думайте, что Microsoft Azure — это всего лишь программное обеспечение для резервного копирования; Microsoft Azure имеет много замечательных аспектов, что делает его впечатляющей и простой в использовании облачной программой.

Microsoft опубликовала официальные ресурсы, объясняющие, как загрузить, установить и настроить Azure Backup для облегчения процесса. Это идет еще дальше в отношении полной программы Microsoft Azure . Чтобы узнать, как использовать Microsoft Azure в качестве компетентного и опытного бизнес-ресурса, перейдите на канал Microsoft Azure YouTube .
Похвальная грамота: NAS Systems
Я бы не делал свою работу, если бы не упомянул системы сетевого хранилища (NAS). Системы NAS — это, по сути, наборы жестких дисков, которые доступны через сетевое соединение. Поскольку вы на самом деле являетесь владельцем этих систем, вы больше контролируете, кто и что может получить доступ к вашим файлам и информации.
Хотя облачное хранилище более широко используется из-за его простоты и быстрой доступности, оно может быть не самым безопасным вариантом для ваших конфиденциальных документов и информации.
Системы NAS, с другой стороны, полностью находятся под контролем владельцев.

Цена и безопасность системы NAS делают их отличными для малых предприятий или больших объемов информации, которые лучше хранить в физической форме, а также позволяют более технологически продвинутым пользователям получать доступ к сетевым RAID-массивам .
Вкратце, машины NAS — это персональные, масштабируемые и управляемые облака.

4. Особенности архивации Windows как средства системного бэкапа
Архивация Windows – это надёжный способ резервного копирования, но он не щадит место на жёстком диске. Вес архивов в разы превышает вес бэкапов Windows, созданных с помощью средства DISM или сторонних программ-бэкаперов. Но у этого способа есть огромнейшее преимущество – универсальность формата бэкапа, а, соответственно, и более обширные возможности по работе с ним.
Как упоминалось выше, архивация являет собой резервное копирование, выполняемое по типу виртуализации системных (или выбранных дополнительно несистемных) разделов в файлы виртуальных дисков VHD и VHDX. Эти файлы несут самую суть, они находятся в папке бэкапа с названием типа «Backup + дата + числовой идентификатор». Файлов виртуальных дисков в этой папке столько, сколько разделов выбрано для резервного копирования. Виртуальные диски с малым весом — это загрузочные разделы, с большим весом – соответственно, системные и пользовательские разделы.
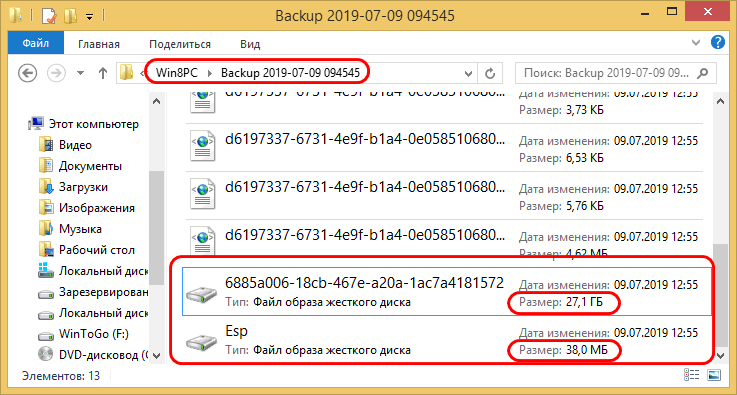
VHD и VHDX – это типы виртуальных дисков, разработанные Microsoft, они поддерживаются нативно средой Windows. Их можно смонтировать для отображения с помощью системного управления дисками.

А в Win8.1 и Win10 для этих целей даже не нужно запускать управление дисками, нужно просто вызвать на файле VHD и VHDX в проводнике контекстное меню и выбрать «Подключить». Все разделы из архива после монтирования будут доступны для операций с ними.

С них можно извлечь просто отдельные папки и файлы. А можно использовать в качестве исходного диска для клонирования разметки и содержимого сторонними программами, которые предусматривают такую возможность. Это вариант на тот случай, если в среде восстановления Windows в результате какой-то ошибки восстановиться из архива не получится. А в случае с архивами Windows 7 содержимое можно восстановить с помощью программы Acronis True Image. Она работает с резервными копиями, сохранёнными не только в собственном формате TIB, но также в файлах VHD средства архивации Windows.
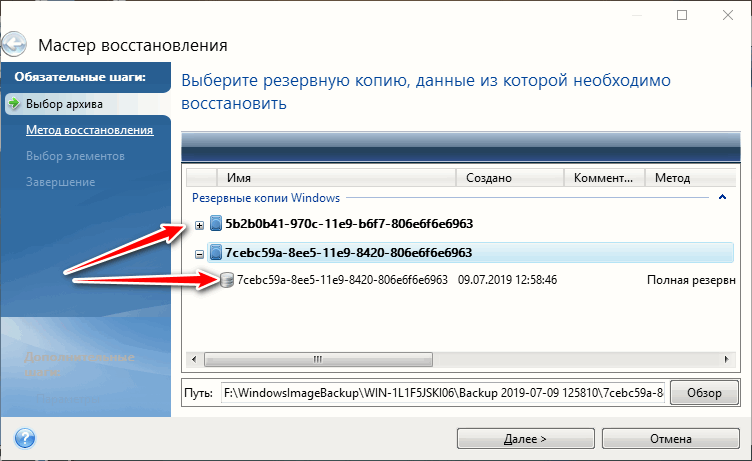
Как сделать резервную копию данных вашего приложения на ПК с Windows 8.1, Windows 10?
Вот как вы можете использовать Windows 8, 8.1 Apps Backup для простого резервного копирования ваших данных:
Сначала загрузите программу резервного копирования данных приложений Windows 8, а затем откройте ее. Когда вы запустите его, вы получите сообщение о том, что вам нужно закрыть все ваши приложения Metro, чтобы программа могла выполнить эту работу. Просто нажмите Резервное копирование , и процесс начнется. Резервная копия данных приложений Windows 8 покажет вам список всех установленных приложений. И вы можете выбрать, какое приложение вы хотите сделать резервную копию, нажав на флажок рядом с ним. Конечно, вы можете сделать резервную копию данных всех ваших приложений, нажав Выбрать все . После того, как вы выбрали, какие приложения вы хотите сделать резервную копию, просто нажмите Backup Now , и программа сделает все остальное.
Резервное копирование данных приложений Windows 8 сохраняет все резервные копии в виде ZIP-архивов, таким образом вы сможете хранить большое количество сжатых данных и сэкономить много места. Когда процесс завершится, вам нужно будет выбрать, где вы хотите хранить данные, и вы можете хранить их где угодно на вашем компьютере. Резервное копирование выполняется очень быстро, оно длится от нескольких секунд до нескольких минут, в зависимости от того, сколько приложений вы резервируете.
Восстановление данных приложений с помощью резервной копии данных приложений Windows 8
Вы можете восстановить ваши резервные копии в любое время, просто нажав Восстановить в Резервном хранилище данных приложений Windows 8. Сначала вас спросят, есть ли файл резервной копии в формате ZIP, подтвердите его и продолжите процесс. Пока приложение установлено на вашем компьютере, вы сможете выбрать опцию Восстановить. После того, как вы выбрали приложение, которое хотите восстановить, нажмите Восстановить сейчас .
После того, как вы выберете приложение, вас попросят подтвердить восстановление данных приложения. Восстановление перезапишет существующие данные приложения и заменит их файлами из ZIP-папки. Процесс восстановления занимает немного больше времени, чем резервное копирование, поэтому просто позвольте Windows 8 Apps Data Backup сделать всю работу за вас. После завершения процесса восстановления вы получите всплывающее сообщение, в котором будет сказано, что восстановление прошло успешно.
Альтернативные способы резервного копирования данных приложений
Использование Windows 8 Apps Backup – хорошая идея для резервного копирования ваших данных, но если вы не хотите использовать стороннее программное обеспечение, вы можете сделать резервную копию своих данных вручную. Данные приложений Metro хранятся в C: Users \ AppDataLocalPackages . Сами приложения хранятся в C: Program FilesWindowsAPPS . Вы можете перейти по этому пути и вручную скопировать данные приложения в безопасное место. И если вам необходимо восстановить данные резервной копии, просто перезапишите существующие файлы данных с теми, которые вы сохранили ранее.
Вы также можете использовать EaseUs Todo Backup в качестве альтернативного способа резервного копирования данных. Он имеет несколько удивительных функций, которые позволяют создавать резервные копии файлов рабочего стола, избранного браузера и папок с документами. Если вы предпочитаете другое программное обеспечение, вы можете попробовать его в нашем специальном списке программного обеспечения для резервного копирования. Это программное обеспечение особенно эффективно для пользователей Windows 10.
Если вы заинтересованы в резервном копировании настроек Windows, вы можете найти здесь отличное руководство. Это относится в первую очередь к Windows 8.1, но вы можете попробовать сделать то же самое с ПК с Windows 10.
Включение или отключение архивации приложений с помощью настройки реестра
Найдите SID пользователя для своей учетной записи
Откройте командную строку или Power Shell, введите «wmic useraccount list full», обратите внимание на значение SID
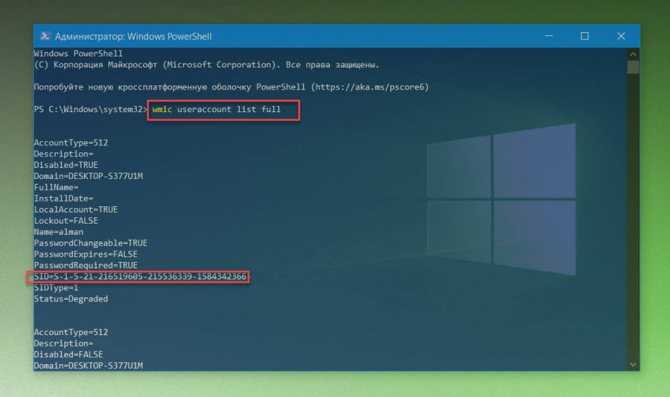
- Откройте редактор реестра и перейдите к следующему разделу:
- В разделе «Stubification» перейдите в подраздел, который представляет полученный вами SID.
- Справа, измените или создайте параметр DWORD 32-бита «EnableAppOffloading».
Примечание: Даже если вы используете 64-битную Windows, вы все равно должны создать параметр DWORD 32-бита.
- Установите значение для «EnableAppOffloading»: 1 — «Вкл.» (используется по умолчанию) или «Откл.» (для отключения архивации приложений).

Источник
1. Что такое резервные копии и зачем они нужны?
Резервная копия — это копия электронных данных, которая хранится отдельно от исходных файлов. Если исходные данные повреждены, повреждены, удалены или утеряны, вы можете восстановить и / или восстановить данные с помощью резервной копии.
Короче говоря, резервное копирование сводит к минимуму риск потери данных навсегда.
Резервные копии необходимы, потому что данные имеют значение. Независимо от того, являются ли данные сентиментальными, коммерческими или юридическими, резервные копии служат способом защиты конфиденциальных данных. В мире, где большая часть информации продается в цифровом формате, почти все данные имеют финансовую ценность (например, приобретенная музыка или электронные книги). А для файлов, которые не имеют денежной оценки, они, вероятно, имеют временную стоимость.

Если вы можете позволить себе потерять свои файлы, вам не нужно тратить время или силы на подготовку резервных копий. Фактически, есть целая индустрия, которая зависит от людей, которые не делают резервных копий: индустрия восстановления данных. Если ваш жесткий диск сломается, есть большая вероятность, что ваши файлы могут быть восстановлены. Однако эта экспертная услуга имеет высокую цену, в то время как самостоятельное резервное копирование может быть сделано совершенно бесплатно.
Это руководство проведет вас через процесс настройки и поддержания регулярных резервных копий в Windows 10. Концепции могут быть приняты практически для любой другой операционной системы, хотя точные шаги могут немного отличаться.
Создание образа Windows 10 с помощью DISM.exe
В вашей системе по умолчанию присутствует утилита командной строки DISM, позволяющая как создать образ Windows 10, так и выполнить восстановление из резервной копии. Также, как и в предыдущем случае, итогом нижеописанных шагов будет полная копия ОС и содержимого системного раздела в текущем состоянии.
Прежде всего, для того, чтобы сделать резервную копию с помощью DISM.exe, вам потребуется загрузиться в среде восстановления Windows 10 (как это сделать описано в предыдущем разделе, в описании процесса восстановления), но запустить не «Восстановление образа системы», а пункт «Командная строка».
В командной строке введите по порядку следующие команды (и выполните следующие действия):
diskpart
list volume (в результате выполнения этой команды запомните букву системного диска, в среде восстановления она может быть не C, определить нужный диск вы можете по размеру или метке диска)
Там же обратите внимание на букву диска, куда вы будете сохранять образ.
exit
dism /Capture-Image /ImageFile:D:\Win10Image.wim /CaptureDir:E:\ /Name:”Windows 10”. В вышеприведенной команде диск D: — тот, куда сохраняется резервная копия системы с именем Win10Image.wim, а сама система расположена на диске E
После запуска команды вам придется некоторое время подождать, пока резервная копия не будет готова, в результате вы увидите сообщение о том, что «Операция успешно завершена». Теперь вы можете выйти из среды восстановления и продолжить пользоваться ОС
В вышеприведенной команде диск D: — тот, куда сохраняется резервная копия системы с именем Win10Image.wim, а сама система расположена на диске E. После запуска команды вам придется некоторое время подождать, пока резервная копия не будет готова, в результате вы увидите сообщение о том, что «Операция успешно завершена». Теперь вы можете выйти из среды восстановления и продолжить пользоваться ОС.
С чего следует начать до запуска Истории файлов
В Истории файлов Windows 10 архивации подлежат только данные пользователей, размещенные строго в определенных местах, а именно, размещенные в следующих папках диска C: «Видео», «Документы», «Изображения», «Музыка», «Избранное», «Контакты», «Рабочий стол».
А если есть желание, чтобы другие данные подлежали архивации в Истории файлов? Тогда и эти данные нужно хранить в одной из вышеперечисленных папок. Об этом нужно позаботиться самостоятельно, предварительно, до момента запуска Истории файлов. Иначе в архив Истории файлов попадут совсем не те файлы, которые хотелось бы сохранить в надежном архиве. В общем, первое, что надо сделать тем, кто хочет использовать Историю файлов, – это поместить все свои важные и нужные файлы и папки в указанные места.
Затем, до начала, до запуска Истории файлов, надо подготовить носитель, на который будет производиться регулярная архивация данных, чтобы потом можно было сохраненные данные восстановить. Это могут быть внешние большого размера или, например, карты памяти SD, micro-SD.
Владельцам переносных компьютеров (ноутбуков или планшетов), где есть возможность применять карты памяти SD или micro-SD, можно порекомендовать использовать данные карты, если, конечно, не требуются дополнительные затраты на их приобретение, например, если карты памяти уже куплены и лежат, что называется, готовые к использованию. Ну, а в случае, когда уже есть пригодный для архивации внешний жесткий диск или флеш-накопитель большого объема, то лучше использовать его, чтобы зря не тратиться. Размер носителя для хранения файлов и папок Истории файлов должен быть примерно вдвое больше, чем суммарный размер всех архивируемых папок, или еще больше, если есть возможность приобрести более емкие носители для архивации.
Удобство SD и micro-SD состоит в том, что эти устройства устанавливаются внутрь компьютера, и потому не требуется постоянно возить и носить с собой внешние устройства: жесткий диск или флешку. Данные с помощью Истории файлов могут копироваться довольно часто, это зависит от настроек, которые мы обсудим ниже. Поэтому удобнее пользоваться Историей файлов, если карта памяти постоянно вставлена в ноутбук, и не нужно вспоминать о том, что в определенное время необходимо подключить внешний жесткий диск или флешку, предназначенные для хранения данных Истории файлов.
Для стационарных компьютеров вопрос выбора внешнего или внутреннего устройства для архивации данных не стоит так остро, поскольку этот компьютер не перемещается в пространстве. А значит, однажды подключенное к нему внешнее устройство (жесткий диск или флешка), может остаться в подключенном состоянии практически на все оставшееся время. И потому История файлов автоматически будет с заданной частотой (самое частное – каждые 10 минут, самое редкое – раз в сутки) выполнять резервное копирование данных.
Итак, если мы проделали первое и второе:
- переместили все важные данные в папки, подлежащие архивации, и
- выбрали подходящее внешнее устройство для архивации, –
значит, можно продолжать. Тогда приступим к запуску программы История файлов.
Восстановление сохраненных и удаленных файлов в истории файлов.
История файлов используется для восстановления ваших файлов в четырех различных обстоятельствах: вам пришлось переустановить на своем компьютере Windows; Вам нужно переместить файлы на новый компьютер; Вы случайно удалили файл или файлы, и вы должны восстановить их; или вы случайно внесли изменения в файл, которые вы не намерены сделать.
Рассмотрим с начала два последних сценария. Когда вы в файловом проводнике смотрите определенную папку, или выделили файл, вы увидите в ленте кнопку «журнал».
Кликнете по нему и откройте окно восстановления истории файлов.

Восстановление файла в проводнике
Здесь вы увидите несколько различных наборов элементов управления. Кнопка назад и адресная строка в верхней части окна работают точно так же, как в файловом проводнике и ввод папки в адресной строке приведет вас к соответствующей резервной копии.

Основное окно восстановления истории файла
В нижней части окна находятся кнопки вперед и назад (по времени), которые перемещают вас назад и вперед по различным датам и времени изменения файлов. Эти кнопки помогут вам найти правильный вариант файла для восстановления. Между этими кнопками большая, зеленая кнопка «Восстановить».
Чтобы восстановить файлы, выберите файл (или файлы), которые вы хотите восстановить и нажмите зеленую кнопку. Что может быть проще.
В основных элементах управления файловой истории, доступно в панели управления, в верхней левой части окна есть ссылка восстановление личных файлов. Нажмите ее, и откройте окно восстановления истории файлов.