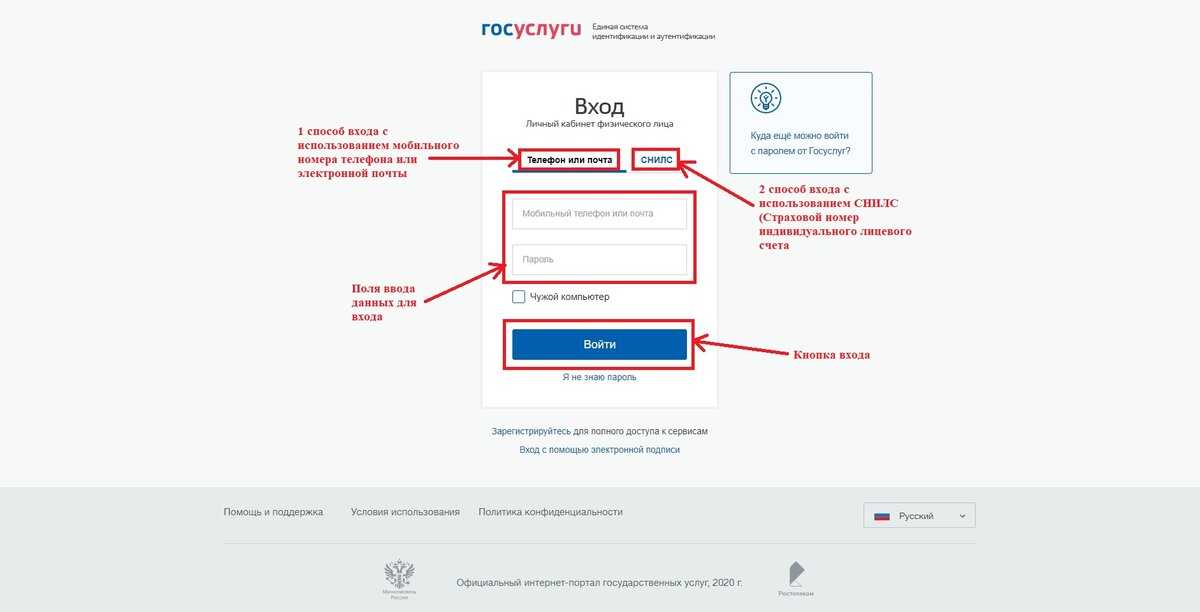Как пользоваться AIDA64
Комплексное тестирование запускается с помощью мастера – зайдите в меню Отчет и выберите соответствующий пункт. Следуйте интуитивным инструкциям, которые не вызовут затруднений даже у новичков. Запустите тест и дождитесь завершения проверки и мониторинга. Процедура занимает 2-8 минут – продолжительность тестирования зависит от быстродействия установленной Windows, состояния жесткого диска и аппаратной производительности компьютера.
Требуется не полная проверка, а тест конкретного аппаратного устройства или программного компонента? Внизу на скриншоте показано, как запустить тест для формирования быстрого отчета о процессоре. Укажите аппаратное устройство, кликните по ярлыку правой кнопкой мыши и выберите создание быстрого отчета.
Для запуска тестов откройте специальный раздел вертикального меню слева, который размещен в самом низу. Разработчиками AIDA64 предусмотрена проверка производительности в следующих тестах:
• чтение из памяти;
• записи в память;
• CPU Queen;
• CPU AES;
• CPU SHA3 и др.
Перечень доступных тестов дополняется по мере появления новых, которые включаются в обновления программы AIDA64. Тестирование по быстрому или полному методу занимает от 2 до 5 минут. Во время проверки производительность компьютера снижается из-за нагрузки, которая создается программой AIDA64.
Для обновления драйверов или BIOS выберите аппаратный компонент, выделив кликом левой кнопки мыши, и нажмите соответствующую кнопку – программа перенаправит вас на сайт производителя для загрузки ПО или прошивки для БИОС. Обновлять BIOS рекомендуется только опытным пользователям – это сложная операция.
Какую версию Aida64 лучше выбрать
Средства диагностики компьютера бывают разные. Каждый пользователь выбирает исходя из своих потребностей. Для начинающих пользователей хватает минимального функционала, в то время как системным инженерам необходим расширенный спектр возможностей. Среди множества диагностических инструментов стоит выделить Aida64 за гибкость и функциональность решений.
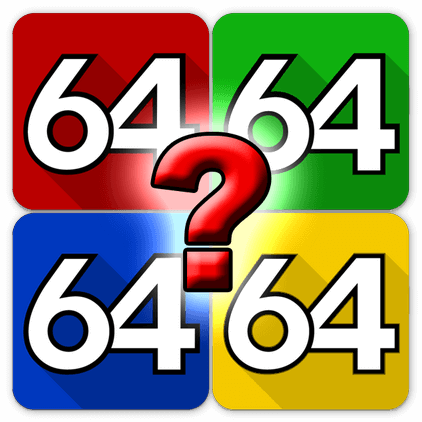
Какие виды Аида64 существуют на данный момент
Практически для всех категорий пользователей разработчики компании FinalWire Ltd создали продукт, удовлетворяющий потребности в полной мере. Расположим версии этого приложения в порядке расширения функциональной части:
- Extreme;
- Engineer;
- Network Audit;
- Business.
Рассмотрим каждую из них более подробно, чтобы сделать вывод о том, какая именно версия необходима Вам.
Что такое Aida64 Extreme
Базовое приложение из этой серии, которое имеет минимальный набор функций. Однако это совсем не мешает ему быть достаточно мощным диагностическим инструментом для персонального компьютера или ноутбука. Предоставляет полную информацию об аппаратной и программной оболочке.
В чем особенности Engineer версии
Более сложный инструмент, в отличие от Aida64 Extreme. Существенно расширен функционал диагностики и тестирования компьютера. Добавлена автоматизация командной строки, конфигурация управления питанием, количество логических процессоров увеличено до 640 (вместо 128 в Extreme). Реализована функция мониторинга латентности оперативной памяти. Приложение принадлежит к категории коммерчески используемых продуктов.
Какими возможностями обладает Aida 64 Network Audit
Специальный инструмент от FinalWire Ltd для мониторинга сетевых ресурсов, аппаратного и программного обеспечения компьютеров локальной сети. Средства тестирования подобраны таким образом, чтобы получить максимально достоверную и необходимую для принятия сложных IT решений, направленных на уменьшение издержек в содержании парка компьютеров. Сравнив функциональность с базовой версией можно сделать следующие выводы:
- Возможности разгона убраны;
- Тест стабильности системы исключен;
- Диагностика процессора, оперативной памяти, дисков, монитора так же отсутствуют;
- Запись локальных датчиков и оповещение об их работе не ведется;
- Включена автоматизация командной строки;
- Вывод сетевых отчетов в форматы csv и xml;
- Работа с базами SQL;
- Добавлен аудит с использованием сканера файлов;
- Количество логических процессоров составляет 640;
- Расширение для сбора информации с компьютеров под управлением операционной системы Linux.
Какие преимущества у Aida64 Business
Универсальное решение для всестороннего анализа компьютерного парка в целом и отдельно взятых машин в частности. Этот релиз вобрал в себя всю функциональную линейку. Характеризуется максимальными диагностическими возможностями. Он полностью совместим с 32 и 64 разрядными операционными системами семейства Windows.
Какую версию Аида 64 выбрать
Исходя из сказанного ранее, хочется отметить, что возможности стандартной версии весьма обширны. Обладая небольшим количеством компьютеров, вполне можно обойтись без дорогостоящей покупки последующих разновидностей Аида64. Для домашнего компьютера и вовсе нет смысла брать более функциональное приложение, чем Aida 64 Extreme.
Версия Engineer придется по душе IT специалистам из-за богатой функциональной наполненности. Аида Network будет полезна системным администраторам, которые ведут мониторинг локальной сети. Aida Business предназначена для решения широкого спектра задач, и будет полезна крупным и широкопрофильным предприятиям.
Article Rating
| Рекомендуем! InstallPack | Стандартный установщик |
| Официальный дистрибутив Aida 64 | |
| Тихая установка без диалоговых окон | |
| Рекомендации по установке необходимых программ | |
| Пакетная установка нескольких программ |
Как установить и пользоваться Aida64?
Пользоваться Aida64 очень просто
Однако прежде чем произвести установку, следует обратить внимание на версию программы. Существует четыре варианта, которые ориентированы на различные категории пользователей, оснащенные разными компонентами тестирования
Aida64 Extreme Edition
Данная версия является наиболее востребованной, так как рассчитана на домашнее использование. Огромный спектр инструментов мониторинга, диагностики и стресс-тестов позволяет отслеживать состояние домашнего ПК. Удобный интерфейс AIDA64 Extreme Edition понятен каждому. Слева располагается древовидное меню с перечнем всех устройств, там же находится список тестов. Но подробнее о ней расскажу дальше.
Aida64 Engineer Edition
Engineer Edition представляет собой версию для коммерческого использования. Обладает таким же набором функций тестирования и диагностики, как и Aida64 Extreme Edition.
Aida64 Business Edition
Aida64 Business Edition — это версия, направленная на помощь в администрировании сетью (малой и средней). Предоставляет пользователям возможность производить удаленно мониторинг и контроль, аудит (с помощью File Scanner) и экспортировать данные базы SQL. Но имеет ряд недостатков, например, отсутствие некоторых видов диагностики «железа», температурных оповещений или тестирования CPU.
Aida64 Network Audition Edition
Как и предыдущая версия, Network Audition Edition рассчитана на управление сетью. Главное отличие от Aida64 Business Edition — это полное отсутствие каких-либо инструментов тестирования.
Выбрав наиболее подходящую версию, а для простого пользователя это — Aida64 Extreme Edition, переходим к установке. Сам процесс не займет много времени. При необходимости регистрации — ввести ключ (из генератора). Сразу после установки откроется меню программы, которым можно смело пользоваться. Надеюсь, вам стало ясно, что это за программа Aida64.
Где используется модель AIDA
Техника AIDA представляет собой агрессивную модель воздействия на потенциального потребителя. Она позволяет сформировать спрос, а также существенно повысить конверсию и уровень продаж, вне зависимости от типа товара и сегмента рынка
В общем, модель продаж AIDA дает хорошие результаты в тех случаях, когда потребности выявлять не столь важно, а товар рассчитан на широкий круг потребителей
Однако следует отметить, что для крупных оптовых сделок в сфере b2b модель AIDA малоприменима. ЛПР (лица, принимающие решение) на этом уровне обучены распознавать подобные методики управления покупателем, и стоящий результат получить сложно.
Наибольшее распространение на сегодняшний день AIDA получила в рекламе, в прямых продажах, а также в создании популярных последние годы лендингов и продающих текстов в сфере интернет-продаж.
Используется техника повсеместно:
- в сфере ритейла,— при непосредственном общении продавца-консультанта с покупателем (прямые личные продажи);
- в b2b торговле,— торговыми представителями компаний-производителей на этапе убеждения ритейлера (с целью осуществления поставок в точки продаж);
- в продажах по телефону,— специализированными call-центрами или менеджерами по холодным и теплым продажам;
- в сетевом маркетинге,— представителями в ходе личной беседы или презентации;
- в рекламе,— копирайтерами при создании продающих текстовых рекламных материалов, режиссерами и сценаристами, работающими над рекламными роликами.
Стресс-тест стабильности системы
Провести диагностику оборудования в AIDA64 помогут стресс-тесты. Для запуска одного из них разворачиваем раздел «Тест» и выбираем необходимый.
Три первых обозначены иконкой ОЗУ и отвечают за неё, пять последующих – за процессор, остальные – за математический сопроцессор.
Результаты каждой проверки выводятся в виде диаграммы рядом с итогами тестирования иных аппаратных компонентов различных поколений.
Рис. 12 – Тесты AIDA64
Также доступен ряд стресс-тестов в меню «Сервис»:
- Жесткий диск;
- Кэш и оперативная память;
- Графический адаптер;
- Тест стабильности компьютера.
В последнем случае можно одновременно запустить ряд алгоритмов в любой комбинации: диски, видеокарта, ЦП, ОЗУ, FPU, кэш.
Рис. 13 – Результат
Также присутствует утилита для диагностики монитора – поможет выявить неисправные (битые) пиксели на дисплее посредством ряда алгоритмов.
AIDA64 – последователь Everest и лучшая информационная утилита для получения любых данных о компьютере. Также она позволяет проверить систему на стабильность при работе в режиме предельной нагрузки и создать отчёт фактически с любыми данными.
Обзор интерфейса
Основное окно работы с программой AIDA64 Extreme выглядит следующим образом:
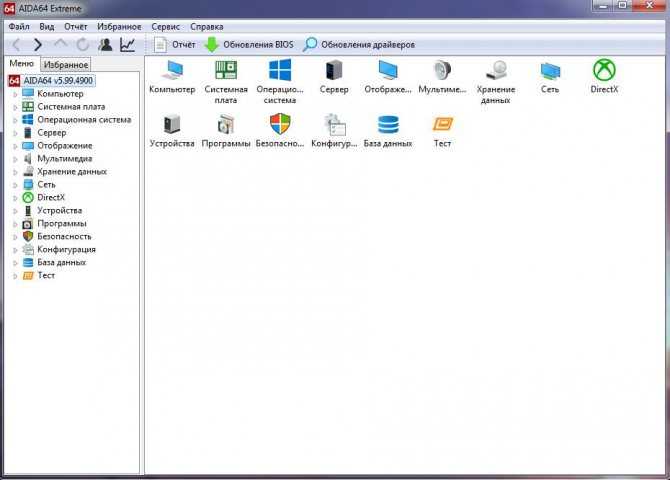
Данное окно имеет следующие вкладки:
- Компьютер. В этом разделе можно получить суммарную информацию о самой машине, а также узнать о разгоне процессора, системе питания и проверить температурные датчики внутренних устройств.
- Системная плата. Данная вкладка представляет собой сборник данных о материнской плате, её чипсете и БИОСе, а также подробные характеристики центрального процессора и оперативной памяти.
- Операционная система. Тут отображается информация об установленной версии Windows, присутствующих на компьютере программах и установленных драйверах устройств, а также запущенных службах.
- Сервер. Закладка показывает наличие на машине расшаренных папок и файлов, а ещё на ней можно узнать информацию об учётных записях пользователей.
- Отображение. Раздел предназначен для получения данных о графическом процессоре, управлении компьютерной видеосистемой и рабочем столе.
- Мультимедиа. На этой вкладке можно найти списки аудио- и видеокодеков компьютера, и получить сведения об аудиовходах и аудиовыходах.
- Хранение данных. Тут отображаются жёсткие, съёмные и оптические диски, присутствующие в «машине» или подсоединённые к ней, с полной информацией о каждом из устройств.
- Сеть. Вкладка показывает все данные, связанные с деятельностью компьютера в сети, включая, например, такие тонкости, как история используемых браузеров.
- DirectX. Данная вкладка предназначена для получения сведений об используемой версии DirectX.
- Устройства. В этом разделе представлен список подключённых к компьютеру устройств, распределённый по интерфейсу подключения – PCI, USB и т.д.
- Программы. Данная вкладка расскажет пользователю об установленных программах, их лицензиях, а также покажет список программ в автозагрузке (в том числе гаджеты рабочего стола для Windows 7).
- Безопасность. На вкладке можно проверить актуальность используемой операционной системы (установлены ли последние обновления) и проверить наличие антивирусного и антишпионского программного обеспечения.
- Конфигурация. Закладка показывает сведения о региональных стандартах компьютера и об использовании системных папок и системных файлов.
- База данных. На данной вкладке имеются сведения о программном обеспечении баз данных и их драйверах (BDE и ODBC).
- Тест. Закладка предназначена для проведения множества тестов, связанных с работой центрального процессора, оперативной памяти и графического процессора.
Создание загрузочных флешек Acronis True Image и Disk Director
Любой из пунктов работы с AIDA64, присутствующих на основных вкладках, можно добавить в меню «Избранное», чтобы получить к наиболее часто используемым задачам быстрый доступ.
Руководство по быстрому выбору (скачать бесплатные программы для сбора информации о компьютере)
HWiNFO
| Подробные сведения об оборудовании, мониторинг в режиме реального времени, можно расширить с помощью сторонних аддонов, частые обновления. |
| Генерация отчетов выводит лишние строки (например, для случая, когда нет описания). |
Перейти на страницу загрузки HWiNFO
SIW (System Information for Windows)
| Подробные результаты, портативный. |
| Не поддерживает Windows 8 и выше. Бесплатная версия больше не обновляется. |
Перейти на страницу загрузки SIW (System Information for Windows)
PC Wizard
| Достаточно подробная информация. Неплохой бенчмаркинг. Регулярно обновляется |
| Установщик содержит «Ask Toolbar» (можно не устанавливать) |
Перейти на страницу загрузки PC Wizard
| Активно развивается |
| Не такая мощная, как AIDA32 |
Перейти на страницу загрузки Belarc Advisor
Everest Home
| Мощный инструмент, охватывает более современное оборудование, чем AIDA32 |
| Развитие прекращено (2005) |
Перейти на страницу загрузки Everest Home
AIDA32 — Personal System Information
| Мощный инструмент, хорошо работает с сетями |
| Развитие прекращено (2004). Плохо поддерживает или вовсе не поддерживает современное оборудование. |
Перейти на страницу загрузки AIDA32
Рубрики:
- анализ
- система
- Лучшие бесплатные программы для создания образа диска
- Лучшие бесплатные программы для изменения меню Пуск
- Лучшие бесплатные программы для создания образа диска Системные утилиты
- Лучшие бесплатные мониторы ресурсов системы Системные утилиты
- Лучшие бесплатные менеджеры разделов диска Системные утилиты
- Лучшие бесплатные программы для изменения меню Пуск Системные утилиты
- Лучшие бесплатные программы для быстрого запуска программ (лаунчер) Системные утилиты
- Лучшие бесплатные программы для задания горячих клавиш (Macro Recorder Utility) Системные утилиты
Как представлена информация о ПК?
Так как компьютер является сложной вычислительной системой, его характеристики зависят от комплектующих устройств, установленных в системном блоке, и операционной системы.
Следовательно, общая характеристика ПК представлена технической информацией его составляющих:
Центральный процессор: производитель, модель, тактовая частота (в MHz или GHz), количество ядер и вычислительных потоков (могут не указываться в маркировке), наличие и объем кэш памяти 3-го уровня L
Например: AMD Ryzen 5 2600X 3.6GHz/16MB – процессор от AMD модель Ryzen 5 2600X с базовой частотой каждого ядра 3.6GHz и объемом кэша L3 16MB.
Материнская плата: производитель, модель, сокет ЦП, тип чипсета, количество слотов расширения и ОЗУ, форм-фактор, версия BIOS/UEFI (может не указываться в маркировке).
Например: Asus Rog Maximus X Hero (s1151, Intel Z370, PCI-Ex16) – мат.плата от Asus модель Maximus X Hero с сокетом s1151, чипсетом Intel Z370 и наличием слотов PCI-E x16 под видеокарты.
Оперативная память: производитель, стандарт памяти, тактовая частота (эффективная), объем памяти модуля.
Например: Kingston DDR4-2400 4096MB PC4-19200 HyperX Fury Black – модуль от Kingston стандарта DDR4 с рабочей частотой 2400 MHz и объемом памяти 4096MB (4Гб).
Видеокарта: производитель, стандарт порта PCI-Express, модель платы, тип и рабочая частота графического процессора, объем и частота видеопамяти, пропускная способность шины памяти, интерфейс подключения к монитору.
Например: Palit PCI-Ex GeForce GTX 1060 Jetstream 6GB GDDR5 (192bit) (1506/8000) (DVI, HDMI, 3 x DisplayPort) – видеоадаптер от Palit модель GeForce GTX 1060 с 6 гигабайтами видеопамяти стандарта GDDR5, работающей на реальной частоте 1506MHz. Обмен информации ГП-память идет по шине «шириной» 192bit. Есть порты DVI, HDMI, 3 x DisplayPort.
ВинчестерHDD: производитель, модель, объем памяти, скорость вращения шпинделя с дисками, объем кэш памяти, форм-фактор, интерфейс подключения.
Например: Western Digital Blue 1TB 7200rpm 64MB 3.5 SATA III – 3.5-дюймовый диск от Western Digital модель Blue со скоростью 7200 об/мин, кэшем 64MB и портом стандарта SATA III.
Твердотельный дискSSD: почти те же характеристики что и у HDD за исключением стандарта чипов памяти ПЗУ.
Например: Kingston SSDNow A400 240GB 2.5″ SATAIII TLC – твердотельник стандарта TLC.
Операционная система: производитель, поколение, версия, разрядность.
Например: Microsoft Windows 10 Pro – ОС от Microsoft поколения Windows 10. Версия Professional.
Диспетчер устройств в Windows 10
Диспетчер устройств – это стандартный компонент операционной системы, который предоставляет информацию обо всех устройствах, подключенных и используемых в данный момент. Также является единственным инструментом управления драйверами для каждого установленного устройства, управляет выделенными им ресурсами (запросами на прерывания, каналами DMA, областями памяти, портами ввода-вывода). Ещё предоставляет большой объём дополнительной информации.
Открыть «Диспетчер устройств»
в Windows 10 можно несколькими способами, самый простой через поиск, для этого кликните на иконку«Поиск» и начните вводить выражение«Диспетчер устройств» , наш вариант будет в самом верху списка результатов поиска.
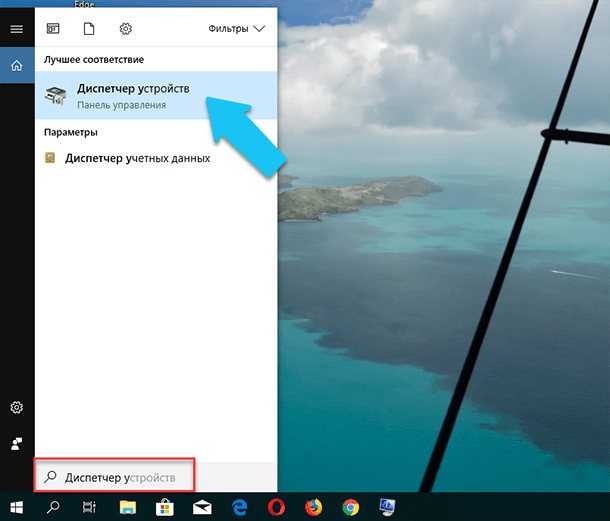
В открывшемся окне, будут представлены все установленные устройства на вашем ПК.
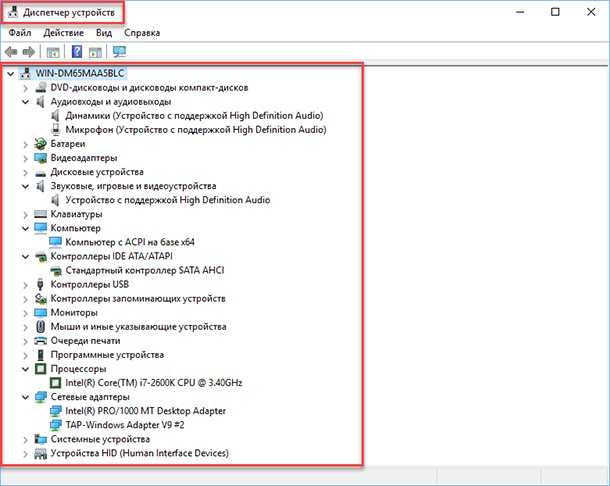
Перейдите в любой раздел, например, «Сетевые адаптеры»
и щёлкните на строке с названием устройства.
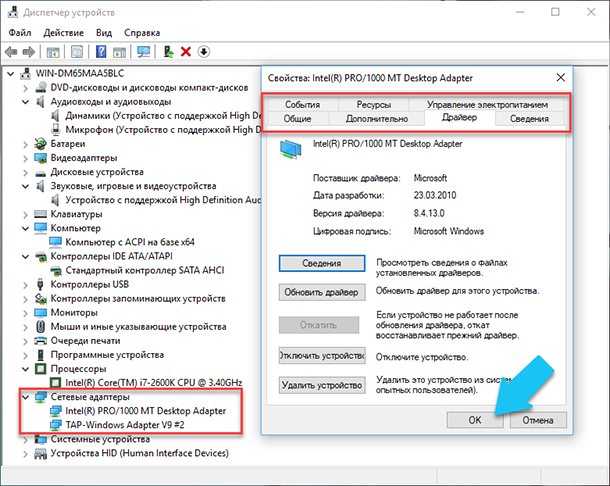
Сразу откроется окно свойств данного оборудования, вверху вы увидите несколько закладок: события связанные с работой устройства, ресурсы, которые оно использует, управление электропитанием, общие сведения об устройстве и управление драйверами. Собственно, здесь собран весь функционал управления данным устройством, вы можете обновить драйвер, удалить устройство, отключить его и так далее.
Возможности CPU-Z
Казалось бы, что сложного в написании программы, которая покажет внутренности вашего компьютера или планшета? Самое трудное — сделать приложение, которое корректно отработает данные на всех возможных комбинациях компонентов системы. Кроме того, сложности порождает постоянное появление новых процессоров, модулей памяти и других модулей. Потому в этом классе программ показателями качества и авторитета является актуальность базы данных известных устройств и компонентов, а также возможность работать на всех компьютерах или планшетах.
CPU-Z для Windows
На компьютере для CPU-Z работы много: процессор, память, видеокарта и прочее. Что полезного можно извлечь из этой сугубо технической информации? С помощью этой программы можно легко вычислить, что приобретенный вами ноутбук имеет разогнанный процессор. А это означает, что через полгода, когда вентиляционные отверстия забьются пылью, вы будете иметь проблемы с охлаждением процессора. Помимо этого, при диагностике неисправностей можно на основе данных о системе узнать особенности работы того или иного компонента
Да и при обновлении железа важно удостовериться, что установленная железка действительно та, о которой написано на коробке

Также CPU-Z поможет вывести на чистую воду не очень честного продавца, сообщая всю информацию о процессоре и объеме памяти приобретаемого вами агрегата. Иногда это здорово помогает сбить цену или просто избежать покупки стопроцентного хлама. На аукционах по продаже подержанных ноутбуков или компьютеров именно информация CPU-Z является своего рода паспортом продаваемого агрегата.

Информация о материнской плате позволит вам найти сайт производителя и проверить наличие свежей версии BIOS или драйверов, что очень немаловажно для обеспечения стабильной работы компьютера в целом. В общем, программа CPU-Z рассказывает всю правду о внутренностях компьютера без необходимости его разбирать
В общем, программа CPU-Z рассказывает всю правду о внутренностях компьютера без необходимости его разбирать.
CPU-Z для Android
Версия для Android делает все то же, что умеет версия для компьютера. Она также сообщает самую подробную информацию о компонентах телефона или планшета. Из приведенной программой информации о моем телефоне я увидел, например, что одно ядро моего двухъядерного процессора для экономии питания отрубается. Это приятно.

Также я увидел реальный размер оперативной памяти, так как информация для моей модели телефона на различных сайтах разная.
Многие найдут полезной информацию о батарее устройства: указан ее тип, температура и степень заряженности
Если два последних параметра может и не очень нужны, то знать тип батареи очень важно, если вы хотите продлить ее жизнь
На вкладке «Сенсоры» я узнал, что в моем телефоне есть датчик приближенности («Proximity sensor»), который системой не используется. Однако можно скачать программу, которая позволяет использовать этот датчик.
Публикация результатов
Как в настольной, так и в мобильной версии есть возможность опубликовать свою конфигурацию в интернете. Это нужно, например, чтобы сообщить свою конфигурацию людям, которые хотят вам помочь на каком-нибудь форуме или в службе технической поддержки.

При публикации необходимо указать имя пользователя и, необязательно, свою электронную почту. Если адрес указать, то на почту придет ссылка на публикацию.
Чем она отличается от других?
Благодаря использованию Aida64 вы будете получать данные об аппаратном содержимом ПК, кроме этого в программе предусмотрена функция сохранения полученных сведений, используемых для следующих диагностик. Вовремя и должным образом протестированная видеокарта, процессор и прочие важные системы помогут скорректировать настройки до оптимальных, а также сделают работу компьютера более эффективной и быстрой. После того, как будет скачана Аида64, у вас появятся возможности ознакомиться с разнообразными конфигурациями для компьютеров и выбирать настройки, подходящие для вашего конкретного случая.
По какой причине стоит отдать предпочтение бесплатно скачиваемой Аида64, а не аналогичной программе? Ответ прост: только данная разработка будет предоставлять полные отчетные данные по операционной системе, установленному программному обеспечению и функционирующих модулях по безопасности ПК.
Используем программу CPU-Z
Известнейшая в широких кругах пользователей программа CPU-Z дает максимум информации о ПК и позволяет узнать все данные о своем процессоре, материнской плате, ОЗУ, графическом адаптере. Этот инструмент должен быть установлен у каждого пользователя, который интересуется тематикой компьютерного железа и хочет точно настроить свою систему.
Чтобы начать пользоваться CPU-Z:
- Переходим на сайт разработчика https://www.cpuid.com и скачиваем программу на ПК (на английском языке).
- Устанавливаем и запускаем софт. После небольшой подгрузки данных на экране появляется несколько вкладок с параметрами. Рассмотрим только основные из них.
Первая – «CPU», содержащая основные и специальные характеристики микропроцессора, включая техпроцесс, ревизию, потребляемую максимальную мощность, напряжение на чип, поддерживаемые инструкции и многое другое.

- «Mainboard» ‒ меню, отведенное под материнскую плату. В нем содержатся сведения о производителе и модели платы, о чипсете и чипе мультиввода-вывода. Тут также указана текущая версия BIOS.
- «Memory» ‒ вкладка с указанием типа и общего объема установленной оперативной памяти, ее частоты, таймингов и режима работы. Тут же указана рабочая частота северного моста.
- «SPD» ‒ предоставляет все возможные данные о каждом установленном модуле памяти.
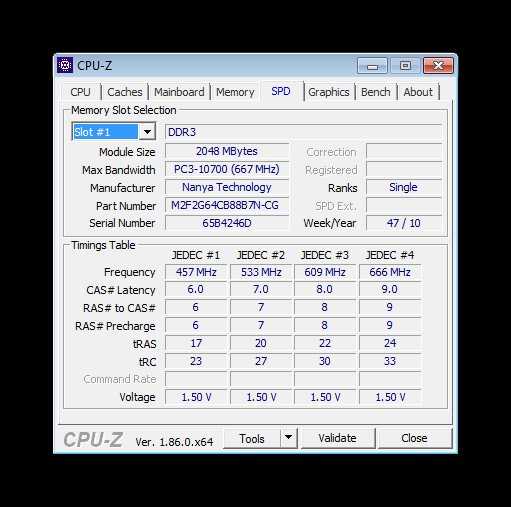
- «Graphics» ‒ краткая информация о видеоадаптере компьютера.
Преимущества
- Позволяет узнать обо всех характеристиках главных комплектующих своего компьютера.
- Полностью бесплатный софт.
- Быстрая установка и простота в использовании.
- Работает на любой даже самой старой системе.
- Помогает производить мониторинг частот при разгоне.
Смотрим характеристики компьютера средствами операционной системы
1. Для того, чтобы узнать три основных параметра системы достаточно обратиться к вкладке «Мой компьютер» в меню «Пуск». Для этого на нее необходимо навести курсор и щелкнуть правой клавишей мыши, в открывшемся списке необходимо выбрать «Свойства».
В открывшемся окне можно прочитать такие характеристики, как частота и тип процессора, объем оперативной памяти, версия и разрядность операционной системы.
Также это можно сделать еще одним способом: из вкладки «Панель управления» необходимо выбрать «Система». В открывшемся окне внизу можно просмотреть эти же параметры.
2. Узнать какое оборудование установлено на компьютере, но без подробных характеристик можно через «Диспетчер устройств».
Для его запуска можно просто набрать сочетание клавиш «Win+Pause». В Windows 7 в открывшемся окне необходимо будет выбрать вкладку «Диспетчер устройств». Теперь мы можем увидеть какие устройства установлены на вашем компьютере и их название, например, тип процессора и его частота, видеокарта, звуковая карта, сетевые адаптеры, диски и т.д.. Диспетчер устройств в XP можно запустить через комбинацию клавиш «Win+Pause», далее вверху необходимо нажать на вкладку «Оборудование», и уже в ней уже запустить «Диспетчер устройств».
3. Данный способ заключается в применении интегрированного программного обеспечения «Сведения о системе». Для ее запуска необходимо в меню «Пуск» кликнуть по раскрывающемуся списку «Все программы», далее «Стандартные», в ней открыть вкладку «Служебные» и там запустить утилиту «Сведения о системе». Можно также быстрее это сделать, нажав комбинацию клавиш Win+R. Откроется окно запуска программ. В строке «Открыть» необходимо набрать «msinfo32.exe». Эта та же утилита, только запускается через консоль.
С помощью этого встроенного софта можно получить основную информацию о системе и компонентах. Но эта утилита довольно не удобная из-за запутанности ветвей переходов по древу. Этим ПО можно пользоваться в отсутствие другого, более простого в понимании и чтении.
4. Также можно просмотреть характеристики системы через средство диагностики DirectX. Эта утилита используется в основном для тестирования, как видео, так и аудиокарт. В окно утилиты выводятся общие сведения о системе и, конкретнее, о видеокарте.
5. Узнать характеристики своего компьютера можно из BIOS. Для этого при загрузке компьютера необходимо нажать клавишу F1, F2, Del или Esc. Все зависит от версии самой BIOS. Далее требуются некоторые знания английского языка.
https://youtube.com/watch?v=RHpZAPE8b5M
Что такое МСР в AIDA64?
Как мы уже сказали, что программа AIDA64 позволяет просматривать подробную информацию обо всех компонентах компьютера, в том числе и МСР. Чтобы просмотреть информацию об МСР, нужно скачать, установить и активировать программу AIDA64. Как мы уже сказали, программа AIDA64 платная, поэтому придется приобрести лицензию, либо найти в сети доступный ключ.
Чтобы найти информацию о МСР в AIDA64, нужно:
-
запустить программу AIDA64;
-
в основном меню программы AIDA64 найти пункт «Компьютер»;
-
вам откроется окно с доступными компонентами, где нужно будет выбрать раздел «Датчики».
В разделе «Датчики» отразятся все датчики, доступные на компьютере. Для того чтобы просмотреть информацию об МСР, нужно найти соответствующий датчик. Нажав на датчик МСР, вам откроется информация о текущей температуре этого процессора. Температура — это важнейший показатель процессора, за которым, в принципе, нужно следить. Обычная рабочая температура МСР составляет 40-60 градусов. В периоды максимальных нагрузок температура может кратковременно повышаться до 70-80 градусов. Если температура повышается больше 80-90 градусов, это уже критично и МСР может просто сгореть.
Если температура МСР постоянно находится в верхних пределах, тогда имеет смысл провести диагностику и чистку. Например, можно компьютер почистить от пыли и поменять термопасту у МСР. Особо рукастые пользователи при постоянных перегревах МСР устанавливают над чипом дополнительную систему охлаждения. Принцип простой — МСР, как и основной процессор не должны перегреваться.
Некоторые пользователи сталкиваются с проблемой, когда в программе AIDA64 не отображается информация о МСР. На самом деле в этом нет ничего страшного. Вполне вероятно, что в вашем компьютере уже отсутствует МСР, поэтому информация о нем не отображается в AIDA64. Как мы уже писали, что в современных материнских платах МСР отсутствует. Его «убрали» с платы по одной простой причине — он очень часто становился причиной сбоя в работе компьютера. Так сложилось, что изначально этот процессор вообще не оснащался системой охлаждения, а при его перегреве компьютер начинал «тормозить». Чуть позже, производители материнских плат смекнули, что нужно оснащать МСР системой охлаждения. Но дело в том, что из-за технических возможностей, система охлаждения тоже могла не справляться с перегревом МСР и компьютер все равно начинал «тормозить». Поэтому некоторые пользователи самостоятельно монтировали дополнительную систему охлаждения МСР. А со временем, производители материнских плат вообще решили избавиться от этого компонента.
Как вывести температуру на рабочий стол
Утилита обладает функцией вывода информации с датчиков на Рабочий стол.
При этом её можно отредактировать: удалить ненужные строчки с полосками и информацией и добавить недостающие.
Для этого разворачиваем пункт главного меню «Файл» и выбираем «Настройки».
Рис. 8 – Вызов настроек
Кликаем «SensorPanel» в перечне параметров конфигурации и ставим отметку «Показать панель датчиков», после чего сохраняем настройки.
Рис. 9 – Отображение данных с датчиков
Теперь при помощи контекстного меню появившегося окошка можно вызвать менеджер панели, чтобы изменить порядок расположения информации, удалить ненужную и добавить недостающие данные.
Рис. 10 – Информационная панель
Здесь можно сохранять и экспортировать настройки, а также изменить фоновый цвет окошка.