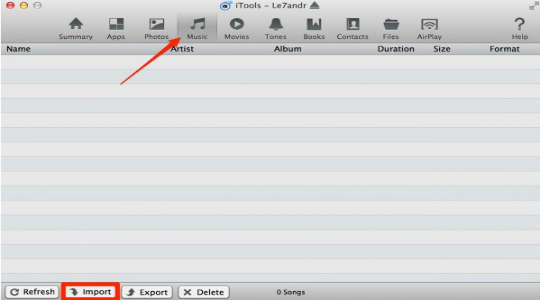Конвертер ODT в PDF в Soft4Boost Document Converter
Soft4Boost Document Converter — бесплатная программа для простого преобразования ODT в PDF. Это универсальный конвертер документов, который подходит для наших целей.
Пройдите шаги:
- Нажмите кнопку «Добавить файлы», чтобы добавить файл ODT в интерфейс приложения. После этого содержимое документа отобразится в окне программы.
- В правой части окна программы находится список доступных форматов файлов. Нажмите на кнопку «В PDF», после этого на панели ниже появятся соответствующие настройки.
- Вы можете добавить водяной знак в выходной файл, защитить файл PDF паролем, ограничить его печать, копирование и редактирование.
- Укажите выходной путь, а затем нажмите на кнопку «Старт!».
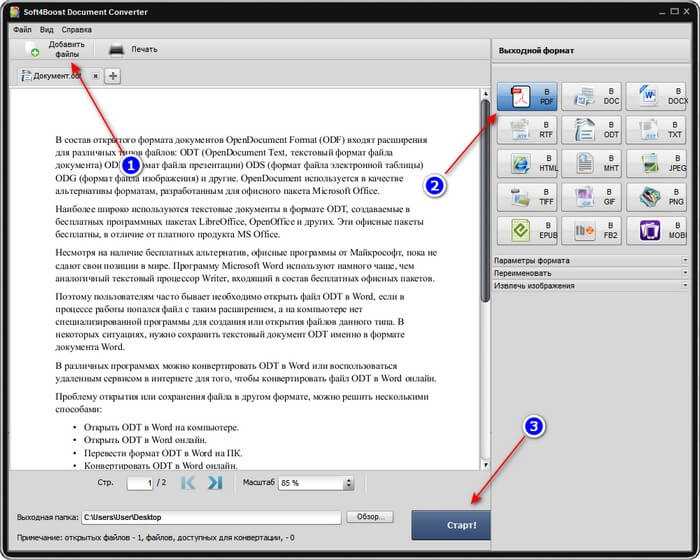
После завершения конвертирования появится всплывающее диалоговое окно, с помощью которого можно открыть преобразованный PDF-файл.
pdf с защитой от редактирования
Перейти к странице
Ответ: pdf с защитой от редактирования
Если хотите хорошо и быстро, надо указывать в каких версиях работаете (OS, Acrobat, язык).
Пробуйте: Ctrl+D, закладка Security.
Ответ: pdf с защитой от редактирования
Поищите по форуму, была тема про защиту pdf (starforse). Это более-менее серьезно. http://www.star-force.ru/solutions/product/starforce-content/ можно и на их сайте почитать (не сочтите за рекламу
Ответ: pdf с защитой от редактирования
Не нужно ставить защиту от редактирования. Этим Вы подкладываете свинью очень многим, т.к. любая защита, даже такая незначительная делает файл нечитаемым на электронных устройствах для чтения, планшетах и телефонах на Android и iOS. Не позволяет выполнить банальный спуск полос для печати, а учитывая то, что снимается она элементарно, то заставляет только материться и вспоминать, как звалась та программа, которая всё это сносит (просто пользуюсь не часто).
При этом обычный пользователь просто не может понять в чём дело. Не открывается и всё.
I wish I was a monster you think I am
Ответ: pdf с защитой от редактирования
Не по теме:Не нужно ставить защиту от редактирования.
Да ладно
Старфорс пока действительно оптимален, но учтите, что там используется Foxit, а не адобовский ридер, и соответственно могут не работать некоторые мультимедия приколы типа 3D, и др. То есть надо тестировать на фоксите публикацию в PDF.
Ответ: pdf с защитой от редактирования
Ну, может кто-то не хочет, чтобы его pdf отдавали в печать
СтарФорс удобнее и гибче, чем штатные средства защиты от Акробата. Например, позволяет отслеживать действия с вашим файлом он-лайн. Но и денег стоит. Если реально заморачиваешься с защитой файлов — стоит попробовать.
Пикирующий бомбардировщик
Ответ: pdf с защитой от редактирования
Ответ: pdf с защитой от редактирования
Защита от редактирования не значит защиту от печати. Защиту от редактирования можно получить иными методами. Сделать так, чтобы редактирование осталось возможным, но крайне муторным занятием и доступным только профессионалам.
Ответ: pdf с защитой от редактирования
Ответ: pdf с защитой от редактирования
Я могу предложить защиту, которая вроде ещё не сломана, но она привязана к устройствам одной фирмы и её контентной площадке, кстати нужно им подсказать сделать клиента таки под Windows, что ли.
Ответ: pdf с защитой от редактирования
JAW, спасибо, сделала защиту средствами Акробата при записи pdf. Наверное, это создаст кому-то головную боль, может и меня разбудят среди ночи с вопросом: «пароль?» Но, заказчик считает свои документы исключительными и секретными, и у меня нет ни желания, ни возможности его разубеждать.
I wish I was a monster you think I am
Ответ: pdf с защитой от редактирования
Ответ: pdf с защитой от редактирования
Значит, не разбудят
Ответ: pdf с защитой от редактирования
I wish I was a monster you think I am
Ответ: pdf с защитой от редактирования
Мгновенное снятие ограничений с документов PDF
С помощью Advanced PDF Password Recovery можно мгновенно снять распространённые ограничения на копирование, редактирование и печать документов в формате PDF. Мгновенное снятие защиты работает, если возможно открыть PDF файл, но попытка скопировать данные в буфер обмена, распечатать или отредактировать документ вызывает сообщение об ошибке.
То есть хоть сколько символов — не важно. Там не перебор работает, а просто взлом «внаглую»
Проблема перебора может возникнуть в этом случае:
Снятие пароля на открытие
В случае, если документ невозможно открыть без пароля, пароль можно подобрать с помощью Advanced PDF Password Recovery в редакциях Professional или Enterprise.
В случае использования слабой защиты с 40-битными ключами Advanced PDF Password Recovery гарантированно восстановит доступ к документу за считанные минуты. При использовании стойкой защиты со 128-битными или 256-битными ключами требуется подбор оригинального текстового пароля.
Но у ТС задачи постановки пароля на открытие не стояло, однако.
Как конвертировать Word в PDF — 3 способа
При работе с офисными документами Word, у пользователей возникает необходимость конвертировать документ Word в документ в формате PDF. Преобразовать формат DOC в PDF необходимо во многих случаях, о которых я расскажу ниже.
Программа Microsoft Word широко используется на предприятиях, довольно много пользователей работает с программой на личных компьютерах. Текстовый редактор Microsoft Word, в виде отдельного приложения, входит в состав офисного пакета Microsoft Office.
Документы Ворд сохраняются в современном формате «.docx» или в прежнем формате «.doc». Большинство пользователей по старинке все файлы формата Word именуют, как «DOC». Поэтому в данной статье в основном будет упоминаться формат «.doc», хотя все написанное имеет такое же отношение к формату «.docx».
Документы в форматах «.DOC» или «.DOCX» легко редактируются, а документы в формате «.PDF», наоборот, довольно трудно редактировать. Формат PDF имеет свою область применения: в ПДФ сохраняют документы отчетности, бланки, формы, электронные книги, инструкции и т. п
PDF — переносной формат, который одинаково отображается на любом компьютере или устройстве, что очень важно для определенных типов документов
Перевод документа Word в PDF необходим в некоторых случаях, например, когда требуется создать электронную книгу, для защиты документа от внесения изменений, для пересылки документа по электронной почте и т. п.
В настоящее время, формат PDF поддерживают все основные браузеры, поэтому проблем с открытием файлов данного формата на любом компьютере не будет, даже, если там не будет специального просмотрщика для файлов данного типа. Документы Word (в форматах doc и docx) требуют наличие на компьютере программы Microsoft Word или приложения, поддерживающее открытие файлов в данных форматах.
Исходя из этих соображений, возникает необходимость преобразовать (конвертировать) файл из одного формата в другой. Правда, намного чаще требуется преобразование PDF в Word. Как конвертировать DOC в PDF?
Давайте рассмотрим бесплатные способы. Преобразовать doc в pdf бесплатно можно следующими способами:
- непосредственно в программе Word, если приложение установлено на компьютере
- из другого текстового редактора, поддерживающего формат Word
- с помощью онлайн сервиса для преобразования DOC в PDF
- при помощи виртуального принтера
- в специализированной программе для конвертирования DOC в PDF
В данной статье я расскажу, как сохранить документ Word в PDF в программе Microsoft Office (Microsoft Word 2016, Microsoft Word 2013, Microsoft Word 2010, Microsoft Word 2007), в бесплатных офисных программах (LibreOffice, OpenOffice), при помощи виртуального принтера в программе (Universal Viewer), поддерживающей открытие файлов формата Word.
Конвертеры doc в pdf в бесплатных версиях имеют ограничения, поэтому мы не будет их рассматривать в этой статье. Онлайн сервисы (конвертеры word в pdf) имею некоторые ограничения по сравнению с программами, подробнее о них я расскажу в другой раз.
Программа для преобразования doPDF
Наверное, в 99% случаев, описанного выше будет достаточно, но, если вам не удалось решить поставленную задачу стандартными офисными приложениями, на помощь приходят специальные программы.
Бесплатная программа для преобразования Word в pdf, которую я рекомендую, называется doPDF.
Скачать doPDF с официального сайта – dopdf.com
Там у них есть еще платная версия, называется novaPDF, та может еще и обратное преобразование делать, извлекать из pdf – если кому надо, имейте ввиду.
Как пользоваться doPDF
Скачиваете дистрибутив с сайта, который я выше написал. Устанавливаете программу на компьютер. Если оставите галочку при установке, то к вашему Microsoft Office добавится специальная надстройка, позволяющая сделать кое-какие общие настройки конвертации. Честно говоря я не увидел смысла в ее установке, так как уровень удобства она не повышает – все работает и без того просто. Так что, галочку при установке можно убрать.
В результате у вас в списке оборудования появится еще одно устройство – виртуальный принтер с названием doPDF8.
Теперь, для получения pdf документа нам необходимо открыть файл Word, дальше перейти во вкладку «Печать» (обратите внимание – не в «сохранить», а в «печать»)
В списке принтеров выбрать «doPDF 8». Если нужно не весь документ переводить, то укажите диапазон страниц. Жмем «Печать»
Откроется окно настройки будущего pdf файла. Сверху указывается путь, куда его сохранить. Дальше вам надо выбрать качество – чем выше, тем больше будет объем. Рекомендую поставить галочку «Embed fonts», данная опция включает в файл все используемые документом шрифты, полезно в том случае, если файл будут открыть на устройстве, где нужные шрифты не установлены – не будет разных иероглифов вместо букв.
Вот и все настройки, приложение очень простое.
Варианты инструкций по созданию файла
Можно воспользоваться несколькими популярными редакторами, чтобы создать файл с окончательным форматом pdf. Большинство стандартных приложений от Microsoft в состоянии это сделать. Предлагаем вашему вниманию несколько алгоритмов с фото-сопровождением.
С помощью браузера — самый простой и быстрый вариант
Используя браузер, пользователю не нужно иметь специальных навыков в формировании такого вида документов. Следуйте пошаговому алгоритму.
- Откройте любой текст с картинками или без в интернете (подойдет и электронный учебник). Затем сделайте по странице клик правой кнопкой мыши и найдите пункт «Печать».
- В появившемся окне необходимо кликнуть на флажок в поле с выпадающим списком. Здесь кликните на пункт «Сохранить как PDF». Внизу подтвердите действие кнопкой «Сохранить». После этого файл будет скопирован в папку «Загрузки» или в выбранную вами директиву.
- Убедитесь, что документ был скачан на компьютер в нужном формате. Перейдите к нему, нажмите правую кнопку мыши, затем выберите пункт «Свойства».
- В появившемся окне найдите поле «Тип файла». Напротив него должно быть отображено «пдф». В некоторых операционных системах название формата прописывается непосредственно на иконке файла.
Обратите внимание, что интернет-страницы перед печатью открываются сразу в виде pdf. Также они доступны для вывода на бумагу со всеми картинками, чертежами и ссылками
Структура текста при этом сохраняется.
С использованием документа Word
Если в перечне приложений отсутствует Adobe Reader, необязательно его скачивать. Создать файл соответствующего формата можно непосредственно в текстовом редакторе Microsoft Word. Сейчас расскажем, как это сделать.
Любой написанный текст с таблицами или картинками можно из текстового перевести в ПДФ. Для этого следуйте алгоритму.
- Перейдите к вкладке «Файл».
- Затем найдите пункт «Сохранить как». Здесь необходимо выбрать в какую директиву будет выполнено сохранение, нажимаем кнопку «Этот компьютер».
- Затем выберите место хранения, укажите конкретную папку, следом в списке «Тип файла» выберите формат PDF.
После этого файл будет открываться в виде электронной книги для чтения. Такой файл отлично поддается редактированию и пересохранению в вид Doc или DOX.
С использованием специальных приложений
Чтобы преобразовывать файл в формат PDF на компьютере, пригодится различный софт. Разработано более сотни приложений, которые смогут реализовать одноименный вариант редактируемого документа. Рассмотрим на примере двух популярных редакторов.
Movavi PDF-редактор
Movavi — это удобная программа, которая работает по бесплатному (пробному) и платному тарифу. Следуйте инструкции по созданию документа.
- Запустите программу, в левой части окна, нажмите кнопку «Начало работы».
- После этого придется ознакомиться с рабочими инструментами программы. Далее можно приступать к созданию файлов. Затем нажмите «Файл» и перейдите к пункту «Создать новый файл».
- Затем нажмите на вкладку «Редактирование». В списке инструментов выберите пункт «Редактировать текст и изображения».
- В рабочей панели появится небольшой перечень инструментов. Выберите один из необходимых и начните оформлять чистый лист.
- По окончании оформления, необходимо сохранить документ. Для этого перейдите ко вкладке «Файл», найдите пункт «Сохранить как». После этого система предлагает варианты, куда загрузить готовый документ.
На момент сохранения вам не нужно будет специально выбирать формат. Приложение делает это автоматически.
На заметку! Если вы попытаетесь закрыть программу (нажав на крестик) с открытым файлом, вам будет предложено сохранить документ. Пользователь получит уведомление о завершении и случайно не удалит свою работу.
InFix
Это очень удобная программа для новичка и продвинутого пользователя. Дает возможность формировать файлы PDF и редактировать их всеми удобными инструментами, которые есть внутри приложения.
Рассмотрим на примере, как создается документ нужного формата.
- Запустите приложение, затем кликните по пункту «Файл» в левом углу окна приложения. Следом кликните «Создать».
- Нажмите кнопку «Пустой», затем в следующем окне выберите подходящие параметры, а затем нажмите кнопку «Ок».
- По завершению создания файла, перейдите снова к вкладке «Файл», найдите кнопку «Сохранить как», нажмите на нее.
Программа не предлагает в какое место сделать сохранение. Все варианты файлов, созданные в Infix, сохраняются в одноименную папку, расположенную на системном диске.
На данном этапе мы разобрали несколько вариантов приложений, с помощью которых можно создавать файлы формата PDF прямо на компьютере без использования интернета.
Конвертируем doc в pdf в Word 2019
Сначала рассмотрим, как преобразовать файл DOC в PDF в программе Microsoft Word 2019.
Для перевода документа из Word в PDF в приложении Microsoft Word 2016 выполните следующие шаги:
- Нажмите на меню «Файл», а затем выберите «Экспорт».
- Во вкладке «Экспорт» выберите «Создать документ PDF/XPS», а потом нажмите на кнопку «Создать PDF/XPS». Можно использовать другой вариант: «Сохранить как», затем выбрать место сохранения и формат для сохранения файла.
- В окне «Опубликовать как PDF или XPS» выберите место сохранения, присвойте имя документу, выберите настройки оптимизации. По умолчанию предлагается стандартная оптимизация, подходящая для публикации файла в интернете и печати. Минимальный размер предполагает публикацию файла в Интернете с несколько худшим качеством. Нажмите на кнопку «Параметры…» для выбора других настроек.
- В окне «Параметры» выберите нужные опции для преобразования файла: параметры совместимости, какие страницы следует сохранить и т. д.
- В окне «Опубликовать как PDF или XPS» нажмите на кнопку «Опубликовать».
Документ, преобразованный из DOCX в PDF, откроется в программе для просмотра файлов в формате PDF на вашем компьютере (в данном случае, файл открыт в программе Adobe Acrobat Reader).
Как преобразовать DOCX (DOC) в PDF в Word?
Документ можно открыть в MS Office и сохранить в формате .pdf. Чтобы это сделать, нажмите на значок Office в верхнем углу слева, выберите «Сохранить как»:
Откроется «Сохранение документа», в котором сначала выбирается папка для хранения:
Рис. 1. Сохранить документ в формате pdf в программе Word
Далее по шагам, обозначенным на рисунке 1:
цифра 1 на рис. 1 — в поле Тип Файла кликнуть по маленькому треугольнику. Появится выпадающее меню, в котором надо найти и кликнуть по «PDF (*.pdf)».
2 на рис. 1 — ввести имя документа,
3 — вариант оптимизации «Стандартная» или «Минимальный размер»,
4 — выберите подходящие параметры. Можно сначала сохранить документ с одними параметрами , если они не понравятся или не подойдут, выбрать другие параметры и сохранить документ с новыми параметрами.
5 — в «Сервисе» есть опция «Сжать рисунки». Если ей воспользоваться, то объем документа можно уменьшить, но качество рисунков будет несколько ниже, чем до сжатия.
6 на рис. 1 — самая важная кнопка «Сохранить», на которую надо нажать, чтобы сохранить документ в формате pdf с выбранными параметрами.
Как преобразовать DOC в PDF в OpenOffice?
Word является платной программой, и он не у всех есть, поэтому есть еще вариант с бесплатным пакетом OpenOffice:
В этом пакете программа OpenOffice Writer является программой, аналогичной текстовому редактору Word. Нужно открыть Writer. Сверху есть панель инструментов и кнопка «PDF».
Когда документ загружен в редактор Writer, нужно кликнуть по кнопке «PDF».
Здесь можно настраивать разные параметры документа, допустим, поставить на него пароль или настроить параметры внешних и внутренних ссылок.
Если в первоначальном документе есть графические изображения, стоит обратить внимание на пункт «Изображение» во вкладке «Общие». Там выставляются параметры сжатия JPEG, а также разрешение изображений
Чем параметры выше, тем лучше станет качество документа, но и вес его станет больше. Здесь потребуется найти оптимальный баланс между весом документа и его качеством.
Когда Вы настроите все параметры,дальше вводится название файла, выбирается папка для хранения и нажимается «Сохранить».
Некоторые утверждают, что Writer конвертирует в PDF лучше, чем Word: получается файл меньше по объему и качество не страдает.
Как конвертировать DOC в PDF онлайн?
Если у Вас нет под рукой текстового редактора, тогда можно воспользоваться бесплатным сервисом для конвертации. Допустим, сервисом doc2pdf.net. Этот бесплатный преобразователь позволяет конвертировать документы Word (.doc/.docx) в формат Adobe PDF (.pdf).
Сервис работает в двух режимах:
- онлайн,
- десктопная версия.
В правом верхнем углу этого сервиса есть возможность выбрать русский язык вместо английского, который используется по умолчанию.
Режим онлайн означает, что документ загружается на сторонний сервис, там конвертируется в другой формат и возвращается Вам. НО документ должен быть НЕ более 25 МБ!
Десктопная версия означает, что программа устанавливается на Ваш компьютер, а потом с ее помощью можно конвертировать файлы по мере необходимости.
Когда Вы зайдете на сайт, то заметите в левой колонке страницы форму:
Рис. 2. Сервис doc2pdf в режиме онлайн
Цифра 1 на рис. 2 — клик по «My computer». Выбираем на своем ПК файл, подлежащий конвертации в PDF (он должен быть не более 25 Мб). После того, как файл выбран, идет его конвертация, нужно немного подождать.
Когда файл будет преобразован, появится 2 варианта для того, чтобы получить файл pdf на свой компьютер:
- скачать (цифра 1 на рис. 3),
- получить по электронной почте. Для этого варианта есть поле для ввода e-mail (2 на рис. 3). Вводите свой e-mail без ошибок, ибо на него будет выслан файл в формате PDF.
Рис. 3. Сохранить файл PDF на своем ПК или выслать файл на электронную почту
P.S. Статья закончилась, но на блоге можно еще почитать:
1. Как легко посчитать буквы в тексте
2. 4 программы проверки орфографии
3. Как сделать гиперссылку в Word?
4. Как сохранить веб-страницу в PDF-документ
5. О сходстве и различии файлов doc и docx
Распечатать статью
Получайте актуальные статьи по компьютерной грамотности прямо на ваш почтовый ящик. Уже более 3.000 подписчиков
.
Важно: необходимо подтвердить свою подписку! В своей почте откройте письмо для активации и кликните по указанной там ссылке. Если письма нет, проверьте папку Спам
Использование альтернативных текстовых редакторов
MS WORD, конечно, мощная и продвинутая программа. Но далеко не у каждого есть лишних 200-300 долларов для того, чтобы оплатить подписку на офисный пакет. К счастью, есть бесплатные альтернативы.
Самыми продвинутыми в этом плане считаются офисные пакеты LibreOffice и OpenOffice.org. Это почти точные копии классического Офиса от Майкрософт (кроме интерфейса) и тоже способны конвертировать ВОРД в ПДФ и обратно.
LibreOffice
Это свободный пакет, включающий в себя необходимые инструменты для офисной работы. Здесь есть и Writer (аналог Ворда), и Calculate (аналог Excel), а также многое другое. Проект использует открытую лицензию типа GNU GPL и имеет открытый исходный код.
Главное отличие этого офисного пакета от того, что предлагает Майкрософт – кроссплатформенность. Программы можно легко использовать на Linux, Windows и Mac OS. А теперь поговорим о том, как преобразовывать DOCX в PDF при помощи LibreOffice.
- Сначала открываем нужный документ в редакторе, а затем жмем на кнопку «Файл».
- Теперь выбираем в контекстом меню пункт «Экспорт в» (1) и кликаем на «Экспорт в PDF».
- Далее нажимаем на кнопку «Экспорт».
Вот так происходит преобразование WORD в ПДФ при помощи офисного пакета LibreOffice. Софт подходит тем, кто не хочет использовать пиратский софт и нет возможности платить за лицензионный Microsoft Office.
× Офисный пакет умеет не только конвертировать из одного формата в другой, но и прекрасно себя показывает при повседневной работе. Проблем с открытием документов, созданных в LibreOffice в других редакторах нет.
OpenOffice.org
Еще один свободный офисные пакет, распространяемый под лицензией GPL. Обладает открытым исходным кодом и теми же функциями, что и классическое приложение Office от Майкрософт.
Что касается возможности сохранять документы в PDF, то с этим тоже все в порядке. Приложение справляется с этой работой. Да и сам процесс не сложен. Для конвертации нужно сделать следующее.
- Сначала открываем нужный документ и затем жмем кнопку «Файл» в верхней части окна.
- Затем в контекстном меню выбираем «Экспорт в PDF».
- Далее нажимаем на кнопку «Экспорт» и процесс начнется немедленно. Завершится он тоже автоматически.
Сохраненный файл находится в системном каталоге «Документы».
Офисный пакет OpenOffice.org превосходно справляется и с другой работой. К примеру, он отлично делает презентации и хорошо работает с таблицами. Еще один плюс этого пакета – кроссплатформенность.
× Он способен работать под любой ОС. И файлы, выполненные в нем легко открываются в других офисных программах. Прекрасный продукт для тех, кто любит свободный софт.
Способ №2: используя онлайн-сервисы
Если с пересохранением в редакторе Microsoft Office возникли проблемы, можно воспользоваться специальными онлайн ресурсами. Поиск в Интернете выдаст огромное количество сервисов. Но не все они окажутся полезными и понятными. Среди русскоязычных ресурсов с понятным интерфейсом и быстрой конвертацией, можно выделить следующие три:
- https://www.pdf2go.com/ru/word-to-pdf;
- https://pdf.io/ru/doc2pdf/;
- https://smallpdf.com/ru/word-to-pdf.
Наиболее простым считается сервис pdf.io/ru/doc2pdf. У него максимально облегченный интерфейс — всего одна активная кнопка. Есть возможность загружать объекты как с дисков компьютера, так и с Google Диск, Dropbox и др. Алгоритм работы с онлайн сервисом следующий:
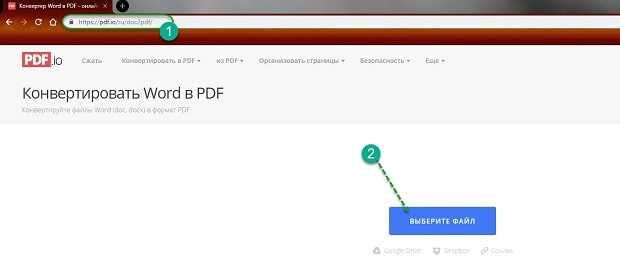
В новом окне указать путь к документу, указать «Открыть»;
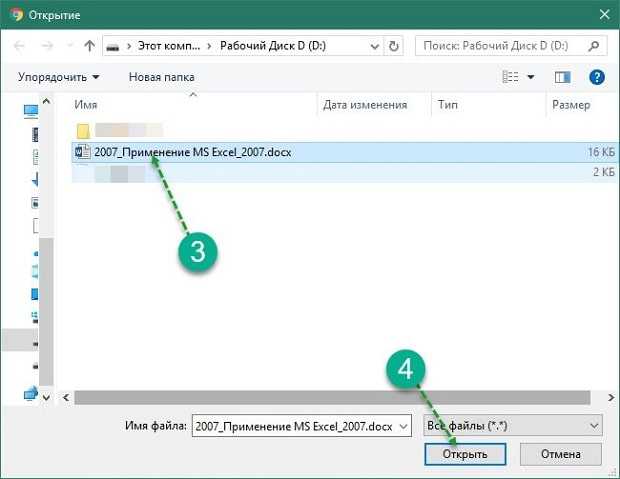
Нажать на кнопку «Скачать».
Сохраненный в новом формате объект попадет в папку «Загрузки», если при настройке браузера не был указан иной путь хранения данных. Время конвертирования зависит от размера исходного документа. Если процедура занимает несколько минут, это нормально. Этим способом преобразования данных из *.docx в *.pdf можно воспользоваться при стабильном доступе к сети.
Использование виртуальных принтеров
Виртуальные принтеры – это такие программы, которые умеют преобразовывать любой документ так, чтобы он выглядел как напечатанный или версия для печати. Для реализации используется именно формат PDF, так как он может передать мельчайшие особенности бумаги.
Среди таких приложений есть как простенькие бесплатные утилиты с базовым набором функций, так и настоящие студии, способные на многое. Только последние, как правило, являются платными. Рассмотрим самые интересные варианты.
Universal Viewer Free
Ссылка: http://www.uvviewsoft.com/uviewer/download.htm
Простейшее приложение, которое способно «распечатать» любой документ. Функционала у данной программы не особо много, но со своей прямой обязанностью она справляется на отлично. Также у этой утилиты есть свои преимущества.
К примеру, программа обладает очень простым и понятным интерфейсом без всяких ненужных элементов. А еще у продукта есть полноценный русский язык, что облегчает отечественным пользователям работу с ней. А перевести DOCX в PDF с ее помощью можно так.
- Запускаем программу и в главном окне нажимаем кнопку «Открыть».
- Выбираем нужный документ (1) и нажимаем «Открыть» (2).
- Теперь нажимаем «Файл» (1) и выбираем «Печать» (2).
- Теперь выбираем тип «принтера» (1) и жмем «ОК».
Программа сохранит новый файл туда же, где находится оригинал. Данная утилита позволяет сохранять любые файлы в формате PDF. Но лучше всего она справляется все-таки именно с DOCX. Такое ощущение, что именно для этого сия утилита и создана.
× Скачать программу совершенно бесплатно можно на официальном сайте разработчика. Там есть две версии. Нам нужна та, что называется FREE (бесплатная).
DoPDF
Ссылка: http://www.dopdf.com/ru/download.php
Еще один бесплатный виртуальный принтер, способный конвертировать классический документ WORD в кроссплатформенный PDF. Эта программа обладает неплохим функционалом и отлично справляется со своей работой.
Интерфейс прост и интуитивно понятен. Есть также русский язык. Но он не совсем корректныйне все переведено. Тем не менее, работать с продуктом можно без проблем. Только запускать утилиту нужно от имени администратора. А для конвертирования нужно сделать следующее.
- Запускаем программу и в главном окне жмем кнопку «Перейти». Настройки оставляем по умолчанию.
- Далее идем в нужный каталог (1), выбираем документ (2) и нажимаем на кнопку «Открыть» (3).
- Теперь нажимаем на кнопку «Создать».
- Далее программа предложит сохранить созданный файл. Выбираем нужный каталог (1), называем документ (2) и нажимаем «Сохранить» (3).
Процесс конвертирования из одного формата в другой завершен. Теперь файл находится именно в том каталоге, который вы выбрали для сохранения. Работает утилита довольно быстро. Однако скорость зависит от объема документа.
× Виртуальные принтеры типа DoPDF используют мало ресурсов компьютера. И это делает именно эту программу наиболее предпочтительной для домашнего использования. Скачать ее можно совершенно бесплатно на сайте производителя.
iPDF24 Creator
Ссылка: https://ru.pdf24.org/virtual-pdf-printer.jsp
Небольшая полностью бесплатная программа с функцией виртуального принтера. Помимо этого, утилита умеет конвертировать, сжимать, разблокировать для редактирования и вообще всячески работать с файлами PDF.
Программа обладает приятным интерфейсом и очень проста в использовании. Есть даже полноценный русский язык. В приложении есть ненавязчивая реклама, но она не предлагает ничего купить. А пользоваться утилитой нужно так.
- В главном окне нажимаем кнопку «Настройка PDF принтера».
- Далее нажимаем на кнопку с изображением плюса и добавляем нужный документ.
- После загрузки файла нажимаем на «Печать».
- В следующем окошке тоже нажимаем «Печать».
После этого программа предложит сохранить получившийся файл. Это происходит по стандартному сценарию. Вообще, у PDF24 масса преимуществ. Но главное заключается в том, что утилита работает очень быстро и почти не нагружает ПК.
× А еще она постоянно висит в системном трее и всегда готова к работе. Скачать программу можно совершенно бесплатно с официального сайта разработчика. Установка очень простая. Ни у кого не возникнет вопросов в процессе.
Как сохранить документ в формате PDF
Сейчас я покажу алгоритм действий на примере программы Universal Viewer, которая открывает большое количество форматов файлов. Открытый документ может быть любого электронного текстового формата (txt, doc, docx, djvu, fb2 и т. д.).
Я открыл файл в формате «TXT» в Universal Viewer (этот формат можно открыть в Блокноте, действия аналогичные).
Далее в меню «Файл» нужно нажать на пункт «Печать». Можно сделать по-другому: вывод на печать в приложениях осуществляется при помощи «горячих клавиш» «Ctrl» + «P».
В открывшемся окне «Печать», для выбора свойств печати, необходимо выбрать виртуальный принтер.
Для выбора подходящего принтера нужно нажать на значок в виде галки, находящийся напротив имени принтера. Здесь предлагается несколько вариантов: физический принтер Canon, виртуальный принтер от Майкрософт (в Windows 10) и некоторые другие приложения. Я выбирал виртуальный принтер Microsoft Рrint to PDF.
В окне «Печать» настраиваются некоторые другие параметры печати: количество страниц, число копий, ориентация, размер и т. п.
Далее нужно нажать на кнопку «ОК».
В окне предварительного просмотра, если необходимо, настраиваются другие дополнительные параметры. Для запуска процесса создания документа ПДФ, нажмите на кнопку «Печать».
В открывшемся окне Проводника присвойте имя документу, выберите место для сохранения.
Данный документ сохранится на компьютере в формате PDF.
Как перевести документ из формата pdf в Word?
Рассмотрим 2 способа конвертирования документа из формата pdf в Word, а именно:
- Использование специального конвертера;
- Использование программы распознавания текста.
Начнем по порядку.
Использование специального конвертера
В качестве такого конвертера будем использовать приложение Free PDF to Word Doc Converter, скачать которое можно здесь.
После установки конвертера открываем его, появится окно следующего вида:
Далее нужно выбрать pdf-файл для конвертирования. Для этого нажимаем кнопку Browse:
И указываем местоположение файла:
По умолчанию файл на выходе будет сохраняться туда же, откуда был взят исходный. Однако, приложение предоставляет возможность задать любой другой путь для сохранения файла (раздел Output Doc file).
Также существует возможность определить какие страницы исходного файла будут конвертированы, задать тип шрифта, используемого в файле на выходе и некоторые другие настройки. Я оставляю все как есть, и для запуска процесса конвертирования файла нажимаю Convert to Word Document:
Осталось открыть появившийся файл и посмотреть, является ли текст в нем читабельным, ведь он может выглядеть вот так:
Исправить данное положение вещей можно, в зависимости от установленной на вашем компьютере версии пакета MS Office, разными способами:
- MS Office 2007 и более поздние версии — с помощью online-декодера;
- MS Office 2003 и ранее — выбрать в главном меню Word пункт Сервис → Исправить поврежденный текст и в появившемся окне выбрать язык документа русский (Россия).
На этом перевод документа из формата pdf в формат документа Word с помощью специального конвертера завершен.
Теперь рассмотрим более универсальный способ, предусматривающий использование специальной программы, способной распознавать текст.
Использование онлайн-сервисов
В настоящее время в Сети много сайтов, которые предоставляют услуги по конвертированию документов из одного формата в другой. Причем спектр поддерживаемых расширений необычайно широк.
Среди них есть как платные сервисы с функцией подписки, так и бесплатные варианты. И рассмотрим мы последние, так как обычно перевести онлайн ВОРД в ПДФ требуется разово. И нет смысла за это платить.
SmallPDF
Ссылка: https://smallpdf.com
Англоязычный сервис, позволяющий конвертировать документы разных форматов. Причем предоставляет такую услугу бесплатно. Сайт отличается приятным и современным интерфейсом.
Недостаток – полное отсутствие русского языка. Зато сервис работает быстро и может не только преобразовывать PDF в другие форматы, но и разблокировать содержимое таких файлов для последующего редактирования. Работать с сервисом нужно так.
- На главной странице щелкаем кнопку с надписью «Word to PDF».
- Далее жмем на кнопку с надписью «Choose File».
- Теперь выбираем нужный файл на компьютере (1) и нажимаем кнопку «Открыть» (2).
- Остается только нажать на кнопку «Download File» для того, чтобы скачать файл на компьютер.
Конвертирование завершено успешно. Стоит отметить, что этот онлайн-сервис хорошо справляется и с проблемными файлами. Если на других площадках есть проблемы с загрузкой таких документов, то здесь все хорошо.
× SmallPDF – это бесплатный сервис, который не имеет ограничения на объем загружаемого файла. Да и сомнительно, чтобы документ MS WORD имел объем, измеряемый в гигабайтах.
DOC2PDF
Ссылка: https://www.doc2pdf.com
Сервис, который предоставляет много инструментов для работы с документами ПДФ. Их можно объединять, разделять, сжимать и преобразовывать. Также онлайн-конвертер умеет перегонять WORD в редактируемый ПДФ.
Сервис полностью бесплатен, но есть ограничение по размеру разово загружаемых файлов. Объем не должен превышать 25 мегабайт. Зато у платформы есть адекватный русский язык. А пользоваться ею очень просто.
- На главной странице сервиса жмем кнопку «Выберите файл».
- Затем выбираем на ПК нужный документ (1) и открываем его (2).
- Следующий шаг: нажимаем кнопку «Просмотр и загрузка в браузере».
Документ сразу же скачается в каталог загрузок и одновременно откроется в браузере для просмотра. Очень удобная опция. Кстати, данный сервис поддерживает преобразование различных форматов в PDF. Одним DOCX дело не ограничивается.
× DOC2PDF подойдет тем, кому нужна разовая конвертация. И использовать эту платформу можно только в том случае, если размер конвертируемого файла не превышает 25 МБ. Во всем прочем никаких ограничений нет.
PDFCandy
Ссылка: https://pdfcandy.com/ru/docx-to-pdf.html
Хорошая платформа для работы с документами формата ПДФ. Умеет конвертировать данные файлы в различных направлениях и разрешать их редактирование. Сервис отлично подойдет тем, кто часто работает с конвертацией, так как у него нет вообще никаких лимитов.
В активе платформы имеется русский язык, интуитивно понятный интерфейс и приятное оформление.
- На главной странице нужно нажать зеленую кнопку с надписью «Добавьте файл(ы)».
- Затем выберите нужный на компьютере или ноутбуке (1) и нажмите «Открыть» (2).
- А теперь жмем на зеленую кнопку с надписью «Скачать файл».
По завершении последнего действия документ переместится в каталог «Загрузки», что находится на системном диске. После этого можно приступать к редактированию файла или его открытию в специальной программе.