Восстановление Windows 7 с установочного диска
Восстановление Windows 7 с установочного диска — самый оптимальный вариант для восстановления системы. Плюсом является то, что с установочного диска или флешки, кроме восстановления, можно установить операционную систему на компьютер.
Для запуска средства восстановления Windows 7, необходимо загрузить компьютер с загрузочной флешки или DVD диска с операционной системой.
После загрузки запускается установка Windows 7.
В окне «Установка Windows» согласитесь нас выбором русского языка, нажмите на кнопку «Далее».
В следующем окне, в левом нижнем углу нажмите на «Восстановление системы».
Далее запуститься среда восстановления системы (смотрите выше в статье), в которой нужно выбрать подходящие средства для восстановления компьютера.
Штатные средства Windows
При использовании способа, предоставляемого самой операционкой, вам не понадобится какая-либо дополнительная программа. Единственное, что нужно – это права администратора, желателен еще внешний винчестер.
Рассмотрим все подробности на примере «семерки», пока еще самой популярной системы из семейства Windows.
Итак. Для начала нужно подготовить компьютер к предстоящей операции. С целью уменьшения размера образа, который вы будете использовать для восстановления, поудаляйте все ненужные программы и файлы из системного раздела (обычно это диск C).
И, кстати, обязательно подумайте, какие проги стоит инсталлировать, чтобы они уже были в образе и сократили в дальнейшем (после восстановительных процедур) количество дополнительных действий. Затем компьютер лучше перезагрузить.
Слева в окошке нажмите «Создание образа системы». Некоторое время придется подождать – система будет оценивать системный раздел и сканировать локальные диски. Следующее окно предложит вам выбрать устройство для сохранения архива.
Дополнительная информация
Это далеко не все способы создания образов и резервных копий системы. Есть множество программ, позволяющих сделать это, например, многим известные продукты Acronis. Есть инструменты командной строки, такие как imagex.exe (а вот recimg исчез в Windows 10), но думаю, в рамках этой статьи выше описано уже достаточно вариантов.
Кстати, не забывайте, что в Windows 10 присутствует «встроенный» образ восстановления, позволяющий автоматически выполнить переустановку системы (в Параметры — Обновление и безопасность — Восстановление или в среде восстановления), подробнее об этом и не только в статье Восстановление Windows 10.
Сегодня я расскажу Вам о нескольких способах, в том числе, и штатной архивации.
Создание резервной копии Windows 10
Создать резервную копию Windows 10 можно в любой момент и для этого вам даже не надо скачивать сторонние программы или утилиты. Для максимальной эффективности мы рекомендуем сделать резервную копию после установки и настройки системы, когда все приложения и драйверы готовы к работе с чистого листа. В таком случае вам не надо будет заново настраивать Windows после установки, а также вы будете уверены, что бекап на 100% работоспособен и ему ничто не мешает. В случае возникновения неполадок вам надо будет лишь восстановить бекап и компьютер снова готов к работе как новый.Стоит отметить, что в Windows 10 существует много систем резервного копирования. Есть возможность делать резервную копию файлов. Для этого есть функция История файлов в Windows 10. Можно создавать точки восстановления Windows для резервного копирования настроек и реестра, а можно также создать полную резервную копию Windows 10, которая включает в себя файлы, приложения, реестр, настройки и персонализацию. После восстановления полного бекапа вы получите компьютер, которым он был в момент создания резервной копии. Очень удобно и практично.Кстати, с помощью этой инструкции вы можете также сделать резервную копию Windows 7 и Windows 8.Перейдем непосредственно к действиям. Существует много приложений для создания резервных копий Windows 10, но мы рекомендуем воспользоваться встроенными бесплатными механизмами. Они работают прекрасно и на отлично справляются с возложенной на них задачей. В этой статье мы не будем рассматривать сторонние утилиты для создания резервных копией, так как считаем стандартные средства достаточно понятными и простыми, чтобы обычный пользователь быстро разобрался с ними.
Мастер создания резервной копии Windows 10 расположен в классической Панели управления. Нажмите Win + R и введите control.
Если у вас включен режим просмотра Категория, нажмите Система и безопасность.
На следующей странице щелкните Резервное копирование и восстановление. Если же у вас режим просмотра Мелкие значки или Крупные значки, сразу найдите в списке Резервное копирование и восстановление. Хотя этот раздел уходит корнями еще в Windows 7 (о чем прямо свидетельствует его название), он прекрасно работает и в Windows 10.
В левой части экрана найдите ссылку Создание образа системы
Обратите внимание, что эта процедура должна выполняться от имени Администратора, о чем свидетельствует соответствующий значок.
Появится новое окно Создание образа системы. В нем вам надо указать, где будет храниться архив, он же резервная копия Windows 10
Вы можете хранить бекап на внутреннем жестком диске, внешнем жестком диске, DVD-дисках (если вы вдруг застряли в 2007 году) или в сетевой папке. Выберите На жестком диске и укажите носитель. Если вы создаете резервную копию Windows 10 на флешке, она будет отображаться в выпадающем списке На жестком диске. После этого нажмите Далее.
На следующем окне вам надо указать, какие разделы надо забекапить. Учтите, что вы можете создать резервную копию не только системного диска, а также вспомогательных разделов восстановления (они выделены по умолчанию), но и любых других разделов, доступных на вашем компьютере. Главное, чтобы у вас было достаточно места на конечном накопителе. Нажмите Далее.
На последнем окне система спросит вас подтверждение архивации, а также укажет, где будет расположена полная резервная копия Windows и размер бекапа. Если вас все устраивает, нажмите Архивировать и дождитесь завершения процедуры.
В зависимости от мощности вашего процессора и скорости диска, а также объема данных архивации, процедура может занять от 20 минут или получаса до нескольких часов. Запаситесь терпением и подождите, пока система не завершит резервное копирование. По мере выполнения процедуры система будет уведомлять вас о том, какие части диска она копирует.
Когда резервная копия Windows 10 будет создана, система предложит вам записать диск восстановления системы. Создавать его или нет – решать вам. Он нужен для восстановления Windows, если компьютер не включается. Все возможности этого диска также доступны на обычной загрузочной флешке Windows 10, которую можно создать с помощью Media Creation Tool. Если вы хотите создать диск восстановления, нажмите Да и следуйте инструкциям на экране. В принципе, такой носитель можно создать и оставить «на всякий случай», если вам вдруг понадобится восстановить компьютер, а под рукой не будет другого ПК или загрузочной флешки. Создать диск восстановления Windows 10 вы можете в любой момент.
Процедура на этом завершена.
Загрузочный диск MS-DOS скачать можно с нашего сайта.
На диске можно найти ряд полезных утилит для работы со старыми операционными системами. В директории PROGS\UTILITY\ вас ждут любимые DISKEDIT и NDD и другие программки.
В папке DOS спрятались необходимые программы и драйвера для настройки раритетной машины (пока только для MS-DOS 7) . Алгоритм наших действий следующий — указанный папки и файлы копируем, соблюдая структуру, на диск C:\ с предустановленной системой MS-DOS и готово! Осталось под свое оборудование и желание внести изменения в файлы AUTOEXEC.BAT и CONFIG.SYS. Как это сделать — найдете в цикле статей «Минимальная установка MS-DOS».
Как создать диск восстановления Windows 10 на CD или DVD
Как можно заметить, в предыдущем и основном для Windows 10 способе создания диска восстановления, под таким диском подразумевается только флешка или иной USB накопитель, без возможности выбрать CD или DVD для этой цели.
Однако, если вам требуется сделать диск восстановления именно на компакт-диске, такая возможность всё еще присутствует в системе, просто в немного другом расположении.
- В панели управления откройте пункт «Резервное копирование и восстановление».
- В открывшемся окне средств резервного копирования и восстановления (при этом не придавайте значения тому, что в заголовке окна указано Windows 7 — диск восстановления будет создан именно для текущей установки Windows 10) слева нажмите «Создать диск восстановления системы».
После этого вам останется выбрать привод с чистым диском DVD или CD и нажать «Создать диск» для записи диска восстановления на оптический компакт диск.
Его использование не будет отличаться от создаваемой в первом способе флешки — достаточно поставить загрузку с диска в BIOS и загрузить компьютер или ноутбук с него.
Сброс системы на ноутбуках
Для восстановления системы на ноутбуках предусмотрен встроенный сброс настроек ОС. Чтобы восстановить Windows 7 без диска нужно на ноутбуке запустить стандартное средство восстановления.
Для этого после запуска устройства в течение 5–10 секунд удерживайте кнопку питания или определенное сочетание клавиш. Далее, чтобы восстановить систему с помощью встроенной программы, выберите нужный пункт в появившемся меню и подождите окончания работы программы.
Ноутбук будет восстанавливать Windows XP, если она была изначально установлена на нем. Также произойдет со всем остальными версиями ОС. Если на момент покупки стояла старая версия операционной системы, то она и будет восстановлена.
Существует множество различных способов, как восстановить систему после поломки или ее заражения. Самым простым методом является полная переустановка ОС с помощью установочного диска, который создается за 10 минут и потом может использоваться на любых устройствах для их починки.
Как использовать загрузочную DOS флешку?
Скорее всего, подобный накопитель понадобится для запуска программ и сервисов, которые могут работать только в среде «ДОС» (на низком уровне доступа).
В первую очередь, следует в БИОСе указать загрузку со съемного носителя. Сохранив изменения, перезапускаем компьютер и ожидаем появления следующего окна:
Теперь для запуска исполняемого файла нужно указать путь к нему, например,
Существует множество команд для работы в DOS. Можете «погуглить» эту тему, если интересно. Но я, как человек практичный, рекомендую использовать эмулятор DosBox. Он может запускаться из-под Windows, но для обновления BIOS, увы, он не подойдет.
Переустановка Windows 10 официальным приложением
На сайте Microsoft предлагают использовать отдельное приложение для создания загрузочной флешки.
- Загрузите программу и запустите ее.
- Далее нужно выбрать пункт «Создать установочный носитель для другого компьютера».
-
После этого пользователю предлагают выбрать настройки образа, который будет устанавливаться на флешку. В разделе «Архитектура» выберите вариант «Оба».
- В следующем окне выберите тип носителя, который будет использоваться (USB или DVD).
- Последним этапом нужно из списка выбрать желаемый носитель, на который будет установлен образ.
После этих действий можно использовать флешку для установки или сброса системы.
Восстановление с флэшки
Вы благополучно пользовались «десяткой», наслаждаясь её новыми возможностями. Но в один ненастный день к Вам постучалась беда. ПК начал зависать, перезагружаться, всё чаще появлялся так называемый «синий экран смерти». Что мы делали раньше в таких случаях? Просто «сносили» систему и переустанавливали Windows. Но не спешите пускаться во все тяжкие, ведь теперь у нас есть «волшебная» флешка!
Я неоднократно благодарил высшие силы за то, что надоумили меня создать этот незаменимый инструмент для восстановления. Если Вы еще не сделали этого, то очень Вам советую.
Начнём с простейшей ситуации, когда ОС еще работает.
Заходим в «Параметры» через меню «Пуск»:
Переходим к разделу «Обновление и безопасность»:
В меню, расположенном слева находим «Восстановление», затем справа жмём кнопку «Перезагрузка» в «Особых вариантах загрузки»:
После запуска переходим в раздел диагностика, а затем в дополнительные параметры. Как на скринах ниже.
На этом месте немножко остановимся и перейдем к рассмотрению ситуации, когда Windows вообще не запускается.
Подключаем наш USB диск восстановления. Во время загрузки не забываем перейти в BIOS, чтобы указать запуск со съемного носителя, а не жёсткого диска. Сохраняемся и выходим.
Теперь на мониторе засияет надпись, предлагающая нажать любую клавишу для продолжения:
Несмотря на английский текст в предыдущем окне, дальше всё будет на русском. Но если Вас не устраивает такой вариант, можете выбрать другой язык:
И вот мы оказываемся в том же месте, где остановились ранее (при рассмотрении восстановления из-под работающей системы). Идем дальше, выбирая «Диагностику»:
Первый пункт нас не интересует. Но если хотите узнать больше об откате к исходному состоянию, то можете прочесть нашу статью на эту тему:
Из пяти предложенных вариантов кликаем по самому последнему – «Восстановление при загрузке». Это самый простой способ, который попытается автоматически устранить все проблемы. Не всегда он срабатывает, но начинать нужно именно с него:
Ну что, помогло? Да? Поздравляем! Вы один из тех немногих счастливчиков, для кого кошмар закончился. Можете скачать из сети веселую песню и радостно станцевать!
Нет? Проблема не решилась? Бывает…
В большинстве случаев появляется не очень радостное окно, которое сигнализирует о «провале операции»:
Значит выбираем «Дополнительные параметры» и переходим в самый первый раздел – «Восстановление системы». Здесь стоит отметить, что прок от затеи будет, если у Вас была включена система восстановления и на диске хранились точки отката:
Запустится мастер, в первом окошке которого просто идем «Далее»:
Среди перечня доступных точек нужно выбрать самую «свежую», отталкиваясь от даты создания:
На последнем этапе работы мастера, подтверждаем все действия нажатием на «Готово»:
Еще раз даем согласие на проведение восстановительных работ:
Дожидаемся окончания, затем перезагружаем компьютер и радуемся жизни! Теперь система будет в том виде, в котором она была при создании выбранной Вами точки отката.
Полезный контент:
- Windows 10 чрезмерно расходует интернет трафик
- Как сделать загрузочную DOS флешку под Windows
- Как отключить встроенный антивирус Windows 10
- Тонкости настройки и установки клиента Telnet
- Активируем «режим Бога»
- Убираем уведомление «некоторыми параметрами управляет ваша организация»
Способ 5 – С помощью установочного диска
Если Windows не загружается, и у вас нет диска восстановления, вы можете использовать установочный диск для реанимации компьютера.
Установочный диск можно записать на USB-носитель или DVD-диск, используя средство для создания носителя, которое можно скачать здесь.
Загрузившись с установочного носителя, вы увидите окно, в котором нужно выбрать языковые параметры и нажать кнопку «Далее».
В следующем окне нужно нажать на ссылку «Восстановление системы» в нижнем левом углу.
Далее зайдите в раздел «Поиск и устранение неисправностей». Здесь вы увидите 2 варианта для восстановления:
- Вернуть компьютер в исходное состояние. Будет произведен сброс к заводским настройкам с сохранением файлов пользователя или без. Этот инструмент мы уже рассматривали выше (способ 2).
- Дополнительные параметры. Как и на диске восстановления системы откроется список инструментов, с помощью которых можно вернуть работоспособность Windows с помощью точек восстановления, образа системы и т.д.
Мы рассмотрели основные способы восстановления Windows 10. Обычно их вполне достаточно чтобы вернуть систему в работоспособное состояние. Сюда можно было еще добавить чистую установку Windows, но это уже крайняя мера и к восстановлению системы имеет косвенное отношение.
Попробуем совершить восстановление Windows 10 и разобраться с множеством вариантов в порядке возрастания их сложности. Собственно, у них есть немало общего: во всех без исключения случаях, кроме полного восстановления Windows 10, нам понадобятся резервная копия.
Для начала — самых важных файлов и документов, а в идеале — всего системного диска… Для обеспечения надёжности работы системы, надо обезопасить самый важный диск — первый, системный, а также нашу пользовательскую информацию, то есть документы. Можно это сделать несколькими способами:
- Возврат компьютера в исходное состояние
- С использованием Истории файлов
- С помощью точек восстановления
- Из образа системы
- C помощью диска
Преимущества и недостатки использования настроенного образа
На мой взгляд, преимущества полностью настроенного образа выглядят предпочтительнее недостатков.
Преимущества
- Быстрая установка системы с набором приложений, поскольку не затрачивается время на их установку. Тем не менее, по сравнению со стандартным образом распаковка настроенного образа занимает чуть больше времени.
- Имеется возможность дальнейшей настройки операционной системы с помощью файла ответов, используемого в сочетании с настроенным образом.
- Появляется возможность развертывания образа с помощью утилиты ImageX. Стандартный образ можно использовать только в сочетании с программой установки, поскольку не все параметры сконфигурированы (например, языковые).
Недостатки
- Увеличивается размер образа. Конечный размер зависит от количества и объема устанавливаемых приложений. Если планируется дальнейшая установка с DVD-диска, необходимо учитывать ограничение 32-разрядных версий на размер WIM-файла в 4 Гб (2^32 байт).
- Могут устаревать версии приложений, включенных в образ. Чтобы поддерживать актуальные версии приложений, придется собирать образ заново. Регулярно обновляемые приложения, скорее всего, не имеет смысла включать в образ. Их можно устанавливать отдельно, автоматизировав этот процесс.
Как создать диск восстановления системы Windows 10 на флешке
Выполнить операцию можно с использованием встроенных инструментов и бесплатных программ от компании «Майкрософт». Ознакомившись с инструкцией, юзер может выбрать для себя удобный способ.
Панель управления
Часть пользовательского интерфейса, позволяющая выполнить основные действия по настройке системы, в том числе создание диска.
Пошаговая инструкция:
- Открыть сроку поиска.
- Ввести запрос: «Панель управления».
- Открыть результат.
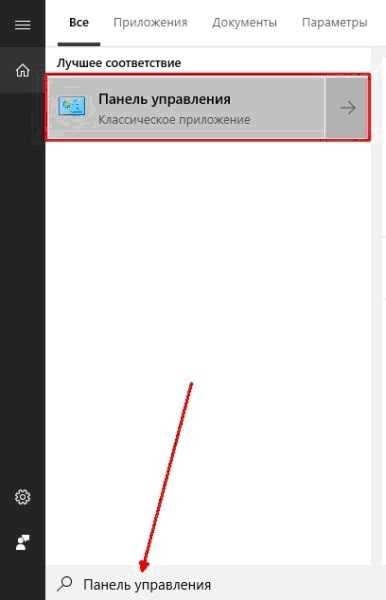
В открывшемся меню выбрать и запустить «Восстановление».
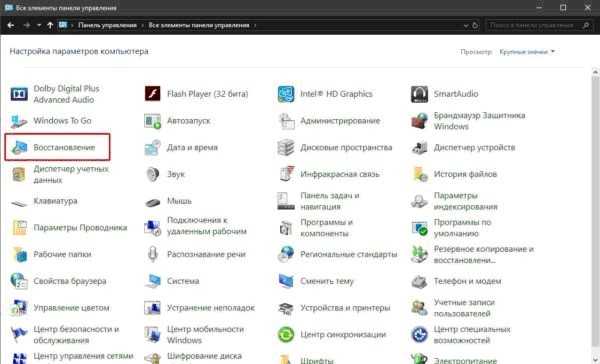
Открыть «Создание диска восстановления».

- Отметить маркером пункт о выполнении резервного копирования.
- Нажать «Далее».

- Подождать окончания процесса создания конфигурации диска.
- Выбрать флэш-накопитель, нажать «Далее».

Подождать некоторое время, нажать «Готово».
Пользователю нужно помнить, что весь объем данных уничтожится.
Бесплатная утилита от Microsoft
Для переустановки «десятки» нужна флэшка с чистым образом ОС. Установить операционку на ПК поможет бесплатный софт от разработчика. Его образ понадобится сохранить на жесткий диск.
Как воспользоваться приложением:
- Зайти на сайт, нажать на «Скачать средство сейчас».
- Сохранить файл на устройство.
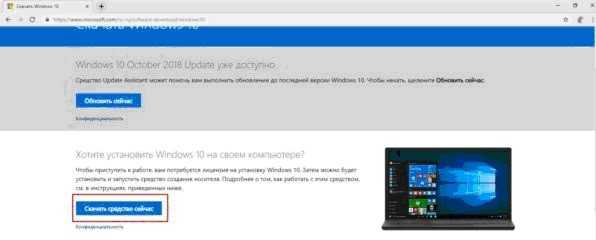
Запустить утилиту, принять соглашение.
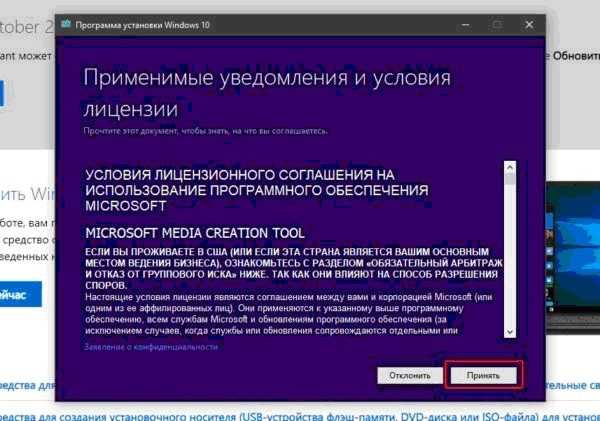
Поставить маркер напротив строки «Создать установочный носитель…».
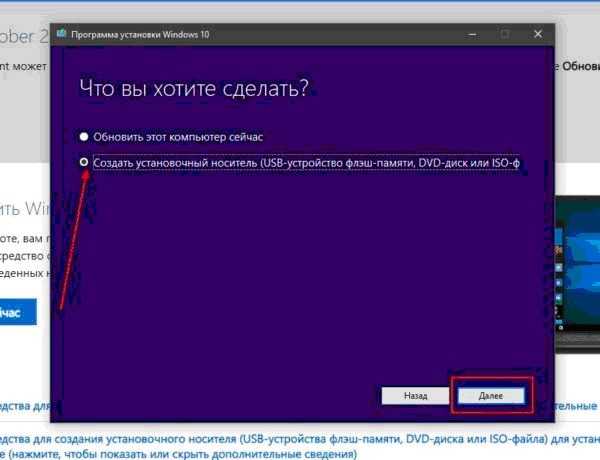
- Тапнуть «Далее».
- Пункты выбора языка пропустить.
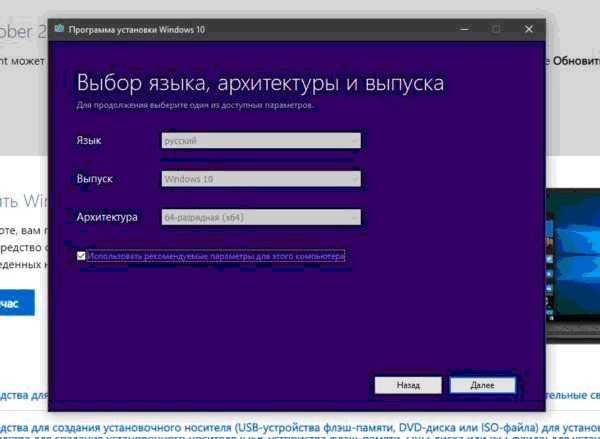
Выбрать нужный объект, нажать «Далее».
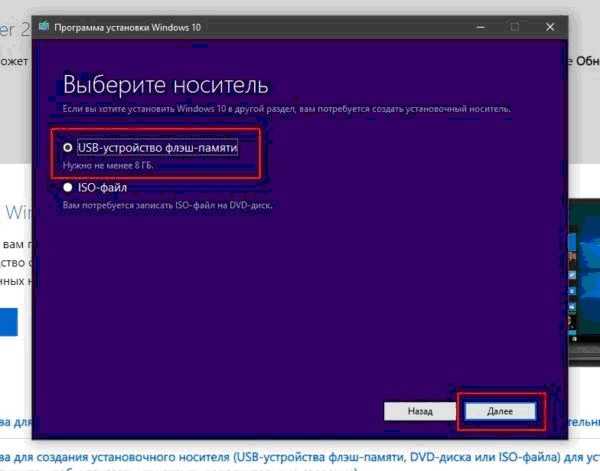
После подтверждения начнется форматирование флэшки, запись файлов. Ранее записанные данные удалятся безвозвратно. Созданный аварийный загрузочный носитель будет готов к работе.
UltraISO
Если у пользователя уже присутствует образ Винды, то применять предыдущий вариант нецелесообразно. Это может повлечь бесполезную нагрузку на сеть, дополнительные расходы трафика. Лучше воспользоваться приложением для работы с образами. Утилита UltraISO способна выполнять записывание, создание образов, редактирование файлов и многое другое.

Пошаговая инструкция работы с приложением:
- Скачать, инсталлировать программу в ПК.
- Запустить софт, в меню найти файл-образ ОС.
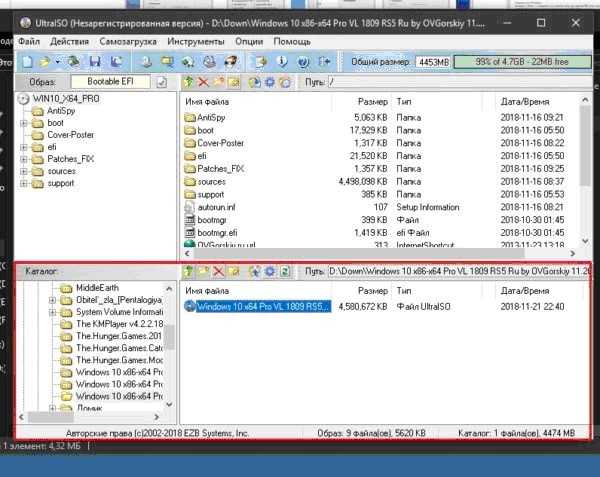
- Кликнуть по нему два раза, чтобы активировать.
- В верхней части меню найти и нажать вкладку «Самозагрузка».
- Выбрать «Записать образ жесткого диска».
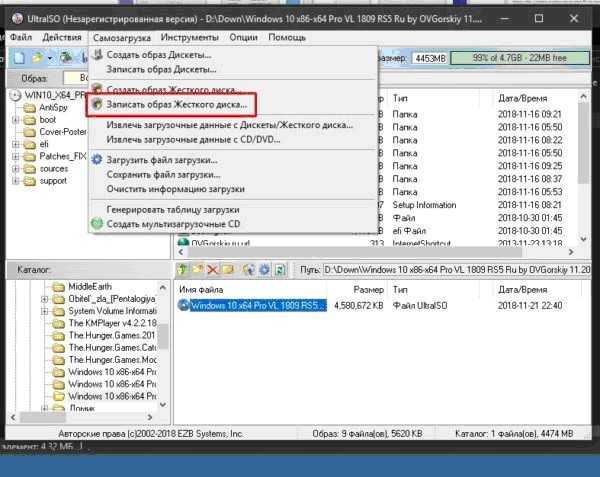
Проверить в окошке Disk Drive выбор нужного накопителя. Тапнуть по кнопке «Записать».
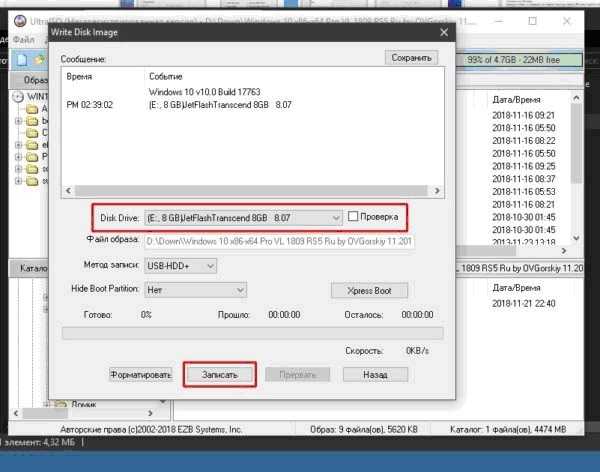
После выполнения форматирования, записи файлов, загрузочный накопитель будет готов к работе.
Rufus
Подходит для всех версий Виндовса. Для начала работы понадобится образ ISO, накопитель. Образ можно скачать сразу в программе, во время процесса.
Для работы с приложением потребуется:
- Скачать, инсталлировать и запустить софт.
- В поле «Устройство» выбрать флэш-накопитель для записи.
- Нажать кнопку «Выбрать», указать образ Виндовса.

Если образа нет, скачать его с источника. Тапнуть по стрелке рядом, затем «Скачать». Выбрать определенный образ для скачивания.
После настройки останется нажать кнопку «Старт», дождаться завершения процесса. Сделать эту процедуру в Rufus несложно, если следовать инструкции.
Создание загрузочного носителя разными способами
Диск восстановления — это лишь один из методов вернуть системе работоспособный вид. Однако если носитель создавался уже с дефектами в системных файлах, то проку от него не будет, а единственным способом для работы Windows будет полная переустановка ОС. Для этого потребуется носитель (лучше флешка) с чистым образом операционной системы. Windows для установки можно получить двумя основными способами: найти и скачать авторскую сборку в интернете или же воспользоваться бесплатной утилитой от Microsoft. А при наличии образа уже можно решать, каким способом его записать на носитель, так как вариантов масса: опять-таки стандартная утилита разработчика или сторонние приложения.
Бесплатной утилитой от Microsoft
Media Creation Tool — это специальное приложение от Microsoft, задачей которого является создание образов или загрузочных носителей операционной системы Windows 10. С его помощью можно сохранить образ на жёсткий диск, а затем его использовать для создания загрузочного носителя. Так можно записать файл на флешку сразу, обходя процесс записи на винчестер.
- Переходим на официальную страницу Microsoft для загрузки Media Creation Tool, нажимаем ссылку «Скачать средство сейчас» и сохраняем файл на компьютер.
На официальной странице щёлкаем «Скачать средство сейчас»
- Запускаем программу и принимаем условия её использования.
Для работы с приложением соглашаемся с условиями
- Выбираем пункт о создании установочного носителя и снова жмём «Далее».
Выбираем пункт о создании установочного носителя и нажимаем «Далее»
- На странице выбора языка можно оставить установки без изменений, так как они будут взяты из нынешней Windows.
Оставляем архитектуру и переходим на следующую страницу
- Затем выбираем носитель и нажимаем «Далее».
Ставим выбор USB-устройство
- Подтверждаем выбор накопителя и нажимаем «Далее». Стоит отметить, что после этого начнётся процесс форматирования носителя и последующей записи на него файлов системы. Соответственно, все старые данные будут с неё стёрты безвозвратно.
Правильно выбираем носитель и нажимаем «Далее»
- Ожидаем, пока программа создаст загрузочный носитель, после чего его можно будет использовать. В зависимости от скорости интернета процесс может занять от нескольких минут до нескольких часов.
Видео: как создать загрузочную флешку программой Media Creation Tool
Как создать установочную флешку для Windows при помощи специальных приложений
Если у вас уже есть образ операционной системы, то использование утилиты Media Creation Tool нецелесообразно, так как она записывает файлы не с компьютера, а с серверов Microsoft. Это создаёт лишнюю нагрузку на сеть, кроме того, может быть очень дорого, если ваше подключение лимитное. Потому для записи загрузочных носителей лучше использовать утилиты сторонних разработчиков, что не навязывают свои продукты вместе с программами.
Программой UltraISO
UltraISO — это очень «древняя» программа для работы с образами. Она умеет практически всё: записывать и создавать образы с дисков, проводить изменения внутри ISO-файлов и многое другое.
- Скачиваем, устанавливаем и запускаем программу.
- В диалоговом окне внизу, при помощи древа директорий находим необходимый файл-образ системы и дважды по нему щёлкаем, чтобы сделать активным для программы.
В древе директорий снизу открываем файл образ для работы
- Далее в панели сверху открываем вкладку «Самозагрузка» и выбираем элемент «Записать образ жёсткого диска».
Во вкладке «Самозагрузка» выбираем элемент «Записать образ жёсткого диска»
- Настраиваем фильтр Disk Drive, чтобы убедиться, что программа выбрала корректный флеш-накопитель, затем нажимаем «Записать».
Проверяем параметры накопителя и нажимаем «Записать»
- После форматирования флешки и записи файлов, загрузочный носитель пригоден к использованию.
Утилитой Rufus
Rufus — это приложение из нового поколения записывающих программ. Интерфейс утилиты упрощён до минимума: пользователю необходимо лишь выбрать файл-образ, накопитель и нажать кнопку для запуска записи.
- Скачиваем и запускаем программу с официального сайта.
- В фильтре «Устройство» выбираем подключённую флешку.
- Через интерфейс «Выбрать» задаём путь к файлу-образу. Затем нажимаем кнопку «Старт».
Настраиваем параметры записи и форматирования флеш-диска, затем нажимаем «Старт»


































