Как изменить код-пароль iPhone или iPad назад на четырехзначный

Потребуется минута времени.
Шестизначный пароль блокировки надежнее, чем четырехзначный
С другой стороны, если вы не премьер-министр, вряд ли храните на iPhone или iPad конфиденциальные данные государственной важности. В этой инструкции рассказываем, как изменить длинный код-пароль блокировки на короткий
Наверное, особенно актуальной статья будет для владельцев устройств без сканера Touch ID, которым приходится каждый раз вводить пароль для разблокировки экрана. Тем не менее воспользоваться простыми шагами могут владельцы всех смартфонов и планшетов на iOS.
Чтобы изменить код-пароль, откройте меню «Настройки» — «Touch ID и код-пароль». Для этого потребуется ввести текущую комбинацию цифр, так что убедитесь, что помните ее.
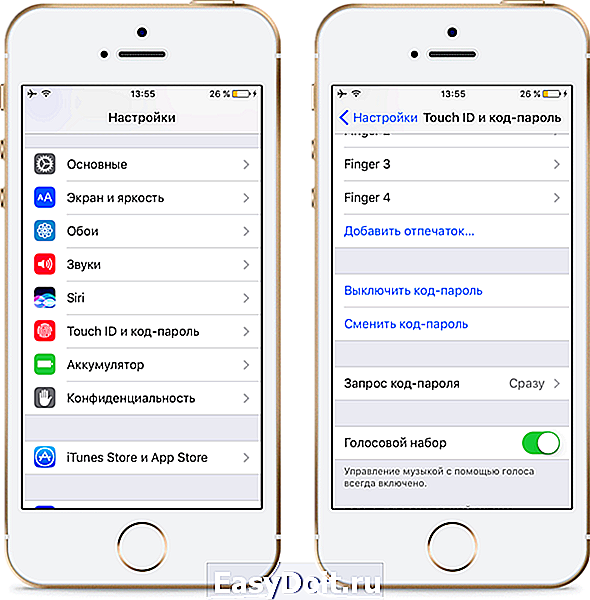
Найдите опцию «Сменить код-пароль» и снова введите текущую шестизначную комбинацию цифр. Когда устройство попросит вас ввести новый пароль, нажмите «Параметры код-пароля» над цифровой клавиатурой.

Чтобы установить четырехзначную комбинацию, выберите опцию «Код из 4 цифр» и два раза введите новый пароль. Спустя несколько секунд изменения вступят в силу, а вы вернетесь на страницу настроек Touch ID и код-пароля. Запомните или запишите новую комбинацию — после смены пароля вы еще несколько дней будете на автомате вводить старый.
Надеемся, эта простая инструкция облегчит использование iPhone или iPad.
Поставьте 5 звезд внизу статьи, если нравится эта тема. Подписывайтесь на нас ВКонтакте , Instagram , Facebook , Twitter , Viber .
bloha.ru
Как сменить Apple ID на Айфоне
Перед тем как начать смену, нужно понять, что номер идентификатора был привязан прежде все к таким электронным почтам, как Яндекс, Mail.ru или же Рамблер. Только при этом условии можно проверить, что провести смену в целом возможно.
Если же идентификатор кончается на почтовые индексы, из-за которых нельзя сменить запись пользователя, то процедуру выполнить невозможно в любом случае. Стоит отметить, что можно применять различные способы, более подробно о которых стоит поговорить далее.
С компьютера
Идентификационный номер можно сменить и при помощи компьютера, и при помощи телефона. Для этого пользователю потребуются в целом одинаковый номер данных, а также знание того, куда нужно кликнуть, чтобы активировать правильную страничку.
- Для начала необходимо на рабочем столе отыскать специальный раздел, который посвящен управлению именами, идентификаторами и адресами;
- Теперь стоит открыть вспомогательную вкладку, которая понадобится для введения идентификатора от Эппл, а также электронный адрес почты;
- Далее остаётся только кликнуть на специальную клавишу «Изменить»;
- Вести те значения, что пользователю необходимы, в строку с электронной почтой. Ему автоматически придет инструкция с ходом действий; Открыть это письмо, нажать на активную ссылку.
После этого понятно, что в целом идентификатор сменился. Далее необходимо использовать телефон, чтобы активировать этот решим и на устройстве, на Айфоне.
С телефона
Следующий этап – это использование телефона. Чаще всего номер приобретается именно в тот момент, когда человек приобретает его себе, а смена происходит в том случае, когда устройство поддержанное. На Айфон остается определенная информация, от которой хотелось в целом избавиться. Сделать это можно проверенным способом.
Чтобы избежать неприятного случая, когда пользователь не может полностью обладать девайсом, нужно выполнить следующие манипуляции:
- Разблокировать телефон при помощи пароля, после чего на рабочем столе найти такой пункт, как официальный магазин App Store. Нужно найти специальный ярлычок от него;
- После этого стоит отыскать в магазине на главном экране пункт с авторизованной учетной записью;
- Появится окно для входа в систему;
- Войдите в аккаунт при помощи пароля, выданного другим пользователем;
- Кликаем на кнопку, которая отвечает за изменение ID- номера. Она находится в пункте «настройки»;
- Вводим все данные, которые хотелось поменять, жмем на изменения при помощи кнопки «Сохранить».
С помощью iTunes
Еще один уникальный сервис, благодаря которому можно быстро изменить идентификатор на Айфон. Суть его заключается в том, чтобы изменить данные, закодированные в программе. В общем, все то же самое, что и в предыдущем методе.
Главное – убедиться, что Айтюнс установлен и обновлен до последней версии. Если же продукт не обновлённый, то у могут возникнуть некоторые проблемы во время использования. Если все соответствует требованиям, подготовлена вся информация, пользователь может приступать:
- Для начала необходимо войти в сам магазин. Это можно сделать при помощи клика на значок в верхнем углу экрана;
- Авторизоваться в учетной записи. Для этого нужно ввести логин и пароль, чтобы приступить к дальнейшей смене;
- Нужно указать опцию, которую человек будет использовать в своей учетной записи;
- Теперь стоит выбрать информацию для аккаунта в целом;
- Кликнуть кнопку «Изменить»;
- Ввести адрес электронной почты, который принадлежит новой учетной записи;
- Подождать, пока на почту придет нужно информация о девайсе;
- Пользователь не должен ответить на письмо. Ему нужно всего лишь перейти на ссылке, что прилагает к нему.
Если забыл Apple ID
Иногда даже может возникнуть такая ситуация, что пользователь вовсе не помнит свой идентификатор. Для этого нужно предпринимать меры, чтобы в дальнейшем с легкостью восстановить доступ. Меры следующие:
- Для начала ннужно открыть веб-браузер на ноутбуке или же компьютере. Также действует можно выполнять на мобильном устройстве;
- Разворачивается строка резерва. В ней стоит запись такие значения, как – iforgor.apple.ru. Подтверждается действие при помощи клика;
- Пользователь увидит меню, которое отвечает за сброс всех данных. В нем стоит указать свой идентификатор или же адрес электронной почты;
- Теперь стоит пройти специальную проверку. Для этого можно использовать один из четырех системных вариантов.
Такая система позволяет сбросить идентификатор. При этом учётная запись девайса никуда не пропадает. Она также дальше продолжает исправно функционировать.
Как настроить пароль на iPhone
В вопросе, как настроить или сменить код-пароль на айфоне, необходимо обратиться к настройкам своего девайса. У последних моделей следует искать функцию «Face ID и код-пароль», у моделей более ранних — «Touch ID и код-пароль», а у совсем старых айфонов — «Пароль».
Далее задается команда «Включить код-пароль», после которой открываются возможности сменить его на четырехзначный код, произвольный буквенно-числовой пароль или произвольный числовой. После выбора одного из вариантов достаточно продублировать новый пароль, чтобы изменения вступили в силу.

Как настроить защитный код
Современные функциональные возможности айфонов увеличиваются с каждой выпущенной моделью и версией операционной системы. Теперь поставить код можно не только на блокировку устройства, но и на отдельные приложения, папки фотографий, сообщения и прочую личную информацию.
Забыл пароль ограничений на iPhone? 2 способа убрать этот код!
Всем здравствовать! Недавно со мной произошла интересная ситуация — для ответа на комментарий мне понадобилось покопаться в настройках своего iPhone и посмотреть, можно ли установить ограничения на определенную программу в iOS. Я как обычно открываю «Настройки — Основные — Ограничения», упираюсь в табличку «Введите код-пароль ограничений» и понимаю, что я просто-напросто не помню этих заветных четырех цифр! Конечно, в итоге-то все закончилось хорошо, но подобная ситуация заставила меня задуматься вот о чем… Если даже я, человек постоянно ковыряющийся в iPhone и iPad, умудрился каким-то образом забыть пароль ограничений, то что уж говорить про обычного пользователя, который использует эту настройку раз в год, да и то по большим праздникам?
Скорей всего, многие не вспомнят даже тот факт, что вообще ставили этот код. Не говоря уж о каких-то там цифрах. И что теперь делать? Так и ходить без доступа ко всем настройкам? Конечно же, нет. Есть целых два варианта решения этой проблемы. Поехали!
Вот теперь точно поехали!:)
Настройка пароля
- Если у вас iPhone X или более новая модель либо iPad с Face ID, перейдите в меню «Настройка»> «Face ID и код-пароль». На более ранней модели iPhone перейдите в раздел «Touch ID и код-пароль». На устройствах, не поддерживающих Touch ID, перейдите в раздел «Настройки» > «Пароль».
- Нажмите «Вкл. код-пароль».
- Введите код-пароль, состоящий из шести цифр. Можно также выбрать «Параметры код-пароля», чтобы использовать четырехзначный цифровой пароль, произвольный цифровой пароль или произвольный буквенно-цифровой пароль.
- Снова введите код-пароль, чтобы подтвердить и активировать его.
![]()
Восстановить iPad после сброса
Теперь у вас уже есть новый iPad. Настало время восстановить iPad с вашими предыдущими файлами резервных копий iTunes или iCloud. Вы можете получить различные способы восстановить iPad до заводских настроек. Apeaksoft iPhone Data Recovery – ваш надежный инструмент, который может выборочно и профессионально восстанавливать iPad с помощью резервных копий iTunes или iCloud.
Как восстановить заводские настройки iPad
Как восстановить заводские настройки iPad
Если ваш iPad доступен, вы можете сбросьте настройки iPad до заводских настроек с помощью встроенной опции,
Основные особенности восстановления данных iPad после сброса настроек
- Восстановите потерянные данные с любого устройства iOS напрямую
- Выборочно восстанавливайте и экспортируйте данные iPad из резервной копии iTunes
- Загрузка и импорт до 19 типов файлов iPad из резервной копии iCloud
- Предварительный просмотр и сканирование потерянных данных iPad из восстановления
- Высокая поддержка iOS 11 и всех моделей iPad Pro, iPad Air, iPad mini и iPhone
Как восстановить данные из iTunes Backup после сброса iPad до заводских настроек
Шаг 1, Войдите на страницу «Восстановить из файла резервной копии iTunes»
Запустите iTunes на вашем компьютере. Убедитесь, что вы синхронизировали iTunes с этим компьютером в прошлом. Выберите режим «Восстановить из файла резервной копии iTunes».
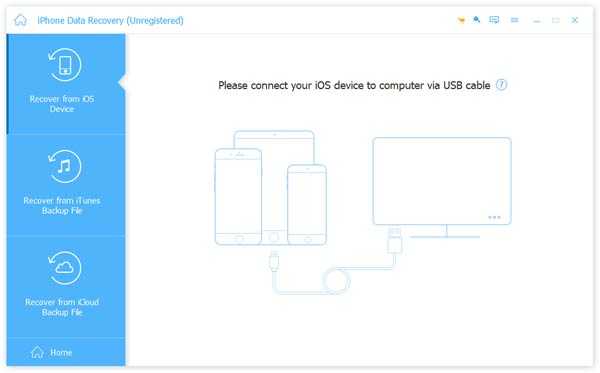
Шаг 2, Сканирование резервной копии iTunes
Выберите один файл резервной копии iTunes и нажмите кнопку «Начать сканирование» ниже. Для сканирования резервной копии iTunes вашего iPad требуется несколько секунд. Введите пароль ограничения, если требуется.
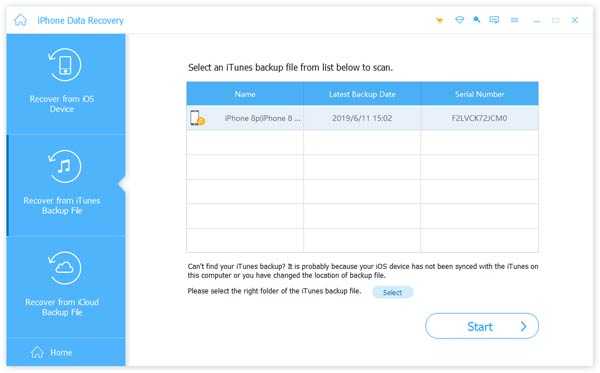
Шаг 3, Восстановите iPad из iTunes после сброса iPad
Выберите и просмотрите каждый файл iPad в категориях. Выберите данные iPad, которые вы хотите восстановить, затем нажмите «Восстановить». Установите папку назначения для сохранения восстановленного содержимого iPad.
Как восстановить данные из iCloud Backup после сброса iPad до заводских настроек
Шаг 1, Войдите в iCloud
Запустите iPhone восстановления данных на вашем компьютере. Запустите «Восстановление из файла резервной копии iCloud» в левой панели. Войдите в iCloud, используя свой Apple ID и пароль.
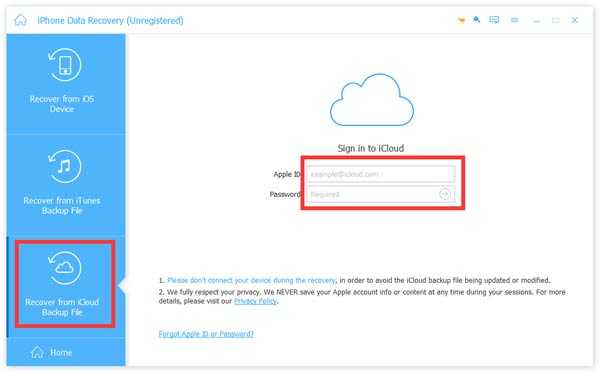
Шаг 2, Загрузите и извлеките резервную копию iCloud
Выберите файл резервной копии iCloud и нажмите кнопку «Загрузить». Выберите типы файлов в всплывающем интерфейсе. Нажмите «Далее», чтобы загрузить выбранные данные из резервной копии iCloud.

Шаг 3, Восстановить iPad после настройки iPad
Подождите несколько минут, чтобы увидеть эти загруженные резервные копии iCloud. Выберите одну категорию контента и просмотрите детально. Отметьте все элементы и нажмите «Восстановить», чтобы восстановить удаленные или потерянные данные из резервной копии iCloud. Позже вы сможете восстановить его после заводской перезагрузки iPad.
В общем, вы можете сбросить iPad до заводских настроек, а затем выборочно восстановить пустой iPad из iTunes или iCloud. Даже если вы забыли пароль для iPad, вы все равно можете найти простые способы восстановить отключенный iPad без пароля. Надеюсь, вы можете легко сбросить iPad.
Как поменять пароль на Айфоне
Пароль — важнейшее средство безопасности, ограничивающее пользовательскую информацию от третьих лиц
Если вы пользуетесь Apple iPhone, очень важно создать надежный ключ безопасности, который обеспечит полную сохранность всех данных.
Меняем пароль на iPhone
Ниже мы рассмотрим два варианта смены пароля на iPhone: от аккаунта Apple ID и ключа безопасности, который используется при снятии блокировки или подтверждении оплаты.
Вариант 1: Ключ безопасности
- Откройте настройки, а затем выберите пункт «Touch ID и код-пароль» (наименование пункта может отличаться в зависимости от модели устройства, например, для iPhone X это будет «Face ID и код-пароль»).
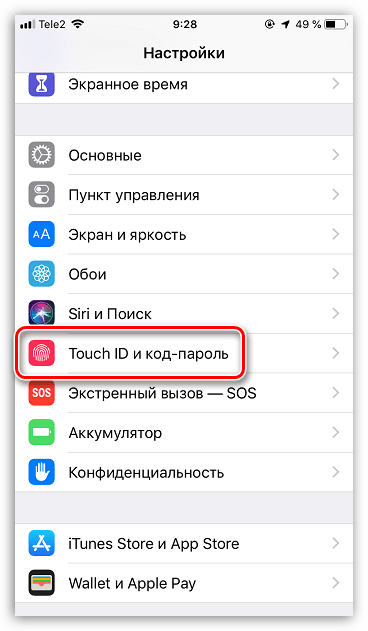
Подтвердите вход, указав пароль от экрана блокировки телефона.
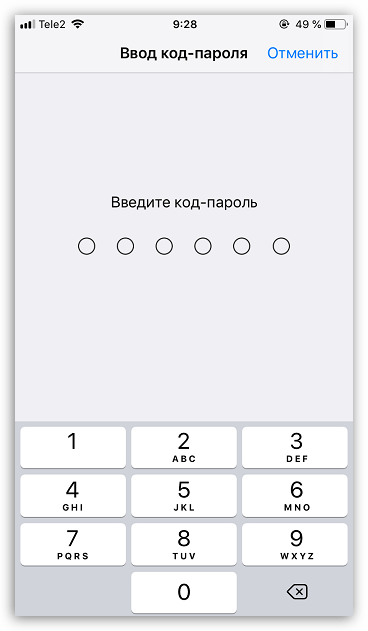
В открывшемся окне выберите пункт «Сменить код-пароль».
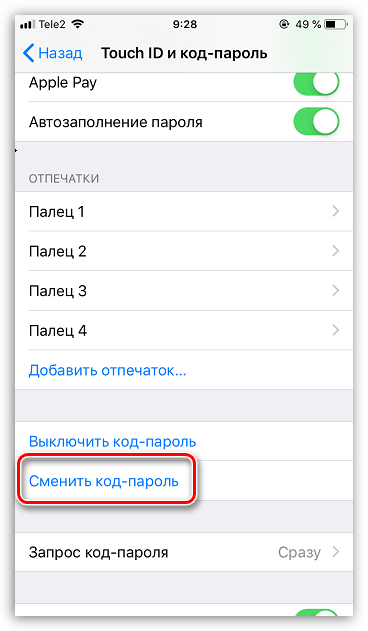
Укажите старый код-пароль.

Следом система предложит дважды ввести новый код-пароль, после чего изменения тут же будут внесены.
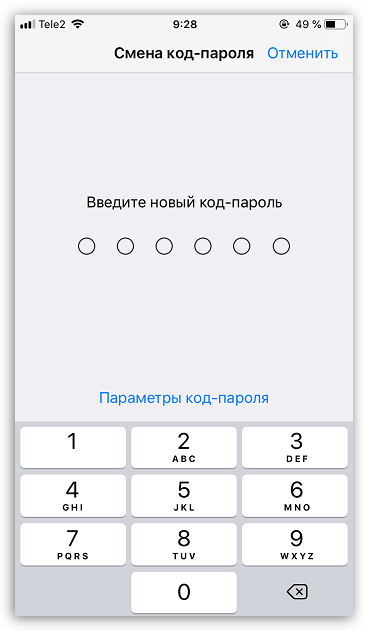
Вариант 2: Пароль от Apple ID
Главный ключ, который обязательно должен быть сложным и надежным, устанавливается на аккаунт Apple ID. В случае если мошенник будет его знать, он сможет производить с подключенными к аккаунту устройствами различные манипуляции, например, удаленно блокировать доступ к информации.
- Откройте настройки. В верхней части окна выберите имя своей учетной записи.
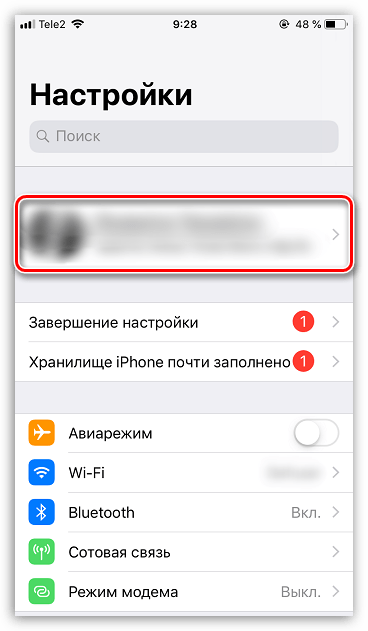
В следующем окне перейдите к разделу «Пароль и безопасность».

Следом выберите пункт «Изменить пароль».

Укажите код-пароль от iPhone.
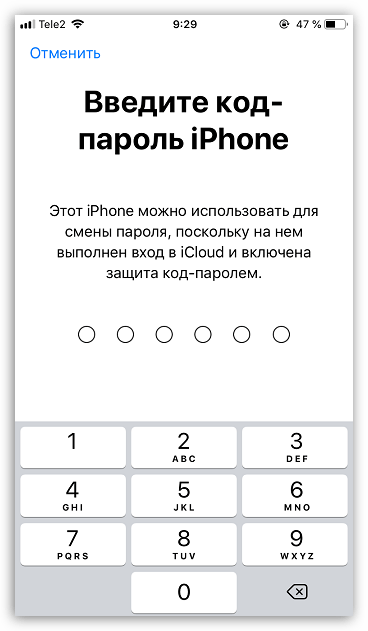
На экране отобразится окно ввода нового пароля. Дважды введите новый ключ-безопасности. Учитывайте, что его длина должна составлять не менее 8 символов, а также пароль должен включать как минимум одну цифру, заглавную и строчную буквы. Как только завершите создание ключа, тапните в верхнем правом углу по кнопке «Изменить».

Серьезно относитесь к безопасности iPhone и периодически меняйте пароли, чтобы гарантировать сохранность всей личной информации.
Мы рады, что смогли помочь Вам в решении проблемы.
Как изменить пароль Apple ID : способы и пошаговые инструкции
Каким он должен быть
Прежде чем менять пароль
, следует вспомнить общие рекомендации к его сложности. Не пренебрегайте ими. Не стоит думать, что хакеры — это мнимая угроза и до вас они никогда не доберутся.
Кто знает, возможно, в эту самую секунду они подбирают ключ к вашему устройству. Запомнить можно любой пароль
, поэтому лучше
сделать его посложнее.
Требования к паролю
:
- Чем меньше в пароле смысла — тем лучше
. Он ни в коем случае не должен совпадать с вашим именем, фамилией, ником и не должен быть настоящим словом, это только набор букв. - Сделайте его не меньше 8 символов, включите в состав прописные и строчные буквы вперемешку и хотя бы одну цифру. Можно воспользоваться генераторами пароля
онлайн, их
легко найти в поисковой системе. - В пароле недопустимы пробелы;
- Не повторяйте одни и те же символы в пароле три раза подряд;
- Пароль не должен повторять название вашего Apple ID;
- Каждый пароль
должен отличаться от предыдущего. Нельзя ставить те пароли, которые уже
были на вашей учётной записи ранее.
Изменяем на iPhone, iPad и iPod touch через приложение App store
- Перейдите в приложение AppStore, зайдите в настройки своей учётной записи Apple ID и найдите пункт смены пароля
. Вас автоматически перекинет на соответствующую страницу. - В разделе «Безопасность» выберите пункт «Изменить пароль»
- Далее введите сначала текущий пароль
, затем новый и повторите ввод нового, чтобы не ошибиться. - Нажмите «Изменить пароль
». - Теперь перелогиньтесь в свою учётную запись с новым паролем
. - Не забудьте, что на других устройствах также придётся заново войти в учётную запись с изменённым паролем
.
Теперь ваши гаджеты в безопасности.
Восстановление по email
-
Зайдите в раздел «Настройки iTunes Store, AppStore» на вашем iPhone, iPad или iPod Touch, нажмите на «Забыли Apple ID или пароль
?»Выберите этот вариант, если забыли текущий пароль
-
Далее откроется новое окно сервиса iForgot, в нём введите ваш идентификатор Apple ID (подсказка в поле ввода сообщит вам об этом), затем нажмите кнопку «Далее» («Go»).
Введите ваш идентификатор для восстановления пароля
-
Из двух вариантов выберите: восстановить пароль
по электронной почте
. Вам потребуется доступ к вашему электронному ящику. После выбора опции сброса, на него вам придёт письмо с инструкцией по восстановлению и ссылкой «Выполнить сброс сейчас». -
Нажмите на ссылку в письме и дождитесь загрузки в браузере страницы со сбросом пароля
. Введите новый пароль
и подтверждение
нового пароля
. Пароли должны совпадать. Нажмите «Сбросить пароль
».Введите новые данные и сбросьте пароль
- В течение нескольких минут на ваш электронный адрес снова придёт письмо об удачной смене пароля
, а вам придётся перелогиниться в учётную запись с новыми данными.
Ответы на контрольные вопросы
Если же у вас нет возможности войти в почтовый ящик, удобным вариантом для вас будет ответить на контрольные вопросы. Тогда в разделе «Настройки iTunes Store, AppStore» после нажатия «Забыли Apple ID или пароль
?» и ввода идентификатора выберите вариант «Ответ на контрольные вопросы».
Далее следуйте шагам:
-
Первый вопрос будет о вашей дате рождения. Ответьте на него и нажмите «Далее».
Выберите дату вашего рождения
-
Следующее окно посложнее. Вам придётся вспомнить ответы на вопросы, как вы их вводили при создании Apple ID. Здесь можно не беспокоиться о написании слов с большой буквы или с маленькой, но вот язык ввода должен совпадать с первоначальным.
Вспомните ответы и язык, на котором вы их вводили
- Если вы справились с этим окном, нажимайте «Далее» и вводите новый пароль для идентификатора Apple ID
. Во втором поле введите пароль
ещё раз для подтверждения. - На электронную почту упадёт письмо об успешной смене пароля
. Ссылок в письме нет — это только информационное уведомление. Вы можете сразу же войти в учётную запись с новым паролем
.
Изменение профиля учётной записи
Ещё один способ сменить пароль, если вы помните старый или запись подключена
— это изменить его
в настройках.
- На вашем гаджете зайдите в меню «Настройки iTunes Store, AppStore», нажмите на ваш Apple ID.
-
Далее в следующем окне выберите «Просмотреть Apple ID», так вы попадёте в настройки аккаунта. В них снова выберите ваш идентификатор.
Выберите просмотр вашей учётной записи
-
На следующем экране в поля «Password» и «Verify» введите новый пароль
и его подтверждение
, на
жмите «Done» для сохранения изменённой информации.Введите новые данные с подтверждением
- Это ещё не всё, вам потребуется подтвердить смену пароля
по email. Перейдите в свою электронную почту, найдите новое письмо от Apple о сбросе пароля
и нажмите на ссылку внутри него
.
Как защитить свой Айфон длинным паролем?
Прежде чем начать, придумайте хороший, буквенно-цифровой пароль, который вы хотите использовать. Не генерируйте пароли на разных сайта, придумайте свой и запишите его на листочек или в блокнот себе на компьютер, на случай если забудете пароль.
Пароль должен быть достаточно длинным, чтобы его трудно было взломать с помощью современных технологий (подбор паролей), но не на столько сложный, что вы не можете его запомнить.
1. Зайдите в настройки.
2. Коснитесь пароля (или Touch ID и пароль).
3. Введите свой существующий 4-значный или 6-значный код доступа, если он у вас есть.
4. Коснитесь сменить пароль.
5. Повторно введите свой существующий код доступа, если он у вас есть.
6. Нажмите Параметры пароля.
7. Нажмите «Пользовательский буквенно-цифровой код».
8. Введите новый длинный, сложный буквенно-цифровой пароль.
9. Повторно введите новый длинный буквенно-цифровой пароль.
Я использовал всего восемь символов (буквы, цифры и разные символы).
Также читайте:
- Как поставить пароль на смс сообщения в iOS на iPhone или iPad?
- Как создать пароль на Айпаде и Айфоне?
Если вы идете куда-то и подозреваете, что на вас могут напасть, вы также можете временно отключить Touch ID для разблокировки, что заставит вести пароль для входа в ваш iPhone или iPad. Таким образом, никто не может поднести ваш палец к кнопке «Домой», пока вы спите или каким-либо иным образом.
Как настроить
Настроить функцию можно через параметры системы. Названия пунктов интуитивно понятны, что значительно упростит использование.
- Зайдите в «Настройки» → «Основные» → «Ограничения».
- Нажмите «Включить ограничения» → придумайте код доступа.
- В подпункте «Разрешить» выберите укажите приложения, доступ к которым стоит оставить.
- Выключив тумблер напротив соответствующего пункта, можно:
- запретить установку и удаление приложений;
- отключить встроенные покупки;
- установить возрастное ограничение;
- В подпункте «Веб-сайты» можно настроить фильтрацию контента:
- отображение всех сайтов;
- лимит контента для взрослых;
- доступ лишь к указанным ресурсам.
- В «Конфиденциальность» укажите приложения, которым стоит заблокировать доступ к местоположению и т.д.
- В «Разрешить изменения» настройте доступ к:
- учетным записям;
- обновлениям;
- управлению громкости;
- и т.д.
После выхода из настроек, функция уже вступит в силу.
Пароль для бизнес-устройств
Если вы используете устройство, предоставленное вашей организацией для деловых целей, вы не сможете изменить большинство этих настроек, потому что такие бизнес-устройства контролируются политиками паролей, которые регулируются вашим организация. В этом случае вы ничего не можете сделать, кроме как обратиться за помощью к ИТ-администратору вашей организации. У них должен быть контроль над вашим устройством. Вот с чем вы столкнетесь, если у вас есть бизнес-устройство, на котором действуют правила компании:
- Вы не сможете отключить или изменить пароль.
- Вы не сможете изменить пароль, потому что он может быть отключен или выделен серым цветом.
- Вы можете получать уведомления, когда срок действия вашего пароля истек.

Рекламные объявления
В этой ситуации вам следует обратиться к администратору отдела кадров или ИТ-отдела, чтобы решить эту проблему за вас.
Безопасность
Если человек задумался о том, как отключить пароль на айфоне, нужно понимать все риски. Необходимо знать, что может произойти с личными данными, если они не будут защищены шифром
Поэтому важно после отключения пароля установить вход по отпечатку пальца либо Face ID
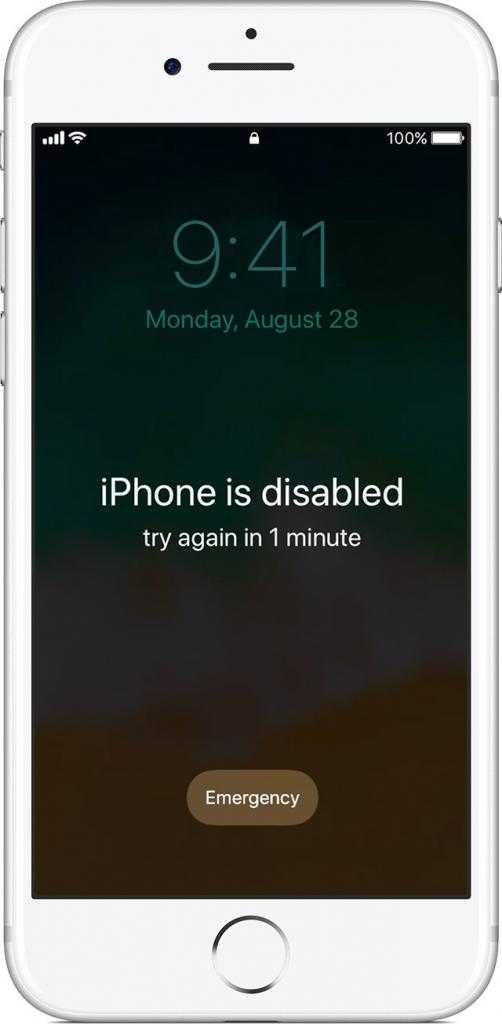
Разбираются с тем, как отключить пароль на айфоне, чаще всего те, кто решил продать свой телефон. Для этого нужно очистить все данные, а также убрать шифрование с экрана, чтобы новый владелец мог спокойно использовать устройство.
Также отключение пароля может понадобиться тем, кто не использует цифры, а просто прикладывает палец к кнопке. В этом случае можно убрать шифр, но лучше этого не делать, поскольку смартфон может дать сбой и перестать принимать отпечаток пальца. В этом случае понадобится запасной выход, им и станет пароль.
Как установить шестизначный пароль на iPhone, iPad и iPod touch
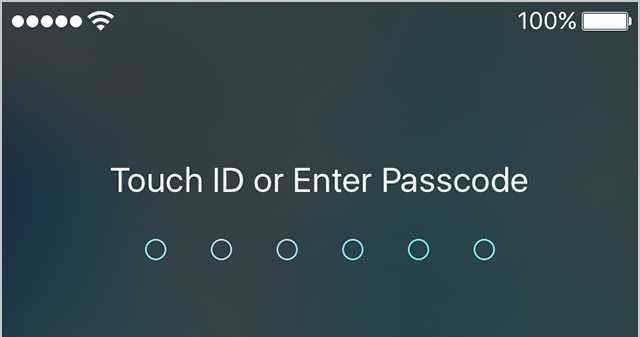
В iOS 9 компания Apple ввела возможность установки шестизначного пароля на iPhone, iPad и iPod touch, а в первом техническом обновлении «девятки» сделала такие пароли активируемыми по умолчанию. Если вы хотите сильнее защитить свое устройство, установив шестизначный пароль, то подробнее об этом процессе можно узнать в этой инструкции.
По сравнению с четырехзначными кодами, для подбора которых необходимо испробовать около 10 000 возможных комбинаций, шестизначные аналоги практически не подвластны взлому методом перебора комбинаций. Для определения такого пароля необходимо перебрать порядка миллиона возможных комбинаций, чего система защиты iOS сделать, конечно же, не даст.
Конечно, на ввод шестизначного пароля пользователю придется тратить больше времени, однако, чего не сделаешь ради увеличения безопасности, в особенности, когда устройство не располагает Touch ID. Процесс установки пароля из шести символов достаточно прост, но для наглядности мы подробно разобрали его ниже.
Как установить шестизначный пароль на iPhone, iPad и iPod touch
Шаг 1. Перейдите в меню Настройки на вашем iPhone, iPad или iPod touch
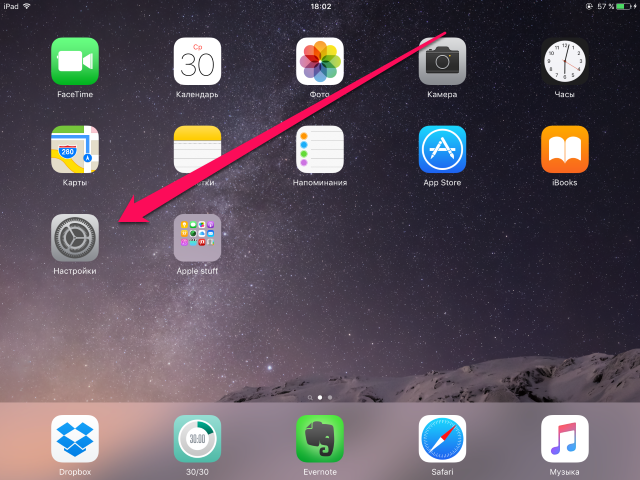 Шаг 2. Выберите пункт «Пароль» или «Touch ID и пароль» в зависимости от типа устройства
Шаг 2. Выберите пункт «Пароль» или «Touch ID и пароль» в зависимости от типа устройства
Шаг 3. Нажмите на «Включить пароль»
 Шаг 4. В открывшемся окне выберите «Параметры пароля»
Шаг 4. В открывшемся окне выберите «Параметры пароля»
 Шаг 5. Выберите параметр «Код из 6 цифр»
Шаг 5. Выберите параметр «Код из 6 цифр»
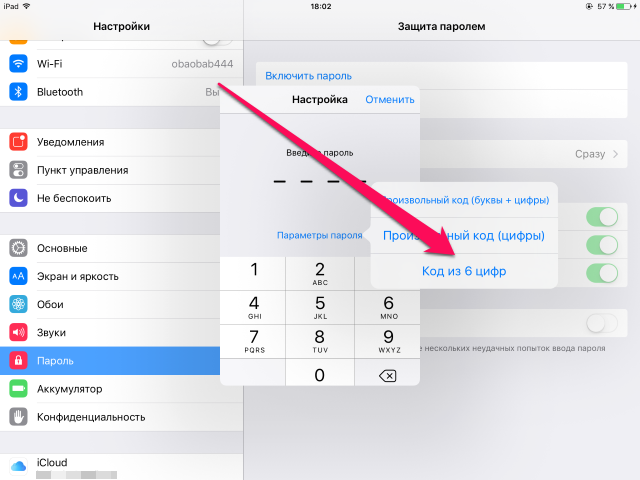 Шаг 6. Введите желаемый пароль и подтвердите его для окончания установки
Шаг 6. Введите желаемый пароль и подтвердите его для окончания установки
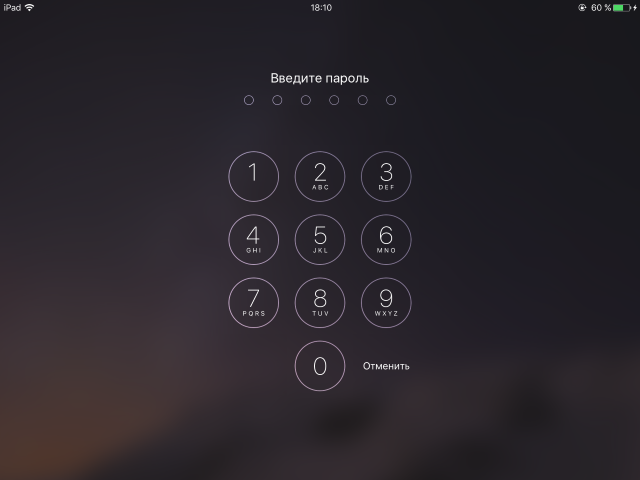
Поставьте 5 звезд внизу статьи, если нравится эта тема. Подписывайтесь на нас Telegram, ВКонтакте, Instagram, Facebook, Twitter, Viber, Дзен, YouTube.
Как поставить на iPhone или iPad пароль из 4 цифр
1
. Откройте «Настройки
» iPhone, iPod touch или iPad.
2
. Перейдите в раздел «Touch ID и код-пароль
».
3
. Введите код разблокировки.
4
. Тапните по «Сменить код-пароль
».
5
. Введите старый код-пароль.
6. iPhone или iPad по умолчанию предложит ввести шестизначный пароль, но если нажать в нижней части на «Параметры код-пароля
», то появятся дополнительные опции по настройке этого элемента безопасности:
-
Произвольный код (буквы + цифры)
— самый сложный, надёжный и менее комфортный вариант для кода разблокировки; -
Произвольный код (цифры)
— любое количество цифр в пароле; -
Код из 4 цифр
— старый предпочитаемый многими вариант, запрятанный Apple в менее доступное меню. Выбираем этот пункт.
7
. Введите новый четырёхзначный код-пароль.
Если вы считаете что на вашем любимом iPhone стоит , я советую вам посмотреть на этот список и убедится что это на самом деле так. Если вы нашли свой пароль в этом списке, я вам очень рекомендую его сменить. Не думайте что все вокруг наивные. Если у злоумышленника есть цель получить доступ к вашему мобильному девайсу и есть под рукой интернет, где он может узнать iPhone, с большой вероятностью он узнает ваш легкий пароль и получит всю информацию которая хранится у вас на iPhone.

1) 1234 2) 0000 3) 2580 4) 1111 5) 5555
6) 5683 7) 0852 ![]() 2222 9) 1212 10) 1998
2222 9) 1212 10) 1998
Итак первое место нашего хит-парада конечно же возглавляет самый простой и часто используемый пароль 1234. На втором месте самых популярных паролей, пароль людей с заниженной самооценкой 0000. Ну а на третьем месте 2580.
Ну ладно скажет пользователь. С тривиальным 1234 все ясно, с паролем 0000 тоже, но почему 2580? Посмотрите на экран блокировки iPhone и поймете что этот набор цифр это средний столбик клавиш набранный в разной последовательности.
У меня складывается впечатление, что наивный пользователь пытается защитить свой iPhone не от злоумышленника, а от собственного склероза.

Кстати, а вы знаете почему на первый взгляд не тривиальный пароль 5683 считается легким и популярным? Включайте соображалку и пишите в коментах. Кто первый ответит получит приз. Призом будет новый, ультратонкий, суперсовременный iPhone 10s ![]()
Если вы хотите восстановить забытый пароль, можете долго думать делая умный вид, а можете скачать и подобрать пароль.
Если вас не устраивает 6-ти значный пароль для входа в iPhone, вы можете поменять его на 4-х значный. Конечно шестизначный более надежный, но признайтесь честно, кто будет пытаться зайти в ваш смартфон и сможет ли этот не хороший человек взломать даже четырех значный код-пароль? Итак, как изменить код-пароль на iPhone
вы узнаете в нашей публикации.
Кстати, нашу инструкцию можно также использовать и на оборот чтобы увеличить количество символов с 4 до 6. Также не будет лишним и тем кто хочет изменить цифровой пароль или заменить его на код буквы + цифры.
Как поменять код пароль на iPhone:
- Откройте приложение «Настройки» в вашем iPhone.
- Войдите в раздел «Touch ID и код-пароль» чтобы произвести изменения в данном разделе введите код-пароль.
- Затем выберете пункт «Сменить код-пароль» и еще раз введите свой текущий код-пароль.
- Далее вам будет предложено ввести новый код-пароль, вам нужно нажать на «Параметры код-пароля» (данная надпись будет находиться над клавиатурой ввода).
- Далее появится всплывающее меню где вам нужно выбрать «Код из 4 цифр» (или наоборот «Код из 6 цифр»).
| «Touch ID и код-пароль» | «Сменить код-пароль» | «Параметры код-пароля» | Выберете формат пароля | Введите новый код-пароль |
|---|---|---|---|---|
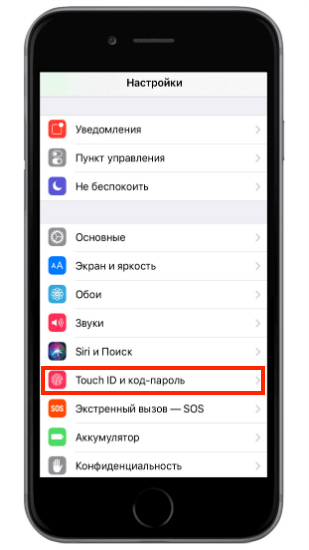 |
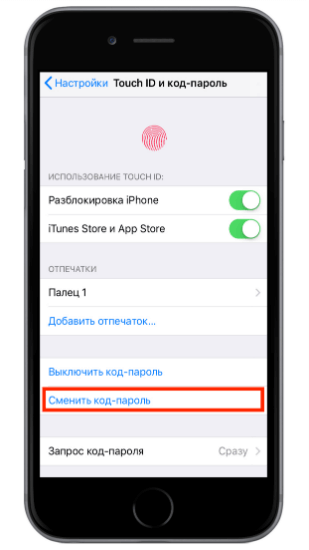 |
 |
 |
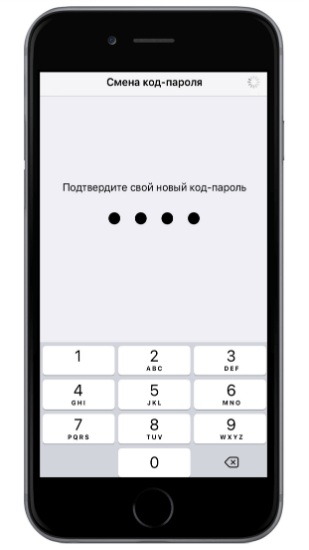 |
Пароль блокировки iPhone
: простой или сложный, как сбросить счетчик временной блокировки, как включить и выключить пароль на iPhone, iPod Touch и iPad
Пароль блокировки — превентивная мера, которая защитить iPhone или iPad от взлома. Как сделать скриншот экрана на Айфоне 10, с помощью боковых кнопок? 1. Несколько способов, что сделать и как убрать графический ключ на VERTEX Impress Action если забыли пароль и не выходит разблокировать или снять его по простому. Откройте приложение или экран, снимок которого хотите сделать. Используйте его для защиты персональных данных от несанкционированного доступа. Из статьи под катом вы узнаете: что такое пароль блокировки, как установить пароль длиннее 4-х знаков, когда iPhone временно блокируется, как сбросить счетчик неверных попыток и как включить и снять пароль блокировки на iPhone, iPod Touch и iPad. Новичкам будет полезно, продвинутым пользователям материал для справки.
































