Movies2iPhone
Следующая программа, выполняющая функцию конвертирования очень просто и удобно. Однако не совсем быстро. Если предшественники в статье конвертировали видео за 10-12 минут, то эта программа заняла почти 20 минут (если у вас игровой ПК, то вам это не грозит). Подробные действия для конвертирования ниже.
1) Чтобы добавить видеофайл в программу, нужно: нажать на кнопку «Выбрать файл для конвертации». Далее выбрать папку конечного файла, если вам нужно сохранить в другой папке, а не по умолчанию.

2) Выбрать формат видео после конвертации: для этого нужно, в разделе «Настройки» выбрать формат для iphone.
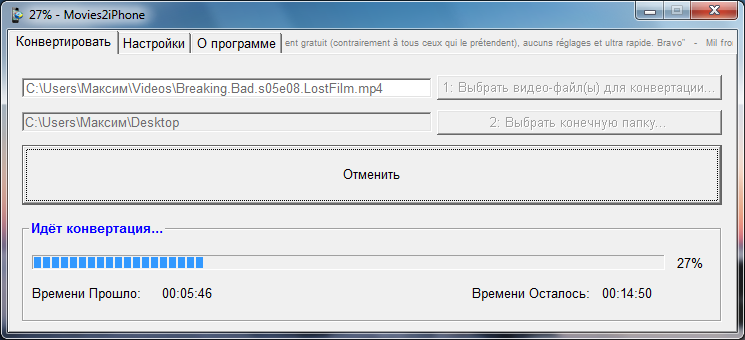
интересное
Новые iPhone 12 выйдут в октябре, первый MacBook на процессоре ARM от Apple — в ноябре
Сентябрьская презентация без iPhone: что покажет Apple во вторник
После конвертации, мы получили файл с разрешением для iPhone 720х480 (который задала программа), исходный файл был размером 720х400. Картинка получилась неплохая.

Программа отлично работает, и имеет 2 пункта для нужной работы.
Плюсы:
- Удобное меню
- Работа в 2 Клика
Минусы:
- Долгая конвертация, по сравнению с аналогами
- Нельзя выбрать качество записи
Скачать файл movies2iphone
Первый способ закачки видео
-
Первым способом является использование стандартного приложения «Видео». Благодаря этому приложению, можно смотреть кино на iPhone без труда — оно содержит минимум настроек и поэтому не «грузит» пользователя. Но для того, чтобы приступить к просмотру фильма через это приложение, необходимо вначале закачать его. Сделать это можно двумя путями.
- Первый путь — отправиться в iTunes Store, который потребует от вас вложения средств. Так как нужно вначале купить кинокартину, после чего, её можно будет загрузить в память устройства. Если памяти в устройстве достаточно, то начинайте скидывать видео. После окончания загрузки можно сразу приступать к просмотру.
- Второй путь — это использование приложения iTunes на компьютере. Подключаете iPhone к компьютеру и открываете iTunes. Перед тем, как приступить к добавлению видеофильма на айфон, его нужно добавить на компьютер. Можно зайти на любой торрент и найти там специальную вкладку в разделе поиска Фильмы для iPhone/iPad/iPod: останется лишь скачать фильм.
Если скачанный фильм будет не в формате MPEG-4/H.264, то вам потребуется воспользоваться конвертером. Благо, таких очень много, и они также бесплатные. Когда все готово, приступаем к закачке файла на смартфон. Для того чтобы скинуть фильм, вам нужно выполнить следующие действия:
- Кликаем в iTunes на «Файл» в верхнем левом углу;
- Выбираем пункт «Добавить файл в медиатеку»;
- В появившимся окне указываем путь к скачанному фильму ( файл появляется в медиатеке iTunes).
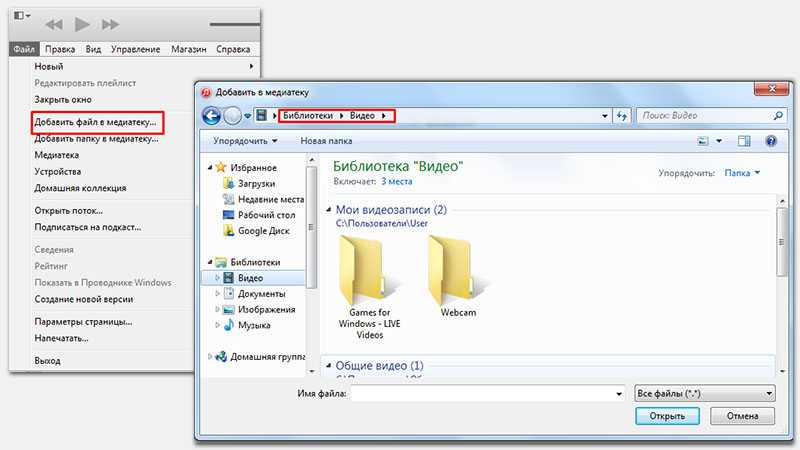
- Переходим в меню управления телефоном и кликаем на вкладку «Обзор».
- Cтавим две галочки «Синхронизировать только отмеченные песни и видео» и «Обрабатывать музыку и видео вручную».
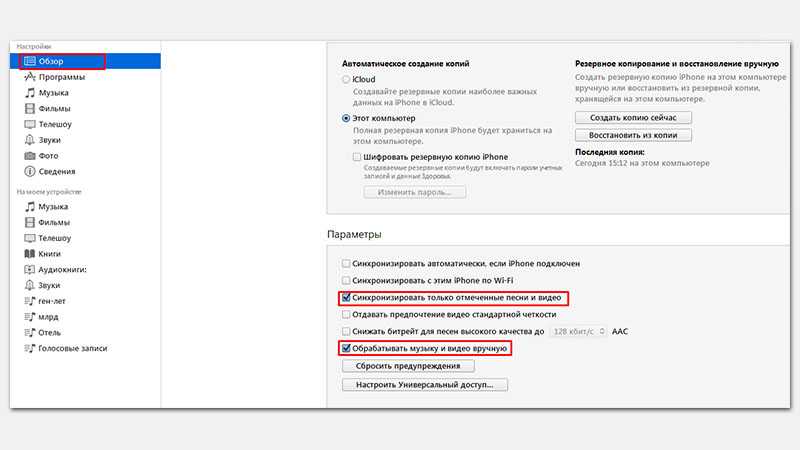
- Открываем вкладку «Фильмы»;
- Отмечаем галочкой пункт «Синхронизировать фильмы»;
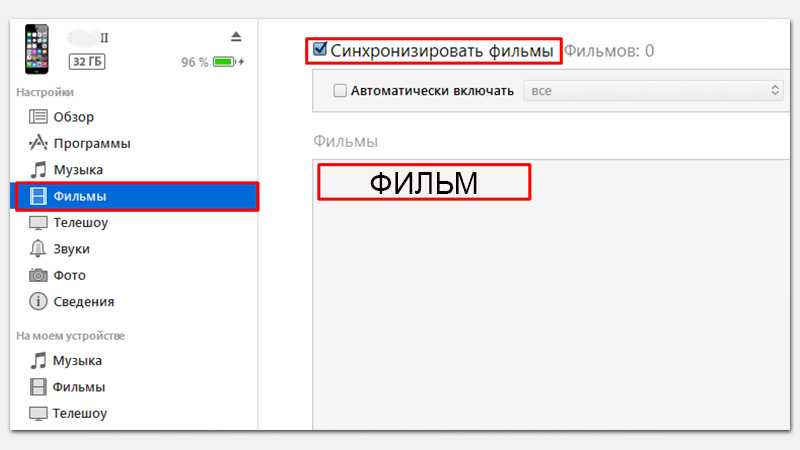
После чего находим добавленный видеофильм и ставим галочку над ним. Затем нажимаем внизу кнопку «Применить» для того, чтобы сохранить файл. Дожидаемся пока операция синхронизации завершится. После окончания загрузки, видео будет скопировано в память устройства и можно приступать к просмотру.
Как работает вариант «Автоматически»
Когда вам нужно будет передать файл HEIС(HEIF)/HEVC, сначала iOS проверит, поддерживает ли его выбранное устройство или приложение. Если нет, система в реальном времени конвертирует файл в совместимый формат.
Конвертирование HEIF/HEVC → JPG/MOV происходит на фоне и не требует подтверждения пользователя. С оригиналами HEIF/HEVC в приложении Фото ничего не произойдёт.
Примеры работы варианта «Автоматически»:
- Отправка по почте — Когда вы захотите поделиться файлом HEIF по почте, iOS конвертирует его в JPG, поскольку по адресу почты невозможно сказать, какой формат поддерживается устройством получателя.
- Отправка по AirDrop — Передача видео HEVC в 4K по AirDrop на старые модели как iPhone 5s тоже конвертирует его в совместимый формат, поскольку а) AirDrop сможет проверить совместимость устройства; б)устройства с iOS 11 и процессором старее, чем A9, не могут декодировать файлы HEIF/HEVC.
Поддерживаемые форматы видео
На данный момент в iMovie не предусмотрена возможность выбора пользовательского разрешения. Следовательно, владелец устройства Apple может выбрать то качество, которое поддерживает программа. Единственными доступными вариантами являются:
- 4K Ultra HD с разрешением 3840х2160
- Full HD 1080p с разрешением 1920х1080
- HD 720р с разрешением 1280х720
- qHD 540р с разрешением 960х540
- FWVGA 480р с разрешением 854х480
Методика изменения форматов качества видео
Чтобы изменить формат видео в iMovie на устройствах Apple, необходимо использовать следующую инструкцию:
- Развернуть меню «Файл».
- Перейти к свойствам проекта.
- Определиться с соотношением сторон.
- Выбрать необходимый размер кадра.
В некоторых случаях приложение не позволяет сохранять ролик в формате 1080р. В основном это зависит от версии мобильного устройства и частоты кадров в секунду, которая установлена в свойствах проекта. По умолчанию выставлено значение «24 FPS Cinema», в результате чего видео в формате 1080 сохранить не удастся. Если система не дает импортировать видео, достаточно выбрать «30 FPS NTSC».
Часть 3. Часто задаваемые вопросы о записи видео с iPhone в MP4
Q1: Как преобразовать файл .mov в .mp4 на моем iPhone??
Чтобы конвертировать MOV в MP4 на iPhone, вам понадобится право Конвертер видео для iPhone который отлично работает на большинстве устройств iOS. Затем вы можете записать видео с iPhone в MOV и изменить его на MP4 прямо на вашем iPhone.
Q2: что лучше, MOV или MP4?
Это сложный вопрос. В конце концов, они оба очень полезны. Если вам нужно качественное профессиональное видео, MOV может быть более подходящим. Но если вы хотите записать видео для YouTube или других социальных сетей, MP4 удобнее.
Q3: Могу ли я конвертировать записи iPhone из MOV в MP4 онлайн??
Да, ты можешь. С Vidmore Бесплатный онлайн-конвертер видеоты можешь легко конвертировать MOV в MP4 онлайн бесплатно.
Часть 1: самый простой способ конвертировать видео с iPhone в MP4
Хотя вы можете снимать видео высокого качества на iPhone, мобильное устройство — не лучшее место для конвертации или редактирования видео. Конвертер видео Blu-ray Master Ultimate это настольная программа, способная конвертировать любые видео с iPhone в MP4 без потери качества. Для новичков удобный интерфейс упрощает использование. Опытные пользователи могут достичь желаемого эффекта с помощью множества настраиваемых параметров.
Основные характеристики лучшего видео конвертера для iPhone
- * Пакетное конвертирование неограниченного количества видео с iPhone на рабочий стол быстро.
- * Поддержка практически всех видеоформатов, включая H.264 и H.265.
- * Автоматическое повышение качества видео и звука.
Как конвертировать видео с iPhone в MP4 в пакетном режиме
Шаг 1
Добавить iPhone видео
Конвертер видео для iPhone доступен для Windows 10/8/7 и Mac OS X. Загрузите и установите последнюю версию на свой компьютер и запустите ее. Перейти к Добавить файлы меню в верхнем левом углу и щелкните Добавить файлы or Add Folder чтобы импортировать все видео с iPhone.
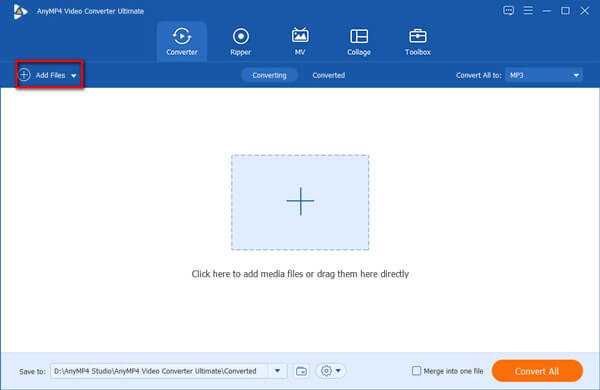
Наконечник: Если видео все еще есть на вашем iPhone, вам лучше сначала перенести их на компьютер с помощью кабеля Lightning.
Шаг 2
Выберите формат вывода
Нажмите Конвертировать все в опция в верхнем правом углу, чтобы активировать диалог профиля. Перейти к Видео вкладка, выберите MP4 и выберите предустановку. Вы также можете изменить разрешение и другие параметры, нажав кнопку принадлежности икона. После этого закройте диалог профиля. Если вы хотите воспроизводить видео с iPhone на других портативных устройствах, перейдите в Устройство в диалоговом окне профиля и выберите нужную модель.
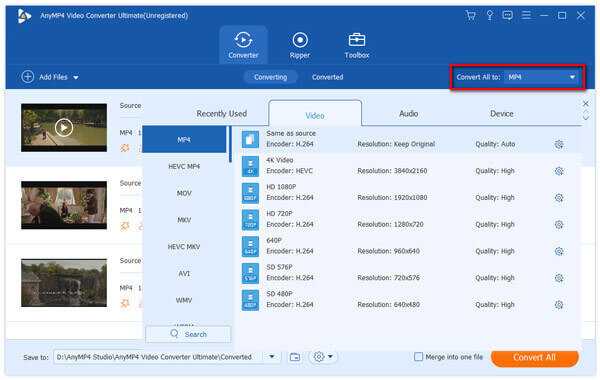
Шаг 3
Конвертируйте видео с iPhone в MP4
Найдите нижнюю область, нажмите Папка и выберите конкретную директорию для сохранения вывода. Наконец, нажмите на Конвертировать все кнопку, чтобы немедленно начать преобразование видео с iPhone в MP4.
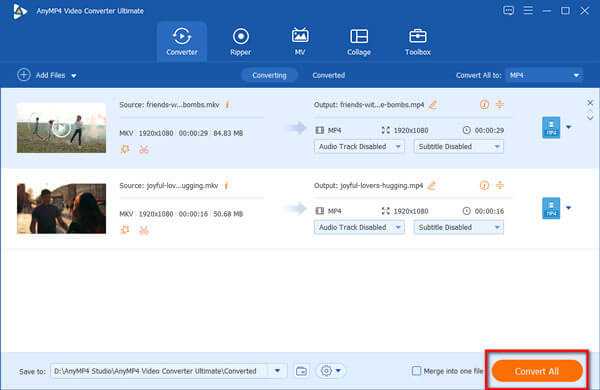
Узнайте, какие форматы поддерживает айфон
Какой формат изображений способен поддерживать смартфон от Apple. Говоря о фото, стоит запомнить, что айфоны воспроизводят .jpg, .tiff или .gif
Если же вам нужна качественная фотография, но также важно сохранить как можно больше свободного места в хранилище, вы можете воспользоваться расширением HighEfficiencyImageFileFormat (более лаконичное обозначение – HEIF, означающее «высокоэффективный файловый формат для изображений»). Снимаете фото в HEIF– получаете качественную картинку и не тратите драгоценные мегабайты памяти.
Какой формат видео способен поддерживать iPhone.Если вам нужно посмотреть на телефоне короткое видео или появилась необходимость посмотреть целый фильм, то стоит заранее узнать, какой формат может воспроизводить ваш гаджет
Итак, на айфоне вы сможете посмотреть видеофайлы .mov, .mp4, а также .m4v. Если же вы хотите снимать, но при этом экономить память, то вы можете использовать HighEfficiencyVideoCoding(сокращённо HEVC, что означает «высокоэффективное кодирование видео»). Как утверждают разработчики, HEVC не портит качество контента, но при этом помогает ему занимать меньше места.
Какие аудиофайлы можно скачивать. Если вы не снимаете визуальный контент, а для вас в первую очередь важна музыка, то этот пункт для вас. Какие аудио сможет поддерживать ваш смартфон с легендарным нецелым яблоком на задней крышке корпуса? Разумеется, это в первую очередь звук в .mp3, а также звуки .aiff, .m4a и .wav. Такие типы аудио ваш гаджет точно не проигнорирует. Это стоит учитывать не только любителям слушать на телефоне композиции музыкальных групп, но и любителям аудиокниг.
Что учитывать при работе с документами.Сейчас, пожалуй, невозможно найти пользователей, которые покупают смартфоны, только потому что те воспроизводят звуки или какой-либо визуальный контент. У большинства владельцев в их гаджетах сосредоточена деятельность, связанная с учёбой или работой. Именно поэтому перед покупкой важно узнать, документы каких форматов сможет поддерживать ваш гаджет. В нашем случае это – документы .doc, .docx, .pages, .txtи .rtf, таблицы .xls, .xlsxи .numbers, а также презентации .ptt, .pptxи .key. Кроме того, вам не составит труда открыть файл Adobe PDF или web-страницы .htm или .html.
Книги какого формата выбрать. Не стоит забывать, что область применения смартфонов на сегодняшний день очень широка. Так, например, для кого-то телефон – это ещё и библиотека, а в одной из вкладок всегда открыта какая-нибудь книга. Разумеется, в таком случае не лишним будет узнать, в каком именно электронном виде приобрести литературное произведение, чтобы гаджет смог его поддерживать. В случае с маркой, о которой идёт речь в этой статье, стоит выбирать .epub. В таком виде вам будет доступен к чтению любой текст. Если же вы любите аудиокниги, то просто освежите в памяти пункт под номером три. Любая аудиокнига, соответствующая данным параметрам, будет воспроизводиться в ваших динамиках и наушниках.
Однако не стоит расстраиваться, если какой-то контент, не подходящий по характеристикам, оказался для вас недоступен. Вы всегда можете установить дополнительные приложения, позволяющие открывать любые материалы. Также вы можете конвертировать какие-то документы онлайн.
Как конвертировать видео для айфон: программы
Одним из самых популярных и многофункциональных вариантов, которые можно скачать на компьютер совершенно бесплатно, является ПО Free MP4 Video Converter.
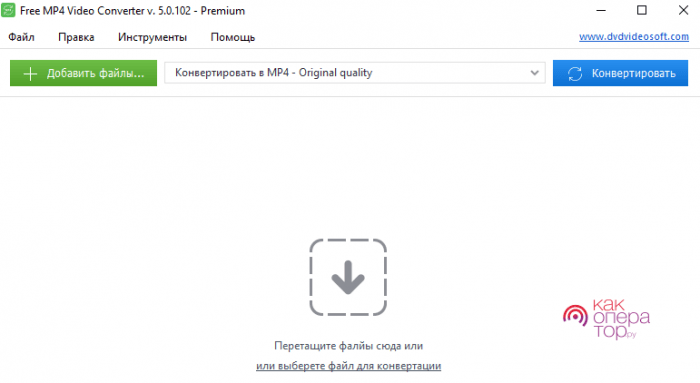
С его помощью можно загрузить видео разных форматов и конвертировать их в необходимый с учётом множества дополнительных характеристик ролика. Использовать ПО очень легко. Разработчики предусмотрели встроенную в интерфейс инструкцию, которая помогает разобраться с принципом работы инструмента.
Рассмотрим пример конвертации видео:
Установив программу, откройте её и нажмите на «Добавить файлы», чтобы выбрать заранее скачанный ролик. Программа поддерживает множество форматов, но перед началом работы нужно убедиться в том, что видео относится к одному из них. На сайте ПО есть полный список.
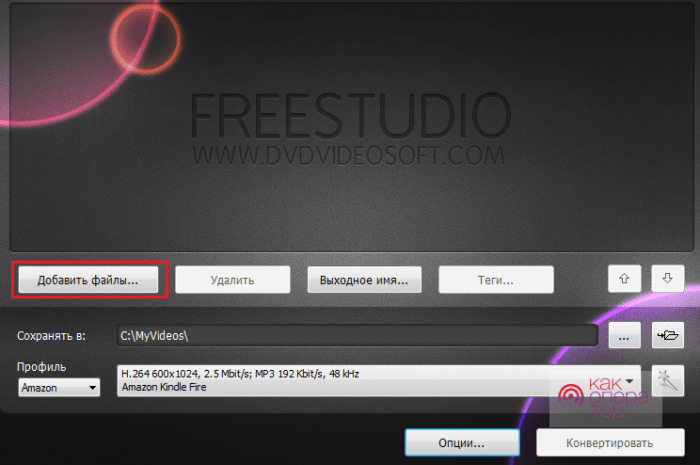
После этого необходимо указать папку, в которую сохранится конвертированное видео. Можно выбрать любую доступную на компьютере.
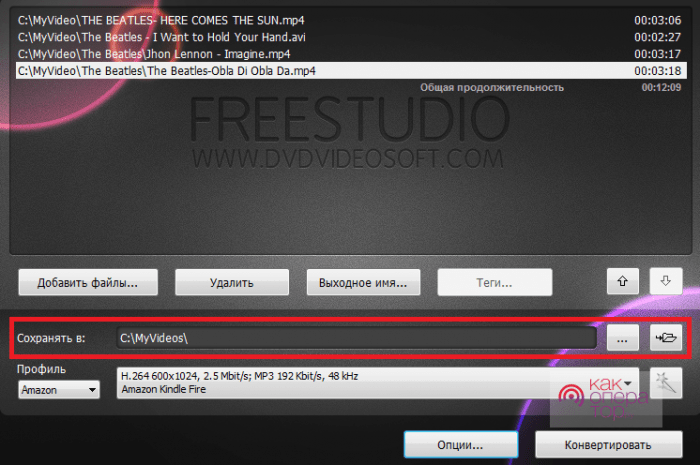
Далее выбираем настройки профиля, указывая устройство, для которого конвертируется файл, и его расширение. В списке будут указаны все возможные варианты.
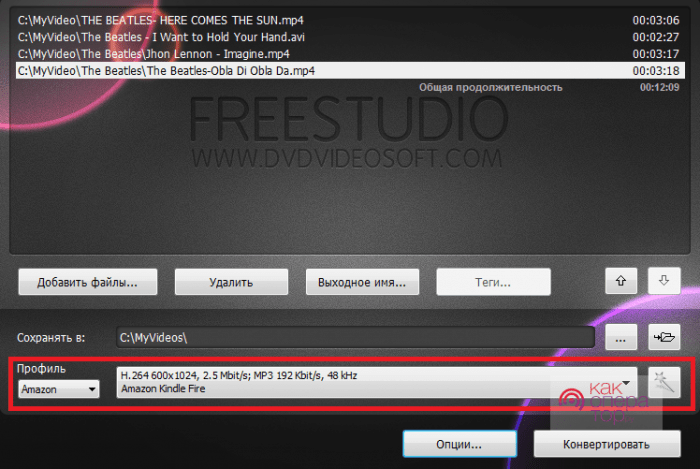
После этого остается дождаться окончания процесса и перекинуть файл на айфон, синхронизировав его через iTunes.
Преобразование видео в нужный формат
Вы можете потратить время и, учитывая вышеуказанные параметры, найти видео, которое гарантированно воспроизведется на iPhone. Но гораздо проще воспользоваться программой для видеоконвертации.
В конвертере ВидеоМАСТЕР сделать это очень просто. Вам достаточно добавить видеофайл в программу, выбрать из списка iPhone нужной модели и запустить конвертацию. При этом никаких лишних действий производить не придется, ведь программа автоматически подберет требуемые параметры для видео в зависимости от выбранной модели iPhone.
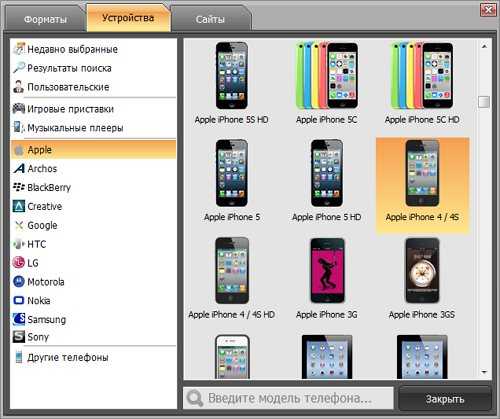
Выбор модели iPhone
Если вы продвинутый пользователь, то сможете самостоятельно указать необходимые параметры конвертирования (кодек видео, размер кадра, частоту кадров, битрейт, а также кодек, битрейт и частоту для аудио). Вы можете программу и убедиться, что изменить формат видео для iPhone легко.
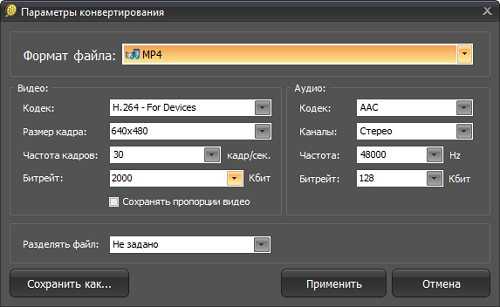
Параметры конвертирования
Поддерживаемые форматы
Компьютер хорош тем, что он может воспроизводить любые форматы видео – для этого нужно установить в систему набор подходящих кодеков. Все подобные наборы бесплатные, поэтому никаких проблем с воспроизведением не возникнет. Что касается смартфонов, то здесь не все так радужно, как в мире компьютеров. Они поддерживают ограниченное количество форматов, причем их количество для iPhone составляет целых три.
Какие форматы видео поддерживает Айфон:
- Видео в формате H.264 – файлы с расширениями *.m4v, *.mp4 и *.mov, поддерживаемое разрешение – до 4K (в зависимости от модели iPhone), частота кадров – 30 кадров/сек, звук – высокий профиль уровня 4.2 AAC-LC с битрейтом до 160 кбит/сек (в том числе стерео);
- Видео в формате MPEG-4 – битрейт до 2,5 мбит/сек, разрешение – 640х480 пикселей, частота кадров – 30 кадров/сек, звуковая дорожка – простой профиль со звуком AAC-LC с битрейтом до 160 кбит/сек и с частотой дискретизации 48 кГц (в том числе и стереозвук), расширение файлов — *.m4v, *.mp4 и *.mov;
- Видео в формате Motion JPEG (M-JPEG) с битрейтом до 35 мбит/сек, разрешение – 1280х720 пикселей, частота кадров – 30 кадров/сек, звуки – форматы ulaw или PCM, расширение файлов — *.avi.
Это базовые форматы видео для Айфона, которые будут воспроизводиться в любом случае. Если вы ищете видео через iTunes, то проблема совместимости вас заботить не должна.
В новых iPhone реализована поддержка формата HEVC и расширенного динамического диапазона Dolby Vision и HDR10.
iPhone XS Max / XS / XR / 8 / 7 / SE / 6 / 5 Поддерживаемые видеоформаты
Это правда, что не все форматы видео поддерживаются iPhone или iPod. Хотите узнать конкретную информацию о том, какие форматы видео поддерживаются iPhone? С выпусками новых устройств iOS вы можете задаться вопросом, будет ли новый iPhone поддерживать больше видеоформатов.
Поддерживаемые форматы видео iPhone:
MP4, MOV (QuickTime), MTS / M2TS, 3GP, MXF, AVI, H.264 (AVC), H.265 (HEVC), кодек анимации Apple, промежуточный кодек Apple, Apple ProRes, AVCHD (AVCCAM / AVCHD Lite и NXCAM ), AVC-ULTRA, DV, DVCPRO HD, HDV, MPEG IMX, XDCAM HD / EX / HD422, XF-AVC.
Как это ни грустно, но компания Apple не может повытрепываться «всеядной» способностью собственных девайсов. Воспроизводимые устройством мультимедиа форматы ограничиваются несколькими принятыми эталонами. Но является ли этот факт недочетом в устройстве безупречного свойства? И вообщем, какие форматы видео поддерживает iPhone?
Редактирование видео
Некоторые конвертеры помимо изменения расширения видео позволяют ещё и редактировать его. Но, как правило, подобные функции входят в платный пакет ПО и в принципе являются излишними для тех, кто не занимается монтажом профессионально и хочет только перевести файл в нужный формат. Поскольку с этим могут справиться и самые простые инструменты, не имеет смысла скачивать платные утилиты.
Просматривать ролики на устройстве iOS можно только в определённых форматах. Это ограничение поставил производитель, но даже в такой ситуации можно решить проблему — конвертировать видео с помощью стороннего ПО на компьютере, воспользоваться удобным онлайн-сервисом или даже скачать альтернативный плеер из App Store.
0 0 Голоса
Рейтинг статьи
Видеоформаты на iPad
Воспроизвести видео на планшете от Apple можно двумя способами: через встроенный плеер и используя сторонние приложение из App Store. В последнем случае количество доступных форматов для скачивания и открытия заметно увеличивается.
Стандартный MPEG-4
«Родным» форматом видео на iPhone и iPad является MPEG-4, который включает в себя такие расширения как MP4 и M4V. Преимущество данных расширений – сжатие видео и звука без потери качества изображения. Если пользователь не хочет устанавливать дополнительные приложения, конвертеры и желает спокойно насладиться просмотром, видеофайлы в формате MPEG-4 отлично подойдут, так как точно воспроизведутся без тормозов и зависаний.
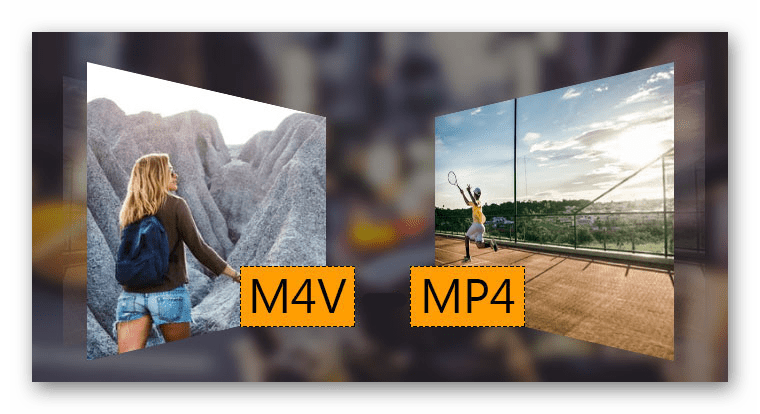
Поддержка других форматов
Несмотря на то, что Айпад поддерживает только видео MP4 и M4V, есть способы просмотра фильмов и сериалов и с расширениями MKV и AVI, которые являются наиболее распространенными на сегодняшний день. Для этого следует скачать приложение из App Store либо переконвертировать файл в родной для Apple формат.
Вариант 1: Конвертирование
Данный процесс предполагает изменение формата файла на тот, который поддерживается плеером iPad. Это можно сделать с помощью специальных программ на компьютер, а также использовав онлайн-конвертеры. Однако в последнем случае пользователь может столкнуться с какими-либо ограничениями, например по времени файла. Подробнее о том, какие существуют конвертеры и как ими пользоваться, мы рассказали в следующих статьях.
Подробнее:Программы для конвертирования видеоКонвертируем видеофайлы онлайн
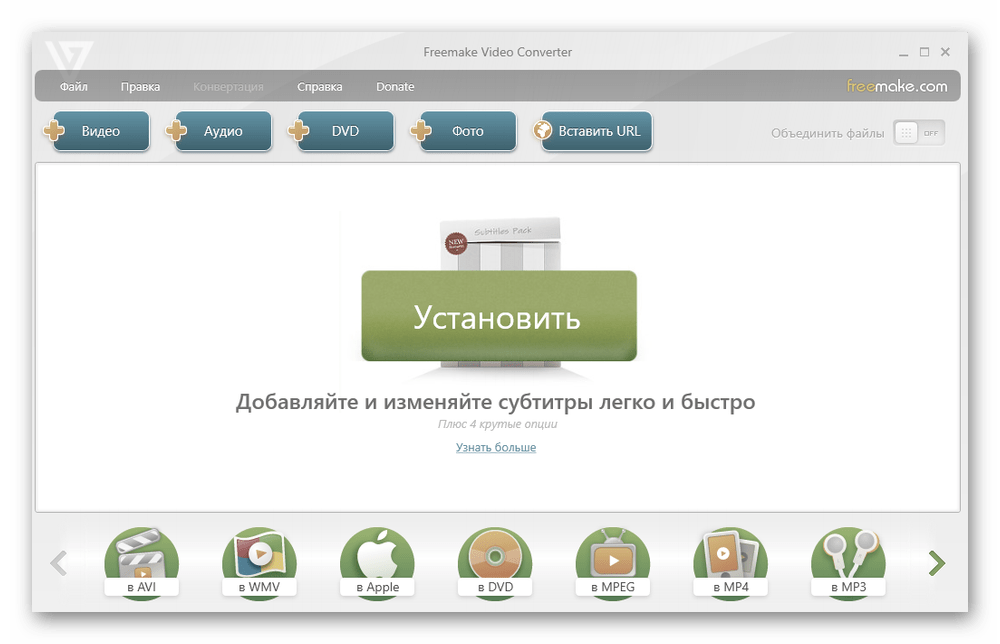
Кроме того, процесс преобразования можно выполнить и на самом устройстве, скачав специальные программы из App Store. Некоторые проигрыватели также предлагают эту функцию.
Подробнее: Приложения для конвертирования видео на iPhone и iPad
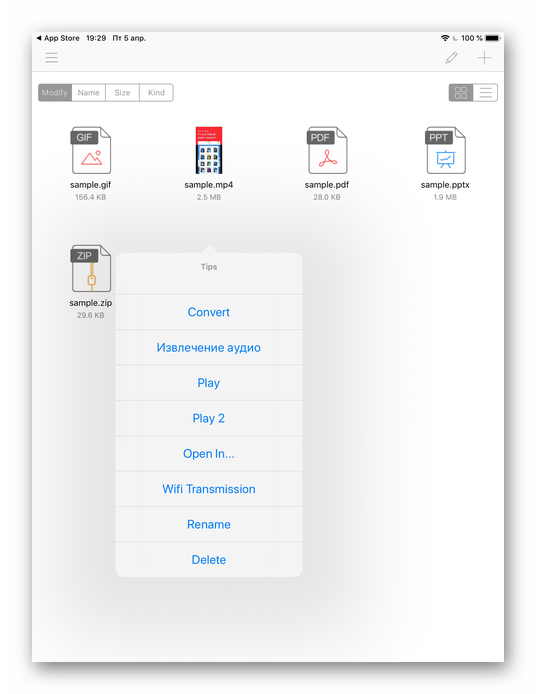
Вариант 2: Сторонние проигрыватели
Скачать и загрузить видео на планшет можно в разных расширениях, но большинство из них не будут воспроизводиться через стандартный плеер iPad. Именно для этого в магазине App Store существует множество приложений, выполняющих функцию проигрывателя разных форматов видео. В статье ниже рассмотрены самые популярные решения для просмотра фильмов и сериалов на Айпаде. Некоторые из них предоставляют пользователю возможность просмотра видео прямо из браузера.
Подробнее: Лучшие проигрыватели для iPhone и iPad
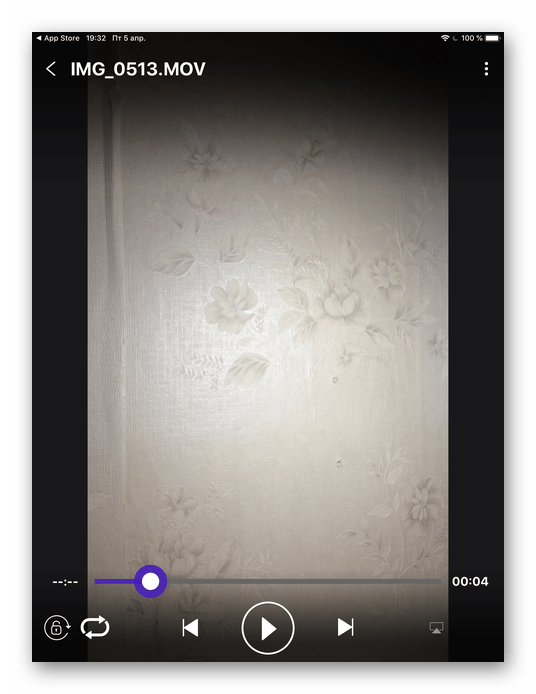
Для просмотра видеофайлов без проблем рекомендуется скачивать фильмы с расширением MP4 и M4V, однако есть и еще один способ: сторонний проигрыватель с поддержкой популярных форматов AVI, MKV и других.
Часть 3. Как воспроизводить фильмы и видео в iTunes на ПК
Для воспроизведения приобретенных в iTunes фильмов / телепередач / музыкального видео
ШАГ 1, Запустите приложение iTunes на вашем компьютере.
Если вы хотите воспроизвести что-либо из вашей видео библиотеки, выберите Кино or ТВ шоу во всплывающем меню в левом верхнем углу и щелкните раздел «Библиотека».
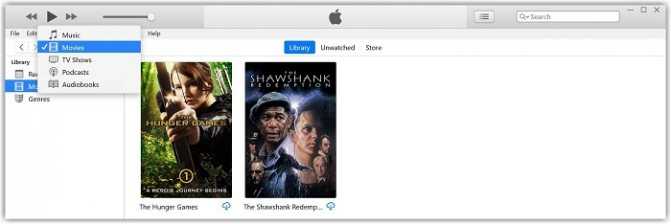
Чтобы воспроизвести музыкальное видео, вы должны выбрать Музыка во всплывающем меню слева вверху нажмите Библиотека, А затем выберите Музыкальные видео в боковой панели слева.
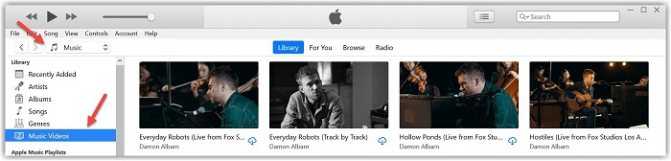
ШАГ 2, Дважды щелкните видео, которое вы воспроизводите, или просто выберите его и щелкните значок воспроизведения. Видео будет воспроизводиться в отдельном окне в течение нескольких секунд, и вы можете изменить размер и переместить окно.
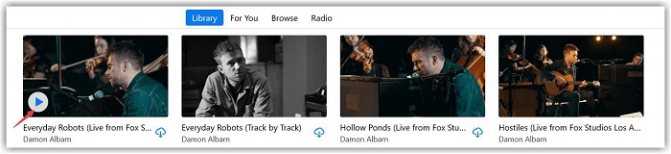
ШАГ 3, Для управления воспроизведением видео переместите указатель в любое место над окном воспроизведения, чтобы появилась панель управления. Затем вы можете играть / пауза, или отрегулировать громкость и так далее.
Для воспроизведения личных фильмов / видео в iTunes
ШАГ 1, Проверьте формат видео, которое вы хотите добавить
Ваше видео должно воспроизводиться в QuickTime, но обратите внимание, что не все файлы MP4 будут воспроизводиться в QuickTime. Кроме того, если файл представляет собой файл MKV, AVI или WMV, его необходимо преобразовать в видеоформат, совместимый с iTunes
ШАГ 2, Запустите iTunes. Если ваши видеофайлы имеют правильный формат, вы можете добавить эти видео в свою библиотеку. выбирать Кино из всплывающего меню в левом верхнем углу, а затем вы можете увидеть три раздела на боковой панели библиотеки слева.
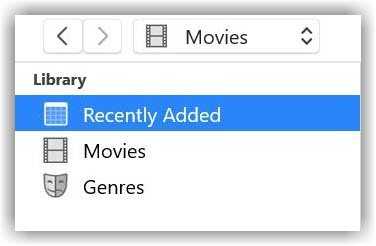
ШАГ 3, Выберите Отправьте > Добавить файл в библиотеку or Добавить папку в библиотеку в строке меню. Найдите файл или папку, и все файлы, которые он содержит, будут добавлены в вашу библиотеку. Тогда новый раздел Главная Видео появится на боковой панели библиотеки.
Советы: Вы также можете перетащить файл или папку с рабочего стола в окно iTunes, чтобы импортировать их.
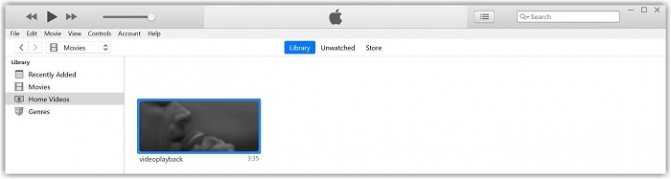
ШАГ 4, Теперь вы можете дважды щелкнуть, чтобы открыть и воспроизвести свои домашние фильмы в iTunes. Чтобы лучше управлять своей коллекцией фильмов, вы можете щелкнуть правой кнопкой мыши на видео в Главная Видео раздел и выберите Информация о видео. Затем переключитесь на Опции вкладка и использовать Медиа Вид меню для сортировки новых видео по соответствующим категориям.
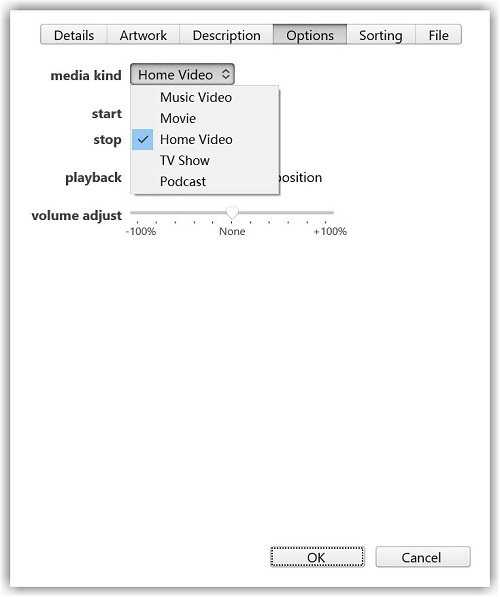
Требования к видео
Видеоплеер, установленный в iOS поддерживает четыре популярных формата: AVI, MOV, MP4 и M4V. Но не спешите загружать видеофайл на iPhone. Сначала необходимо убедиться в правильности кодировки видео. Для iPhone подходят три стандарта сжатия – MPEG4, MJPEG и H.264
Таким образом, видеоролик можно будет просмотреть на iPhone, если он будет иметь следующие характеристики:
- H.264; разрешение до 4K; частота 30 кадров/сек; в формате M4V, MP4 или MOV
- MPEG4; разрешение 640×480 пикселей; битрейт до 2,5 Мбит/с; в формате MOV, MP4 или M4V
- MJPEG; битрейт до 35 Мбит/с; разрешение 1280×720 пикселей; в формате AVI
Форматы аудио
Этот гаджет поддерживает аудио в следующих форматах:
- AAC (8 — 320 кбит/с, а также скачанный из iTunes Store) – практически то же, что формат МР3, но более высокого качества;
- HE-AAC (также его называют MPEG-4 Audio);
- MP3 (8 — 320 кбит/с);
- MP3 VBR (отличается от стандартного МР3 более прогрессивным методом кодирования);
- Audible (форматы 2, 3 и 4, а также AAX, AAX+и Audible Enhanced Audio) – используется, в основном, для записи аудиокниг;
- AIFF (собственная разработка Apple, поддерживает сохранение файлов аудио без сжатия и, следовательно, без потери качества);
- WAV (несжатый звук в импульсно-кодовой модуляции);
- Apple Lossless (ALAC) – этот формат -аналог FLAC, обеспечивает наиболее высокое качество звука. Собственная разработка Apple.
Как купить фильм в iTunes Store?
У лицензионного контента масса положительных сторон – превосходное качество изображения, корректный перевод, да и реклама интернет-казино не влезет в кадр в самый неподходящий момент. Кроме того, фильмы, купленные в iTunes Store, будут доступны на любом гаджете с одним Apple ID.
Купить кино в iTunes Store можно так:
Шаг 1. Запустите iTunes и в левой панели выберите вкладку «Фильмы».
Шаг 2. В горизонтальном меню сверху выберите раздел «iTunes Store». Вы увидите такое красочное окно:
Фильмы в iTunes Store распределены по подборкам, и это очень удобно. Например, любители авторского кино могут воспользоваться подборкой «Независимый кинематограф».
Шаг 3. Выберите фильм, который хотите посмотреть. В нашем случае это будет картина «Помни меня».
Чуть ниже постера размещена цена за полноценную покупку фильма и за его прокат. Прокат фильмов в iTunes Store – очень удобная услуга; обходится прокат куда дешевле, чем покупка контента. Фильм предоставляется на 30 дней с момента оплаты или на 24 часа с момента начала воспроизведения (в зависимости от того, какой срок истекает раньше), поэтому, если вы начали смотреть кино, взятое напрокат в iTunes Store, откладывать на следующий вечер не стоит.
Фильмы в iTunes Store всегда предлагаются в двух вариантах разрешения: HD (1280 на 720) и SD (720 на 576). В случае с выбранным нами фильмом и прокат, и покупка контента в SD обходятся на 20 рублей дешевле, чем в HD. Если смотреть кино вы намереваетесь на мобильном устройстве, а не на Mac, смело переключайтесь на SD—качество: разницы на небольшом экране вы не заметите.
Шаг 4. Нажмите кнопку «Купить в SD» (или «Напрокат в SD») и введите пароль от своего Apple ID.
Позаботьтесь о том, чтобы на компьютере было достаточно места для загрузки фильма, заблаговременно.
Шаг 5. Подтвердите свое намерение взять контент напрокат или купить его.
Шаг 6. Введите пароль от Apple ID еще раз и в следующем окне, где говорится, что покупку завершить невозможно, нажмите «Продолжить».
Шаг 7. Выберите способ оплаты, например, пластиковая карта Visa, MasterCard, American Express или платеж с мобильного телефона. Внесите реквизиты и нажмите кнопку «Готово» внизу страницы.
После оплаты наслаждайтесь фильмом – в дальнейшем указывать реквизиты карты повторно больше не понадобится.
Купить фильм в iTunes Store можно и с мобильного устройства – для этого зайдите в стандартное приложение «Видео» и кликните на кнопку «Магазин», расположенную по центру.
Дополнительная информация
Если включена функция Фото iCloud, видео 4K и HD хранятся в iCloud в исходных форматах с исходным разрешением.
Размещенно от Ной Миллер Июль 08, 2019 11: 09
Какие форматы видео поддерживаются iPhone? Почему нельзя воспроизвести некоторые добавленные видео на iPhone или iPad? Этот пост познакомит вас с лучшими iPhone Video Converter конвертировать любые видео на iPhone с высоким качеством.
«В каком формате и кодировке iPhone сохраняет видеоклипы? Существует ли простой способ конвертировать и передавать видео на iPhone? Устали от проблемы с неподдерживаемыми форматами видео iPhone. Любая помощь?»
Условно говоря, по сравнению с устройством Android, iPhone или iPad поддерживает меньше видео / аудио форматов. Вы можете легко воспроизводить различные медиафайлы, загруженные из iTunes Store. Но если вы хотите напрямую передавать и просматривать видео, сохраненные на видео-сайтах, таких как YouTube, вы можете заметить, что это видео не может воспроизводиться на вашем iPhone.
Часть 4: Часто задаваемые вопросы о преобразовании видео с iPhone в MP4
Может ли iPhone снимать видео в формате MP4?
Да, вы можете перейти на Настройки приложение на главном экране, коснитесь своего имени, найдите и коснитесь камера, Затем выберите Формат и переключиться на Наиболее совместимые. Теперь ваш iPhone будет снимать видео в формате MP4 с помощью приложения «Камера».
Может ли iMovie конвертировать MOV в MP4?
Последняя версия iMovie позволяет сохранять видеопроекты в формате MP4 вместо MOV на Mac. Однако преобразовать MOV в MP4 с помощью iMovie на iPhone сложно. Поэтому вам лучше выполнять эту работу на своем компьютере с помощью специального конвертера видео.
MP4 работает на iPhone?
iPhone поддерживает H.264 и MPEG-4 со звуком AAC в форматах MP4, M4V и MOV, а также M-JPEG со стереозвуком в формате AVI. Другими словами, iPhone поддерживает только файлы MP4 с совместимыми видео- и аудиокодеками. Вот почему так много пользователей iPhone жаловались, что MP4 не открывается на их телефонах.
Все поддерживаемые форматы
Айфон может воспроизвести видео (фильмы, сериалы, ролики и т. д.) таких форматов:
- H.264 с расширениями *.m4v, *.mp4 и *.mov — разрешение до 4к, поддержка стереозвука;
- MPEG-4 с расширениями *.m4v, *.mp4 и *.mov — разрешение 640х480, низкокачественные ролики с поддержкой стерео;
- Motion JPEG (M-JPEG) в расширении *.avi — разрешение 1280х720 со звуком форматов ulaw или PCM.
Если поиск видеороликов осуществляется через iTunes, вопрос совместимости отпадает автоматически — айфон читает любые файлы в оригинальном каталоге производителя. Если же владелец смартфона решил скачать видео другого формата, понадобится дополнительное программное обеспечение.
Как обеспечить поддержку других форматов
Заставить iPhone распознавать другие форматы видео можно с помощью универсальных конверторов — программ, которые переводят одно расширение в друге. Или через альтернативные плееры, способные воспроизводить большее количество форматов, чем оригинальный инструмент на телефоне.
Первый вариант требует дополнительное устройство — компьютер, на котором будет производиться конвертация. Поскольку программ для этого достаточно много, нет необходимости покупать какой-то инструмент, можно найти бесплатный аналог с достаточным количеством требующихся функций.
В случае с альтернативным плеером всё предельно просто — файл перебрасывается на айфон с помощью синхронизации с iTunes, а затем запускается через скачанное приложение. Единственный минус такого способа заключается в том, что преимущественное большинство утилит является платным.
Создать и использовать ярлык
С помощью приложения «Ярлыки» на вашем iPhone вы можете создать ярлык, который покажет расширение любого файла в виде уведомления. Это идеально подходит для случаев, когда вы не можете получить доступ к файлу или фотографии через приложение «Файлы», например, к фотографиям вашего iPhone.
Если вы не можете найти приложение «Ярлыки» на своем iPhone, перед запуском обратитесь к этому руководству по устранению неполадок.
Шаг 1: Откройте приложение «Ярлыки».
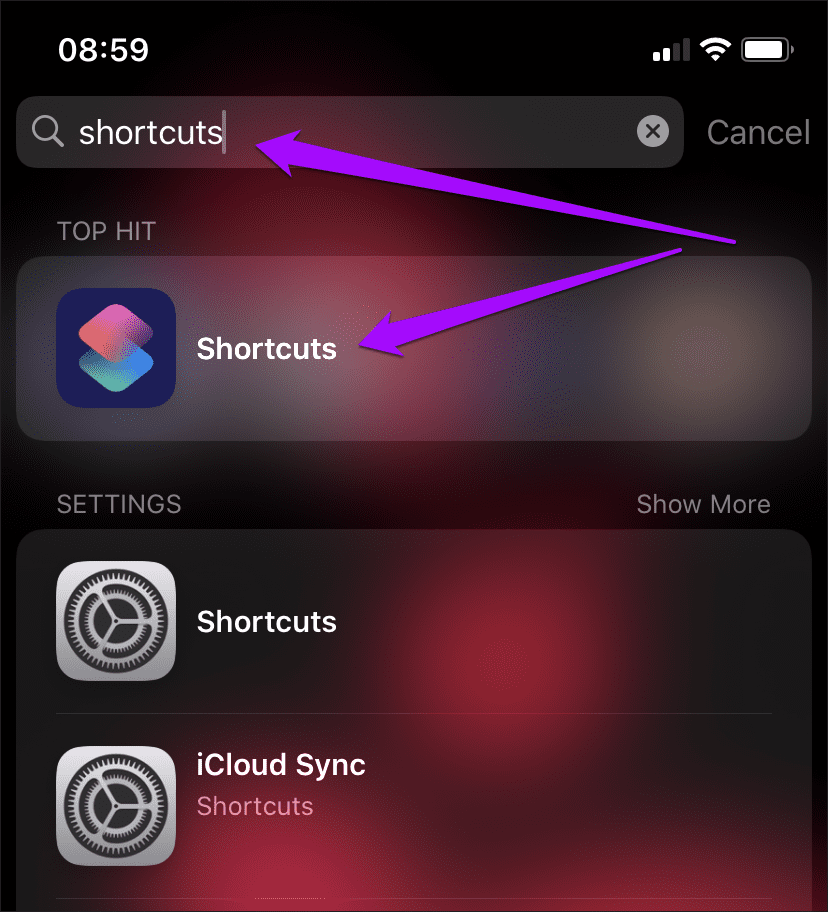
Шаг 2: Перейдите на вкладку «Мои ярлыки», а затем нажмите «Создать ярлык». Коснитесь параметра «Поиск приложений и действий» в нижней части экрана, а затем найдите и добавьте два действия, перечисленных ниже, в том порядке, в котором они появляются:
- Получить информацию из файлов
- Показать уведомление
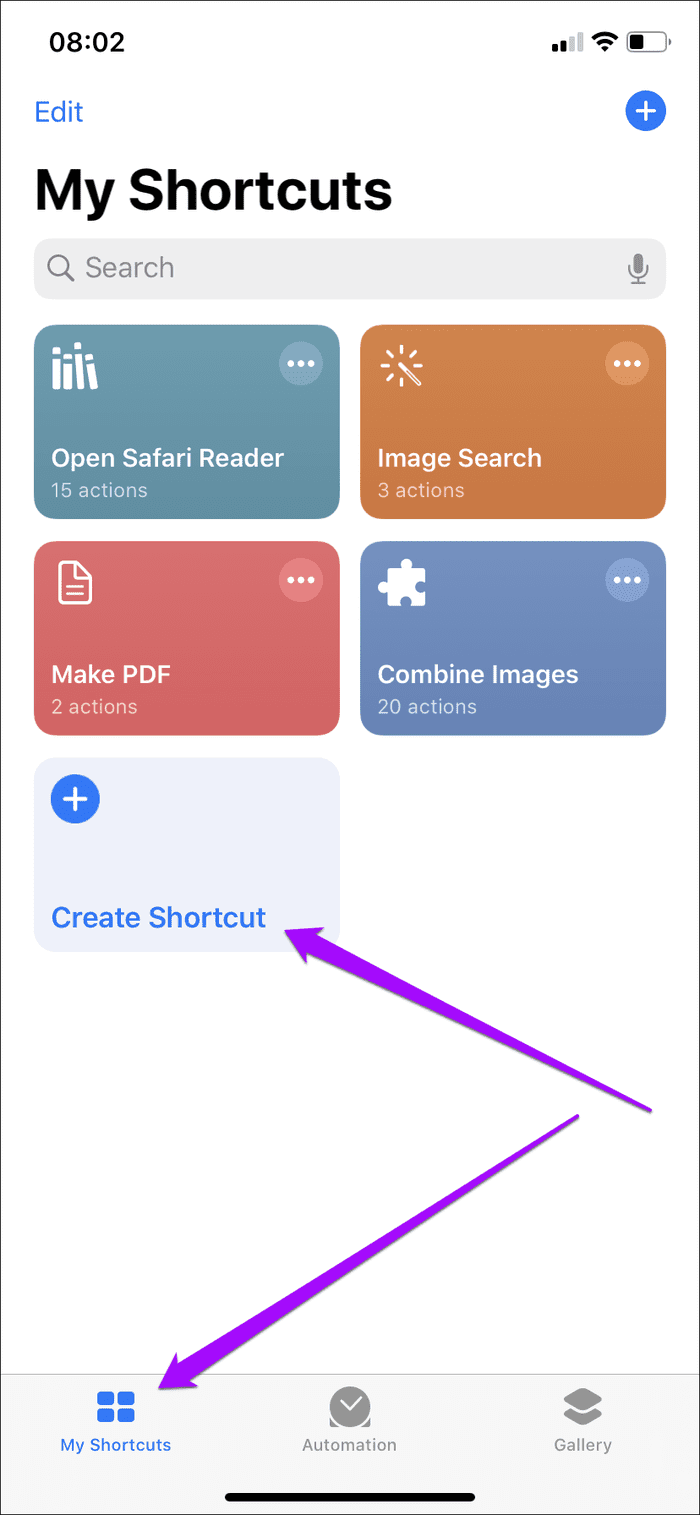
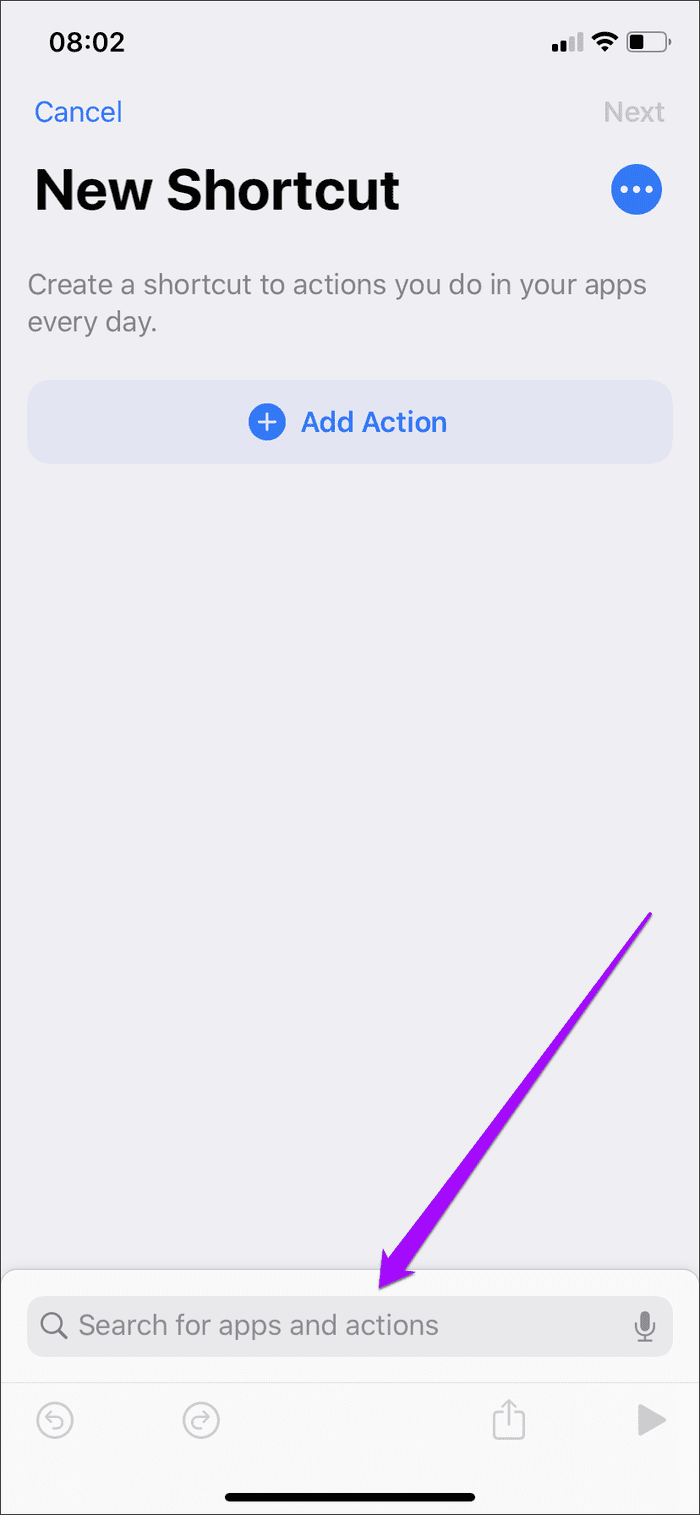
Шаг 3: Нажмите значок с тремя точками в правом верхнем углу ярлыка. На следующем экране включите переключатель рядом с «Показать в общем листе». Нажмите «Готово», чтобы вернуться к предыдущему экрану.
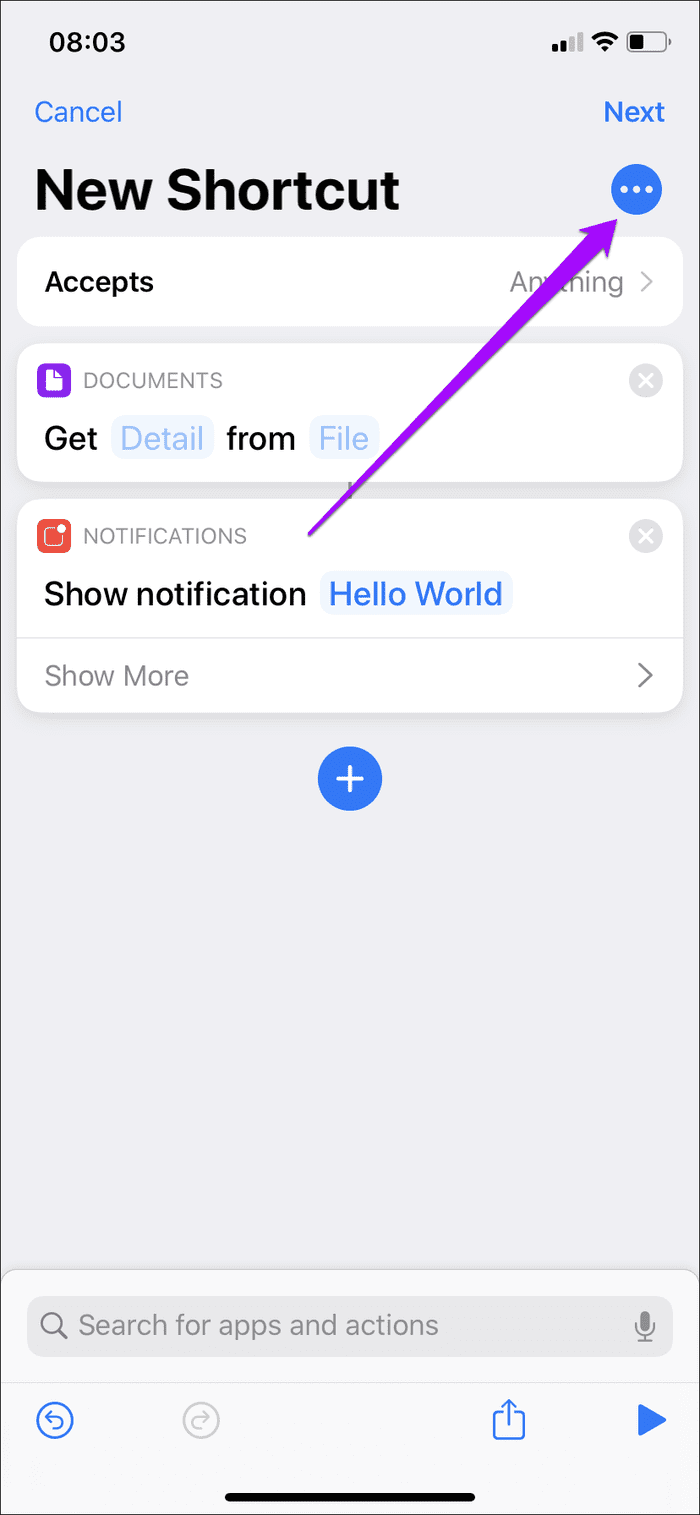
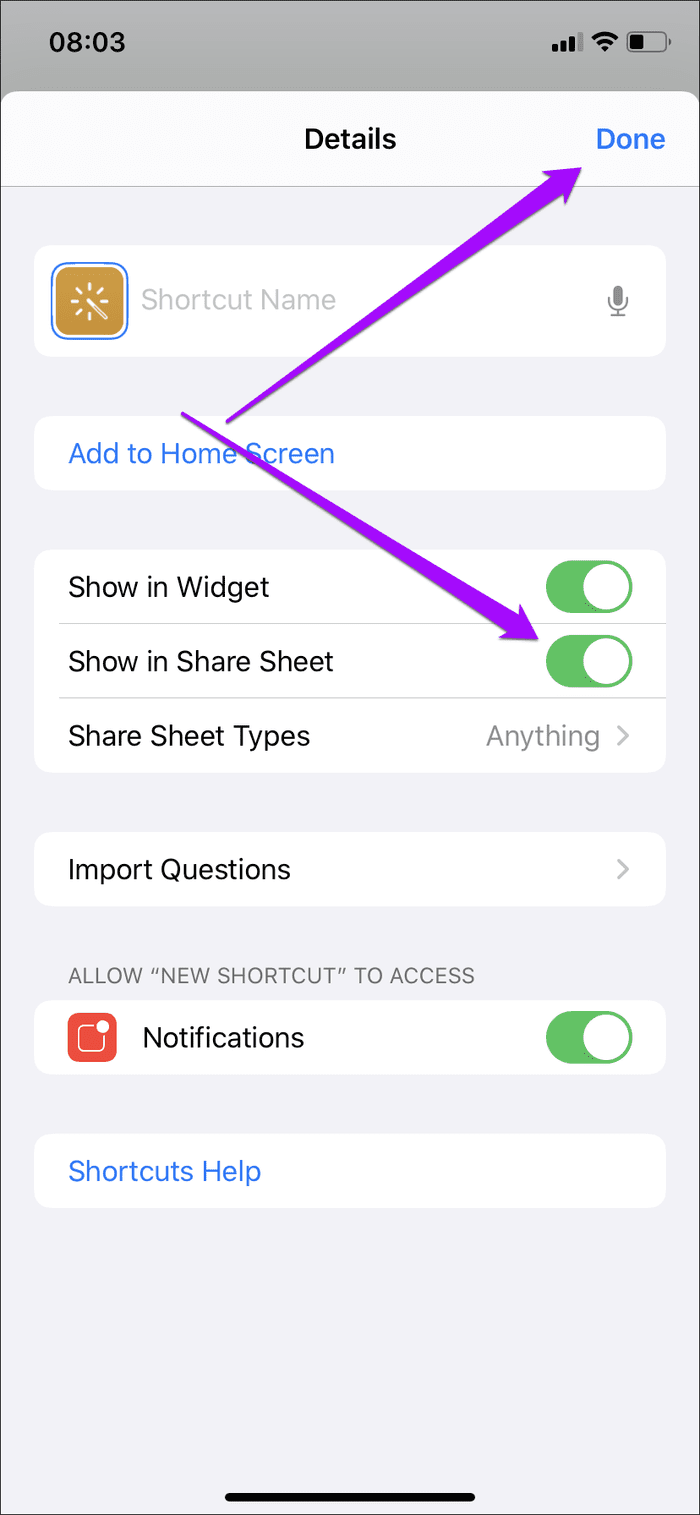
Шаг 4. Внесите следующие изменения в действия, добавленные на шаге 2.
- Получить сведения о файлах — коснитесь слова «Подробнее», а затем выберите «Расширение файла» в появившемся меню. Затем коснитесь слова «Файл», выберите параметр «Выбрать волшебную переменную», а затем коснитесь ввода ярлыка, который отображается в верхней части экрана.
- Показать уведомление — нажмите «Hello World», удалите эти слова, а затем выберите «Расширение файла».
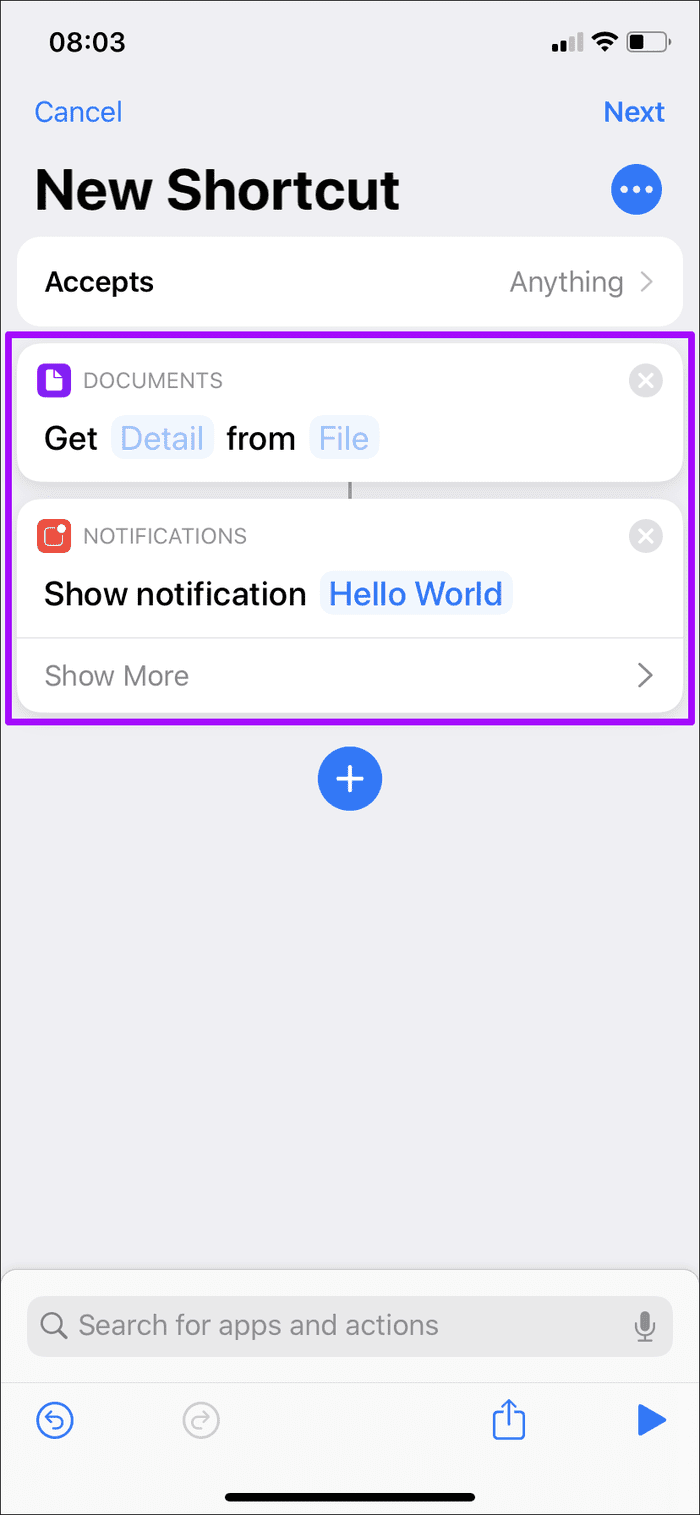
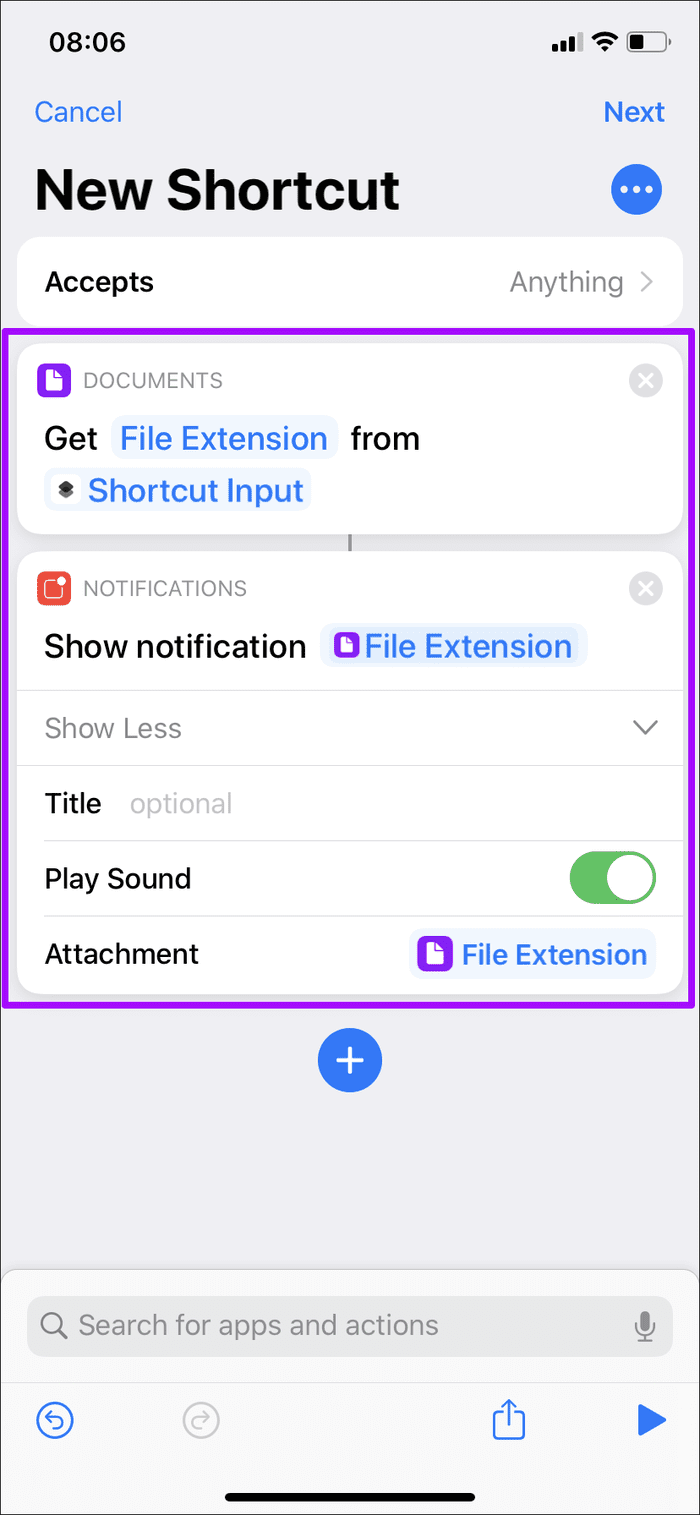
Примечание. По умолчанию действие «Показать уведомление» сопровождается звуком. Если вы хотите удалить это из ярлыка, разверните действие (нажмите «Показать больше»), а затем выключите переключатель рядом с «Воспроизвести звук».
Когда вы закончите, нажмите «Далее».
Шаг 5: Добавьте имя для ярлыка (например, «Показать расширение»), а затем нажмите «Готово».
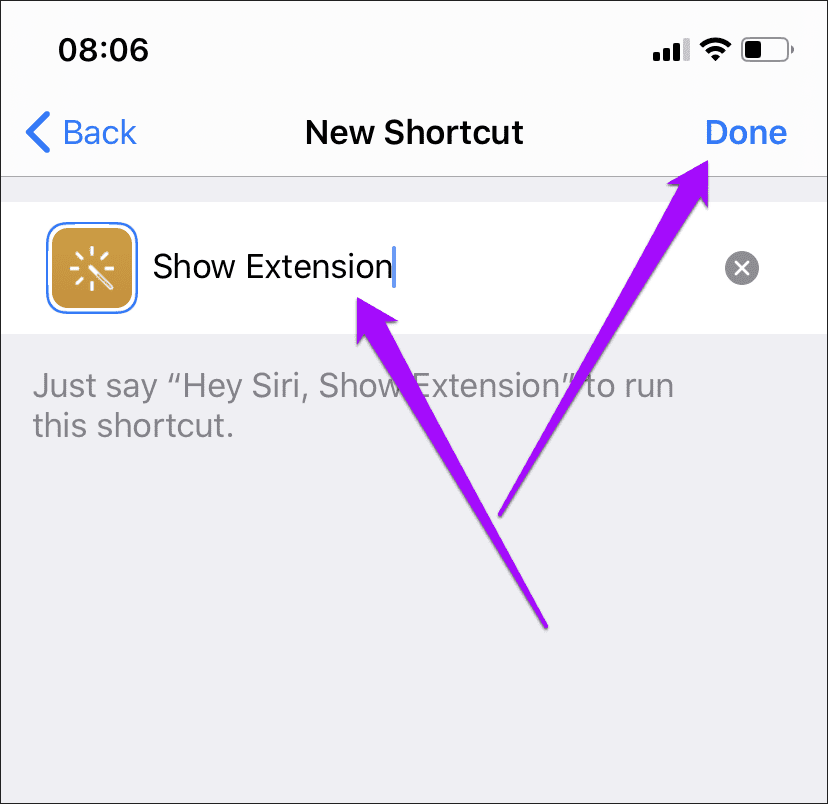
Ярлык готов к действию. Всякий раз, когда вы хотите проверить формат файла документа или фотографии в собственном или стороннем приложении, откройте общий лист, а затем коснитесь имени ярлыка. В данном примере это Show Extension, как показано на снимке экрана ниже.
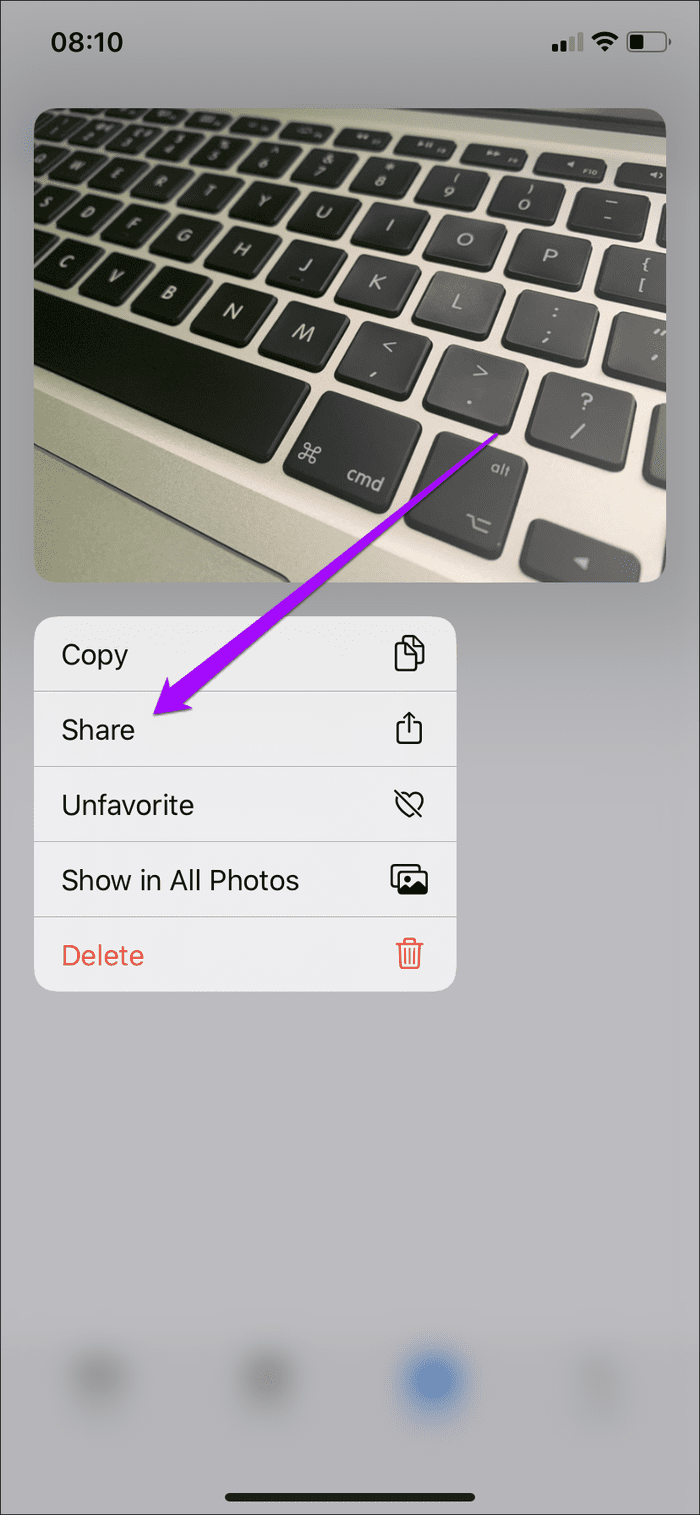
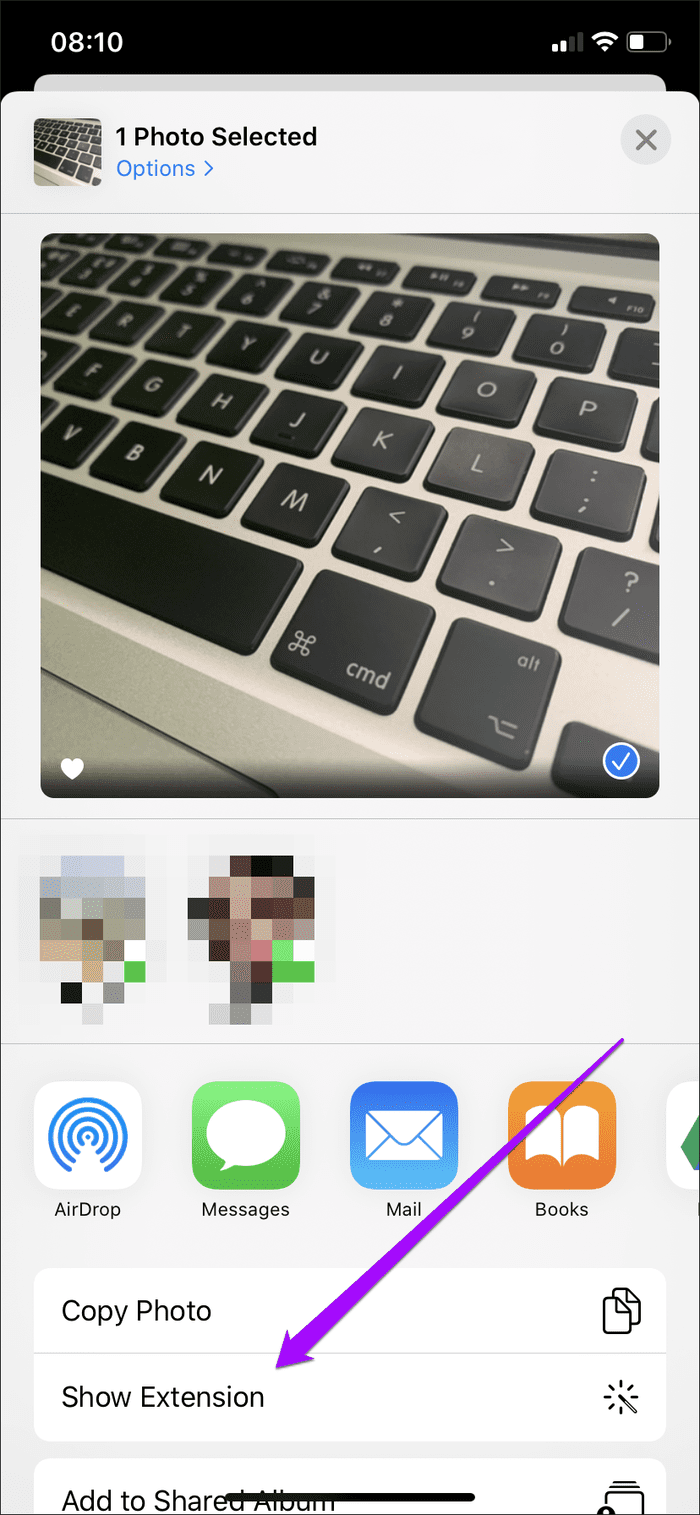
Расширение файла вы увидите сразу в виде уведомления. Круто, правда?
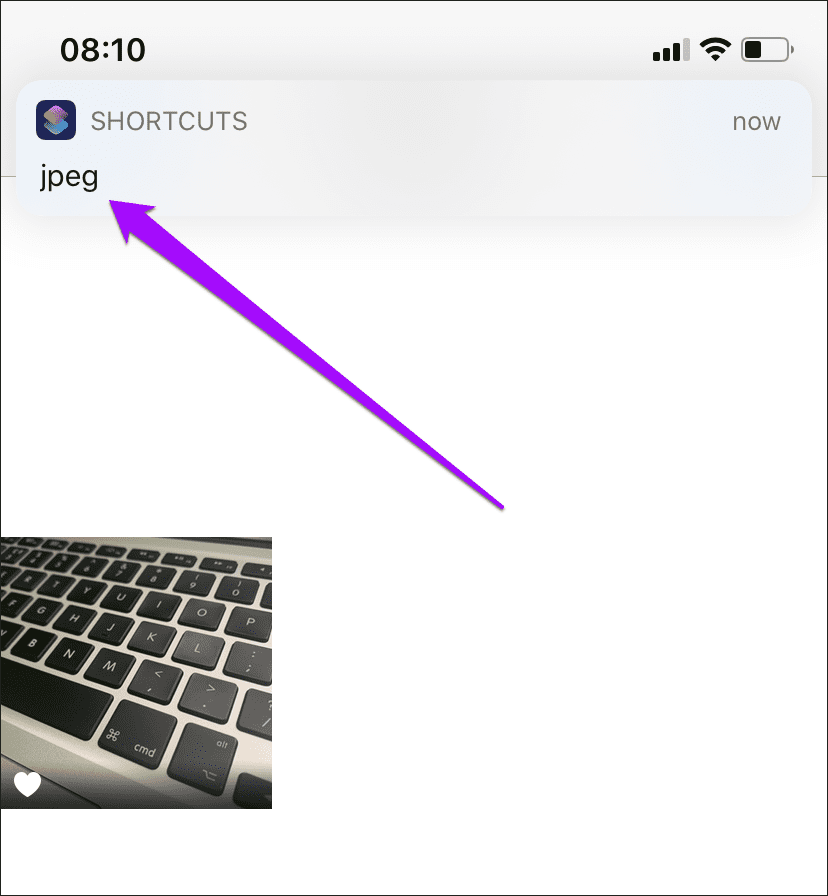
Примечание. Ярлык также работает в приложении «Файлы», но использование параметра контекстного меню «Информация» работает намного быстрее при раскрытии расширений файлов.
Какие новые форматы камеры HEIF и HEVC в iOS 13?
Это отлично подходит для пользователей iPhone или iPad, которым не хватает места для хранения: изображения HEIF и видео HEVC в iOS 13 сэкономят до 50% на потребностях в хранилище. iOS 13 представляет новый кодек HEVC (H.265) для фотографий и видео и формат HEIF для фотографий.
HEVC, также называемый высокоэффективным кодированием видео, был применен Apple в вызовах FaceTime. Он также используется на некоторых немобильных устройствах Netflix и Amazon.
HEIF, произносится как «Heef», также называется высокоэффективным форматом изображения. Формат изображений в кодировке HEVC с расширением файла .heic.
Что означают новые форматы камеры для пользователей iPhone?
Идея новых форматов HEIF и HEVC заключается в том, что ваши медиафайлы будут автоматически сжиматься при съемке фотографий или видео. Они по-прежнему будут высокого качества, но они будут занимать меньше места на вашем устройстве, так что вы с меньшей вероятностью получите полное хранилище только потому, что вам нравится делать много снимков.
По сути, этот прогресс в технологии сделает хранилище мультимедиа более эффективным для пользователей. Теоретически это вдвое сократит потребность в хранении.
Однако у этого обновления есть как преимущества, так и недостатки, как и у любой технологии сжатия файлов:
Преимущества:
- Он будет сэкономить огромное количество дискового пространства, поэтому на то, чтобы у вас закончилось свободное пространство, потребуется больше времени.
- Поскольку это уменьшает размеры файлов, отправка медиафайлов друзьям и родственникам будет быстрее.
- Это может сэкономить на расходах на передачу данных при передаче сжатых файлов.
- Для людей, которые платят за хранилище iCloud, сжатые файлы могут дать большую экономию.
- Вы можете получить более дешевое устройство с меньшим объемом памяти, потому что ваши фотографии и видео будут занимать меньше места.
Недостатки:
- На процессор вашего телефона ложится дополнительная нагрузка по распаковке изображений и видео, когда вам нужно их просмотреть. Однако вы, вероятно, не заметите разницы.
- Кодирование и декодирование HEIF и HEVC может потребовать больше ресурсов аккумулятора и быстрее разряжать аккумулятор, особенно если файлы очень большие.
- Возможно, он еще не будет сразу совместим с другими устройствами. Некоторые люди, которым вы отправляете свои фотографии и видео, могут не иметь возможности воспроизводить или редактировать медиафайлы HEIF или HEVC.
iPhone XS Max / XS / XR / 8 / 7 / SE / 6 / 5 Поддерживаемые видеоформаты
Это правда, что не все форматы видео поддерживаются iPhone или iPod. Хотите узнать конкретную информацию о том, какие форматы видео поддерживаются iPhone? С выпусками новых устройств iOS вы можете задаться вопросом, будет ли новый iPhone поддерживать больше видеоформатов.
Поддерживаемые форматы видео iPhone:
MP4, MOV (QuickTime), MTS / M2TS, 3GP, MXF, AVI, H.264 (AVC), H.265 (HEVC), кодек анимации Apple, промежуточный кодек Apple, Apple ProRes, AVCHD (AVCCAM / AVCHD Lite и NXCAM ), AVC-ULTRA, DV, DVCPRO HD, HDV, MPEG IMX, XDCAM HD / EX / HD422, XF-AVC.
Как это ни грустно, но компания Apple не может повытрепываться «всеядной» способностью собственных девайсов. Воспроизводимые устройством мультимедиа форматы ограничиваются несколькими принятыми эталонами. Но является ли этот факт недочетом в устройстве безупречного свойства? И вообщем, какие форматы видео поддерживает iPhone?
Как склеить (объединить, совместить) несколько видео на iPhone
iMovie предоставляет возможность совместить несколько роликов в одно видео. Для подобных задач можно использовать и другие редакторы, но iMovie прост в применении, к тому же это «родной» инструмент Apple.
1. Откройте iMovie → «Проекты» → «Создать проект +».
2. При запросе выберите «Фильм» и перейдите к «Видео», используя медиабраузер.
3. Выберите фильм и нажмите «Воспроизвести» для предпросмотра или нажмите кнопку «+», чтобы добавить его в проект.
4. После того, как вы выберите все ролики, нажмите «Создать фильм».
5. Для добавления последующих видео, нажмите «+».
6. При необходимости редактируйте видео.
6. Нажмите «Готово», чтобы сохранить проект, затем экспортируйте видео, нажав на кнопку «Поделиться» в нижней части экрана.
По материалам yablyk

![Как скачать видео на iphone [инструкция]](http://miggim.ru/wp-content/uploads/b/3/6/b3611f0a17df5874a0c7fe3dd9f037cf.jpeg)


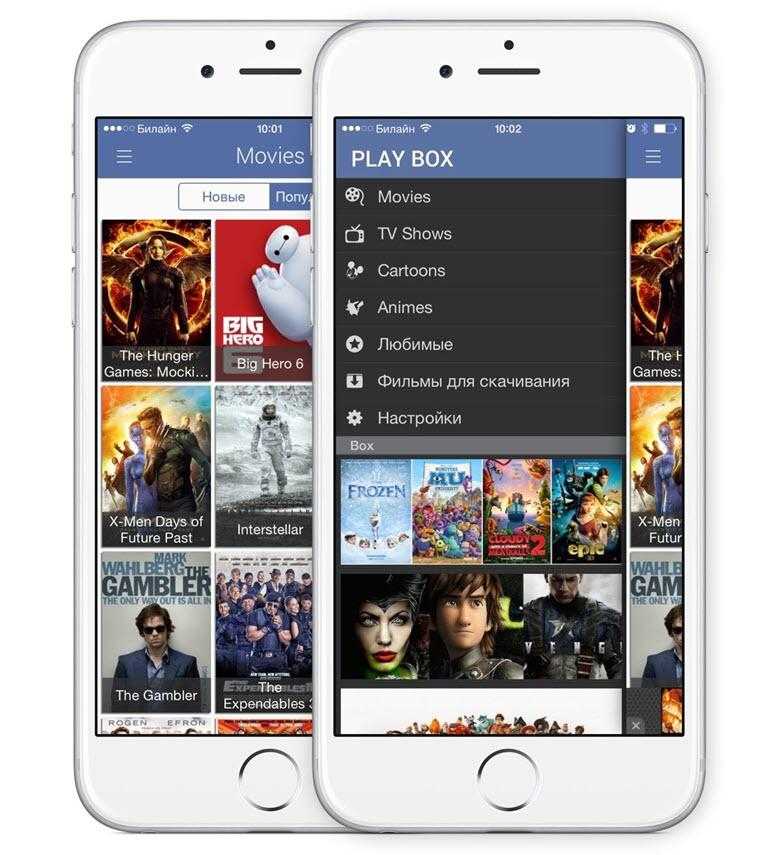




![Как скачать видео на iphone [инструкция]](http://miggim.ru/wp-content/uploads/0/6/4/064e81cbf18e333e2a49f59deb6f4d91.jpeg)
























