Как настроить ограничения в iOS
Для осуществления установки ограничений на мобильной операционной системе нужно зайти в настройки iPad в функцию «Экранное время», отыскать в «Ограничениях конфиденциальности» пункт «Ограничения контента», войти в раздел Сири и выбрать интересующие приложения, которые нужно выключить или ограничить к ним доступ.
Чтобы включить ограничения на iPhone, нужно:
- Войти в меню настройки.
- Зайти в раздел «Основные».
- Выбрать раздел «Ограничения».
- Нажать на позицию «Включить ограничения».
- Ввести придуманный код-пароль для ограничений.
Обратите внимание! Следует помнить, что код-пароль для ограничений должен отличаться от пароля, который осуществляет блокировку iPhone. Код-пароль на ограничения в айфоне можно не только поставить, но и снять
Сброс ограничений можно делать двумя способами:
Код-пароль на ограничения в айфоне можно не только поставить, но и снять. Сброс ограничений можно делать двумя способами:
- первый способ — войти в общие настройки ограничений и вставить пароль для включения ограничений, активировать функцию, отключающую их;
- второй способ — для начала нужно отключить айфон и в таком состоянии подключить его к компьютеру через USB-кабель и запустить обновление медиа плеера iTunes. Когда последняя версия iTunes закончит обновление, нажать на функцию «Сводка», затем «Восстановить iPhone». Высветится окошко для подтверждения данного действия. Здесь нужно нажать на клавишу «Далее», а затем подтвердить действие. Остается подождать, пока iPhone полностью восстановится после загрузки iOS, и можно пользоваться функцией без всяких ограничений.
Важно! Устранение ограничений таким способом приводит к потере всех данных мобильного устройства. Поэтому, перед тем как провести все эти манипуляции, стоит сделать резервную копию данных гаджета
Восстановление с резервного копирования делается через iOS восстановление. При восстановлении через локальный компьютер или сервер Apple, ограничения вернутся назад.
Снятие пароля ограничений
Заблокировать покупки с iPhone можно следующим способом:
- Выбрать основные настройки.
- Кликнуть на пункт «Ограничения».
- Ввести пароль в разделе встроенных покупок.
- Сделать отключение.
Некоторые приложения оказывают вредное влияние на ребенка. Чтобы этого избежать, можно пользоваться фильтром для взрослой категории. Если нужно отключить такие приложения, как социальные сети Facebook, ВК, необходимо войти в основные настройки, раздел «Ограничения», ввести придуманный пароль, перейти на веб-сайты, нажать на раздел «Добавить сайты» и в поле «Не разрешать никогда» внести все ресурсы, подлежащие блокировке. Теперь на один из этих перечисленных сайтов можно попасть, только зная пароль через клавишу «Открытый доступ».
Блокировка сайтов
Для отключения опции Siri нужно зайти в настройках на «Экранное время», перейти в раздел «Ограничения конфиденциальности», а затем в «Ограничения контента». Ниже откроются настройки, которые можно полностью заблокировать или частично (только некоторые).
Важно! Устанавливая детский режим на айфоне, стоит проследить, чтобы пароли не попали в руки ребенку
Сброс пароля ограничений в iPhone или iPad без джейла
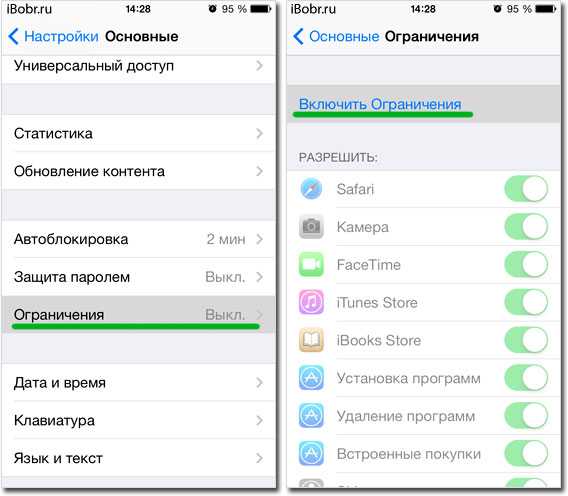
В качестве эксперимента мы поставили пароль на ограничения в устройство без джейлбрейка с прошивкой iOS 7 и попытаемся его сбросить без потери информации.
Для проведения эксперимента нам потребуется:
- iPhone, iPad или iPod touch без джейла с 7-ой (или другой) прошивкой
- Компьютер с установленным iTunes и программой iBackupBot
- Стандартный кабель USB
- Немного внимательности
Все выполняемые действия по сбросу пароля на ограничения похожи на рассмотренную ранее инструкцию – «Включаем проценты на iPod touch».
1. Подключаем наш iPhone или iPad, мы подключаем iPod touch, к компьютеру при помощи кабеля USB и запускаем iTunes

2. В программе iTunes что бы в дальнейшем не путаться мы удалили все ранее сделанные резервные копии, (iTunes – Настройки – Устройства).
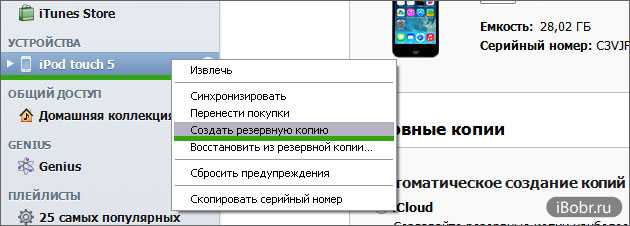
3. После удаления резервных копий, здесь же в iTunes мы создаем новую резервную копию нашего устройства, для этого нажимаем правой кнопкой на iPhone или iPod’е и выбираем – Создать резервную копию. Все это происходит в левой боковой панели, если у вас в iTunes её нет, то читаем и включаем.

Бэкап создан, теперь при помощи программы iBackupBot мы сбросим старый пароль, заменив его новым. Запускаем iBackupBot, ярлык которой появился на рабочем столе компьютера, сразу после установки. Видим в программе нашу единственную резервную копию, в ней нам нужно отыскать файл com.apple.springboard.plist, находится он по следующему пути: System Files / HomeDomain / Library / Preferences.
Если не сможете сами найти этот файл, то воспользуйтесь в iBackupBot поиском.

Как только найдете файл com.apple.springboard.plist, рекомендуем сохранить его копию (правый лик мыши – Export Selected item) на всякий случай.
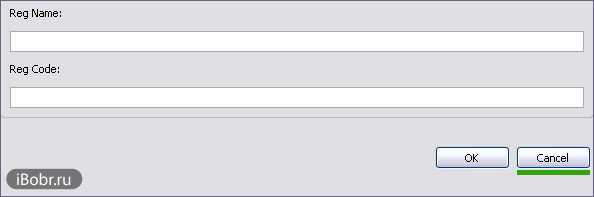
По найденному файлу жмем два раза мышью, в появившемся окошке регистрации выбираем – Cancel, и приступаем к редактированию.

Крутим вниз и ищем место для вставки нашего нового пароля ограничений. Мы вставили свой код между командами указанными на картинке, т.е. после закрывающегося тега (выше которого ContryCode и ru). Если у вас ничего похожего нет, то можете вставить код в самом низу файла, перед двумя закрывающимися тегами и .
Код для вставки выглядит вот так:
Четыре нуля, указанные в нижней части кода, это и есть наш новый пароль ограничений, который мы сможем использовать при успешном завершении наших действий.
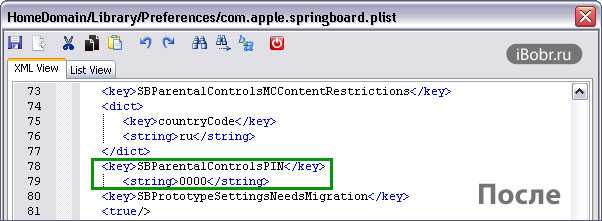
После того как код вставлен, нужно сохранить отредактированный файл, для этого можно нажать на дискету в левом верхнем углу или Ctrl + S (для пользователей Windows). После успешного сохранения дописанного файла com.apple.springboard.plist можно закрывать программу iBackupBot и снова открывать iTunes.

В программе iTunes нужно восстановить наше устройство (Айфон, Айпад или Айпод) при помощи отредактированной резервной копии. Для этого в программе iTunes нажимаем на наше устройство и во вкладке Общее в разделе Резервные копии жмем кнопку – Восстановить из копии. Выбираем нашу единственную копию и жмем – Восстановить.
После завершения восстановления iPhone (а в нашем случае iPod) перезагрузится. Теперь можно проверять сбросился ли старый забытый пароль ограничений, для этого запускаем приложение Настройки – Основные – Ограничения и вводим наш новый пароль: 0000. Если вы все сделали правильно, то новый пароль подойдет, и вы увидите меню ограничений. Если новый пароль из четырех нулей не подходит, значит, вы что-то сделали не так, в таком случае читаем внимательно и пробуем снова. Ну а мы пока расскажем о более легком способе сброса пароля ограничений для iPhone, iPod и планшетов iPad с выполненным джейлом.
Восстановление пароля ограничений
Для защиты установленных на Айфоне приложений и их настроек от случайного удаления используется пароль ограничений. Активировав эту защитную функцию, вы можете больше не переживать, что, например, ваши дети, играя на телефоне, случайно сотрут важную информацию.
В отличие от входного пароля, изменить ключ ограничений на любом Айфоне (4, 4s, 5, 5s и др.) без полного отката системы можно. Для этого необходимо:
- Обзавестись программой iBackupBot и установить ее на ПК. Это можно сделать абсолютно бесплатно.
- Подсоединить Айфон к ПК и запустить iTunes.
- Создать бэкап телефона. Для этого нужно правой кнопкой мышки кликнуть на нашем устройстве и выбрать соответствующую процедуру.
- После окончания резервного копирования данных запускаем утилиту iBackupBot и с ее помощью открываем папку с только что созданным бэкапом.
- Чтобы изменить пароль ограничений, который пользователь успешно забыл, нужно в этой папке найти файл, указанный на рисунке, и открыть его.
- Перед вами высветится окно с набором команд. Чтобы изменить ключ, нужно в этот документ вписать две строчки, которые на изображении выделены зеленым. Место вставки также показано на рисунке. Вместо четырех нулей можно вписать любые другие цифры. Это и будет новый код, на который нужно было изменить старый.
- После редактирования файл нужно сохранить. iBackupBot можно закрывать.
- Снова входим в iTunes и через процедуру «Восстановить из копии» прошиваем iPhone с помощью измененного бэкапа.
Надоело вводить пароль при каждой разблокировке iPhone? Значит, пора его убрать! В этой статье расскажем, как отключить код разблокировки и пароль ограничений, а также о том, что делать, если заветные комбинации забыты.
Выполнить данную процедуру очень просто, следуйте нижеуказанной инструкции:
Важно! Если у вас iPhone 5S, iPhone 6/6S, SE или iPhone 7, вам нужно найти пункт «Touch ID и пароль». Если ваш i-гаджет работает на версии iOS ниже 7.1, необходимо сначала в меню «Настройки» найти пункт «Основные», далее в этом разделе — строчку «Защита паролем».
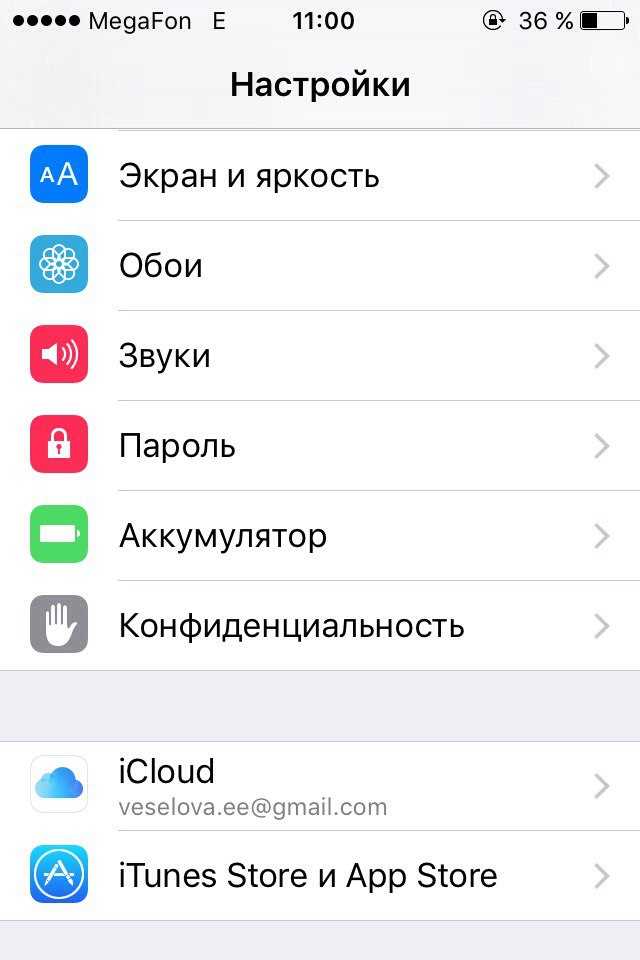
данному пункту

краткая суть

Все! Больше вам не нужно будет вводить код для разблокировки девайса.
Способ №1. Полностью удалить пароль
Удалить код, не зная его, можно только одним способом — через восстановление прошивки. В этом нет ничего сложного:
Но у этого метода есть недостатки и очень большие:
- Да, вы избавитесь от пароля ограничений. Но с устройства также удалится абсолютно вся информация!
- Надумали восстановить данные из резервной копии? Здесь тоже есть свои «заморочки». Ведь если копия была создана в тот момент, когда код уже был установлен, то при ее восстановлении пароль ограничений вернется на устройство.
В общем, способ рабочий, но не очень удобный — слишком уж много оговорок при его использовании. К счастью, есть и другие варианты…
Пароль на экран блокировки iPhone
Пароль блокировки владелец Айфона вводит ежедневно по множеству раз, поэтому случаи, когда этот код оказывается забытым — редкость. На роль пароля блокировки подойдут любые комбинации из 4 цифр, однако совсем уж примитивных (вроде 0000) лучше избегать. Юзеру необходимо помнить, что пароль блокировки защищает его фото, среди которых может быть и компромат.
Как поставить
Установка пароля на экран блокировки производится так:
Шаг 1
. Зайдите в «Настройки
» iPhone, отыщите раздел «Пароль
» и проследуйте в него.
Шаг 2
. Кликните на пункт «Включить пароль
».
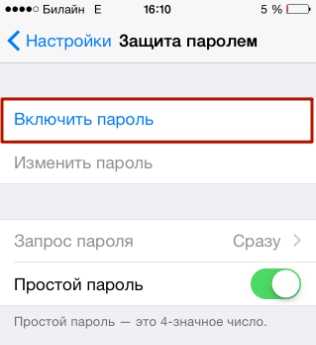
Шаг 3
. Придумайте комбинацию из 4 цифр и введите её дважды.

После этого пароль блокировки окажется установлен.
Обратите внимание на другие опции, присутствующие в разделе «Пароль
». Например, через меню «Запрос пароля
» можно установить временной промежуток
Столько времени гаджет должен будет пробыть заблокированным, чтобы попросить ввести пароль.
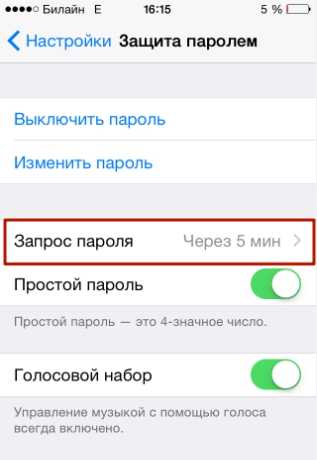
Эта опция позволяет активному пользователю гаджета избежать необходимости тратить время на ввод цифрового кода по нескольку раз за минуту. Оптимальный временной промежуток для запроса пароля – 5 минут
.
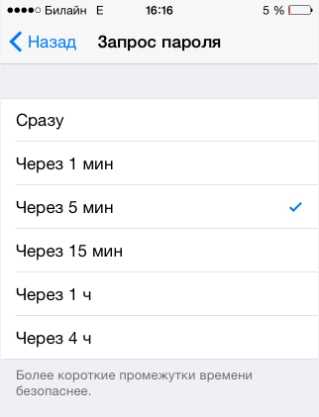
Установить можно и 4-часовой период – однако нужен ли в этом случае пароль вообще
?
Apple предупреждает: чем короче временной промежуток для запроса пароля, тем в большей безопасности находятся данные на Айфоне.
Ещё одна любопытная опция – «Стереть данные
». Ползунок для её активации находится в самом низу раздела «Пароль
».

Если опция «Стереть данные
» активирована, то после 10 неудачных попыток ввода пароля вся информация, хранящаяся на мобильном устройстве, уничтожается. Нужно ли говорить, что пользователю, который рискнул включить эту опцию, стоит делать резервные копии данных на постоянной основе?
Как поменять / отключить пароль на Айфоне
Поменять код разблокировки можно в том же разделе «Настроек
». Зайдите в него и введите актуальный пароль. Затем кликните на пункт «Изменить пароль
».
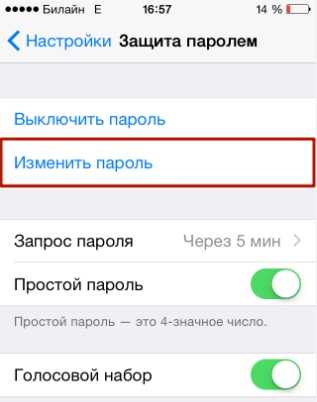
Снова укажите действующий код, затем дважды введите новую комбинацию.
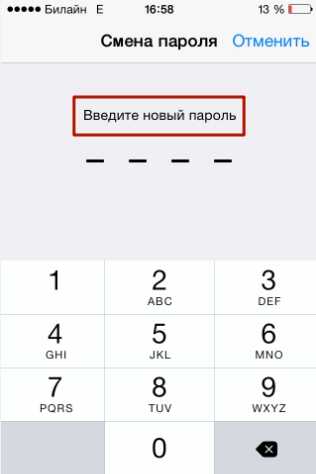
Пароль будет изменён.
Пользователь может установить в качестве пароля не только комбинацию из 4-х цифр, но и более сложный набор символов – включающий в себя буквы и знаки препинания. Для этого нужно перевести ползунок «Простой пароль
» в неактивное положение.

Айфон попросит ввести действующий код безопасности – затем даст возможность установить сложный пароль.

Экран ввода сложного пароля выглядит так:

Снять пароль с Айфона совсем
очень просто. Нужно лишь кликнуть на пункт «Выключить
пароль
» и единожды ввести актуальный код безопасности.
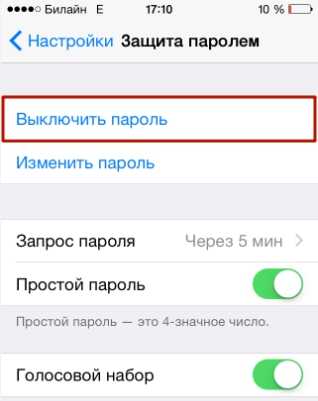
Как сбросить, если забыл
Следствием сброса пароля разблокировки станет удаление всей информации на Айфоне. Поэтому прежде чем приступать к этой процедуре, стоит .
Сбросить пароль блокировки удастся 2-мя способами: через iTunes и через сайт iCloud. Если вы решили воспользоваться медиакомбайном, действовать нужно так:
Шаг 1
. Запустите iTunes.
Шаг 2
. Введите мобильное устройство в .
Шаг 3
. Подключите Айфон к iTunes USB-кабелем. На экране появится примерно такая картина:
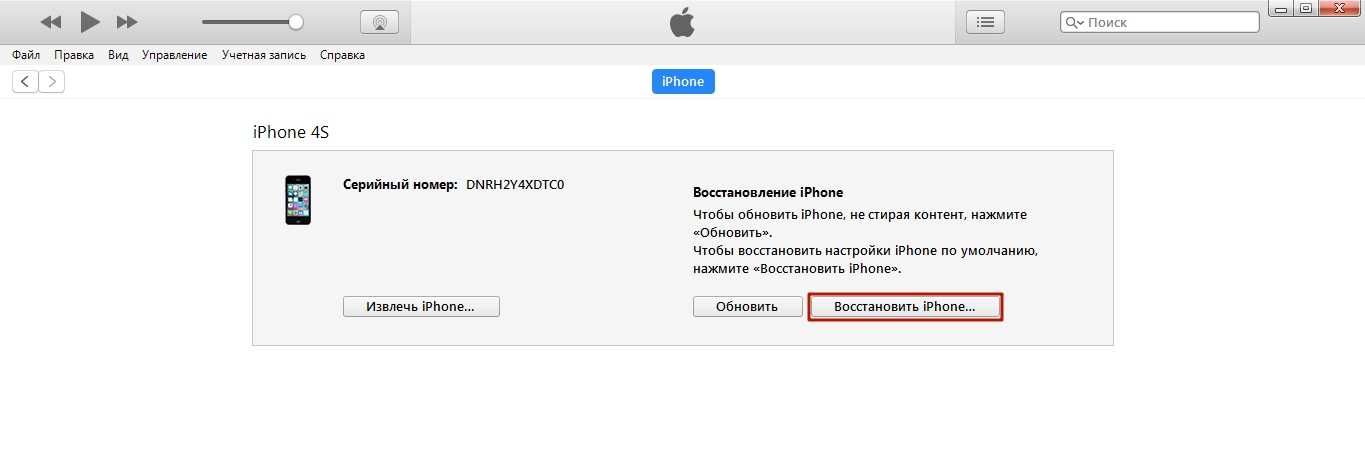
Шаг 4
. Нажмите кнопку «Восстановить iPhone…
» и в появившемся окне выберите вариант «Восстановить и обновить
».
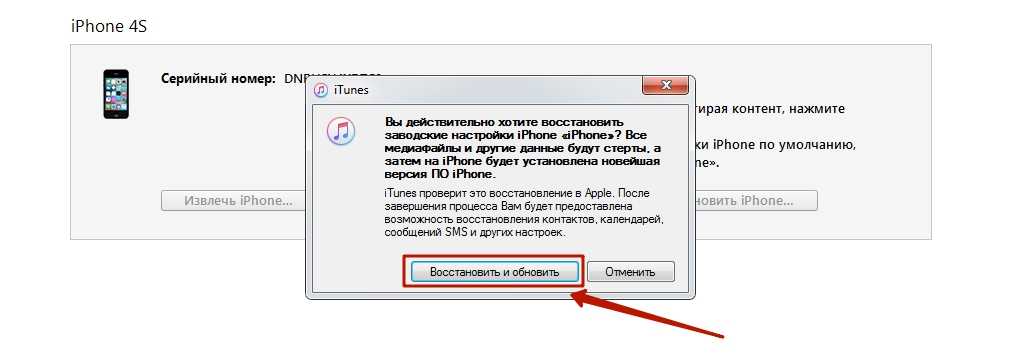
Если скорость вашего интернет-соединения оставляет желать лучшего, вы должны быть готовы к тому, что ждать придётся долго – ведь вы поставили перед iTunes задачу загрузить прошивку, вес которой составляет около 1.5 Гб.
По завершении процедуры вы получите гаджет, который сможете – в том числе защитить новым паролем.
Сброс пароля блокировки через сайт iCloud можно выполнить, только если на мобильном устройстве активирована функция «Найти iPhone
». Алгоритм действий таков:
Шаг 2
. В главном меню отыщите иконку «Найти iPhone
» и кликните на неё.
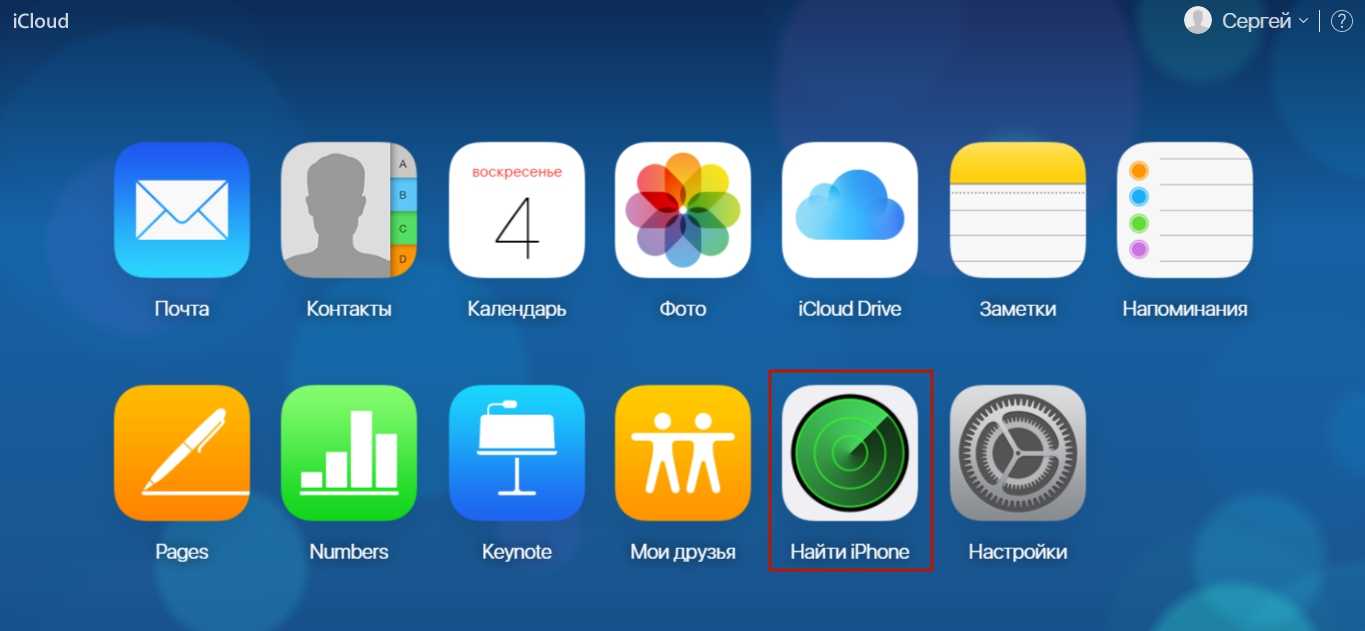
Шаг 3.
Пропишите пароль от Apple ID и нажмите «Войти
».
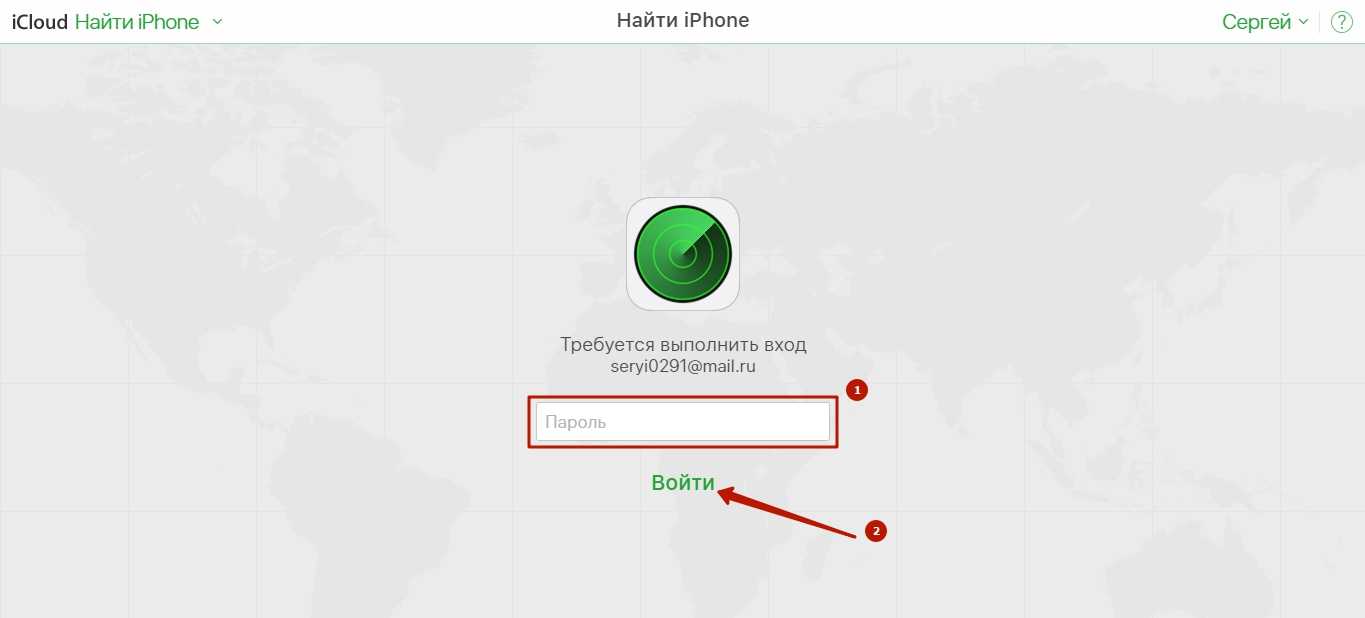
Шаг 4
. В меню «Все устройства
» выберите тот девайс, который хотите сбросить.
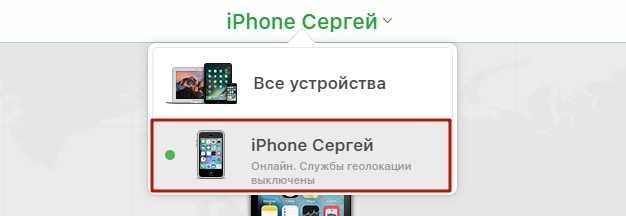
На экране появится изображение устройства, а также перечень действий, которые с ним можно удалённо совершить.
Шаг 5
. Кликните на кнопку «Стереть iPhone
».
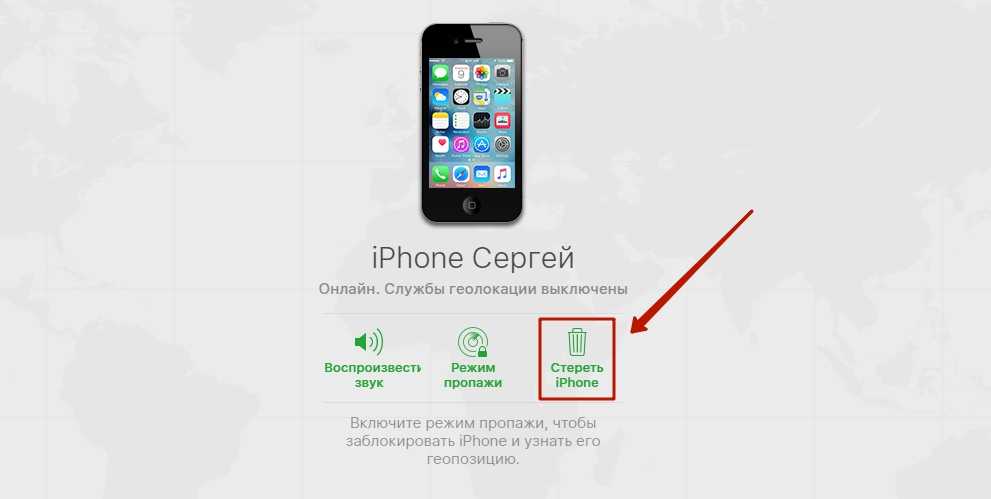
Затем подтвердите своё намерение – нажмите на «Стереть
» в появившемся окне.

Шаг 6
. Введите пароль от Apple ID ещё раз и кликните на кнопку со стрелкой.
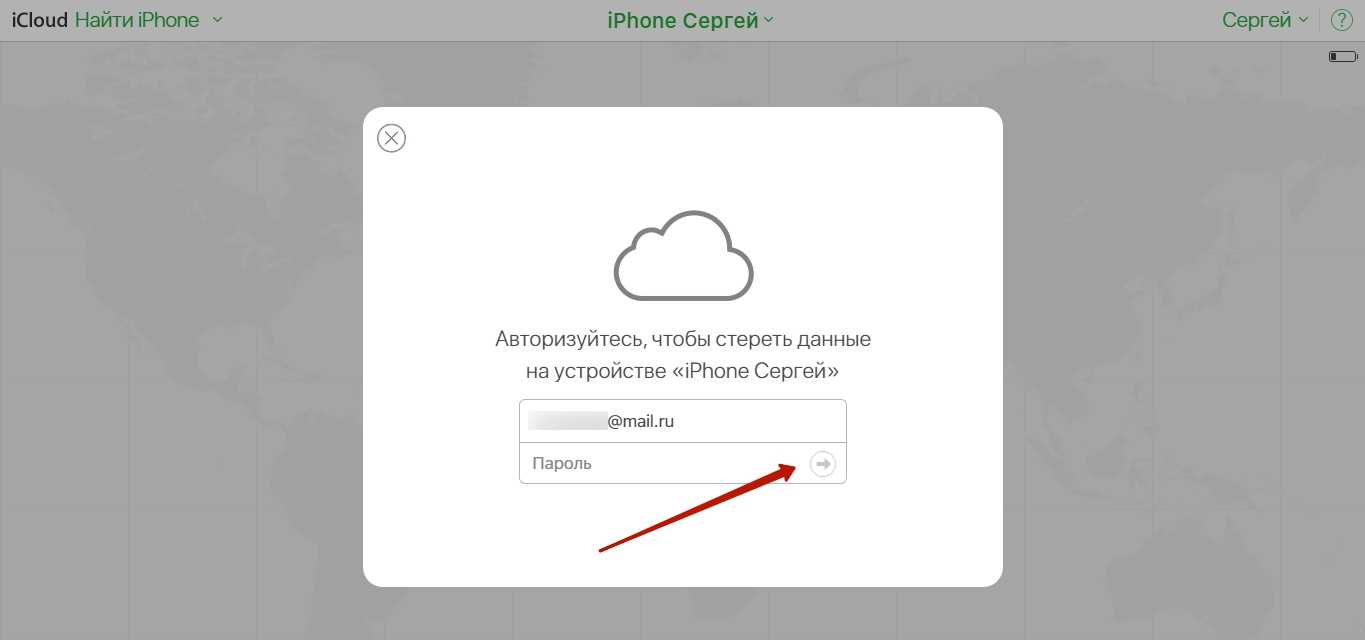
Запустится процедура удаления всех данных с iPhone – в том числе установленных паролей.
Сайты для разблокировки
При возникновении проблем с вводом пароля для iPhone, пользователи через поисковые системы начинают искать варианты восстановления доступа.
В процессе поиска решения можно наткнутся на так называемые сайты для «мгновенного анлока» iPhone.
На самом деле, не существует ни одного веб-ресурса, кроме официального сайта компании Apple, с помощью которого вы сможете сбросить забытый пароль.
Все подобные сайты являются мошенническими. Их цель – ваши деньги или информация об Apple ID, серийном номере смартфона, IMEI и персональных данных владельца телефона.

Для восстановления пароля воспользуйтесь указными выше инструкциями.
Если же у вас возникли дополнительные вопросы по сбросу настроек или возобновлении доступа к телефону, рекомендуем обратиться в службу поддержки Apple. Контакты операторов:
- Бесплатная линия помощи и поддержки пользователей 8–800–333–51–73.
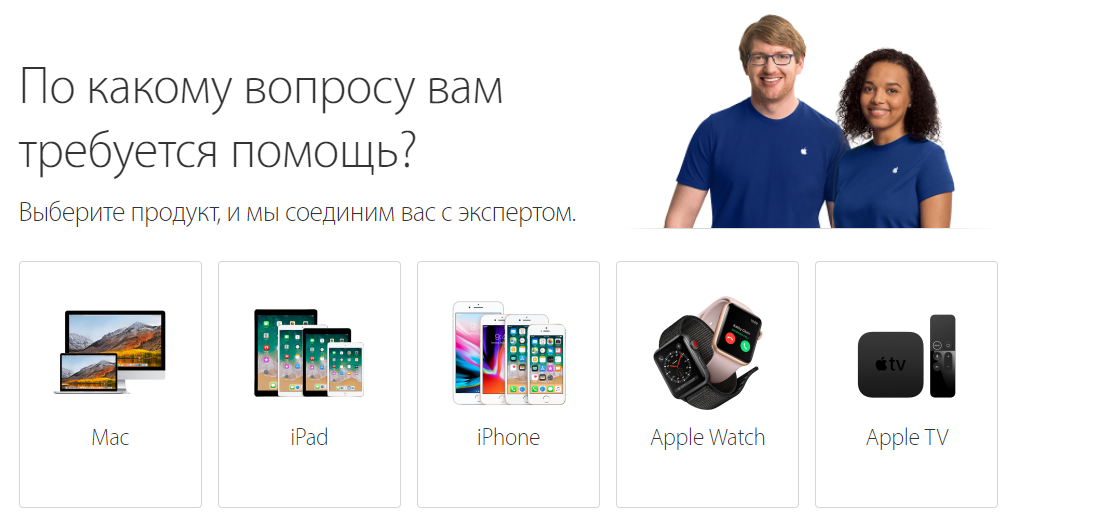
Рис.22 – онлайн-сервис поддержки клиентов
Тематические видеоролики:
Как настроить
Настроить функцию можно через параметры системы. Названия пунктов интуитивно понятны, что значительно упростит использование.
- Зайдите в «Настройки» → «Основные» → «Ограничения».
- Нажмите «Включить ограничения» → придумайте код доступа.
- В подпункте «Разрешить» выберите укажите приложения, доступ к которым стоит оставить.
- Выключив тумблер напротив соответствующего пункта, можно:
- запретить установку и удаление приложений;
- отключить встроенные покупки;
- установить возрастное ограничение;
- В подпункте «Веб-сайты» можно настроить фильтрацию контента:
- отображение всех сайтов;
- лимит контента для взрослых;
- доступ лишь к указанным ресурсам.
- В «Конфиденциальность» укажите приложения, которым стоит заблокировать доступ к местоположению и т.д.
- В «Разрешить изменения» настройте доступ к:
- учетным записям;
- обновлениям;
- управлению громкости;
- и т.д.
После выхода из настроек, функция уже вступит в силу.
Подытожим
Итак, ответ на вопрос — как убрать пароль на iPhone, если вы его помните — очень прост. Это касается и пароля разблокировки и кода ограничений. Однако если заветный код вылетел из головы, это грозит весьма печальными последствиями, особенно, если вы не храните резервные копии. Так что если вы из забывчивых, настоятельно рекомендуем выполнять бэкап данных, а сам пароль (особенно код разблокировки) записать куда-нибудь и спрятать бумажку в заветном месте
Отключать же код разблокировки совсем не советуем, потому как сегодня мы храним слишком уж много важной информации в своем смартфоне, чтобы позволить себе роскошь не использовать пароль
При помощи Siri
Siri – это умный помощник, который позволяет пользователям iPhone справиться со многими проблемами. Также с его помощью можно обойти блокировку телефона. Чтобы войти в Айфон, используя Сири, используйте следующую инструкцию:
- Зажмите клавишу «Домой», чтобы активировать Сири.
- Спросите помощника, который час. Появится циферблат, на который необходимо кликнуть.
- Перейдите в раздел «Мировые часы», где выберите значок «+».
- Система предложит найти город. Введите что угодно и кликните «Выбрать все», потом «Поделиться».
- Появится окно, где отобразятся разные варианты обмена информацией. Нажмите «Через сообщение».
- В поле, кому отправить сообщение, введите любую информацию. После этого нажмите на клавиатуре клавишу возврата.
- Введенный текст выделится зеленным цветом. Выберите его и нажмите на значок «+».
- Появится новое окно, где кликните на «Создать новый контакт».
- Нажмите «Добавить фото», после чего «Выбрать фото».
Выполнение указанных действий приведет к тому, что пользователь получит доступ к своим фотографиям. Нажмите «Домой», чтобы попасть в главное меню телефона. В результате получится войти в свой смартфон без пароля.
Каким образом защищается пароль и личные данные в iPhone, iPad и Mac

При активации iPhone каждому владельцу предлагается установить пароль блокировки. Это обязательное условие для работы многих функций: от Touch ID и Face ID до оплаты покупок через Apple Pay.
Изначально iOS предлагала установить четырёхзначный цифровой код-пароль, а начиная с iOS 9 – уже 6-значный. Разбуди вас в 4 утра, вы наизусть продиктуете эти цифры, настолько они важны.
Пароль блокировки играет ключевую роль в защите iPhone: он хранится в зашифрованном виде в специальном сопроцессоре безопасности под названием Secure Enclave, появившемся во всех устройствах, начиная с iPhone 5S. Почти каждое обращение за личными данными в iOS проходит через сопроцессор, и в немалой степени благодаря ему гаджеты Apple считаются высоко защищёнными.
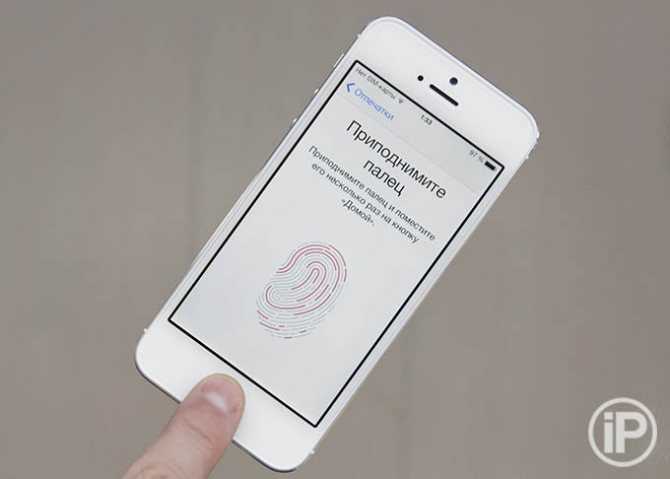
iPhone 5S, первый смартфон Apple с Touch ID и Secure Enclave. Фото из нашего обзора, 2013 год.
Secure Enclave отвечает за привязку датчиков Face ID и Touch ID к процессору устройства, поэтому те перестают работать, если подменить либо материнскую плату, либо сами датчики. А последние два года он работает и в MacBook, так как лежит в основе чипа T2.
До сих пор не существует метода прямого взлома системы Secure Enclave. Векторы атаки задействуют уязвимости других систем и железа. Сопроцессор безопасности же остаётся непобеждённым, чем Apple заслуженно гордится.
Но Secure Enclave бессилен, если злоумышленник или сотрудник правоохранительных органов каким-то образом угадает, узнает пароль владельца устройства. В том числе, если пароль подберут через генератор, как и вышло в случае с ФБР.
Процедура перебора пароля автоматизирована, называется “брутфорс”, и в ней почти всегда используются внешние устройства-генераторы. Стоимость таких для государственных служб колеблется от 5 до 20 тысяч долларов.
Как настроить
Настроить функцию можно через параметры системы. Названия пунктов интуитивно понятны, что значительно упростит использование.
- Зайдите в «Настройки» → «Основные» → «Ограничения».
- Нажмите «Включить ограничения» → придумайте код доступа.
- В подпункте «Разрешить» выберите укажите приложения, доступ к которым стоит оставить.
- Выключив тумблер напротив соответствующего пункта, можно:
- В подпункте «Веб-сайты» можно настроить фильтрацию контента:
- отображение всех сайтов;
- лимит контента для взрослых;
- доступ лишь к указанным ресурсам.
- В «Конфиденциальность» укажите приложения, которым стоит заблокировать доступ к местоположению и т.д.
- В «Разрешить изменения» настройте доступ к:
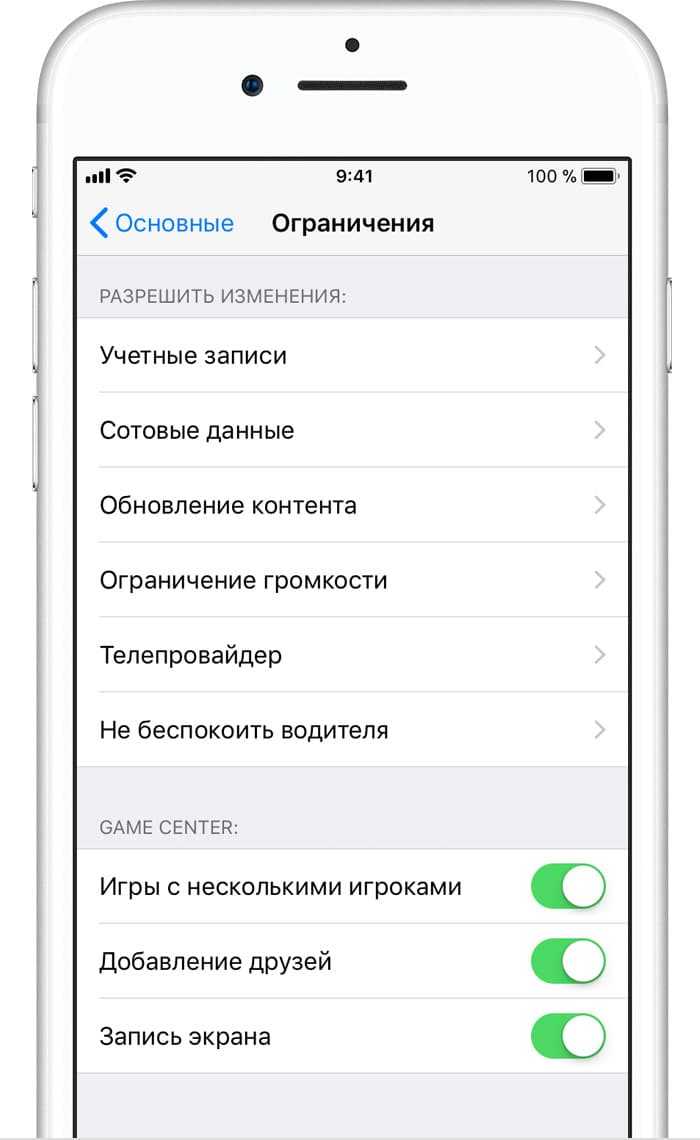
После выхода из настроек, функция уже вступит в силу.Теперь будем вытягивать данные из копии.
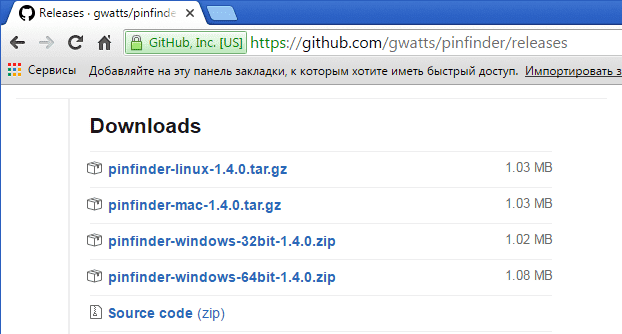
Меняем забытый пароль ограничений в iPad с джейлом
Если вы забыли пароль ограничений, но в вашем устройстве выполнен , то сбросить пароль можно намного быстрее и проще. Для этого не нужен ни компьютер ни iTunes, понадобится:
- iPhone, iPad или iPod с джейлом
- Установленный
Преимущество этого способа в том, что ненужно долго возиться делать резервные копии и восстанавливаться. Просто запускаете iFile.

Проходите по следующему пути прямо в устройстве: /var/mobile/Library/Preferences
ищите в этой директории наш файл com.apple.springboard.plist
, жмете на нем и выбираете – Редактор текста.
Код видим для того чтобы начать его редактировать жмем вверху кнопку Изменить
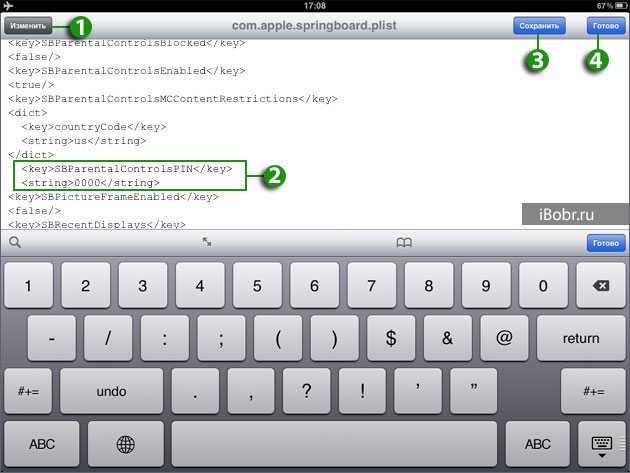
И по принципу описанному выше (в способе без джела) вставляете в него волшебный код, который изменит забытый пароль на ограничения в вашем Айпаде или другом устройстве на четыре нуля. Главное не допустите ошибки при вставке кода. После чего в правом верхнем углу жмем – Сохранить
и подтверждаем кнопкой – Готово
.
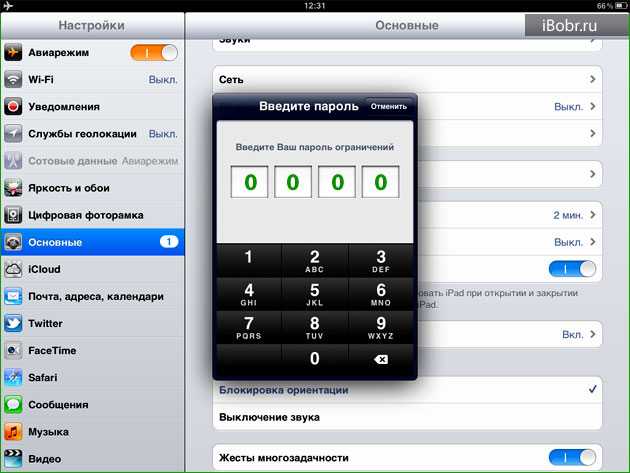
Вуаля, идем в настройки ограничений и проверяем наш новый пароль на ограничения, который мы поместили в замен забытого. Какой код и куда вставлять показано на скринах и описано в первом способе. Рассмотренные сегодня два способа сброса пароля ограничений можно применять в iPad, iPhone и iPod, при этом все данные должны сохраниться.
После того как вы зайдете в настройки ограничений, используя четыре ноля, можете отключить пароль ограничений или изменить его на новый, который не забудете никогда. До встреч друзья, тренируйте память!
Введите пароль ограничений
Если вы забыли пароль ограничений в iPhone и не можете его вспомнить, то ранее мы пробовали его сбросить вот так – « », метод работает и по настоящий момент. Сегодня, благодаря комментатору с ником (спасибо Бро), мы опробуем еще один способ восстановления доступа к настройкам ограничений iPhone. Как оказалось пароль ограничений Айфона можно не только сбросить, снять, стереть, но можно и узнать! Поехали.
Что бы узнать забытый пароль ограничений iPhone (iPad или iPod) понадобиться:
- Компьютер с установленной
- Программа Pinfinder
- iPhone с забытым паролем ограничений (точнее его резервная копия)
- Нужно знать своего Айфона или Айпада
Прежде чем начнем, вкратце объясню как будет восстанавливаться пароль ограничений. Все просто, программа Pinfinder расшифрует и вытащит пароль из резервной копии нашего iPhone.
Создание резервной копии в iTunes
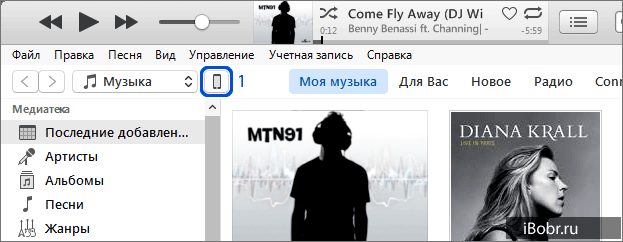
Запускаем iTunes и подключаем к компьютеру iPhone с забытым паролем ограничений. В верхней панели iTunes жмем на появившийся значок iPhone.
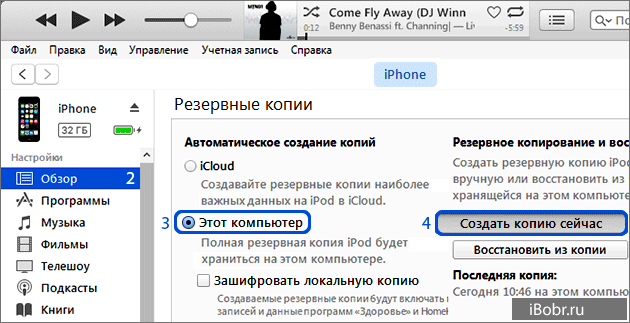
В боковой панели выбираем – «Обзор». В разделе резервных копий выбираем «Этот компьютер» и жмем «Создать копию сейчас». Описанные действия для прошивок до iOS 11 включительно. Если у вас iOS 12 и выше, то прежде чем нажать – Создать копию, необходимо поставить галочку шифрования, дело в том, что Apple изменила алгоритм сохранения пароля ограничений в новых прошивках.
Где скачать программу Pinfinder
Для расшифровки пароля ограничений используется программа Pinfinder, что бы ее скачать выполняем следующее:
В браузер компьютера, подключенного к интернету, вставляем ссылку ниже или просто жмем вот по этой ссылке: https://github.com/gwatts/pinfinder/releases
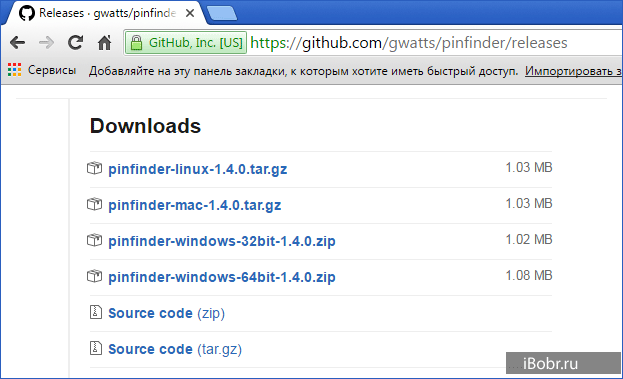
Скачиваем Pinfinder, снимающий пароль ограничений в iOS
Узнаем пароль ограничений iPhone в Pinfinder
Программа Pinfinder весит 1 мегабайт. После загрузки устанавливать программу не нужно, достаточно просто распаковать архив и запустить программу.
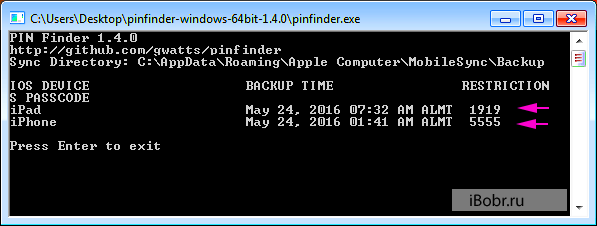
Программа Pinfinder восстановит забытый пароль ограничений. Для iPad и iPhone
После запуска программа Pinfinder сама находит резервную копию iPhone и узнает забытый пароль ограничений вашего iPhone или iPad’а. Пароль отображает в правой части в разделе RESTRICTION. На восстановление пароля настроек ограничений iPhone и iPad ушло примерно 10 секунд.
В общем то и все. Узнав пароль ограничений, проходим – Настройки – Основные – Ограничения и вводим пароль. Здесь же можно отключить этот пароль или изменить его на новый. Теперь вы знаете еще один способ как быстро восстановить и снять пароль ограничений в своем Айфоне.
Пароль ограничений — один из самых важных паролей на iPhone и iPad, но вводить его приходится очень редко из-за чего, в большинстве случаев, он забывается чаще всех остальных паролей! Самое коварное, что данный пароль чаще всего «всплывает», когда вы уже хотите просто сбросить все данные вашего устройства. И, казалось бы, стандартная процедура обретает совершенно новые краски.
Напишу сразу — стандартный пароль ограничений — 0000
, если же вы его меняли и не можете вспомнить — тут немного сложнее, но нет ничего сложного в том, чтобы сбросить пароль ограничей на вашем iPhone или iPad.
Как сбросить пароль для Apple ID?
Если у вас нет пароля к учетной записи Apple ID вы не сможете войти в iTunes или iCloud и сбросить. Все способы того, как восстановить пароль на айфоне у вас не сработают. Поэтому вас сначала понадобится восстановить пароль Apple ID. Чаще всего идентификатор учётки — это ваша почта.
1. Перейдите на страницу https://appleid.apple.com/#!&page=signin и нажмите кнопку «Забыли Apple ID или пароль?».
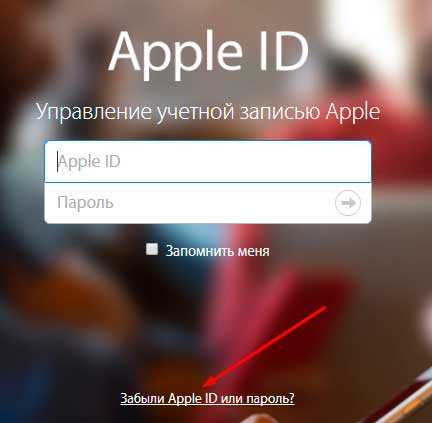
2. Введите ваш идентификатор и кликните на «Продолжить».
3. Теперь вы сможете сбросить пароль четырьмя способами. Если вы помните ответ на контрольный вопрос, выберите первый способ, введите ответ и вы получите возможность ввести новый пароль. Вы также можете получить письмо для сброса пароля на основную или резервную почту учетной записи. Если у вас есть другое устройство Apple, вы можете восстановить пароль с помощью него. В случае, если вы подключили двухэтапную проверку, вам также нужно будет ввести пароль, который придет на ваш телефон.
4. После того, как вы сбросите пароль любым из этих способов, вам нужно будет обновить его в других службах Apple.
Пароль блокировки — превентивная мера, которая защитить iPhone или iPad от взлома. Используйте его для защиты персональных данных от несанкционированного доступа. Из статьи под катом вы узнаете: что такое пароль блокировки, как установить пароль длиннее 4-х знаков, когда iPhone временно блокируется, как сбросить счетчик неверных попыток и как включить и снять пароль блокировки на iPhone, iPod Touch и iPad. Новичкам будет полезно, продвинутым пользователям материал для справки.

































