Удаление сохраненных паролей из браузера в CCleaner
Вы можете удалить сохраненные пароли из браузера с помощью одной из программ для очистки и оптимизации компьютера. Давайте посмотрим, как это можно будет сделать при помощи бесплатной программы CСleaner.
В окне программы CСleaner, во вкладке «Очистка», в разделах «Windows» и «Приложения», вам нужно будет поставить флажки напротив пунктов «Cookie-файлы» и «Сохранённые пароли», в тех браузерах, откуда вам нужно будет удалить сохраненные пароли.
После активации пункта «Сохранённые пароли» откроется окно с предупреждением о том, что при выборе этого параметра, все сохраненные пароли будут утеряны.
После завершения очистки, в одном браузере, или в нескольких браузерах, в зависимости от выбранных настроек, все сохраненные пароли будут удалены с вашего компьютера.
Вы можете удалить из браузера сохраненные пароли. Это можно будет сделать с помощью самого браузера, или при помощи программы для очистки компьютера. В зависимости от выбранных настроек, в браузере можно будет удалить сразу все пароли, или удалить только отдельные сохраненные пароли.
Что делать, если вам необходимо удалить сохраненные пароли в браузере? Из этой статьи вы узнаете, где хранятся пароли в браузере, а также о том, как из браузера можно будет удалить сохраненные пароли.
При использовании браузера на своем компьютере, многие из нас пользуются удобной функцией сохранения паролей в браузере. Ее используют для автоматического ввода данных при повторном посещении сайта, который требует для входа, ввод учетных данных пользователя: логина и пароля.
Но при этом, в вашем браузере могут быть сохранены совсем ненужные, старые пароли, которые давно уже стали неактуальными. Вполне возможно, что на данный сайт вы больше никогда не попадете. Но ваш старый пароль от этого сайта, все равно будет храниться в браузере. Таких ненужных, сохраненных паролей, с течением времени, может накопиться довольно много.
Поэтому старые сохраненные пароли необходимо будет удалить с браузера. В зависимости от настроек браузера, в программе можно будет удалить отдельные пароли, или сразу все сохраненные пароли.
Если вам интересно узнать все пароли, сохраненные в браузере, чтобы решить. что нужно удалить, а что следует сохранить, прочитайте статью.
Также все сохраненные пароли с браузера можно будет удалить при помощи программ для очистки и оптимизации системы. В этой статье я покажу как это можно сделать при помощи программы CСleaner.
Вообще, в целях большей безопасности, пароли от своих учетных записей будет лучше хранить при помощи специальных программ — менеджеров паролей. Например, при помощи бесплатной программы KeePass.
Из статьи вы узнаете, где хранятся пароли браузеров: Google Chrome, Mozilla Firefox, Яндекс.Браузер, Opera, Internet Explorer, а также о том, как из этих браузеров можно будет удалить ненужные или старые пароли.
Как посмотреть сохраненные пароли на Айфоне и отредактировать их
У пользователя всегда есть возможность просмотреть и отредактировать данные своих учетных записей. Как уже говорилось, вся информация хранится в системных настройках, и никаких дополнительных приложений устанавливать необязательно.
Для просмотра и изменения информации нужно:
- открыть «Настройки» в меню телефона;
- выбрать пункт «Пароли и учетные записи»;
- выбрав нужный сайт, открыть информацию, просто нажав на его название;
- система запросит ввести код доступа для просмотра и редактирования;
- далее совершаете необходимые операции: просто смотрите, какой код доступа сохранен, изменяете его, выбрав «Править», и выходите – все изменения сохранятся автоматически.
В более поздних версиях IOS то же самое действие проделывается уже с записями, сохраненными в браузере Сафари.
- В настройках находим «Safari» и заходим в этот пункт.
- Выбираем «Пароли и автозаполнение».
- Выбираем «Сохраненные пароли».
- Далее открываем нужный нам сервис, вводим код доступа и смотрим, либо меняем личную информацию.
- После этого, просто закрываем строку – все изменения сохранились!
Для лучшего понимания процесса рекомендовано просмотреть видео
Не зря разработчики Apple так гордятся своей системой безопасности, надежно скрывающей персональную информацию. Без введения кода доступа (пин-кода) или Face ID/Touch ID узнать пароли невозможно. Что только сохраняет пользователей от незаконного использования их личных данных.
Как в iOS проверить свой пароль на безопасность по базе украденных паролей?
Принудительная проверка пароля на безопасность включается в системе единоразово. После активации функции система уже в пассивном режиме будет анализировать пароли без участия пользователя. От него потребуется лишь ответные действия в случае выявления ненадежности используемой комбинации – заменить ее на новую, более сложную. И даже в этом iOS поможет, предложив создать пароль, который трудно будет быстро подобрать. Вот что для этого надо сделать.
1. Перейдите в Настройки → Пароли.
2. Подтвердите вход в этот раздел с помощью отпечатка пальца или сканированием лица, перейдите в раздел «Рекомендации по безопасности».
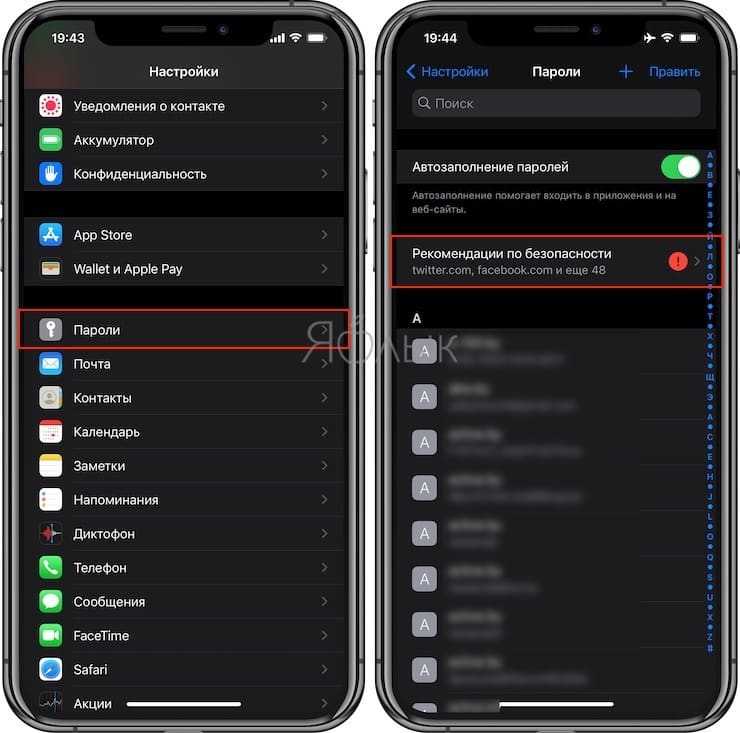
3. Активируйте переключатель «Выявлять украденные пароли» и просто дождитесь появления списка потенциально скомпрометированных паролей.
4. При нажатии на проблемный пароль будет представлена подробная информация о подозрении к нему.
5. Нажмите на кнопку «Изменить пароль на веб-сайте» и зайдите в свой аккаунт на открывшемся сайте.

6
Замените пароль профиля, обратив внимание на комментарии браузера Safari о его надежности или выбрав предложенный системой надежный пароль. Его можно будет и не запоминать – он останется в Связке ключей iCloud и будет автоматически вводиться на всех ваших устройствах Apple
7. После подтверждения замены надо убедитесь, что ваш аккаунт уже не значится незащищенным в «Настройках».
Исправление 7: резервное копирование и восстановление
Если ваш iPhone по-прежнему постоянно запрашивает пароль iCloud, и вы пытались выключить и снова включить iPhone и изменить свой пароль, то следующее, что нужно попробовать, — это создать резервную копию и восстановить свой iPhone.
Обычно мы рекомендуем выполнять резервное копирование с помощью iCloud, но, поскольку в данный момент вы не можете полагаться на iCloud, вам потребуется выполнить резервное копирование на Mac (или ПК).
Вам понадобится USB-кабель для подключения вашего iPhone к вашему Mac — это может быть проблемой, если ваш Mac имеет USB-C, а ваш кабель — USB-A. В этом случае вам понадобится переходник.
Способ резервного копирования будет зависеть от операционной системы на вашем компьютере.
Резервное копирование iPhone в Catalina или более поздней версии
Подключите ваш iPhone к Mac с помощью кабеля.
Вы можете увидеть сообщение «Доверяйте этому компьютеру» на своем iPhone, введите свой пароль.
Откройте Искатель.
В разделе «Места» найдите свой iPhone и нажмите на него.
Дождитесь загрузки информации. Должна быть выбрана вкладка «Общие». прокрутите до раздела «Резервные копии».
Выберите параметр «Создать резервную копию всех данных с вашего iPhone на этот Mac»
(Обратите внимание, что вам потребуется достаточно места на вашем Mac).
Нажмите «Применить».
Нажмите, чтобы синхронизировать.
Ваш iPhone начнет синхронизацию.
Резервное копирование iPhone в Мохаве или более ранней версии (или на ПК)
- Подключите ваш iPhone к Mac с помощью кабеля.
- Откройте Айтюнс.
- Нажмите «Устройства» и выберите свой iPhone.
- Выберите Сводка.
- Выберите «Этот компьютер» в разделе «Резервные копии».
- Нажмите «Создать резервную копию сейчас».
Дождитесь завершения процесса резервного копирования. Когда он будет завершен, вы можете начать процесс восстановления вашего iPhone.
Восстановить iPhone в Каталине
Вам также нужно будет использовать Finder для восстановления вашего iPhone в Catalina.
- Откройте Finder и перейдите на вкладку «Общие».
- Нажмите «Восстановить iPhone».
- Вас спросят, нужно ли вам сначала выполнить резервное копирование (у вас оно уже есть).
- Подтвердите, что все на вашем iPhone должно быть стерто (если у вас есть резервная копия!)
Теперь ваш iPhone начнет процесс восстановления.
Восстановите iPhone в Мохаве или более ранней версии (или на ПК)
- Держите iPhone подключенным к Mac.
- На iPhone нажмите «Настройки» > «iCloud».
- Коснитесь «Найти iPhone».
- Установите для параметра «Найти iPhone» значение «Выкл.».
- Введите свой пароль Apple ID и нажмите «Выключить».
- Вернувшись в iTunes на Mac, нажмите «Восстановить iPhone».
Следуйте процессу восстановления и используйте только что созданную резервную копию.
Вы загрузите последнюю версию iOS с сайта Apple и восстановите свой iPhone с помощью резервной копии. После восстановления телефона он должен быть таким же, как и раньше, но, надеюсь, это устранит проблему.
Разблокировать iPhone через калькулятор
Как мы уже отмечали, в социальной сети Tik Tok было вирусным видео пары молодых людей, где вы можете увидеть, как они разблокируют iPhone. Но они не делают это «обычным» способом через Face ID, а скорее осуществляется путем грубого обхода этой системы безопасности. Правда в том, что легкость, с которой они это делают, впечатляет, так что каждый уже может бояться оставить свой мобильный телефон кому-либо, поскольку они могут получить к нему доступ относительно быстро.
В частности, на видео вы можете увидеть, что человек открывает центр управления iPhone, закрывая переднюю камеру, чтобы она не могла определить лицо. Затем отключите мобильные данные, Wi-Fi и Bluetooth. Как только это будет сделано, нажмите на режим полета, чтобы активировать его, и оставьте iPhone без какого-либо подключения. Когда это будет завершено, вы должны позволить экрану iPhone вращаться.
Когда вы все это сделаете, откройте калькулятор с помощью ярлыка, который можно найти в центре управления. Когда вы открываете его, поверните мобильный телефон в горизонтальное положение, чтобы открыть параметры научного калькулятора. Как только вы окажетесь здесь, вам просто нужно нажать на десятичная точка, за которой следует кнопка «ln». Если все идет хорошо, калькулятор должен выдать ошибку, которая устраняется с помощью Кнопка «Рад». Удаляя его, проведите пальцем вверх, чтобы полностью разблокировать iPhone.
Что такое связка ключей iCloud
Связка ключей iCloud (Keychain) — это заблокированное, зашифрованное хранилище, которое используется для хранения имён пользователей и паролей для программ, серверов, базовых станций AirPort и сайтов.
В связке ключей можно хранить любую конфиденциальную информацию, например, номера кредитных карт и личные идентификационные номера (PIN-коды) банковских счетов.
По сути, это простой менеджер паролей, который интегрирован в iOS и macOS. Преимущество iCloud Keychain в том, что данные синхронизируются между всеми вашими устройствами Apple, включая iPhone, iPad и Mac.
Недостаток в том, что хранилище работает только с браузером Safari. Вы не можете использовать связку ключей для автозаполнения данных при использовании Chrome, Microsoft Edge и в любом другом браузере.
Восстановить код безопасности iCloud через техподдержку Apple невозможно. Если количество неправильных вводов кода превысит допустимый порог, доступ к «Связке ключей iCloud» будет заблокирован. Снять блокировку можно только через поддержку Apple, подтвердив свою личность.
На компьютерах Mac хранилище существует в виде отдельного приложения под названием «Связка ключей». Также можно увидеть все сохранённые пароли в браузере Сафари. На iOS и ipadOS приложения нет, а данные хранятся в системных настройках.
Как узнать, что пароль взломан
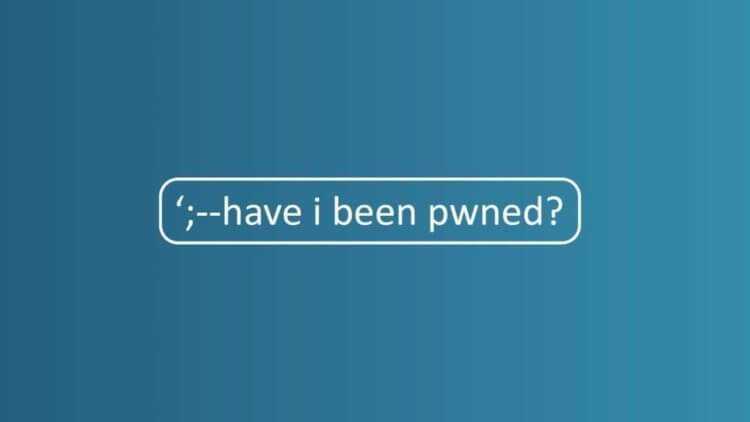
Have I Been Pwnd — обширнейшая база данных взломанных паролей
Apple утверждает, что системный механизм iOS черпает информацию о взломанных паролях на специализированных ресурсах. В Купертино не раскрывают своих источников, но на самом деле таких существует не очень много. Одна из самых популярных баз данных такого типа – Have I Been Pwned. Её создатели публикуют там учётные данные аккаунтов, которые были взломаны, черпая их на открытых площадках и в даркнете. Правда, если вы введёте либо логин, либо пароль, вы получите просто подтверждение или опровержение того, что аккаунт взломали, тогда как в готовом виде они не хранятся. Не исключено, что Apple берёт все сведения о взломах именно там.
Почему приложение запрашивает разрешение на поиск устройств в локальной сети в iOS 14
Важно понимать, что сам факт того, что iOS пометила ваш пароль как взломанный, совершенно не означает, что взломан был именно ваш аккаунт. Просто возможно, что пароль, который вы используете, ранее использовал другой человек, и взломана была именно его учётная запись
Но поскольку учётные данные так или иначе попали в базы данных взломщиков, практически наверняка они будут использоваться для подбора паролей в инструментах взлома GrayShift или Cellebrite. Поэтому не пренебрегайте сменой учётных данных – на всякий случай.
1. Как взломать iPhone на расстоянии через Cocospy?
Cocospy – одно из лучших шпионских приложений для взлома iPhone. Относительно недавно дебютировав на рынке, этот, действительно, крутой софт успел завоевать признание миллионов пользователей по всему миру.
Будучи абсолютно легальным ПО, Cocospy открывает вам доступ к таким мощным опциям, как трекинг местоположения устройства, мониторинг чужих аккаунтов в соцсетях, перехват телефонных звонков и т.д.
Более того, с таким асом взлома вам не нужно проводить джейлбрейк или устанавливать дополнительный софт. Просто “добудьте” логин и пароль к пользовательскому аккаунту iCloud и под прикрытием Cocospy внедряйтесь в чужой iPhone. Удаленно.
Что делает Cocospy таким “желанным”?
- Cocospy – самый что ни на есть аутентичный и надежный шпионский софт для мониторинга iPhone.
- Ему не требуется физический доступ, чтобы внедриться в целевое устройство.
- “Запасливый” Cocospy сохранит все добытые данные, даже содержимое мусорной корзины, в “закромах” вашей панели управления.
- Узнать о скрытых достоинствах Cocospy можно, протестировав бесплатную демо-версию здесь.
Как скрытно “десантироваться” на iPhone через Cocospy:
1. Создать учетную запись Cocospy.
2. На контрольной панели в поля ввести Apple ID и пароль чужого пользователя.
3. Перейдите на панель Cocospy, чтобы получить полный доступ к целевому телефону и воспользуйтесь любой из предлагаемых опций для контроля устройства.
Бесплатно зарегистрироваться или попробовать онлайн демо-версию здесь >>
Читать также:
- Как взломать чужой аккаунт Instagram без пароля
- Как взломать чужой аккаунт и пароль Snapchat
- 3 простых способа бесплатно взломать аккаунт Whatsapp онлайн
Исправление 1: выключите и снова включите
Ни одно руководство не было бы полным без твердого совета «выключить и снова включить». Часто это решение «все исправить», поэтому лучше всего начать с него.
То, как вы выключите (или перезагрузите) свой iPhone (или iPad), будет зависеть от того, какая у вас модель.
- Если ваш iPhone использует Face ID, у вас не будет кнопки «Домой». В этом случае вам нужно нажать и удерживать одну из кнопок громкости одновременно с боковой кнопкой. В конце концов появится ползунок отключения питания. Просто перетащите его слева направо и подождите, пока ваш iPhone выключится. Чтобы снова включить его, снова нажмите боковую кнопку.
- Если на вашем iPhone есть кнопка «Домой», вы можете выключить его, нажимая боковую кнопку, пока не появится ползунок выключения питания. Перетащите его слева направо, чтобы закрыть. Затем перезапустите, нажав боковую кнопку.
- На более старых iPhone кнопка, которую нужно нажать и удерживать, находится в верхней части телефона.
После того, как ваш iPhone снова запустится, вам может потребоваться один раз ввести пароль iCloud, но, надеюсь, это решит проблему.
А если это не исправит? Читать дальше…
Куда необходимо вписывать кодовые цифры на Айфоне
Когда пользователь смог узнать код проверки для Apple ID, ему следует выяснить, куда требуется указать эти значения. Если на смартфоне активирована двухэтапная проверка, то процедура выполняется по такой инструкции:
- сначала потребуется на компьютере или телефоне открыть вход в учетную запись;
- далее пользователь указывает параметры для авторизации в аккаунте;
- когда переход на вторую страницу будет совершен, следует выбрать там кнопку «Не получили код проверки?»;
- система должна переслать цифровое значение на доверенный номер или устройство;
- следует просмотреть дисплей второго гаджета или открыть поступившее сообщение;
- данные кодового значения следует скопировать или запомнить;
- теперь пользователь может вернуться на страницу, где требуется ввести проверочный код доступа к профилю;
- в пустое окно вводятся требуемые параметры;
- сайт начнет проверку данных, через 2-3 секунды будет предоставлен доступ к учетной записи пользователя.
Эта функция может вызвать проблемы, так как данные для входа в систему не всегда поступают на доверенное устройство. Также бывают ситуации, что дополнительный телефон выходит из строя. В этом случае клиент должен знать, как решить проблему с авторизацией в аккаунте.
Как узнать, что iPhone взломали?
О том, что учётная запись Apple взломана, злоумышленники сами сообщают пользователям. Если на экране гаджета появилось требование заплатить за разблокировку, можете быть уверены: вас «хакнули»!
Чаще всего сообщение на экране пишется латинскими буквами, но на русском языке. Например, так:
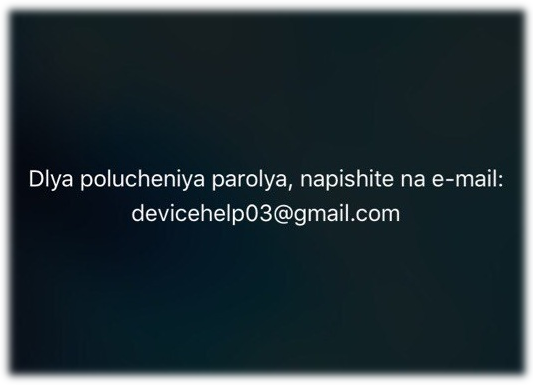
Ещё один признак «взлома» – присутствие на почте (адрес которой совпадает с Apple ID) письма, оповещающего, что недавно в iCloud под вашими авторизационными данными заходили из веб-браузера.
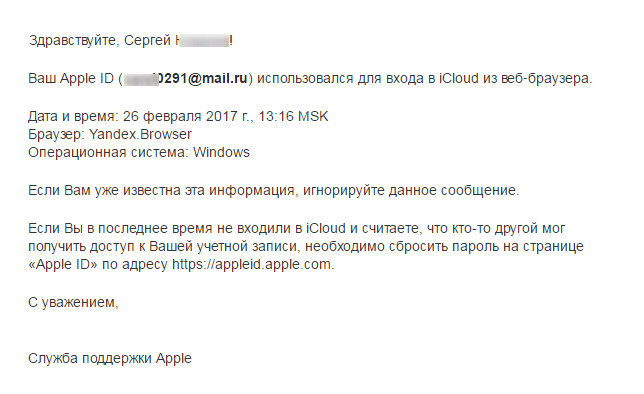
В письме всегда содержатся данные о браузере, который использовался для входа, и об операционной системе ПК. Если упоминается браузер, которого на вашем компьютере никогда не было, это очевидный повод «бить тревогу».
Подобные оповещения поступают на почту после каждого визита в iCloud. Если через Apple ID в «облако» заходил реальный обладатель учётной записи, то такое письмо ему следует отправить в «Корзину» при первой же проверке ящика – чтобы потом не запутаться и не пропустить сообщение об угрозе.
Как посмотреть пароли на iPhone и iPad
Пароли в Айфоне хранятся в системных настройках. Аналогично обстоят дела на iPad и iPod touch.
Как найти пароли:
- Перейдите в «Настройки» > «Пароли и учётные записи».
- Выберите «Пароли сайтов и ПО» и подтвердите свою личность через Touch ID или Face ID.
- После этого будет показан алфавитный список сайтов и их сохраненные пароли в Айфоне. Нажмите на любой сайт, чтобы просмотреть пароль, логин и адрес сайта.
Вот где в Айфоне хранятся пароли от приложений. Чтобы удалить данные, коснитесь «Изменить» в правом верхнем углу экрана.
Здесь же можно посмотреть пароль от ВК. Воспользуйтесь строкой поиска в верхней части окна, чтобы не листать весь список.
Как разблокировать iPhone с помощью режима восстановления
Этот способ будет кстати, если вам известно только Apple ID смартфона и пароль, к которому присвоено устройство в меню Айклауд. Если вы захотите попробовать восстановить заблоченый айфон без этой информации и на нем будет включена блокировка по функции «найти телефон» — вы превратите смартфон в кирпич.
- Выключаем смартфон.
- Коннектим его к компьютеру.
- Нужно выбрать в открывшемся меню режим Рекавери.
- Включаем АйТюнс, жмем ОК и Восстановить Айфон.
- Может появиться сообщение об автопроверке обновлений. Выбираем Проверить.
- Жмем Восстановить и обновить в следующем сообщении. Высветится предупреждение об удалении всех данных со смартфона.
- Кликаем на нужную версию прошивки и соглашаемся с лицензией, ждем скачку.
Как работает уязвимость
Проблема кроется в модуле SEP (Secure Enclave Processor), используемом в iPhone iPad для хранения конфиденциальных, а также биометрических данных пользователя.

Хакеры могут взломать даже заблокированный паролем iPhone
В составе мобильных гаджетов Apple SEP используется с 2013 г. – впервые он появился в составе процессора Apple A7, на котором базировались вышедшие в том же году смартфон iPhone 5S и планшеты iPad Air первого поколения и iPad mini 2.
По данным Pangu, самые современные iPhone взлому путем использования уязвимости в SEP не подвержены. Девелоперы отмечают, что проблема характерна для устройств на чипах с А7 по А11 включительно, так что владельцы iPhone и iPad на базе более современных А12 и А13, вышедших осенью 2018 г. и позднее, вне опасности.
При чём здесь двухфакторная аутентификация?
- Для сброса пароля в iCloud (совпадает с паролем к учётной записи Apple ID). Сбросили пароль к iCloud, а дальше – по накатанной: отключили Find my iPhone, отвязав iPhone от iCloud lock; вытащили из облака фотографии (тут можно погуглить Celebgate), извлекли резервные копии, список звонков и так далее.
- Для доступа к паролям в облаке iCloud. Тут лишь отмечу, что пароли облачной связки ключей iCloud Keychain зашифрованы ключом, который зависит от кода блокировки. Кстати, код блокировки подойдёт от любого устройства, участвующего в синхронизации. Без двухфакторной аутентификации пароли просто не будут синхронизированы в облако, так что этот пункт здесь по праву.
- Данные «Здоровье». Сюда попадают данные об активности пользователя – число шагов, частота сердцебиения (если используются часы или трекер) и так далее. Очень полезная информация, если суметь ей грамотно распорядиться. Опять же, данные «Здоровья» попадают в облако в том и только в том случае, если включена двухфакторная аутентификация, а для их расшифровки потребуется ввести код блокировки.
- «Экранное время». Тут и ограничения, и статистика использования всех устройств пользователя и его детей. Опять же, облачная синхронизация не работает без 2FA.
- SMS и iMessage. Включить их синхронизацию в iCloud можно только с двухфакторной аутентификацией, для расшифровки традиционно нужен код блокировки.
Способы восстановления
Если приобретается поддержанный аппарат, то лучше сразу поинтересоваться – можно ли сбросить все параметры ранее использованной учетной записи у продавца. Обычно если им выступает не перекуп, то проблем сменить привязку к аккаунту нет. В крайнем случае продавец может подсказать использовать восстановление учетной записи.
В ситуации, когда пользователь не может найти собственный пароль, у него будет 4 возможности восстановить доступ:
- с помощью контрольных вопросов;
- через почту;
- с использованием доверенных устройств;
- путем обращения в службу поддержки.
С помощью контрольных вопросов
Сбросить пароль с использованием контрольных вопросов можно выполнив 4 действия:
1. Подключить устройство к интернету и перейти к настройкам iCloud.
2. Нажать на ссылку «Забыли пароль?» и указать данные Apple ID.
3. Выбрать вариант восстановления с помощью контрольных вопросов.
4. Указать дату рождения и ответы на вопросы, заданные при регистрации.
По e-mail
Наиболее просто выполнить сброс с помощью адреса электронной почты, привязанного к Apple ID. Для этого потребуется выполнить 4 действия:
1.Перейти к настройкам Айклоуд и нажать на ссылку «Забыли пароль?».
2.Ввести Apple ID и выбрать восстановление с помощью электронной почты.
3.Получить код для восстановления и задать новый пароль
Через доверенное устройство
Apple ID может быть привязан не только к Айфону, но и к смарт-часам, плееру, ноутбуку. Если в настройках iCloud была установлена двухфакторная авторизация, то сменить пароль можно с использованием доверенного устройства.
В этом случае надо выбрать соответствующий пункт в меню при восстановлении и узнать код, отправленный на одно из связанных устройств. После ввода защитного кода можно задать новый пароль для учетной записи и после этого при необходимости удалить Айклауд.
Замечание. Если привязано сразу несколько устройств, то код подтверждения компания может отправить на любое из них. В целях безопасности никогда не сообщается заранее, куда будут переданы данные. Но обычно найти среди нескольких устройств код не возникает проблем.
Обращение в поддержку
Иногда невозможно восстановить данные аккаунта из-за заблокированной почты, забытых ответов на заданные вопросы и по другим причинам. В этой ситуации не стоит отчаиваться пароль сбросить все еще возможно, но только при наличии документов, подтверждающих легальность приобретения устройства. Придется найти коробку и чек.
Если все документы на месте, то можно связаться со специалистом, оставив свой контактный телефон или обратившись в чат поддержки на официальном сайте. Общение со службой поддержки осуществляется на русском языке.
Совет. Не забудьте сообщить сотруднику всю имеющуюся у вас информацию об учетной записи, которую требуется восстановить.
Как клиент может получить нужные данные
Если пользователю необходимо узнавать пароль при входе в систему, он может сделать запрос через раздел с настройками гаджета. Чтобы посмотреть нужные параметры, нет необходимости применять доверенное устройство. Даже если смартфон отключен, можно воспользоваться специальной инструкцией. Когда владелец применяет версию iOS 10.3 и позднее, следует применить такую схему:
- сначала совершается переход в раздел с настройками, он расположен на главном экране;
- далее выбирается пункт с именем владельца аккаунта;
- выбирается раздел «Пароль и безопасность»;
- из перечня следует щелкнуть по подразделу «Получить код проверки».
Когда устройство находится в режиме «Оффлайн», на iOS 10.3 применяется такая инструкция:
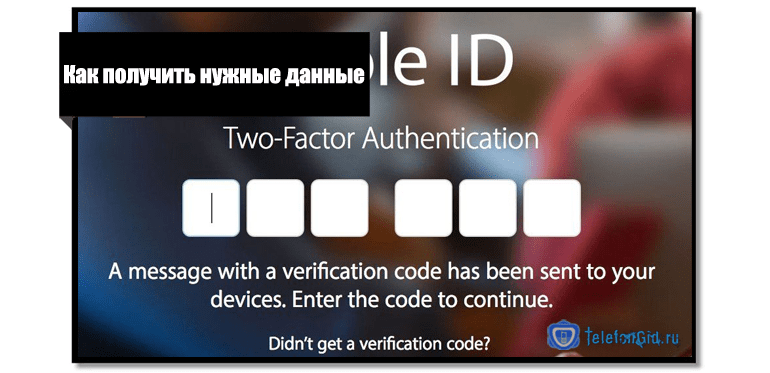
- клиент переходит в раздел с настройками гаджета;
- после этого выбирается имя учетной записи;
- из представленного списка следует выбрать «Пароль и безопасность»;
- на экране высветится сообщение «Информация об учетной записи недоступна»;
- далее клиент выбирает «Получить код проверки».
В том случае, когда на смартфоне установлена iOS 10.2 или более ранние версии ПО, применяется такая схема:
- чтобы получить код проверки Apple ID, необходимо открыть раздел с настройками;
- найти на экране пункт с названием «Айклауд»;
- после входа в этот раздел выбирается имя пользователя;
- когда гаджет отключен, выбирается кнопка «Получить код безопасности»;
- в случае, если устройство «Онлайн», нажимается «Пароль и безопасность»;
- уже на новой странице следует нажать кнопку «Получить код проверки».
Обратите внимание
Через несколько секунд на сотовый телефон должен прийти пароль, который позволит авторизоваться в системе. Его требуется ввести в пустое окно сразу после указания параметров для входа.
Метод 2. Режим восстановления
Разблокировать iPhone через режим восстановления довольно просто, если следовать алгоритму, описанному ниже:
- Нажмите и удерживайте кнопку сна/пробуждения, а затем нажмите на опцию выключения питания.
- Теперь подключите iPhone к компьютеру, после чего нажмите и удерживайте кнопку Home — ваше устройство будет автоматически включено.
- Не отпускайте кнопку «Домой», пока не появится опция «подключиться к iTunes».
- Когда iTunes выведет сообщение об обнаружении устройства, нажмите OK.
- Теперь восстановите устройство, следуя рекомендациям, описанным в предыдущем разделе.
Таким же способом можно воспользоваться, если вам необходимо взломать «Айклауд» на «Айфон 6» или более поздних моделях.
Зачем взламывают Apple ID?
Причины могут быть и «экзотические», но в 99% случаев они банальны:
- Блокировка iPhone, iPad и компьютеров Mac режимом пропажи или их полное стирание в iCloud.
- Как следствие — получение денежного вознаграждения за разблокировку Apple ID и подключенных к нему устройств.
- Кража персональных данных из облачного хранилища iCloud.
Основной массе злоумышленников нет дела до ваших персональных данных, хранящихся в iCloud, они либо включают режим пропажи на iPhone, iPad и компьютерах Mac, либо их стирают — если заблокировать девайс паролем не получается (так бывает если на устройстве жертвы включен Touch ID и пароль блокировки).
Как узнать, что ваш Apple ID взломали?
Существует 2 способа:
- Сообщение от злоумышленников уже после блокировки iPhone, iPad и компьютера Mac — нежданчик.

Сообщение от Apple о том, что ваш Apple >
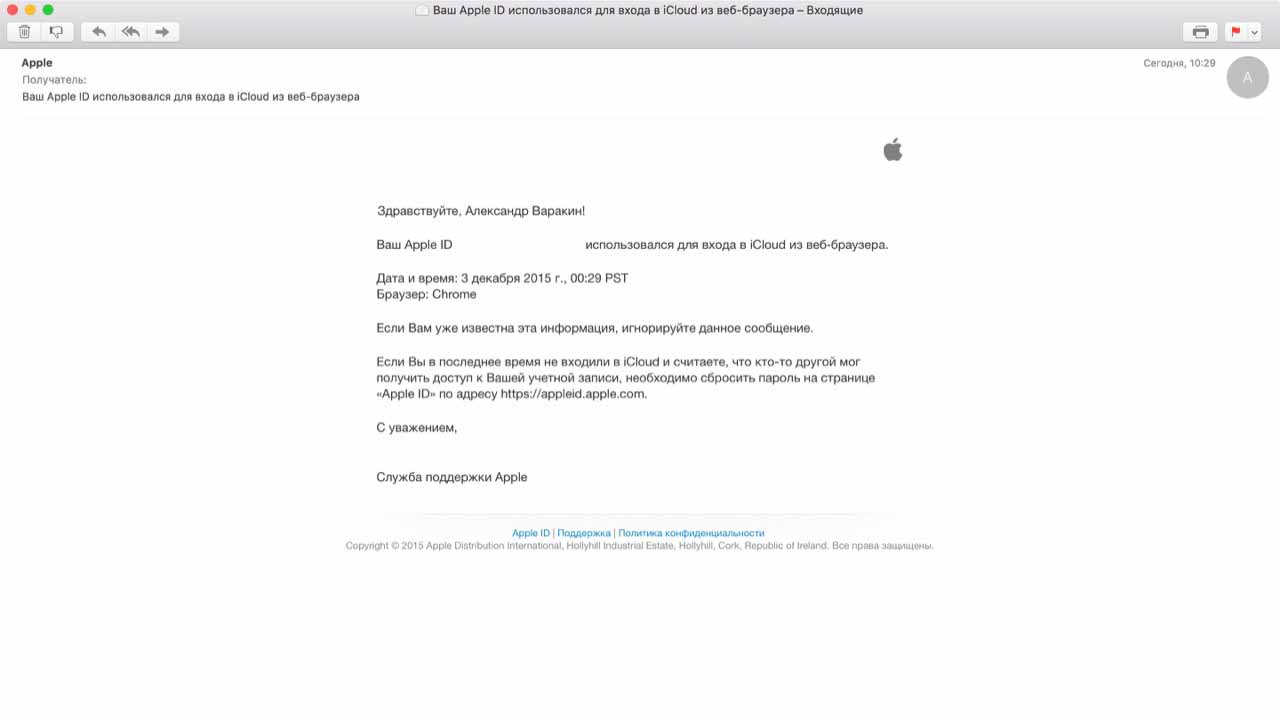
Первый случай рассматривать не будем (нет нужды), а вот второй — интересный.
Проверьте работу оповещений:
- На компьютере Mac или Windows (можно и на планшете или смартфоне) запустите любой веб-браузер, например Google Chrome.
- Перейдите на сайт http://icloud.com и авторизируйтесь (введите Apple >
На адрес электронной почты, совпадающий с вашим Apple ID, придет сообщение с темой: «Ваш Apple ID использовался для входа в iCloud из веб‑браузера».
Следующего содержания:«Если Вы в последнее время не входили в iCloud и считаете, что кто-то другой мог получить доступ к Вашей учетной записи, необходимо сбросить пароль на странице «Apple ID» по адресу https://appleid.apple.com.».
Если сообщение не пришло, проверьте папку «Спам» вашей почтовой службы и добавьте адрес «noreply@insideicloud.icloud.com» в список исключений спам-фильтра.
Если сообщения нет во входящих и в спаме, очистите файлы cookie и удалите данные сайтов в веб-браузере:
- Google Chrome: «Настройки -> Показать дополнительные настройки -> Настройки контента -> Все файлы cookie и данные сайтов -> Удалить все».
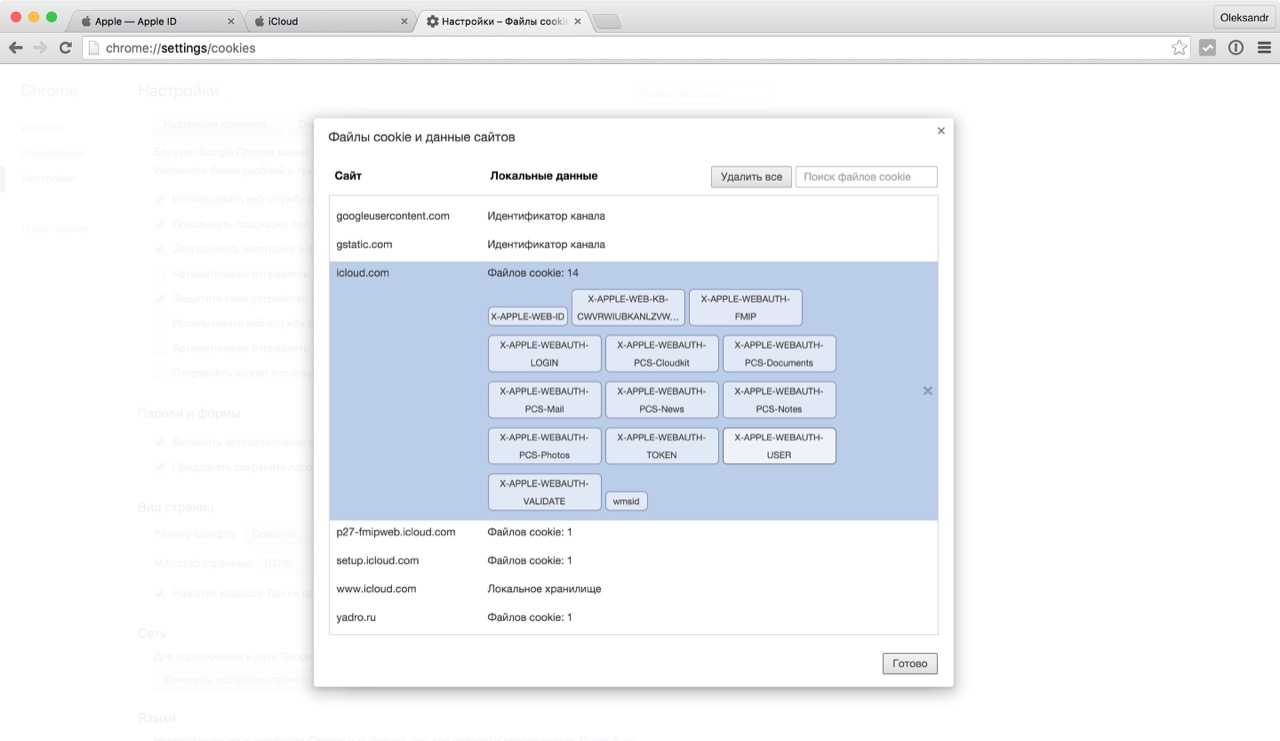
Safari: «Настройки -> Конфиденциальность -> Удалить все данные веб-сайтов».
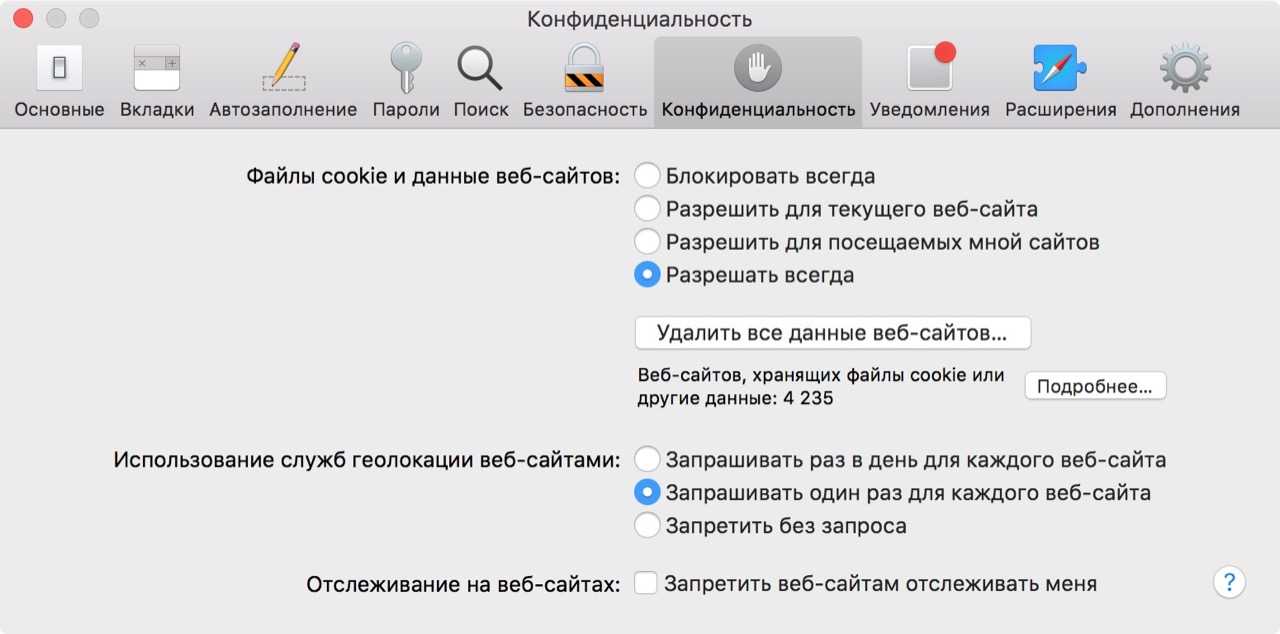
Так вот, если вы получили уведомление о том, что ваш Apple ID был использован для входа в iCloud из веб-браузера или в приложение «Найти iPhone» и это были не вы — 100% ваш Apple ID взломали.
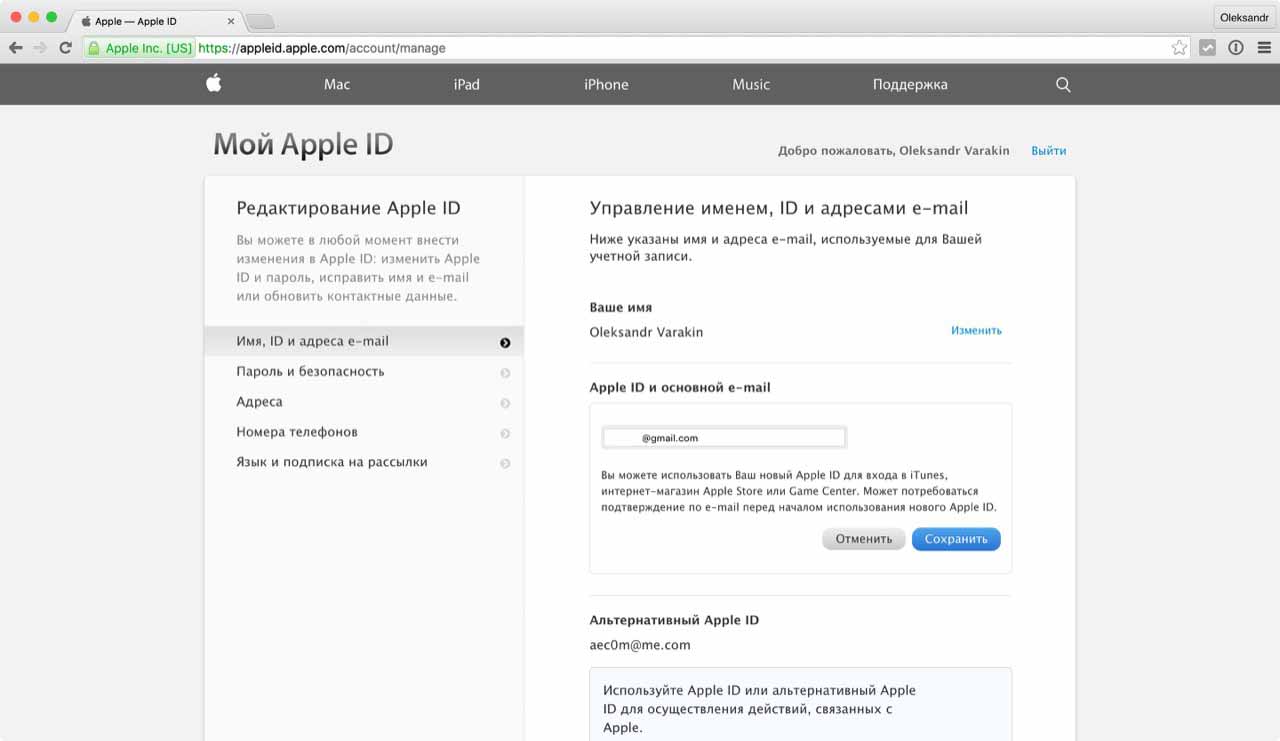
На то, чтобы изменить идентификатор Apple ID и подтвердить изменения злоумышленникам потребуется время, но они сделают это быстрее, чем вы успеете отреагировать и измените пароль к учетной записи. Поэтому выхода 2.
Вывод
Настоятельно рекомендую использовать эту защиту. Вне зависимости от того, какая у вас операционная система (старая или новая), используйте двухэтапную аутентификацию или проверку, т. к. эта защита сводит на нет любые усилия воров разузнать доступ к аккаунту. Ну а если вы не знаете, куда ввести код проверки Apple ID, то с этим проблем не возникнет, ведь пользовательский интерфейс настолько прост, что разобраться сможет даже ребенок.
Гаджеты от Apple славятся своей способностью обеспечить безопасность личных данных пользователей — на Айфонах можно «запаролить» буквально всё. Однако самим пользователям это иногда «выходит боком». Понаставив массу паролей, они какой-нибудь да забудут.
Мы расскажем о том, как установить и поменять различные пароли на Айфоне, а также о способах восстановления забытых кодов.
Заключение
Теперь вы сами можете взломать iPhone на расстоянии. В данной статье на ваш суд мы представили 5 различных шпионских приложений. Подборка, действительно, хорошая, но лучше, на наш взгляд, выбирать Cocospy или Spyzie. По крайней мере, Cocospy – это точно тот, который никогда не подведет.
Весь вышеперечисленный софт прост в использовании и отлично показал себя на практике. К тому же, этим шпионам не требуется физический доступ к целевому устройству. Однако есть и минусы. FlexiSPY и XNSPY требуют проведения джейлбрейка, а их установка происходит вручную.
Как бы то ни было, окончательный выбор за вами. На каком бы шпионском приложении вы не остановились, нам было бы интересно узнать о нем из ваших комментариев. Оставить их можно в поле ниже.
Этот пост также доступен на других языках:
Português (Португальский, Бразилия) 日本語 (Японский) Español (Испанский)

































