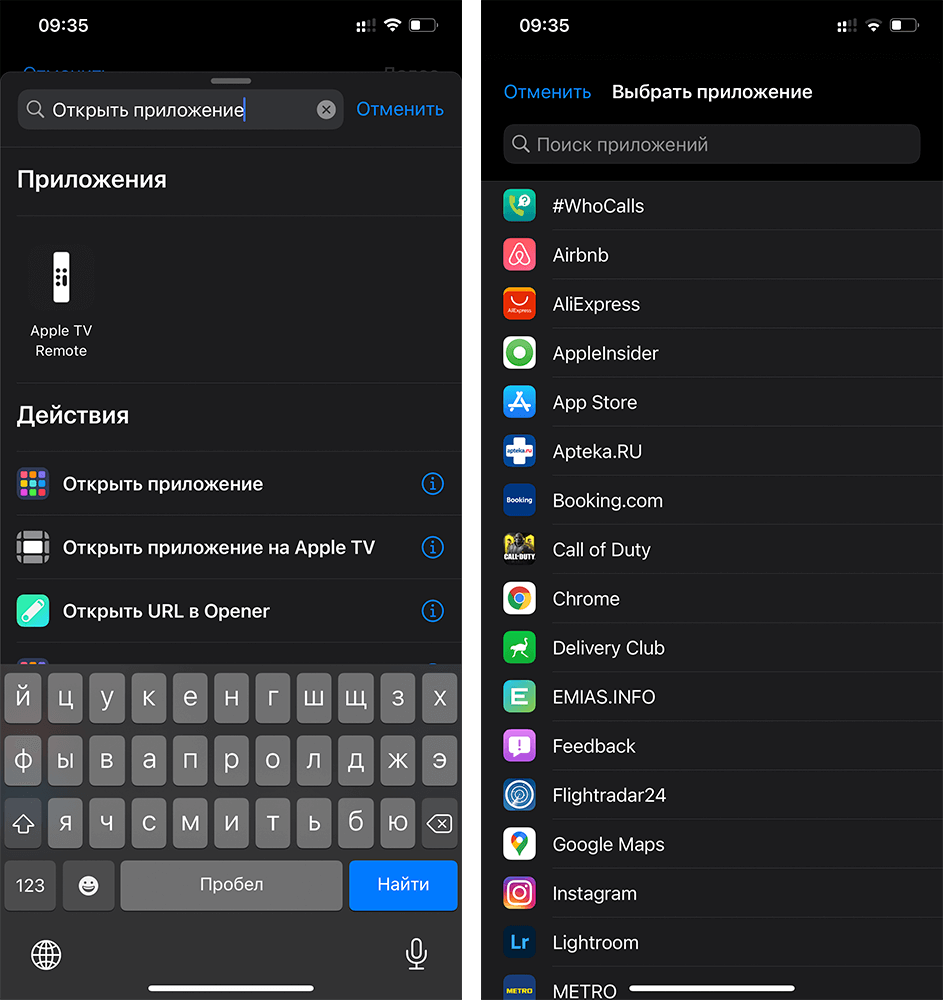Самый простой способ увеличения текста на iPhone
Для того чтобы воспользоваться данной функцией не нужно делать какие-то дополнительные настройки. Pinch-to-zoom — функция, ставшая одной из главных особенностей оригинального iPhone, позволяет пользователю увеличивать текст в различных приложениях мультитачем. Функция уже давно привычная для пользователей, но на всякий случай напомним как она работает: для того чтобы увеличить текст или изображение в приложении прикоснитесь двумя пальцами к экрану и раздвиньте их в разные стороны. Pinch-to-zoom работает далеко не во всех приложениях, но стандартные приложения, например, Safari, Фотографии, Почта поддерживают ее.

Сюда же хочется отнести и функцию Smart Zoom. В тех же стандартных приложениях, или приложениях, которые работают с текстом и изображениями, например, сторонних браузерах (Google Chrome, Puffin), можно увеличивать отображаемый контент быстро щелкнув дважды по одному месту.
Как установить индивидуальный размер текста приложения на вашем iPhone
Опция доступна для iPhone под управлением iOS 15 или более поздней версии, чтобы настроить размер текста для отдельных приложений. Все устройства iPhone, выпущенные после iPhone 6S, поддерживают эту функцию. Вот как вы можете включить его.
Шаг 1: Откройте приложение «Настройки» на своем iPhone и выберите пункт «Центр управления».
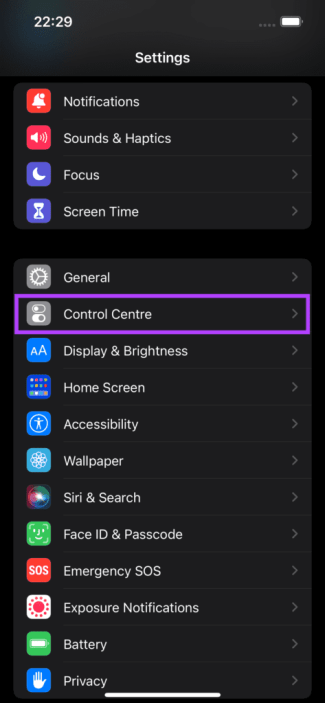
Шаг 2: Здесь вы увидите список всех переключателей, которые вы добавили в центр управления. Прокрутите вниз, и вы найдете Размер текста. Нажмите на зеленый значок «+» рядом с ним.

Шаг 3: Это добавит переключатель «Размер текста» в центр управления. Вы можете потянуть вниз от верхнего правого края вашего iPhone, чтобы проверить, появляется ли переключатель в Центре управления. Если вы используете iPhone с кнопкой «Домой», проведите пальцем снизу вверх, чтобы получить доступ к центру управления.

Обратите внимание, что вместо значка «+» вы видите красный значок «-» рядом с «Размер текста», это означает, что переключатель «Размер текста» уже присутствует в центре управления. В таком случае вам не нужно ничего менять в этом меню
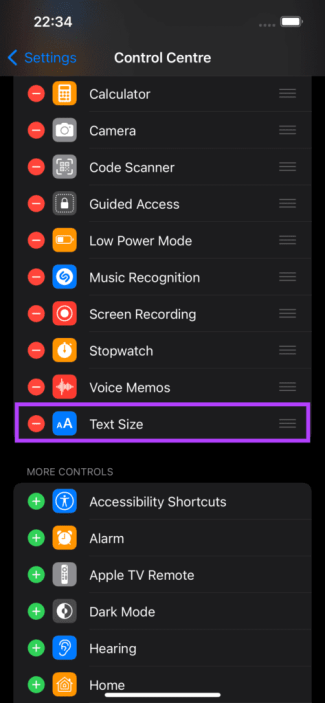
Шаг 4: Теперь, когда вы добавили переключатель, откройте приложение, в котором вы хотите изменить размер текста. Рассмотрим Настройки в качестве примера.
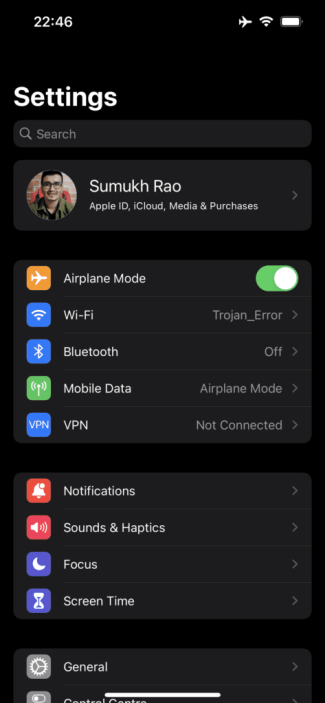
Шаг 5: Откройте центр управления на вашем iPhone и коснитесь переключателя «Размер текста».
Шаг 6: Откроется новая страница с ползунком для настройки размера текста. Вы можете перетащить ползунок на любое значение в зависимости от того, хотите ли вы увеличить или уменьшить размер текста.

100% — это размер текста по умолчанию. Пролистывание вверх увеличивает его до 310%, а пролистывание вниз уменьшает его до 80%. Слова «Размер текста» в верхней части экрана и процентное значение, отображаемое под ним, указывают на текущий размер текста, поэтому вы можете использовать его для справки.
Шаг 7: После того, как вы установили желаемый размер текста, перетащите горизонтальный ползунок внизу на «Только настройки». Конечно, название приложения будет отличаться в зависимости от того, какое приложение вы открываете.
Если вы хотите изменить размер текста во всех приложениях на это значение, вы можете оставить его во всех приложениях.

Шаг 8: Вернитесь в приложение, и вы увидите, что размер текста изменился на желаемое значение.

Шаг 9: Если новый размер текста слишком велик или слишком мал, вы можете вернуться в центр управления и изменить его соответствующим образом.
Теперь вы успешно изменили размер текста в отдельном приложении на вашем iPhone. Повторите тот же процесс, начиная с шага 4, для всех необходимых приложений.
Дополнительные адаптации дисплея
Помимо инверсии цвета и наложения фильтров, на экране «Дисплей и цвет текста» можно найти следующие адаптации дисплея.
- «Жирный шрифт»: выделяет текст пользовательского интерфейса дисплея жирным шрифтом.
- «Увеличенный текст»: нажмите этот вариант, затем включите функцию «Увеличенные размеры». Затем можно воспользоваться ползунком для настройки предпочитаемого размера текста.
- «Формы кнопок»: добавляет кнопкам формы, например подчеркивает кнопки «Назад».
- «Этикетки Вкл./Выкл.»: добавляет этикетки Вкл./Выкл. на экраны настроек.
- «Понижение прозрачности»: улучшает контраст за счет понижения прозрачности и размытия на некоторых фонах.
- «Увеличение контраста»: повышает контраст между цветами переднего и заднего планов приложения.
- «Дифференциация без цвета»: заменяет объекты пользовательского интерфейса, которые для передачи информации полагаются исключительно на цвет.
- «Понижение точки белого»: уменьшает интенсивность ярких цветов.
![]()
Как показать на экране iPhone дополнительную информацию о звонящем
За отображение дополнительных сведений о звонящих на экране iPhone отвечают специальные приложения, допущенные к использованию приложения «Телефон». Доступ таким приложениям предоставляется в меню «Настройки» → «Телефон» → «Блок. и идентификация вызова».
О каких же приложениях идет речь? В App Store доступно множество средств, которые могут определять дополнительную информацию о входящих звонках. Однако по-настоящему достойных внимания приложений не так много. Мы выделили два из них:
«2ГИС» (бесплатно) — определяет входящие звонки и показывает название фирмы абонента, если оно присутствует в справочнике «2ГИС».
Sync.ME (бесплатно, встроенные покупки) — распознает неизвестные звонки и определяет спам-звонки.
Поставьте 5 звезд внизу статьи, если нравится эта тема. Подписывайтесь на нас ВКонтакте , Instagram , Facebook , Twitter , Viber , Дзен .
Используйте лупу
1Gai.Ru
В iPhone установлено встроенное увеличительное стекло. Эту особенность можно применять как в качестве функции специальных возможностей, так и для просмотра объектов крупным планом. Если, например, возникли проблемы с чтением крошечного текста в книге, то запустите лупу и используйте камеру iPhone для увеличения.
Порядок включения лупы: «Настройки» — «Универсальный доступ» — «Лупа». После запуска лупы значок отобразится как приложение на экране iPhone. Найдите ярлык с помощью поиска Spotlight или библиотеки приложений и запустите. В момент открытия лупы можно крутить ползунок рядом со значком лупы для увеличения масштаба размера объектов.
Как добавить сторонние шрифты на Айфон
Если базовых настроек оказалось недостаточно или же хочется показать свою индивидуальность, тогда стоит скачать и установить на свое устройство новые, сторонние шрифты.
Возможность установки дополнительного контента была предусмотрена компанией Apple. Внесенные изменения коснутся приложений установленных в телефоне.
Стандартный шрифт всех Айфонов называется «San Francisco». Он устраивает большинство пользователей благодаря минимализму и приятному внешнему виду. После выхода в свет iOS 13 пользователи смогли погрузиться в мир различных стилей и интерфейсов. Теперь стало возможно менять размер, стиль, жирность шрифта по своему усмотрению.
Какие форматы шрифтов поддерживаются
На Айфонах имеется достаточно ограниченный выбор шрифтов из поддержки. Есть всего три стиля, которые пользователи могут применять на своих устройствах:
- OTF.
- TTC.
- TTF.
Каждый из них обладает своими особенностями.
OTF считается самым старым форматом, он использовался даже в самых первых моделях Айфонов. Поддерживается абсолютно всеми устройствами, подходит для каждой версии операционной системы.
Шрифт TTF был создан благодаря совместной работе Apple и Microsoft. Формат используется на компьютерных системах Windows и в компьютерах серии Mac.
TTC – это более доработанная и усовершенствованная версия TTF. Позволяет снизить объемы исходных данных.
Следует помнить, что данные форматы считаются базовыми. Все скачанные шрифты дополнительные шрифты должны относиться к одному из перечисленных стилей. Другие варианты просто не будут поддерживаться Айфоном.
Где искать новые шрифты
Существует несколько крупных площадок по поиску контента для своих смартфонов. Известные разработчики выкладывают в открытый доступ виды шрифтов и форматов.
Основные из них:
- Adobe.
- Monotype.
- Founder Type.
Разработчики специально создавали стили, с учетом технических особенностей Айфонов. Поэтому скачиваемые шрифты в 95% случаев отлично работают на устройствах и полностью совместимы с системой. При поиске стилей на сторонних сайтах рекомендуется проверять их на безопасность установки. Контент с неизвестных площадок может содержать в себе вирусы и другие вредоносные файлы.
В официальном магазине Apple также можно найти варианты стилей в разных форматах. Можно просмотреть контент в открытом доступе и скачать понравившийся вариант.
Как установить новые шрифты
Есть несколько способов установки новых шрифтов на свой Эппл-девайс:
- через приложение;
- с помощью профиля.
Установка с помощью приложений
Для этого потребуется специализированная программа. Можно использовать Adobe Creative Cloud или iFront.
Потребуется найти и скачать программу, установить ее и выбрать в ней подходящий шрифт. Внесенные изменения начинают действовать сразу после их сохранения.
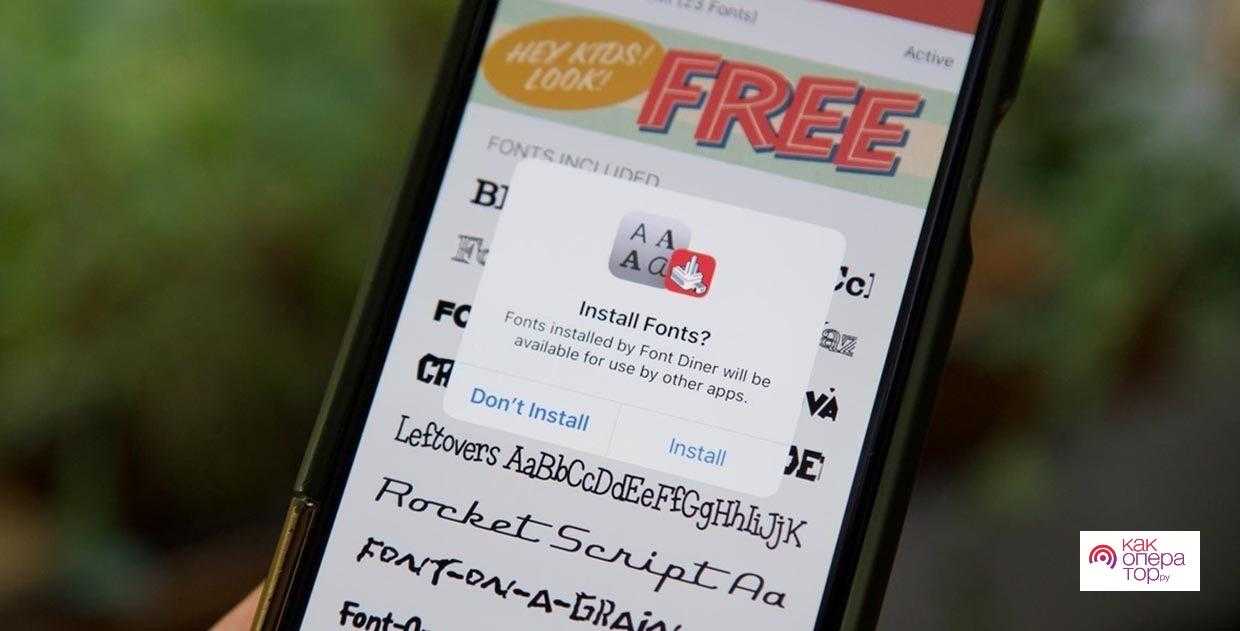
Через профиль
Метод больше подходит для старых версий операционной системы. Здесь также потребуется установка сторонних программ для поиска шрифтов. Единственное отличие в том, что после сохранения внесенных изменений необходимо запустить в телефоне профиль разработчика и дополнительно подтвердить все изменения. Если на устройстве имеется iOS 13, тогда в использовании профилей нет необходимости. Такая операционная система автоматически поддерживает внесение изменений в интерфейс смартфона.
Как удалить шрифт
Если установленный шрифт пришелся не по душе или он некорректно работает, потребуется удалить его и вернуть первоначальный вид интерфейса.
Для этого нужно выполнить ряд простых действий:
- зайти в настройки Айфона и открыть раздел «Основные»;
- далее найти раздел «Шрифты»;
- выбрать тот стиль, который требуется удалить;
- кликнуть на пункт «Удаление» и сохранить изменения.
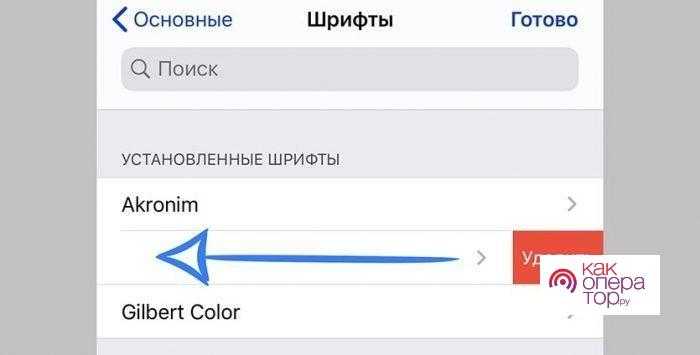
Если установка шрифта производилась через профиль разработчика, то принцип действия будет практически аналогичным:
- перейти в раздел «Основные» в меню настроек;
- кликнуть на «Профили»;
- найти профиль требуемого стиля и удалить его.
Удаление любого стиля на Айфоне занимает считанные секунды.
В iOS 11 столько дизайнерских ляпов, что вам и не снилось
Долгожданная iOS 11, ставшая доступной для загрузки вечером 19 сентября, оказалась полна дизайнерских просчетов и несоответствий. Разработчик Райан Лау проанализировал обновление и подготовил разгромный материал с примерами и собственными замечаниями. AppleInsider.ru делится самыми примечательными недоработками дизайнеров Apple, заметными даже невооруженному глазу.
Самая распространенная проблема новой ОС — выравнивание элементов, или, вернее будет сказать, их смещение относительно друг друга. Эта небрежность не влияет на функциональность системы и вообще практически незаметна. Разглядеть разницу сможет разве что ярый педант или человек, не понаслышке знакомый с версткой. Вот вам пара примеров:
Еще одна недоработка iOS 11 — шрифты. Если раньше найти нечто подобное было достаточно трудно, то теперь система буквально кишит несоответствиями. Только взгляните, одна и та же строка с датой в App Store и приложении «Музыка» выглядит совершенно иначе:
Или, например, вот. Почему те же App Store и «Музыка» так по-разному относятся к выделению элементов?
Вас это не бесит?
А теперь попробуйте что-нибудь разглядеть на этом скриншоте:
При желании вы можете повторить этот трюк на своем устройстве под управлением iOS 11. Выберите подходящее приложение (с баннером), проведите пальцем от левого края экрана примерно до половины, а затем верните в исходное положение. Эффект не заставит себя ждать.
Смотреть на Vimeo
Как вам такое? Даже не спрашивайте, почему нельзя было сделать шрифт одинаковым:
Несмотря на то, что iOS практически не подвержена зависаниям анимации, в iOS 11 такие ситуации стали возникать чаще. Так, например, вызов штатной клавиатуры в разных приложениях сопровождается разными эффектами. В «Настройках» он резкий и дерганный:
Смотреть на Vimeo
А в «Файлах» — плавный и легкий:
Смотреть на Vimeo
Обратите внимание на тень:
Смотреть на Vimeo
Куда делись AirPods?
Смотреть на Vimeo
Видимо, спрятались в Подкастах:
Не заметили ничего необычного? Прекрасно, тогда смело обновляйтесь и не думайте ни о чем. На случай, если вдруг передумаете, у нас есть инструкция по быстрому откату до iOS 10.3.3.
Увеличиваем шрифт на айФон
Изменить размер шрифта как в меньшую, так и в большую стороны на iPhone можно в настройках iOS. Недостаток такого подхода заключается в том, что это отразится на операционной системе, стандартных и совместимых приложениях, но не на всех сторонних. К счастью, во многих из них предусмотрена возможность индивидуальной настройки. Рассмотрим подробнее оба варианта.
Вариант 1: Системные настройки
Для того чтобы увеличить шрифт в среде iOS в целом, стандартных и совместимых приложений, поддерживающих функцию «Динамический шрифт», необходимо выполнить следующее:
- В «Настройках» iPhone найдите раздел «Экран и яркость» и перейдите к нему.
Пролистайте открывшуюся страницу вниз и тапните по пункту «Размер текста».
По желанию ознакомьтесь с описанием того, как, а точнее, где работает данная функция, и выберите подходящий размер, перемещая обозначенный на изображении ниже круг вправо по шкале.
Примечание: Помимо непосредственного увеличения текста, вы можете также сделать его более жирным – это будет полезно в некоторых случаях.
Для того чтобы понять, подходит ли вам такой размер, пролистайте «Настройки», откройте несколько предустановленных приложений и оцените, как выглядит в них увеличенный текст.
К сожалению, функция «Динамический шрифт» не работает не только со многими сторонними приложениями, но и с некоторыми стандартными. Например, в Safari текст на сайтах не увеличится, хотя размер шрифта в настройках браузера и его меню будет изменен.
Вариант 2: Настройки сторонних приложений
В некоторых приложениях, особенно если это мессенджеры или клиенты социальных сетей, в которых общение посредством переписки и чтения сообщений играет важную роль, имеется встроенная возможность увеличения размера предустановленного шрифта. К числу таковых относятся клиенты Twitter и Telegram. На их примере и рассмотрим то, как решить нашу сегодняшнюю задачу в случаях, когда это не позволяет сделать изменение системных настроек.
Примечание: Нижеизложенная инструкция вполне может быть актуальна и для других приложений, в настройках которых имеется возможность увеличения шрифта. Названия некоторых (или большинства) пунктов могут (и скорее всего будут) отличаться, но ориентироваться следует на близкие по смыслу и логике описания.
- Откройте приложение, свайпом слева направо по экрану вызовите его меню и перейдите к разделу «Настройки и конфиденциальность».
В блоке «Общие настройки» тапните по пункту «Видео и звук».
Выберите предпочтительный размер шрифта, перемещая аналогичный системному ползунок и ориентируясь на превью с текстом.
Telegram
- Запустив приложение, перейдите во вкладку «Настройки», а затем к разделу «Оформление».
Пролистайте немного вниз список доступных опций, после чего в блоке «Размер текста» перемещайте вправо ползунок, аналогичный таковому во всех рассмотренных выше случаях.
Подберите оптимальную величину шрифта, ориентируясь на его отображение в области предпросмотра либо же открыв основной интерфейс или один из чатов.
Как видно по скриншоту ниже, в Telegram можно увеличить основной текст (надписи в интерфейсе и содержимое сообщений), но не вложенный – так, к примеру, шрифт в превью ссылок не увеличивается.
Увеличение размера шрифта выше допустимых значений
Если вы установили максимальную величину шрифта, но она кажется недостаточно большой, чтобы изменить это значение сверх допустимого, следует обратиться к настройкам универсального доступа. Действия, которые для этого потребуется выполнить, несколько отличаются для актуальной iOS 13 и предшествующей ей 12 версии, а также тех, что были выпущены еще раньше.
iOS 13 и выше
- Воспользовавшись представленной выше инструкцией, увеличьте размер шрифта до максимально возможного. Вернитесь к основному списку «Настроек» и перейдите к разделу «Универсальный доступ».
Выберите пункт «Дисплей и размер», а затем «Увеличенный текст».
Переведите в активное положение переключатель напротив пункта «Увеличенные размеры», после чего измените шрифт в большую сторону на столько, на сколько сочтете нужным.
iOS 12 и ниже
- В «Настройках» iPhone перейдите к разделу «Основные».
Тапните по пункту «Универсальный доступ», а затем в блоке «Зрение» выберите «Увеличенный текст».
Дальнейшие действия ничем не отличаются от таковых на устройствах с iOS 13 на борту – активируйте переключатель «Увеличенные размеры», а затем увеличьте текст до желаемого значения, перемещаясь вправо по представленной на экране шкале.
«Настройках»«Универсального доступа»
Как изменить шрифт заметок на iPad и iPhone
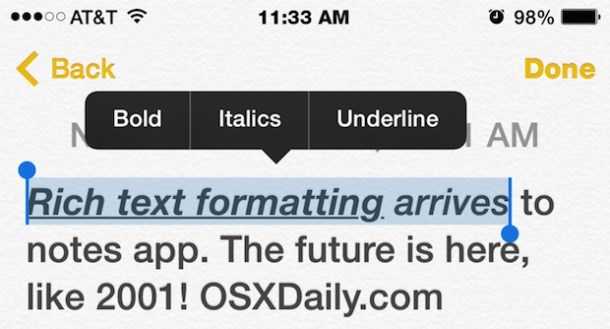
Вы устали от начерченного маркера шрифта в приложении Notes на iPhone, iPad или iPod touch? Хотите использовать другой шрифт в приложении Notes для iOS? Нет проблем, вы можете выбрать различные варианты шрифта, которые будут использоваться по умолчанию в приложении Notes.
Вы можете легко изменить шрифт по умолчанию в приложении Notes, изменив настройки в iOS, выполнив следующие простые шаги:
- Нажмите на приложение «Настройки», чтобы запустить его.
- Найдите и нажмите «Заметки»
- Выберите шрифт, который хотите использовать, нажав на него. Классная доска, Helvetica и Market Felt — варианты.
- Выйдите из настроек, перезапустите приложение Notes, чтобы увидеть разницу.
Helvetica — безусловно, самый чистый выбор, а Marker Felt — новый по умолчанию. Подобные шрифты можно изменить в приложении Notes в Mac OS X, поскольку оно также является добавлением к современным выпускам OS X.
Переключение этих шрифтов стало возможным, начиная с iOS 4.2, конечно, вы все еще можете внести изменения в iOS 8. Вот как выглядели настройки в более старых версиях iOS на iPad:
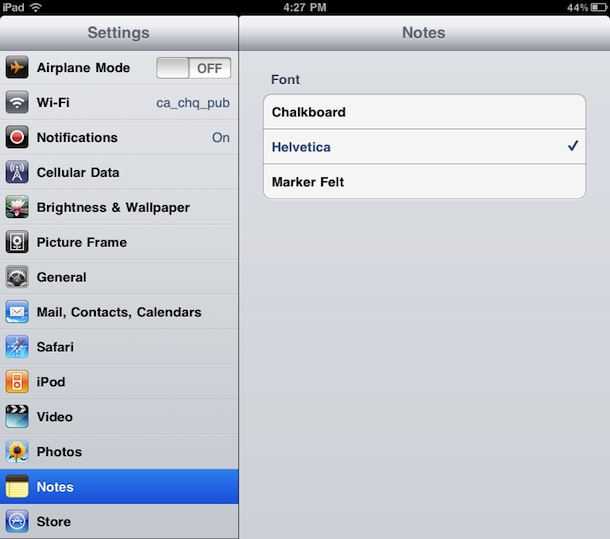
Обновление до современных версий iOS — всегда хорошая идея для получения дополнительных функций.
Вы можете скачать бета-версию iOS 4.2 прямо сейчас, если вы разработчик, в противном случае эта функция и многое другое с iOS 4.2 появится на iPad, iPhone и iPod touch в ноябре.
Изменение способа отображения книги на экране
Эта первая группа настроек доступна из книги, которую вы читаете. Откройте приложение Apple Books, чтобы начать.
Как контролировать яркость
Если экран слишком яркий или слишком тусклый, вот как это сделать правильно.
- Нажмите любая книга. Если ряд значков не отображается вверху экрана, нажмите в середине страницы, чтобы отобразить их.
- Нажмите текст кнопка; это выглядит как маленькая и большая столица А.
- Нажмите и удерживайте ползунок. Перетаскивание влево уменьшит яркость экрана; перетаскивание вправо украсит экран.
Нажмите в любом месте экрана, чтобы вернуться к своей книге.
Как изменить размер шрифта
Нужно больше текста на экране? Вот как это получить.
- Нажмите любая книга. Если ряд значков не отображается вверху экрана, нажмите в середине страницы, чтобы отобразить их.
- Нажмите текст кнопка; это выглядит как маленькая и большая столица А.
- Коснитесь большой буквы A, чтобы увеличить размер шрифта. Коснитесь маленькой буквы A, чтобы уменьшить размер шрифта.
Нажмите в любом месте экрана, чтобы вернуться к своей книге.
Как изменить шрифт
Вы можете легко переключаться между шрифтами с засечками и без засечек.
- Нажмите любая книга. Если ряд значков не отображается вверху экрана, нажмите в середине страницы, чтобы отобразить их.
- Нажмите текст кнопка; это выглядит как маленькая и большая столица А.
- Нажмите на название текущий шрифт.
- Нажмите шрифт ты хочешь.
- Нажмите назад.
Нажмите в любом месте экрана, чтобы вернуться к своей книге.
Как изменить цвет страницы
Цвет страницы можно настроить от белого до сепии, от темно-серого до черного. Вот как это установить.
- Нажмите любая книга. Если ряд значков не отображается вверху экрана, нажмите в середине страницы, чтобы отобразить их.
- Нажмите текст кнопка; это выглядит как маленькая и большая столица А.
- Нажмите на цвет страницы.
Нажмите в любом месте экрана, чтобы вернуться к своей книге.
Как включить Auto-Night Theme
Если вы читаете книгу в комнате с недостаточным освещением, вы можете сделать так, чтобы книги автоматически меняли цвет и яркость страницы. Это очень удобно, если вы читаете в постели, когда ваш партнер пытается уснуть.
- Нажмите любая книга. Если ряд значков не отображается вверху экрана, нажмите в середине страницы, чтобы отобразить их.
- Нажмите текст кнопка; это выглядит как маленькая и большая столица А.
- Включи Авто-Ночная Тема.
Нажмите в любом месте экрана, чтобы вернуться к своей книге.
Добавление нестандартных шрифтов
Это произойдет из-за того, что «Яндекса.Браузер» не найдет на компьютере пользователя нужный файл с набором символов.
Для решения этой проблемы потребуется установить нестандартный шрифт. Его название можно уточнить в исходном HTML-коде через панель, открывающуюся по нажатию F12. Если страница небольшая, то следует нажать на вкладку Elements. Внутри кода нужно найти дескриптор Font face, указывающий на имя недостающего шрифта. После его установки рекомендовано перезагрузить компьютер. Затем открывают сайт, на котором была проблема с текстом, и проверяют, стал ли отображаться нужный шрифт.
Как увеличить шрифт на iPhone
Обратите внимание: С увеличением размера шрифта могут возникать проблемы с отображением некоторых элементов в приложениях. В операционной системе iOS очень просто увеличить размер шрифта, который является динамическим
Такой шрифт используется в большинстве приложений от известных разработчиков. При этом, стоит понимать, что увеличивая размер шрифта, не увеличится шрифт в ряде мест:
В операционной системе iOS очень просто увеличить размер шрифта, который является динамическим. Такой шрифт используется в большинстве приложений от известных разработчиков. При этом, стоит понимать, что увеличивая размер шрифта, не увеличится шрифт в ряде мест:
- У иконок на рабочем столе шрифт останется прежним;
- В браузере на страницах сайтов — данный шрифт никак не зависит от шрифта, который устанавливается на уровне системы;
- В большинстве игр.
Важно: Некоторые игры и приложения имеют собственную настройку для увеличения размера шрифта или элементов взаимодействия. Чтобы увеличить размер шрифта в системе iOS, необходимо зайти в “Настройки” и далее перейти в раздел “Экран и яркость”
Чтобы увеличить размер шрифта в системе iOS, необходимо зайти в “Настройки” и далее перейти в раздел “Экран и яркость”.
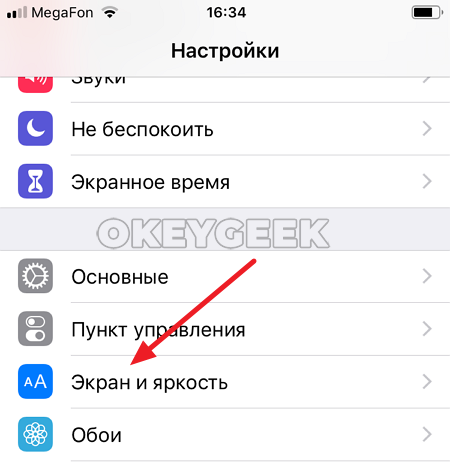
Здесь проследуйте в раздел “Размер текста”.

По умолчанию ползунок размера текста установлен на середине доступных вариантов настройки динамического шрифта. То есть, при желании можно не только увеличить шрифт, но и уменьшить его. Чтобы увеличить шрифт, перетащить ползунок направо.

Обратите внимание: Наблюдать за увеличением шрифта можно в реальном времени, тем самым определяя для себя оптимальный размер. Увеличив шрифт до необходимого уровня, можно выйти из настроек
Увеличив шрифт до необходимого уровня, можно выйти из настроек.
Стоит отметить, что если даже с увеличенным шрифтом элементы на экране плохо читаются, можно включить в разделе “Экран и яркость” опцию “Жирный шрифт”, которая сделает динамические шрифты еще более массивными.
Самый простой способ увеличения текста на iPhone
Для того чтобы воспользоваться данной функцией не нужно делать какие-то дополнительные настройки. Pinch-to-zoom — функция, ставшая одной из главных особенностей оригинального iPhone, позволяет пользователю увеличивать текст в различных приложениях мультитачем. Функция уже давно привычная для пользователей, но на всякий случай напомним как она работает: для того чтобы увеличить текст или изображение в приложении прикоснитесь двумя пальцами к экрану и раздвиньте их в разные стороны. Pinch-to-zoom работает далеко не во всех приложениях, но стандартные приложения, например, Safari, Фотографии, Почта поддерживают ее.

Сюда же хочется отнести и функцию Smart Zoom. В тех же стандартных приложениях, или приложениях, которые работают с текстом и изображениями, например, сторонних браузерах (Google Chrome, Puffin), можно увеличивать отображаемый контент быстро щелкнув дважды по одному месту.




![Как увеличить размер шрифта на iphone 11 pro max [учебник]](http://miggim.ru/wp-content/uploads/7/3/b/73bfebb34ed017e6daeadae7d3864de1.jpeg)