Лучшие приложения для съемки в портретном режиме на старых iPhone
Depth Effects
Depth Effects позволяет делать снимки с помощью камеры или выбрать изображения из своей фотогалереи. После того, как фотография загрузиться, вы можете на функцию размытия (Blur), а затем нажмите Mask. После вы можете выбрать стиль кисти, круглой или квадратной формы, а также увеличить или уменьшить непрозрачность кисти и отрегулировать размер.
Затем выберите область, к которой вы хотите применить эффект размытия и «закрасьте» ее. Вы можете увеличить фотографию, чтобы выбрать точнее.
Поскольку регулировка размытости происходит в реальном времени, вы можете начать с самого сильного и постепенно уменьшать, пока не подберете идеальную для вашей фотографии.
Если вы допустили ошибку, вы можете нажать на reverse, он сотрёт область, которую вы нарисовали. Нажмите на View (просмотр), чтобы увидеть, как эффект будет смотреться на изображении.
В дополнении к функции размытия, Depth Effects включает в себя набор всевозможных фильтров: факельные, блики и обычные цветовые, каждый из которых имеет собственную тонкую регулировку.
FabFocus — portraits with depth and bokeh
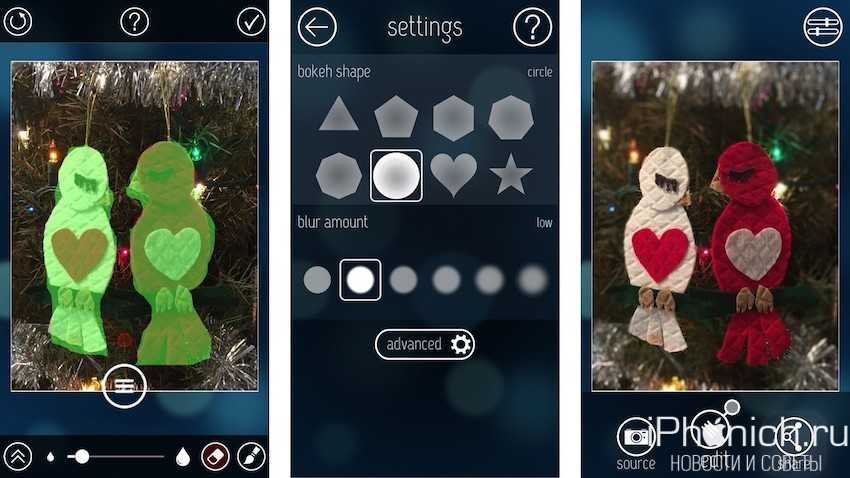
FabFocus — специальное приложение для создания эффекта размытия фона, в котором есть много вариантов размытия. Вы можете отрегулировать форму боке и размер размытия и даже добавить маску, чтобы создать более реалистичный эффект глубины.
FabFocus использует технологию распознавания лиц для создания автоматического эффекта размытия вокруг объекта, которое он идентифицировал как лицо. Если он не находит лицо, он рекомендует вручную обозначить объект. Автомат работает не идеально, но вы также можете вручную его корректировать, что очень удобно.
Я не думал, что FabFocus мне понравится, но как только я начал работать с расширенными функциями редактирования размытия, я понял, что на самом деле это одно из лучших приложений.
Fore Photo
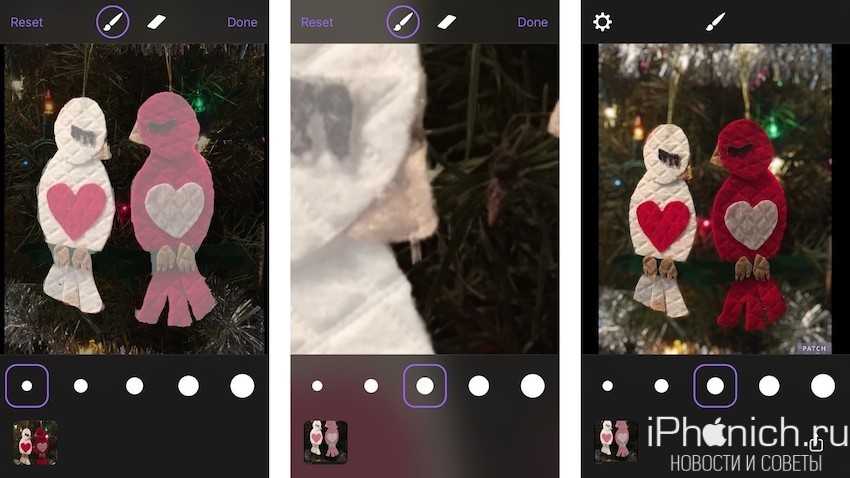
Отлично подходит для автоматического создания размытости фона, независимо от того, что представляет собой объект. Хотя почти никогда не делает это точно, но вы можете указать объекты, которые вы хотите или не хотите, чтобы были размыты после того, как он автоматически применит эффект.
Вы можете отрегулировать размер кисти, а также увеличить размер объекта, что является огромным бонусом для маскировки маленьких областей. Вы даже можете поиграть с освещением на снимке.
AfterFocus
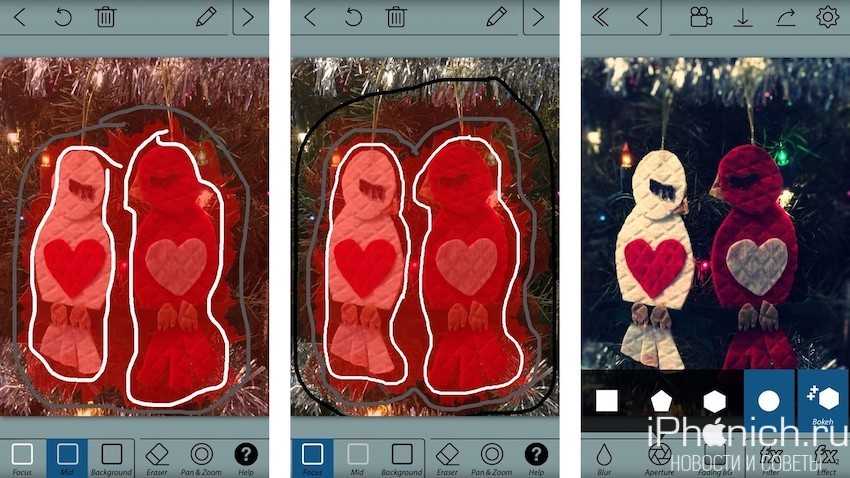
С помощью AfterFocus вы можете создавать размытые фоновые изображения в стиле зеркальных камер, просто выбрав область фокусировки. Кроме того, различные эффекты фильтра предлагают вам создать самую естественную и реалистичную фотографию.
Выбрав точную область фокусировки, вы сможете добиться более естественного и профессионального изображения.
Просто отметьте области, которые вы хотите, приложение автоматически точно распознает область фокусировки, даже для объекта со сложными фигурами.
Patch: Smart Portrait Editor
Patch начинается с автоматического рендеринга размытия фона. Но в большинстве случаев никогда не срабатывает полностью правильно, но хорошая новость в том, что изменять маску можно вручную.
Возможности снимать из приложения нет, придется выбирать изображения из фотогалереи. После автоматического размытия, нужно нажать на инструмент для редактирования в верхней части экрана и добавить или удалить эффект в разных областях. Вы можете увеличить или уменьшить размер инструмента, а также регулировать силу эффекта. Нет возможности менять глубину резкости в разных областях. По всему изображению будет использоваться один и тот же эффект размытия.
Приложения о которых стоит упомянуть
Я перечислил приложения для редактирования фотографий, которые, как я думаю, лучше всего создают эффект глубины портретного режима на iPhone 8 Plus, iPhone 7 Plus и iPhone X
Но есть и другие которые не вошли в мой список, но достойны, чтобы на них обратили внимание
Fabby — это бесплатное забавное приложение редактирования фотографии имеет странный эффект фото. Мне такой эффект не подходит, но многие могут оценить его, тем более, что размыть фон тут можно одним нажатием.
Big Lens — инструмент немного неуклюжий и мало функций. Приложение хорошее, но недостаточно, чтобы быть наверху.
Bokeh Lens — приложение очень простое в использовании, но оно не обновлялось для iOS 11, поэтому его пришлось опустить в самый низ.
Tadaa SLR — я раньше часто использовал это приложение, у него есть фантастическая функция автоматического маскирования, которая работает очень хорошо, но оно также не обновлялось для iOS 11, поэтому остается внизу.
Фоторежимы iPhone 12
Если вы откроете камеру своего устройства, вы обнаружите, что для нее включены различные режимы. Мы анализируем каждый из них и параметры, которые можно настроить в каждом из них.
Покадровый
Этот режим камеры позволяет снимать множество фотографий за долгое время и получать видео с ускоренным движением. Как только вы нажмете кнопку, вы сможете перемещать iPhone, ориентируясь на различные ситуации, которые позже будут сжаты во времени. Поразительно, как даже видео, для записи которого потребовалось несколько минут, можно оставить за несколько секунд. Следует отметить, что увеличение x0.5 (сверхширокоугольный) или x1 (широкоугольный) можно использовать с задними камерами, а также с одним датчиком на передней панели.
замедленное движение
Если предыдущий делал ускоренное видео, то все наоборот. Он способен значительно увеличить продолжительность видео благодаря захвату до 240 кадров в секунду в качестве HD 1080p в случае x0.5 и x1 задних камер и 120 кадров в секунду в качестве 1080p на передней .
Фото
Если вы собираетесь положить все мясо на решетку при фотографировании на iPhone, это основной режим, о котором вам следует знать. Он позволяет делать фотографии с любым диапазоном масштабирования от x0.5 сверхширокоугольного до x5, достигаемого с помощью цифрового увеличения широкоугольной камеры x1.
Модный портрет
Это один из самых популярных способов. Здесь возможен хорошо известный эффект боке, позволяющий получить почти идеальную фокусировку на основном объекте или человеке с расфокусированным фоном. В нем есть несколько модальностей, таких как возможность выбора уровня глубины резкости, но также можно создавать портреты с действительно интересными художественными эффектами:
- Естественный свет
- Студийный свет
- Контурный свет
- Сценический свет
- Моно сценический свет
- Моно высокий ключевой свет
И сам режим, и эффекты доступны как для передней, так и для задней камеры.
Панорама
И последнее, но не менее важное: эта функция позволяет делать снимки гораздо более крупных сцен в альбомном формате. Вам нужно будет только следовать инструкциям на экране, чтобы перемещать iPhone слева направо
Доступ к инструменту настройки экспозиции
Чтобы открыть новый элемент управления ECV, сделайте жест вверх в любом режиме съёмки, кроме Pano. В режиме «Фото» также можно нажать на значок в основной панели инструментов.
В режиме съёмки Timelapse управление значением компенсации экспозиции появляется автоматически. В других режимах нажмите на кнопку (±), которая появляется в скрытой панели инструментов.
Вы увидите горизонтальный ползунок, который даёт возможность управлять скоростью затвора и f-stop от –2 до +2 EV. Когда вы двигаете его в сторону –2, изображение становится темнее, в противоположную светлее. Значение 0 означает отсутствие изменений.
Выбранная настройка сохраняется до закрытия приложения «Камера». Разработчики добавили небольшую гистограмму в основную панель инструментов, когда используется ECV. Жёлтые маркеры показывают, какие значения ECV установлены. –2 является крайним слева значением, +2 крайним справа. Вторая скрытая панель инструментов показывает числовые значения. Можно нажать на гистограмму, чтобы открыть или спрятать ползунок ECV.
Автоматическая экспозиция полностью проявляется при использовании опции ECV. Если установить ECV на -2, нажатие или передвижение к яркому участку на экране делает его темнее, а нажатие или передвижение к тёмному участку делает его светлее. Чтобы iOS дальше не меняла экспозицию автоматически, нужно заблокировать AE/AF.
Объект в фокусе, но резкий ли он?
Фокус и резкость – это две разные вещи. Объяснение понятия резкости может занять еще один отдельный урок, так что я лишь отмечу несколько полезных моментов.
Если изображение вне фокуса, вы не можете вернуть его в фокус путем добавления резкости. Вы всего лишь получите очень резкую несфокусированную картинку. Большинство RAW изображений нуждаются в добавлении резкости какого-либо рода. Используете ли вы «Smart Sharpen», Un-sharp mask или техники фильтрации верхних частот, большинство RAW изображений выигрывают от резкости. Тем не менее, в то время как я постепенно начинал пользоваться камерами все более высокого качества, я стал видеть все меньше и меньше нужды в добавлении резкости, и теперь использую этот инструмент примерно лишь в 25% моих кадров.
Помните также, что резкость зависит от финального продукта. Вы не будете одинаково усиливать резкость на изображении, которое отправится в Интернет, и для отпечатка 16х20. И, держа это в голове, если вы намереваетесь продавать свою фотографию через стоковое агентство, не стоит вообще добавлять резкость. Большинство скажет вам, что этого делать не нужно, потому что вы не можете предсказать, для чего будет использоваться изображение и в каком размере.

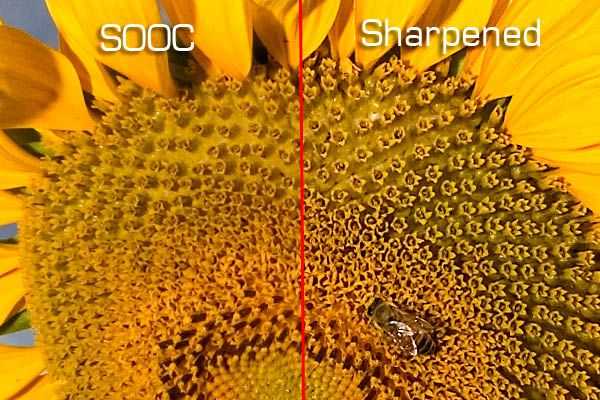
Просмотр метаданных EXIF фотографий на iPhone и iPad
Что делать, если на вашем iPhone или iPad не установлена iOS 15, можете ли вы по-прежнему просматривать метаданные изображений? Да, ты можешь! Благодаря удобному обходному пути вы можете найти данные EXIF любой фотографии на iOS 14 или более ранней версии.
Альтернативный метод требует, чтобы вы использовали приложение Apple Files на вашем iPhone или iPad. Поскольку приложение для стандартного файлового менеджера существует на iOS уже несколько лет (начиная с iOS 11), вы можете использовать этот хак и на старых устройствах, таких как iPhone 5S и iPad mini 2. Имея это в виду, приступим!
Метод 1. Просмотр метаданных с помощью приложения «Фото» в iOS 15 и iPadOS 15
- Запустите приложение «Фото» на вашем iPhone или iPad.
2. Теперь выберите изображение из своей фото-библиотеки и нажмите на крошечную информационную кнопку «i», расположенную внизу.
3. Теперь вы увидите данные EXIF для изображения в разделе прямо под датой и временем. Он покажет вам множество деталей, в том числе устройство, используемое для захвата изображения, настройки камеры, местоположение и многое другое.
4. Если вы хотите настроить дату и время изображения на вашем iPhone, нажмите « Настроить» и сделайте необходимое. В конце не забудьте снова нажать « Настроить» в правом верхнем углу, чтобы сохранить изменения.

Метод 2: проверьте метаданные EXIF изображений с помощью приложения «Файлы»
Хотя процесс просмотра метаданных фотографий EXIF с помощью приложения «Файлы» на iPhone и iPad не так прост, как с приложением «Фотографии», первое показывает больше деталей, чем второе. Итак, если вы профессионал или начинающий фотограф, который любит проверять детали изображений, чтобы развить свои сильные стороны, вы предпочтете использовать стандартный файловый менеджер. Вот как вы можете получить доступ к метаданным изображений с помощью стандартного приложения Apple Files:
- Запустите приложение «Фото» на своем устройстве и выберите изображение, метаданные которого вы хотите просмотреть. После этого нажмите кнопку « Поделиться» в левом нижнем углу экрана и выберите « Сохранить в файлы» на листе общего доступа.
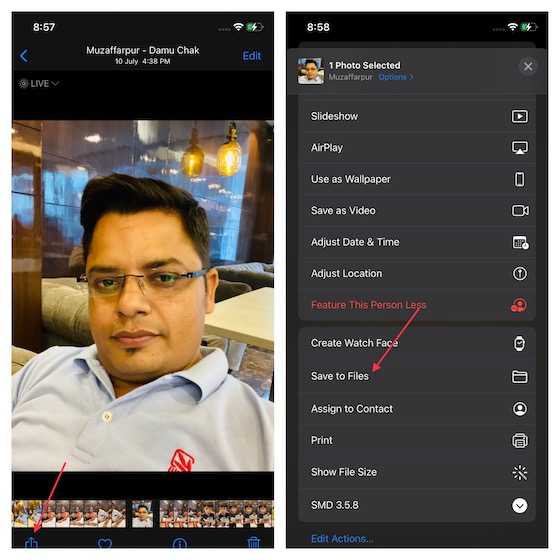
2. Теперь выберите папку, в которой вы хотите сохранить изображение, и нажмите « Сохранить» в правом верхнем углу экрана.
3. Затем запустите приложение «Файлы» и перейдите в папку, в которой вы сохранили изображение. После этого нажмите и удерживайте только что сохраненное изображение, а затем выберите «Получить информацию» в контекстном меню.
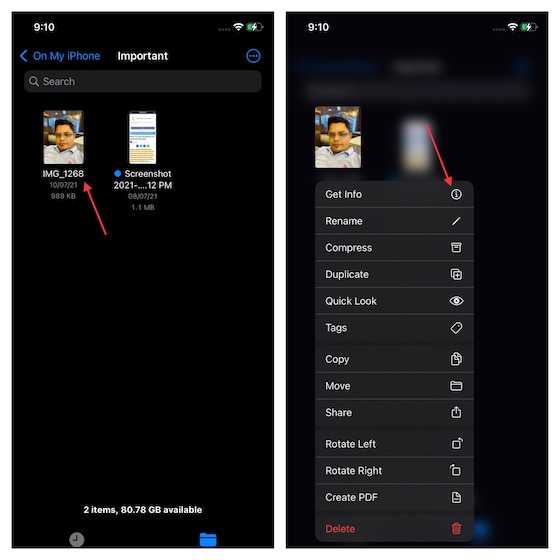
4. Приложение «Файлы» теперь будет отображать общую информацию, такую как формат изображения, размер, дата создания/изменения, последнее открытие, сохраненное местоположение и размеры. Вам нужно нажать на кнопку « Показать больше » рядом с информационным тегом. Это позволит вам просмотреть подробные метаданные EXIF изображения.
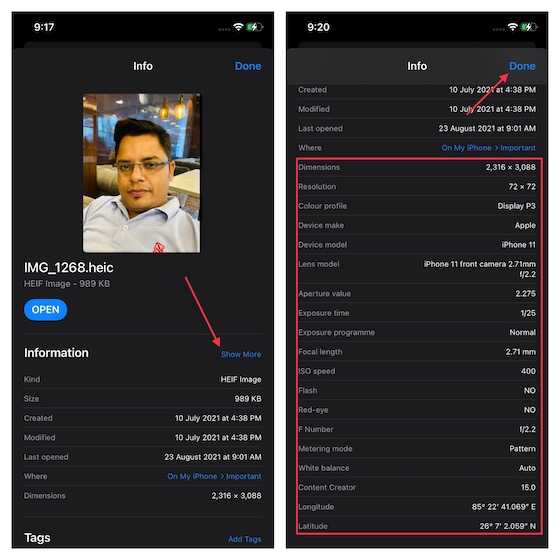
Как вы можете видеть на скриншоте выше, приложение для стандартного файлового менеджера показывает более подробную информацию, включая значение диафрагмы, режим измерения, баланс белого и создателя контента. Детали, отображаемые приложением «Фото», бледнеют по сравнению с приложением «Файлы». Так что, если вы хотите получить подробную информацию о фотографии, лучше всего подойдет приложение «Файлы».4. После просмотра метаданных фотографии нажмите Готово в правом верхнем углу экрана, чтобы закончить.
6. Adobe Lightroom : Лучше всего подходит для редактирования изображений RAW
А вот и миф, который я планирую развенчать. Adobe Lightroom-это не просто графический редактор; он также имеет встроенную камеру. Хотя и довольно крутой! Он позволяет щелкать изображения в формате RAW и редактировать их, делая его одним из лучшие приложения для камеры и редактирования фотографий для iPhone.
Если говорить о функциях, встроенная камера поставляется с экспозицией, таймером, десятками предустановок на выбор, а последнее обновление также поддерживает щелчок по фотографиям в режиме RAW. Это означает, что у вас есть полный контроль над редактированием ваших изображений.
Я действительно обожаю Lightroom за функцию неразрушающего редактирования, которую он предлагает. Вы можете вернуться к исходному изображению после редактирования, если вы что-то испортили.
Пользовательский интерфейс на высоте, функции просты для понимания, а переход между камерой и редактированием такой же плавный, как масло. Если вы использовали Lightroom для редактирования своих изображений; пора перейти к приложению, чтобы привязать их.
Плюсы
- Захватывает изображения RAW.
- Поддерживает глубокую экспозицию.
- Неразрушаемое редактирование.
- Простой обмен файлами
Минусы
Постоянные всплывающие уведомления о вашем редактировании могут раздражать.
Цена: бесплатно (покупки в приложении начинаются с 1,99 доллара США)
Форматы камеры

Вы можете изменить формат, который ваша камера использует для захвата изображений, в разделе «Настройки»> «Камера»> «Форматы» в разделах «Захват камеры». Высокая эффективность использует формат HEIF (он же HEIC), который является более универсальным, использует меньше места и предлагает больше возможностей редактирования. Однако он не так широко поддерживается сторонним программным обеспечением, поэтому при выборе параметра «Наиболее совместимый» будет выполняться захват в формате JPG.
Если вы используете iOS 14.3 или выше, вы также можете выбрать Apple ProRAW, которая сохраняет ваши фотографии в формате RAW, чтобы сохранить их исходное качество, хотя при этом требуется больше места для хранения.
Настройки для фотографий
- В разделе «Фотосъемка» вы найдете несколько важных настроек, особенно для новых iPhone.
- Включите „Коррекцию объектива», чтобы сгладить искажения, создаваемые объективами камер, и получить лучшее качество фотографий. Хотите ли вы включить «Интеллектуальное HDR» и «Распознавание сцен“, зависит от ваших требований к фотографиям: если вы хотите отредактировать изображения позже и для этого вам понадобятся по возможности неотредактированные фотографии, отключите эти параметры; однако вы хотите, чтобы фотография была самого высокого качества напрямую, без необходимости много редактировать позже, активируйте их.
- Используйте параметр „Показывать вне кадра“ в разделе „Композиция“, он использует сверхширокоугольную камеру новых iPhone, чтобы отображать больше информации вокруг фактического видоискателя основной камеры. Это поможет вам определить, обрезаете ли вы в конечном итоге небольшую часть изображения, которая хорошо смотрелась бы на фотографии.
- Если вы установите флажок «Сетка«, то в видоискателе вы увидите сетку с полями 3×3. Как вы можете использовать это во время записи, вы узнаете ниже.
Совет: Включите функцию „Сканировать QR-коды“, чтобы вам не нужно было использовать дополнительное приложение для считывания QR-кодов, а просто наведите на него камеру iPhone. Нажатие на уведомление, которое отображается над камерой, приведет к прямому открытию веб-страницы или приложения.
4. Камера + 2: лучше всего подходит для глубокого разрешения.
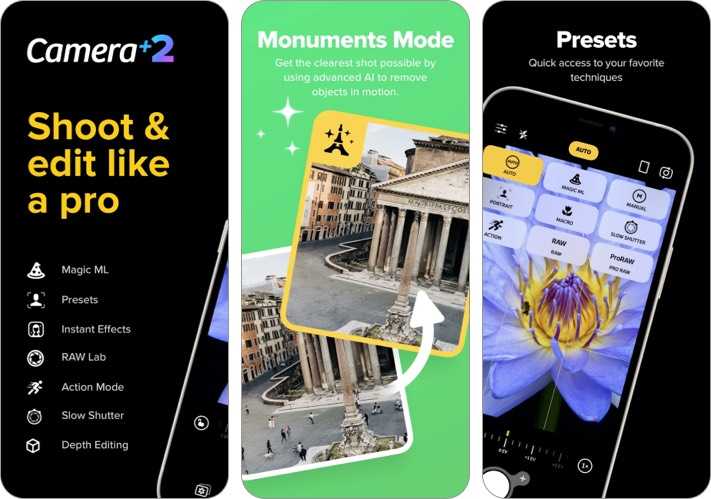
Camera + 2-это обновленная версия приложения Camera +, одна предпочитаемого приложения в App Store для фотографии iPhone . Простое на вид приложение для камеры с множеством дополнительных функций.
Camera + 2 имеет несколько довольно интересных функций, в том числе возможность изменять выдержку, баланс белого, ISO и многое другое. Не забудьте попробовать режим затвора; это одно удовольствие.
Кроме того, Camera + 2 также имеет режимы портрета и макросъемки, а также встроенные предустановки, увеличивающие разнообразие приложения.
Если вы профессиональный фотограф, ручной режим станет вашим вторым домом. В противном случае вам это понравится.
Плюсы
- Инструменты помощи при съемке для совершенства.
- Захват глубины оптимизирован для людей и объектов.
- Встроенные предустановки
- Интеграция библиотеки фотографий
Минусы
Размытые нестабильные патчи в режиме RAW
Цена: 7,99 доллара США
Перезапускает и сбрасывает
Еще один полезный способ — выполнить различные перезапуски и перезагрузки, которые можно выполнить на iPhone, пока проблема фокуса не будет решена.
Как принудительно закрыть приложение камеры
-
Проведите пальцем вверх от нижней части экрана iPhone и остановитесь на полпути на iPhone X или позже. На iPhone 8 или более ранних моделях дважды нажмите кнопку « Домой» .
-
Проведите пальцем влево или вправо, чтобы найти приложение камеры .
-
Проведите пальцем вверх по приложению « Камера» , чтобы убрать его с экрана iPhone и закрыть приложение.
Идея принудительного закрытия приложения «Камера» заключается в том, что приложение работает некорректно, а закрытие приложения заставляет его начать все заново, когда вы в следующий раз нажмете на приложение.
Вы также можете попробовать простую перезагрузку вашего iPhone:
Как перезагрузить iPhone
-
Нажмите и удерживайте боковую кнопку и любую кнопку громкости до тех пор , пока на iPhone X и более поздних версиях не появится экран Слайд для выключения» . На iPhone 8 и более ранних моделях нажмите и удерживайте верхнюю или боковую кнопку до тех пор , пока не появится экран скольжения для отключения
-
Проведите слайдер, чтобы выключить слайдер, чтобы выключить iPhone.
-
Нажмите и удерживайте боковую или верхнюю кнопку, пока логотип Apple не появится снова.
Как восстановить заводские настройки iPhone
Если ваша камера iPhone по-прежнему не фокусируется, вы можете восстановить заводские настройки iPhone. Это включает в себя сброс всех настроек телефона и данных .
Восстановление заводских настроек удаляет всю вашу личную информацию и данные с iPhone и возвращает телефон в состояние, в котором он был при первом изготовлении. Не делайте этого без предварительного резервного копирования ваших данных.
Вот как:
-
Откройте Настройки на iPhone.
-
Нажмите Общие .
-
Прокрутите страницу вниз и коснитесь Сброс .
-
Нажмите « Удалить все содержимое и настройки» .
Обязательно сделайте резервную копию вашего iPhone, чтобы вы могли восстановить все свои данные и приложения после выполнения сброса настроек.
Запись видео, слоумо, таймплапс
Ваш iPhone – это также прекрасная видеокамера. Вы можете записывать стандартное видео со скоростью до 60 кадров в секунду, а свежие модели вроде iPhone 12, способны записывать 4K при 60 кадров в секунду.
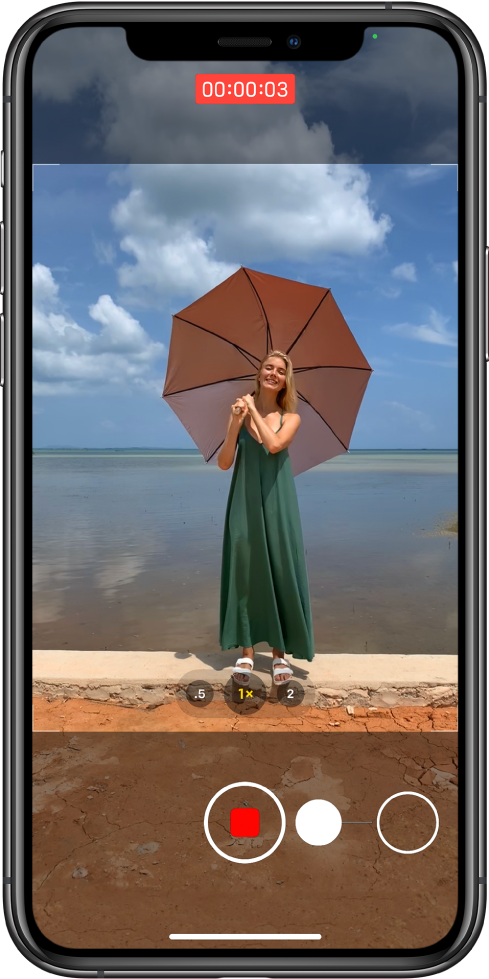
Стандартная видеозапись
Для записи видео тапните на режим «видео» справа от режима фото в нижней части интерфейса камеры, либо (на моделях старше 11-го) просто нажмите на кнопку спуска затвора и удерживайте ее. Во втором случае видео будет записываться до тех пор, пока вы не отпустите палец. Если хотите, чтобы оно записывалось и дальше, проведите не отпуская палец вправо, перенося кнопку в расположенный там кружочек. Можно и просто сделать только свайп вправо для быстрого запуска режима видеозаписи.

Во время записи видео можно сделать фото, если тапнуть на белую кнопку в правом углу. На процесс видеозаписи это не повлияет.
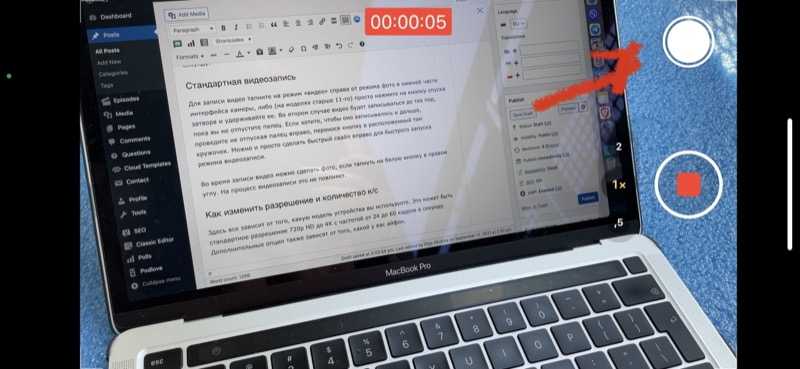
Как изменить разрешение и количество к/c
Здесь все зависит от того, какую модель устройства вы используете. Это может быть стандартное разрешение 720p HD до 4K с частотой от 24 до 60 кадров в секунду. Дополнительные опции также зависят от того, какой у вас айфон.
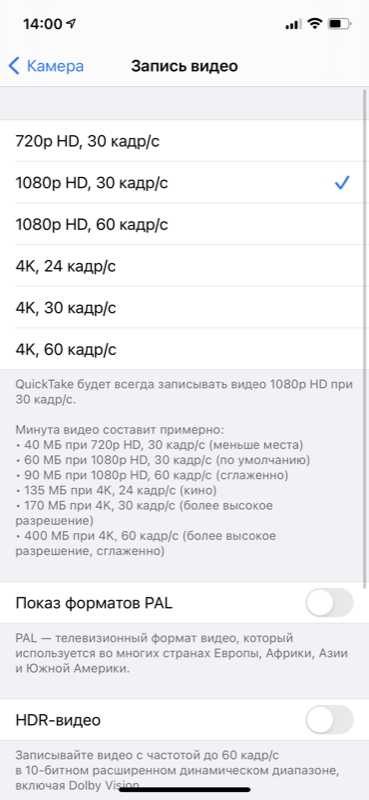
Но в любом случае для того, чтобы попасть в настройки, надо выйти из приложения камеры и найти раздел «Камера» в общем списке настроек. Здесь можно выбрать разрешение и количество кадров в секунду для обычного и замедленного видео. Также есть много дополнительных опций.
Замедленное видео
Слоумо видео доступно еще со времен iPhone 5s. С помощью замедленного видео вы можете снимать с высокой частотой fps (кадров в секунду), а после записи при желании замедлять или ускорять определенные части видео. Это особенно интересно, когда вы имеете дело с чем-то, что происходит быстро, например, взрывы, фейерверки, автогонки, трюки.

Чтобы перейти в режим замедленной съемки, сделайте два свайпа вправо и тапните на клавишу записи. Получившийся ролик будет сохранен в галерее, причем система сама выберет тот его участок, который будет замедлен. Этот участок можно выбрать и самостоятельно, если выбрать видео в галерее и тапнуть на «Править». Под раскадровкой видео будет специальная полоса, где можно выбрать участок, который будет замедлен. Выберите нужный кусок и нажмите «Готово». Потом при желании можно будет вернуть изначальный вариант, снова выбрав «Править» и затем «Вернуть».
Замедленное видео может записываться при 120 или 240 кадрах в секунду. Как изменить настройки — описывали в предыдущей главке. Чем больше к/с, тем больше «весит» итоговый файл.
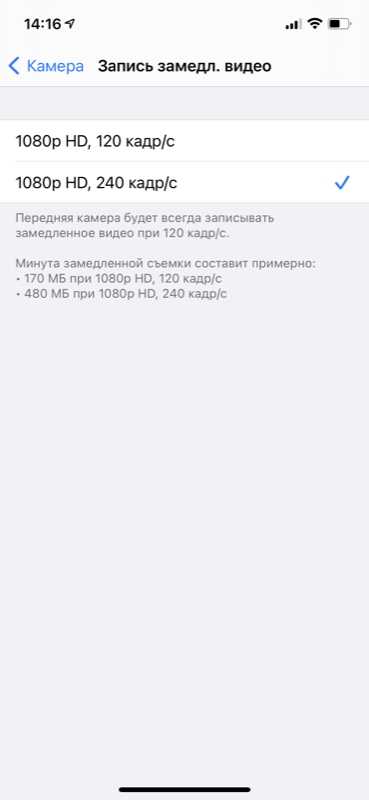
Таймлапс
Таймлапс (time-lapse) — это, наоборот, не замедленные, а ускоренные видео. С их помощью можно снять, например, постройку здания в течение нескольких часов или то, как солнце пролетает над горизонтом. Режим полезен и для блогеров/блогерок, например, чтобы показать тренировки, домашние дела, переодевания, создание поделок и так далее.
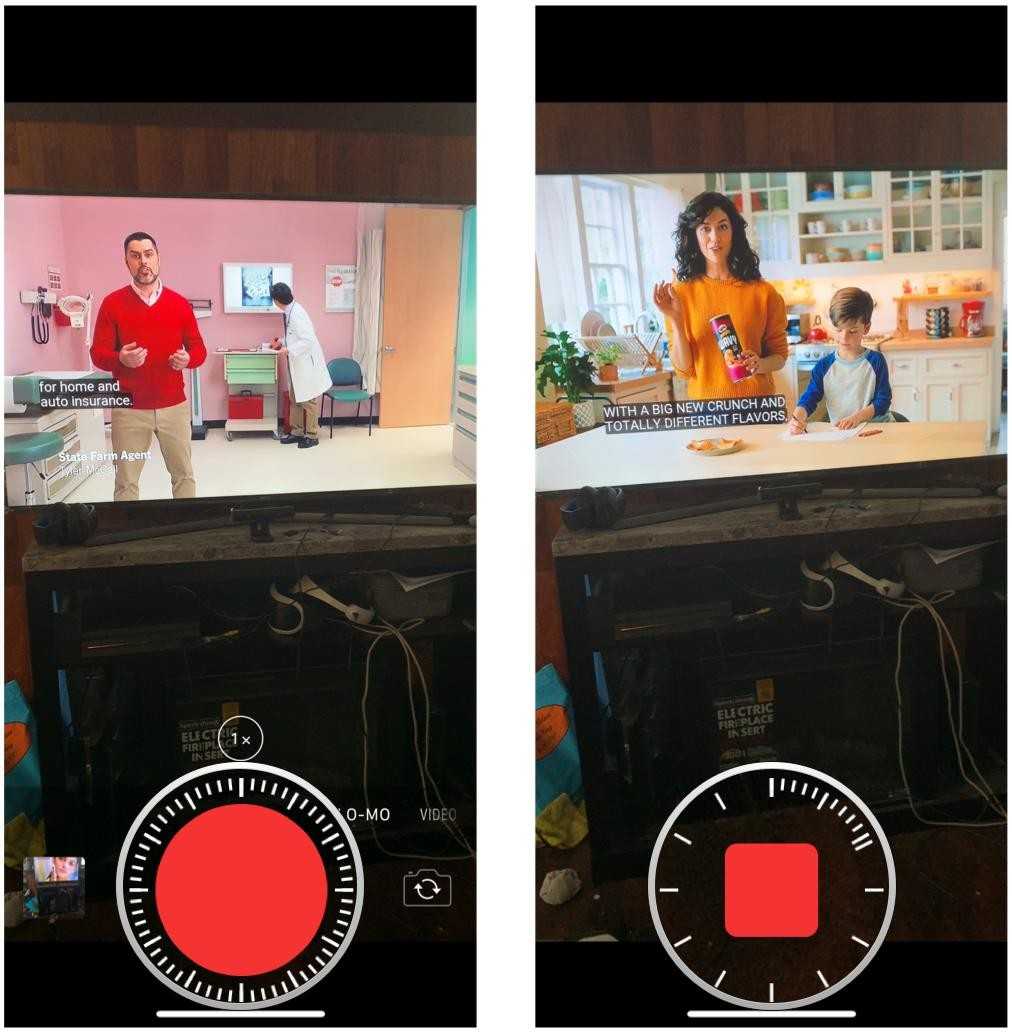
Для записи таймлапса настоятельно рекомендуется использовать штатив. А лучше вообще какой-нибудь дополнительный айфон/айпад, потому что для интересного таймлапса требуется, как правило, много времени.
Для перехода в режим time-lapse откройте приложение камеры и три раза свайпните вправо.

Редактирование видео на iPhone
Когда-то iOS позволяла только обрезать длину видео. Но теперь вы можете применить к своим роликам любые встроенные инструменты редактирования фотографий! Выберите видео и нажмите «Править» в верхнем правом углу. Здесь вы можете укоротить видео, использовать настройки цветокоррекции, фильтры, повернуть или отзеркалить ролик в вертикальной и горизонтальной плоскости под любым углом, отключить звук.
И, как водится у Apple, ваши изменения не перезаписывают видео полностью, при желании все можно «вернуть взад» :-).
Видео с HDR (камера iPhone 12 и выше)
Если вы снимаете видео в сложных условиях освещения и вам важно, чтобы между темными и светлыми участками был хороший баланс, стоит снимать видео с расширенным динамическим диапазоном (HDR). Включить его можно в настройках камеры, раздел «Запись видео»
Только имейте ввиду, что некоторые видеоредакторы могут открывать такие ролики с искаженными цветами, так как не имеют совместимости.

Камера iPhone 13 Pro: исправление размытых фотографий / сглаживания / проблем с фокусировкой
Обратите внимание, что универсального решения как такового не существует. Вам нужно будет попробовать каждый из перечисленных ниже обходных путей, а затем проверить, какой из них (или комбинация нескольких) работает в вашу пользу
Итак, имея это в виду, давайте начнем.
ИСПРАВЛЕНИЕ 1: изменение эффективности камеры
Некоторым пользователям удалось исправить некоторые из вышеупомянутых проблем после перехода с режима «Высокая эффективность» на режим «Наиболее совместимый». Итак, перейдите в «Настройки»> «Камера»> «Формат» и попробуйте изменить эффективность на «Наиболее совместимый». Затем проверьте, удается ли исправить основные проблемы с размытыми фотографиями / сглаживанием / фокусировкой камеры iPhone 13 Pro.
ИСПРАВЛЕНИЕ 2: Повороты коррекции объектива
Функция коррекции объектива используется для настройки фотографий, сделанных фронтальной камерой или сверхширокоугольной камерой, для получения более естественных результатов. Этот параметр включен по умолчанию, и на данный момент это не кажется разумным шагом. Поэтому вам следует рассмотреть возможность отключения функции автоматической настройки искажения объектива в меню настроек камеры. Итак, перейдите в «Настройки»> «Камера», затем отключите «Коррекция объектива».
ИСПРАВЛЕНИЕ 3. Отключите Smart HDR в камере
Многим пользователям удалось исправить проблему с масляной живописью, размытыми текстурами и потерей деталей объекта после отключения функции HDR. Итак, перейдите в «Настройки»> «Камера»> «Запись видео»> «Отключить HDR» на вашем iPhone 13 Pro. Однако это относится только к видео. На данный момент, кажется, нет никакого способа отключить HDR для фотографий на серии iPhone 13 (на данный момент это меня больше не удивляет).
На чем я должен фокусироваться?
Для портретов крупным планом единое мнение, в общем, выработано: глаза. Для других видов портретов это все еще лицо, если только вы не хотите сфокусироваться на какой-либо другой части тела умышленно. Наводите точный фокус туда, куда вы хотите направить взгляд зрителя.
В пейзажах все не всегда так просто, но вам по-прежнему стоит придерживаться правила, упомянутого выше. Не делайте ставку на то, что «это пейзаж с широким углом обозрения, фокус на бесконечность». Если у вас есть объект на переднем плане, сфокусируйтесь на нем и позвольте Вашей глубине резкости перенести изображение на задний план. Если объект на переднем плане не имеет резкого фокуса, это сбивает с толку, поскольку мы в естественных условиях обычно видим более резко близкие объекты, а не далекие.


Теперь я могу работать с фокусировкой на «гиперфокальном расстоянии» («Hyper Focal Distance»), но это находится за рамками этого урока. Если вы заинтересованы в этой теме, что вполне вероятно, используйте быстрый поиск в Google.
Исправить iPhone камера не фокусируется
Основные проверки
Прежде чем устранять неполадки камеры iPhone с помощью настроек программного обеспечения, нам необходимо определить, связана ли проблема с вашим оборудованием.
- Очистите объектив камеры мягкой тканью из микроволокна. Убедитесь, что линза не поцарапана.
- Внимательно посмотрите внутрь объектива, чтобы убедитесь, что внутри нет грязи / спецификаций.
- Используйте другое приложение камеры (стороннего производителя) и проверьте, может ли он сфокусироваться на объекте.
- Попробуй сосредоточьтесь на объектах на разном расстоянии. Если камера не фокусируется на объектах, которые находятся очень близко к ней, возможно, вы держите ее слишком близко. Убедитесь, что он находится на расстоянии фокусного расстояния камеры.
- Попробуйте сделать фото без крышки телефона. Это может мешать датчику.
- Перезагрузите iPhone.
1. Ручная фокусировка
У приложения «Камера» могут возникать проблемы с фокусировкой на объекте по разным причинам; освещение, сам объект, фон и т. д. В этом случае вы можете заставить его вручную сфокусироваться на элементе.
Программы для Windows, мобильные приложения, игры — ВСЁ БЕСПЛАТНО, в нашем закрытом телеграмм канале — Подписывайтесь:)
- Открой Приложение камеры и навести его на объект вы хотите сфотографировать.
- Тap элемент в поле зрения камеры где вы хотите, чтобы он сфокусировался.
- А появится желтое поле и укажет, что фокус был установлен
- Сделайте фото.
2. Заблокируйте автоэкспозицию и автофокус.
Когда вы делаете снимок с помощью стандартного приложения «Камера», оно автоматически регулирует фокус и экспозицию при съемке фотографии. Если камера входит и не в фокусе, вы можете зафиксировать экспозицию и сфокусироваться в этой точке, а затем сделать снимок.
- Наведите камеру на объект вы хотите сфотографировать.
- Подождите объект попадает в фокус.
- Нажмите и удерживайте средство просмотра камеры и Сообщение о блокировке AE / AF появится вверху.
- Как только экспозиция и фокус заблокированы, сделайте снимок.
3. Используйте крепление / штатив.
В iPhone есть технология стабилизации изображения, и она отлично работает при записи видео из движущегося автомобиля. Однако для фотографий это не работает. Если фотография получается нечеткой, попробуйте использовать крепление или штатив, чтобы держать телефон неподвижно
При фотографировании движущихся объектов важно держать телефон неподвижным
4. Отойдите, а затем подойдите ближе
Иногда у объектива возникают проблемы с фокусировкой, потому что он не может определить, на каком объекте нужно сфокусироваться. Вы можете попробовать немного изменить угол при фотографировании.
- Направьте камеру на объект вы хотите сфотографировать.
- Медленно отойди от этого т.е. увеличить расстояние между линзой и объектом.
- Позвольте камере сфокусироваться.
- Подойти ближе к нему.
- Разрешить камере сфокусироваться на объекте.
- Сфотографировать.
5. Нажмите на спину.
Это исправление действительно хорошо сработало для пользователей iPhone 6, но его стоит попробовать независимо от того, какая у вас модель.
- Переверни свой iPhone так, чтобы спина была обращена к вам.
- Слегка постучите пальцем по спине. Повторите это несколько раз.
- Перезагрузите телефон и попробуйте сделать фото.
6. Попробуйте мягкий сброс.
Хотя перезапуск решит проблемы с iPhone, он не решит все. Попробуйте выполнить программный сброс (вы не потеряете данные).
- На iPhone откройте приложение «Настройки».
- Перейти к Общие> Сброс.
- Нажмите «Сбросить все настройки».
- Перезагрузите телефон.
7. Ядерный вариант
Вы можете сбросить настройки телефона до заводских, если больше ничего не работает. Используйте iTunes, чтобы сделать резервную копию, а затем сбросьте настройки iPhone до заводских. Используйте резервную копию для восстановления iPhone.
Как настроить камеру на Айфоне: Фото, квадрат и панорама
Возле кнопки съёмки можно найти список режимов и выбрать наиболее подходящий для той или иной ситуации. Для начала рассмотрим режимы создания неподвижных фотографий: «Фото», «Квадрат» и «Панорама».

«Фото» – это классический режим, в котором вы можете делать обычные прямоугольные снимки в пейзажной (горизонтальной) или портретной (вертикальной) ориентации.

В дальнейшем же вы можете изменить соотношение сторон (например, сделать фото квадратным) в режиме пост-обработки.
«Квадрат», как можно понять из названия, позволяет вам изначально создавать квадратные снимки. Если вам удобнее распечатывать или выкладывать в социальные сети квадратные фотографии, то имеет смысл использовать именно этот режим.

«Панорама» даёт возможность создавать широкие панорамные снимки. Эта функция идеально подходит для съёмки захватывающих природных или городских пейзажей.

Её также можно использовать для создания вертикальных панорам, как на снимке ниже. Прекрасный вариант для высоких водопадов.

Выбрав панорамный режим в настройках камеры, вы увидите стрелку, указывающую направо. Если вы предпочитаете делать снимки, двигаясь справа налево, нажмите на эту стрелку, чтобы поменять направление.
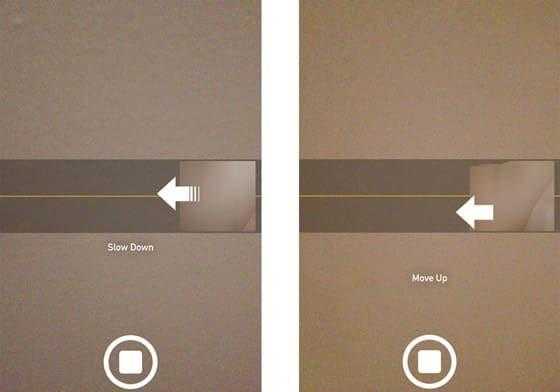
Когда вы будете готовы начать съёмку, нажмите на кнопку запуска, а затем медленно двигайте камеру по направлению стрелки. Старайтесь, чтобы камера была как можно более устойчивой. Когда вы закончите, вновь нажмите на кнопку съёмки, чтобы завершить создание панорамного снимка.
В готовой фотографии отобразится всё, что попало в камеру. Если вы заворачивали за углы в процессе съёмки, в конечном снимке могут появиться небольшие искажения.
Заключение
Фокусировка — глубокая тема в фотографии, которая очень важна для понимания. Когда ваши фотографии будут правильно сфокусированы, они будут четкими и детализированными там, где это нужно по задумке автора. Правильная фокусировка важна для любого жанра фотографии от спорта до пейзажа.
Надеюсь, это руководство помогло вам разобраться с фокусировкой. Если у вас есть какие-либо вопросы о том, как правильно сфокусироваться, или советы начинающим фотографам, не стесняйтесь оставлять комментарии ниже.
Научитесь делать отличные фотографии под чутким контролем преподавателя на нашем самом понятном обучающем курсе: Я-Фотограф

Перевод: profotovideo.ru































