Как установить пароль на папку
Ограничения на папки можно поставить через встроенные функции и сторонние приложения. В первом случае:
- перейдите в настройки;
- откройте вкладку «Основные»;
- на экране нажмите «Ограничения» и передвиньте ползунок в положение «Включить ограничения»;
- после откроется дополнительное окно, где нужно ввести новый пароль.
Если мобильное устройство используется для хранения важной информации, следует использовать только сложные комбинации из 6-8 символов. В их число должны входить цифры, буквы, знаки препинания и различный регистр
Не рекомендуется использовать дату рождения или другие простые комбинации.
В App Store есть достаточно много приложений, которые предназначены для установки пароля на папку. Одно из наиболее популярных – Folder Lock. Возможности этого софта не ограничены только файловой системой. Также есть возможность ограничить доступ к заметкам, фото, звонкам и другим функциям устройства.
Использовать Folder Lock достаточно просто. Для этого:
- после установки при первом входе задается пароль на само приложение;
- введенный код будет применен ко всем файлам на устройстве.
Есть и дополнительные настройки, которые позволяют снимать и ставить ограничения на определенные файлы и функции гаджета.
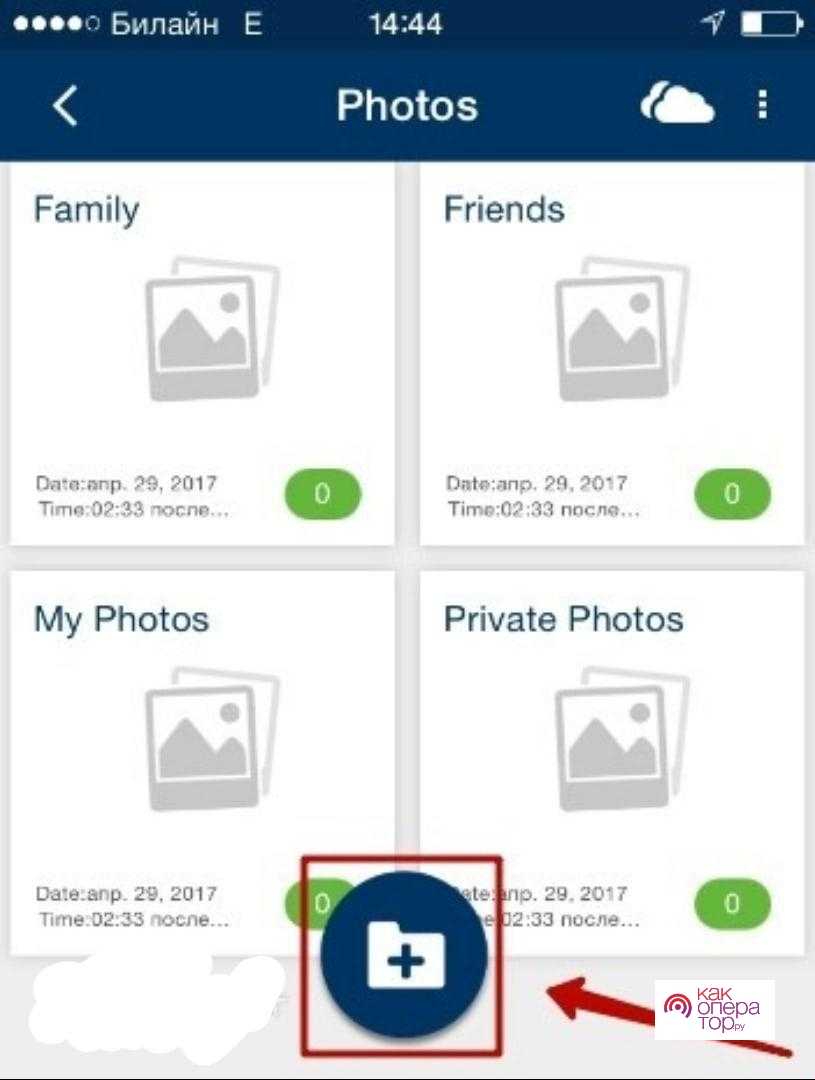
Большинство функций просмотра и хранения файлов на iOS связано с галереей. В сравнении с Android, базовые возможности не позволяют просматривать все папки устройства. На телефонах с последним обновлением операционной системы скрыть фото можно через «Гид-доступ». Для запуска этой функции нужно:
- открыть настройки;
- выбрать раздел «Основные», «Универсальный доступ»;
- найти параметр «Гид-доступ»;
- в списке доступных способов защиты будет пароль, отпечаток пальца или Face ID (опционально, зависит от типа установленных датчиков);
- открывается галерея, выбирается нужно фото, делается тройкой клик по кнопке «Домой» или файлу;
- появляется дополнительное меню, выбирается вкладка «Параметры»;
- отключается функция «Нажатие».
После этого открытие фото возможно только после вода ранее указанного пароля.
Голоса
Рейтинг статьи
Часть 3. Пути исправления приложений, которые не могут работать на iOS 13.2.2 / 13.2.3 в случае, когда обычные методы не могут решить
Способ 1: Решить проблемы приложения без потери данных
Упомянутые выше методы наверняка можно использовать для решения проблемы зависания приложения на вашем телефоне. Однако у этих методов есть много недостатков, и иногда ни один из этих методов не помогает решить проблему, связанную с вашим iPhone.
Чтобы эффективно и безопасно устранить любые проблемы, вы можете использовать . Это отличный инструмент, который можно использовать для устранения любых технических проблем на вашем iPhone. Вы можете использовать это следующим образом, чтобы исправить приложения на вашем iPhone после обновления iOS 13.2.3.
Шаг 1
Загрузите, установите и запустите инструмент в своей системе и подключите iPhone с проблемами приложения. Нажмите на третью опцию в главном интерфейсе, которая называется «Восстановить операционную систему».
Шаг 2
Нажмите «Исправить сейчас» и выберите «Стандартный режим» или «Глубокий ремонт» в зависимости от серьезности технической проблемы на вашем iPhone.(Обратите внимание, что при глубоком восстановлении данные могут быть потеряны, сделайте резервную копию заранее.)
Шаг 3
Загрузите последнюю версию прошивки, выбрав соответствующую опцию в раскрывающемся меню и нажмите «Загрузить». Затем нажмите «Начать восстановление», чтобы исправить проблему с функциональностью приложения на вашем iPhone.
Всего за несколько простых шагов приложения на вашем iPhone начнут работать хорошо.
Способ 2: Связаться с разработчиком приложения
Если это не сработает, вы также можете связаться с разработчиком приложения, вызвавшего проблему. Вы можете спросить разработчика, почему это происходит, и он даст вам возможное решение проблемы. Обычно вы можете найти контактную информацию разработчика приложения в App Store.
Способ 3: Дождитесь обновления стабильной версии iOS:
Из-за некоторых проблем с самой системой iOS 13.2.2 / 13.2.3, это может быть основной причиной, которая заставляет приложение не работать должным образом на iPhone или нет. Поэтому, если нет способа помочь вам решить проблему, рекомендуется подождать, пока будет доступна обновленная версия iOS, и выполнить обновление.
Заключение
После обновления до ios13.2.2 / 13.2.3 приложении не работают, становится очень распространенной проблемой. Вышеуказанные решения могут помочь вам решить такие проблемы на вашем iPhone. Если ни один из традиционных методов не работает, вы можете попытаться исправить проблему с Tenorshare ReiBoot. Если вы считаете, что наши процедуры и статьи решили вашу проблему, мы с нетерпением ждем вашей оценки.
Как поставить пароль на Айфон 7, 8, X для iOS 8 и ранее
IPhones с iOS 8 и ранее использовали только 4-значные коды доступа вместо более сильных 6-значных кодов. На этих Айфонах от Apple включает в себя возможность установки более длинного кода доступа. Если вам нужна более надежная защита, чем 4-значный код доступа, вы можете сделать свой код доступа любой комбинацией букв и цифр, которые вы хотите.
Шаги:
1. На экране «Сенсорный идентификатор и пароль» (или просто экране «Блокировка пароля» в телефонах без сенсорного идентификатора) переместите ползунок «Простой пароль» в положение «Выкл».
2. Введите новый пароль / пароль в поле. Вы не ограничены только цифрами, вводите и буквы.
3. Повторно введите новый пароль, чтобы подтвердить его, и нажмите «Далее».
Смогли поставить пароль на Айфон 7, 8, X и Айпад?
Как установить пароль на папку
Если у человека появилась необходимость в том, чтобы запаролить определенную папку на устройстве, то сделать это при помощи встроенных функций не получится. Компания не добавила такую возможность в свои яблочные девайсы. Наиболее удобный способ – это использование определённых программ, которые работают все по одному принципу – установка пароля, а потом дальнейший запрет на вход.
Стоит отметить, что в официальном магазине AppStore есть огромное количество приложений, который как раз и отвечают за то, чтобы блокировать пользователя определенную группу файлов, если он не ввел правильный пароль. Сделаны эти программы для того, чтобы пользователи могли защитить свое устройство.
Одной из таких программ является Folrder Lock. Скачать эту утилиту можно как раз через официальные источники.
![]()
Нужно скачать эту программу на свое устройство и уже выбрать в ней тип защиты. Это может быть и графический ключ, и определенная комбинация цифр – все то, что может защитить устройство.
После её корректной настройки программа будет блокировать определенный файл, который был введен в качестве заблокированный на телефоне.
Вячеслав
Несколько лет работал в салонах сотовой связи двух крупных операторов. Хорошо разбираюсь в тарифах и вижу все подводные камни. Люблю гаджеты, особенно на Android.
Задать вопрос
Вопрос эксперту
Что будет, если неправильно ввести пароль?
Все достаточно просто – программа не даст вход к папке или же приложению. Это её главная функция.
Что делать, если забыл пароль?
Если говорить про системные функции, то можно воспользоваться восстановление по Apple ID. Если же речь идет про определенную утилиту, то обычно в них предусмотрены дополнительные средства входа.
Как определить свою версию ОС?
Необходимо в настройках найти пункт «Об устройстве». В нем указаны все характеристики Айфона.
Таким образом можно установить пароль не только на приложение, но и на целую папку.
4.6 / 5 ( 32 голоса )
Немного истории
Раньше на айфоне установить пароль на запуск отдельных приложений было нельзя. Более того, операционная система iOS вообще была весьма ограничена и не имела нескольких десятков функций, которые есть в ней сейчас. Для того, чтобы расширить функционал системы пользователи делали джейлбрейк.
После этой процедуры обладатель айфона получал доступ к файловой системе и с помощью различных надстроек и программ от сторонних разработчиков мог расширить возможности имеющихся функций iOS или добавить новые. Одной из популярных надстроек была программа, которая позволяла поставить пароль на запуск любой программы на iPhone. Выглядело это в одном из вариантов так.
На сегодняшний день полноценного решения для джейлбрейка современных версий iOS нет. Да и необходимости в этой процедуре для большинства пользователей тоже нет. Многие функции, которые раньше были доступны только после джейлбрейка сейчас доступны владельцам iPhone и iPad по умолчанию.
Как защитить свой Айфон длинным паролем?
Прежде чем начать, придумайте хороший, буквенно-цифровой пароль, который вы хотите использовать. Не генерируйте пароли на разных сайта, придумайте свой и запишите его на листочек или в блокнот себе на компьютер, на случай если забудете пароль.
Пароль должен быть достаточно длинным, чтобы его трудно было взломать с помощью современных технологий (подбор паролей), но не на столько сложный, что вы не можете его запомнить.
1. Зайдите в настройки.
2. Коснитесь пароля (или Touch ID и пароль).
3. Введите свой существующий 4-значный или 6-значный код доступа, если он у вас есть.
4. Коснитесь сменить пароль.
5. Повторно введите свой существующий код доступа, если он у вас есть.
6. Нажмите Параметры пароля.
7. Нажмите «Пользовательский буквенно-цифровой код».
8. Введите новый длинный, сложный буквенно-цифровой пароль.
9. Повторно введите новый длинный буквенно-цифровой пароль.
Я использовал всего восемь символов (буквы, цифры и разные символы).
Также читайте:
- Как поставить пароль на смс сообщения в iOS на iPhone или iPad?
- Как создать пароль на Айпаде и Айфоне?
Если вы идете куда-то и подозреваете, что на вас могут напасть, вы также можете временно отключить Touch ID для разблокировки, что заставит вести пароль для входа в ваш iPhone или iPad. Таким образом, никто не может поднести ваш палец к кнопке «Домой», пока вы спите или каким-либо иным образом.
Как установить пароль на несколько программ
Без использования стороннего приложения есть возможность поставить код на определенную группу программ. Инструкция выглядит следующим образом:
- открываются все настройки;
- ползунок пролистывается до пункта «Экранное время»;
- выбирается «Использовать код-пароль»;
- водится пароль, который хотите использовать;
- открывается раздел «Лимит программ», который находится в «Экранное время»;
- нажмите кнопку «Добавить лимит»;
- выбирается одна из предложенных групп;
- передвиньте время на 1 минуту;
- подтвердите свой выбор.
После этого определенная группа приложений всегда будет запрашивать указанный пароль.
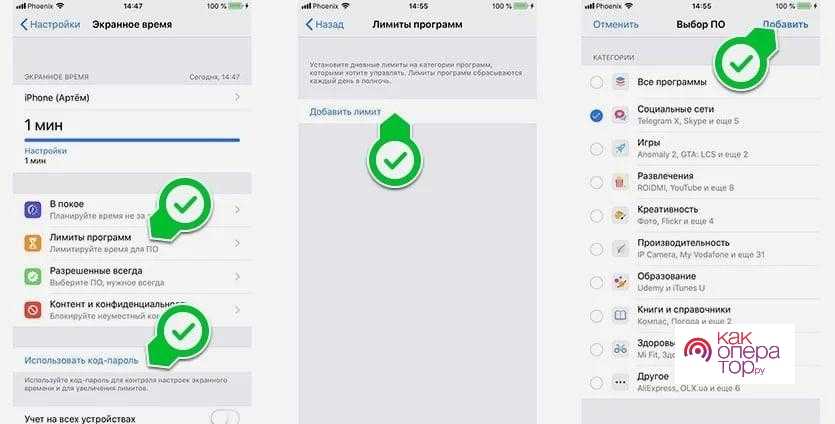
Стоит учитывать, что операционная система предоставляет несколько групп (игры, социальные сети, развлечения и другие). Приложения добавляются в них автоматически. К иконкам будет добавлено маленькое изображение песочницы, которое будет означать добавление лимита.
Также достигнуть нужный результат можно при использовании стороннего софта. Как правило, он обладает более широким набором функционала, позволяет использовать Touch ID или iTunes.
Сторонние приложения для установки защиты
В приложении App Store доступны для покупки приложения, к сожалению, они не поддерживают возможность настройки ограничения доступа по паролю. Обычно пользователей выручают джейлбрейки из сервисов Applocker и iProtect, имеющих в своем ассортименте программы для iOS.
Компанией Apple предусмотрена политика получения приложений только с покупкой в AppStore. Метод джейлбрейка существенно расширил функционал смартфонов, сняв ограничения с файловой системы для установки сторонних приложений.
Приложение iAppLock позволяет ограничить доступ к фото, видеосодержимому, документам, сообщениям, приложениям. Своих пользователей программа радует удобным дизайном и возможностью использования на бесплатной основе.
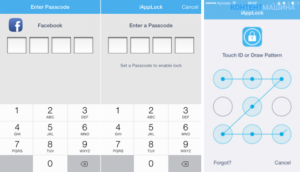
iAppLock позволяет установить блокировку паролем, состоящего из цифр. Интерфейсом утилиты предусмотрено 3 вкладки. Первая – Protect, где выполняется выбор приложений, на которые устанавливаются ограничения доступа. Используя символ «+», можно выполнить выбор дополнительных приложений, которые будут защищаться паролем. Список приложений формируется в алфавитном порядке, для выбора напротив названия приложения достаточно установить галочку.
Последняя страница «More» позволяет ознакомиться с руководством пользователя, уточнить процесс выполнения обновления приложения и выполнить переход на веб-страницу разработчика.
Утилита iAppLock позволяет защитить информацию на iPhone при установленном числовом пароле, восстановить доступ к установленным программам по паролю, высланному на электронную почту пользователя.
Сегодня мы разобрали способы, как поставить пароль на приложение в iphone, доступные для каждого пользователя. А какими приложениями пользуетесь вы?
Пожалуйста, Оцените:
Наши РЕКОМЕНДАЦИИ
Как установить пароль на фото в Айфоне через заметки
Да, это немного нестандартный способ, и здесь вам придется перенести фотографии в раздел «Заметки». Однако, если вам срочно нужно скрыть снимки, то это один из вариантов, и вы можете смело передать свой смартфон другому пользователю для входа в приложение «Фотографии», так как фотографии будут в другом приложении. Без ввода пароля просмотр контента невозможен, однако пользователь увидит, что контент заблокирован и ему есть что скрывать. Итак, чтобы поставить пароль на фото на айфоне через заметки нужно:
- Перейдите в приложение «Фотографии» и выберите изображения, которые вы хотите защитить паролем;
- Далее нажмите на пункт «Поделиться», как и в первом варианте;
- Теперь нужно в появившемся меню выбрать пункт «Заметки;
- На вашем телефоне будет создана новая заметка, после чего ее нужно будет «Сохранить»;
- Затем перейдите в приложение «Заметки» и найдите запись, которую вы только что создали, щелкнув по ней;
- Вверху нажмите на три точки, чтобы открыть дополнительное меню, а затем выберите пункт «Установить защиту»;
- Далее подтвердите свой выбор, введя пароль от текущего Apple ID или Touch ID, после чего будет установлена блокировка текущей записи;
- Но при этом сама блокировка для записи еще не установлена, и запись сможет посмотреть любой пользователь. Вам нужно вернуться к общему списку заметок и нажать на пункт «Заблокировать» внизу».
Отныне все заблокированные заметки будут скрыты от просмотра содержимого, хотя пользователь по-прежнему сможет видеть заголовок заметки.

Как запаролить приложение на айфонах 5s, 6, 7
До 10 версии установка пароля не предусмотрена. В качестве защиты предлагается другой способ — скрытие ярлыков с рабочего стола. Тогда другой человек попросту не сможет найти то, что от него скрыли. А владельцу телефона они открываются после введения пароля.
Если программное обеспечение ниже iOS 12 (это телефоны серии 5, 6, 7, se, s), то устанавливать пароль нужно по следующей схеме:
- Открыть «Основное меню».
- Выбрать вкладку «Ограничения».
- После включения этой опции можно выбрать на главном экране приложения, которые необходимо скрыть.
- Придумать четырехзначный пароль.
- Скрытые приложения не удастся увидеть или найти посредством поисковой строки. Чтобы в них зайти, необходимо войти в раздел «Ограничения» и ввести четырехзначный, придуманный ранее код.
Важно! Единственный нюанс — данная функция не применяется к стандартным приложениям. Получается, что галерея, заметки, фото и многое другое попросту не удастся ограничить
iOS 12
Преимуществ этой ОС Айфона намного больше, чем на предыдущих. Связано это с тем, что теперь пользователь может не только установить пароль, но и также отслеживать то время, которое он проведет за выполнением того или иного действия на телефоне.
Это помогает не только остановить телефонную зависимость, но и также поставить себе ограничения на определенные программки. Если пользователь раньше слишком много времени уделял социальным сетям, то теперь даже на них он может поставить определенные ограничения по времени, а также пароль, чтобы никто другой не смог посмотреть информацию пользователя.
Установить пароль и ограничения достаточно просто:
- Для начала необходимо найти настройки в самом телефоне. Располагаются они на начальном экране, который открывается сразу после того, как пользователь разблокировал его. Кликаем на них;
- После этого необходимо открыть пункт «Экранное время», которые располагается в меню настроек. Обычно оно находится в среднем секторе;
- Далее необходимо кликнуть на пункт «Использовать код-пароль». Это необходимо как раз для того, чтобы установить пароль на ту или иную программку;
- После этого нужно ввести код-пароль, а также запомнить его. Стоит отметить, что пароль должен состоять из 4 цифр, которые пользователь может запомнить. Также стоит проследить за тем, чтобы человек не использовал те 4 цифры, которые он использует для разблокировки своего устройства;
- Теперь повторно вписываем пароль, тем самым даем системе понять, что мы действительно хотим настроить его;
- Теперь кликаем на кнопку «Лимит программ». Она отвечает за то, чтобы пользователь не сидел в программе больше определенного количества времени;
- Далее кликаем на «Добавить элемент». Откроется список, в котором нужно ограничить определенную группу. Группы могут быть разные, начиная с игр, заканчивая социальными сетями;
- Теперь открывается окно, где нужно выбрать лимит по времени;
- Кликаем на кнопку «Блокировать в конце лимита», а после кнопку «Далее».
После того, как пользователь настроит таким образом ограничения, программка будет вылетать после прошедшего времени. Также пользователю при открытии придется вводить пароль, который он устанавливал ранее.
Как запаролить галерею на Айфоне — ограничиваем доступ
- Существует возможность выбрать фото или видео долгим нажатием.
- Затем в правом верхнем углу выбрать «Поделиться»(значок с квадратом, из которого стрелка направлена вверх).
- В появившемся контекстном меню нажать «Скрыть».
В таком случае выделенные медиафайлы пропадут из галереи, а также приложений, использующих галерею, будь то камера, приложение социальной сети или же какой-нибудь мессенлжер, то есть не будут видны в списке файлов, которые можно выбрать и переслать другому пользователю.
Рассмотрим все доступные способы сокрытия галереи и отдельных фото как встроенными средствами iOS на iPhone, так и с помощью нестандартных приложений галереи и сторонних программ.
Ограничиваем доступ к фотографиям «Галереи»
В более новых версиях iOS можно ограничить просмотр фотографий Галереи с помощью встроенной службы управляемого доступа. При этом вы можете безбоязненно отдать свой iPhone кому-то другому. Хранилище фотографий будет защищено мастер-паролем.
Этим методом мы открываем фотографию на экране телефона и отключаем возможность «пролистывать» и просматривать другие фотографии. Фактически мы отключили датчик.
Чтобы включить этот режим на iPhone, перейдите в «Настройки»:
- Выберите «Основной» из списка меню. Находим ссылку из настроек «Универсальный доступ».
- Ищем опцию включения «Гид-доступа».
- Установите режим буквенно-цифровым паролем или датчиком отпечатков пальцев.
Также потребуется сделать небольшую настройку «Галереи», открыть ее и перейти к списку фотографий:
- Выберите изображение для отображения и нажмите кнопку «Домой» три раза».
- В открывшемся меню нажмите «Настройки».
- Деактивируйте функцию «Нажать».
Как запаролить приложение на айфонах 5s, 6, 7
До версии 10 нет возможности установить пароль. Еще один способ защиты — скрыть ярлыки на рабочем столе. Тогда другой человек просто не может найти то, что было от него скрыто. А для владельца телефона они открываются после ввода пароля.
Если программное обеспечение ниже iOS 12 (это телефоны серий 5, 6, 7, se, s), то пароль следует установить следующим образом:
- Откройте «Главное меню».
- Выберите вкладку «Ограничения».
- После активации этой опции вы можете выбрать приложения, которые хотите скрыть с главного экрана.
- Возьмем четырехзначный пароль.
- Скрытые приложения нельзя отобразить или найти через строку поиска. Чтобы получить к ним доступ, необходимо перейти в раздел «Ограничения» и ввести четырехзначный пароль, который вы придумали ранее.
Это важно: однако, эта функция не распространяется на стандартные приложения. Оказалось, что галерея, заметки, фотографии и многое другое не могут быть легко ограничены
Установка ограничений для просмотра фото через «Экранное время»
Вы можете заблокировать полный доступ к разделу «Фотографии» на своем iPhone, если воспользуетесь опцией «Экранное время», где можно установить различные ограничения. Да, это не самый удобный вариант, но, опять же, чтобы заблокировать доступ к определенным фотографиям, можно настроить эту технологию. Это делается так:
- Включите «Экранное время» на своем смартфоне. Если вы не знаете, как это сделать, прочтите нашу статью об экранном времени на iPhone ;
- Зайдите в «Настройки» телефона;
- Нажмите на вкладку «Экранное время»;
- Выберите «Ограничения приложений» и нажмите на него;
- Нажмите «Добавить лимит» и выберите «Фотографии» из списка. Вы можете использовать встроенный поиск для быстрого поиска;
- Выберите отведенное время для использования доступа к приложению «Фотографии». Если вам нужно заблокировать доступ сейчас, просто установите 1 минуту;
- Подтвердите свое действие и выйдите из этого раздела;
- На главном экране вы увидите значок часов рядом с «Фото». Когда вы попытаетесь войти в это приложение, система сообщит вам, что лимит времени исчерпан.
Для тех, кто не до конца понимает, как это работает, поясняем подробнее. Установите ограничения для своего iPhone через раздел «Экранное время». И в этом случае приложение «Фотографии» имеет ограничение на использование в 1 минуту каждый день. При превышении лимита доступ блокируется. Только перед тем, как дать кому-то свой смартфон в пользование, не боясь просматривать фотографии, вы должны исчерпать лимит за 1 минуту, «зависнув» в приложении «Фотографии».
App Store: пароль на приложения
Описание
***** The Most Comprehensive Privacy App in the App Store *****
пароль на приложения is like a wall safe for the private data you have stored on your iOS device: Photos, videos, notes, passwords and contacts. It’s password-protected, and it’ll snap photos of anyone trying to pry inside. What you consider to be your private info worthy of such security is up to you, but whatever it is, пароль на приложения will keep it locked up.
FEATURES
* Universal app- Buy once, install on iPhone, iPod touch and iPad
* Security- PIN or pattern lock- Touch ID authentication- Supports decoy mode- Badge alerts tell you about break-in attempts- Any access attempt is secretly captured by the front facing camera- Full security log shows break-in attempts and a picture of the intruder- Private web browser
* Photo vault- Fast and intuitive photo viewer- Support multiple albums- Import photo or video from Photo Album- Take private photo or video from within the app- Slide show feature
* Secure notes
* Secret contacts
Pro Subscription Info1 week subscription: $1.99/week with 7 days free trial1 month subscription: $5.99/month with 7 days free trial1 year subscription: $39.99/year with 7 days free trial
With the пароль на приложения Pro subscription you can save all the files stored in the secret folder on the cloud so that you can restore your private content in the case your phone is stolen or lost.
Pro Subscription Features:- No limit in the number of files you can store- Cloud backup of your folder- Reports to check if someone tried to access your private folder
For the Privacy Policy and Terms of Service of the app visit: http://mobilebros.us/privacy.html or http://mobilebros.us/tos.html
Note that:- Subscription automatically renews unless auto-renew is turned off at least 24-hours before the end of the current period. — Payment will be charged to iTunes Account at confirmation of purchase- Your account will be charged for renewal within 24-hours prior to the end of the current period- Subscriptions may be managed by the user and auto-renewal may be turned off by going to the user’s Account Settings after purchase- No cancellation of the current subscription is allowed during active subscription period- Any unused portion of a free trial period, if offered, will be forfeited when the user purchases a subscription to that publication.
App Store: Менеджер паролей — управление паролями приложение для организации, хранения и сохранить любой пароль для заметок или веб-сайтов защита
Описание
Скачать эту игру сегодня!
Securely Store Passwords & Any Kind Of Confidential Datas in Password Protected “iPassword Manager” iPhone/iPad app:
*** BENEFITS ***
— Keep all kinds of secret datas in password protected app — Easy Live Search From Home Screen — Highly intuitive and Easy Interface — Supports iPhone, iPad and iPod Touch — Organize your records in folders — Backup/Restore using iCloud — Select custom icons for any records
*** ADDITIONAL BENEFITS ***
— Drag and Drop sorting for any records (Keep your frequently used records at top)
— Copy any field easily by just tapping on the field.(No hassle of selecting & copying the text)
— Easily Move any records to any folder and organize your records better
— Auto-locks itself (for additional protection) when you switch to another app.
Оценок: 5
На iOS 6 работало нормально, но iOS 7 не дает добавить новый пароль, приложение сворачивается.
Когда нажимаешь «новая запись»,сразу вылетает.
обновите пожалуйста
Как установить возрастной контроль на iPhone и iPad?
Шаг 1. Перейдите в меню Настройки -> Основные
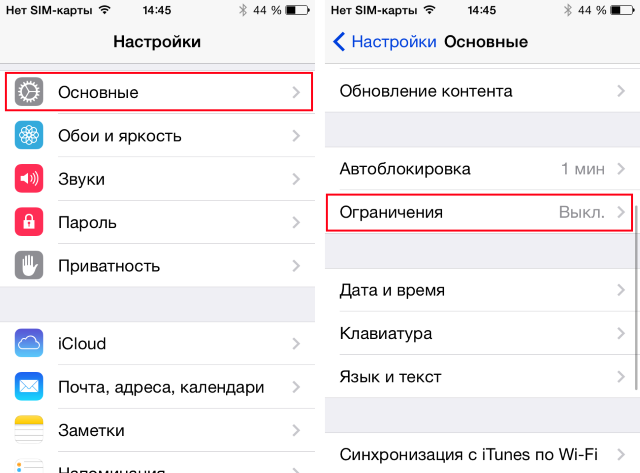
Шаг 2. Выберите пункт Ограничения
Шаг 3. Нажмите кнопку Включить ограничения и введите пароль. Пароль необходимо вводить каждый раз во время изменения этих настроек или отключения ограничений, поэтому старайтесь не забыть его. В случае потери пароля, доступ к ограничениям можно будет получить только после восстановления исходных настроек.
Шаг 4. Пролистайте до раздела Разрешенный контент и перейдите в пункт Возрастной ценз
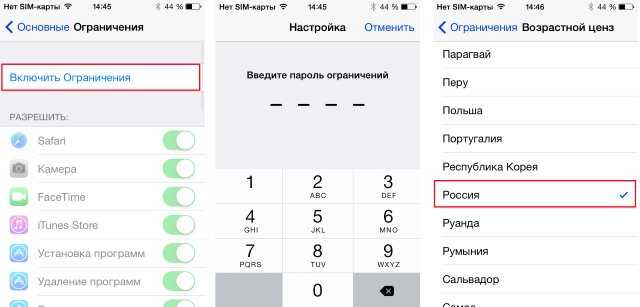
Шаг 5. Установите галочку на необходимом регионе
После этого, возрастной ценз, установленный в вашем регионе автоматически применится. Для отключения необходимо проделать ту же самую операцию, но галочку в меню Возрастной ценз нужно будет снять.
Это должен знать каждый:
Поставьте 5 звезд внизу статьи, если нравится эта тема. Подписывайтесь на нас ВКонтакте , Instagram , Facebook , Twitter , Viber .
С помощью параметра «Ограничения конфиденциальности и контента» для функции «Экранное время» можно блокировать или ограничивать доступ к определенным программам и функциям на устройстве вашего ребенка. Можно также установить ограничения в отношении ненормативного контента, покупок, загрузок и конфиденциальности в настройках iPhone, iPad или iPod touch.
Пароль на папку
Изучая, как ставить пароль на папку, можно увидеть, что есть возможность также воспользоваться как стандартными средствами айфона, так и установить специальные программы. По умолчанию запаролить любую папку можно так же, как и приложения. В разделе «Ограничения», в нижней части списка предлагаемых для установки пароля приложений, необходимо выбрать соответствующую папку.
Стоит отметить, что такой случай позволит защитить доступ к файлам в папке только при входе через стандартный менеджер файлов. Любое другое приложение, пытающееся получить доступ к закрытым файлам, сможет сделать это не вызвав поле ввода пин-кода.
Пароль на приложение
Если юзер часто даёт свой телефон детям или просто знакомым, но не хочет, чтобы они увидели определенную информацию или открывали какое-то приложение, в Айфоне можно установить специальные ограничения на такие действия. Также это поможет обезопасить личные данные от злоумышленников при краже устройства.
iOS 11 и ниже
В устройствах с версией ОС 11 и ниже можно поставить запрет на показ стандартных приложений. Например, Siri, Камера, браузер Safari, FaceTime, AirDrop, iBooks и другие. Снять это ограничение возможно только зайдя в настройки и введя специальный пароль. К сожалению, ограничить доступ к сторонним приложениям нельзя, в том числе и поставить на них защиту в виде пароля.
Зайдите в «Настройки» Айфона.
Пролистайте чуть ниже и найдите пункт «Основные».
Нажмите по «Ограничения» для настройки интересующей нас функции.
По умолчанию эта возможность выключена, поэтому жмём на «Включить Ограничения».
Теперь необходимо настроить код-пароль, который понадобится для разблокировки приложений в будущем. Введите 4 цифры и запомните их.
Повторно напишите код-пароль.
Функция включена, но для активации её для определенного приложения нужно передвинуть ползунок напротив влево. Сделаем это для браузера Safari.
Переходим на рабочий стол и видим, что на нём нет Safari. По поиску его мы найти также не можем. Именно на это и рассчитан данный инструмент на iOS 11 и ниже.
Чтобы увидеть скрытое приложение, пользователю надо вновь войти в «Настройки» – «Основные» – «Ограничения», ввести свой код-пароль. Затем понадобится передвинуть ползунок напротив нужного вправо
Это может сделать как владелец, так и другой человек, важно лишь знать пароль.
iOS 12
В этой версии ОС на Айфоне появилась специальная функция для просмотра экранного времени и, соответственно, его ограничения. Здесь не только можно установить пароль на приложение, но также и отслеживать, сколько времени вы в нём провели.
Установка пароля
Позволяет устанавливать временные лимиты для использования приложений на iPhone. Для их дальнейшего использования понадобится ввести код-пароль. Эта возможность позволяет ограничивать как стандартные приложения Айфона, так и сторонние. Например, социальные сети.
- На главном экране Айфоне найдите и тапните по «Настройки».
- Выберите пункт «Экранное время».
- Кликните по «Использовать код-пароль».
- Введите код-пароль и запомните его.
- Повторно впишите назначенный вами код-пароль. В любой момент юзер сможет его поменять.
- Нажмите на строчку «Лимиты программ».
- Тапните по «Добавить лимит».
- Определите, на какие группы приложений вы хотите поставить лимит. Для примера выберем «Социальные сети». Жмем «Вперед».
- В открывшемся окне поставьте лимит времени, когда вы можете работать в нём. Например, 30 минут. Тут также можно выбрать определенные дни. Если юзер хочет, чтобы при каждом открытие приложения требовался ввод защитного кода, то нужно установить время лимита 1 минуту.
- Активируйте блокировку по истечении указанного времени, передвинув ползунок вправо напротив «Блокировать в конце лимита». Нажмите «Добавить».
- Иконки приложений после включения этой функции будут выглядеть так.
- Запуская приложение по истечении лимита дня, пользователь увидит следующее уведомление. Для продолжения работы с ним следует нажать «Попросить продлить срок».
- Нажмите «Ввести код-пароль».
- Введя нужные данные, появляется специальное меню, где пользователь может выбрать, на сколько времени можно продолжить работу с приложением.
Скрытие приложений
Стандартная настройка
для всех версий iOS. Позволяет скрыть стандартное приложение с домашнего экрана Айфона. Для того чтобы вновь его увидеть, потребуется ввести специальный 4-значный пароль в настройках вашего устройства.
- Выполните Шаги 1-5 из инструкции выше.
- Перейдите в «Контент и конфиденциальность».
- Введите 4-значный пароль.
- Передвиньте указанный переключатель вправо, чтобы активировать функцию. Затем нажмите на «Разрешенные программы».
- Передвиньте ползунки влево, если хотите скрыть одну из них. Теперь на домашнем и рабочем экране, а также в поиске такие приложения видны не будут.
- Активировать доступ снова можно, проделав Шаги 1-5, а затем необходимо передвинуть ползунки вправо.


































