Зачем увеличивать размер
При чтении текста с экрана происходит постоянное напряжение органов зрительной системы. В современном мире люди используют множество цифровой техники. В результате нагрузка на глаза существенно возрастает, что приводит к ухудшению их работы.
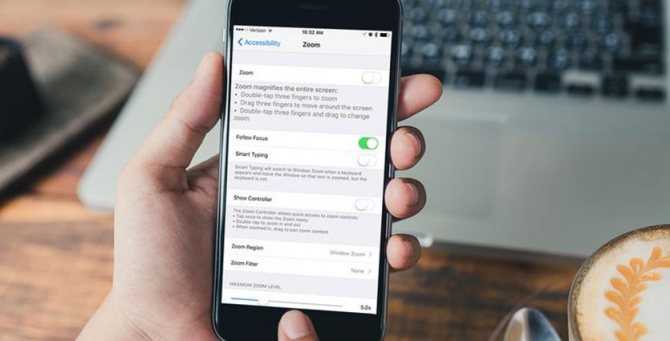
Изменить размер надписей можно в любом айфоне
К сведению! Офтальмологи рекомендуют менять шрифт на различных гаджетах, чтобы уменьшить напряжение глаз и снизить риск развития различных заболеваний.
Врачи советуют обратить внимание на состояние и реакцию зрительной системы на написание. Если довольно часто ощущается дискомфорт, глаза болят, слезятся, то лучше изменить настройки своего смартфона
Кроме того, специалисты рекомендуют уменьшать яркость экрана, если это необходимо.
Режим чтения
Вы можете включить режим чтения на большинстве веб-сайтов, нажав и удерживая кнопку «AA» слева от URL-адреса веб-сайта в адресной строке Safari. Вы также можете нажать эту кнопку, а затем выбрать «Показать Reader», если вы предпочитаете делать это в два нажатия. Когда вы это сделаете, Safari удалит все, кроме контента на веб-странице, и представит его вам в настраиваемом формате.
Это здорово по нескольким причинам. Во-первых, он устраняет раздражающие рекламные объявления (в том числе те, которые обновляются, когда вы пытаетесь читать, перемещая содержимое вверх и вниз по странице). Он также удаляет форматирование или стили веб-сайта, которые могут затруднить чтение, например, нечеткий выбор шрифтов и отвлекающие цвета.
Вы можете настроить Reader, нажав значок «AA» в адресной строке и выбрав шрифт, цвет фона и размер текста с помощью маленькой и большой кнопок «A». Чтобы выйти из Reader, выберите «Hide Reader» в этом меню или снова нажмите и удерживайте кнопку «AA». Выбрав темный фон, вы можете читать веб-сайты в темноте, не ослепляя себя, что необходимо для чтения поздно ночью в постели.
Это не только удобство, но и доступность, и Safari запомнит ваши настройки Reader до тех пор, пока вы не воспользуетесь им в следующий раз.
Как убрать часы с iPhone с блокировки экрана
После приобретения «яблочного» смартфона покупатель сразу же обнаруживает на экране блокировке заводские виджеты, установленные по умолчанию на заводе. Каждый пользователь имеет свои собственные интересы и предпочтения, например, чтобы вместо времени на экране отображалась только личная или семейная фотография. В этой статье мы поговорим о том, как настроить iPhone и как убрать часы с экрана блокировки.

Неудобные часы
Рассмотрим, как убрать часы с iPhone с блокировки экрана. Как правило, при первом запуске смартфона от компании Apple человек видит стандартную «айфоновскую» заставку и громадные часы, которые мешают большей половине пользователей.
Для того чтобы решить эту проблему и поставить собственный аватар, фото ребенка или любимого человека, простым смахиванием или нажатием на виджет времени пользователь не сможет убрать часы и лишнюю, ненужную ему информацию (погоду, пробки и т. д.). Для этого необходимо перейти в раздел настроек собственного устройства и начинать работу уже оттуда.
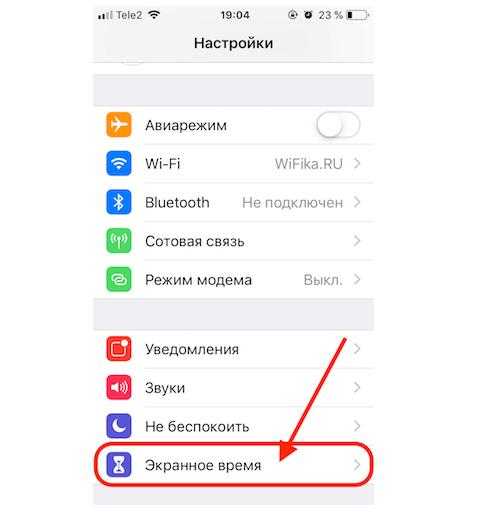
Алгоритм действий для того, как убрать часы с iPhone с блокировки:
1. Необходимо на первой вкладке устройства Apple перейти в раздел управления, нажав на иконку шестеренок.
2. Поскольку версии iOS регулярно обновляются, пункты меню могут быть разными, все зависит от конкретной модели смартфона и его прошивки. В появившемся меню требуется найти пиктограмму, в названии которой присутствуют слова «Блокировка экрана» или «Экран блокировки».
3. Дальнейший шаг заключается в том, чтобы найти пункт, связанный со временем («Настройка времени», «Настройка часов» и т. д.). Стоит отметить, что на некоторых моделях пункты меню могут быть на английском языке.
4. Заключительный шаг. Напротив найденного «временного» пункта должен виднеться зеленый ползунок. Для того чтобы убрать ненужный виджет с основного экрана, требуется перевести этот ползунок в неактивный режим.
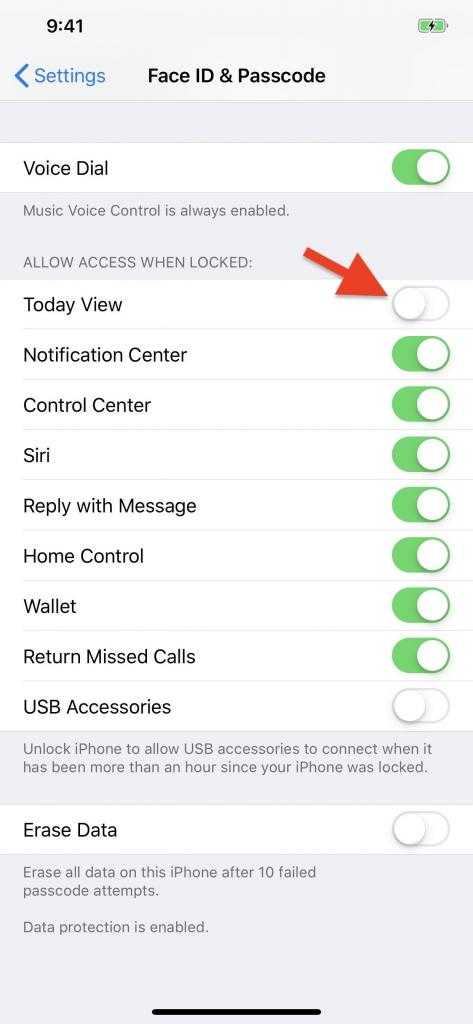
Как поменять часы на экране блокировки iPhone
Также существует определенное количество людей, которым действительно нужны часы на главном экране, но не устраивает их размер. Для таких пользователей существует специальное программное обеспечение, находящееся в AppStore. В зависимости от автора и популярности, подобное программное обеспечение может быть как платным, так и бесплатным.
Старые и новые прошивки для продуктов Apple
Как убрать часы с iPhone с блокировки другими способами?
Как уже говорилось в нашей статье, способ удаления виджетов зависит от версии установленного программного обеспечения. Если пользователь не смог удалить ненужные часы с экрана вышеуказанным способом, ему необходимо проделать следующие действия:
1. Зажать палец на главном экране своего айфона не на значках или виджетах, а просто на пустом месте. Это действие должно вызвать меню настроек, которое поможет пользователю избавиться от надоедливых часов.
2. После проведения данных манипуляций, рядом с часами (в правом верхнем углу) должен появиться красный крестик. Для удаления требуется нажать на этот крест.
Устаревший метод избавления от часов
Для использования этого метода требуется повторить те же манипуляции, что указаны выше, но жать на крестик не придется, достаточно будет просто перетащить часы в корзину, расположенную на главном экране. Скорее всего, данный метод уже неактуален, поскольку он использовался на давно устаревших (3-го и 4-го поколения) смартфонах Apple.
Подводя итоги по теме «Как убрать часы с iPhone с блокировки», мы видим сразу несколько простых решений, с которыми справится даже новый любитель техники Apple, ранее никогда ей не пользовавшийся
Стоит обратить внимание на то, что при использовании дополнительных «временных» виджетов необходимо скачивать их только с AppStore, поскольку программное обеспечение, внесенное с внешних источников, может нарушить работу наилучшего по статистике смартфона
Твик MagicColors — изменение цвета системных шрифтов iOS и другие возможности кастомизации
MagicColors относится к категории тех многочисленных твиков из Cydia, которые позволяют изменять «внешность» iOS, даря море удовольствия пользователям, которые любят подстраивать смартфон «под себя».

MagicColors содержит множество возможностей по кастомизации iOS, к примеру, Вы сможете легко изменить цвет шрифтов экрана блокировки, домашнего экрана или отдельных элементов в строке состояния, а также скрыть ненужные элементы пользовательского интерфейса.
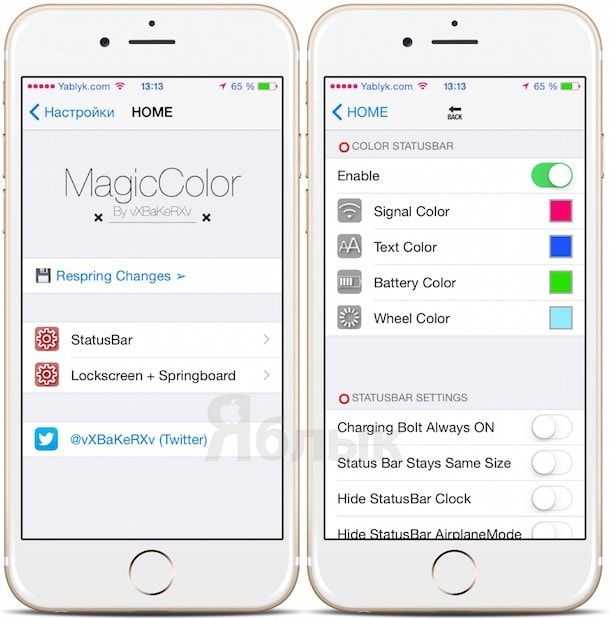
Работа с твиком осуществляется через соотвествующий пункт в стандартном приложении Настройки. Кастомизация твика разделена на две секции — одна посвящена строке состояния, вторая — экрану блокировки и домашнему экрану (см. скриншот выше).
В разделе, посвященном строке состояния, можно изменить цвет иконки сигнала и батарейки, текста, «ромашки загрузки», а также спрятать часы или значок «Авирежима» и многое другое.
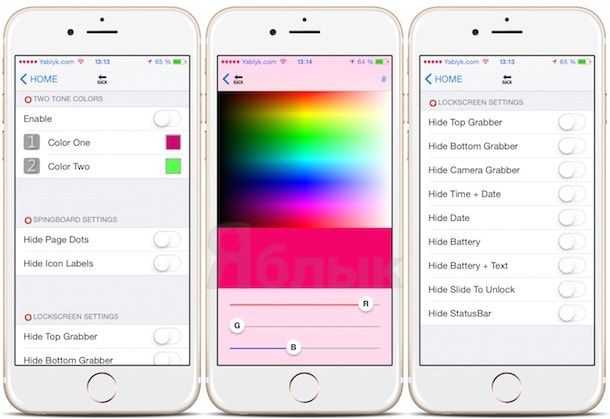
Во второй секции можно изменить цвет подложек значков и подписей под ними, вообще убрать подложку, скрыть точки — указатели страниц, а также отключить целый ряд элементов экрана блокировки, таких как элементы с уведомлениями, значки камеры, времени, даты, батареи, а также скрыть статус бар и надпись «Разблокируйте».

Твик MagicColors доступен бесплатно в репозитории ModMyi и поддерживает как iOS 7 , так и iOS 8.
Фото
Внутри приложения теперь можно просматривать всю информацию о фотографии, которая содержится в meta-данных: размер, дата, параметры камеры.
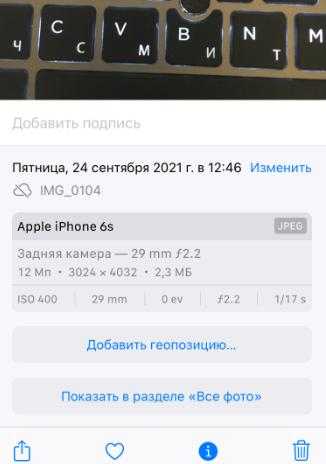
Apple очень сильно переработала Воспоминания. Сам по себе интерфейс стал более интерактивным. Появились новые шаблоны для Воспоминаний (всего 12 стилей). Теперь они поддерживают музыкальные треки из Apple Music. Можно посмотреть все фотографии, которые участвуют в воспоминании. Apple позволила алгоритмам создавать новые типы воспоминаний: животные, время, праздники стран мира и другие.
Появилась опция «Смотреть далее». Т.е. когда заканчиваются текущие воспоминания, появляется предложение. При выборе нескольких фотографий и их отправке вы можете выбирать порядок отправки.
Сочетания клавиш для подкастов
Компании Apple Подкасты приложение для IPad имеет множество новых комбинаций клавиш. Раньше единственным сочетанием клавиш в приложении было Command + R для обновления каналов, но теперь существует 17 сочетаний клавиш.
Некоторые из новых сочетаний клавиш включают пробел для паузы, Command + стрелка вправо для перехода к следующему эпизоду, Shift + Command + стрелка вправо для перехода на 30 секунд вперед и Option + 4 для установки воспроизведения с двойной скоростью. Чтобы увидеть все доступные сочетания клавиш, как в любом приложении «iPad», удерживайте нажатой клавишу Command .
Вызов быстрой заметки на iPad
В «iPadOS 15» Apple представила новую функцию повышения производительности под названием «Быстрые заметки», цель которой — обеспечить более быстрый способ записывать вещи на «iPad» без необходимости заходить в приложение «Заметки» и выходить из него. Независимо от того, находитесь ли вы на «Домашнем экране» или в любом приложении, вы можете в любой момент открыть плавающее окно Quick Note с помощью пальца или Apple Pencil , проведя по диагонали вверх от правого нижнего угла экрана.
Если вы используете подключенную клавиатуру с клавишей Globe , просто нажмите клавишу Globe + Q, чтобы запустить Quick Note. Вы также можете добавить кнопку «Быстрая заметка» в Центр управления: перейдите в «Настройки» -> «Центр управления», затем добавьте параметр «Быстрая заметка» из раздела «Включенные элементы управления».
Быстрые заметки нельзя создавать на «iPhone» под управлением «iOS 15». Однако, поскольку быстрые заметки находятся в приложении «Заметки», вы можете получить доступ ко всем, что вы создали в другом месте на своем «iPhone», так же легко, как и к любой другой заметке.
Знакомство с Safari
Ниже на изображении мы отметили элементы интерфейса Safari, а сразу под изображением вы можете прочитать описания отмеченных элементов.
1. Читатель
Функция Читатель позволяет просматривать веб-статьи в большом, удобном для чтения формате, без какой-либо рекламы и беспорядка.
2. Адресная строка
Адресная строка отображает URL для текущей страницы. Для перехода к новой странице, просто введите новый адрес. Вы также можете использовать эту строку чтобы выполнить поиск в Интернете.
3. Кнопки навигации
Используйте кнопки вперед и назад для перехода между страницами, которых вы недавно посещали.
Также для этих целей вы можете прокрутить пальцем влево и право чтобы перейти к недавно посещенным веб-страницам.
4. Кнопка Поделиться
Используйте эту кнопку, чтобы создать закладку, сохранить страницу в свой список закладок. Кроме того вы можете отправить ссылку своим друзьям или поделиться ею на Twitter или Facebook.
5. Закладки и Список Чтения
Нажмите эту кнопку, чтобы увидеть ваши закладки и список литературы. Вы по-прежнему можете прочитать веб-сайты, которые вы добавили в свой список чтения, когда ваш iPhone в автономном режиме.
6. Вкладки
Нажмите эту кнопку, чтобы создать новую вкладку или переключаться на другую вкладку.
Нажмите кнопку +, чтобы создать новую вкладку.
Нажмите X или проведите пальцем влево, чтобы закрыть вкладку.
Просмотр веб-страниц
Safari включает в себя несколько особенностей, которые делают просмотр страниц в Интернете легким. Самые полезные из них мы перечислили внизу:
Страница Избранные
Когда вы создаете новую вкладку, появится страница Избранные, которая включает в себя ссылки на наиболее часто посещаемые вами веб-сайты. Вы можете выбрать страницу из избранных и нажать на него, чтобы перейти к этой странице или ввести URL-адрес в адресной строке, как обычно.
Открытие ссылки в новой вкладке
Если вы найдете ссылку на веб-страницу, вы можете открыть эту ссылку в новой вкладке. Это позволяет открыть страницу, не теряя исходную (текущую) страницу.
Чтобы открыть ссылку в новой вкладке, нажмите и удерживайте ссылку, а затем выберите Открыть на новой странице.
Увеличение и уменьшение (масштаб)
Иногда текст веб-страницы может выглядеть слишком мелким и трудно читаемым. К счастью, есть два способа увеличения и уменьшения масштаба с помощью мультитач-жестов:
- Дважды нажмите на экран: Этот жест будет автоматически масштабировать содержимое по размеру экрана. Дважды нажмите еще раз, чтобы уменьшить масштаб.
- Зажмите экран: Этот жест позволяет увеличивать и уменьшать масштаб вручную.
Ориентация экрана
Помните, что вы всегда можете повернуть iPhone, чтобы изменить ориентацию экрана. Некоторые веб-сайты могут хорошо работать в портретном режиме, в то время как другие будут выглядеть лучше в альбомном режиме.
Добавление веб-сайтов на домашний экран
Мы можете добавить часто посещаемый вами сайт в закладки. Если вы хотите иметь еще более быстрый доступ к сайту, вы можете добавить значок этого веб-сайта на ваш главный экран. Просто нажмите кнопку Поделиться, выберите Добавить на главный экран, а затем нажмите кнопку Добавить.
На экране появится страница в виде значка на главном экране. При нажатии на добавленный значок, веб-сайт откроется через Сафари.
Доступ к Spotlight с экрана блокировки
Если вы проведете пальцем вниз по экрану блокировки «iPhone», вы сможете перейти к интерфейсу поиска Spotlight, не разблокируя «iPhone».
 Поиск в центре внимания, выполняемый, когда «iPhone» заблокирован, не отображает личную информацию, такую как ваши собственные фотографии, текстовые сообщения и контакты, вместо этого фокусируется на общем контенте из Интернета, «Знаниях Siri», новостях, акциях, словаре и многом другом. Все персонализированные результаты появляются только тогда, когда «iPhone» разблокирован, поэтому, если кто-то завладеет вашим «iPhone», он сможет использовать его для целей поиска, но не сможет увидеть вашу информацию.
Поиск в центре внимания, выполняемый, когда «iPhone» заблокирован, не отображает личную информацию, такую как ваши собственные фотографии, текстовые сообщения и контакты, вместо этого фокусируется на общем контенте из Интернета, «Знаниях Siri», новостях, акциях, словаре и многом другом. Все персонализированные результаты появляются только тогда, когда «iPhone» разблокирован, поэтому, если кто-то завладеет вашим «iPhone», он сможет использовать его для целей поиска, но не сможет увидеть вашу информацию.
Используйте Zoom для приложения на iPhone и iPad
Когда вы будете готовы использовать Zoom, откройте приложение и дважды коснитесь экрана тремя пальцами. Затем используйте три пальца для перетаскивания и перемещения по экрану. Если вы используете масштабирование окна, вы можете одним пальцем перетащить окно в нужное место.
Чтобы отрегулировать увеличение, используйте Zoom, дважды коснитесь тремя пальцами, а затем удерживайте при перетаскивании по экрану. Когда вы достигнете желаемого уровня увеличения, отпустите, а затем перемещайте пальцы по экрану, как описано.
Вы можете использовать те же кнопки и элементы управления в своем приложении при использовании Zoom.
Чтобы отключить масштабирование, когда вы закончите, дважды коснитесь экрана тремя пальцами.
Как выделить весь текст на айфоне сразу
iOS очень удобна. Высокий уровень продуманности операционной системы Apple всегда заставлял меня удивляться, почему точно так же нельзя было сделать на Android. Возврат к верхней части страницы по нажатию на строку состояния, умная зарядка, перемещение к любой части страницы с помощью бокового ползунка — именно эти и многие другие примочки и отвечают за формирование положительного опыта использования. Но кое-чего до сих пор не хватало даже iOS. Например, выделения текста на всей странице целиком.
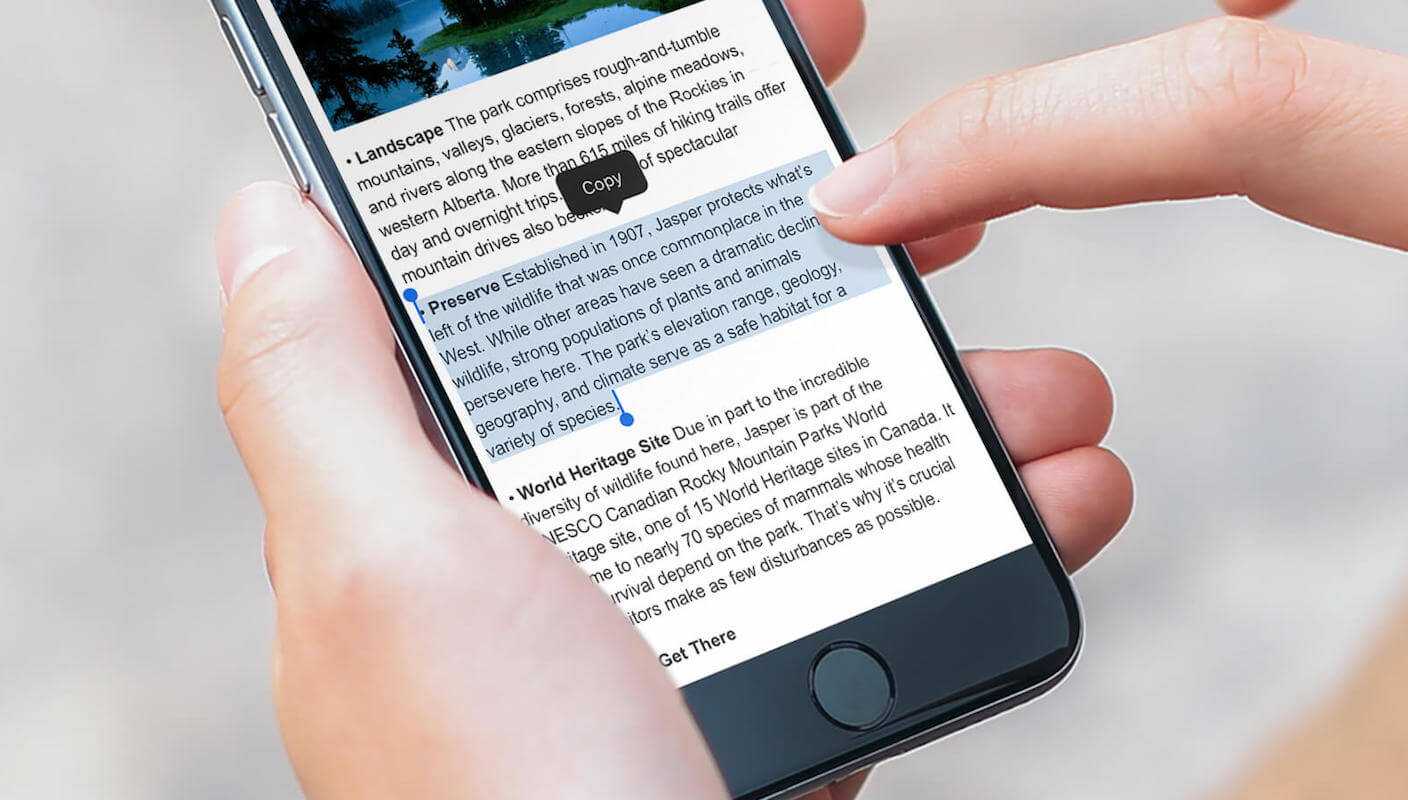
Выделение текста на iOS — не такая уж простая задача, особенно, если его много
Давайте подумаем, как вы – да и я, впрочем, тоже – всегда выделяли текст на странице? Самый логичный способ приложить палец к одному слову, дождаться срабатывания соответствующего механизма, а потом перетащить ограничители выделения до нужного момента либо потащить его сразу от этого слова. Вроде бы ничего сложного. Но это если текст маленький. А если он длинный, то тащить курсор через весь экран можно довольно долго. Это плата за удобство использования сенсорного экрана, на котором из-за особенностей тач-управления нельзя реализовать что-то иное.
Как быстро выделить текст на iPhone
Но создатели быстрой команды Force Select All для приложения Быстрые команды (скачать) решили, что можно.
Перейдите по этой ссылке и установите команду Force Select All;
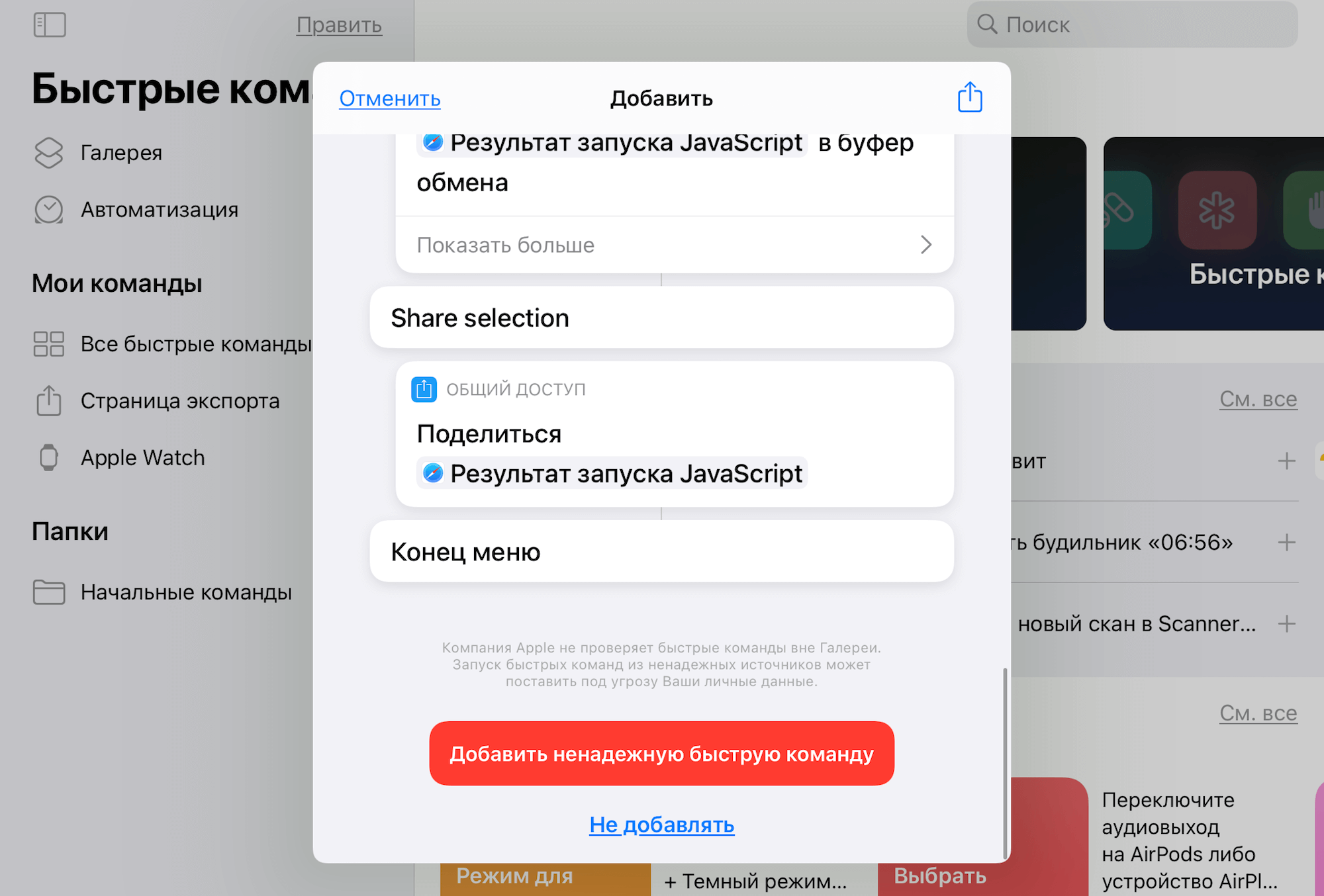
Для установки кастомных команд потребуется разрешить ненадёжные источники в настройках
- Откройте страницу с текстом, выберите «Поделиться» и включите команду;
- Выберите действие, которое нужно выполнить после выделения: вернуться на страницу, скопировать выделенное или поделиться выделенным (я рекомендую выбирать первый вариант);
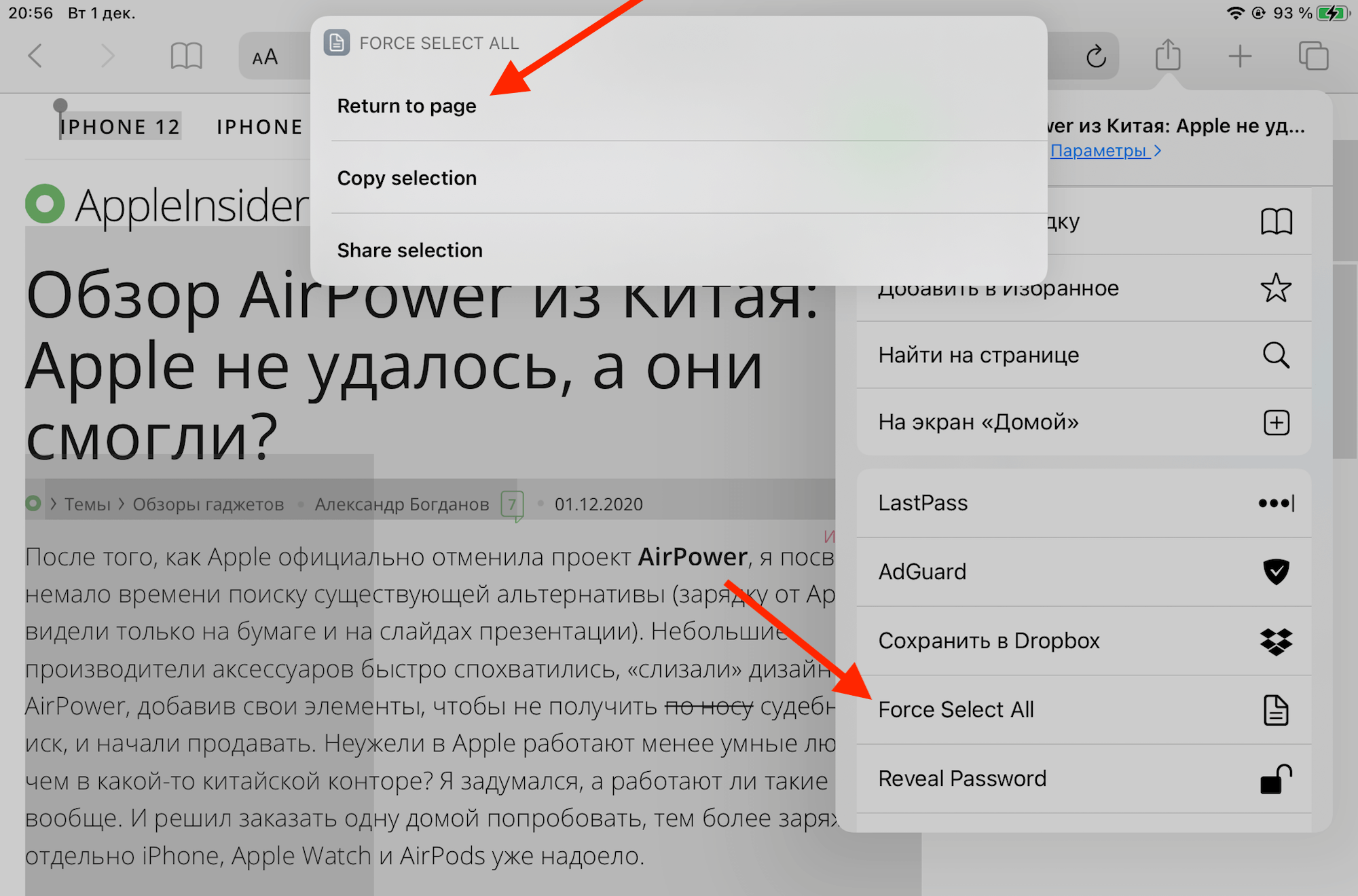
После выделения текста у вас есть три варианта действий
Подправьте выделение, изменив границы, если это требуется, и затем смело копируйте текст.
Что такое ключ восстановления в iOS 14, как его включить и как он работает
Я рекомендую выбирать возврат на страницу с текстом после выделения, потому что Force Select All имеет одну довольно существенную проблему – она выделяет не только текст, а вообще всё содержимое веб-страницы. В результате в буфер обмена сохраняются ещё и ссылки, фотографии, рекламные баннеры, если они встроены, либо прогалы в тех местах, где они были на исходной странице. Поэтому всегда лучше скорректировать границы выделения вручную, тем более что это всё равно лучше, чем выделять текст самостоятельно, везя курсор вниз по странице и рискуя потерять над ним контроль.
Выделение текста на iOS
Вот такие тексты выделяются идеально
Удобнее всего работать с командой Force Select All на страницах без посторонних элементов. Например, если на экране отображается только текст. Такое бывает при использовании Office Word, RSS или программного кода, который обычно не сдабривается медиафайлами. А вот с режимом чтения в Safari команда, к сожалению, не работает. Сначала я думал, что это будет палочкой-выручалочкой, но, как оказалось, она будто не видит упрощённой вёрстки, а копирует содержимое исходной страницы, собирая, помимо текста, ещё и весь остальной трэш.
Учитывая недостатки команды Force Select All, её вряд ли можно считать панацеей. Однако при работе с большими объёмами текста в отсутствие посторонних файлов на смартфоне или планшете она может серьёзно упростить процесс. В конце концов, лучше иметь возможность при случае воспользоваться Force Select All, чем не иметь её под рукой в нужный момент. Поэтому рекомендую установить эту команду чисто про запас, даже если вас её способности не впечатлили. По крайней мере, именно так я сам и поступил.
Если ничего не получилось
В некоторых случаях желаемые шрифты не устанавливаются на iPhone или iPad. Также стили могут работать некорректно, вследствие чего пользователь не сможет их применять.
Причин может быть несколько:
- У пользователя слишком старая операционная система, которая не поддерживает современные изменения.
- Установка производится неверным способом из-за нестабильного подключения к интернету.
- Формат шрифта не подходит для устройств от Эппл.
Проверив свое устройство на каждый из перечисленных пунктов можно быстро исправить проблему.
Если шрифты не работают в определенных приложениях, то это никак не исправить. Значит, разработчики не предусмотрели подобного функционала для своей утилиты.
Если нужно удалить шрифт, но система не дает этого сделать, значит, он является стандартным. Все базовые форматы уже встроены в систему, и деактивировать их невозможно.
| Проблема | Решение |
| Выбранный шрифт не работает в некоторых приложениях | Исправить данную ситуацию невозможно, рекомендуется попробовать другой стиль. |
| При использовании шрифта возникают ошибки в работе системы | Рекомендуется проверить совместим ли шрифт с имеющейся моделью Айфона. Ошибки также могут указывать на то, что версия iOS слишком устарела. |
| Стиль не устанавливается на телефон | Проверьте, совместим ли формат с текущей моделью устройства. Также необходимо убедиться в наличии стабильного соединения с интернетом. |
Голоса
Рейтинг статьи
Увеличивайте размер текста на iPhone
Khamosh Pathak / через lifehacker.com
Первый шаг к разборчивым буквам на iPhone — это увеличение размера шрифта. Выберите опции: «Настройки» — «Экран и яркость» — «Размер текста». Перемещение ползунка вправо дает увеличение шрифта в iOS. Многие приложения для iPhone используют системные настройки по умолчанию для изменения размера шрифтов. Если изменить шрифт в настройках по умолчанию, текст станет читабельным в нескольких местах. Шрифт можно увеличивать до нужного размера.
Последовательность действий:
«Настройки» — «Универсальный доступ» — «Дисплей и размер текста» — «Увеличенный текст». Включите параметр «Увеличенные размеры». После этих операций вы увидите дополнительные параметры размера шрифта на ползунке внизу страницы.
В iOS 15 можно установить уникальный размер шрифта для каждого приложения.
Включите оповещения о погодных осадках.
Чтобы получать уведомления о погоде в вашем текущем местоположении, вам сначала необходимо разрешить приложению Погода всегда получать доступ к вашему местоположению (Настройки -> Конфиденциальность -> Службы геолокации -> Погода). Затем в приложении Погода коснитесь значка в правом нижнем углу экрана, который выглядит как маркированный список.
 Нажмите «Включить уведомления» вверху списка местоположений. Если вы не видите карточку «Оставайтесь сухими», коснитесь круглого значка с многоточием в правом верхнем углу экрана, затем коснитесь «Уведомления» -> «Продолжить» -> «Разрешить» . Наконец, переключите переключатели рядом с местами, для которых вы хотите получать уведомления.
Нажмите «Включить уведомления» вверху списка местоположений. Если вы не видите карточку «Оставайтесь сухими», коснитесь круглого значка с многоточием в правом верхнем углу экрана, затем коснитесь «Уведомления» -> «Продолжить» -> «Разрешить» . Наконец, переключите переключатели рядом с местами, для которых вы хотите получать уведомления.
Используйте лупу
1Gai.Ru
В iPhone установлено встроенное увеличительное стекло. Эту особенность можно применять как в качестве функции специальных возможностей, так и для просмотра объектов крупным планом. Если, например, возникли проблемы с чтением крошечного текста в книге, то запустите лупу и используйте камеру iPhone для увеличения.
Порядок включения лупы: «Настройки» — «Универсальный доступ» — «Лупа». После запуска лупы значок отобразится как приложение на экране iPhone. Найдите ярлык с помощью поиска Spotlight или библиотеки приложений и запустите. В момент открытия лупы можно крутить ползунок рядом со значком лупы для увеличения масштаба размера объектов.
6: отключить автозаполнение для личной информации Кредитные карты
Автозаполнение обеспечивает мгновенный способ ввода вашей личной информации в веб-формы, поэтому вместо того, чтобы вводить все необходимые данные вручную, Safari может извлечь данные из вашей карты контакта, включая ваше имя, адрес, дату рождения, адрес электронной почты и т. Д. , Автозаполнение также работает с кредитными картами для легкого входа.
Конечно, это может представлять угрозу безопасности. Если кто-то получит доступ к вашему iPhone с поддержкой автозаполнения без вашего согласия, он сможет просмотреть вашу личную информацию, а также последние четыре цифры номеров вашей кредитной карты и подписаться на услуги, и все это без необходимости знать ваш пароль.
Для автозаполнения кредитных карт требуется либо Face ID, Touch ID, либо ваш пароль, так что если это все, что вас беспокоит, вы можете не захотеть ничего менять. Если вы не хотите, чтобы кто-то что-то видел, перейдите в «Настройки» -> «Safari» -> «Автозаполнение», затем отключите «Использовать контактную информацию» и / или «Кредитные карты».
Говоря о картах, Safari позволяет удалить все сохраненные карты, нажав «Сохраненные кредитные карты», затем представив свой код доступа, Touch ID или Face ID. Вы можете удалить любую или все свои сохраненные карточки, нажав «Изменить», выбрав карточки, которые вы хотите удалить, а затем нажав «Удалить». Вы также можете просто провести пальцем влево на каждой карте.
Заголовки
Информацию важно организовать так, чтобы даже на ходу пользователь мог легко сориентироваться в приложении и найти необходимое. Для этого используют заголовки — они помогают пользователю быстро понять, что ему нужно
Заголовки должны отличаться от основного текста. Чтобы добиться визуального контраста, можно использовать другое начертание или другой шрифт, с достаточно выраженными отличиями.
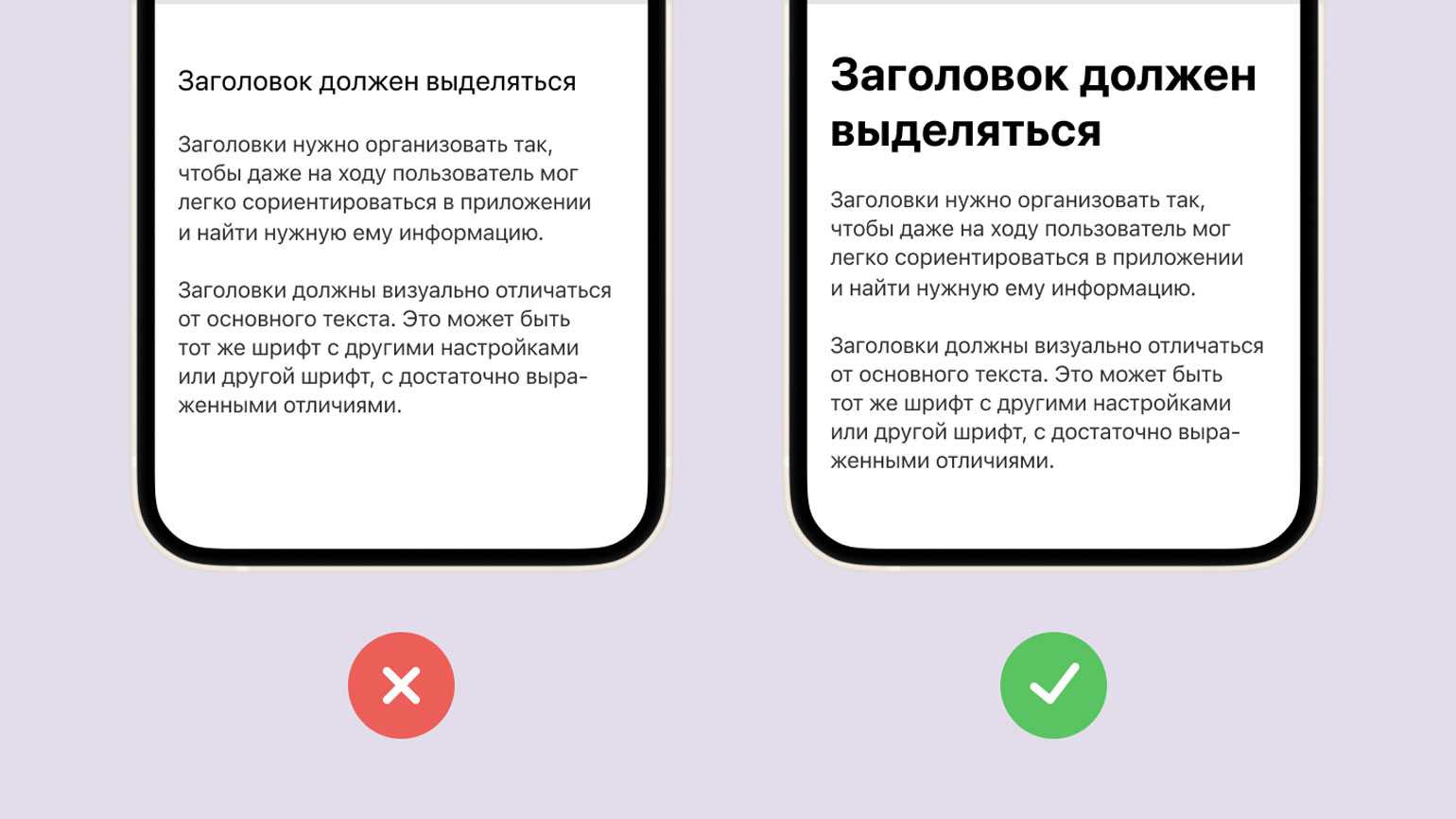
Изображение: Skillbox Media
Если вы хотите использовать для заголовков один шрифт, а для основного текста другой, осознанно подойдите к выбору. Вот несколько правил, которые помогут вам подобрать шрифтовую пару:
- Только у одного шрифта могут быть необычные начертания. Для заголовков вы можете использовать каллиграфию, экспериментальные шрифты, шрифты, сочетающие в себе очень тонкие горизонтальные и толстые вертикальные линии, шрифты с необычными выносными элементами. Но основной текст должен оставаться комфортным для продолжительного чтения.
- Шрифты должны дополнять друг друга. Хорошо, когда у шрифтов есть одновременно и общие черты, и заметные различия. Например, у них могут быть похожие пропорции, но один из них с засечками, а другой — без.

Изображение: Skillbox Media
Или оба шрифта могут быть без засечек, но с разными пропорциями: вытянутый и округлый.
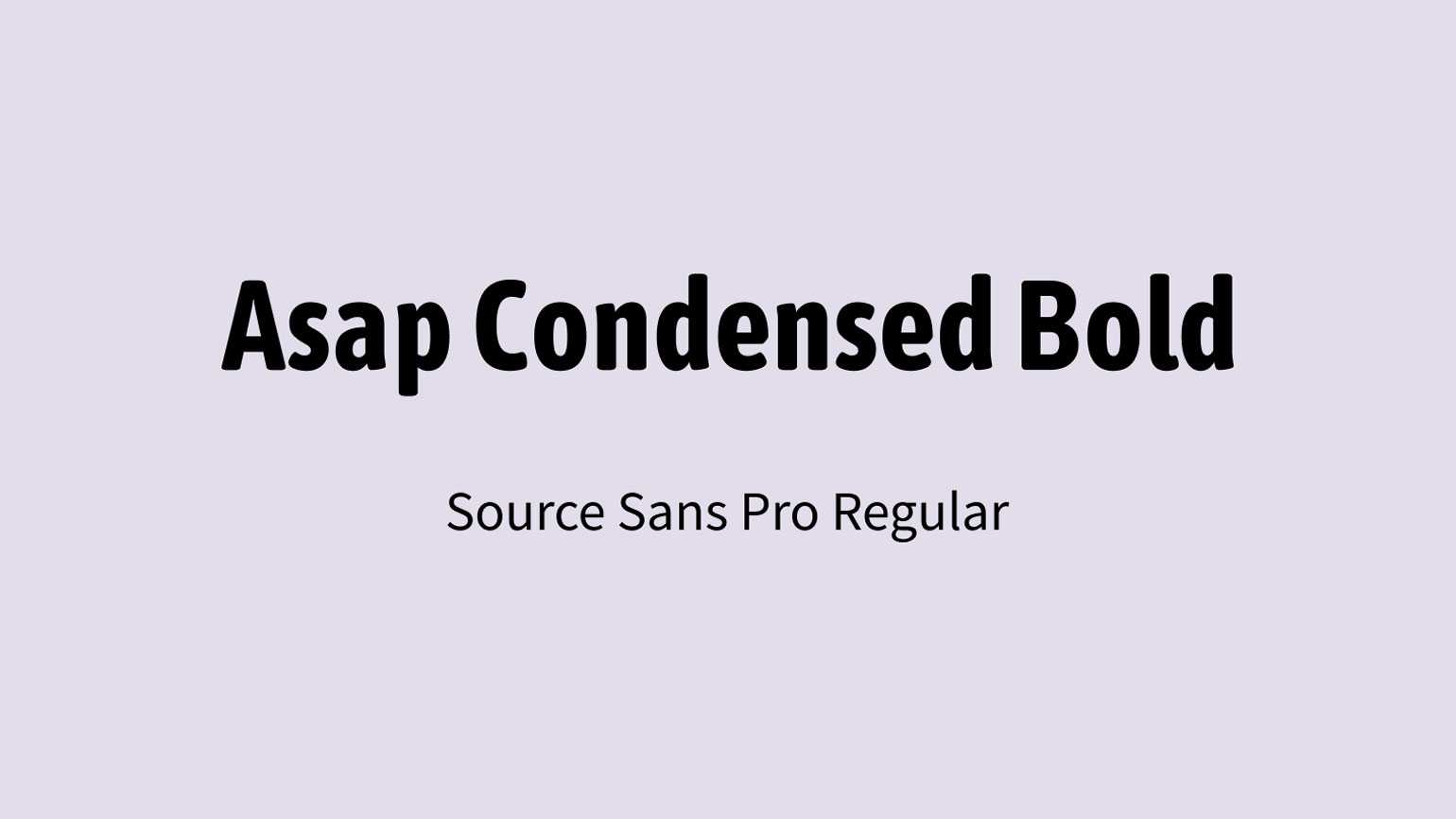
Изображение: Skillbox Media
Подбирайте пару из одного суперсемейства шрифтов. Например: Roboto Slab для заголовков и Roboto для основного текста, Noto Serif и Noto Sans, PT Sans Narrow и PT Sans. Создатели этих шрифтов сразу делают их так, чтобы они хорошо сочетались друг с другом.

Изображение: Skillbox Media
Если у вас не получается самостоятельно подобрать шрифтовую пару, воспользуйтесь сервисами. Fontpair — галерея вариантов разных шрифтовых пар. Fontjoy — генератор пар на основе Google Fonts.
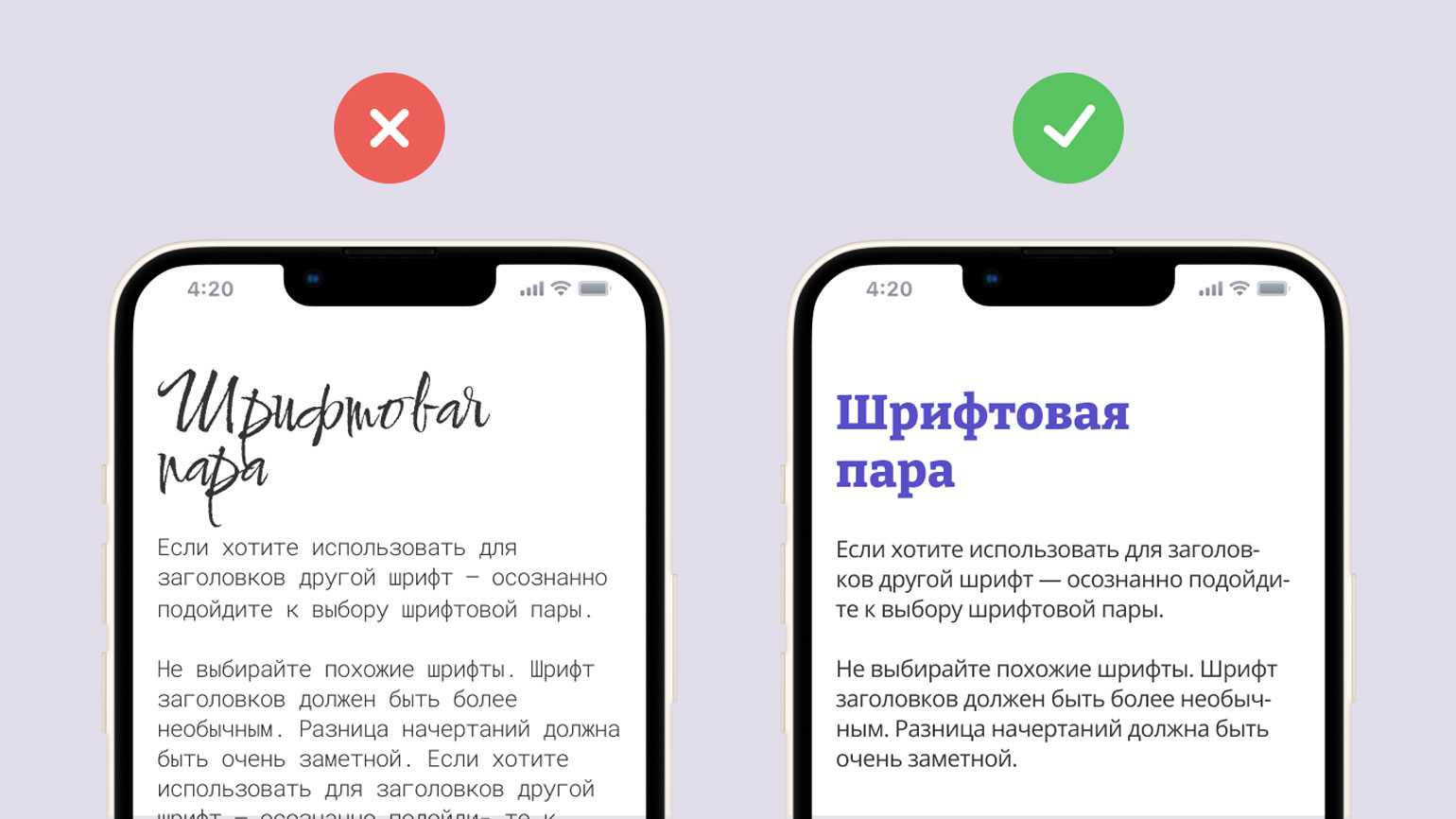
Изображение: Skillbox Media
Убедитесь, что заголовки не занимают больше трёх строк. Если это произошло — сократите длину заголовков или измените размер шрифта. Иначе текст будет очень трудно прочитать.
Как загрузить в iOS новые шрифты
Если перемен, произошедших в разделе «Экран и яркость», недостаточно для преображения системы и необходимы шрифты для внедрения в те же графические редакторы, то действовать предстоит следующим образом:
- Добавление шрифтов напрямую. Инструментов для внедрения новых элементов оформления в iOS предостаточно, но планка первенства Adobe Creative Cloud, Font Diner или iFont. Порядок действий в каждом из перечисленных помощников схожий, но в том же Adobe действовать предстоит следующим образом. Сначала – переход в App Store и загрузка нового инструмента. Далее переход к заглавному меню и выбор раздела «Шрифты» в нижней части интерфейса на панели быстрого доступа. Инструмент сразу предложит просмотреть комплект с доступным контентом и перейти к дополнительным подробностям (достаточно кликнуть на название или миниатюру). Следующий шаг – кликнуть по иконке справа сверху и нажать на кнопку «Установить».
- Загрузка контента через профиль. Вариант для тех, кто еще не обновился до iOS 13 или 14, но заинтересован в загрузке нового контента. Проблем с интеграцией шрифтов не возникнет, но порядок действий сильно отличается от сценария, представленного выше, да и инструменты понадобятся иные. Подойдут библиотеки, вроде FondFont, iFont, Good Fonts и AnyFont. Действовать же предстоит так: подготовить новое рабочее пространство (в качестве примера – Fonteer). Нажать на «плюсик» сверху и выбрать библиотеку для загрузки (поддерживаются Google Fonts и Font Squirrel). Выбрать Install Fonts из списка ниже, организовать новый профиль. Согласиться с внедрением в iOS. Новый вариант оформления шрифтов появится в «Профилях» и станет доступен для применения в графических или текстовых редакторах в полной мере и без ограничений.
Как добавить шрифт в ворд на телефоне?
Как установить шрифт в Ворд на телефоне?
Как добавить шрифты в Microsoft Word для Android
- С вашим корневым устройством Android загрузите FX File Explorer и установите корневое дополнение.
- Откройте FX File Explorer и найдите файл шрифта.
- Выберите файл шрифта, удерживая палец на нем в течение нескольких секунд, а затем нажмите копия в правом верхнем углу экрана.
Как установить шрифты на телефон?
Нужно скачать Font Installer с Google Play, а так же нужный шрифт в формате TTF. Зайдите в «Menu», дальше «Backup/Restore» и «Backup». Если будет запрос на проава суперпользователя, подтвердите его. Зайдите в раздел «Local», найдите скачанный файл шрифта, выберите её, а затем команду «Install» во всплывающем меню.
Как добавить шрифт в ворд на мак?
Дважды щелкните нужный шрифт в Finder, затем щелкните «Установить шрифт» в открывшемся окне предварительного просмотра шрифта. После тогда как компьютер Mac проверит шрифт и откроет программу Шрифты, шрифт установлен и доступен для использования.
Как добавить шрифт в ворд онлайн?
Нажмите Исследовать данные и найдите каталог шрифтов, перейдя в раздел файлы > данные > шрифты . Вставьте файл шрифта в каталог шрифтов, коснувшись значка «1 копия» в правом верхнем углу экрана и выбрав Вставить в появившемся меню. Шрифт теперь появится в качестве опции в MS Word.
Как установить шрифты на андроид?
Изменение шрифта на телефонах Samsung и установка своих шрифтов
- Зайти в Настройки — Дисплей.
- Выбрать пункт «Шрифт и масштаб экрана».
- В нижней части выбрать какой-либо шрифт, а затем нажать «Готово» для его применения.
Как поменять размер шрифта в ворде на телефоне?
Как изменить размер шрифта и масштаб
- Откройте настройки устройства
- Выберите Спец. возможности > Размер шрифта.
- Измените размер шрифта, используя ползунок.
Как поставить красивый шрифт на телефон?
Чтобы поменять шрифт на телефоне, зайдите в настройки.
- Выберите раздел «Дисплей».
- Нажмите «Размер и стиль шрифта».
- Теперь — «Стиль шрифта».
- И выберите подходящий стиль шрифта, например:
- Вот что получилось:
- Там же вы можете отрегулировать размер шрифта.
- Замена шрифта с использованием рут-прав
Как установить шрифт San Francisco на андроид?
Как установить шрифт San Francisco на Андроид
поставьте программу под названием FontFix из Google Play; разрешите приложению работать в режиме root-доступа на Андроиде; закачайте шрифт San Francisco по линку www.drive.google.com/folderview?
Где находятся шрифты на андроид?
Разберем что для этого нужно. Конечно, стоит отметить, что все шрифты, которые вообще есть в обиходе андроида, находятся в папке android fonts. Эта папка находится в системных файлах. А изменить что-либо в системных файлах можно только тогда, когда у вас есть на это разрешение.
Где находятся все шрифты на Маке?
Шрифты для Macintosh TrueType и OpenType
Расположение по умолчанию для всех системных шрифтов в System 7.1 и более поздних версиях – это папка Fonts в папке System . В Mac OS X перейдите в раздел Система > Библиотека > Шрифты . Шрифты также можно найти в библиотеке > шрифтов и в библиотеке > шрифтов компьютера.
Как установить шрифт для фотошоп на мак?
Как добавить шрифты в Adobe Photoshop на Mac
- Загрузите свой шрифт и извлеките содержимое архива шрифтов в папку.
- Дважды щелкните файл шрифта, и он откроется в Книге шрифтов.
- Предварительно просмотрите свой шрифт, а затем нажмите « Установить шрифт», чтобы установить шрифт на свой Mac.
Как установить шрифт в Кейноут?
Нажмите «Шрифты» на панели инструментов. В поле «Поиск» введите имя требуемого шрифта, затем выберите его имя в списке. Выберите название нужной гарнитуры (например, жирный, курсив и т. д.).
Как сохранить шрифт в ворде?
Чтобы всегда использовать в Word свой любимый шрифт, выберите его в качестве шрифта по умолчанию.
- Перейдите в >»>». Вы также можете нажать и удерживать +D, чтобы открыть диалоговое окно «Шрифт».
- Выберите нужный шрифт и размер.
- Выберите «По умолчанию»,а затем — «Да».
- Нажмите кнопку ОК.
Как добавить шрифт в HTML?
Вначале загружаем сам файл шрифта с помощью правила @font-face. Внутри него пишем название гарнитуры шрифта через параметр font-family и путь к файлу через src.…Google Web Fonts
- Через элемент
- . Строка будет иметь примерно следующий вид. …
- Через правило @import. …
- Через JavaScript.
Как добавить шрифт в Пауэр Поинт?
Внедрение шрифтов в документ или презентацию
- Откройте файл, в который нужно внедрить шрифты.
- В меню приложение (PowerPoint или Word) выберите пункт Параметры.
- В диалоговом окне в разделе вывод и общий доступнажмите кнопку сохранить.
- В разделе внедрение шрифтоввыберите в файле команду внедрить шрифты.
Использование пешеходных маршрутов в дополненной реальности на картах
В знак уважения к Google Maps, Apple добавила новый режим AR в свое приложение Maps, который позволяет отображать пешеходные маршруты в реальном мире с помощью задней камеры вашего iPhone, что упрощает определение того, куда вам нужно идти в населенных пунктах. и уменьшите необходимость смотреть на свой смартфон во время движения.
Просто начните пешеходный маршрут, затем поднимите «iPhone» и просканируйте здания вокруг, когда появится соответствующий запрос. Пошаговые инструкции появятся в режиме AR автоматически, что должно упростить доступ к нужному месту, особенно в ситуациях, когда указания непростые.
Функция AR доступна с конца 2021 года в основных поддерживаемых городах, включая Лондон, Лос-Анджелес, Нью-Йорк, Филадельфию, Сан-Диего, Сан-Франциско и Вашингтон, округ Колумбия. Только iPhone, выпущенные после 2018 года, совместимы с функцией AR.



![Что такое live text в ios 15 и как им пользоваться [guide] • оки доки](http://miggim.ru/wp-content/uploads/b/8/0/b8087360c01b05bea053af9f03e63b2f.jpeg)




![Как увеличить размер шрифта на iphone 11 pro max [учебник]](http://miggim.ru/wp-content/uploads/d/c/d/dcdedc8218d4c4d259a2d48d95d8943f.jpeg)
![Как увеличить размер шрифта на iphone 11 pro max [учебник]](http://miggim.ru/wp-content/uploads/b/6/a/b6a15d4ed2c572808eb557e3011a91dc.png)
















![Что такое live text в ios 15 и как им пользоваться [guide]](http://miggim.ru/wp-content/uploads/c/9/a/c9a0d22d1c079a46a0e811dc777fc8fb.png)







