Как снять блокировку в настройках iPhone
При желании пользователь может не устанавливать на своем мобильном устройстве блокировку. Однако, в данном случае у других пользователей может быть неограниченный доступ к личной информации владельца гаджета.
При этом, даже те пользователи, которые устанавливают на своем телефоне пароль или отпечаток пальца, нередко могут сталкиваться с тем, что не могут разблокировать устройство. Это может происходить как из-за забытого пароля, так из-за неисправного сканера отпечатков пальцев в смартфоне.
В связи с этим рекомендуется заранее отключать опцию блокировки с мобильного устройства. Так как нередко неисправный сканер отпечатков пальцев не дают получить доступ к гаджету.
Во избежание подобной ситуации вы можете заранее отключить опцию блокировки на своем телефоне. Делается это следующим образом:
- Для начала откройте меню настроек в айфоне;
- Затем откройте раздел под названием «Touch ID и код-пароль» и введите пароль, который в данный момент используется;
- В открывшемся меню нажмите на кнопку «Выключить пароль».
Сброс забытого пароля на Айфоне через функционал программы iTunes
Выручит вас если ранее вы проводили соединение и создавали резервные копии файлов.
Это самый легкий их трех способов решить вашу проблему и единственный при котором нет вероятности потери данных, которые хранятся в телефоне.
Что нужно сделать для использования этого способа:
- Открываем программу iTunes на своем компьютере или на одолженном
- Подключаем телефон к компьютеру при помощи провода
- Ждем пока телефон и компьютер проведет синхронизацию и сам создаст резервную копию
- После создание резервной копии нажимаем восстановить и телефон сам начнет восстановление
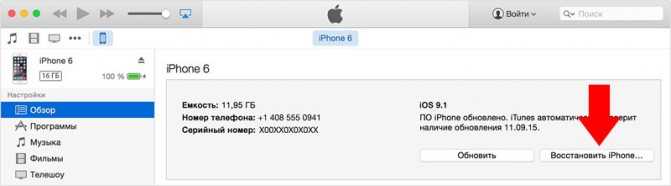
Восстановление через резервную копию
- Когда откроется экран настройки, нажимаем пункт восстановить из копии iTunes
- Вам откроется перечень всех ваших резервных копий ранее вами сделанных, выбирает ту, которая вам нужна.
Как защититься
■ Обязательно устанавливайте код доступа – это осложнит задачу взломщикам.
■ Регулярно обновляйте iOS.
■ Храните данные в облачных сервисах. Инструменты для слива информации обычно делают только копию вашей файловой системы (+ данные с SIM-карты и карты microSD), но не получают данных из облака.
■ Не ходите по подозрительным ссылкам и не открывайте письма со странными вложениями.
■ Регулярно делайте бекапы и устанавливайте пароли на них. Если что, можно будет удалить все данные со смартфона, а затем восстановить их из резервной копии.
■ Хорошо подумайте, прежде чем делать джейлбрейк. Root на вашем iPhone упрощает взломщикам задачу.
iPhones.ru
Как это делают профессионалы и не только.
Рассказать
Как используют технику Cellebrite
Журналисты Motherboard собрали материалы по 516 ордерам на получение данных с iPhone за 2019 год. В 295 случаях информацию удалось извлечь.
Дело здесь скорее не в технических сложностях, а в бюджетах на взлом и серьезности ситуации. У кого есть доступ к Cellebrite и GrayKey, тот гораздо ближе к успеху.
Эксперты израильской компании Cellebrite готовы взломать пароль iPhone за сутки. Но только если непосредственно получат сам смартфон. Что с ним будут делать и как извлекают информацию, специалисты не распространяются.
Кроме того, продают UFED (Universal Forensic Extraction Device – универсальное устройство для извлечения данных по решению суда) и другие подобные продукты, оборудование, софт, облачные решения, киберкиоски.
Техника работает только с прямым подключением к серверу производителя. Формально это нужно для проверки лицензии и контроля законности использования решения для взлома.
Устройства Cellebrite продаются относительно свободно. Ценник на комплект “хард + софт” стартует от 15 тыс. долларов. Но на eBay и других аукционах можно взять устаревшую модель за смешные деньги – ещё бы, она же не справится с новыми iPhone, да и лицензия может быть просроченной.
Для информации: в 2016 году Cellebrite получила 1 млн долларов за взлом iPhone 5c стрелка из Сан-Бернардино. Тогда в iOS даже не применялось шифрование, а смартфон не комплектовался сканером отпечатка пальца.
И как бы Apple не защищала устройства, вскоре после выхода новой прошивки Cellebrite подбирает к ней отмычки. Занимает это от нескольких дней до пары месяцев.
Данные сливаются из памяти смартфона, SIM-карт, карт памяти.
Как Cellebrite находит дыры в защите iPhone? Сотрудники компании, как и хакеры, постоянно охотятся за dev-fused-версиями – рабочими прототипами смартфонов.
В dev-fused, как правило, не установлена ОС, есть только инженерное меню Switchboard и отдельные компоненты. Либо производители оставили в ПО различные лазейки для тестирования. Это облегчает реверс-инжиниринг и поиск уязвимостей 0-го дня, о которых не знают разработчики.
Из лабораторий Apple вынести прототипы нереально. Проще получить их с заводов контрактных сборщиков вроде Foxconn.
Сотрудники продают компоненты, часто не представляя их реальную цену. Их можно понять – сборщики в лучшем случае зарабатывают пару десятков долларов за ненормированный рабочий день.
Как сбросить пароль блокировки на iPhone если он забыт

Достаточно редко случаются ситуации, в которых пользователь забыл пароль блокировки экрана iPhone. Как правило пароль прост, и пользователь снимает графическую блокировку в графическом режиме.
Сам по себе этот пароль необходим для того, чтобы смартфон нельзя было взломать посторонним лицам. Включение этого пароля означает, что воспользоваться телефоном или хотя бы попасть на его рабочий стол будет невозможно, телефон будет выводить только панель состояния, дату и время.
Впрочем, экран блокировки не закрывает возможность подключения к «центру управления», через который можно подключиться к уже известной Wi-Fi сети в обход блокировки, а также включить фонарик, таймер, калькулятор и видеокамеру.
Как разблокировать Айфон через режим восстановления
Если получить доступ к устройству одним из ранее обозначенных способов не получилось, можно воспользоваться специальным меню восстановления. Для этого нужно подключить гаджет к компьютеру через iTunes. Далее останется сделать несколько шагов:
- Выключить смартфон.
- Зажать кнопку «Домой» и клавишу блокировки до появления логотипа Айтюнс.
- На экране ПК должно появиться всплывающее окно, где следует нажать «Восстановить».
- Установить резервную копию данных.
Финал процедуры такой же, как и в предыдущих вариантах восстановления. Пользователь перезагружает Айфон и вводит новый пароль.
Установка новой прошивки через DFU режим на iPhone, если забыл пароль
Если мягкое восстановление не помогло, то остается использовать жесткий сброс для установки новой прошивки. Эту задачу можно решить в DFU режиме. Чтобы попасть туда на iPhone 6 и 6s одновременно вдавливаем кнопки Домой и Включение и держим 10 сек.
Для iPhone 7 и 7 Plus порядок действий другой:
- Подсоедините телефон к iTunes.
- Зажмите кнопки понижения громкости и выключения, держите до тех пор, пока телефон не выключится. Отпустите только кнопку Включения.
- В режиме DFU экран должен быть черным, без значка iTunes.
- На экране компьютера программа предложит проверить обновления, после нажатия кнопки «Проверить» она сообщит, что телефон в режиме восстановления. Нажмите ОК и переустановите прошивку (ее лучше скачать заранее).
www.kp.ru
Отмена защиты через iTunes (если пароль уже забыт)
Данный метод подходит в тех случаях, когда пароль забыт:
- Запустите на компьютере утилиту iTunes и подключите через USB шнур ваш iPhone;
- Нажмите и удерживайте одновременно клавиши « Home » и « ВКЛ » в течение 10 секунд, после чего отпустите « ВКЛ » и дождитесь появления на экране смартфона надписи iTunes, что будет означать переход устройства в режим DFU;
- Программа предложит сделать восстановление системы, которую необходимо подтвердить соответствующей кнопкой.
Внимание! Так как эта манипуляция подразумевает заливку в iPhone новой версии операционной системы, то все файлы и данные в памяти телефона будут удалены. Чтобы восстановить утраченный контент, у вас должна быть резервная копия
Как разблокировать Айфон (сбросить код-пароль) через восстановление iOS (перепрошивка)
К сожалению, в процессе разблокировки все данные, хранящиеся на устройстве, будут удалены. iPhone будет сброшен к заводским настройкам.
1. Подготовка компьютера и кабеля
Для исправления проблемы «iPhone отключен. Подключитесь к iTunes» необходимо наличие компьютера с операционной системой Windows (минимум Windows ![]() или Mac. Кроме того, на компьютере с Windows должна быть установлена программа iTunes для работы с устройствами Apple (скачать).
или Mac. Кроме того, на компьютере с Windows должна быть установлена программа iTunes для работы с устройствами Apple (скачать).
Компьютер должен быть подключен к сети Интернет.
Также необходимо наличие кабеля для подключения iPhone к компьютеру.
2. Выключение iPhone
1. Отключите iPhone от компьютера, если он был подключен.
2. Выключите смартфон. Действия зависят от модели.
Если у вас iPhone 8 или iPhone 8 Plus, iPhone SE (2-го поколения и 3-го поколения), iPhone X или более поздняя модель, то нажмите и удерживайте в таком положении боковую кнопку и одновременно кнопку уменьшения громкости, пока на экране не появится ползунок Выключите.
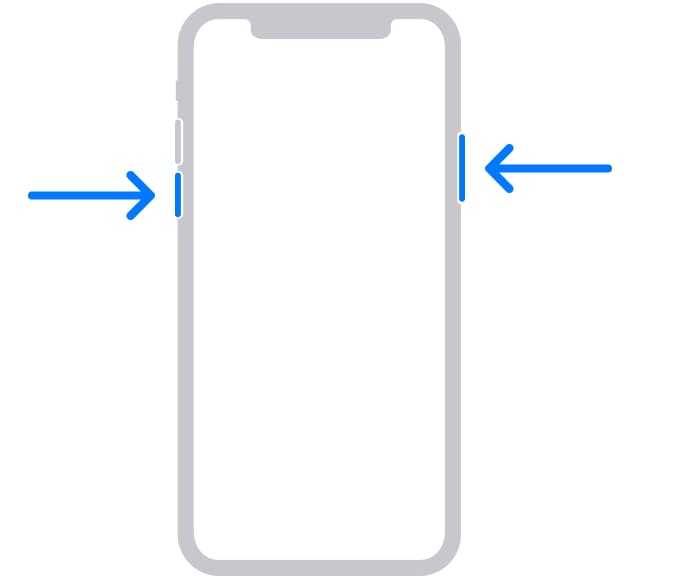
В iPhone 7 или iPhone 7 Plus просто нажмите и удерживайте одиночную боковую кнопку, пока на экране не появится слайдер Выключите.
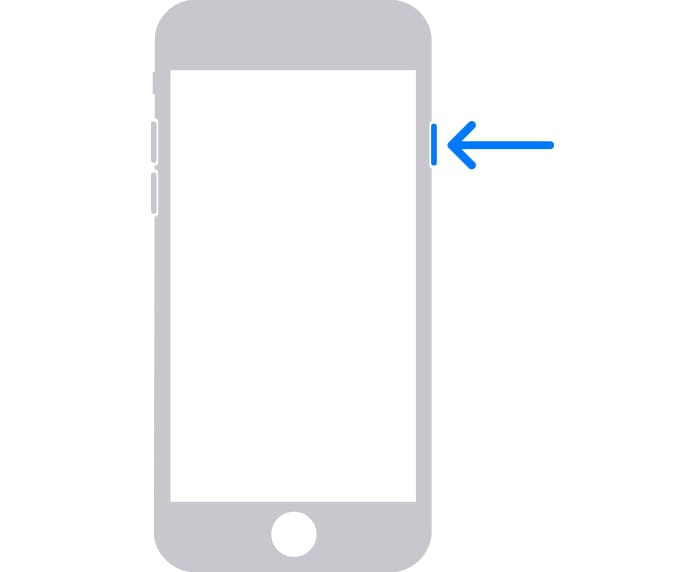
На iPhone SE (1-го поколения), iPhone 6s и более старых моделях смартфонов Apple необходимо нажать и удерживать одиночную кнопку питания сбоку или сверху, пока на экране не появится слайдер выключения.
3. Выключите iPhone передвинув ползунок и подождите не менее 30 секунд.
3. Загрузка iPhone в режиме восстановления
1. Определите на iPhone кнопку, которая необходима для ввода устройства в режим восстановления.
В iPhone 8 или iPhone 8 Plus, iPhone SE (2-го поколения, 3-го поколения), iPhone X и более новых смартфонах Apple этой кнопкой является боковая одиночная кнопка.
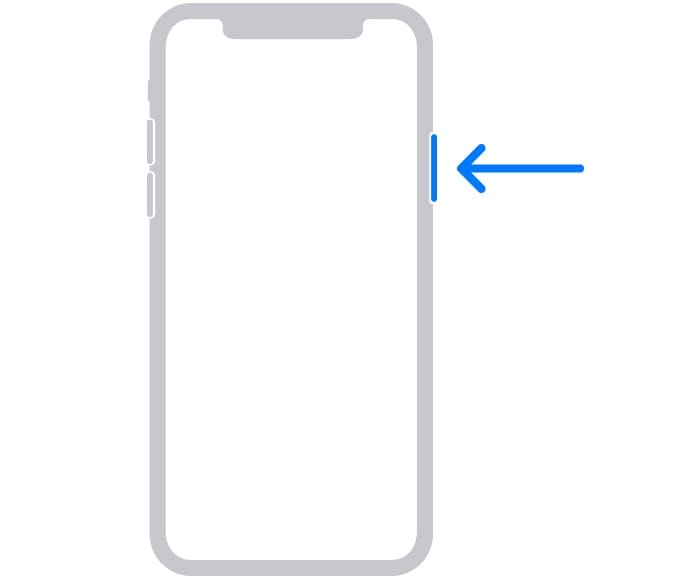
В iPhone 7 и iPhone 7 Plus необходимо использовать кнопку уменьшения громкости.
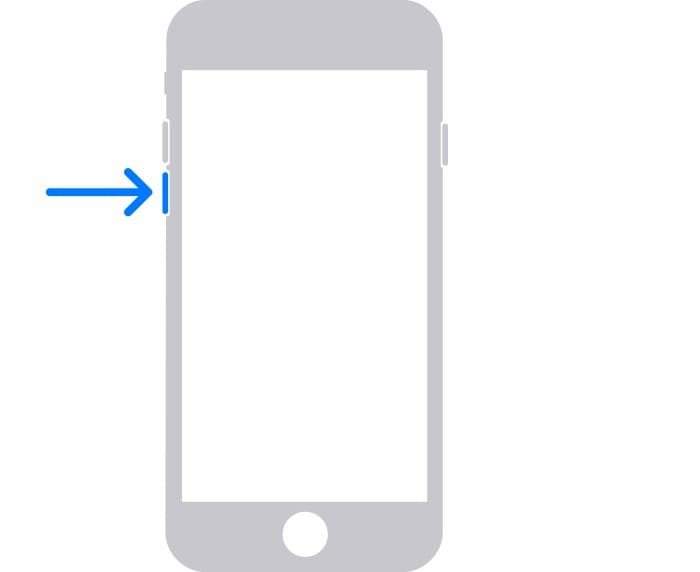
В iPhone SE (1-го поколения), iPhone 6s и более ранних моделях понадобится кнопка «Домой».
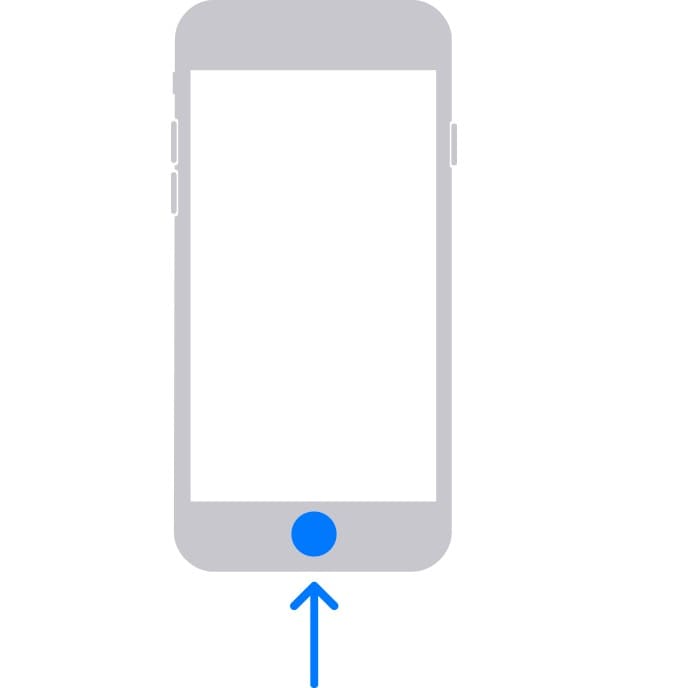
2. Нажмите и удерживайте кнопку, которую вы определили для модели вашего iPhone. Сразу же, не отпуская палец от кнопки, подключите смартфон к компьютеру при помощи кабеля.
3. Удерживайте кнопку в нажатом состоянии до появления на экране iPhone окна режима восстановления.
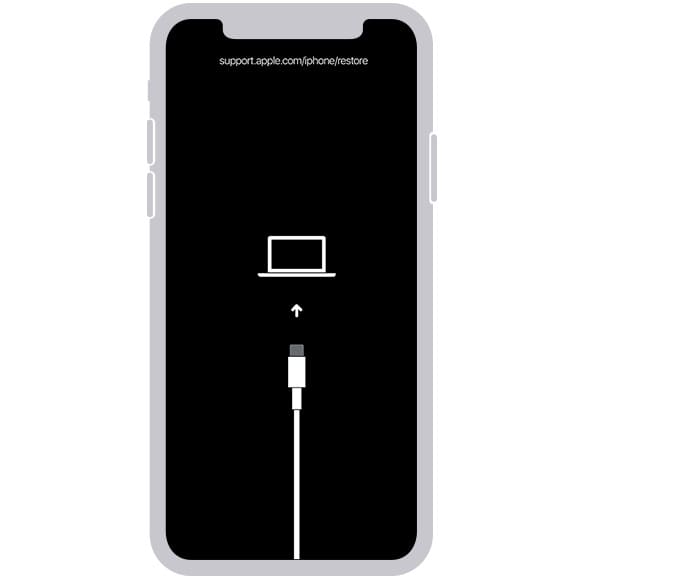
Если же после выполнения вышеуказанных действий на экране все равно отображается окно с уведомлением «iPhone отключен. Подключитесь к iTunes», повторите заново п. 3 этой инструкции.
4. Восстановление iPhone
1. На компьютере с Windows запустите приложение iTunes, на Mac – приложение Finder. Подключенный к компьютеру iPhone в режиме восстановления должен определиться системой.
2. В появившемся окне выберите вариант «Восстановить». Компьютер загрузит требуемое ПО и запустит процедуру восстановления.
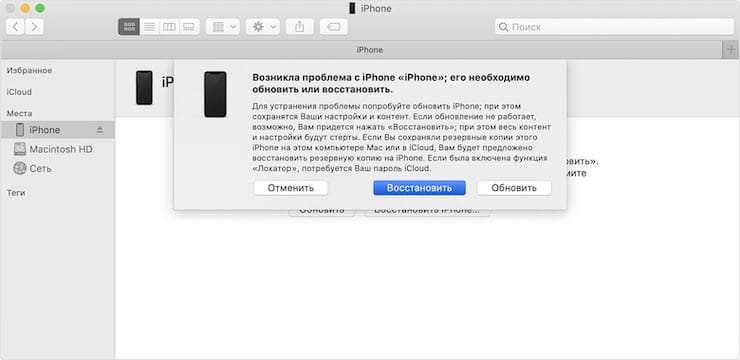
3. Не отключайте iPhone от компьютера, дождитесь окончания процесса восстановления.
3 Удалить пароль через приложение 4ukey
Чтобы разблокировать iPhone, если забыл пароль, можно использовать и сторонние программы — например, 4ukey. Если ваше устройство работает на iOS от 10.2 до 11.4 версии, то 4ukey позволит сделать резервную копию всех данных, а не сотрет их, как в случае с iCloud или Локатором
Обратите внимание: на iOS 12 и выше программа работает только при выключенной функции «Найти iPhone»
Этот способ подойдет в тех случаях, когда iPhone не может подключиться к iCloud или не имеет доступа к интернету.
- Загрузите 4ukey с официального сайта производителя на свой компьютер и установите программу.
- Подключите свой iPhone и выберите функцию «Разблокировать пароль блокировки экрана».
- Скачайте пакет прошивки, который используется для удаления пароля, следуя подсказкам на экране.
- Нажмите «Начать разблокировку» и дождитесь окончания процесса — код-пароль будет удален.
Как восстановить данные на iPhone после их сброса
Если после восстановления доступа к мобильному устройству вы потеряли все данные с него, вы можете вернуть потерянные файлы. Однако, это возможно только в том случае, если ранее была настроена синхронизация с облачным хранилищем, в которое и сохранилась резервная копия.
Вернуть данные можно следующим образом:
- Запустите ваше мобильное устройство и откройте меню настроек;
- Оттуда потребуется перейти во вкладку под названием «iCloud»;
- В открывшемся окне нажмите на кнопку «Восстановить файл резервной копии».
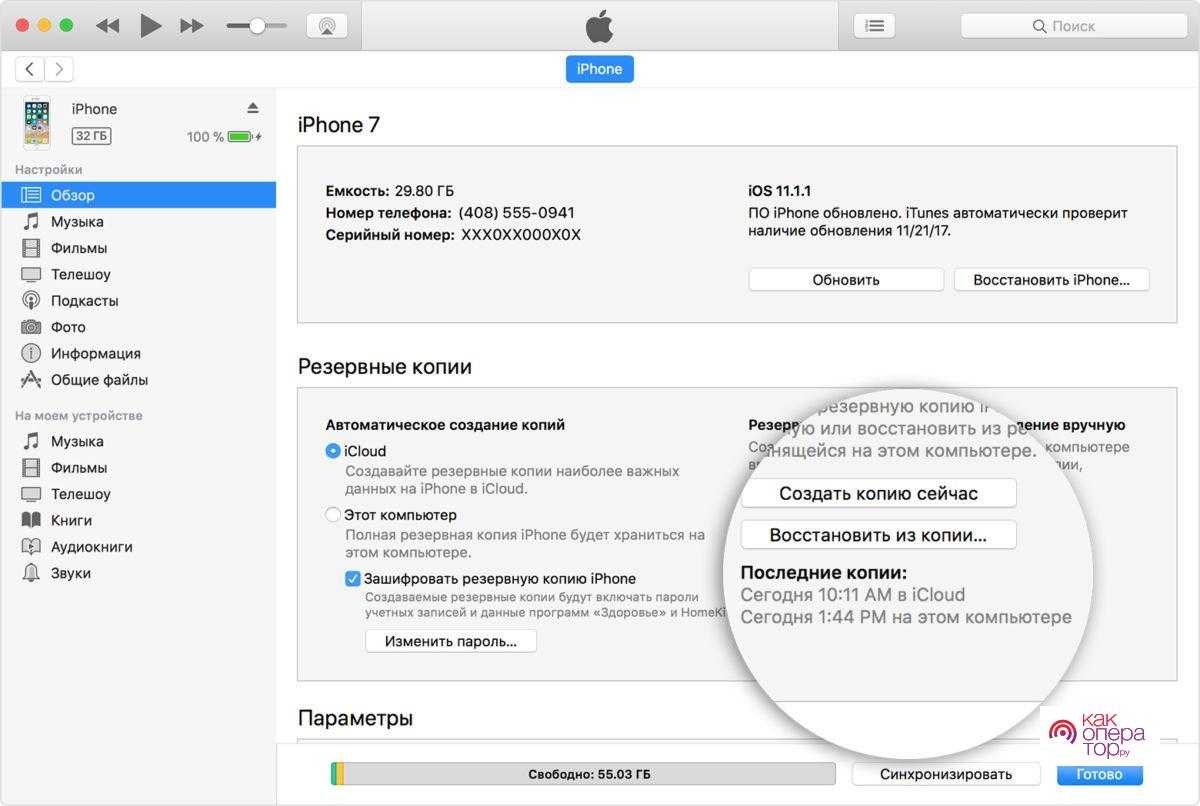
Кроме этого, пользователь также может восстановить информацию со своего гаджета при первом его запуске после сброса настроек или переустановки всей системы. Соответствующий пункт будет отображаться на экране включения девайса.
Ну а в случае, если владелец девайса не создавал ранее резервную копию, для восстановления данных потребуется установка специального программного обеспечения. В этом может отлично помочь инструмент под названием Renee iPhone Recovery. Представленную утилиту необходимо установить на персональный компьютер, после чего нужно также выполнить ниже представленные шаги:
- Сперва подключите айфон к персональному компьютеру и запустите установленное заранее приложение;
- Откройте представленный инструмент и выберите в нем свое мобильное устройство;
- Затем нажмите на кнопку «Восстановить потерянные данные», после чего также потребуется нажать на кнопку «Начать сканирование».
После того, как процесс сканирования будет завершен, установленное программное обеспечение предложит пользователю восстановить утерянные фотографии, музыку, видео и прочие файлы, которые удалились в процессе восстановления доступа к прибору.
Голоса
Рейтинг статьи
Самый простой способ
Чтобы не мудрить с разного рода программами, лучше всего просто использовать меню настроек
Как отключить код-пароль на айфоне? Для этого способа важно помнить свой пароль, который был установлен ранее
- Открываем меню настроек смартфона.
- Находим строку «Код-пароль». В зависимости от модели можно также искать «Touch ID и пароль».
- Далее нужно выбрать отключение пароля.
- Смартфон запросит пароль, который уже используется для блокировки устройства. Его достаточно ввести, чтобы выполнить отключение шифра.
- Если процесс прошел успешно, система подтвердит необходимое действие.
Таким образом, при следующей блокировке аппарата пользователю не нужно будет вводить код
Но помните, что важно другими способами защитить устройство, особенно если на нем хранятся важные личные данные
Если же пользователь не помнит своего пароля, но хочется разобраться с тем, как отключить пароль на «Айфоне 6», нужно использовать другие способы.
Настройка пароля
- Если у вас iPhone X или более новая модель либо iPad с Face ID, перейдите в меню «Настройка»> «Face ID и код-пароль». На более ранней модели iPhone перейдите в раздел «Touch ID и код-пароль». На устройствах, не поддерживающих Touch ID, перейдите в раздел «Настройки» > «Пароль».
- Нажмите «Вкл. код-пароль».
- Введите код-пароль, состоящий из шести цифр. Можно также выбрать «Параметры код-пароля», чтобы использовать четырехзначный цифровой пароль, произвольный цифровой пароль или произвольный буквенно-цифровой пароль.
- Снова введите код-пароль, чтобы подтвердить и активировать его.
Меняем забытый пароль ограничений в iPad с джейлом
Если вы забыли пароль ограничений, но в вашем устройстве выполнен , то сбросить пароль можно намного быстрее и проще. Для этого не нужен ни компьютер ни iTunes, понадобится:
- iPhone, iPad или iPod с джейлом
- Установленный
Преимущество этого способа в том, что ненужно долго возиться делать резервные копии и восстанавливаться. Просто запускаете iFile.
Проходите по следующему пути прямо в устройстве: /var/mobile/Library/Preferences
ищите в этой директории наш файл com.apple.springboard.plist
, жмете на нем и выбираете – Редактор текста.
Код видим для того чтобы начать его редактировать жмем вверху кнопку Изменить
И по принципу описанному выше (в способе без джела) вставляете в него волшебный код, который изменит забытый пароль на ограничения в вашем Айпаде или другом устройстве на четыре нуля. Главное не допустите ошибки при вставке кода. После чего в правом верхнем углу жмем – Сохранить
и подтверждаем кнопкой – Готово
.
Вуаля, идем в настройки ограничений и проверяем наш новый пароль на ограничения, который мы поместили в замен забытого. Какой код и куда вставлять показано на скринах и описано в первом способе. Рассмотренные сегодня два способа сброса пароля ограничений можно применять в iPad, iPhone и iPod, при этом все данные должны сохраниться.
После того как вы зайдете в настройки ограничений, используя четыре ноля, можете отключить пароль ограничений или изменить его на новый, который не забудете никогда. До встреч друзья, тренируйте память!
Введите пароль ограничений
Если вы забыли пароль ограничений в iPhone и не можете его вспомнить, то ранее мы пробовали его сбросить вот так – « », метод работает и по настоящий момент. Сегодня, благодаря комментатору с ником (спасибо Бро), мы опробуем еще один способ восстановления доступа к настройкам ограничений iPhone. Как оказалось пароль ограничений Айфона можно не только сбросить, снять, стереть, но можно и узнать! Поехали.
Что бы узнать забытый пароль ограничений iPhone (iPad или iPod) понадобиться:
- Компьютер с установленной
- Программа Pinfinder
- iPhone с забытым паролем ограничений (точнее его резервная копия)
- Нужно знать своего Айфона или Айпада
Прежде чем начнем, вкратце объясню как будет восстанавливаться пароль ограничений. Все просто, программа Pinfinder расшифрует и вытащит пароль из резервной копии нашего iPhone.
Создание резервной копии в iTunes
Запускаем iTunes и подключаем к компьютеру iPhone с забытым паролем ограничений. В верхней панели iTunes жмем на появившийся значок iPhone.
В боковой панели выбираем – «Обзор». В разделе резервных копий выбираем «Этот компьютер» и жмем «Создать копию сейчас». Описанные действия для прошивок до iOS 11 включительно. Если у вас iOS 12 и выше, то прежде чем нажать – Создать копию, необходимо поставить галочку шифрования, дело в том, что Apple изменила алгоритм сохранения пароля ограничений в новых прошивках.
Где скачать программу Pinfinder
Для расшифровки пароля ограничений используется программа Pinfinder, что бы ее скачать выполняем следующее:
В браузер компьютера, подключенного к интернету, вставляем ссылку ниже или просто жмем вот по этой ссылке: https://github.com/gwatts/pinfinder/releases
Скачиваем Pinfinder, снимающий пароль ограничений в iOS
Узнаем пароль ограничений iPhone в Pinfinder
Программа Pinfinder весит 1 мегабайт. После загрузки устанавливать программу не нужно, достаточно просто распаковать архив и запустить программу.
Программа Pinfinder восстановит забытый пароль ограничений. Для iPad и iPhone
После запуска программа Pinfinder сама находит резервную копию iPhone и узнает забытый пароль ограничений вашего iPhone или iPad’а. Пароль отображает в правой части в разделе RESTRICTION. На восстановление пароля настроек ограничений iPhone и iPad ушло примерно 10 секунд.
В общем то и все. Узнав пароль ограничений, проходим – Настройки – Основные – Ограничения и вводим пароль. Здесь же можно отключить этот пароль или изменить его на новый. Теперь вы знаете еще один способ как быстро восстановить и снять пароль ограничений в своем Айфоне.
Пароль ограничений — один из самых важных паролей на iPhone и iPad, но вводить его приходится очень редко из-за чего, в большинстве случаев, он забывается чаще всех остальных паролей! Самое коварное, что данный пароль чаще всего «всплывает», когда вы уже хотите просто сбросить все данные вашего устройства. И, казалось бы, стандартная процедура обретает совершенно новые краски.
Напишу сразу — стандартный пароль ограничений — 0000
, если же вы его меняли и не можете вспомнить — тут немного сложнее, но нет ничего сложного в том, чтобы сбросить пароль ограничей на вашем iPhone или iPad.
Как обходят Face ID
Когда Face ID только появился в iPhone X, в нем было полно дыр. Apple утверждала, что систему распознавания лиц не обойдут даже близнецы.
Но что-то пошло не так. Face ID порой принимал детей за их родителей. А одна покупательница дважды возвращала смартфон в магазин – тот упорно путал её с коллегой. В общем, система была неудобной и небезопасной.
Вьетнамская компания Bkav потратила всего 150 долларов, чтобы создать маску-обманку для Face ID. Основу напечатали на 3D-принтере, нос сделали из силикона, глаза и рот распечатали и наклеили на макет.
Face ID принял маску за владельца:
Вскоре это пофиксили. Но в августе 2019 года нашли ещё более забавный способ разблокировки. Исследователи Tencent показали, как обмануть Face ID с помощью обычных очков и изоленты.
Если на вашем iPhone активирована функция распознавания внимания, смартфон регулярно проверяет, смотрите ли вы на экран. Но если на вас надеты очки, то Face ID не будет считывать 3D-информацию в области глаз. Система считает, что там чёрные зоны с белыми точками.
Итак, если вы спите или потеряли сознание, то ваш смартфон будет легко разблокировать. Специалисты просто наклеили квадраты изоленты с точками-прорезями посередине на очки и надели их на “спящего” коллегу. И его iPhone успешно разблокировался.
Дыру уже закрыли. Но осадочек остался.
Процесс восстановления с помощью iTunes
Итак, для начала нужно подготовить телефон к разблокировке. Далее на смартфоне выбираем режим DFU. Для этого нужно использовать специальную комбинацию, которая также популярна в устройствах на базе «Андроид». Зажимаем клавишу включения телефона и кнопку «Домой». Это нужно делать приблизительно 10 секунд, до момента, когда начнет светиться экран или вы почувствуете вибрацию аппарата.
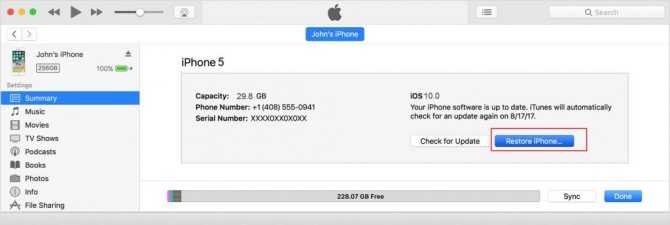
Далее нужно продолжать держать кнопку «Домой», а клавишу включения можно отпустить. Теперь можно подключать смартфон к компьютеру с помощью кабеля, который идет в комплекте к телефону. Кстати, желательно, чтобы устройство имело заряд от 60 %.
Как отключить пароль на айфоне 5 или другой модели? Нужно открыть приложение iTunes на компьютере. Программа сразу найдет подключенный к системе смартфон. Далее будет предложено восстановление. Необходимо снова зажать кнопку, но на этот раз на клавиатуре — Shift. Одновременно с этим действием нужно нажать «Восстановить».
Система начнет поиск новых обновлений, после установит апдейт. Такое восстановление удалит все личные данные из телефона, а следом за ними и пароль. После можно перейти в настройки и установить необходимое шифрование на телефон.
Настройка гид-доступа
- Перейдите в меню «Настройки» > «Универсальный доступ» и включите функцию «Гид-доступ».
- Нажмите «Настройки код-пароля», затем «Задать код-пароль гид-доступа».
- Введите пароль, затем введите его еще раз. Здесь также можно включить использование Face ID или Touch ID в качестве средства завершения сеанса гид-доступа.
Что это и для чего нужно?
Многим из нас знакома ситуация, когда друг или коллега по работе просит ваш Айфон с какой-то целью, например, чтобы позвонить, а сам начинает читать переписки, смотреть фотографии и так далее. Чтобы исключить такое вмешательство в частную жизнь, необходимо воспользоваться «Гид-доступом».
Это специальный режим работы смартфона, который предоставляет доступ только к одному конкретному приложению или инструменту. В результате вы блокируете доступ ко всему функционалу Айфона, кроме необходимого для конкретного действия. Например, активировав «Гид-доступ» на экране набора номера, вы «закрепляете» этот функционал, и другой человек просто не сможет выйти отсюда, перейти в другое приложение, заблокировать смартфон и так далее. То есть, будет доступен исключительно режим набора номера для совершения звонка.
Польза инструмента несомненна:
- Для любопытного знакомого или коллеги вы можете ограничить возможность использования смартфона, и при желании он не сможет увидеть те или иные ваши персональные данные;
- Для ребенка вы можете «закрепить» на экране Айфона, например, только одну игру. Таким образом, он не сможет случайно позвонить или еще что-то сделать.
Управление доступностью функций
- Чтобы отключить функции или установить лимит времени, трижды нажмите боковую кнопку или кнопку «Домой», а затем — «Параметры». Если кнопка «Параметры» не отображается, снова трижды нажмите боковую кнопку или кнопку «Домой» и введите пароль.
- Включите нужные параметры и нажмите «Готово».
Кнопка «Режим сна/Пробуждение»Чтобы отключить кнопку «Режим сна/Пробуждение» на устройстве, отключите этот параметр.
Кнопки громкостиЧтобы отключить кнопки регулировки громкости на устройстве, отключите этот параметр.
Motion Чтобы ограничить реагирование устройства на движение, отключите этот параметр. Например, экран не будет реагировать на встряхивание устройства и не будет поворачиваться при любом положении устройства.
КлавиатурыЧтобы отключить отображение клавиатуры, отключите этот параметр.
TouchЕсли требуется, чтобы устройство игнорировало нажатия на экран, отключите этот параметр.
Поиск в словареЧтобы использовать функцию поиска при выделении текста, включите этот параметр.
Лимит времениЧтобы выбрать лимит времени для сеанса гид-доступа, включите этот параметр.
Гид доступ iphone забыли пароль как отключить
Если вы забыли пароль или если появляется сообщение, что устройство отключено, что делать.
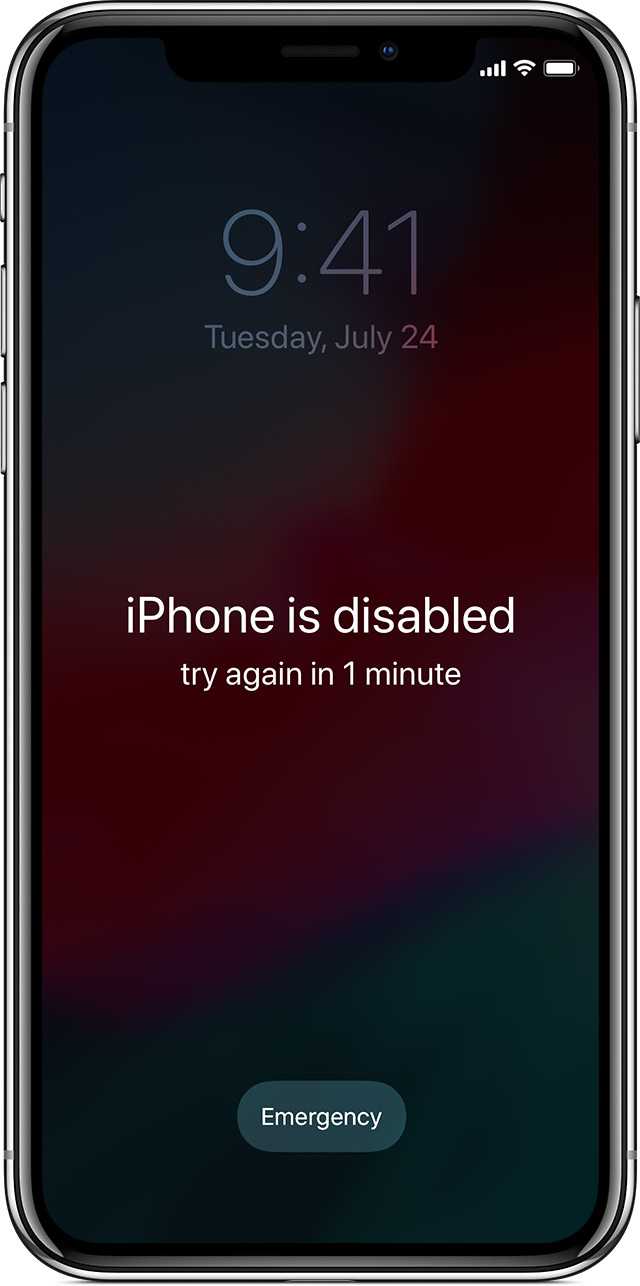
Если вы вводите неправильный пароль слишком много раз, вы увидите сообщение, что устройство отключено. Если вы не можете вспомнить свой пароль, вам потребуется стереть данные с устройства, который удаляет все ваши данные и настройки, включая пароль. Если вы не сделали резервную копию, прежде чем вы забыли свой пароль, не существует способа, чтобы сохранить данные на вашем устройстве. Следуйте инструкциям ниже, чтобы удалить пароль.
![]()
Что делать, когда забыл пароль ограничений?
Код ограничений забывается куда чаще, чем разблокировки. Ну и, правда, запретил что-то и забыл, но когда понадобился доступ к приложению или функции, на которую действует ограничение, оказался в неудобном положении. Что же делать? Во-первых, стоит сказать, что сбросить пароль ограничений можно, как и код разблокировки экрана с помощью сброса всех настроек через iTunes или iCloud, однако есть и менее кардинальный способ. Правда, простым его назвать нельзя, но что поделать. Для сброса забытого кода ограничений нужно:
1 Скачать, установить программу iBackupBot. 2 Подключить iPhone к ПК, выполнить в iTunes процедуру создания резервной копии.
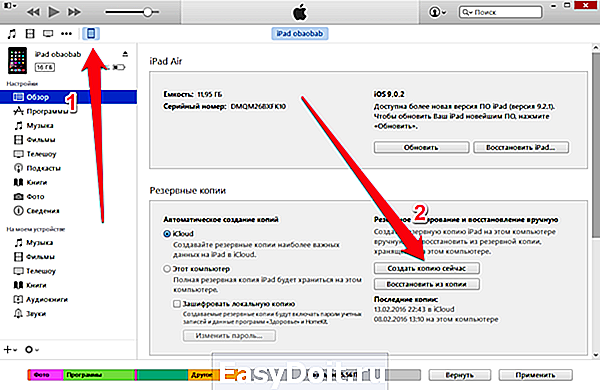
3 Открыть iBackupBot, а в ней выбрать смартфон. 4 Найти файл с названием com.apple.springboard и разрешением .plist (путь System Files/HomeDomain/Library/Preferences), открыть его.
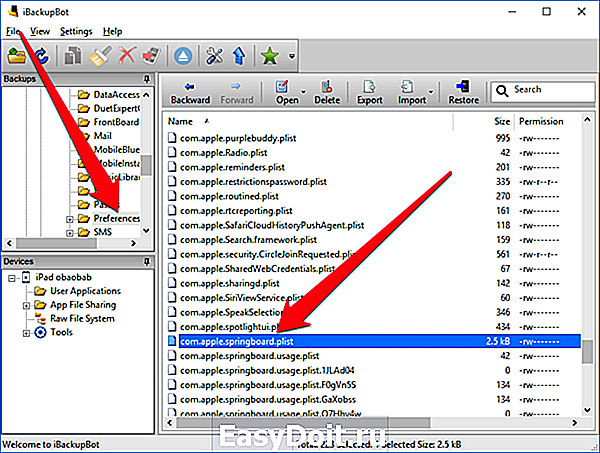
5 Перед вами откроется новое окно, отмотайте его в конец и в строчке перед тегами /dict и /plist укажите цифровой код 0000.
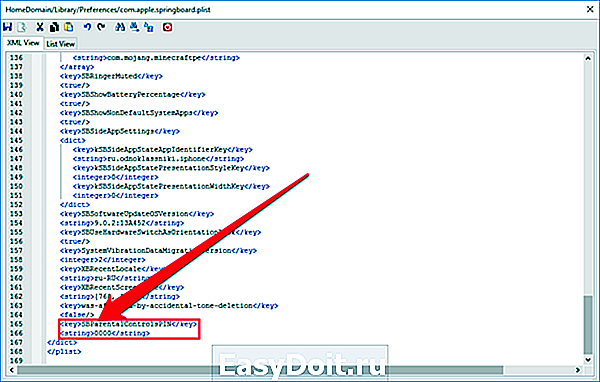
6 Сохраните изменения. 7 Восстановите из iTunes резервную копию.
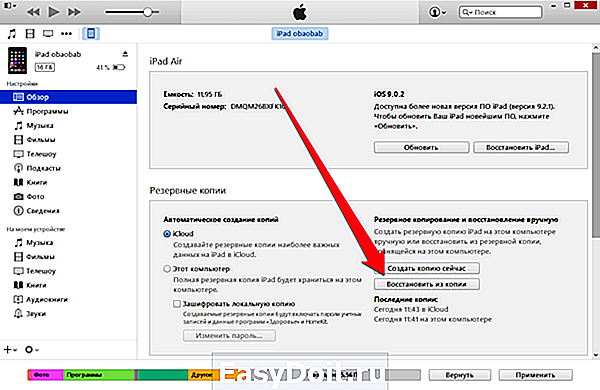
8 Откройте меню «Настройки» iPhone, далее «Основные», тапните пункт «Ограничения», при запросе пароля — укажите код 0000, далее нажмите на строчку «Выключить ограничения» и еще раз введите 0000. 9 Готово! Пароль снят!
Итак, ответ на вопрос — как убрать пароль на iPhone, если вы его помните — очень прост. Это касается и пароля разблокировки и кода ограничений. Однако если заветный код вылетел из головы, это грозит весьма печальными последствиями, особенно, если вы не храните резервные копии. Так что если вы из забывчивых, настоятельно рекомендуем выполнять бэкап данных, а сам пароль (особенно код разблокировки) записать куда-нибудь и спрятать бумажку в заветном месте
Отключать же код разблокировки совсем не советуем, потому как сегодня мы храним слишком уж много важной информации в своем смартфоне, чтобы позволить себе роскошь не использовать пароль
iphone4apple.ru
Часть 5: Как получить данные с iPhone
Но что, если вы хотите восстановить все ваши данные, восстановленные на вашем iPhone после восстановления поврежденного экрана, iPhone не может быть заблокирован?
Не волнуйтесь! Восстановление данных iPhone может помочь вам легко восстановить удаленные, потерянные данные и файлы с заблокированного iPhone. Теперь давайте начнем изучать, как восстановить данные с помощью iPhone Data Recovery:
Шаг 1: загрузите и запустите восстановление данных iPhone
Загрузите и установите iPhone Data Recovery на компьютер, и его можно совершенно бесплатно загрузить. Затем откройте программу восстановления, дважды щелкнув ее значок.
Free DownloadFree Download
Шаг 2: подключите ваш iPhone к компьютеру
Подключите iPhone со сломанным экраном к компьютеру через USB-кабель. Затем iPhone Data Recovery начнет обнаруживать и сканировать ваш iPhone автоматически.
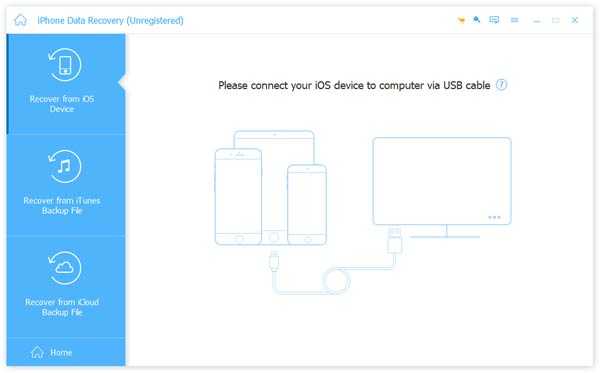
Шаг 3: восстановление данных с iPhone
Теперь вы можете выбрать восстановление данных в режиме «Восстановление с устройства iOS». После этого вы можете нажать кнопку «Начать сканирование», чтобы получить файлы для сломанного iPhone. Выберите нужные файлы, которые вы хотите восстановить по результатам сканирования.
Шаг 4: данные Sava в качестве резервной копии
Предварительный просмотр и получение контактов, фотографий, сообщений и других данных с разбитого экрана iPhone. Вы можете нажать кнопку «Восстановить», чтобы получить нужные файлы. Не забудьте сохранить их в качестве резервной копии на вашем компьютере.
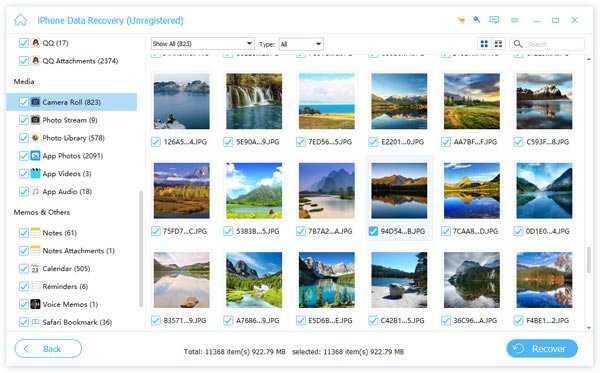
Проверьте детали, чтобы восстановить данные со сломанного iPhone здесь.
Как поменять учетную запись Apple ID на Айфоне
Как только формируется учетная запись, пользователь может установить Apple ID. Если человек помнит введенные данные, их можно изменить по пошаговым действиям.
- Первоначально нужно разблокировать телефон, введя прежние данные. Затем переходят в раздел редакции учетной записи.
- Пользователю может прийти несколько вопросов, для подтверждения личности на них нужно ответить. Всего содержится 3 вопроса, достаточно ответить лишь на 1 из них, чтобы получить доступ.
- Открывается персональная страница, где переходят в «Безопасность», выбирают раздел «Пароль». В левой нижней части кликают на строку «Изменить пароль».
- Появится новое небольшое окошко со строками, которое нужно заполнить. В них вводят первоначальный пароль, а также 2 раза новый. Подбирают комбинацию, состоящую из 8 латинских символов, 1 заглавной буквы и цифр. То есть введенное значение должно быть сложным, чтобы его трудно было взломать.
Когда изменения осуществлены, нажимают на сохранение. Все настройки сразу же меняются.
 Контрольные вопросы
Контрольные вопросы
Бывают случаи, когда пользователь забывает пароль. Тогда его требуется предварительно сбросить, чтобы затем установить новый. Сброс осуществляется по следующей методике:
- Переходят на сайт Apple ID.
- Вводят свой идентификационный номер и почтовый адрес, к которому он был прикреплен.
- Если появляется капча, вводят ее значение в окошко, нажимая на кнопку «Продолжить».
- Выбирают метод, по которому требуется сбросить и восстановить данные.
- Выбирают один из методов сброса — по электронной почте или через контрольные вопросы.
- Выбирают один из вариантов, затем нажимают на «Продолжить».
- Если выбран вариант через почту, открывают приходящее письмо, выбирая строчку «Сбросить пароль».
Лучше всего пользоваться методом перехода через почту. Но если по каким-либо причинам это невозможно, подбирают второй вариант, отвечая на несколько вопросов.
В крайних случаях, когда одновременно отсутствует доступ к электронной почте и человек забыл ответы на контрольные вопросы, связываются с технической поддержкой Apple.
Для этого звонят на номер, указанный на официальном сайте. Звонок будет бесплатным. Чтобы исключить вариант звонков от мошенников, клиенту потребуется заполнить небольшую анкету. Также оператор запросит чек, через который осуществлялась покупка. Только после этого клиент получит доступ для внутреннего содержимого.
 Схема изменения кода
Схема изменения кода


































