Оптимизация хранилища
Оптимизация хранилища — универсальная опция iCloud, которая позволяет выгружать оригиналы файлов в облако, оставляя на смартфоне только их уменьшенную копию. Этот процесс происходит автоматически, когда на внутреннем накопителе памяти заканчивается место, что крайне удобно, если у пользователя попросту нет времени заниматься этим вручную.
Для активации «Оптимизации хранилища» необходимо:
- в «Настройках» смартфона нажмите на свою учётную запись;
- перейдите в раздел меню «iCloud»;
поставьте галочку на строке нужных строчках — фото, музыка и т. д.

После этого процедура освобождения места на внутреннем накопителе памяти будет происходить автоматически без вмешательства пользователя.
Оптимизация памяти крайне актуальна для всех владельцев айфонов, поскольку на устройстве существует только внутренний накопитель памяти, способный достаточно быстро «забиться» ненужными файлами. Произвести оптимизацию хранилища можно как вручную, так и с помощью «родных» инструментов компании или сторонних приложений. Делать это следует регулярно, чтобы иметь возможность полноценно пользоваться смартфоном.
kakoperator.ru
Как проверить память
Проверить объём доступной и занятой памяти на iPhone легко. Для этого нужно:
зайти в «Настройки», выбрать раздел «Основные» и нажать на меню «Об этом устройстве»;

на следующей вкладке найти «Ёмкость» и «Доступно», чтобы увидеть статистику;
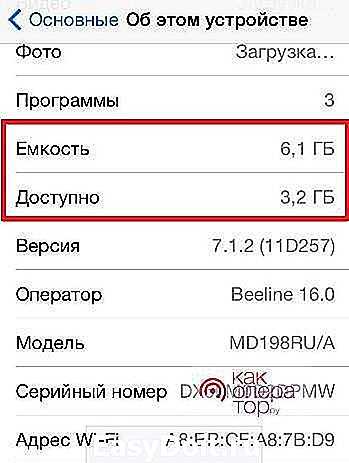
перейти в раздел «Статистика», чтобы посмотреть детали — там будет отражено каждое системное и стороннее приложение, установленное на смартфоне.

Посмотреть подробное распределение свободного и занятого места можно через iTunes. Достаточно подключить айфон к ПК и открыть программу. Она покажет все необходимые подробности.
Имея представление о том, сколько занимает места каждая утилита, можно почистить устройство от мусора и освободить достаточно памяти.
Как очистить кэш на iPhone или iPad
Кэш — это временные данные приложений, которые постепенно накапливаются на устройстве и могут занимать действительно много места. Очистка кэша актуальна не только для смартфонов, но и для планшетных устройств и ПК. Нередко удаление этих данных позволяет избавиться от программных сбоев и заставить ПО работать быстрее.
Чтобы очистить кэш на устройстве, необходимо зайти в «Настройки», найти приложения и удалить накопленные данные для каждого из них вручную. Например, можно легко освободить немного памяти, оптимизировав работу браузера Safari:
- зайдите в «Настройки» и нажмите на иконку приложения;
- на следующей странице нажмите «Очистить историю и данные сайтов».
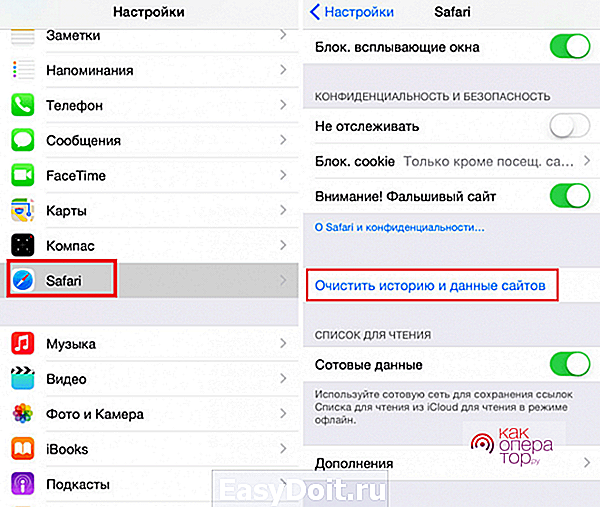
Как очистить системные данные на iPhone 7, 11, 12 — рекомендации для iOS 15 и не только
По мере накопления файлового мусора во внутреннем хранилище, любой Айфон, независимо от модели, может начать подтормаживать, а в критичных случаях даже отказываться запускать отдельные приложения, ведь ему будет просто не хватать на это ресурсов.
Для очистки системных данных на Айфон можно воспользоваться сразу несколькими способами, о которых и пойдет речь.
Очистка кэша браузера Safari
Кэш браузера Safari может занимать немало места, при этом, совершенно необязательно его активно использовать, ведь даже единичного посещения нескольких веб-страниц будет достаточно для создания внушительного количества кэшированных объектов.
Для очистки кэша Safari потребуется:
- Открыть «Настройки» и перейти в «Safari».
- В нижней части экрана нажать «Очистить историю и данные». Система уведомит вас о том, что очистка приведет к удалению истории просмотров и файлов cookie.
-
Далее остается лишь подтвердить выполнение процедуры.
Удаление выполняется моментально, но итоговый результат зачастую не сильно радует, ведь, как правило, удается очистить не более 1 Гб.
Оптимизация через iTunes без потери данных
Более эффективным методом очистки, с помощью которого можно освободить гораздо больше свободного места на устройстве, станет создание резервной копии всех данных, хранящихся на Айфоне, а затем их восстановление. Для этого придется воспользоваться приложением iTunes, с помощью которого удастся избавиться именно от ненужных файлов, а не от всего кэша в целом.
Если выполнить процедуру правильно, вы точно не удалите что-то важное, при этом вам не придется заново проходить авторизацию в установленных приложениях. Первым делом необходимо создать резервную копию данных
Для этого:
- Подключите Айфон к ПК по USB-кабелю.
- Запустите на ПК приложение iTunes.
- Выберите подключенное устройство.
- В появившемся меню установите галочку в пункте «Шифровать резервную копию iPhone», а также введите и запомните пароль (обязательно).
- Далее выберите «Создать копию сейчас».
Для того чтобы иметь возможность восстановить данные из резервной копии, нужно в настройках отключить опцию «найти iPhone». Без этой манипуляции вы не сможете выполнить восстановление.
Для этого:
- Зайдите в «Настройки» и нажмите на своё имя.
- Откройте подраздел iCloud и в пункте «Найти iPhone» отключите опцию.
- Для подтверждения действия потребуется ввести пароль от своего Apple ID.
Второй шаг на пути к поставленной цели заключается в резервном копировании всех данных устройства с последующим их восстановлением без остаточных файлов и прочего системного мусора
Восстановление данных из бэкапа производится следующим образом:
- В iTunes нажимаете на «Создать копию сейчас».
- Дожидаетесь удаления данных и перезагрузки устройства.
- Вводите данные от Apple ID и снова ожидаете, пока все они не будут перенесены обратно в систему устройства, но уже без лишних хвостов.
А уже по её завершении вы сможете наглядно убедиться, что в хранилище появилось гораздо больше свободного пространства и объем данных системного раздела «Другое» заметно уменьшился.
Полный сброс настроек
Если вы по объективным причинам не можете воспользоваться компьютером, то освободить память на Айфоне можно посредством сброса всех настроек.
Для этого также потребуется создать резервную копию:
- В разделе «Настроек» коснитесь своего имени и откройте раздел «iCloud».
- Нажмите на строчку «Резервное копирование», а затем на «Создать резервную копию».
Если же ничего не помогает, пользователю остается только одно — откатить устройство до заводских настроек с сопутствующей его очисткой от всех данных, включая актуальные
После создания бэкапа сброс данных выполняется следующим образом:
- Переходите в «Настройки» Айфона и открываете раздел «Основное».
- Выбираете подраздел «Сброс» и нажимаете на «Стереть контент и настройки».
-
Вводите пароль от Apple ID и дожидаетесь сброса, после чего система сама предложит восстановить данные из резервной копии, на что вы соглашаетесь и ожидаете восстановление настроек и установки приложений.
Данная процедура также позволяет избавиться от накопившегося хлама, хранящегося в разделе «Другое»
И что немаловажно – без потери нужных данных
Вышеописанные способы могут быть весьма эффективными, ведь в результате их применения вы сможете освободить необходимый для корректной работы пользовательского интерфейса и приложений объем памяти
Однако если вы хотите добиться еще большего результата, то рекомендуем обратить внимание на установленные приложения, их кэш, и прочее файлы, многие из которых с течением времени становятся неактуальными, что позволяет легко избавляться от них
Как полностью очистить iPhone
Для чего пользователю может понадобится полностью очистить айфон? Чаще всего, в этом возникает необходимость перед продажей своего смартфона чужому человеку. Не очень хочется, чтобы любая личная информация стала доступной для нового владельца.
Иногда полная очистка iPhone X/8/7 Plus/7/SE/6s/6/5s/5c/5/4S требуется в случае, если устройство перестало работать нормально. Как правило, гаджет начинает виснуть без причины, глючить, могут вылетать приложения, система тормозит и работает значительно медленнее. Очистка айфона от мусора обычно решает эту проблему сразу же. Причем не всегда можно делать полную очистку памяти iPhone, для начала можно попробовать удалить ненужные программы, кэш и временные файлы.
Как освободить место на iPhone и iPad: варианты
Многие из мобильных пользователей часто задаются вопросом, как полностью очистить iPhone от мусора и всего содержимого. Самый простой способ – начать удалять все данные вручную прямо со своего устройства. Но только представьте, сколько времени отнимет этот процесс: каждый файл нужно будет выделить на телефоне и удалить. На это может уйти весь день.
Второй способ – использовать в iTunes функцию восстановления устройства. Но здесь тоже есть свои минусы.Устройство полностью вернется в первоначальное состояние, как после покупки. Все настройки придется делать заново – это опять лишнее время. Этот вариант не подойдет также тем, кто хочет частично выполнить очистку iPhone от мусора.
Третий способ – очистить айфон через приложение Настройки – Основные – Сброс. Здесь можно выполнить как полную, так и частичную очистку памяти iPhone. Есть еще несколько вариантов, но, пожалуй, самым удобным будет использовать программу iCareFone-Cleaner: доступный интерфейс, возможность освободить место на iPhone и iPad, удалив всю персональную и конфиденциальную информацию, включая кэш, временные файлы, историю браузера, контакты, данные почты и т.д.
Как очистить iPhone X/8/7 Plus/7/SE/6s/6/5s/5c/5/4S
1. Скачайте программу iCareFone-Cleaner с официального сайта и установите на ваш компьютер.
2. Запустите iCareFone-Cleaner. Подключите ваш iPhone или iPad с помощью провода USB. Программа распознает ваше устройство (модель, объем памяти, серийный номер и т.д.).
3. Нажмите на кнопку START. Программа начнет анализировать ваше устройство. Утилита определит, какой объем памяти можно очистить на iPhone. Вы увидите сколько места занимают куки, временные файлы, фото, приложения и т.д.
4. Теперь вы можете выбрать, что именно вы хотите удалить, чтобы освободить место на iPhone. Используйте кнопку «Clean» для очистки. В таких разделах, как Фото, Приложения, вы можете использовать кнопку «Details», чтобы отметить, какие именно файлы нуждаются в удалении.
Когда очистка будет завершена, вы увидите, сколько памяти вы смогли освободить на iOS-устройстве. Если вам необходимо полностью очистить iPhone, вы можете использовать отдельную функцию «Fulldataeraser».
iCareFone-Cleaner — это волшебное приложение для ускорения и очистки iOS устройств, позволяющее мгновенно и надёжно стирать ненужные файлы, освобождать много места, а также защищать персональные данные, что позволяет поддерживать производительность устройств iPhone/iPad/iPod на максимально возможном уровне. Поддерживает iOS 11/12и iTunes 12.6.
Бесплатно скачать Для Win 10/8.1/8/7/XP
Безопасная загрузка
Бесплатно скачать Для Мас OS X 10.9-10.14
Безопасная загрузка
Как очистить айфон через iTunes?
До этого мы перечислили способы как можно почистить айфон без компьютера, однако выполнить следующую инструкцию без него уже не получится… Кстати, на самом деле не важно какая именно операционная система стоит на вашем ПК: MacOS или Windows, iTunes (официальная утилита от Apple необходимая для обмена информацией между компьютером и айфоном) — мультиплатформенный, и доступен для всех перечисленных выше ОС. Итак, начнём! Внимательно следуйте всем шагам инструкции
В противном случае, Iphone выйдет из строя…
- Для начала стоит подсоединить айфон к компьютеру. После чего запустите iTunes.
- Кликните по значку телефона в окне программы на ПК.
- Обязательно! Установите галочку напротив пункта «Шифровать резервную копию iPhone». Запомните пароль!
- После чего пользователю необходимо кликнуть по кнопке «Создать копию сейчас».
- Теперь нам нужно немного подождать. После завершения процесса копирования откройте параметры на айфоне и идите по следующему пути: «(Ваш Apple ID)» → «iCloud» → «Найти iPhone ». Это тоже нужно сделать в обязательно порядке, иначе вы не сможете выполнить резервное копирование и очистить весь мусор.
- Тем временем, вновь вернёмся к компьютеру. В программе выберите «Восстановить из копии». Подтвердите свои намерения, введя тот самый пароль.
Ни в коем случае не отсоединяйте провод от айфона или компьютера. Ожидаем перезагрузки телефона. Теперь прописываем логин и пароль Apple ID и ждём, пока все ранее загруженные приложения будут вновь установлены.
Казалось бы, и как же мы смогли очистить айфон? Просто проверьте статистику использования памяти, вы будете удивлены). Почистить память нам удалось за счёт удаления всех остаточных файлов, которые долго копились на айфоне. До резервного копирования, эти данные почти полностью составляли раздел «Другое» в статистике по использованию накопителя.
Полный сброс всех данных
Самый кардинальный способ почистить память айфона, но одновременно и самый действенный. Им следует воспользоваться только в том случае, если ваш айфон содержит крайне много мусора и удалить его очень трудно. Предварительно можно создать резервную копию всех файлов, чтобы впоследствии быстро восстановить свой телефон. Тут мы сможем почистить устройство и без компьютера…
- Вновь перейдём в системное приложение «Настройки».
- Затем нажимаем на пункт «Основные».
- Находим в конце списка «Сброс» и выбираем его.
- После чего нам необходимо нажать на «Стереть контент и настройки».
- Вводим код от учётной записи Apple. Этим вы подтверждаете, что именно вы являетесь владельцем айфона.
- Ожидаем перезагрузки смартфона. Затем пользователю будет нужно пройти первичную настройку гаджета.
Обращаем ваше внимание, что после данной операции все файлы на вашем гаджете будут уничтожены. Кроме того, все выставленные до этого параметры будут также сброшены
Если вы ранее сделали резервную копию, то используйте её для восстановления всех приложений, музыкальных треков, фотографий и видеороликов.
Как почистить айфон, переместив все фото и видео на ПК?
Ну и последний способ очистить свое устройство от мусора — перенести медиафайлы с внутреннего накопителя в хранилище компьютера. Сделать это можно разными способами: через блютуз или с помощью облачного хранилища. Мы рекомендуем переносить важные данные через USB-провод, так как в этом случае риск потерять файлы — будет минимизирован. Для Windows:
- Подключите айфон к ПК.
- На айфоне в диалоговом окне нам нужно выбрать «Доверять».
- Запускаем проводник Windows и выбираем свой айфон.
- Далее двигаемся в ту папку, где сохраняются фотографии.
Завершающим шагом будет, собственно, сам перенос файлов на компьютер и дальнейшая очистка их с айфона. Для тех, кто пользуется MacOS мы также подготовили соответствующий гайд:
- Подсоединяем айфон к макбуку.
- Запускаем утилиту «Фото» на ПК.
- На экране автоматически появится окно «Импорт». Выберите нужную папку, нажав на кнопку «Импортировать в:». В неё будут скопированы все фотографии.
- Затем нажмите на синюю кнопку «Импортировать все новые фото» и подождите пока процесс копирования завершится. Теперь можно почистить все фото на айфоне, ведь теперь они будут храниться на компьютере.
Вот и всё! Мы постарались перечислить и разобрать все способы очистить память айфона от мусора. Надеемся, что мы смогли вам помочь… Не забудьте оценить нашу статью!
Голоса
Рейтинг статьи
Рекомендации и превентивные меры
Чтобы лишний раз не загружать основную память на Айфоне, можно пойти на некоторые хитрости.
Обновляйте iOS через iTunes
Дело в том, что при загрузке обновлений через WI-FI или LTE прошивка загружается в память, сильно «отжирая» место в 2-3 гигабайта. При обновлении через ПК с помощью iTunes (Windows) или Finder (на MacOS), свободное место мобильника «не страдает». При этом, очищается кэш «Другое».
Запретите беспроводную загрузку iOS
- Зайдите в браузер Safari.
- И вставьте в поисковую строку эту ссылку hikay.github.io/app/NOOTA.mobileconfig
- Вам предложат установить профиль, выберите устройство.
- Теперь нажмите на кнопку «Установить» (в правом верхнем углу) и дважды подтвердите установку.
- После просьбы о перезагрузке — сделайте это.
Чтобы вернуть автообновления — удалите загруженный профиль.
Установите ограничения на время хранения аудио- и видеособщений
- Зайдите в «Настройки» — «Сообщения», выберите «Оставить сообщения» и поставьте удобный срок хранения (30 дней, 1 год или бессрочно).
- Рекомендуем настроить аудиосообщения: «Настройки» — «Сообщения» — «Истекает» — поставте галку на «Через 2 минуты».
- Можно для экономии места включить «Режим низкого качества» — изображения будут отправляться в низком качестве.
Отключите фотопоток
Чтобы не забивать одновременно iCloud и внутреннюю флеш-память — отключите фотопоток. Для выключения зайдите: «Настройки» — «iCloud» — «Фото» и выключите фотопоток, нажав на зеленую кнопку напротив, а затем подтвердите.
Используйте медиатеку iCloud правильно
Если вы не хотите выключать медиатеку, то хотя бы переносите все свои фотографии в облако, чтобы они не занимали память на устройстве.
Донастройте камеру
Если вы не профессиональный блогер, рекомендуем снизить качество фото и видео:
- Не сохраняйте оригиналы HDR-снимков,
- Измените качество записи видео (пример — при 720p минута видео занимает 60МБ, при 4K — 350 мегабайт),
- Смените режим замедленной съемки с 1080p на 720p.
Но если вы не хотите ухудшать качество снимков, то либо копируйте на свой ПК, либо храните в облаке.
Подключите Apple Music или Яндекс.Музыка
Не занимайте огромное количество памяти музыкой, слушайте ее онлайн с помощью специальных сервисов: Apple Music или Яндекс.Музыка за небольшую плату в месяц.
Developer:
Price: Free+
Почаще синхронизируйте свое устройство с iTunes
Это хорошо сказывается на оптимизации работы Айфона, так как с устройства на компьютер передаются системные журналы с зафиксированными программными ошибками. После передачи, они затираются, в результате, место освобождается (до 100-150 МБ).
Ограничьте фоновую активность приложений
Для отключения следуйте по этому пути «Настройки» — «Основные» — «Обновление контента». Тут вы можете выключить каждое приложение отдельно, но если хотите отключить все, то перейдите глубже в «Обновление контента», вместе Wi-Fi или по сотовой сети, щелкните «Выкл».
Выключите автоматическую загрузку «Всего»
- Выключите автообновления приложений и игр в App Store.
- Выключите загрузку музыки и книг в соответствующих сервисах.
Отключите неиспользуемые системные языки
Для удаления вам нужно пройти по этому пути: «Настройки» — «Основные» — «Клавиатура». Здесь вы можете стереть ненужные языки, эмодзи. При желании можно добавить новые.
Почисть «Фото» от старых фотографий
Еще один хороший способ очистить память на iPhone — удалить ненужные фотографии и изображения. Галерея станет чище и памяти прибавится.
Чтобы удалить старые фотографии:
- Перейти в приложение «Фотографии
- Перейти к фотоальбому
- Нажмите значок «Выбрать» в правом верхнем углу
- Выберите фотографии для удаления
В iOS 9 процесс выбора фотографий был значительно упрощен. Не нужно нажимать на каждую фотографию, как в предыдущих версиях, теперь вы проводите пальцем по серии фотографий, и они помечаются. Можно выделить группы фотографий в разных местах альбома.
Помните, что удаленные фотографии на самом деле не удаляются с iPhone, а перемещаются в альбом «Недавно удаленные» и будут занимать память в течение одного месяца. Вы можете полностью удалить этот альбом, нажав кнопку «Удалить все» или «Выборочно удалить», выделив каждую фотографию.
Отключение синхронизации с iCloud
Apple Cloud позволяет пользователю загружать и хранить фотографии, изображения и другую графику в одном виртуальном пространстве. Это полезно, но для экономии места разумнее будет отключить автоматическую синхронизацию iPhone или iPad с iCloud и загружать нужные данные вручную и по одному.
Чтобы отключить синхронизацию iPhone с «облаком», необходимо:
Перейдите в раздел «Настройки», а затем в подраздел «Фото».
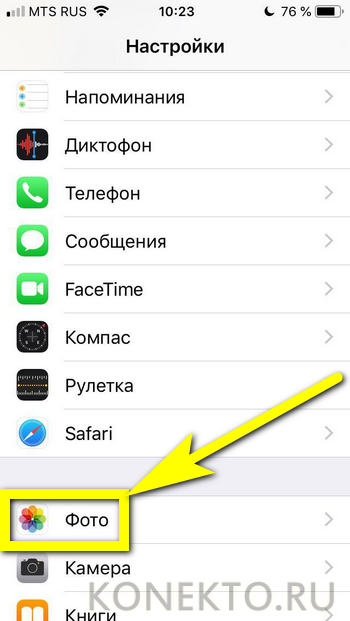
Переместите ползунок «Поделиться» в положение «Выкл».
Совет: не менее полезно будет по тому же алгоритму отключить автоматическую загрузку фотографий, сделанных на других устройствах, в разделе «Камера».

Что хранится в «Другое» на Айфоне
Кэшированная музыка, видео и фотографии из приложений, созданных путем потоковой передачи, прослушивания или просмотра, отправляются в категорию «Другое». Кроме того, объем данных формируется из кеша приложений, истории веб-браузера и другого системного мусора.
Например, скачанные серии сериала, которые можно просмотреть без подключения к интернету, будут автоматически идентифицированы как «Другое», даже если вы скачивали их не с торрент-трекера, а через официальное приложение из App Store.

Некоторые советуют использовать сторонние утилиты для удаления «Других» системных данных, потому что этот способ самый быстрый. Однако его эффективность весьма сомнительна, так как iOS является достаточно закрытой системой, поэтому только несколько приложений могут получить доступ к этим данным, которые также являются конфиденциальными, что является еще одной причиной рассмотреть возможность использования ручного метода очистки.
Используем специальные приложения для оптимизации
Если человеку не удается освободить место в памяти устройства, используя ручные способы очистки, можно обратиться к помощи специальных приложений. Их существует довольно большое количество, а потому каждому удается выбрать программу по душе. Ниже представлен список из нескольких приложений, доступных в App Store.
| Программа | Особенности |
|
Менеджер активности SYS |
|
| iPhone Eraser |
|
Первая программа запускается на Айфоне, включается режим оптимизации. В случае с iPhone Eraser программу нужно загрузить на ПК, а затем подключить к нему смартфон по USB.
Как очистить айфон от другого мусора
Помимо упомянутых вариантов, есть ещё несколько категорий файлов, которые занимают много места на смартфоне. Вот несколько способов избавиться от них:
деактивация опции «Фотопоток», которая выгружает все записанные видео и фото в iCloud и, следовательно, «ест» достаточно памяти — позволяет освободить немного места, но отключает автоматическую синхронизацию контента, что следует помнить;
удаление больших переписок и ограничение времени их хранения — если на смартфоне скопилось много ненужных сообщений с определёнными контактами, их можно просто вручную удалить, зажав нужную строку пальцем на экране, это позволит избавиться от ненужных данных;
«Сгрузка приложений» — удаление программ, которые давно не используются, при сохранении всех пользовательских данных и файлов с возможностью восстановления ПО так, будто оно никогда не удалялось (работает для всех установленных приложений);
активация «Медиатеки» — выгрузка контента через облако и синхронизация с ним, удаление оригиналов файлов с iPhone\iPad и освобождение огромного количества места за счёт этого;
обновление системы до последней версии — позволяет устранить множество мелких сбоев, в том числе касающихся корректного отображения хранилища и носителя памяти устройства.
Другие способы
Вспомогательные методы очищения помогают оптимизировать работу встроенной и оперативной памяти. При использовании некоторых из них может произойти полное удаление данных.
Перенастройка устройства
Иногда все действия по очищению памяти оказываются неэффективными. В таком случае мобильный гаджет перенастраивают как новый. Для этого переходят в главное меню, нажимают на значок шестеренки. Выбирают пункт «Основные», вариант «Сброс», действие «Стереть настройки». При этом удаляются все данные, но перед началом работы выполняют резервное копирование.
Тотальная перезагрузка
Такой способ помогает при полном отсутствии свободного пространства. Он позволяет устранить все временные файлы. Особенно эффективна тотальная перезагрузка тогда, когда очищение памяти выполняется слишком редко. Чтобы удалить ненужные данные, одновременно удерживают клавиши «Домой» и «Питание». На экране должен появиться фирменный логотип.
Использование специальных программ
Сторонние разработчики предлагают множество утилит, помогающих убрать ненужные файлы с iPhone. Многие из них (PhoneClean, PhoneExpander) хорошо выполняют поставленную задачу, освобождая до 1 ГБ памяти. Пользоваться программой несложно, достаточно установить ее и следовать даваемым инструкциям.
Удалите кэш приложения «Почта»
Нередко после удаления всех писем и вложений из приложения «Почта», само оно по-прежнему продолжает занимать много места на устройстве. Причина тому в кэше программы, который накапливается в памяти и может со временем достигать размеров в несколько гигабайт. Узнать, сколько «весит» приложение «Почта» можно в «Настройках». Там мы открываем вкладку «Основные», входим в раздел «Хранилище и iCloud», переходим к «Хранилище» и там нажимаем «Управление».
Что касается кэша, то почистить его можно только одним способом. Для этого надо удалить само приложение с устройства и затем заново установить его из App Store. Это позволит освободить программу от мусора и тем самым увеличить свободное место на гаджете. Удалять приложение стоит только в том случае, если вы помните свои данные для авторизации в почтовом аккаунте.
Как настроить параметры iCloud
Фотографии и другие мультимедийные файлы занимают значительный объем свободного места. Если вы получили сообщение о том, что память iPhone заполнена, то для экономии места воспользуйтесь следующими советами:
- Отключите потоковую передачу фотографий. Это сервис, который автоматически собирает последние фотографии из вашей библиотеки и копирует их на все связанные устройства iOS. Чтобы освободить место и отключить Photo Stream, зайдите в меню «Настройки» и найдите здесь раздел «iCloud» — «Фото». Переместите ползунок «Мой фотопоток» в положение «Выкл.
- Включите Медиатеку iCloud. После этого фото и видео будут загружены в облачное хранилище и не будут занимать место в памяти устройства. Чтобы включить библиотеку, зайдите в меню «iCloud» через «Настройки». После этого в разделе «Фотографии» переместите ползунок напротив пункта «Фотобиблиотека iCloud» во включенное состояние.
Описанными выше способами вы очистите память своего устройства и выделите дополнительное место для хранения других файлов и документов.
Как очистить вообще весь кэш на iPhone
Полезный гайд даже для опытных.
Хоть iOS и превосходит Android в технологическом плане, такое понятие, как «кэш» или временные файлы актуально и для «операционки» Apple. Чем так страшен кэш и как от него избавиться эффективным образом? Рассказали в этой инструкции.
Почему кэш желательно чистить
Начнем с того, что временные файлы занимают место в памяти iPhone. Когда большинство моделей iPhone располагали относительно небольшим объемом памяти, это было проблемой. Пользователи хотели очистить кэш, чтобы освободить место под приложения, игры или фотографии, для которых порой не оставалось свободных мегабайт в хранилище.
Сейчас эта проблема отошла на второй план. Многим пользователям с лихвой хватает даже 32 ГБ памяти на айфоне. И если пару гигабайт из них «сжирает» кэш, то в этом вроде как ничего страшного.
Другое же дело, что из-за кэша сам iPhone или конкретные приложения могут работать нестабильно. В частности, из-за временных файлов может уменьшаться время автономной работы iPhone. Например, официальное приложение YouTube с забитым кэшем может ощутимо потреблять заряд аккумулятора, на что пользователи регулярно жалуются.
В общем, чистить кэш — это полезно. Как это сделать?
1. Как очистить поверхностный кэш
Каждое приложение на iPhone создает пачку временных файлов при первом же включении. По мере использования приложения эти файлы обрастают данными и увеличиваются в размерах. Такие файлы входят в поверхностный кэш, удаление которого полностью безвредно. Очистка такого кэша происходит путем банальной перезагрузки.
2. Как очистить основной кэш
Самый увесистый кэш приложений включает в себя не только временные файлы, но и используемые пользовательские файлы, например, фото, присланные вложения, открытые документы и т.д. Поэтому сразу предупреждаем, что очищать кэш тех же мессенджеров (чаще всего он самый большой) нужно только после того, как все вложения сохранены на другом носителе. Иначе персональные данные просто удалятся.
Очистка основного кэша в iOS невозможна по нажатию кнопки, как в Android. Apple не стала добавлять эту опцию как раз-таки из-за того, что при очистке кэша зачастую удаляются и нужные пользователям файлы, хранящиеся в приложении.
Тем не менее, очистить такой кэш можно, причем легко. Достаточно удалить приложение и заново установить его из App Store. Можете проверять свободное место до и после переустановки. Если у приложения был увесистый кэш, то прямо в настройках можно будет увидеть прирост свободной памяти.
3. Как очистить кэш Safari
Если вы постоянно пользуетесь стандартным браузером Safari, то иногда нужно подчищать и его кэш. Доказано, что это ускоряет браузер. Частенько пользователи жалуются, что страницы в Safari загружаются с притормаживаниями. Так вот очистка кэша может это исправить.
Чтобы очистить кэш Safari необходимо перейти в меню «Настройки» — Safari и нажать «Очистить историю и данные»
Обратите внимание на предупреждение iOS. Эта операция предусматривает удаление истории просмотра, файлов cookie и прочих данных просмотра
Не переживайте, сохраненные закладки не удаляются.
4. Может почистить кэш специальным приложением?
Все «специализированные» приложения для очистки кэша для iPhone — фейк, это давно проверено. Все подобные приложения только имитируют очистку кэша. В реальности же большинство из таких приложений в принципе ничего не делают, только выводят запрос о необходимости приобрести полную версию для «более глубокой очистки». Просто помните, что Apple не предоставляет сторонним приложением доступа к файловой системе. И уж тем более не позволяет удалять оттуда какие-либо файлы.
Что же касается единовременной очистки всех типов кэша на iPhone, то это возможно, но только путем восстановления устройства через iTunes. Подробно рассказывали про такую процедуру в этой инструкции.
Поставьте 5 звезд внизу статьи, если нравится эта тема. Подписывайтесь на нас Telegram, ВКонтакте, Instagram, Facebook, Twitter, Viber, Дзен, YouTube.














![Как очистить «другое» на айфоне для освобождения памяти [решено] - it-here.ru](http://miggim.ru/wp-content/uploads/f/0/5/f05248d0a2769e65f612ca7ad2e479d2.png)











![6: лучшие способы очистки кэша на iphone и ipad [обновлено]](http://miggim.ru/wp-content/uploads/b/8/1/b8137d5e79d8b769f44d3a5158380b2c.jpeg)






