Как импортировать контакты на iPhone?
Импортировать контакты в iPhone можно несколькими способоами:
- через iTunes;
- через iCloud и Gmail;
- из сим-карты.
Как импортировать (перенести) контакты из sim-карты в iPhone?
- На iPhone перейдите в Настройки -> Почта, адреса, календари -> раздел «Контакты».
- Тапните по «Импортировать контакты Sim». Готово.
Самая быстрая и самая простая процедура переноса контактов в iPhone, однако не без недостатков:
- ограниченная емкость sim-карты. В зависимости от типа карты и оператора сотовой сети, может содержать от 100 до 250 записей длиной 14 до 25 знаков. А это в нынешних условиях, как вы сами понимаете, слишком мало;
- высокий риск потери контактов при механическом повреждении или программном сбое сим-карты;
- контакты могут переноситься с ошибками.
Как перенести контакты на iPhone через iTunes?
Один из самых надежных и проверенных способов переноса контактов с компьютера в iPhone — при помощи iTunes.
- Подключите iPhone к компьютеру и запустите iTunes, в меню «Устройства» выберите модель вашего аппарата и в панели навигации перейдите на страницу «Информация».
- Установите галочку напротив «Синхронизировать контакты с:» и в раскрывающемся списке выберите «Windows Contacts». Синхронизировать можно как все контакты, так и отдельно созданные группы.
- В самом низу страницы «Информация» в разделе «Дополнительно», в списке «Заменить следующую информацию на этом iPhone» установите галочку напротив «Контакты» и щелкните на кнопке «Синхронизировать».
После окончания синхронизации контакты в iPhone будут заменены записями из папки «Контакты Windows» на ПК.
Как перенести контакты на iPhone из Gmail?
Google Контакты (диспетчер адресов Gmail) позволяет переносить контакты в iPhone без использования компьютера. Сохраненные в Google Контакты записи легко переносятся и синхронизируются с адресной книгой iPhone при его подключении к сети Интернет по Wi-Fi. Для того, чтобы процесс осуществлялся без участия пользователя, необходимо настроить учетную запись Gmail в настройках iPhone.
Если вы не пользуетесь Gmail для работы с электронной почтой, для синхронизации контактов из Google Контакты необходимо создать отдельную учетную запись CardDAV.
- На iPhone перейдите в Настройки -> Почта, адреса, календари и в разделе «Учетные записи» тапните на «Добавить учетную запись».
- Т.к. мы создаем специальную учетную запись для синхронизации одних лишь контактов, на странице с предустановленными учетными записями тапните на «Другое».
- В разделе «Контакты» тапните на «Учетная запись CardDAV».
- В соответствующие поля введите: сервер -> google.com, пользователь -> адрес электронной почты Google, пароль -> пароль от электронного ящика Google, описание -> метку для учетной записи (может быть произвольной). Тапните «Вперед».
- После проверки введенных данных и подключения к серверу контакты из Google Контакты будут перенесены в iPhone и станут доступны в приложении «Контакты».
Если у вас имеется учетная запись в Google и для работы с электронной почтой вы используете Gmail, создавать отдельную учетную запись для синхронизации контактов нет необходимости, достаточно в учетной записи Google в настройках устройства включить синхронизацию контактов (Настройки -> Почта, адреса, календари -> перевести выключатель «Контакты» в положение «Включено»).
Недостатки метода:
- необходимо иметь учетную запись в Google;
- необходимо предварительно импортировать контакты в Gmail;
- необходимо подключение к сети Интернет.
Перенос контактов на iPhone из iCloud
Данный метод импорта контактов в iPhone является самым простым.
- На iPhone перейдите в Настройки -> iCloud и включите выключатель напротив «Контакты».
- Все контакты загруженные в iCloud будут перенесены на iPhone.
Недостатки метода:
- необходимо подключение к сети Интернет;
- необходимо предварительно импортировать контакты в iCloud.
Как вы уже знаете, работать с контактами можно как на компьютере в режиме «offline», так и в режиме онлайн в Google Контакты и в iCloud. Каждый из этих способов позволяет создавать, редактировать и удалять контакты, а следовательно возникает необходимость применять изменения и на iPhone. Нет необходимости снова создавать, редактировать или удалять контакты на iPhone вручную, для этих целей и необходима синхронизация контактов.
Вам также может быть интересно
Если знать, как сохранить, восстановить контакты из iCloud, то можно обезопасить себя от потери номеров нужных людей. При случайном удалении или даже стирании контента записи из телефонной книги останутся нетронутыми, так что их можно будет вернуть в память мобильного устройства.
Резервное копирование
Чтобы сохранить контакты на облачном хранилище, нужно иметь учетную запись iCloud.
- Откройте настройки iPhone, перейдите в раздел «iCloud».
- Найдите пункт «Контакты». Убедитесь, что переключатель находится в положении «Включено», то есть синхронизация данных производится.
Проверить, как iPhone удается синхронизировать контакты, можно на официальном сайте iCloud. После авторизации по Apple ID вы попадете в интерфейс облачного хранилища, в котором будет раздел «Контакты». В нем должны отобразиться все записи из телефонной книги iPhone.
папка Контакты отображается на сайте Icloud
iPhone при подключении к интернету будет автоматически синхронизировать данные, в том числе контакты, с хранилищем iCloud. Для создания же полноценной резервной копии должно быть соблюдено несколько условий:
- Аппарат подключен к питанию.
- У iPhone есть доступ к Wi-Fi, позволяющий синхронизировать большой объем информации.
- Телефон заблокирован, то есть не используется в данный момент.
Если кто-то решит удалить записи телефонной книги из памяти телефона, то через некоторое время после автоматической (если настроено) или ручной синхронизации контакты с iCloud тоже пропадут. Однако их можно успеть сохранить в другом месте или восстановить, используя предыдущие резервные копии.
Сохранение контактов
Если вы случайно стерли важный контакт, отключите телефон от интернета, чтобы не дать синхронизации удалить его еще и с облачного хранилища. Зайдите на iCloud.com и убедитесь, что запись удалось сохранить. Из облачного хранилища её можно перенести на другое устройство.
Сохранение на Mac
Если под рукой есть компьютер с Mac OS, можно синхронизировать с ним данные с iCloud
Важно, чтобы телефон при этом оставался отключенным от интернета, иначе контакт удалится
- Зайдите в системные настройки OS X.
- Откройте раздел «iCloud». Введите данные Apple ID, чтобы авторизоваться.
- Запустите приложение «Адресная книга» или «Контакты» (зависит от версии системы). Внутри вы увидите все контакты, которые удалось синхронизировать с iCloud.
Если синхронизировать данные не удалось, вернитесь в раздел «iCloud» в системных настройках и убедитесь, что возле пункта «Контакты» стоит галочка.
содержимое ICloud
Чтобы сохранить записи телефонной книги в виде отдельного файла, выделите их, раскройте меню «Файл» и выберите пункт «Экспорт». Сохраните данные как файл vCard, чтобы всегда иметь под рукой резервную копию.
Экспорт из iCloud
На Windows нет предустановленных программ для работы с сервисами Apple, поэтому чтобы перенести контакты, можно воспользоваться сайтом iCloud.com.
- Откройте в браузере iCloud.com, авторизуйтесь с помощью Apple ID.
- Зайдите в раздел «Контакты». Выделите записи, которые нужно перенести на компьютер или другой носитель.
- Нажмите на шестеренку в нижнем углу и выберите «Экспорт vCard».
экспорт контактов
Сохраненный файл можно будет впоследствии загрузить обратно на облачное хранилище и синхронизировать с телефоном.
Восстановление контактов
Если контакты были удалены достаточно давно, и iPhone успел создать резервную копию без них, то придется более старые бэкапы, чтобы восстановить данные из iCloud и перенести их обратно в память телефона.
Откройте в браузере сайт iCloud
Авторизуйтесь, используя Apple ID.
Перейдите в раздел «Настройки».
Обратите внимание на поле «Дополнительные» в левом углу. В нем будет три ссылки, среди которых есть «Восстановить контакты».
все устройства, подключенные к аккаунту ICloud
восстановление контактов
Обратите внимание на особенности восстановления:
- Выбранный архив полностью заменит содержание телефонной книги на всех устройствах с активированной учетной записью iCloud и включенной синхронизацией.
- Текущие контакты будут добавлены в архив и сохранены в облачном хранилище, чтобы при необходимости их можно было восстановить.
Резервные копии не хранятся вечно, поэтому если записи были удалены очень давно, то перенести их обратно в память телефона вряд ли получится. Но если удалить контакт и вовремя спохватиться, то проблем с тем, чтобы восстановить его, не возникнет.
Как создавать группы контактов на iPhone – подробная инструкция
Как создавать группы контактов на iPhone
Со временем адресная книга любого смартфона разрастается до такой степени, что ориентироваться в ней становится непросто. Попробуй вспомни, как на бегу записал коллегу из соседнего отдела или партнера по вечерним спортивным тренировкам. Тем пользователям, кто использует смартфон для работы с клиентами, еще сложнее. Десятки новых записей пополняют список адресов ежедневно, и постепенно становится трудно не только найти, но и вообще идентифицировать абонента.
Решить эту проблему позволит создание групп контактов. Подобный способ структурирования адресной книги имеет существенные преимущества:
- значительно облегчает процесс поиска: пользователю не нужно «просеивать» весь список абонентов, достаточно только пролистать тематическую группу;
- упрощает осуществление массовых рассылок (например, если необходимо разослать уведомления о поступлении нового товара клиентам или поздравить коллег с профессиональным праздником).
Рассмотрим основные способы того, как создать группы контактов на Айфоне. Сразу отметим, что осуществление такой операции стандартными средствами операционной системы iOS невозможно, поэтому понадобится либо доступ к персональному компьютеру, либо установка специальных сторонних приложений.
Использование сервиса iCloude
Наиболее простой и доступный вариант, если под рукой имеется ПК, подключенный к Интернету. Заходим на страницу сервиса iCloude и авторизуемся путем ввода персонального Apple ID и личного пароля. Далее действуем по следующему алгоритму:
- запускаем приложение «Контакты» путем нажатия на соответствующую пиктограмму;
в левой нижней части экрана рядом с шестеренкой входа в «Настройки» расположен крупный знак «+»; нажимаем на него;
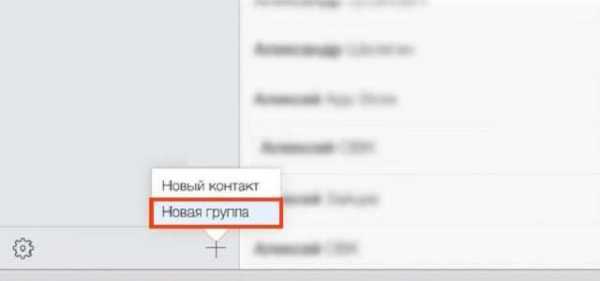 в возникшем меню выбираем «Новая группа» и в появившемся окне вводим нужное нам название; подтверждаем нажатием Enter или щелчком мыши за пределами поля сохранения;
в возникшем меню выбираем «Новая группа» и в появившемся окне вводим нужное нам название; подтверждаем нажатием Enter или щелчком мыши за пределами поля сохранения;
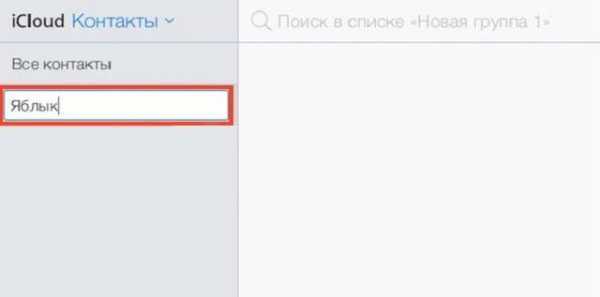 наша группа появится в списке, в левой части экрана, а мы переводим курсор на общий список «Все контакты»;
наша группа появится в списке, в левой части экрана, а мы переводим курсор на общий список «Все контакты»;
из появившегося полного перечня адресов выбираем нужный и перетаскиваем мышкой в новую группу.
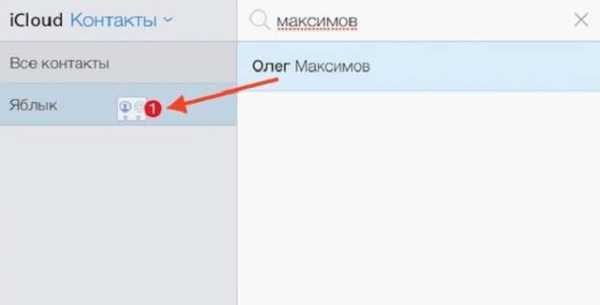
Копирование контактов можно осуществлять поодиночке, но для ускорения процесса существует возможность выделения сразу нескольких абонентов. Для этого при работе на компьютере под управлением Windows зажимаем на клавиатуре клавишу Ctrl, а для ПК c операционной системой MacOS – кнопку Command, после чего помечаем всех необходимых людей из общего списка.
После того как вы создали группы контактов на Айфоне с помощью iCloud, необходимо произвести синхронизацию облачного сервиса с самим смартфоном. Как только эта операция будет осуществлена, информация появится в адресной книге мобильного устройства.
Обращаем внимание на следующие моменты:
Чтобы созданные группы контактов отразились в адресной книге iPhone, синхронизация должна быть предварительно включена. Проверить это можно в параметрах устройства «Настройки»-> «iCloud»->«Контакты», переключатель должен быть сдвинут вправо и светиться зеленым цветом.
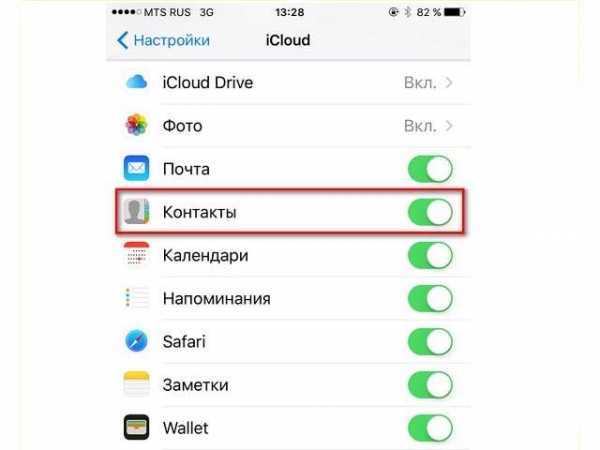 Один и тот же контакт можно включить сразу в несколько групп. Количество создаваемых сообществ не ограничено.
Один и тот же контакт можно включить сразу в несколько групп. Количество создаваемых сообществ не ограничено.
Установить порядок сортировки в группе, параметры отображения информации и формат представления телефонных номеров можно в меню настроек. Для этого устанавливаем курсор на название нашего сообщества и нажимаем на расположенную в левом нижнем углу экрана шестеренку. Здесь же можно произвести удаление контакта.
Удаление записи из группы не влечет за собой полного исчезновения абонента из адресной книги. В общем списке «Все контакты» его данные останутся без изменений.
С помощью сервиса iCloud можно как создать, так и удалить группу контактов на Айфоне.
Использование сторонних приложений
Чтобы создать новую группу без использования ПК, понадобится специальная утилита, устанавливаемая непосредственно на iPhone. Одной из наиболее распространенных сервисных программ является бесплатная разработка aContacts, которую можно скачать в стандартном магазине.
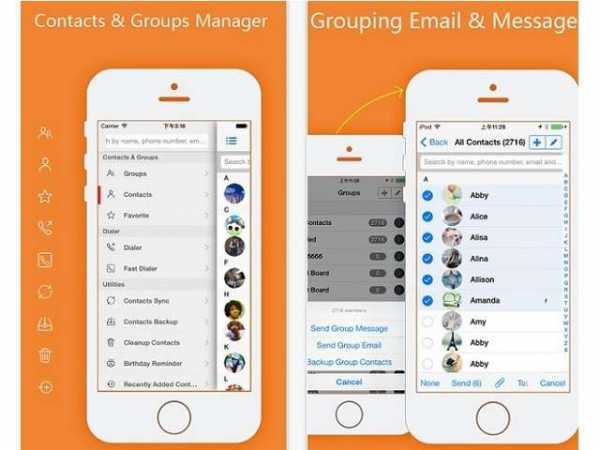
Помимо требуемой функции создания новых сообществ, aContacts располагает обширными возможностями для работы с адресной книгой смартфона. Интерфейс программы достаточно прост, поэтому разобраться с управлением основными функциями можно в течение буквально нескольких минут.
Как видите, создать группы контактов на Айфоне достаточно просто и быстро. Воспользуйтесь этой возможностью для облегчения работы со своей адресной книгой.
инструкции для Андроид и iPhone
WhatsApp-это популярная ныне соцсеть и мессенджер, предназначеный для общения между пользователями и обмена информацией и медиафайлами. В этой программе вы можете создавать свои группы, диалоги и приглашать туда других людей. Таким образом, вы сможете обьединиться с нужными вам людьми и общаться все вместе. Как это сделать, расскажем в нашей статье.
Как создать группу в WhatsApp
Тема у вашей группы может быть абсолютно любая. Границы могут быть только в вашей фантазии. Также в Ватсап есть много групп, которые перекочевали из соцсетей. Создать ее не так сложно, но на Андроиде и Айфоне инструкции немного отличаются.
Инструкция для Android
Итак, чтобы создать чат на Андроиде, нам нужно открыть меню телефона, найти в списке приложений Ватсап и нажать на него.
В самой программе в переписках справа вверху есть меню, обозначенное тремя точками. Нажимаете на него, выбираете самую верхнюю строчку. На экране появится список контактов, из которых вам нужно будет выбрать участников. Подтверждаем выбор, в следующем открывшемся меню пишем нашу тему и нажимаем кнопку Подтвердить. Все, группа создана, управляйте ею, добавляйте фото, участников, пишете сообщения, и т.д. Вы будете в ней являться админом.
Инструкция для iOS
Теперь расскажем, как это сделать на Айфоне. Почти никаких видимых отличий нет. Процедура даже немного упрощена в сравнении с Андроидом. Также заходим в программу и переходим к чатам. Вверху нажимаем на значок ручки и переходим к следующему меню. Добавляем участников, пишем название группы и подтверждаем наш выбор. Вот и все, группа создана.
Создать новый чат для своих друзей и знакомых не так и сложно, как это кажется
Неважно, владелец вы Айфона или Андроида, но общая беседа обьединит вас с другими людьми и сделает вашу жизнь немного интереснее
greatchat.ru
Как отправить электронное письмо своей контактной группе на iPhone
- Открыть Почта приложение на вашем iPhone.
- Создайте новый черновик, коснувшись новый значок электронной почты в правом нижнем углу.
- В строке Кому: начните вводить имя группы контактов, которую вы пытаетесь отправить по электронной почте. Найдите название своей группы и коснитесь его.
* Примечание: убедитесь, что ваши контакты включают адреса электронной почты. Если контакт содержит только номера телефонов, вы не сможете включить этот контакт в групповой адрес электронной почты. *
-
После того, как вы выбрали группу, просто введите свой адрес электронной почты, добавьте строку темы и нажмите послать.
Как переключаться между группами контактов на iPhone
В переключении между уже созданными группами контактов на iPhone или iPad нет ничего сложно. Скорее это просто не столь удобно, как могло бы быть.
Итак, запускаем на мобильном девайсе, будь то ваш iPhone или iPad, приложение «Контакты» и сразу, в верхнем левом углу ищем кнопку «Группы».
Тапнув по кнопке, нам открывается окно, в котором предлагается выбрать одну из существующих групп. В нашем случае это группа «Работа».

Снимаем галочку с «Все», оставляем на «Работа» и жмем «Готово». Вот, что получилось:
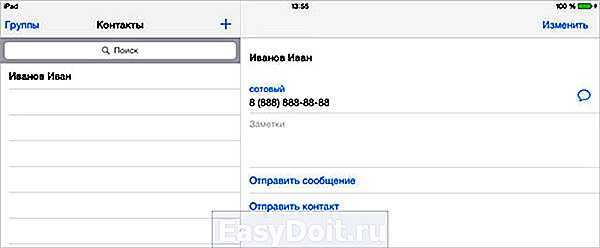
Если вы не нашли ответа на свой вопрос или у вас что-то не получилось, а в комментаряих ниже нет подходящего решения, задайте вопрос через нашу форму помощи. Это быстро, просто, удобно и не требует регистрации. Ответы на свой и другие вопросы вы найдете в данном разделе.
app-s.ru
Как узнать количество контактов в iPhone
Apple предлагает несколько способов повысить безопасность и конфиденциальность вашего iDevice. Всякий раз, когда вы чувствуете угрозу, вы можете запустить проверку безопасности, чтобы найти преступника. Точнее, речь идет об идентификации обычных подозреваемых, таких как вредоносные профили, пользовательские приложения, и обеспечении включения дополнительных уровней защиты. С учетом сказанного, давайте начнем!
Просмотр того, какие устройства связаны с вашим Apple ID на iPhone, iPad и Mac
Первое, что мы собираемся сделать, это проверить, какие устройства связаны с Apple ID. Привязав устройство к учетной записи iCloud, любой может получить доступ к синхронизированным данным. Поэтому убедитесь, что ни одно устройство не синхронизировано с вашей учетной записью iCloud.
Запустите приложение «Настройки» на своем iPhone или iPad -> ваш профиль/аватар. Теперь прокрутите вниз до раздела «Семейный доступ».
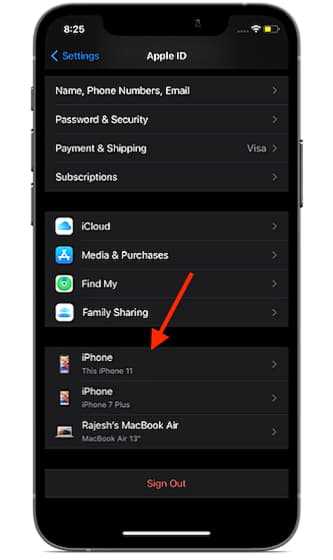
Запустите «Системные настройки» на вашем Mac (или щелкните меню Apple в левом верхнем углу экрана и выберите «Системные настройки»). Нажмите на свой Apple ID. На следующем экране вы должны увидеть список всех ваших сопряженных устройств на боковой панели.
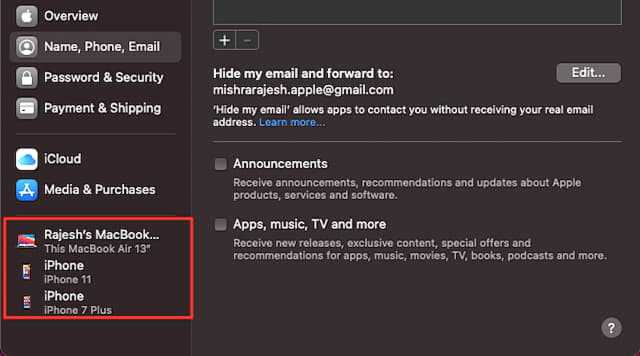
Откройте веб-браузер и перейдите на сайт appleid.apple.com. Затем войдите в свою учетную запись, коснитесь/щелкните определенное устройство и удалите его, если вы больше не хотите, чтобы оно было связано с вашим Apple ID.
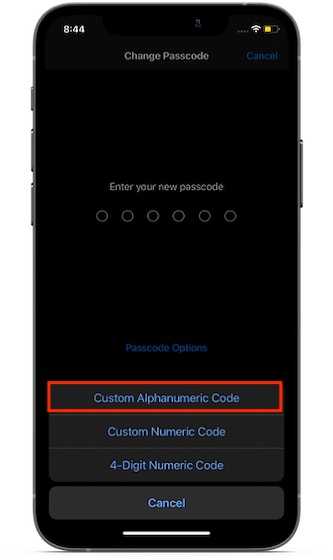
Если вы беспокоитесь о безопасности своего Apple ID, я рекомендую вам включить двухфакторную аутентификацию. Когда двухфакторная аутентификация включена, ваша учетная запись получает дополнительный уровень защиты, который требует подтверждения каждый раз, когда кто-то пытается войти в вашу учетную запись. Чтобы еще больше повысить безопасность вашей учетной записи, 2FA отправляет код подтверждения только на доверенное устройство.
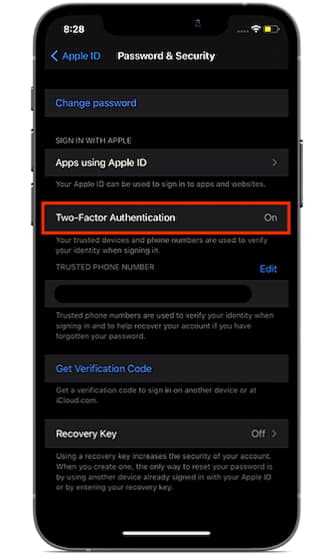
Чтобы активировать его, перейдите в приложение «Настройки» -> «Профиль» -> «Пароль и безопасность» -> «Двухфакторная аутентификация». Теперь следуйте инструкциям, чтобы включить его.
Проверьте, есть ли на вашем устройстве неожиданная настройка альтернативного лица / Touch ID
Еще одна настройка безопасности, которую вы должны проверить, — это альтернативная настройка Face или Touch ID. Кто-то мог получить доступ к вашему iPhone и установить разблокировку лица/отпечатка пальца, чтобы получить доступ к вашему устройству и шпионить за вашими личными фотографиями и заметками. Перейдите в приложение «Настройки» -> Face/Touch ID. Если есть альтернативная настройка разблокировки по лицу или отпечатку пальца, удалите ее.
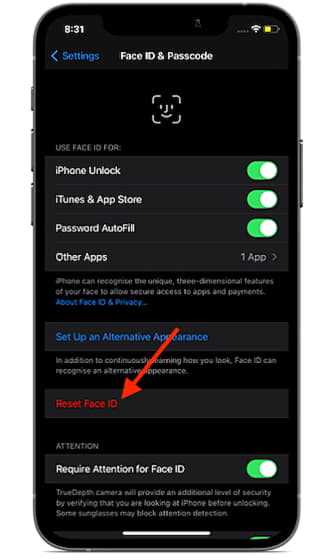
Просмотрите все установленные приложения и удалите те, которые вы не узнаете
С точки зрения безопасности всегда лучше отслеживать все приложения, установленные на вашем iPhone. Зная тот факт, что пользовательскими приложениями можно манипулировать для доступа к конфиденциальным данным, вы всегда должны быть осторожны с ними, убедившись, что они не существуют на вашем устройстве iOS.
Как импортировать контакты на iPhone?
Импортировать контакты в iPhone можно несколькими способоами:
- через iTunes;
- через iCloud и Gmail;
- из сим-карты.
Как импортировать (перенести) контакты из sim-карты в iPhone?
- На iPhone перейдите в Настройки -> Почта, адреса, календари -> раздел «Контакты».
- Тапните по «Импортировать контакты Sim». Готово.
Самая быстрая и самая простая процедура переноса контактов в iPhone, однако не без недостатков:
- ограниченная емкость sim-карты. В зависимости от типа карты и оператора сотовой сети, может содержать от 100 до 250 записей длиной 14 до 25 знаков. А это в нынешних условиях, как вы сами понимаете, слишком мало;
- высокий риск потери контактов при механическом повреждении или программном сбое сим-карты;
- контакты могут переноситься с ошибками.
Как перенести контакты на iPhone через iTunes?
Один из самых надежных и проверенных способов переноса контактов с компьютера в iPhone — при помощи iTunes.
- Подключите iPhone к компьютеру и запустите iTunes, в меню «Устройства» выберите модель вашего аппарата и в панели навигации перейдите на страницу «Информация».
- Установите галочку напротив «Синхронизировать контакты с:» и в раскрывающемся списке выберите «Windows Contacts». Синхронизировать можно как все контакты, так и отдельно созданные группы.
- В самом низу страницы «Информация» в разделе «Дополнительно», в списке «Заменить следующую информацию на этом iPhone» установите галочку напротив «Контакты» и щелкните на кнопке «Синхронизировать».
После окончания синхронизации контакты в iPhone будут заменены записями из папки «Контакты Windows» на ПК.
Как перенести контакты на iPhone из Gmail?
Google Контакты (диспетчер адресов Gmail) позволяет переносить контакты в iPhone без использования компьютера. Сохраненные в Google Контакты записи легко переносятся и синхронизируются с адресной книгой iPhone при его подключении к сети Интернет по Wi-Fi. Для того, чтобы процесс осуществлялся без участия пользователя, необходимо настроить учетную запись Gmail в настройках iPhone.
Если вы не пользуетесь Gmail для работы с электронной почтой, для синхронизации контактов из Google Контакты необходимо создать отдельную учетную запись CardDAV.
- На iPhone перейдите в Настройки -> Почта, адреса, календари и в разделе «Учетные записи» тапните на «Добавить учетную запись».
- Т.к. мы создаем специальную учетную запись для синхронизации одних лишь контактов, на странице с предустановленными учетными записями тапните на «Другое».
- В разделе «Контакты» тапните на «Учетная запись CardDAV».
- В соответствующие поля введите: сервер -> google.com, пользователь -> адрес электронной почты Google, пароль -> пароль от электронного ящика Google, описание -> метку для учетной записи (может быть произвольной). Тапните «Вперед».
- После проверки введенных данных и подключения к серверу контакты из Google Контакты будут перенесены в iPhone и станут доступны в приложении «Контакты».
Если у вас имеется учетная запись в Google и для работы с электронной почтой вы используете Gmail, создавать отдельную учетную запись для синхронизации контактов нет необходимости, достаточно в учетной записи Google в настройках устройства включить синхронизацию контактов (Настройки -> Почта, адреса, календари -> перевести выключатель «Контакты» в положение «Включено»).
Недостатки метода:
- необходимо иметь учетную запись в Google;
- необходимо предварительно импортировать контакты в Gmail;
- необходимо подключение к сети Интернет.
Перенос контактов на iPhone из iCloud
Данный метод импорта контактов в iPhone является самым простым.
- На iPhone перейдите в Настройки -> iCloud и включите выключатель напротив «Контакты».
- Все контакты загруженные в iCloud будут перенесены на iPhone.
Недостатки метода:
- необходимо подключение к сети Интернет;
- необходимо предварительно импортировать контакты в iCloud.
Как вы уже знаете, работать с контактами можно как на компьютере в режиме «offline», так и в режиме онлайн в Google Контакты и в iCloud. Каждый из этих способов позволяет создавать, редактировать и удалять контакты, а следовательно возникает необходимость применять изменения и на iPhone. Нет необходимости снова создавать, редактировать или удалять контакты на iPhone вручную, для этих целей и необходима синхронизация контактов.
Как удалить старый номер в iMessage?
Однако если вы решили использовать новый телефонный номер, то необходимо для начала удалить старый. Чтобы поменять номер в iMessage, потребуется зайти в настройки, и перейти в сообщения. В пункте “Отправка/прием” необходимо нажать на свой идентификатор и выйти из него. После этого необходимо отключить приложение.
Интересные материалы:
Как определить график функции? Как определить грамматическую основу сложного предложения? Как определить границы земельного участка по кадастровому номеру? Как определить грех? Как определить гуашь от акварели? Как определить и минус в машине? Как определить ядовитость гриба? Как определить ямб Анапест? Как определить ямб Дактиль? Как определить яркость экрана?
Простой способ создания групп контактов на iPhone
Категорически приветствую! Функционал телефонной книги на iPhone хоть и достаточно скромен (удалить несколько контактов сразу и то непростая задача), но все-таки, надо признать, что основные и базовые функции присутствуют. Поиск по справочнику, заполнение различных данных о абонентах, интеграция с календарем и прочие вещи — всего этого достаточно для большинства пользователей.
Разделение контактов по группам также имеется в «стандартном» наборе возможностей. Но об этом мало кто знает, ведь Apple в очередной раз засунула столь необходимую для некоторых возможность группировки номеров в такую ж… даль, что без подробной инструкции и не разобраться (никогда такого не было и вот опять:)). Об этом и пойдет речь сегодня — давайте вместе разберемся, как группировать контакты на iPhone? Поехали же!
Вся проблема в том, что с телефона это сделать невозможно и нам понадобиться компьютер. С одной стороны конечно удобно — все более наглядно, а с другой — «по-быстрому» данную операцию проделать не получится. Apple, конечно, такая Apple. Ну хоть дополнительных программ устанавливать не надо, и на том спасибо.
Давайте по порядку:
- Включаем синхронизацию контактов с iCloud. Если не знаете как это сделать — в картинках и подробно об этом написано в начале этой статьи.
- Переходим на сайт www.icloud.com и вводим свой Apple ID. Естественно он должен совпадать с тем, который указан на Вашем устройстве.
- Щелкаем по иконке «контакты» — видим их список и в левом нижнем углу экрана значок «плюс». Жмем.
- Для добавления группы достаточно выбрать соответствующий пункт в меню и простым перетаскиванием переместить абонентов на ее название.
- После синхронизации iPhone с облачным хранилищем, группы отобразятся в телефонном справочнике.
Как видите, с одной стороны — ничего сложного. А с другой…
Мне решительно непонятно, почему для выполнения такой простой в общем-то операции (а группы в контактах — это, на мой взгляд, элементарная функция), нужно совершать какие-то действия с чем-либо, кроме самого iPhone. Ведь можно же было сделать все намного проще — правда, Apple? Давай, срочно исправляйся в следующих обновлениях iOS!
P.S. Поставь «лайк» если считаешь что Apple втирает нам какую-то дичь накрутила чего-то лишнего!
P.S.S. Остались вопросы или хочется поделиться своим мнением? Нет ничего проще — ведь для этого существуют комментарии. Пишите смело!
Какие еще варианты организации контактов iPhone?
Изменить порядок отображения контактов
Это относится к тому, как имена отображаются в вашем списке контактов. Вы можете настроить отображение либо имени, за которым следует фамилия, либо фамилии, за которой следует имя.
Зайдите в Настройки → Контакты → Порядок отображения и выберите тот, который вам нужен.
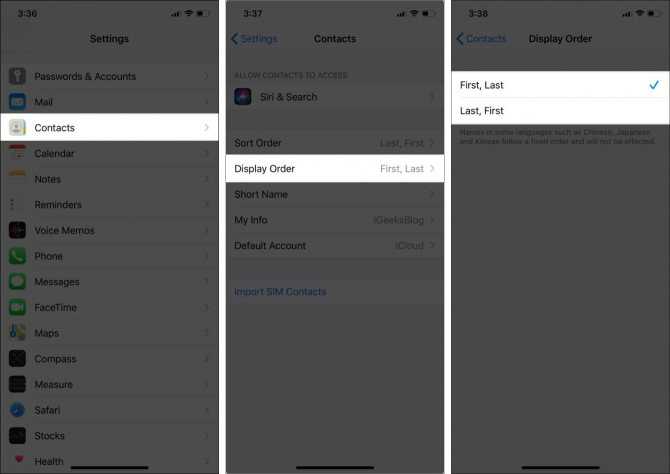
Короткое имя
В вашем списке контактов всегда отображаются полные имена, включая любые заголовки, префиксы и суффиксы, которые вы могли ввести. Но когда вы получаете звонки или текстовые сообщения, вы можете выбрать, чтобы ваш телефон отображал короткие имена. Это может быть имя или ник.
Чтобы настроить это, перейдите в «Настройки» → «Контакты» → «Краткое имя» и включите «Краткое имя».
Кроме того, выберите нужный формат короткого имени из предложенных вариантов.
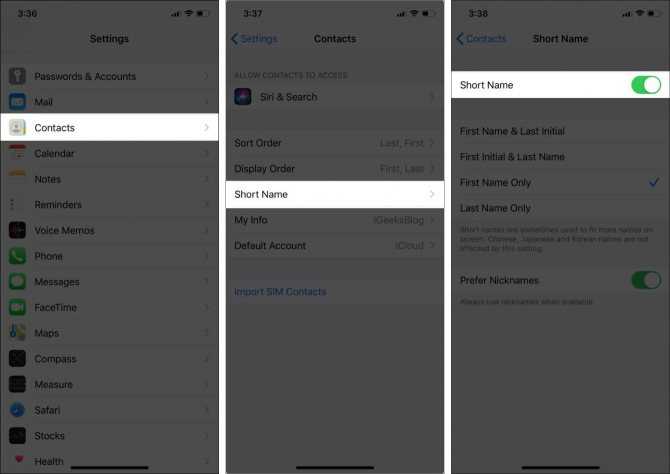
Как упоминалось выше, это не изменит внешний вид имен в вашем списке контактов, но будет отображать короткие имена в меню истории вызовов, а также при получении текстовых сообщений или вызовов.
Создание группы контактов через iCloud
Данный метод группировки является самым простым и установленным по умолчанию для смартфонов Apple. После создания группы на айфоне она будет синхронизирована со всеми другими устройствами iOS, имеющими ту же самую учетную запись iCloud. Для того чтобы в айфоне сделать в контактах группу, выполним несколько легких шагов:
- Открываем браузер на смартфоне и переходим на сайт iCloud.com, авторизуем учетную запись. Затем на главном экране iPhone открываем контакты.
- В левой нижней части экрана нажимаем на плюс и выбираем создание новой группы контактов в iPhone. Вводим название.
- Выбираем из списка слева созданную группу контактов и перетаскиваем в нее выбранные контакты. Один контакт может быть использован несколько раз для разных групп.
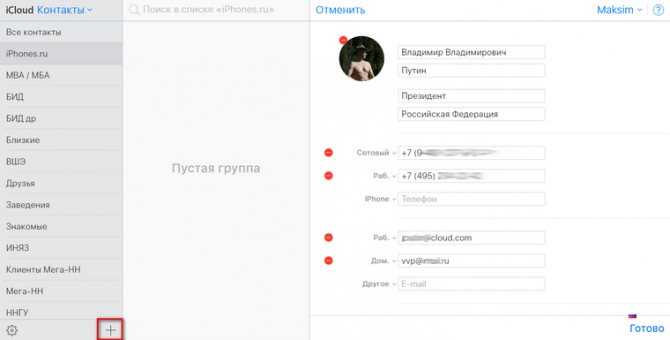
После завершения создания группы через iCloud она синхронизируется с вашим айфоном, связанным с такой же учетной записью.
Классификация сообществ VK
Люди занимаются созданием пабликов ВКонтакте по различным причинам. Кто-то пытается сделать свой досуг более разнообразным, найти новое хобби. Кто-то же ищет альтернативные источники заработка, пытается перенести свою работу в виртуальную плоскость. Какими бы ни были мотивы, побудившие вас на создание сообщества, в первую очередь, необходимо изучить базовую информацию о них.
Администрацией VK все паблики разделены на два типа:
Существует и более узкая классификация, основанная на тематической направленности. Подобные деления позволяют грамотно структурировать контент, обеспечить удобство пользователей социальной сети. С полным списком направлений можно ознакомиться в разделе «Тематика». Наиболее популярными среди них считаются следующие:
- кулинария
- культура и искусство
- животные
- красота
- мода
- авто
- бизнес.
Примечательно, что вы не сможете создать публичную страницу без указания ее тематики.
Решая, сделать паблик VK, вы должны определить его тип. В настоящее время выделяются следующие:
- Публичная страница. Она представляет собой открытое сообщество, информация которого доступна всем пользователям. Чтобы стать участником, человеку достаточно просто оформить подписку.
- Закрытая группа. Такой тип, при котором все опубликованные записи и материалы доступны только участникам. Чтобы попасть в него требуется одобрение администратора.
- Открытая группа. Она мало чем отличается от публичной страницы. Для вступления пользователям не требуется одобрение админа, а чтобы ознакомиться с опубликованными материалами не обязательно становится участником – вся информация находится в свободном доступе.
- Частный паблик. Чтобы стать его членом, необходимо получить приглашение от администратора.
При создании публичных страниц VK важно учитывать, что в последствие вы не сможете ограничить доступ пользователей к ним. Так, например, если администратор пабликов группового типа в процессе управления может менять их статус, то руководство вышеупомянутых страниц такими полномочиями не обладает

![Как создавать группы контактов на iphone – подробная инструкция [2020]](http://miggim.ru/wp-content/uploads/1/6/1/1614e464e244a973b5acbc0a69e9bdf5.jpeg)

























![Как создать группу на iphone? [решено]](http://miggim.ru/wp-content/uploads/e/6/e/e6ecc799fd245f0067a1f0d5ee842955.jpeg)






