Как происходит обновление iPhone
Если пользователь не будет обновлять свое мобильное устройство, то с высокой вероятностью оно будет чаще выдавать различные ошибки.
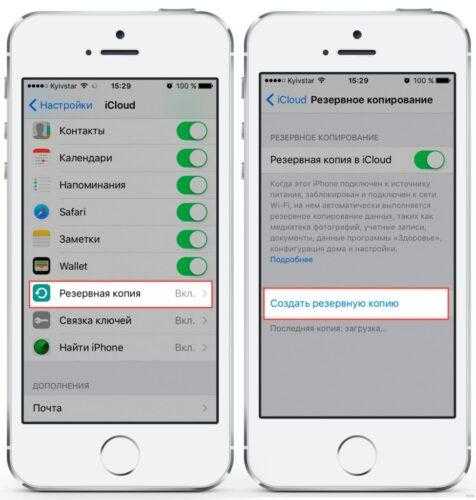
Перед началом процесса обновления, как правило, пользователь должен проверить совместимость устройства с обновлением. Несмотря на то, что обновлять можно даже старые устройства от компании Apple, это стоит делать, поскольку на более старых гаджетах объем оперативной памяти меньше и некоторые программы могут работать медленнее.
Также стоит проверить хватает ли объема хранилища в телефоне, а если его мало, то необходимо удалить старые и ненужные фотографии или видео. При помощи iTunes можно выгрузить все данные из программ и приложений, которые могут хранить в себе очень важные файлы или информацию.
Более того, перед тем, как обновлять смартфон, стоит произвести резервную копию в облачное хранилище или iTunes.
Для того, чтобы сделать стандартное обновление, необходимо просто зайти в меню настроек, перейти в раздел «Основные» и открыть пункт «Обновления ПО». После этого нужно нажать на «Загрузить и установить», а в открывшемся окне нажать на кнопку «Принимаю».
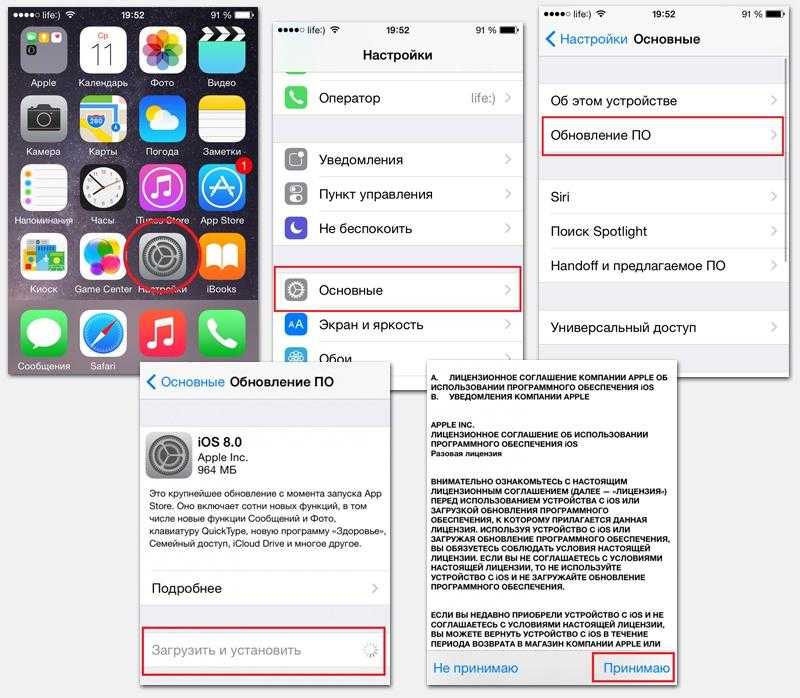
Устройство можно обновить только при подключении к сети WI-FI.
iOS 9 медленно работает на iPhone 4s, iPad 2 и iPad Mini
12. После обновления iOS 9 не отправляются сообщения iMessage
Некоторые обновившиеся на последнюю версию мобильной операционной системы Apple не могут отправлять сообщения в iMessage или это занимает длительное время. Если вы из их числа, сделайте так:
- Проверьте настройки сотовой связи и Wi-Fi: iMessage работает по сотовой сети 3G или LTE, а также через интернет по Wi-Fi. Иногда сообщения не отправляются или отправляются долго из-за плохого сигнала. Если вы используете Wi-Fi, убедитесь в достаточном уровне сигнала. Качество сигнала беспроводной сети определяется по виду значка Wi-Fi в — по уровню его заполнения. Если вы отправляете сообщения по сотовой сети, отключите и включите заново выключатель «Сотовые данные» в меню «Сотовая связь».
- Отключите и включите заново выключатель «iMessage» в меню «Сообщения».
- Убедитесь, что вы отправляете сообщение пользователю iMessage.
- Выйдите из своего Apple ID: в меню «Сообщения -> Отправка/прием» нажмите на кнопку с вашим Apple ID и выберите пункт «Выйти». Затем авторизируйтесь заново.
13. После обновления на iOS 9 iPhone показывает неправильное время
Некоторые пользователи после обновления жалуются на то, что iPhone/iPad показывает неправильное время. Есть, как минимум, 3 способа исправить ситуацию.
- Отключите автоматическую синхронизацию времени: в «Настройки -> Основные -> Дата и время» отключите выключатель «Автоматически» и установите время вручную.
- Если на вашем устройстве установлены альтернативные часы (приложение из App Store, наподобие этого), закройте приложение: дважды нажмите на кнопку «Home», найдите часы среди программ работающих в фоновом режиме и смахните их вверх.
- Перезагрузите iPhone или iPad.
14. После обновления на iOS 9 «вылетают» приложения на iPhone/iPad
Если после обновления устройства установленные приложения «вылетают», удалите их и установите заново. Еще можно сделать следующее:
- Проверьте обновления приложений: на iPhone и iPad запустите App Store, перейдите на страницу «Обновления». Приложение автоматически проверить наличие обновлений для установленных на устройстве приложений и выдаст соответствующий результат. Если обновления имеются, то нажмите на надпись «Обновить все».
- Перезагрузите iPhone и iPad обычным образом (кнопкой «Power»).
- Закройте приложение работающее в фоновом режиме: запустите панель многозадачности (дважды нажмите на кнопку «Home») и поняните приложение вверх.
15. На iOS 9 не активируются iMessage и FaceTime
Некоторые пользователи (их единицы) столкнулись с проблемой при активации iMessage и FaceTime после обновления на iOS 9 на iPhone 6.
Если и вы столкнулись с аналогичной проблемой:
- Проверьте, включены ли у вас «Сотовые данные» в меню «Сотовая связь» или Wi-Fi. Если у вас iPhone, для активации iMessage и FaceTime устройство автоматически отправляет международное смс-сообщение — убедитесь, что на вашем балансе есть необходимые средства.
- Проверьте часовой пояс в «Настройки -> Основные -> Дата и время -> Часовой пояс». Он должен быть правильным для вашей временной зоны.
- Отключите iMessage и FaceTime в «Настройки -> Сообщения -> iMessage», и «Настройки -> Сообщения -> FaceTime». Затем перезагрузите устройство и включите данные функции.
Что делать если завис iPad при обновлении iOS?
Планшеты iPad являются одними из самых популярных в мире. Их владельцы ожидают от них бесперебойной работы и высшего качества.
В большинстве случаев они оправдывают надежды своих владельцев, однако мир далек от совершенства, и периодически неполадки встречаются и на айпадах. При этом иногда возникают проблемы даже во время загрузки обновлений.
Завис iPad, что делать и как быть?
Зависание – одна из самых распространенных и раздражающих проблем, которые встречаются в «яблочных» планшетах. При этом часто iPad зависает во время загрузки или обновления, в результате чего устройство не отвечает на запросы, а на его экране отображается логотип Apple.
Если у вас iPad завис на яблоке, то это происходит по следующим причинам:
- Нарушение работы во время обновления бортовой операционной системы до новой версии. Загрузка устройства при их возникновении становится невозможной.
- Нарушение работы приложения, связанное с неправильной установкой.
- Технические неполадки – пыль, вода или другие вещества, попавшие в недра устройства, могут нарушить его работу.
- Самая редкая, но не менее неприятная причина – ошибки в поставляемом компанией Apple программном обеспечении.
Чаще всего именно во время загрузки обновления iOS зависает iPad. Есть возможность установки альтернативных мобильных платформ, несмотря на все сопротивления со стороны разработчиков.
При работе с ними зависания являются частой проблемой. Если неполадка не устраняется сама собой, необходимо восстановить предыдущую версию системы.
Инструкция по восстановлению предыдущей версии системы iPad
Для отката обновления потребуется:
- Само устройство iPad.
- USB-кабель для соединения с персональным компьютером, идет в комплекте с самим устройством.
- Программа iTunes, установленная на компьютере.
Процедура восстановления:
- Подключите устройство к компьютеру через USB-шнур, включив при этом как планшет и компьютер.
- Запустите программу iTunes.
- На «яблокопланшете» нужно зажать клавиши Home и клавишу включения, выключив, таким образом, устройство. Во время повторного включения нужно снять палец с кнопки включения, держа второй палец на Home.
- В результате появится соединение с iTunes.При отсутствии драйверов произведется их автоматическая загрузка (необходимо подключение к сети Интернет у компьютера).
- Обновить или загрузить резервную копию системы, используя функционал программы.
Если iPad завис и не выключается не во время обновления, а в обычном режиме использования, то, скорее всего, причина в работающих на его борту приложениях.
К зависанию может привести как банальная перегрузка системы приложениями, так и нарушения в их работе или даже в программном коде. В таком случае устройство не будет отвечать на команды некоторое время или вовсе.
Проще всего в такой ситуации просто вынуть батарею устройства, но это может нанести вред бортовой системе. Принудительное отключение можно произвести, если зажать клавишу Home и клавишу выключения устройства на 10-12 секунд.
Если это не помогает, то проблема серьезная и требует вмешательства квалифицированных специалистов.Ничего сверх серьезного в зависаниях айпада нет, большая часть проблем тривиальна и легко разрешима своими силами. Помощь сервисного центра может понадобиться, если зависания были вызваны внутренними повреждениями и засорением устройства – программные методы здесь не помогут.
Обновление iPhone, iPad или iPod touch
В этой статье рассказывается, как обновить iPhone, iPad или iPod touch до последней версии iOS либо iPadOS.
На iPhone, iPad или iPod touch можно обновить iOS или iPadOS до последней версии беспроводным способом.
Если ваше устройство работает под управлением iOS либо iPadOS 14.5 или более поздней версии, вам может быть доступен выбор между двумя вариантами обновления ПО. В зависимости от выбранного варианта обновление до последней версии iOS или iPadOS 15 будет выполняться сразу после ее выпуска или будет отложено, но при этом на устройство с iOS или iPadOS 14 по-прежнему будут регулярно загружаться важные обновления системы безопасности.
Если на устройстве не отображаются сведения о наличии обновления, попробуйте обновить ПО вручную с компьютера. Узнайте, как обновить устройство вручную, если используется Mac с ОС macOS Catalina или более поздней версии либо Mac с macOS Mojave или более ранней версии или компьютер с ОС Windows.
Обновление iPhone, iPad или iPod touch беспроводным способом
Если на экране появляется сообщение о наличии обновления, нажмите «Установить сейчас». Кроме того, доступен вариант «Позже». В этом случае необходимо выбрать «Установить сегодня ночью» или «Напомнить позже». В первом случае достаточно поставить устройство на зарядку ночью, и к утру ПО на нем обновится автоматически.
Можно также выполнить следующие действия.
- Поставьте устройство на зарядку и подключитесь к Интернету по сети Wi-Fi.
- Перейдите в меню «Настройки» > «Основные», а затем нажмите «Обновление ПО».
- Если доступны два варианта обновления ПО, выберите подходящий вам.
- Нажмите «Установить сейчас». Если вместо этого отображается надпись «Загрузить и установить», нажмите ее для загрузки обновления, введите код-пароль и нажмите «Установить сейчас». Если вы не помните код-пароль, следуйте инструкциям в этой статье.
Вы можете увидеть, что на устройстве установлена последняя версия ПО, но обновление все равно доступно. Например, даже если на устройстве установлен последний выпуск ОС iOS 14, может иметься возможность обновления до iOS 15.
Предупреждения при обновлении беспроводным способом
Если при попытке обновить устройство беспроводным способом появляется предупреждение, см. инструкции в этой статье.
Установка некоторых обновлений ПО через беспроводную сеть невозможна. Подключение через VPN или прокси-сервер может препятствовать связи устройства с серверами обновления операционной системы
Недостаточно свободного места для обновления беспроводным способом
Если появляется сообщение о необходимости временно удалить приложения, так как для обновления ПО требуется больше свободного места, разрешите удаление, нажав «Продолжить». По завершении обновления эти приложения будут переустановлены автоматически. Если вместо этого нажать «Отмена», можно освободить место на устройстве, удалив содержимое вручную.
Настройка автоматических обновлений
ПО на устройстве можно обновить автоматически во время зарядки ночью. Чтобы включить функцию автоматических обновлений, выполните следующие действия.
- Перейдите в раздел «Настройки» > «Основные» > «Обновление ПО».
- Нажмите «Автообновление» и активируйте параметр «Загрузка обновлений iOS».
- Включите функцию «Установка обновлений iOS». Ваше устройство автоматически обновится до последней версии iOS или iPadOS. Некоторые обновления может потребоваться установить вручную.
Обновив ОС iOS или iPadOS до последней версии, вы получите доступ к самым новым возможностям, обновлениям системы безопасности, а также забудете о старых неполадках. Некоторые возможности могут быть доступны не на всех устройствах и не во всех регионах. На работу аккумулятора и системы влияют многие факторы, включая состояние сети и особенности использования, поэтому фактические показатели могут отличаться.
Основные причины сбоя
Обычно, когда айфон 5s (или иные модели), отказывается автоматически обновляться по Wi-Fi или по другим каналам связи. Пользователи начинают задаваться вопросом, почему не могу обновить свой телефон до актуальной версии.
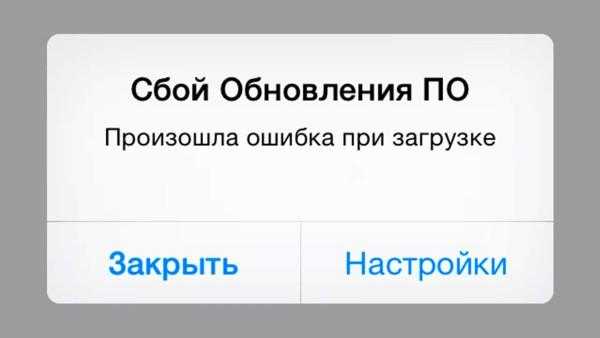
Есть несколько простых вариантов решения:
- Просто перезагрузите iPhone. Выключите, а затем включите опять. Это помогает решить большинство проблем в работе ОС.
- Если это не дало ожидаемого результата, тогда попробуйте заново подключить интернет-соединение.
- Если и это не помогло, то можно сделать восстановление всей системы.
К самым распространённым причинам данной неполадки можно отнести:
- Ошибка обновления.
- Несовместимость.
- Отсутствие места.
- Нет доступа к серверу.
- Неполные обновления.
Как ускорить iPhone после обновления?
фото: unsplash.com / Omid Armin
Если ваш iPhone работает медленнее, чем обычно, попробуйте воспользоваться следующими советами:
1. Сделайте перерыв на ночь
Если ваш iPhone работает медленно из-за фоновой активности, связанной с обновлением, рекомендуется оставить его подключенным к Интернету на ночь, чтобы дать вашему устройству время для выполнения всех задач.*
*Если на вашем телефоне хранится много данных, возможно, вам придется подождать вплоть до нескольких дней! Говорят, что такие прецеденты бывали.
2. Обновите свои приложения
Если ваши приложения не работают должным образом после обновления, пора убедиться, что все ваши приложения обновлены до последней версии
Для приложений могут быть доступны обновления с оптимизацией для работы с iOS 14, поэтому важно убедиться, что все они обновлены до последней на дату версии. Для этого запустите App Store» > перейдите на вкладку «Обновления» в нижней части экрана > потяните страничку вниз и нажмите «Обновить все»
3. Удалите лишние программы
Удаление беспорядка на вашем iPhone может быть лучшим способом ускорить его работу. Чтобы управлять своим хранилищем, перейдите в Настройки» > Основные» > Хранилище iPhone» > Включите «Сгружать неиспользуемые программы» > пройдитесь по списку установленных программ, удаляя ненужные приложения. Удалите все, что вам не нужно.
4. Отключить фоновую активность приложения
Чтобы уменьшить разряд батареи и ускорить работу iPhone, можно отключить фоновую активность приложений. Для этого откройте «Настройки» > перейдите в «Основные» > «Обновление контента» и установите для него значение ВЫКЛ в самом верху экрана.
5. Очистите оперативную память вашего iPhone
Очистка ОЗУ iPhone сразу же ускорит его работу. Для этого просто перейдите в «Настройки» > «Универсальный доступ» > «AssistiveTouch» > «Включить» (теперь вы увидите на экране курсирующую кнопку) > «Домой» > «Выключение».
В меню выключения питания нажмите и удерживайте нажатую кнопку «Домой» AssistiveTouch, пока не вернетесь на главный экран. Оперативная память вашего iPhone очищена.
6. Включите «Уменьшение движения»
Уменьшение движения устранит ненужную анимацию на вашем устройстве, что сделает его более быстрым по отклику. Для этого перейдите в Настройки» > Основные» > Универсальный доступ» > Уменьшение движения» и установите для него значение ВКЛ.
7. Удалите файлы cookie и историю браузера
Это освободит память, и ваш iPhone должен будет заработать быстрее. Если вы используете Safari, посмотрите вниз в окне браузера и коснитесь пункта «История» (пиктограмма в виде раскрытой книжки). Если вы используете Google Chrome, зайдите в приложение и коснитесь трех кружков в правом нижнем углу (или в правом верхнем углу, если вы не обновляли приложение) > нажмите «Настройки» > «Конфиденциальность» > «Очистка истории». Или проще: «Настройки» > «История».
8. Принудительная перезагрузка
Если ничего не помогает, вы всегда можете попробовать принудительную перезагрузку, чтобы попытаться устранить сбои при обновлении. Если у вас есть iPhone с кнопкой «Home», одновременно удерживайте кнопку питания и кнопку «Домой», пока на экране не появится логотип Apple. Для iPhone без кнопки «Домой» сначала нажмите и быстро отпустите кнопку увеличения громкости, затем нажмите и отпустите кнопку уменьшения громкости, а затем удерживайте кнопку питания, пока не увидите логотип Apple.
9. Заряжайте быстрее
Если ваш iPhone заряжается медленно, отключите Wi-Fi и включите режим полета во время зарядки — это ускорит зарядку.
Хотя Apple в итоге выпустит новое обновление для исправления любых ошибок, с которыми люди сталкиваются в iOS 14, эти советы, тем не менее, помогут вашему устройству работать быстрее, сэкономив ваше время, приглушив негатив от не самого удачного обновления.
Как обновляется iPhone
Апдейт ОС на смартфонах Apple – это стандартная процедура. Девайс периодически уведомляет пользователя о наличии новых пакетов данных и предлагает освежить софт. Происходит процедура тремя способами:
- Айфон 11 получает обновление просто из интернета и устанавливает его самостоятельно, никаких подключений к ПК не требуется (единственный минус — все обновления занимают память устройства, накапливаясь не один месяц);
- через программу на ПК, при обновлении ПО через айтюнс можно выбрать необходимую версию и проверить наличие актуального программного обеспечения, если по каким-то причинам они не были получены «по воздуху» (и здесь есть один минус – программа обновляет девайс, скачивая апдейт с интернета – долго).
- через программу, которая стандартно стоит на ipad и на Mac – Finder. Она поможет восстановить или обновить iphone за 30 минут (просто нажимаете кнопочку «обновить» и происходит задуманное).
Что делать, если айфон завис на шнурке
Такая проблема, когда на дисплее мобильного гаджета от эппл появляется значок программы iTunes и шнур от кабеля USB – довольно распространенная.Обычно такую ситуацию пользователи считают запуском режима восстановления. Но это далеко не всегда так.
На самом деле, при таком проявлении себя программы iTunes во взаимодействии с айфоном может означать одно из 3-х:
- процедуру восстановления в нормальном режиме;
- режим петли восстановления – послушный;
- режим петли восстановления – непослушный.

Что означает каждое из приведенных выше понятий? В первой ситуации – когда процедура происходит в нормальном режиме – устройство все сделает само. Нужно просто оставить гаджет на некоторое время, и система сама перезапустится. Если же пользователю нужно срочно отменить этот режим, пусть перезагрузить девайс в принудительном порядке.
Но бывает так, что айфон при принудительной перезагрузке никоим образом не реагирует, и продолжает отображать на экране логотип iTunes. Так возникает вторая ситуация – послушный режим петли восстановления. Надо сказать, что причиной появления этого режим часто становятся программные сбои iTunes. В частности, такое нередко происходит в процессе обновления операционной системы или прошивки гаджета. Петля может появиться и в результате простого бытового недоразумения, когда кабель случайным образом отключается в процессе какого-либо действия.
Почему такой режим назвали «послушным»? Потому, что он обратим. Аппарату можно вернуть работоспособность при сохранении всех данных, которые изначально были в его памяти. С этой целью пользователь должен скачать и применить одну из многочисленных программ, разработанных специально для этого:
- RecBoot;
- TinyUmbrella;
- iReb и многие другие.
И, наконец, третий режим – непослушный, так же возникающий из-за проблем с iTunes. Эта ситуация более сложная, т.к. здесь пользователю не помогут ни специальные программы, названные ранее, ни процедура перезагрузки системы в принудительном порядке. Что бы владелец смартфона ни делал, шнур и логотип айтюнса продолжают оставаться на экране. Разумеется, все данные, хранящиеся на гаджете, были безвозвратно утеряны. Хорошо, если пользователь предусмотрел ситуацию заранее и сделал бэкап. Если нет – остается только сожалеть о потерянных данных.
Поймав такую петлю, остается только попробовать прошить устройство. Эта процедура трудная, и не всегда получается у мастера с первого раза, но вполне возможная. Часто стандартная схема прошивки не помогает и приходится применять специальную программу – DFU. Информация, ранее хранившаяся на гаджете, безвозвратно удаляется, а все данные восстанавливаются из бэкапа, если таковой имело место быть.
Зависание при скачивании
Если обновление зависает на этапе скачивания апдейта, попробуйте следующие методы исправления ошибки:
- Проверьте стабильность интернет-соединения. Если оно постоянно прерывается (падает скорость), то обновление не будет скачиваться.
- Посмотрите, нет ли в настройках профиля разработчика. Он может мешать установить пользовательскую версию iOS.
- Выполните жесткую перезагрузку устройства. Зажмите кнопки Home и Power или Home и Громкость вниз на iPhone 7 и выше, пока экране не погаснет.
Если загрузка обновления началась, но внезапно завершилась появлением сообщения об ошибке, убедитесь, что в памяти достаточно места для скачивания и установки апдейта
Обратите также внимание на уровень заряда аккумулятора – он должен быть больше 50%. Если вы не хотите ничего удалять для освобождения пространства, или место есть, но ошибка продолжает появляться, обновите систему через iTunes
Восстановление телефона
Если ваш айфон завис во время обновления и на дисплее не появилось сообщение о просьбе подключить его к ITunes, восстановление можно выполнить в автоматическом режиме. Достаточно подключить телефон к зарядке и выполнить его перезагрузку.
Для этого нажмите на кнопки Домой и Питание одновременно. Через несколько секунд на экране появится значок яблока. Это означает, что работа гаджета восстановлена. Скорее всего, прошивку установить не удалось, поэтому после включения в айфоне будет старая версия IOS. Советуем попробовать загрузить апдейт еще раз.
Часто IPhone может не реагировать на попытку автоматического восстановления. В таком случае, его работу можно возобновить через iTunes. Следуйте инструкции:
- Выполните подключение гаджета к компьютеру и откройте приложение ITunes;
- Даже если в прошлый раз телефон завис именно на этапе установки апдейта через Айтюнс, попытайтесь снова запустить процесс прошивки. Для этого выберите вкладку основных настроек и нажмите на клавишу «Обновить»;
Теперь дождитесь, пока на экране смартфона не появиться значок подключения к ITunes. Если он не возникает автоматически. Зажмите клавиши Питания и Домой на несколько секунд;
Подтвердите пользовательское соглашение (появляется на экране компьютера) и начните процесс повторной установки новой ОС.
Повторный запуск обновления позволяет возобновить прошлую остановку без потери пользовательских данных и файлов. Если в ITunes вы нажмете клавишу «Восстановить» вместо «Обновить», вся информация на айфоне будет удалена. Смартфон перезагрузится, и вы получите гаджет с заводской версией IOS. Несмотря на удаление информации юзеров, восстановление через ITunes является наиболее эффективным способом, который быстро возвращает телефон к жизни.
Как исправить зависание обновления iPhone
Вообще говоря, нормальное обновление iPhone занимает около 30 минут. Если ваш iPhone застрял на логотипе Apple или индикаторе прогресса на несколько часов, вам необходимо принять меры, чтобы разморозить обновление программного обеспечения iPhone. Это проверенные способы исправить зависание обновления iOS. Вы можете устранить неисправность застрявшего экрана обновления iPhone с этими решениями одно за другим.
1. Перезагрузить айфон
Вы можете перезагрузить устройство iOS, чтобы исправить мелкие глюки и ошибки. Перезагрузка iPhone — один из самых эффективных способов устранения неполадок iPhone. Когда ваш iPhone застрял при проверке или проверке экрана обновления, вы можете сначала принудительно перезагрузить iPhone.
Просто нажмите и удерживайте мощность и Главная кнопки одновременно в течение примерно 10 секунд. Вы можете видеть, что экран выключен и включен. Не отпускайте две кнопки, пока не увидите Логотип Apple появляется на экране.
Для iPhone 7 и более новых моделей вы можете продолжать нажимать Сон и Volume Down кнопки для секунд 10, чтобы перезагрузить iPhone вместо.
2. Сбросить iPhone в настройках
Проблема с сетью также может привести к зависанию iPhone на экране обновления. Если после выполнения аппаратного сброса ничего не происходит, вы можете сбросить настройки сети, чтобы провести еще одну проверку.
Шаг 1Откройте Настройки приложение. выберите Общие из iOS Настройки .
Шаг 2Прокрутите вниз и нажмите Сбросить.
Шаг 3Выберите Сброс настроек сети, (Ваши данные iOS не будут удалены.)
Шаг 4Введите пароль дважды для подтверждения.
Шаг 5Все настройки сети будут стерты до заводского состояния.
3. Восстановите iPhone с помощью iTunes
iTunes — это больше, чем медиаплеер и библиотека. Вы также можете обновить с помощью iTunes до исправить залипание iPhone на логотипе Apple или индикатор выполнения. Если ваш iPhone зависал при проверке обновлений в течение нескольких часов, вы можете обновить iPhone до последней версии iOS с помощью iTunes в качестве альтернативы.
Шаг 1Обновите iTunes до последней версии.
Шаг 2Подключите iPhone к компьютеру с помощью молнии USB-кабель.
Шаг 3Как только ваш iPhone будет обнаружен компьютером, вы можете перейти к Заключение стр.
Шаг 4Нажмите Назад Вверх под Резервное копирование и восстановление вручную создать резервную копию, если это необходимо.
Шаг 5Нажмите Восстановление iPhone исправить iPhone застрял при проверке обновления.
Примечание. Вы можете перевести iPhone в режим восстановления, чтобы исправить зависание обновления при проверке iPhone. Просто нажмите Главная кнопка при подключении iPhone к iTunes. Когда вы отпустите кнопку, вы получите всплывающее сообщение о том, что ваш iPhone находится в режиме восстановления.
4. iOS System Recovery
Если описанные выше методы бесполезны, вы можете использовать программное обеспечение для восстановления системы iOS, чтобы исправить проблемы с обновлением iPhone. это FoneLab iOS Восстановление системы это может помочь вам исправить iPhone в нормальное состояние без потери данных. Независимо от того, почему ваш iPhone отключен или заморожен, вы можете восстановить систему iOS и привести все в порядок. Все ваши данные и настройки iOS будут в исходном состоянии. Таким образом, нет необходимости беспокоиться о том, удалит ли программа ваши файлы.
- Исправление iPhone с логотипом Apple, сохранение перезагрузки, режим восстановления, синий / черный / белый экран, зависание и другие отключенные проблемы.
- Безопасный и простой в использовании, чтобы избежать потери данных.
- Поддержка iOS 13 и более ранних версий, включая все модели iPad Pro / Air / mini, iPhone 11 Pro Mac / 11 Pro / 11 / XS / XS Max / XR / X / 8 Plus / 8 и т. Д.
- Работайте с Windows 10 / 8.1 / 8 / 7 / XP и Mac OS X 10.7 или выше.
Шаг 1 Презентация FoneLab iOS Восстановление системы, Подключите ваш iPhone к компьютеру с помощью USB-кабеля. выберите Восстановление системы iOS в окне Затем нажмите Start для доступа к средствам устранения неполадок системы iOS.
Шаг 2 Выберите Стандартный режим or Расширенный режим исходя из ваших потребностей. Позже, нажмите подтвердить двигаться дальше.
Шаг 3 Информация о вашем iPhone или iPad будет отображаться в главном интерфейсе. щелчок Оптимизировать начать исправление проблем с обновлением iOS.
Шаг 4 В Расширенный режим, Вы можете проверить информацию о прошивке, включая категорию устройства, тип устройства, модель устройства и версию обновления iOS. Вы также можете установить обновление до последней версии iOS (необязательно). Позже, нажмите Ремонт для завершения процесса.
Принудительное обновление системы до iOS 11
Новая версия iOS под номером 11 стала доступна для установки 19 сентября. Если вам до сих пор не пришло обновление iOS 11, есть повод задуматься, в чем причины — уже прошло достаточно времени, чтобы до вас дошла очередь.
Причины отсутствия обновления
Есть три основные причины, по которым обновления не приходит:
- Устройство не поддерживает iOS 11.
- Вы были участником бета-тестирования.
- Сделанный джейлбрейк
Первым делом необходимо свериться со списком поддерживаемых устройств. В нем все последние модели смартфонов и планшетов от Apple
Обратите внимание: на iPhone 5s можно установить последнее обновление системы, а вот iPhone 5 и 5c в списке нет — 11 версия на эти устройства не придет
Следующая причина — участие в бета-тестировании. Если пользователь обновил систему до версии Golden Master для разработчиков, то ему больше ничего не должно прийти. GM и финальная версия iOS 11 — это одно и то же, то есть фактически у вас уже стоит актуальная система.
С третьей причиной тоже все ясно: если вы взломали предыдущую версию iOS, то обновиться до следующей уже не получится. Поэтому здесь надо не задаваться вопросом, почему не приходит апдейт, а выполнять восстановление в режиме DFU, после которого можно установить новую систему.
Обновление до iOS 11
По идее, система должна сама предложить обновиться до последней версии, так что вам останется только согласиться с установкой iOS 11. Если на телефон или планшет не пришло обновление прошивки до iOS 11, то выполните апдейт вручную:
- Подключите зарядное устройство. Если во время обновления девайс отключится, вам придется восстанавливать.
- Сделайте резервную копию данных.
- Подключитесь к интернету через Wi-Fi.
- Откройте настройки, зайдите в раздел «Основные». Выберите пункт «Обновление ПО».
- Нажмите «Загрузить и установить».
- Если появится сообщение о необходимости удалить программы для освобождения места, выберите «Продолжить». После обновления iOS самостоятельно установит удаленные программы. Вы также можете приостановить выполнение операции и очистить память вручную.
- Нажмите «Установить», чтобы запустить процесс инсталляции. Если вы не хотите устанавливать iOS 11 прямо сейчас, нажмите «Позже» и выберите один из вариантов — «Напомнить позже» или «Установить сегодня ночью». При выборе второго варианта достаточно вечером подключить зарядное устройство — обновление запустится автоматически.
Если вас не устраивает, что на устройстве осталась версия для зарегистрированных разработчиков, удалите профиль или обновитесь через iTunes. Чтобы удалить профиль разработчика:
- Откройте раздел «Основные» в настройках и перейдите в подменю «Профили».
- Выберите профиль iOS Beta Software Profile и нажмите «Удалить».
- Перезагрузите устройство.
- Зайдите в раздел «Обновление ПО», загрузите и установите последний апдейт.
Функциональность системы не изменится, но в сведениях о системе будет указано, что на телефоне/планшете установлена iOS 11.
Установка iOS через iTunes
При установке новых версий «по воздуху» могут возникать различные проблемы, поэтому самый безопасный способ обновиться — использовать iTunes. Указанный ниже способ помогает также избавиться от версии Golden Master и перейти на финальную сборку iOS 11 без удаления профиля разработчика.
- Скачайте IPSW-файл iOS 11 для своего устройства.
- Подключите девайс к компьютеру и запустите iTunes.
- Выберите устройство.
- Сделайте резервную копию перед выполнением апдейта.
- Зажмите клавишу Shift и кликните «Обновить».
- Выберите скачанный файл прошивки.
- Подтвердите начало установки, нажав «Обновить».
Не отключайте устройство от компьютера во время прошивки. После непродолжительного ожидания на него будет установлена финальная версия iOS 11.



















![Iphone завис на экране «сдвиньте для обновления» [решение]](http://miggim.ru/wp-content/uploads/4/b/5/4b534f73c0c732f1b6b14b4e936a50e7.jpeg)














