Установленные приложения на iOS 13.5 просят купить их повторно? Есть решение проблемы
Егор Морозов | 23 Мая, 2020 — 11:57

Часть пользователей после установки iOS 13.5 столкнулась с тем, что некоторые из купленных и давно работающих приложений при запуске закрываются с ошибкой и просят их повторно купить в App Store:
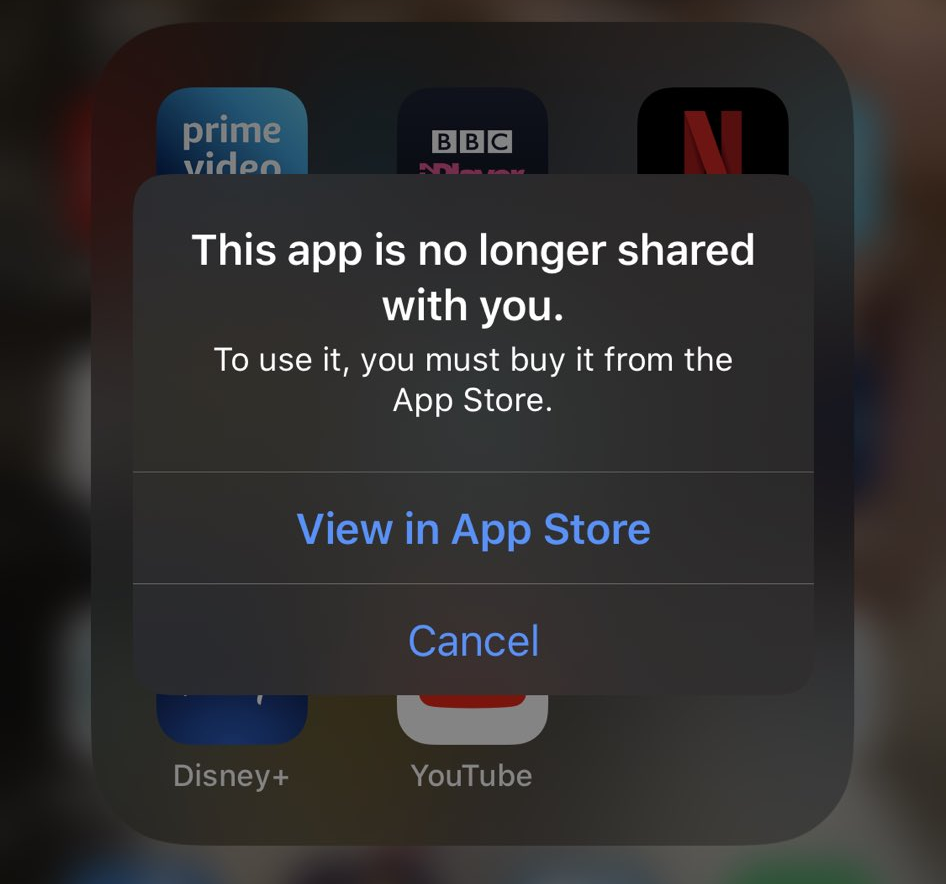
Пока что причина возникновения этой ошибки неизвестна — некоторые связывают ее с багом семейного доступа iCloud: возможно, на серверах Apple есть проблема, которая не позволяет проверить покупку приложения. В любом случае, если вы столкнулись с такой ошибкой, есть решение, которое помогает многим: нужно выгрузить и снова загрузить сломавшуюся программу. Ваши данные при этом не потеряются.
Для этого зайдите в Настройки > Основные > Хранилище iPhone и выберите нужную программу, после чего нажмите на кнопку «Сгрузить приложение»:
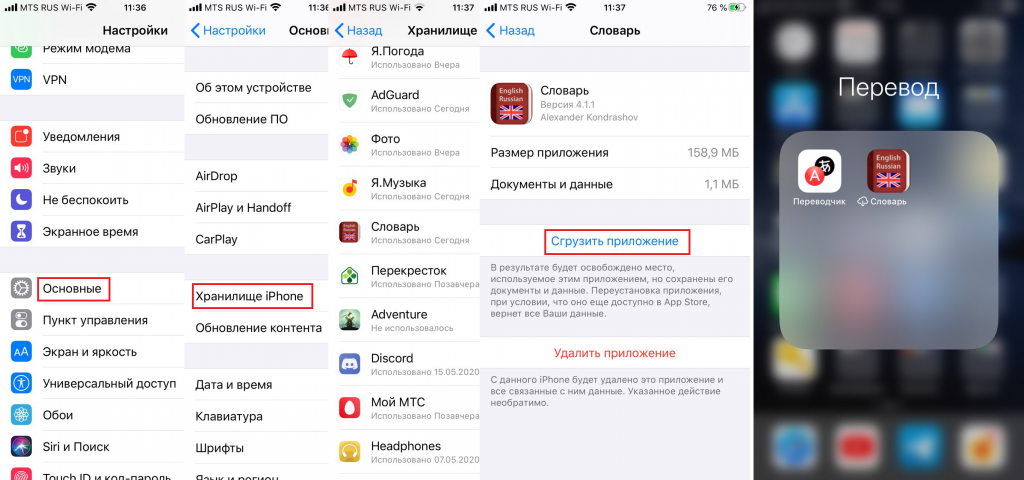
Этот процесс займет некоторое время. После этого найдите это приложение на рабочем столе вашего устройства — рядом с ним будет значок облака. Нажмите на иконку программы, и она снова загрузится из App Store, при этом проблема должна уйти и приложение снова должно работать нормально.
Настройте режим фокусировки
В вашем iPhone есть опция фокусировки, аналогичная функции «Не беспокоить». Вы можете настроить её так, чтобы вас не беспокоили уведомления, когда вы должны работать или учиться.
Вы можете создавать различные режимы фокусировки на весь день. Вы даже можете планировать и автоматизировать различные режимы фокусировки, чтобы ваш айфон знал время, в которое вы не хотите, чтобы вас беспокоили.
Как настроить режим фокусировки на iPhone?
- Запускаем вкладку «Настройки»;
- Выбираем команду Фокус;
- Нажимаем значок «Плюс» (+) в правом верхнем углу экрана;
- Выбираем команду Режим фокусировки, которую вы хотите создать;
- Если вы решите создать пользовательский режим фокусировки, введите имя, приглянувшееся вам для использования, и выберите нужный цвет и значок;
- Выберите пользователей, от которых вы желаете получать уведомления. Затем нажмите Разрешить. Если вы не хотите получать никаких уведомлений, нажмите «Не разрешать;
- Выберите разрешенные приложения для уведомлений и нажмите Разрешить. Если вы не хотите получать уведомления от приложений, коснитесь «Разрешить только с учетом времениили «Не разрешать;
- Наконец, пришло время кликнуть по кнопочке Готово.
И это все. Вы успешно создали свой собственный режим фокусировки. Если вы желаете, вы можете попробовать режимы сна или работы, которые по умолчанию задействованы на телефоне.
Чтобы включить режим фокусировки, откройте Центр управления на телефоне, тапните по команде Фокусировка и посмотрите нужный вам режим фокусировки.
Сочетания клавиш для подкастов
Компании Apple Подкасты приложение для IPad имеет множество новых комбинаций клавиш. Раньше единственным сочетанием клавиш в приложении было Command + R для обновления каналов, но теперь существует 17 сочетаний клавиш.
Некоторые из новых сочетаний клавиш включают пробел для паузы, Command + стрелка вправо для перехода к следующему эпизоду, Shift + Command + стрелка вправо для перехода на 30 секунд вперед и Option + 4 для установки воспроизведения с двойной скоростью. Чтобы увидеть все доступные сочетания клавиш, как в любом приложении «iPad», удерживайте нажатой клавишу Command .
JetDrive Go 300
Съемных расширителей памяти для яблочной продукции на сегодняшний день довольно мало, и обычно это просто переходники. Но сейчас будет продемонстрирован необычный «аксессуар» от компании Transcend: первый флеш накопитель с Lighting входом «JetDrive Go 300».
JetDrive Go 300 создан именно для iPhone, iPad и iPod Touch. Представляет он собой обыкновенную флеш карту с двумя разными разъемами: Lighting и USB 3.1. Его можно использовать как съемный накопитель для передачи данных, так и как расширитель памяти.
С этим устройством намного проще передавать файлы. Нет необходимости форматировать карту, пользоваться сторонним софтом или химичить с созданием папок. Нужно просто перекинуть нужные файлы на JetDrive Go 300 с компьютера. После подключения система сама предложит загрузить проводник для этой флеш карты.
Объем памяти данного накомпителя доступен в 32 и 64 гигабайтном вариантах и в двух цветах: серебристом и черном. Такой емкости вполне достаточно для закачивания контента с целью использования во время долгих перелетов, поездок, причем туда и обратно
Корпус накопителя сделан из металла, который по стилю подходит к яблочному девайсу. Вес составляет всего лишь 8 грамм. Для большего комфорта эксплуатации вход Lighting слегка удлинен, что позволяет использовать устройство, несмотря на габариты чехлов.
Наверное, интересней устройства только софт для него, а именно — приложение JetDrive Go. Его отличает легкая доступность к файлам и быстрая работа с данными: перемещение, копирование и т.д. Все это происходит на высоких скоростях.
mobila.guru
Настройте стартовую страницу Safari.
Обновленная стартовая страница Safari в iOS 15 представляет собой универсальный магазин для всех ваших закладок, избранного, часто посещаемых сайтов, предложений Siri , вкладок iCloud, списка чтения и отчета о конфиденциальности. также имеет несколько настраиваемых параметров, таких как возможность выбирать собственные обои для начальной страницы. Вы даже можете при желании синхронизировать внешний вид стартовой страницы на всех своих устройствах через «iCloud».
В представлении «Вкладки» нажмите значок «+» в нижнем левом углу, чтобы открыть новую вкладку, затем прокрутите страницу до конца и нажмите кнопку «Изменить» . Используйте переключатели для управления тем, что вы хотите отображать на стартовой странице. Варианты: «Избранное», «Часто посещаемые», «Доступные вам», «Отчет о конфиденциальности», «Предложения Siri», «Список чтения» и «Вкладки iCloud» .
Чтобы синхронизировать настройки стартовой страницы с другими устройствами, связанными с тем же Apple ID , включите переключатель рядом с «Использовать стартовую страницу на всех устройствах» . Вы также можете включить параметр «Фоновое изображение» и выбрать один из существующих обоев iOS или выбрать свой собственный из фотографий, нажав большую кнопку «+» .
О работе с iPhone 5
Следует обратить внимание на некоторые модели iPhone. Дело все в том, что некоторые смартфоны от компании «Эппл» не имеют стандартного разъема для подключения
Поэтому зачастую требуется отдельная флешка для айфона 5S.
Тем не менее многие модели внешних карт памяти имеют несколько разных разъемов для подключения к телефонам. iFlashDrive, как и основная масса изучаемых девайсов, предлагает специальный переходник. С его помощью карточку можно прочесть на любых устройствах. Единственный недостаток — длина кабеля. Но она не является огромной проблемой.
Дополнительный переходник можно использовать на следующих устройствах:
- iPhone 5S;
- iPhone 5;
- iPhone 5c;
- iPad 4;
- iPad Air;
- iPad mini Retina;
- iPod Touch 5.
В любом случае iFlashDrive является универсальной картой, достойной внимания. Отдельная флешка для айфона 5S в таком случае не нужна!
Вызов быстрой заметки на iPad
В «iPadOS 15» Apple представила новую функцию повышения производительности под названием «Быстрые заметки», цель которой — обеспечить более быстрый способ записывать вещи на «iPad» без необходимости заходить в приложение «Заметки» и выходить из него. Независимо от того, находитесь ли вы на «Домашнем экране» или в любом приложении, вы можете в любой момент открыть плавающее окно Quick Note с помощью пальца или Apple Pencil , проведя по диагонали вверх от правого нижнего угла экрана.
Если вы используете подключенную клавиатуру с клавишей Globe , просто нажмите клавишу Globe + Q, чтобы запустить Quick Note. Вы также можете добавить кнопку «Быстрая заметка» в Центр управления: перейдите в «Настройки» -> «Центр управления», затем добавьте параметр «Быстрая заметка» из раздела «Включенные элементы управления».
Быстрые заметки нельзя создавать на «iPhone» под управлением «iOS 15». Однако, поскольку быстрые заметки находятся в приложении «Заметки», вы можете получить доступ ко всем, что вы создали в другом месте на своем «iPhone», так же легко, как и к любой другой заметке.
Часть 4: исправить кирпичный iPhone путем восстановления с помощью iTunes
Если вы ранее делали резервное копирование данных iPhone с помощью iTunes, вы можете восстановить заблокированный iPhone с помощью файлов резервных копий iTunes, даже если вы можете потерять данные из-за ограничений iTunes. В любом случае, ваш кирпичный iPhone может вернуться к работе, верно? Так что следуйте инструкциям ниже, чтобы исправить кирпичный iPhone, восстановив с помощью iTunes.
Шаг 1 , Подключите iPhone к iTunes
Обновите iTunes до последней версии перед восстановлением.
Затем подключите iPhone к доверенному компьютеру с помощью молниеносного USB-кабеля, и iTunes автоматически распознает iPhone. (iTunes не распознает iPhone?)
Если вы используете новый компьютер, вам нужно сначала подтвердить и доверять этому компьютеру.
Шаг 2 , Восстановите и разблокируйте iPhone с помощью iTunes
После того как iTunes обнаружит ваше устройство Apple, выберите значок iPhone и перейдите в раздел «Сводка». Вы можете увидеть основную информацию о вашем устройстве iOS. Нажмите кнопку «Восстановить резервную копию» под меню «Резервные копии».
Затем вы можете выбрать наиболее подходящую резервную копию iTunes в соответствии с датой и размером. Нажмите «Восстановить», чтобы начать восстановление и восстановление вашего кирпичного iPhone.
Восстановление iPhone с помощью iTunes уничтожит существующие данные и заменит данные восстановленной резервной копией iTunes.
Если вы не хотите потерять какие-либо данные, просто попробуйте загрузить файлы iPhone из действующей резервной копии iCloud после того, как вы исправите свой кирпичный iPhone.
Это все для того, чтобы разблокировать iPhone и вернуть его в нормальное состояние. Принудительный перезапуск – это опция, которую вы можете выбрать, когда заблокированный iPhone по простым причинам; Восстановление iTunes всегда является хорошим решением, когда у вас проблема с iOS. Но первый способ самый лучший, потому что вы можете исправить iPhone с помощью универсального программного обеспечения iOS System Recovery.
Если у вас есть проблемы с кирпичным iPhone, не стесняйтесь обращаться к нам.
Мы рады помочь вам исправить кирпичный iPhone в любое время.
Обходимся штатными службами
Сторонних приложений много, но в этом деле сбрасывать со счетов «родные» сервисы Apple также не стоит. Исходя из того какие именно типы файлов вы хотите перебрасывать на айфон – как на флешку, зависит выбор соответствующего штатного приложения.
В принципе если Вы хотите скинуть с (на) айфон только фото, то можете использовать фирменную программу «Фото» вМас. С её помощью также можно осуществлять импорт изображений с любых цифровых камер (или SD-карт).
По идее при подключении айфона (или аналогичного устройства с изображениями) на экране должно запуститься это приложение. Жмёте на «импорт», и всё происходит автоматически.

Для перекачки любых медиафайлов, также вполне достаточно возможностей родной и бесплатной iTunes. Загружаете их с одного ПК на айфон, и потом спокойно сбрасываете на другой компьютер (планшет). Главное чтобы на нём была также установлена эта программа.
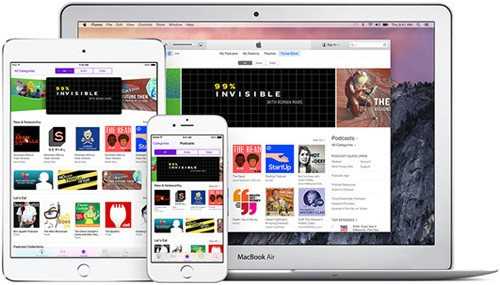
Это мощнейший медийный ресурс, «заточенный» конкретно под Apple-устройства, объединяющий их учётными записями, и глупо им не пользоваться.
Как видите, айфоны, в принципе, вполне могут использоваться в качестве внешних носителей данных. Но тут скорее назревает вопрос целесообразности такой их эксплуатации. Согласитесь, ведь намного проще задействовать для передачи (или хранения) массивов информации всевозможные «облачные» сервисы. Да и с флешками на рынке вроде бы дефицита не наблюдается. А использовать настолько сложные высокотехнологичные устройства как айфоны, для таких обыденных целей, на наш взгляд, просто кощунство.
Очистить файлы cookie и данные браузера
Очистка файлов cookie и данных вашего браузера освободит память, что может положительно сказаться на общей производительности вашего телефона.
Если вы используете браузер Apple Safari, вот как их очистить:
- Перейдите в приложение «Настройки».
- Коснитесь Сафари.
- Прокрутите вниз, где написано «Очистить историю и данные веб-сайта». Нажмите на нее.
Нажав на нее, вы удалите историю посещенных страниц, файлы cookie и другие данные из Safari. История также будет удалена со всех устройств, на которых выполнен вход в вашу учетную запись iCloud. Если вы готовы к этому, снова нажмите «Очистить историю и данные».
Если вы используете браузер Google Chrome на своем iPhone 13, вот что вам нужно сделать:
- Войдите в приложение.
- Коснитесь трех горизонтальных кружков в правом нижнем углу. Они находятся в правом верхнем углу, если вы еще не обновили Chrome до нового дизайна.
- Нажмите «Настройки».
- Нажмите Конфиденциальность.
- Теперь нажмите «Очистить данные просмотра».
Теперь вы можете выбрать, что вы хотите удалить. Если вы замечаете сильное отставание, вы можете очистить все и начать с нуля.
Отключить оптимизированную зарядку аккумулятора для достижения 100%
Пытаясь увеличить долгосрочную производительность батареи, Apple ввела новый параметр в iOS 13 – оптимизированная зарядка. В основе функции заложено машинное обучение, которое предотвращает полную зарядку устройства. По умолчанию опцию активна и блокирует поступление заряда после 80%.
Стандартное поведение других ОС подразумевает полную зарядку до 100%. После того, как смартфон разрядится, уровень снова возвращался до 100% после подключения к сети. Однако, это постепенно приводит к деградации батареи. Многие смартфоны через 5 лет нуждаются в замене аккумулятора. Оптимизированная зарядка должна продлить срок службы батареи. Однако, если график работы нестабильный или аккумулятор уже испорчен, данную функцию уместно выключить.
Инструкция:
- Запустить «Настройки» и перейти в каталог «Батарея».
- Открыть пункт «Здоровье батареи».
- Убрать галочку с «Оптимизированная зарядка аккумулятора».
В большинстве случаев данный параметр полезен и его лучше оставлять активным. Выключать опцию уместно только тем, кому нужно именно 100% заряда.
Что такое Джейлбрейк
После прочтения рекомендаций, написанных выше, многие пользователи наверняка задаются вопросом, можно ли подключить флешку к iPad и работать с данными без переименования или форматирования видео в нужный формат. На самом деле можно, для этого с планшетом или телефоном Apple необходимо провести процедуру Джейлбрейк. Она позволяет напрямую работать с данными и перенести файлы с Айпад на флешку. Без нее планшет сможет их лишь считывать с флешки, но не позволит на нее что-то скопировать.
Джейлбрейк – это хакерский прием, он открывает много возможностей, среди прочих установка на девайс программ не из фирменного магазина AppStore. Джейлбрейк бывает привязанный или нет:
- в первом случае он постоянно работает;
- во втором после перезагрузки устройства пропадает, и в следующий раз процедуру необходимо проводить заново.
По сути, без Джейлбрейка планшет защищен всеми ограничениями от Apple, а после его проведения они пропадают, что делает работу с устройством более комфортной. В том числе это относится к подключению флешки и обработки данных с нее.
Провести установку хакерского софта для упрощения работы с iOS не сложно, но она отличается для отдельных моделей и версий фирменной прошивки, поэтому в данном тексте не будет описано, как это сделать. В интернете много описаний, и нужно найти тот способ, который подойдет под версию ОС конкретного девайса.
После установки на Айпад появится приложение Cydia, из которого необходимо установить менеджер файлов iFile. С его помощью можно без особых проблем работать с данными в любом формате и с любым именем.
Как открывать YouTube-ссылки в Safari на iPhone и iPad, а не в приложении YouTube
Если на вашем iPhone или iPad установлено приложение YouTube, то ссылки на видео будут открываться в нём, а не в браузере. Это происходит даже тогда, когда открываешь видео на мобильной веб-версии YouTube в Safari.
К счастью, есть парочка трюков, которые помогут оставаться на сайте YouTube в Safari, если вам не нравится каждый раз ждать, пока откроется приложение YouTube. Ниже мы о них расскажем.
Способ 1: Отмените запрос «Открыть страницу в YouTube
Если вы установили приложение YouTube недавно, то при попытке открыть ссылку YouTube появится сообщение «Открыть эту страницу в YouTube?»
Способ 3: Удалите приложение YouTube
Это последний выход, но, если вы редко пользуетесь приложением YouTube, то проще его просто удалить.
- Откройте домашний экран своего iPhone или iPad и найдите приложение YouTube.
- Зажмите его иконку, пока не появится анимация и значок «X». Затем удалите приложение.
Когда вы удалите приложение YouTube, видео будут открываться в Safari, поскольку больше вариантов не останется.
Не пропускайте новости Apple – подписывайтесь на наш Telegram-канал, а также на YouTube-канал.
Пишу новости, инструкции, сравнения, обзоры и переводы статей из зарубежных изданий. Совмещаю хобби и работу, являюсь поклонником техники Apple, а также интересуюсь последними новостями в мире технологий.
Высшее образование по специальности «Межязыковые коммуникации и журналистика».
Устройства, на которые можно поставить iOS/iPadOS 13/14
В iOS/iPadOS 13 была добавлена поддержка работы с внешними накопителями прямо в приложение «Файлы». Другими словами, на iPhone и iPad наконец-то появился более или менее полноценный файловый менеджер (да, «Файлы» были ещё на iOS 11, но без поддержки внешних накопителей).
В настоящее время поддерживается работа с внешними накопителями с файловыми системами FAT32, exFAT, Mac OS Extended (HFS+), APFS (кроме того, на iOS / iPadOS 14 поддерживаются накопители с файловой системой APFS с шифрованием). Накопители с файловой системой NTFS не поддерживаются. Помимо этого, есть и другие ограничения. Вы не сможете отформатировать флешку, карту памяти или внешний жёсткий диск / SSD, потому что дисковой утилиты на iPad/iPhone нет, а в программе «Файлы» возможность форматирования внешних накопителей отсутствует. Более того, нельзя даже переименовать внешний накопитель, посмотреть общую ёмкость этого накопителя или свободную ёмкость. Наконец, у вас не получится вести запись с камеры планшета или смартфона на внешний накопитель. Отснятые кадры и видеоролики штатными средствами iOS/iPadOS могут сохраняться только во внутреннюю память устройства, но есть кое-какие аксессуары с их собственными приложениями, которые это ограничение обходят (пример – Leef iBridge).
В «Файлах» на iPad доступны три варианта вида: значки (миниатюры), список, столбцы. На iPhone вариант «столбцы» отсутствует. Есть возможности сортировки по имени, дате, размеру, типу и тегам (как в прямом, так и в обратном порядке). На iPad есть удобный режим Split View: можно открыть сразу два окна на одном экране и перетаскивать файлы и папки из одной папки в другую (в том числе с внутренней памяти на внешний накопитель и наоборот). Окна могут быть как одинакового размера, так и разного.
Что же здесь можно делать? Можно просматривать файлы с флешки или карты памяти, не копируя их на iPhone/iPad. Можно копировать файлы и папки на iPhone/iPad или в обратную сторону. Можно создавать дубли файлов и папок. Можно добавлять к файлам и папкам различные теги. Картинки можно быстро поворачивать; кроме того, из них можно быстро создать файл PDF. Можно проводить операции сразу с несколькими файлами и папками. Можно создавать новые папки на внешнем накопителе и во внутренней памяти, а также перемещать файлы между папками. Можно создавать ZIP архивы из выбранных файлов и папок. Можно переименовывать файлы и папки, смотреть подробные свойства файлов (в том числе метаданные фото: модель камеры, разрешение, выдержку и так далее). По какой-то загадочной причине подробные свойства папок посмотреть не удастся: вы даже не сможете узнать размер той или иной папки в мегабайтах/килобайтах/гигабайтах. Размер папки вообще никак не показывается.
Ещё один нюанс: вы не сможете импортировать музыкальные файлы с внешнего накопителя в штатную программу «Музыка». Однако их можно импортировать в какое-то стороннее приложение (сторонний плеер) или проигрывать с помощью встроенного в «Файлы» плеера… но этот плеер очень простой, примитивный.
Добавлю, что в iOS/iPadOS нет функции безопасного извлечения устройств. Когда вы закончите работу с внешним накопителем, просто отсоедините его от порта Lightning. Если вы подключаете внешний накопитель через адаптер, сначала отсоедините от порта адаптер, а затем уже отсоедините накопитель.
Этим, однако, нюансы не ограничиваются. Для владельцев iPhone/iPad с портом Lightning есть ещё какие-то сюрпризы. О них я расскажу чуть ниже, но сначала вкратце обрисую ситуацию с планшетами iPad, которые оснащены разъёмом USB Type-C.
Доступ к Spotlight с экрана блокировки
Если вы проведете пальцем вниз по экрану блокировки «iPhone», вы сможете перейти к интерфейсу поиска Spotlight, не разблокируя «iPhone».
Поиск в центре внимания, выполняемый, когда «iPhone» заблокирован, не отображает личную информацию, такую как ваши собственные фотографии, текстовые сообщения и контакты, вместо этого фокусируется на общем контенте из Интернета, «Знаниях Siri», новостях, акциях, словаре и многом другом. Все персонализированные результаты появляются только тогда, когда «iPhone» разблокирован, поэтому, если кто-то завладеет вашим «iPhone», он сможет использовать его для целей поиска, но не сможет увидеть вашу информацию.
Включить Картинка в картинке для каждого сайта
Картинка в картинке была одной из лучших новых частей Safari, которая появилась с macOS Sierra. Возможность смотреть видео, которое плавает поверх всего остального, действительно полезна. Он работает на многих популярных сайтах потокового видео.
Программы для Windows, мобильные приложения, игры — ВСЁ БЕСПЛАТНО, в нашем закрытом телеграмм канале — Подписывайтесь:)
На таких сайтах, как Vimeo, вы найдете Введите Картинка в картинке кнопка в нижней панели инструментов. Но на YouTube щелкните правой кнопкой мыши, а затем снова щелкните правой кнопкой мыши, чтобы открыть контекстное меню. Оттуда выберите Введите Картинка в картинке,
Видео появится прямо сейчас. Затем вы можете перетащить его в любой угол экрана. Чтобы выйти из Picture-in-Picture, нажмите на маленький Кнопка выхода слева от кнопки воспроизведения.
Идеальная флешка для iPhone | Все что вам надо знать [Полное руководство]

Короче так… После прочтения этой статьи, твой iPhone обретет +1 полезную сверх способность, а работать с медиа контентом на iPhone станет намного удобней. Теперь во многих ситуациях можно будет обойтись без корявого iTunes, и даже не прийдется искать ему замену.
В этом нам поможет очередной чудо-аксессуар — флешка для iPhone. Что, не слышал о таком раньше? Да, это не выдумка, и такая штука реально существует.
Более того, флешки с разъемом lightning значительно упрощают работу с фото, видео и музыкальными файлами, позволяя с легкостью переносить их между iPhone и компьютером.
Как-то так повелось, что файловая система iPhone (Apple File System) чересчур сложна для постижения рядовым пользователем. Закрытость и ограниченность сводят процесс работы к постоянному поиску ответов на вопрос “как сделать то или это?».
В итоге работать с ней НЕ всегда просто и от этого НЕ очень приятно. Что тут говорить, если 90% пользователей не знают как скачать музыку на iPhone, и еще больший процент не знает как записать фильм (кстати, ссылки на инструкции ниже).
Судить за это никого не будем, т.к. процедура записи информации на iPhone вообще ни разу не интуитивная. Я сам когда-то постигал “эту науку» методом «тыка»… Но с сегодняшнего дня, жизнь твоего мобильного устройства, кардинально изменится. Как? — Читай дальше…
- Как смотреть фильмы на iPhone — инструкция
- Как скачать музыку на iPhone — инструкция
- Как установить рингтон на iPhone — инструкция
На что способны флешки для iPhone и iPad
Мы уже подробно рассказывали о накопителях для iPhone и iPad.
На таких флешках можно хранить фото и видео с iPhone. Это самый эффективный способ просто и быстро очистить место на смартфоне. Приложения для накопителей предлагают сделать бекап всего одним нажатием на кнопку, а затем быстро очистить галерею.
В дальнейшем можно будет вернуть фото и видео на смартфон, просматривать с подключенного накопителя или сбросить на компьютер.
На флешках можно хранить резервную копию телефонной книги с iPhone или конфиденциальные фото, которые лучше не оставлять в стандартной галерее. Для этого достаточно установить пароль на запуск клиентского приложения.
На накопителях удобно держать большие фильмы, сериалы или аудиокниги, которые можно смотреть и слушать во время поездок или перелетов. Загружаем флешку контентом и всю дорогу смотрим его на своем iPhone, общем iPad или гостиничном ТВ.
С подбором форматов проблем не возникнет, флешки работают с большинством всеядных плееров из App Store.
Подобные накопители не справятся лишь с двумя задачами: на них нельзя устанавливать приложения и скачивать загруженную в стриминговых сервисах музыку.
Вот флешки, к которым рекомендуем присмотреться:
Как использовать флешку вместе с iPhone
По своему функционалу все флешки для iPhone практически идентичны. Независимо от производителя флешки, доступ к контенту, который на нее записан, происходит через определенное приложение.
Для сегодняшнего примера, я взял флешку фирмы Ugreen, которая имеет отличный дизайн, компактный металлический корпус и совершенно доступную цену.
Я покупал версию на 32 Гб с USB 3.0 всего за 38$ на AliExpress. Всем настоятельно рекомендую именно эту модель, но об этом ниже.
Давайте теперь ближе к теме… Как же использовать флешку с iPhone? Собственно, вот пошаговое руководство с картинками:
Шаг 0 — Переписываем с компьютера на флешку любую информацию, которую хотите открыть на iPhone.
ШАГ 1 — Подключаем флешку к iPhone.
ШАГ 2 — Скачиваем и устанавливаем на iPhone программу SanDisk iXpand Drive.
ШАГ 3 — Запустив приложение SanDisk iXpand Drive, перед вами сразу откроется содержимое флешки.
Здесь же из нижнего меню можно выбрать одну из следующих кнопок:
- Greendisk (доступ к содержимому флешки).
- App (доступ к содержимому внутри программы Greendisk на iPhone).
- Камера (съемка фото и видео с одновременным сохранением на флешку).
- iPhone (доступ к Фотопленке и Контактам для копирования и создания резервных копий).
- Настройки (установка шифрования, паролей и т.п.).
ШАГ 4 — Нажав в верхней строке “Дополнительно”, получаем набор команд для работы с файлами: Новая папка, Таблица, Сортировать, Поиск.
ШАГ 5 — Нажав в верхней строке по “Изменить”, получаем список действий над файлами и папками: Копировать, Переместить, Удалить.
ШАГ 6 — И вот здесь начинается самое интересное. По сути флешка является просто “переносчиком” информации… Но это не означает что вы не сможете просмотреть какой-либо документ или даже фильм с флешки прямо на iPhone или iPad. Если хотите – пожалуйста.
Для проигрывания музыки, фильмов или открытия документов в формате pdf, xls, doc, ppt и др. вам НЕ ПОТРЕБУЕТСЯ КОНВЕРТИРОВАТЬ файлы в формат, поддерживаемый iPhone.
Приложение Greendisk без проблем открывает mkv, avi, mov, mp3, pdf и многие другие форматы.
ШАГ 7 — Если же вы хотите переписать файлы с флешки в память iPhone, и просмотреть их позже, воспользуйтесь командами для работы с файлами (смотри картинку выше). Для копирования нажмите “Изменить”, а затем выберите файлы для копирования.
ШАГ 8 — Как только вы закончили отмечать файлы, нажимаем “Копировать” или “Переместить” (по вашему усмотрению). После этого откроется страница Назначение, где можно выбрать носитель, на который будут помещены скопированные объекты: App (т.е. в память телефона) или SanDisk Drive (на флешку).
ШАГ 9 — После выбора носителя, можно также указать в какую папку вставить файлы или же создать новую. В завершение нажмите “Вставить” внизу экрана, и отмеченные ранее файлы будут скопированы.
Но это я уж чересчур в подробности углубился. Приложение SanDisk iXpand Drive полностью переведено на русский язык и разберется в нем каждый.
В итоге получается, если ты умеешь копировать файлы из одного места в другое – ты суперюзер. Это единственный навык, который тебе понадобится при работе с флешкой для iPhone.
Все просто, и в двух предложениях сводится к следующему – записываешь на флешку фильмы, музыку, документы и прочее, вставляешь ее в iPhone и просматриваешь/копируешь все это в приложении SanDisk iXpand Drive.
Я не стану подробно расписывать Настройки в приложении SanDisk iXpand Drive. Их не так много и понять что к чему довольно просто.
Скажу только что в Настройках можно сделать следующее: Создать резервную копию Контактов, Восстановить Контакты, Указать качество видео (снимаемое в приложении), установить защиту в виде пароля или отпечатка пальца на файлы (хранящиеся на флешке).
Если вас интересует, какие форматы файлов можно открыть в приложении SanDisk iXpand Drive на iPhone, то вот таблица с поддерживаемыми расширениями:
Подключение к iPhone
Но это далеко не все особенности, которые имеет флешка для айфона. Как пользоваться ею непосредственно на «яблочных» девайсах? Сделать это тоже не очень трудно. Но некоторые особенности процесса все равно необходимо учесть.
Скинуть документы с дополнительной внешней памяти на ПК или непосредственно на флешку нетрудно. Но iPhone просто так не прочтет данные со съемного носителя. Для этого потребуется установить специальную программу на мобильный телефон. С ее помощью можно легко управляться с флешками для айфонов.
Для каждой Flash-памяти существует отдельное приложение. Например, если использовать iFlashDrive, потребуется программа PhotoFast. Она идеально подходит для работы с внешней памятью. Интерфейсом не отличается, зато ее функционал радует.
Итак, чтобы начать работу с флешкой на смартфоне, необходимо:
- Проверить, чтобы была установлена программа для флешки на айфон. У каждой памяти — свое приложение. Обычно весь соответствующий софт можно загрузить из AppStore.
- Запустить программу на телефоне.
- Подключить флешку к айфону. Для этого либо используется стандартный 30-pin разъем, либо предварительно к устройству подключается специальный переходник.
- Немного подождать. Флешка определится в программе, после чего ее можно использовать — сохранять на нее данные, копировать документы на смартфон, удалять и переносить информацию.
На самом деле все проще, чем кажется. Теперь понятно, для чего нужна флешка для айфона, а также как ею пользоваться.










![Идеальная флешка для iphone | все что вам надо знать [полное руководство]](http://miggim.ru/wp-content/uploads/e/4/0/e400421ffe29224e564ab5060f61356d.jpeg)

![Идеальная флешка для iphone | все что вам надо знать [полное руководство]](http://miggim.ru/wp-content/uploads/c/1/c/c1c7e2e7027452997c763d9ba0e29822.jpeg)




















![На айфоне пропали фото – [исправлено] восстановление утраченных фотографий с iphone после обновления ios 13 / 12 — эксперт — интернет-магазин электроники и бытовой техники](http://miggim.ru/wp-content/uploads/4/4/f/44fb53e54c60623333c9b0451c65a340.jpeg)
