Часть 1: Краткий обзор iMyFone Fixppo
iMyFone Fixppo утверждает, что решает проблемы, связанные с программным обеспечением iPhone, такие как сбой, зависание, зависание в определенном режиме и многое другое.
Что может iMyFone Fixppo?
1. Устраните различные проблемы с iPhone и iPad без потери данных.
2. Предложите три режима для удовлетворения потребностей в разнообразии.
3. Понизьте iOS до стабильной версии без джейлбрейка.
4. Работа как альтернатива iTunes.
5. Доступно для iPhone: завис, сбой обновления, черный / белый экран и т. Д.
6. Совместимость с iPhone и iPad под управлением iOS 13 или более ранней версии.
Как восстановить программное обеспечение iPhone с помощью iMyFone Fixppo
Шаг 1Подключите iPhone к компьютеру с помощью кабеля Lightning, когда он не работает. Затем откройте iMyFone Fixppo, щелкните значок Стандартный режим и нажмите Далее . Для iOS 12 или более поздней версии вы должны разблокировать свой iPhone во время процесса.
Шаг 2Затем программа просканирует ваше устройство. В противном случае вам будет предложено перевести iPhone в режим DFU или Recovery Mode, следуя инструкциям на экране.
Шаг 4После загрузки нажмите Start кнопку, чтобы начать устранение проблемы с программным обеспечением и обновление или понижение версии iOS. Когда это будет сделано, вам будет представлен Успешный окно. Теперь отключите iPhone и включите его, чтобы проверить, исчезла ли ошибка.
Ремонт системы Dr.Fone
Dr.Fone System Repair аналогичен iMyFone Fixppo и устраняет аналогичные ошибки Finder / iTunes и проблемы, связанные с загрузкой. Он имеет два варианта восстановления — стандартный режим и расширенный режим.
Как и iMyFone Fixxpo, приложение попытается восстановить ваш iPhone, не стирая ваши данные в стандартном режиме. Если это не поможет, вы можете использовать расширенный режим для переустановки системного программного обеспечения.
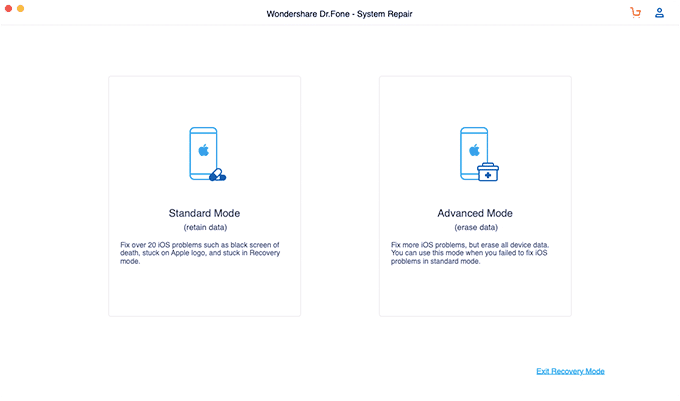
Несмотря на несколько устаревший вид, Dr.Fone хорошо построен, и у нас не было проблем с его использованием. Но ему не хватает двух функций, которые есть в iMyFone Fixppo. Во-первых, в приложении отсутствует автоматическая возможность входа в режим восстановления и выхода из него.
Во-вторых, на нем нет прямых иллюстраций входа в режим DFU. Это может затруднить определение времени последовательности нажатия кнопок на определенных моделях iPhone. Это не имеет большого значения, но это дополнительные штрихи, которые выделяют iMyFone Fixppo.
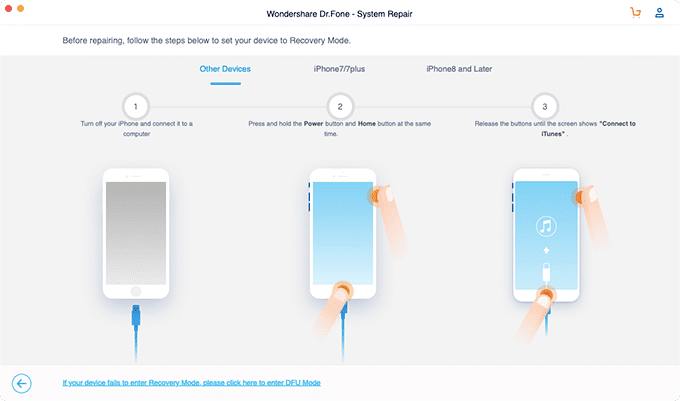
Ценообразование Также Dr.Fone не предоставляет никаких дополнительных услуг. Годовая подписка стоит 59.95 долларов, что слишком много для того, что вы не сможете использовать после восстановления своего iPhone или iPad.
Короче говоря, мы обнаружили, что Dr.Fone неплохо справляется со своей задачей, но он дорогой и не имеет функций и опций iMyFone Fixppo.
Отрицательные
- Слишком дорого для одноразового использования.
- Устаревший пользовательский интерфейс.
- В нем отсутствует возможность входа в режим восстановления.
- Он ничего не делает против проблем с компонентами.
Категория: 3.5 / 5 звезд.
Лучшие альтернативы Fixppo – iMyFone Fixppo Обзор
После прочтения этого iMyFone Fixppo Если вам кажется, что этот инструмент может не работать для вас, вы можете поискать альтернативы, которые могут сработать. Перечисленные здесь инструменты довольно мощные. Кроме того, они способны выполнять множество операций, которые Fixppo функции. Итак, давайте прочитаем о некоторых.
1. Tenorshare ReiBoot
Tenorshare ReiBoot совместим со всеми моделями iPad и iPhone, включая iPhone 12/11 Pro / 11 / XR / XS Max / XS / iPad Pro. Кроме того, он поддерживает iPad OS и iOS 14. Эта программа позволяет пользователям выходить и входить в режим восстановления абсолютно бесплатно и всего одним щелчком мыши.
2. Dr.fone — Ремонт системы (iOS)
Еще одна прекрасная альтернатива Fixppo is dr.fone — Ремонт системы (iOS). Лучшее в этом инструменте — то, что данные вашего телефона остаются нетронутыми после выполнения операций. Итак, данные вашего устройства находятся в надежных руках с помощью System Repair (iOS). Хотя это служебный инструмент для устройств iOS, в нем даже есть приложение для Mac и ПК с Windows.
Dr.fone — System Repair (iOS) довольно прост в навигации от установки до использования. Для использования этого отличного Fixppo в качестве альтернативы вам нужно заплатить около 79.95 долларов за ремонт устройства и около 139.95 долларов за полную версию.
3. Joyoshare UltFix
Еще один впечатляющий инструмент восстановления системы iOS — это Joyoshare UltFix. Эта программа разработана разработчиком с высокими стандартами. Из-за отсутствия проблем с совместимостью, безопасности данных, простоты управления и высокой эффективности Joyoshare UltFix является одним из отличных инструментов восстановления для системы iOS.
В этом iMyFone Fixppo В обзоре мы не будем подробно обсуждать эти альтернативы. Что касается простоты эксплуатации, то использование Joyoshare UltFix включает всего три простых шага. Кроме того, все остальные функции довольно просты в использовании. Например, достаточно одного нажатия, чтобы выйти и войти в режим восстановления с этим удивительным Fixppo альтернатив.
Вы думаете об использовании iMyFone Fixppo альтернатива, но не уверены, подойдет ли этот инструмент для вашего iPhone? Конечно, будет. Это потому, что JoyoshareUltFix отлично работает на всех моделях iPhone, iPad или iPod touch, включая последние модели.
Заключение
Итак, это все о iMyFone Fixppo В этом iMyFone Fixppo отзыв. Запустите эту программу и быстро исправьте свой iPhone. Надеемся, что этот обзор развеет все ваши сомнения относительно этого инструмента восстановления. Fixppo — невероятный инструмент, и если вы внимательно изучите руководство, вам не составит труда его использовать. К тому же средство полностью безопасно. Теперь загрузите этот инструмент и исправьте свой iPhone без проблем!
-
Dauntless на андроид обзор игры
-
Asus k012 обновить андроид
-
Android создание xml файла
-
Чтение книг android игры выход в интернет и несколько дополнительных возможностей
- Что такое android debug bridge bluestacks
Способ 3. Исправить зависание iPhone в режиме DFU без потери данных с помощью iOS Recovery Tool (Лучшее)
Если на вашем iPhone много важной информации и изображений, вы можете использовать профессиональный инструмент для ремонта iPhone, чтобы исправить застрявший в режиме DFU iPhone без потери данных. UkeySoft FoneFix это лучший инструмент для исправить зависание iPhone в режиме DFU или режиме восстановления
Он призван избавить вас от различных проблем iOS или tvOS, таких как режим iPhone DFU, режим восстановления, белый логотип Apple, черный экран, белый экран, синий экран, цикл загрузки iPhone, сбой обновления iOS, а также различные проблемы Apple TV. и т. д. С его помощью вы можете легко вернуть свой iPhone в нормальное состояние без потери данных. Более того, он полностью совместим с iOS 14 и iPhone 11 / XS / XR / X и т. Д
UkeySoft FoneFix это лучший инструмент для исправить зависание iPhone в режиме DFU или режиме восстановления. Он призван избавить вас от различных проблем iOS или tvOS, таких как режим iPhone DFU, режим восстановления, белый логотип Apple, черный экран, белый экран, синий экран, цикл загрузки iPhone, сбой обновления iOS, а также различные проблемы Apple TV. и т. д. С его помощью вы можете легко вернуть свой iPhone в нормальное состояние без потери данных. Более того, он полностью совместим с iOS 14 и iPhone 11 / XS / XR / X и т. Д.
XNUMXXNUMX
XNUMXXNUMX
Шаг 1. Запустите UkeySoft FoneFix и выберите Стандартный режим.
Запустите UkeySoft FoneFix на своем ПК или Mac. Подключите iPhone к компьютеру с помощью кабеля USB. Чтобы iPhone вышел из режима DFU, выберите «Стандартный режим» на главном экране.
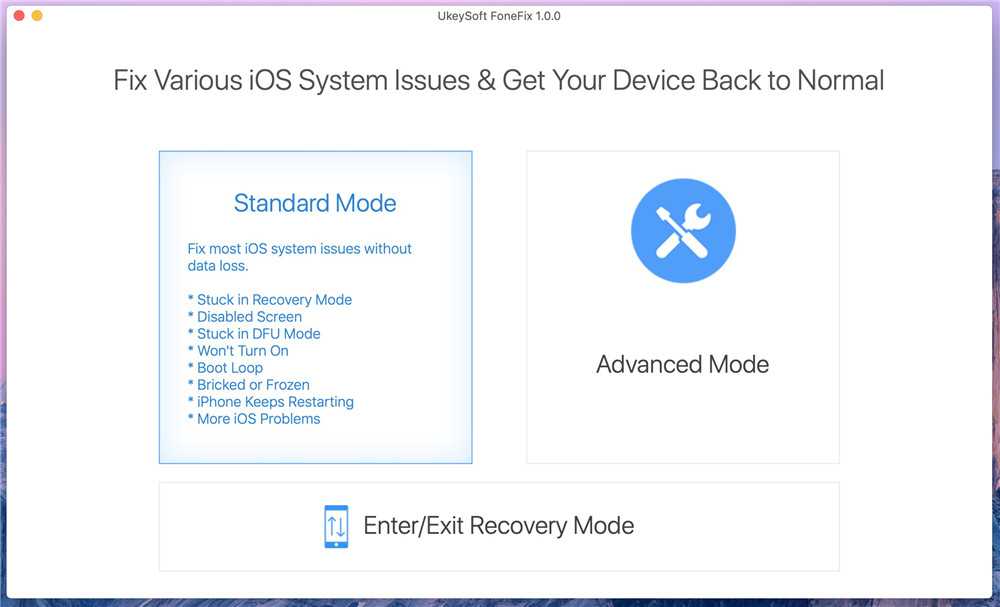
Шаг 2. Загрузите соответствующую прошивку.
Как только ваше устройство будет обнаружено, вам будет предложено загрузить соответствующую прошивку iOS. Просто подтвердите модель своего устройства и версию прошивки, затем нажмите «Загрузить» и установите.
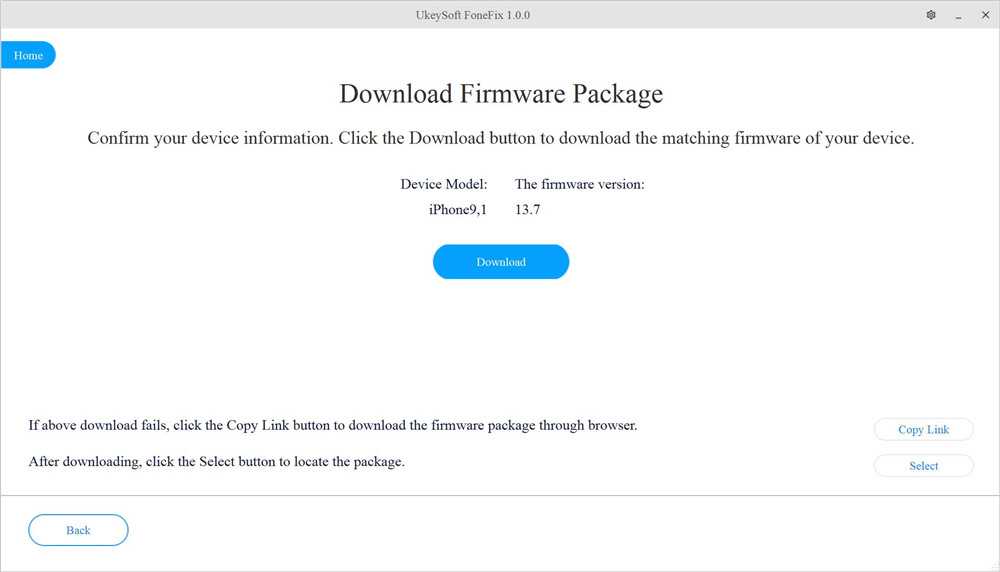
Подождите, пока загрузится пакет прошивки.
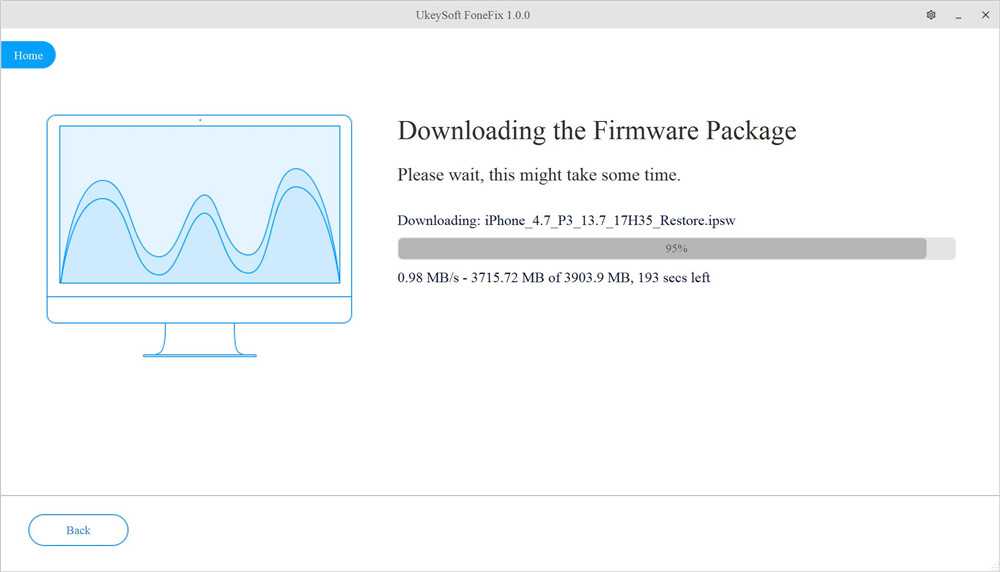
Советы. Если ваше устройство не может войти в режим восстановления и программное обеспечение не может обнаружить устройство, вам необходимо следовать инструкциям, чтобы перевести iPhone в режим восстановления.
Шаг 3. Исправьте зависание iPhone в режиме DFU.
По завершении нажмите кнопку «Пуск», чтобы восстановить телефон, и подождите несколько минут, чтобы завершить процесс восстановления.
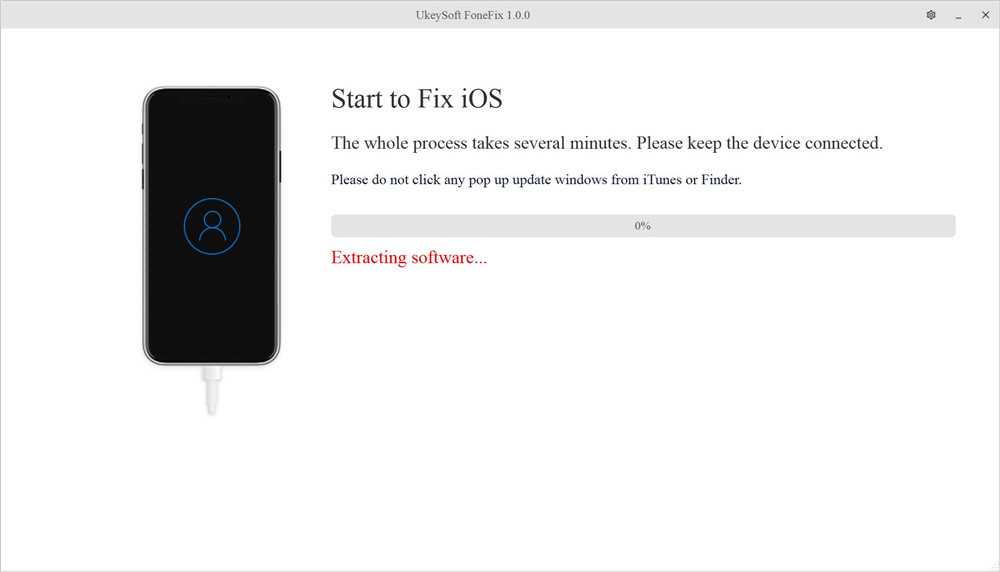
После этого ваш iPhone выйдет из режима DFU и вернется в нормальное состояние без потери данных! Теперь вы снова можете получить доступ к своему iPhone.
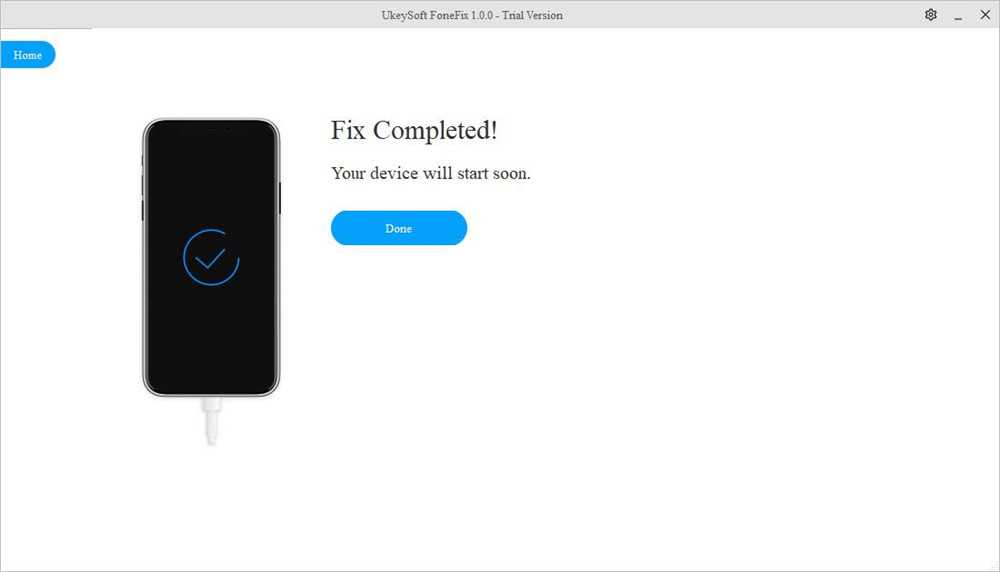
«Режим эксперта»: сброс пароля на iPhone и iPad, решение сложных проблем
Также в iMyFone Fixppo есть специальный режим эксперта, который позволяет избавиться от самых сложных проблем с iOS-устройствами. Например, если iPhone или iPad превратился в «кирпич» в результате установки новой версии iOS и ни в какую не хочет восстанавливаться. Даже с использованием стандартного режима утилиты iMyFone Fixppo.
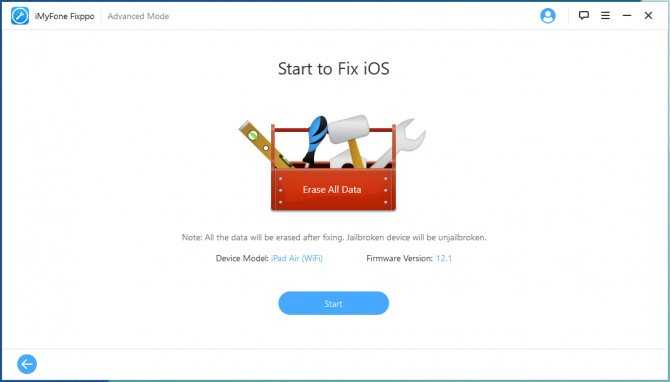
Используя экспертный режим важно понимать, что его применение подразумевает полный сброс устройства в ходе операции по восстановлению. Другими словами, iPhone или iPad сбрасывается до заводского состояния
Впрочем, когда гаджет просто лежит и даже не включается, главная задача — восстановить его работоспособность.
Этим то и занимается режим Advanced Mode. Первоначально он, как и обычный режим, определяет модель устройства и скачивает нужную прошивку для него. Если прошивка была загружена утилитой прежде, во время использования обычного режима, то повторно качать ее не придется.
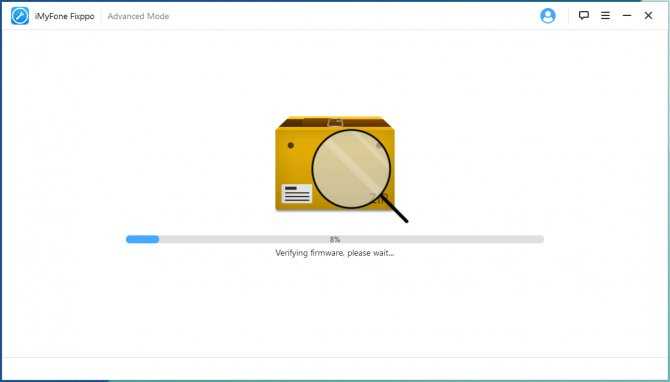
Затем остается только ввести iPhone или iPad в режим восстановления DFU, следуя инструкциям на экране. Дальше утилита все делает сама, а именно — выясняет причину сбоя и устраняет ее. 15-20 минут и устройство «оживает».
Важной особенностью экспертного режима является возможность сброса пароля на iPhone или iPad. Важно отметить, что вместе с паролем с устройства удаляются все данные
Кроме этого, после сброса пароля устройство в обязательном порядке потребует ввода пароля от Apple ID. Если эти данные у вас, как у владельца гаджета, есть, то сброс забытого или случайно установленного пароля не составит труда.
Что такое DFU?
Большинство пользователей Айфон никогда не слышали о Device Firmware Update. Неудивительно, ведь не каждый день возникают проблемы с iOS. Итак, давайте разбираться.
DFU — это режим, принудительно обновляющий прошивку телефона. Иначе говоря, функция аварийной перезагрузки телефона, использующаяся только в крайних случаях, когда другие средства не помогают. Она обновляет прошивку с перезаписью информации (все находящиеся на iPhone файлы удаляются, а гаджет возвращается к заводским настройкам). Помимо этого, этот спецрежим применяют, если во время восстановления или обновления устройства штатными средствами процесс был аварийно (некорректно) завершен и телефон невозможно включить.

На заметку!
Одна из особенностей новых смартфонов Apple — отсутствие привычной кнопки Home. В отличие от других моделей, в режим DFU iPhone XS и XS Max для экстренной перезагрузки системы нужно заходить без нее.
Reset iPhone/iPad/iPod touch Easily
This feature offers two modes for you. The first one is Standard Reset, with which you can reset your iDevice in one click. However, if you forget the password for your device, then the other one Hard Reset is highly recommended. After a factory reset, you will regain access to your device with latest iOS version.
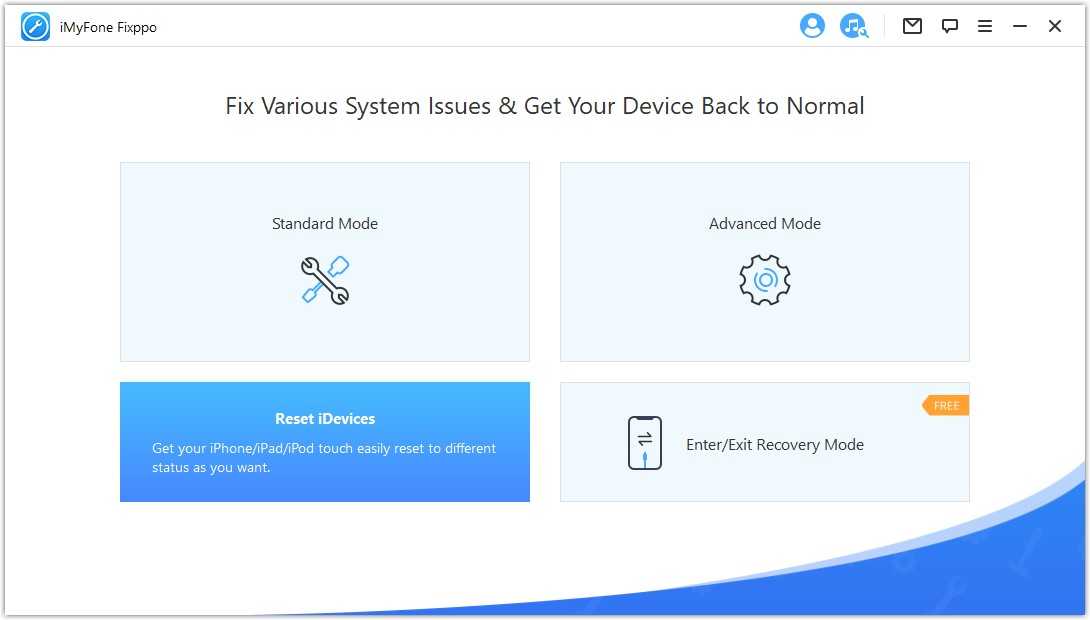
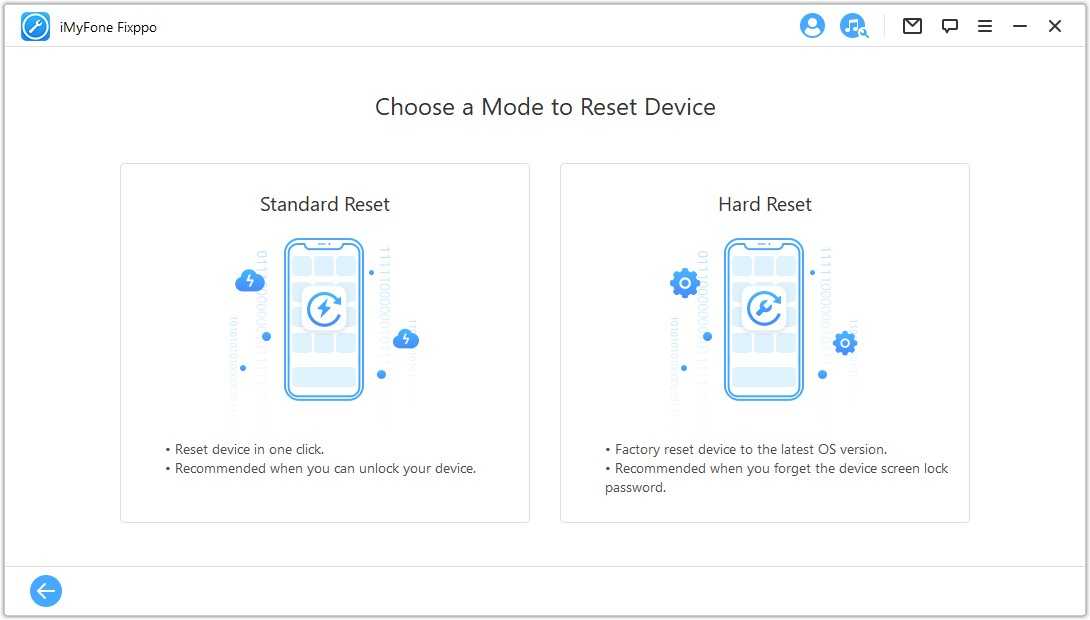
Standard Reset
Step 1. Select standard reset
Choose the mode that fits your situation. This mode is recommended when you can unlock your device.
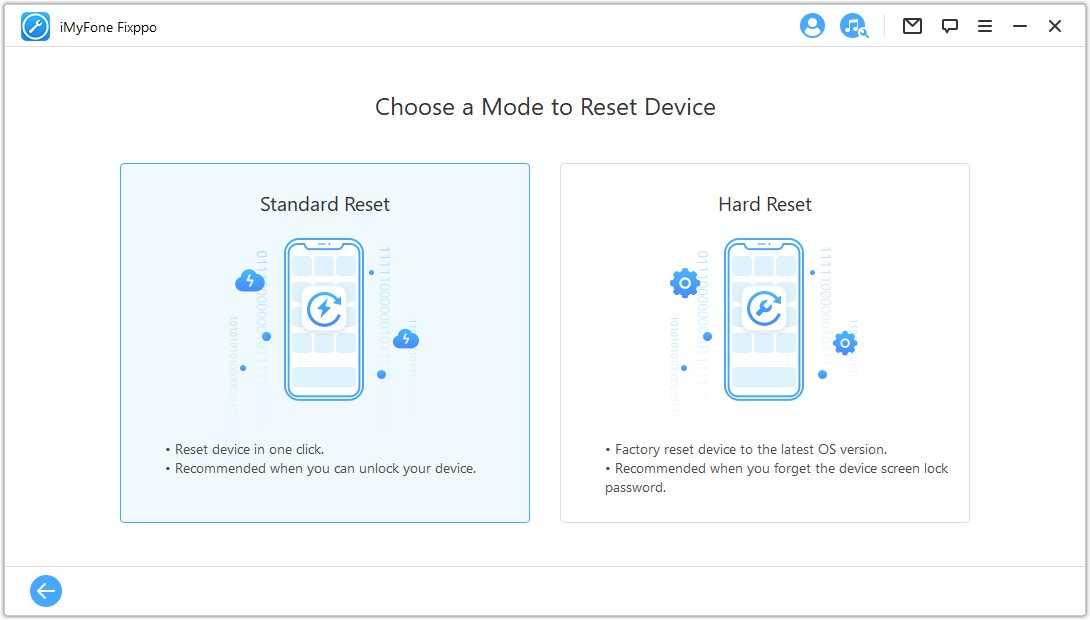
Step 2. Connect device to computer
After you select Standard Reset, connect your device to computer. Then enter your iDevice’s password and Trust the computer. And click the «Start» button to start the procession.
Note:The Standard Mode will erase all data and setting on your device.
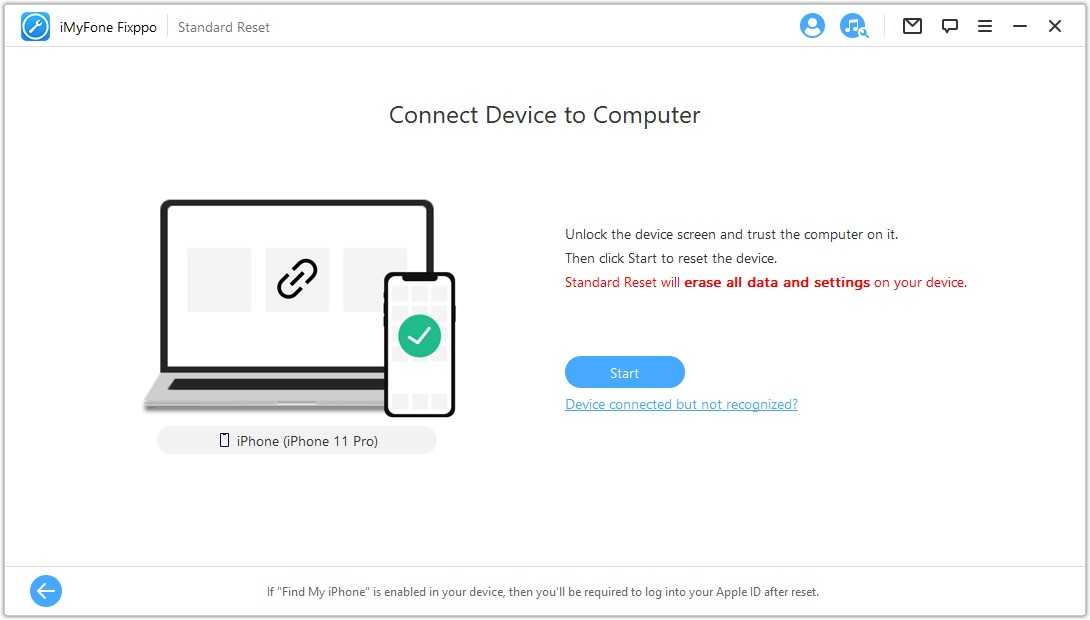
Step 3. Reset device
Your iDevice will automatically reset by iMyFone Fixppo.
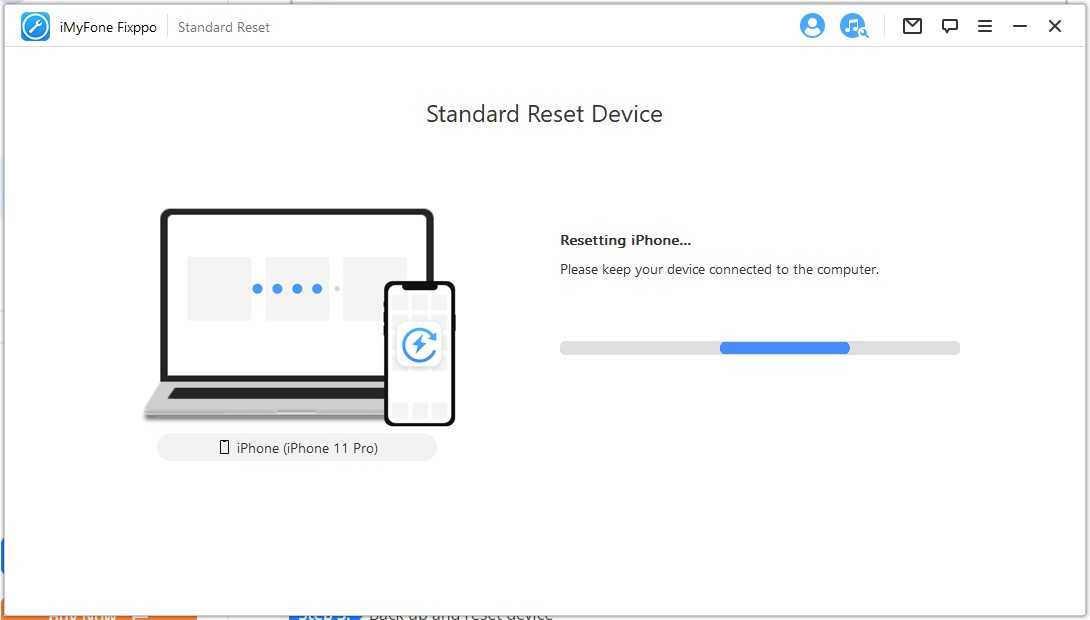
Congrats! Your device has been reset successfully. Click Done to finish the process.
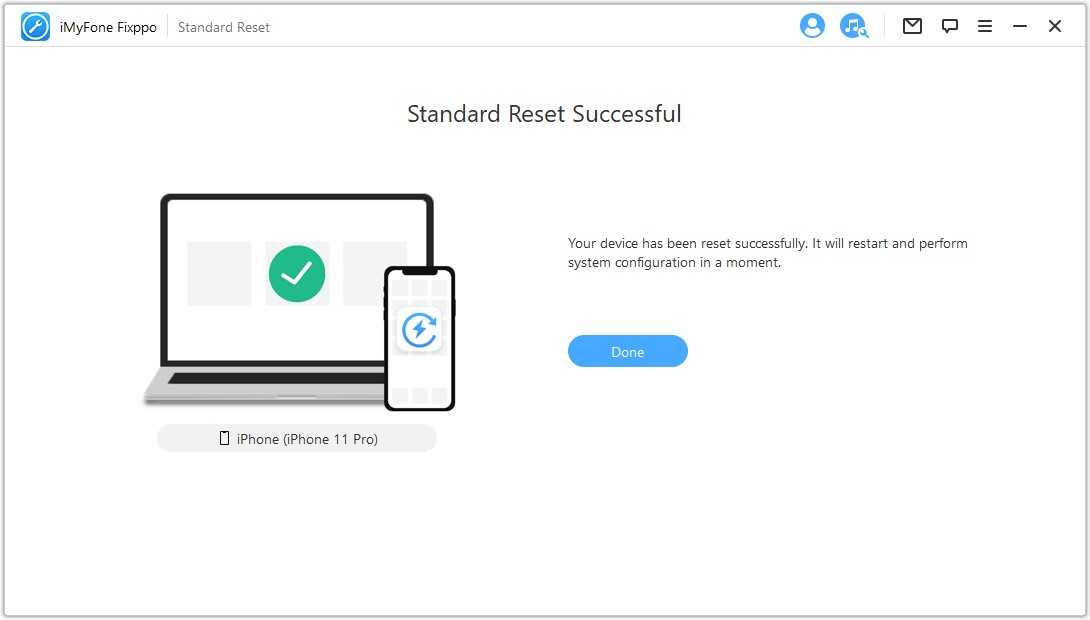
Hard Reset
Step 1. Select Hard Reset
Choose this mode when you cannot unlock your iDevice’s screen lock.
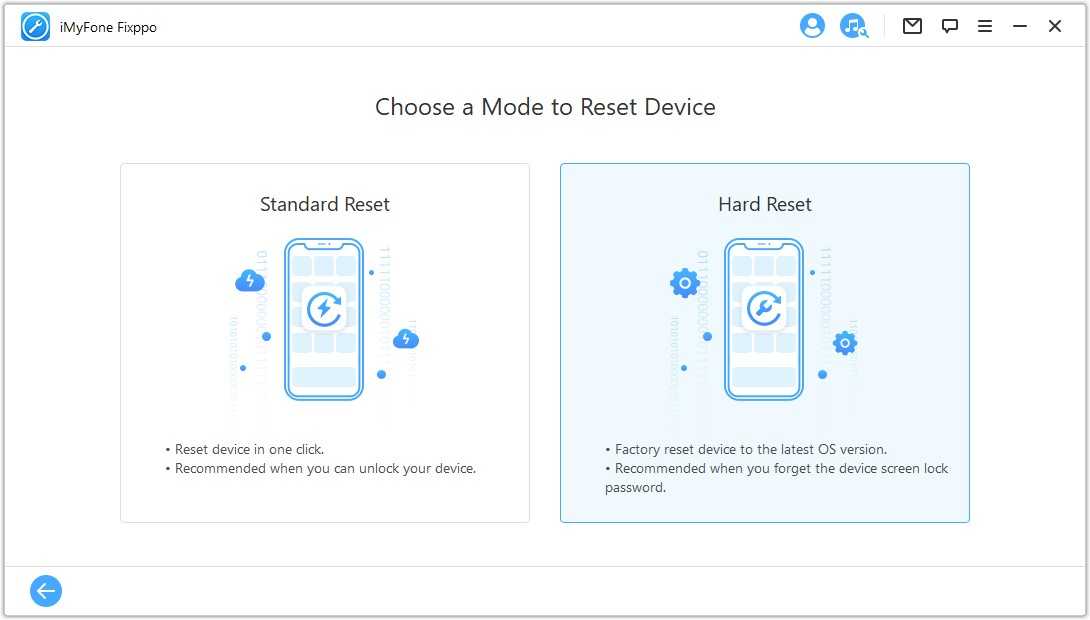
Step 2. Connect device to computer via USB
After you select Hard Reset, connect your device via USB to computer.
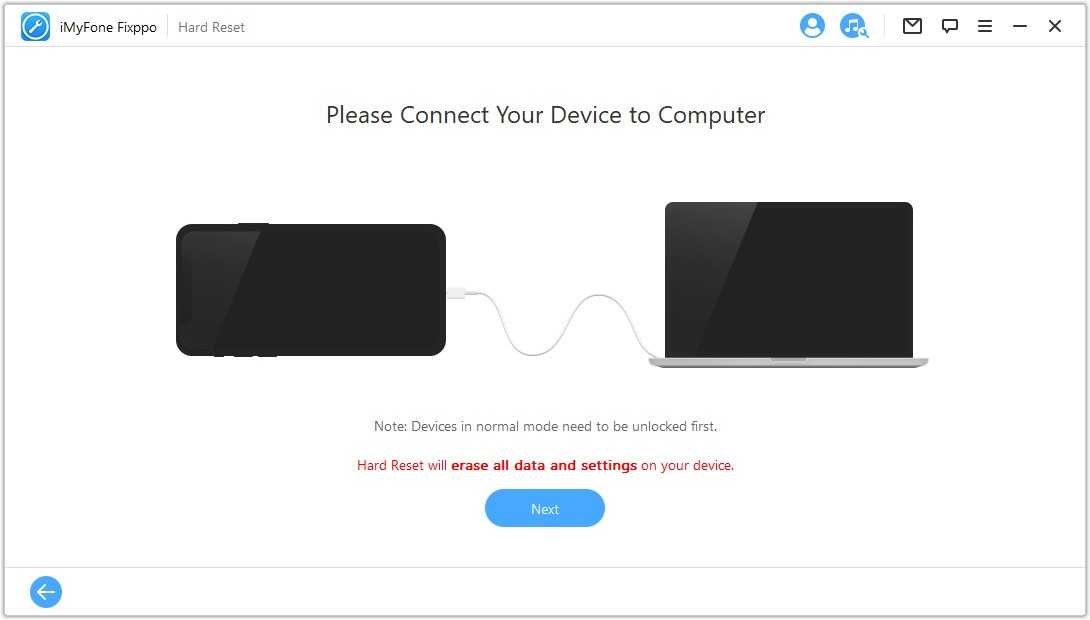
Step 3. Download firmware
iMyFone Fixppo will automatically detect the latest firmware version and get your device reset with it.
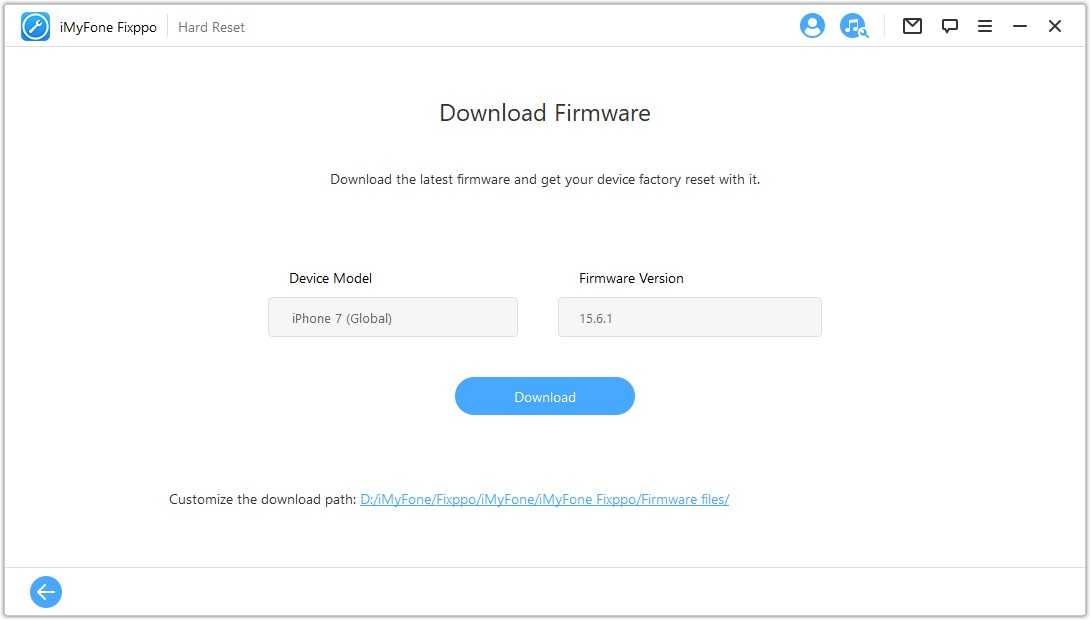
The program will take some time (mainly depending on your internet speed) to download the firmware. After that, it will automatically proceed to verify and extract the firmware, which will be relatively fast.
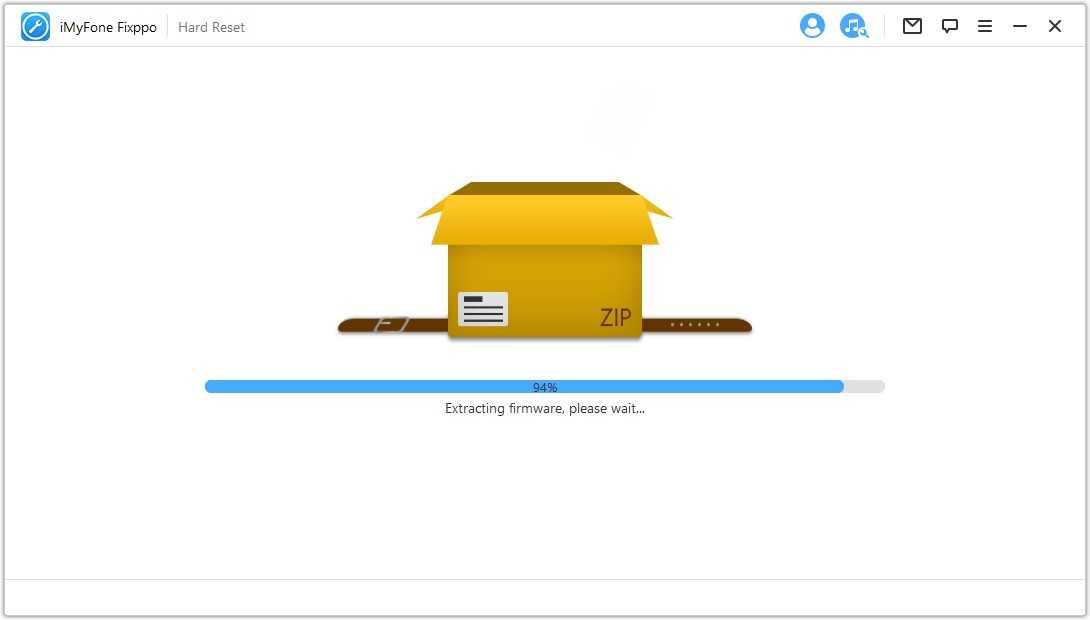
Step 4. Put device into Recovery/DFU mode.
Click Start to proceed. Then follow the instructions to put your device into Recovery/DFU Mode, so as to hard reset your device.

Here is how to put your device into Recovery mode.
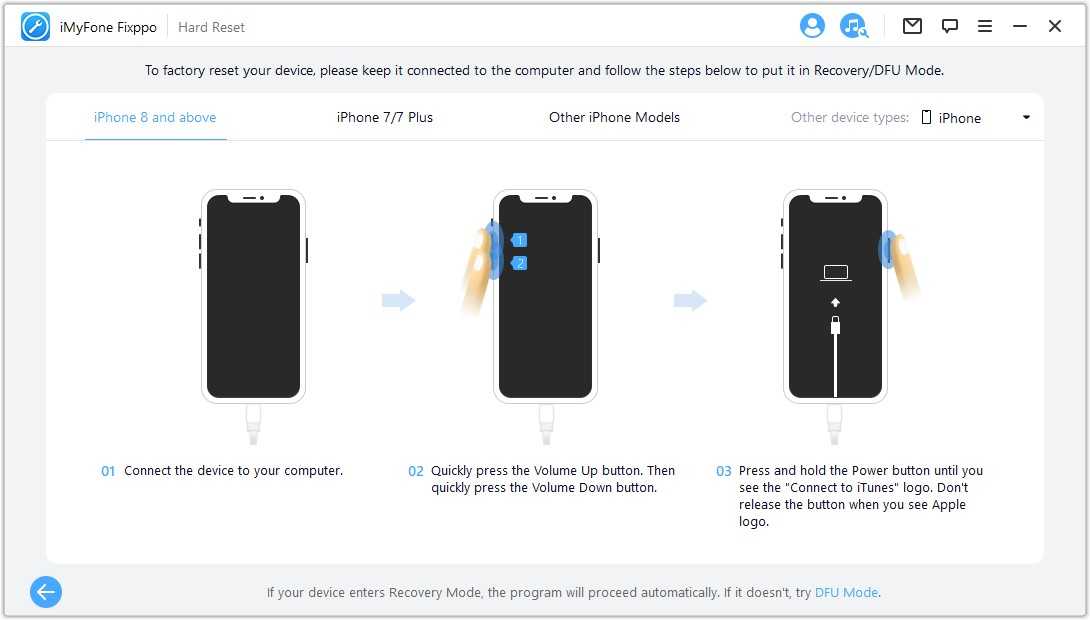
Here is how to put your device into DFU mode.
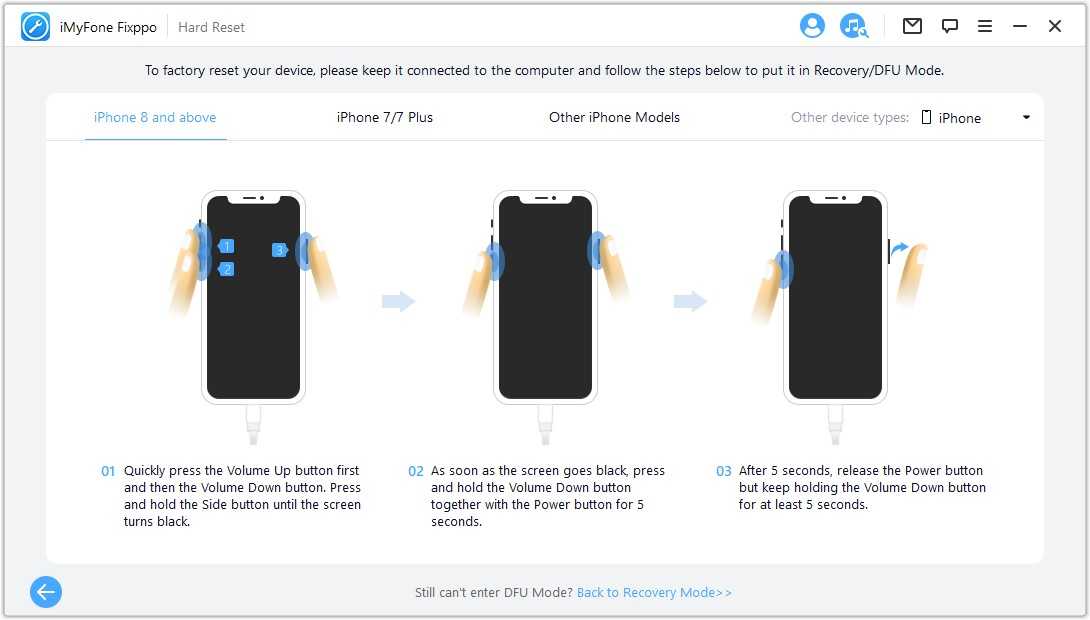
Step 5. Hard Reset device
Fixppo will start to hard reset your device immediately. All you need to do is wait for your device to restart.
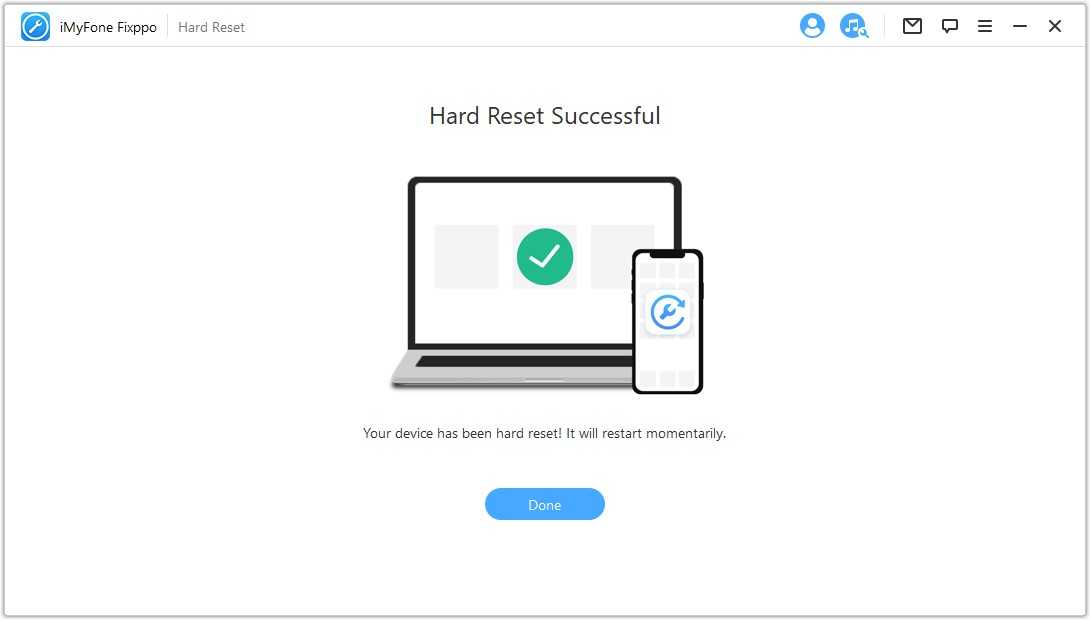
«Режим эксперта»: сброс пароля на iPhone и iPad, решение сложных проблем
Также в iMyFone Fixppo есть специальный режим эксперта, который позволяет избавиться от самых сложных проблем с iOS-устройствами. Например, если iPhone или iPad превратился в «кирпич» в результате установки новой версии iOS и ни в какую не хочет восстанавливаться. Даже с использованием стандартного режима утилиты iMyFone Fixppo.
Используя экспертный режим важно понимать, что его применение подразумевает полный сброс устройства в ходе операции по восстановлению. Другими словами, iPhone или iPad сбрасывается до заводского состояния
Впрочем, когда гаджет просто лежит и даже не включается, главная задача — восстановить его работоспособность.
Этим то и занимается режим Advanced Mode. Первоначально он, как и обычный режим, определяет модель устройства и скачивает нужную прошивку для него. Если прошивка была загружена утилитой прежде, во время использования обычного режима, то повторно качать ее не придется.
Затем остается только ввести iPhone или iPad в режим восстановления DFU, следуя инструкциям на экране. Дальше утилита все делает сама, а именно — выясняет причину сбоя и устраняет ее. 15-20 минут и устройство «оживает».
Важной особенностью экспертного режима является возможность сброса пароля на iPhone или iPad. Важно отметить, что вместе с паролем с устройства удаляются все данные
Кроме этого, после сброса пароля устройство в обязательном порядке потребует ввода пароля от Apple ID. Если эти данные у вас, как у владельца гаджета, есть, то сброс забытого или случайно установленного пароля не составит труда.
iMyFone Fixppo — отличная утилита, которая способна выручить в самых различных ситуациях. Она очень эффективна, но при этом крайне проста в использовании. За счет этого даже неопытные пользователи смогут сэкономить деньги и вернуть свои iOS-устройства к жизни без необходимости обращаться в сервисные центры.
Насколько безопасно использовать? — iMyFone Fixppo Обзор
iMyFone Компания Technologies разработала этот полезный инструмент. Эта компания обещает, что это программное обеспечение полностью безопасно и надежно. При тестировании было замечено, что в нем нет вирусов, рекламного ПО или вредоносных программ. Кроме того, эту программу регулярно используют различные пользователи, которых вполне устраивает безопасность этого приложения.
Более того, когда мы говорим об обработке данных на iPad или iPhone, вам не о чем беспокоиться. Как указано выше в этом iMyFone Fixppo еще раз, стандартный режим не удаляет никаких данных. Однако режим Advanced Recovery Mode может закончиться этим.
Часть 2: Как вывести iPhone / iPad / iPod из режима DFU через iTunes
Использование iTunes для выхода из режима DFU путем восстановления также является распространенным решением. Однако все ваши драгоценные данные iOS будут удалены и заменены последней резервной копией iTunes. Таким образом, дважды подумайте, прежде чем выйти из режима DFU с восстановлением iTunes. Ну, не забудьте сначала обновить iTunes до последней версии.
Шаг 1, Подключите iPhone к iTunes
Убедитесь, что ваше устройство iOS подключено к компьютеру с запущенным iTunes. Удерживайте и нажимайте кнопки «Домой» и «Питание» около 10 секунд, пока на экране не появится логотип Apple.
Затем отпустите две кнопки одновременно. Нажмите кнопку «Питание» немедленно, но продолжайте нажимать кнопку «Домой», чтобы перезагрузить ваш iPhone. Если это не работает, перейдите к восстановлению iPhone с помощью iTunes, чтобы выйти из режима DFU.
Шаг 2, Восстановите iPhone из iTunes, чтобы выйти из режима DFU
После того, как iTunes обнаружит ваше устройство iOS, выберите значок, представляющий ваш iPhone / iPad / iPod. Нажмите кнопку «Восстановить резервную копию» в iTunes, после чего вы сможете проверить соответствующий размер файла и данные, чтобы выбрать лучший. резервное копирование ITunes. Нажмите «Восстановить», чтобы выйти из режима DFU с помощью iTunes.
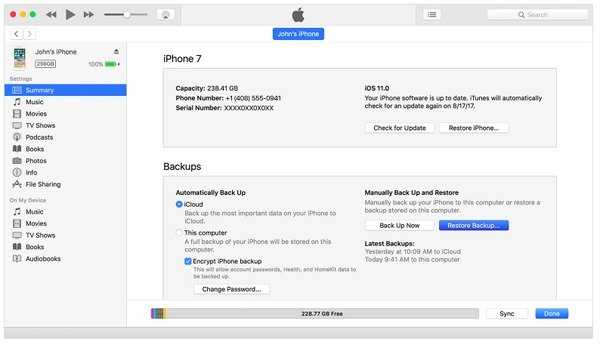
Примечание. Таким образом, данные вашего iPhone будут удалены и заменены восстановленной резервной копией iTunes.
Часть 1. Что такое режим DFU?
Режим DFU(Обновление прошивки устройства) — это особое состояние на устройствах iOS, которое представляет собой режим принудительного обновления и возврата к предыдущей версии прошивки iPhone. Это может помочь вашему устройству подключиться к iTunes без запуска загрузчика или загрузки операционной системы. В режиме DFU вы можете обновить или понизить версию iOS, разблокировать SIM-карту или взломанное устройство
Обратите внимание, что стандартное восстановление iTunes, режим восстановления и восстановление DFU — это три разных типа восстановления iPhone. В режиме DFU экран iPhone или iPad будет черным, и iDevice не будет отвечать, а iDevice в режиме восстановления отобразит логотип iTunes
Для чего необходим Recovery Mode?
Режим восстановления iPhone вчастности, используется тогда, когда гаджет не загружается в нормальном режиме (дисплей не подает признаков жизни, аппарат не реагирует на нажатия кнопок управления).
Как включить режим восстановления iPhone?
Перевести iOS-устройства в этот режим можно из любого состояния при помощи простых нажатий на кнопки «Home» и «Power», для этого:
-
Полностью
, iPad или любой другой iOS-девайс любым доступным способом; -
Home
«; - Подключите iPhone при помощи USB-кабеля
к компьютеру (это может быть Windows PC или Mac) удерживая кнопку «Home
» нажатой; - На экране аппарата появится изображение с иконкой iTunes и штатным USB-кабелем, это и будет подтверждением того, что iPhone загружен в Recovery Mode;
IPhone в режиме восстановления
- Запустите iTunes и убедитесь в том, что устройство загружено в режиме восстановления.
 Предупреждение iTunes о режиме восстановления
Предупреждение iTunes о режиме восстановления
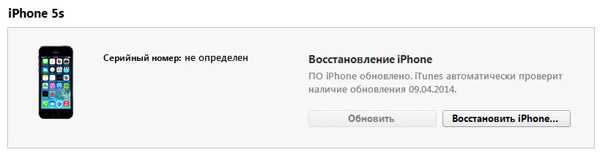 Устройство в режиме восстановления в iTunes
Устройство в режиме восстановления в iTunes
Что такое петля восстановления
Recovery loop (петля восстановления) — это состояние iPhone, при котором после вынужденного перезагрузки телефон не начинает нормально работать, а продолжает показывать пользователю черный экран с логотипом iTunes и изображением кабеля. Причина такого попадания может крыться в ошибочном восстановлении iOS или программном сбое. Еще это может быть ситуация, когда при смене программного обеспечения был случайно выдернут кабель. Выйти из этого состояния можно с использованием специальных программ, описанных выше.

Например, чтобы выйти из петли с помощью TinyUmbrella, необходимо:
- Подключить телефон к компьютеру через USB-шнур.
- Начать запуск программы TinyUmbrella.
- Перевести телефон в режим DFU.
- Нажать в программе «Fix Recovery».
- Телефон должен выключиться и включиться самостоятельно.
С помощью redsn0w:
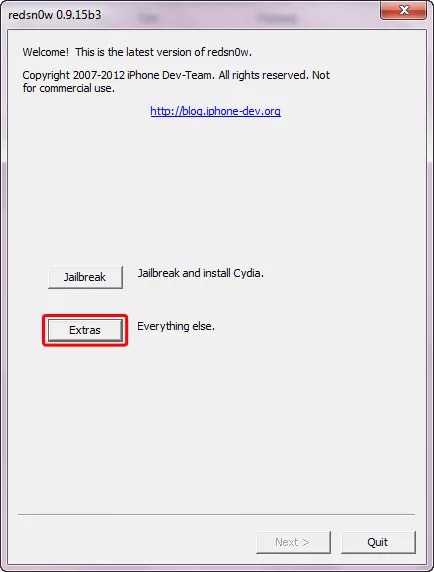
С помощью программы RecBoot:
- После подключения смартфона, застрявшего в петле к компьютеру, на последнем запускается программа RecBoot.
- Осуществив распознавание мобильного телефона, в программе нужно выбрать «Exit Recovery».
- Устройство должно перезагрузиться в нормальном режиме.
Иногда программы бессильны. Поэтому придется восстанавливать телефон с помощью прошивки
Важно помнить, что следует делать резервные копии, чтобы сохранить необходимые вам данные
Как отключить на iPhone 6 уже запущенный режим восстановления
Если запустив режим dfu, Вы передумали восстанавливать систему, чтобы не потерять все имеющиеся данные — то айфон легко можно вывести из него. Для этого достаточно выполнить штатную перезагрузку, т.е. нажать клавиши питания и «Home» и подержать в течение десяти секунд. После включения питания, телефон начнёт загрузку обычного режима, (при условии, что он был работоспособен перед этим). Имеет смысл, в качестве тренировки, провести этот процесс еще до момента возникновения проблем. Чтобы потом быть готовым и не наделать ошибок.
В заключение скажем, что не стоит пренебрегать использованием этого режима. Он поможет восстановить Ваш телефон в случаях системных сбоев, или когда текущее обновление пошло не так, а также, если Вы забыли пароль. При наличии бэкапа Вы скопируете заново все свои данные, и Ваш iPhone 6 будет работать, как швейцарские часы.
DFU (Device Firmware Upgrade) mode отличается от обычного режима восстановления тем, что действует в обход операционной системы и перепрошивает напрямую. В результате перепрошивки в DFU режиме вы получите установленную свежую версию iOS на вашем iДевайсе.
Это самый верный метод перепрошиться и рекомендовать его можно всем, у кого возникают ошибки в iTunes при обычном восстановлении. Часто подобные ошибки возникают на тех iPad, которые подвергались процедуре Джейлбрейка, но при этом пользователю хочется iPad всё-таки перепрошить (следы джейлбрейка, в этом случае, как и при обычном восстановлении пропадут).
Перепрошивка через DFU режим возможна на iPad, iPhone и iPod Touch любой модели. Ниже я буду писать про iPad, но на iPhone и iPod Touch всё делается аналогично. Перед перепрошивкой в режиме DFU рекомендую поставить устройство на зарядку хотя бы минут на 15-20 на всякий случай. Чтобы во время перепрошивки не получилось так, что устройство отключится из-за незаряженной батареи.
Как войти в DFU режим на iPad (DFU Mode iPad)
1. Закройте iTunes на компьютере.
2. Подключите iPad к компьютеру.
3. Выключите iPad полностью через долгое держание кнопки Power и перемещение слайдера «Выключить»
4. Зажмите кнопки Home и Power ровно на 10 секунд.
5. Отпустите кнопку Power, но продолжайте держать Home до тех пор, пока компьютер не отобразит новое USB-устройство (примерно 10-15 секунд). Этого может и не произойти — в таком случае, держите кнопку Home в течение 20-30 секунд на всякий случай.
6. Экран iPad в DFU Mode будет черным
, не ждите, что он включится.
8. Теперь есть два варианта:
а) Для перепрошивки зажмите кнопку Shift (в OS X — «option») и кликните на Восстановить iPad/iPod/iPhone (Restore). В окне выбора файлов укажите файл прошивки, который хотите использовать (он, естественно, должен быть скачан до этого). Актуальный файл прошивки можно скачать отсюда .
б) Можно просто нажать кнопку «Восстановить iPad». В этом случае iTunes просто скажет вам:
И после нажатия кнопки «Восстановить и обновить» сам скачает свежую прошивку и начнёт её восстанавливать.
Вариант А предпочтительней, чем Б, так как у вас будет на компьютере прошивка на случай всяких ошибок. В варианте Б каждый раз прошивка будет заново скачиваться.
Всё — прошивка iPad в DFU режиме началась. В варианте Б она начнётся, когда iTunes скачает прошивку (зависит от скорости вашего интернет-соединения). Отслеживать прогресс скачивания можно в правом верхнем углу iTunes — там есть кнопочка, которая открывает подменю с закачками.
На экране устройства iOS появится яблоко, устройство несколько раз перезагрузится и в итоге минут через 10 вы увидите приветственное окно операционной системы iOS. Можно переходить к настройке системы .
Популярные вопросы и ответы по теме «перепрошивка iPad в режиме DFU»:
Вопрос:
Какой способ перепрошивки лучше?
Вопрос:
Как вывести iPad из DFU режима?
Ответ:
зажать кнопки Home и Power и держать их до появления признаков жизни iPad. Но бывает, что устройство не хочет выходить из DFU режима. В таком случае остаётся одно — прошивать через DFU по инструкции выше. В этом случае вы получите полноценное рабочее устройство на свежей прошивке.
Вопрос:
Что делать, если DFU режим не включается?
Ответ:
Как я написал выше, DFU режим ничем себя не выдаёт на экране. То есть, если экран чёрный, а iTunes видит устройство и хочет его восстановить, это значит, что вы уже включили DFU режим.
Вопрос:Можно ли ввести iPad в режим DFU без работающих кнопок (например, сломалась кнопка Home)?Ответ:
Нет, режим DFU будет недоступен. Почините кнопки в сервисе, а потом восстанавливайте. В любом случае DFU — это крайний случай. Скорей всего, у вас получится провести перепрошивку через обычное восстановление в iTunes.
Часть 2: лучшая альтернатива iMyFone Fixppo
Иногда вы можете обнаружить, что iMyFone Fixppo — не идеальный инструмент для вас. Или это вообще не может решить проблему с вашим iPhone. К счастью, есть альтернативное решение, например Apeaksoft iOS Восстановление системы. Согласно исследованиям, это обеспечивает более высокий процент успешных ремонтов системы.
Исправьте систему iOS и легко верните ее в нормальное состояние.
Спасите свои данные с зависшего устройства iOS.
Предлагайте бесплатное быстрое исправление и два типа ремонта для различных ситуаций.
Полная поддержка iPhone, iPad и iPod под управлением iOS 14 или более ранней версии.
Шаг 1Подключите iPhone к компьютеру
Если ваш iPhone работает ненормально, прекратите его использовать и подключите к компьютеру с помощью кабеля Lightning. Затем установите лучшую альтернативу iMyFone Fixppo на свой компьютер и запустите ее. Выбирать Восстановление системы iOS и программа немедленно обнаружит ваш iPhone.
Шаг 2Определитесь с режимом
Вы увидите, что лучшая альтернатива iMyFone Fixppo доступна в интерфейсе. Выберите подходящий для вашего iPhone, например Проблемы с устройством , а затем iPhone не может обновиться , Нажмите Start чтобы двигаться дальше.
Нажмите Бесплатное быстрое исправление чтобы выполнить быстрое исправление. Если проблема не устранена, щелкните значок фиксированный кнопку и выберите подходящий режим, например Стандартный режим or Расширенный режим и ударил подтвердить .
Шаг 3Ремонт iOS
Читать далее
Как вывести iPhone из режима восстановления при помощи утилиты iMyFone Fixppo?
Начнем с рассмотрения самой частой проблемы пользователей iPhone и iPad — зависания устройства в режиме восстановления. Чаще всего этот баг происходит при установке новой версии iOS. Причем «поймать» вечный режим восстановления можно даже при безопасной установке iOS по «воздуху» — для этого необязательно использовать iTunes.
Понять, что ваш iPhone или iPad застрял в режиме восстановления очень просто — на экране устройства отображается логотип iTunes. Перезагрузка устройства в таких случаях помогает далеко не всегда. В большинстве случаев после перезагрузки на экране вновь появляется удручающий логотип iTunes.
iMyFone Fixppo избавляет iPhone и iPad от вечного режима восстановления нажатием всего одной кнопки. Ранее мы обозревали немало аналогичных утилит, но столь простого способа решения проблемы прежде точно не видели.
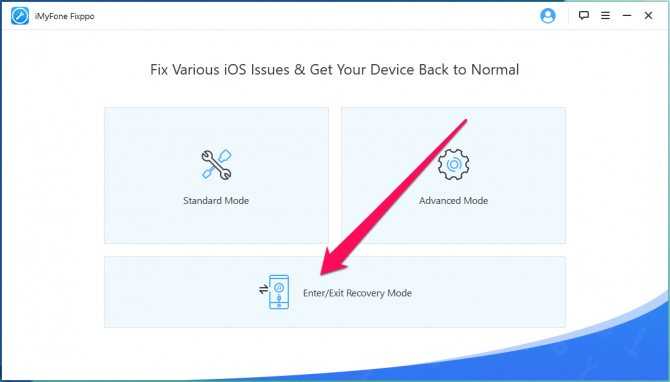
Для того, чтобы вывести iPhone или iPad из режима восстановления в утилите достаточно выбрать пункт Enter/Exit Recovery Mode и подключить устройство к компьютеру. Программа автоматически определяет находящееся в режиме восстановления устройство и позволяет нажатием одной кнопки вновь привести его в рабочее состояние.
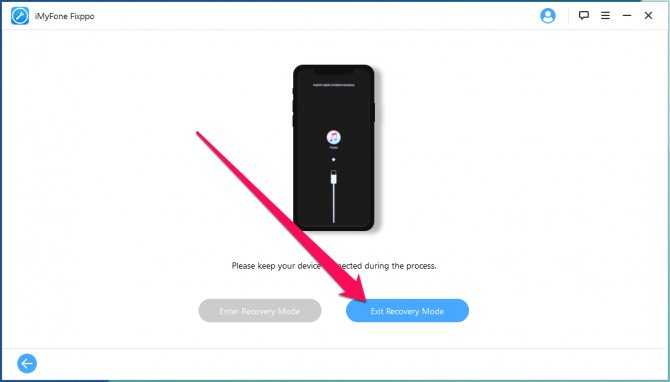
На вывод iPhone или iPad из режима восстановления уходит меньше 30 секунд. После этого устройство сразу же включается, а сама утилита сигнализирует о том, что процесс прошел успешно.
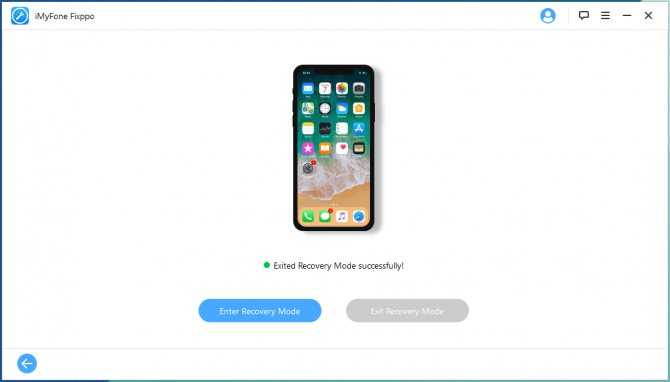
Этот режим дает возможность и ввести устройство в режим восстановления. Данная опция может быть полезна в том случае, если вы хотите выполнить «чистую» установку iOS на свой iPhone или iPad.
Заключение
Перед тем как начать пользоваться телефоном, необходимо внимательно изучить инструкцию по применению, чтобы избежать ненужных поломок, сделанных по незнанию. Кроме того, загружая какое-либо приложение из интернета (включая различные игрушки), следует убедиться, что загружаемое является безопасным для устройства, то есть не принесет вместе с собой какие-либо вирусы.
Если все-таки телефон не удалось уберечь, и он завис, либо самостоятельно постоянно перезагружается, то сброс настроек может вернуть его к нормальной работе. Если же это не поможет, то стоит обратиться в сервисный центр, т.к. возможно проблема кроется в поломке каких-либо деталей. В этом случае режим восстановления бессилен — потребуется технический ремонт, который лучше доверить специалистам.













![[official] imyfone fixppo® - user guide](http://miggim.ru/wp-content/uploads/a/4/a/a4acca469f7ee4367d33098eb008a3ae.jpeg)








![[официальный] afonesoft fixppo® - руководство пользователя](http://miggim.ru/wp-content/uploads/4/3/2/43298c8c54047b18e5144a80727db6af.png)










![На айфоне пропали фото – [исправлено] восстановление утраченных фотографий с iphone после обновления ios 13 / 12 — эксперт — интернет-магазин электроники и бытовой техники](http://miggim.ru/wp-content/uploads/4/4/f/44fb53e54c60623333c9b0451c65a340.jpeg)
