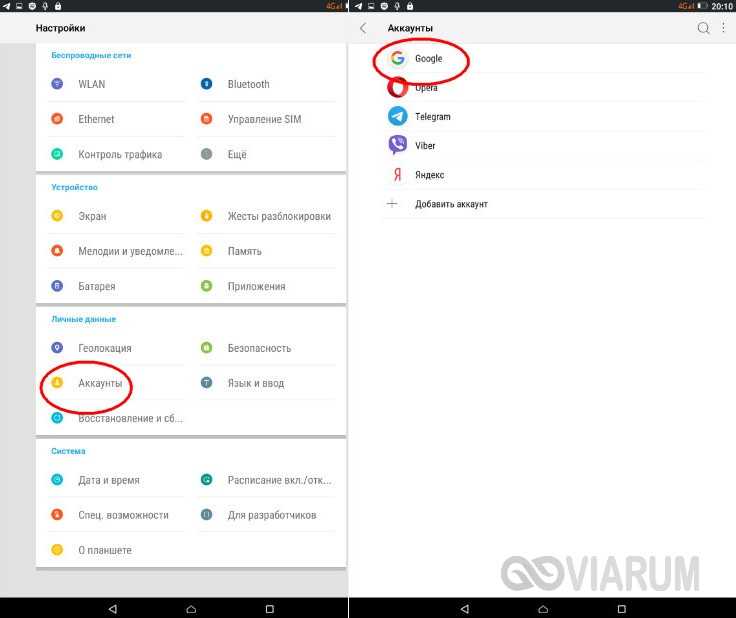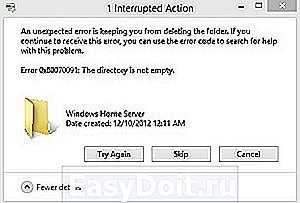Методы исправления ошибки
- Изначально необходимо убедиться, что подключаемое устройство исправно. Его подключают к порту другого компьютера, если сообщение не появляется и подключение прошло успешно, значит, проблему нужно искать в кабеле, портах либо ПО. Нельзя подключать аппаратуру через неисправный кабель, техника может поломаться
- Подсоединить устройство к другому порту на этом же компьютере, например, к корневому USB на задней части панели. Если флешка или другое оборудование работает, значит, предыдущий порт неисправен. Порты на передней панели чаще выходят из строя в связи с интенсивной эксплуатацией
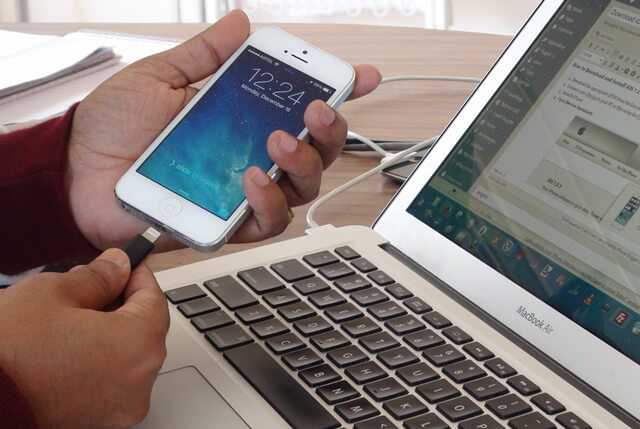
- Чтобы исключить неисправность подключения, необходимо использовать для другой кабель. Если кабель исправен, соединение заработает
- Когда выскакивает ошибка 43, следует переустановить драйвера Windows, проверить антивирусным ПО компьютер на наличие вирусов. У каждого аппарата имеются свои драйвера. Они должны совмещаться с установленной версией Windows. Для часто используемого оборудования, например, флешек, в Windows хранится определенное количество универсальных драйверов, но для более сложных аппаратов, таких как смартфон, необходима установка программного обеспечения при первом подключении. При этом некоторые виды оборудования должны быть отключены от порта до полной установки ПО. Если этим требованием пренебречь, устройство не распознается Windows. Придется ПО удалять и переустанавливать заново. Настройка встроенных универсальных драйверов выполняется таким способом:
- В разделе «Диспетчер устройств»→«Контроллеры USB» выбирают опцию «Удалить», выполняя процедуру для всех устройств указанных в разделе
- Перезагрузить компьютер. Драйвера установятся заново самостоятельно

- Если USB 2.0 подключается к более скоростному порту 3.0, может появляться ошибка «USB не опознано». Обычно такая проблема возникает при подключении оборудования, которые поддерживают подключение к обоим портам. Аппарат подключают к разъему 2.0, при этом он будет работать медленнее
- Часто USB размножитель (хаб) выходит из строя вследствие перегрузки, если к нему подключается несколько скоростных устройств. Для исправления нужный гаджет следует подключить напрямую к порту. Размножитель может быть исправным, но не стравляться с перегрузкой. Следует отключить внешние носители, дать хабу отдохнуть, и подключить к нему устройство вновь. Флешка или другое оборудование заработает
- Иногда для корректной работы порта необходимо отключать опцию его временного отключения. Для этого через поисковик компьютера нужно найти «План электропитания»→«Выбор плана электропитания»→«Настройка плана электропитания»→«Изменить дополнительные параметры питания». Далее нужно открыть разделы «Параметры USB» и «Параметр временного отключения USB-порта», где поменять разрешенное значение на запрещенное. В ноутбуке в разделе «Батарея» устанавливается запрещенное значение
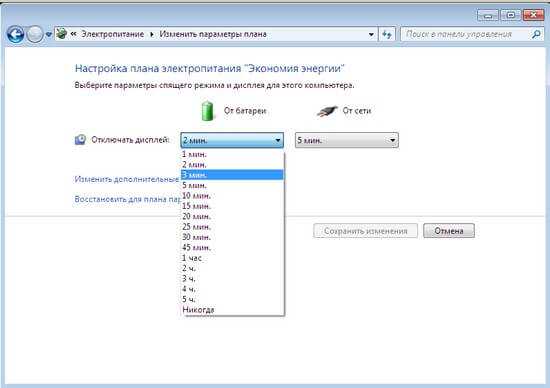
- Для корректной работы подключаемых внешних жестких дисков при возникновении ошибки, нужно делать обновление драйверов набора микросхем для материнской платы. Обновление возможно на официальном сайте производителя платы. Данные установочного диска, который идет в комплект к плате, могут быть устаревшими. В конце работы компьютер перезагрузить
- Если порты и кабель исправны, установлены актуальные драйвера, а компьютер оборудование не видит, необходимо установить свежие обновления для установленной версии ОС. Тогда неисправность имеет код в Windows 43 или 45. В крайнем случае, нужно переустановить Windows. Если после переустановки проблема с распознаванием не решена, присутствует неисправность самого оборудования либо аппаратной части ПК

Если внезапно при подключении к порту начинается перезагрузка, аппарат надо сразу отключить. Может появляться ошибка в виде звуковых сигналов BIOS. Здесь возможно присутствует аппаратная поломка: вышел из строя блок питания, контроллер либо другой компонент материнской платы. Не следует пытаться включать компьютер до осмотра неисправности специалистом
При подключении к порту некоторой технике нужна перезагрузка. Компьютер выдаст соответствующее сообщение, а пользователь должен решить, выполнять процедуру либо нет.
Что делать, если устройство USB не опознано?
Иногда, при подключении флэшки, принтера или других устройств, которые подключаются через USB возникает ошибка, что устройство USB не опознано. Данная проблема актуальна, как в windows 7 и windows 8, так и в windows 10. Также, эта ошибка возникает при работе с USB 2.0 и USB 3.0. Поэтому, сегодня мы напишем простую инструкцию с несколькими методами решения этой проблемы. Поехали.
Что делать, если «устройство USB не опознано»
Итак, если при подключении любого девайса через USB возникает подобная ошибка, то в первую очередь необходимо подключить его к другому USB порту. Проблема может быть, как раз в самом девайсе и нам нужно в этом убедиться.
Дальше, если компьютер не видит устройство и через другие порты, то нужно протестировать его на другом компьютере или ноутбуке. Если устройство по-прежнему не воспринимается компьютером, то скорее всего проблема в самом устройстве. В этом случае, необходимо проводить диагностику самого девайса. Кстати, если будет все так, как описано чуть выше, то нижеописанные способы вряд ли Вам помогут. В лучшем случае читаем дальше.
Есть еще один способ после которого большая вероятность, что USB устройство заработает:
- Для начала вытащите само устройство из входа USB, потом выключите компьютер и извлеките вилку из розетки, теперь нажмите кнопку питание и УДЕРЖИВАЙТЕ несколько секунд. Таким образом, остатки заряда исчезнут с материнской платы и других составляющих.
- Включайте компьютер и пробуйте подключить USB устройство. Скорее всего он заработает.
Третий способ немного быстрее выполняется, чем предыдущие. Он заключается в том, что если к компьютеру, в USB портах, подключено много различных устройств, то стоит попробовать отключить их часть, а не распознающее устройство подключить к заднему USB выходу. Если все заработало, то поздравляю Вас, в противном случае переходим к следующему этапу.
Решаем проблему через диспетчер устройств
В этом способе мы будем использовать диспетчер задач и сразу хочу заметить, что кому-то этот способ поможет, а кому –то нет. Итак, для начала, посредством нажатия клавиш Win+R, откроем окно «Выполнить» и введем туда фразу, которая откроет нам диспетчер устройств: devmgmt.msc.
Так как, мы сегодня говорим о проблемах с USB, то скорее всего проблемное устройство находится в разделе «Контроллеры USB»
Есть еще и неопознанные устройства, на которые тоже следует обратить внимание
Если устройство неопознанное, то есть с желтым восклицательным значком, то можно попробовать обновить его через интернет, нажав по нему ПКМ. Либо же, если не помогло, воспользоваться онлайн версией Driver Pack Solution, которая поможет найти недостающий драйвер. О ней мы писали здесь.
А вот еще пару методов, на тот случай, если неопознанное устройство находится во вкладке USB контроллеры.
Нажмите по устройству ПКМ и в «Свойствах» выберите вкладку «Драйвер», где нужно нажать откатить. Если такого пункта нет, то просто нажимаем удалить, а потом обновляем конфигурацию оборудования и смотрим, исчезло ли неопознанное устройство.
В данном случае нам необходимо зайти в пункт «Generic USB Hub», «USB Root Controller» и «USB-концентратор». В свойствах этих устройств в «управление электропитанием» необходимо УБРАТЬ галочку в пункте «Разрешить отключение этого устройства для экономии питания».
Следующих способ, который работает на windows 8.1 заключается в том, что для всех устройств, которые мы перечисляли выше, необходимо в свойствах нажать на кнопку «Обновить драйвера» и потом, в появившемся окне, выбрать поиск на этом компьютере. Наиболее совместимые драйвера должны находится уже на компьютере, и вы увидите их в окне. Нужно его выбрать и нажать далее. Если все прошло успешно, можно попробовать подключить USB-устройство, которое не работало. Кстати, перед подключением, я бы посоветовал еще раз перезагрузить компьютер.
Устройства не распознаются в windows 8.1 – USB 3.0
Например, на ноутбуках такая проблема может быть довольно часто возникающим условием. Особенно если стоит windows 8.1, а устройства, типа флэшек и внешних жестких дисков работают на USB 3.0.
Чтобы решить эту же самую ошибку с не распознающим устройством, необходимо изменить некоторые параметры в схемах электропитания. Для этого нужно зайти в Панель управления и выбрать «Электропитание». Теперь нужно выбрать ту схему электропитания, которую Вы используете, например, «Высокая производительность», можно поставить и для всех. Так вот, нажав на «Настройки схемы электропитания» дальше нужно перейти в «изменить дополнительные параметры…». В пункте параметров временного отключения USB-порта, необходимо активировать значение «Запретить».
Что делать, если «устройство USB не опознано»
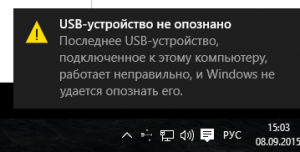
Итак, если при подключении любого девайса через USB возникает подобная ошибка, то в первую очередь необходимо подключить его к другому USB порту. Проблема может быть, как раз в самом девайсе и нам нужно в этом убедиться.
Дальше, если компьютер не видит устройство и через другие порты, то нужно протестировать его на другом компьютере или ноутбуке. Если устройство по-прежнему не воспринимается компьютером, то скорее всего проблема в самом устройстве. В этом случае, необходимо проводить диагностику самого девайса. Кстати, если будет все так, как описано чуть выше, то нижеописанные способы вряд ли Вам помогут. В лучшем случае читаем дальше.
Есть еще один способ после которого большая вероятность, что USB устройство заработает:
- Для начала вытащите само устройство из входа USB, потом выключите компьютер и извлеките вилку из розетки, теперь нажмите кнопку питание и УДЕРЖИВАЙТЕ несколько секунд. Таким образом, остатки заряда исчезнут с материнской платы и других составляющих.
- Включайте компьютер и пробуйте подключить USB устройство. Скорее всего он заработает.
Третий способ немного быстрее выполняется, чем предыдущие. Он заключается в том, что если к компьютеру, в USB портах, подключено много различных устройств, то стоит попробовать отключить их часть, а не распознающее устройство подключить к заднему USB выходу. Если все заработало, то поздравляю Вас, в противном случае переходим к следующему этапу.
Подключение через USB
Для сопряжения с ПК вам нужен USB-кабель. Он должен входить в комплект поставки iPhone — лежать в коробке. Другие провода лучше не использовать. Если оригинальный кабель утерян или повреждён, можно приобрести такой же. Главное, подобрать комплектующие, которые подходят для вашего гаджета. Провод с разъёмом 30 пин («толстая зарядка») предназначен для девайсов старых моделей. Lightning-коннекторы («тонкие») — для устройств нового поколения.
Для такого соединения можно использовать только порты ЮСБ 2.0 и выше. Со слотом версии 1.0, система выдаст оповещение, что всё может работать быстрее. И гаджет она не «увидит».

Вот как подключить Айфон к компьютеру через USB:
- Установите на ПК самую новую версию iTunes.
- Также желательно скачать iCloud.
- Включите iPhone.
- Подсоедините один конец кабеля к нему.
- Другой вставьте в USB-порт ПК.
- Он должен определить наличие нового устройства. Если вы синхронизируете Айфон впервые, будут автоматически установлены драйвера Apple Mobile Device. Их также можно загрузить с официального сайта производителя.
- Разблокируйте телефон. Он выдаст уведомление «Доверять ли этому компьютеру?». Нажмите «Доверять». Может появиться сообщение «Разрешить ли этому устройству доступ к фото и видео?». Тапните «Разрешить».
- Должен запуститься Айтюнс. Если этого не произошло, откройте его вручную. Через эту программу можно взаимодействовать с гаджетом.
- Дождитесь, пока закончится синхронизация.
- Также значок с Айфоном появится в меню «Мой компьютер» в качестве портативного устройства или внешнего диска.
- Чтобы зайти в обзор девайса в iTunes, нажмите на кнопку с иконкой в виде телефона. Она слева сверху.
Компьютер не видит айфон через usb но заряжается: что делать?
Но что делать, если вы подключили свой айфон через usb, зарядка идет, но компьютер всё-таки не смог определить ваш iPhone? Давайте рассмотрим некоторые методы решения данной проблемы.
- — Сначала нужно перезагрузить оба устройства, для того чтобы убедиться, что ни одно из них не зависло.
- — Следующий шаг — нужно проверить все USB порты: они могут не работать из за разбитых контактов. Для проверки возьмите любую флешку и проверьте поочередно каждый USB порт.
- — Отключите стороннее программное обеспечение (антивирусы, и т.д.), не забудьте после проверки их включить.
- — Также разблокируйте ваш телефон, возможно, там будет надпись «Доверять этому компьютеру?»

Без утвердительного ответа никакой синхронизации происходить не будет, только зарядка.
- — Попробуйте поменять USB шнур — возможно, он вышел из строя. Иногда даже без видимых повреждений кабель бывает нерабочим.
- — Попробуйте сбросить настройки телефона (не забывайте про резервное копирование)
- — Можно также почистить разъем USB шнура — возможно, он загрязнен.
- — Проверьте, правильно ли установлено время как на компьютере так и на вашем телефоне (даже маленькое несоответствие приведет к тому, что компьютер не распознает айфон через usb)
Если не один метод вам не помог, то, скорее всего, у вас разбит разъем для зарядки, и вам стоит поменять его в сервисном центре.
Не так давно столкнулся с проблемой подключения iPhone
к компьютеру по USB
. Стабильно появлялось сообщение об ошибке, iPhone либо не подключался, либо подключался со сбоями. Подробнее привожу ниже. Изрядно потратив время и нервы, нашел решение проблемы.
Причин нестабильности подключения iPhone к компьютеру может быть несколько:
Решение №1 — Несовместимые
настройки
BIOS
Решение оказалось достаточно тривиальным, надо зайти в BIOS
компьютера и в
настройках
USB
портов
установить
EHCI
hand-off
в
Disable
. Как вариант
, можно
еще
попробовать
установить
Lagacy
USB
Support
в
Enabled
. Прочие настройки, если вы не знакомы с BIOS, делать категорически не советую.
Для входа в BIOS при перезагрузке компьютера нужно нажать Del, либо F2, либо Alt-F2, возможны другие комбинации — зависит от BIOS компьютера. Пример загрузочного экрана AMIBIOS с надписью Press DEL to run Setup:
После внесения изменений в настройки, нужно выйти из BIOS с сохранением, выбрав соответствующий пункт меню, или нажав кнопку F10 а затем Yes (для AMIBIOS).
Симптомы
- В среднем 1 успешное подключение устанавливается на 20 попыток. В 90% неудачное подключение не сопровождается сообщениями об ошибках, за исключением сообщений, приводимых на скриншотах ниже;
- Даже успешное подключение иногда прерывается, о чем свидетельствует индикация iTunes и телефона;
- Каждое неудачное подключение сопровождается длительным, около 1 минуты, подвисанием iTunes. В случае успешного подключения, соединение с iTunes происходит в первые 5 секунд, на экране телефона и PC имеется соответствующая идентификация;
- Перезагрузка компьютера и iPhone проблему не решает;
- Проблемы наблюдаются независимо от состояния (включен/выключен) антивируса (Kaspersky WorkspaceSecurity), от USB порта к которому был подключен iPhone;
- Подключение осуществлялось к USB портам на фронтальной, тыльной панелях компьютера, через USB-hub с внешним питанием.
При неудачном подключении возможны сообщения об ошибках:
Решение №2 — iPhone подключается
к
пассивному
USB
разветвителю
(хабу
, или
концентратору
)
В этом случае соединение может быть нестабильным, устанавливаться и разрываться несколько раз в течение коротного промежутка времени. Дело в том, что для нормальной работы iPhone по
USB
нужно достаточное количество электроэнергии. Обеспечить ее может либо
прямое полключение iPhone к
системному блоку компьютера, либо
подключение к
USB-хабу имеющему внешний блок питания от сети 220 вольт. Поэтому в случае проблем попробуйте подключить iPhone непосредственно к
системному блоку, минуя устройства-посредники. Если соединение устойчиво, значит дело в USB-хабе, или длине/качестве кабеля;
Решение №3 — Длина
/качество
кабеля
не
обеспечивает
устойчивое
подключение
iPhone
Актуально, если стандартный кабель подключения iPhone по USB, Вы наращиваете посредством USB-удлинителя. Если кабель слишком длинный, либо не имеет достаточной помехозащищенности, соединение iPhone с компьютером будет неустойчивое. Попробуйте подключить устройство без удлинителя, только с помощью стандартного USB-кабеля входящего в комплект поставки и лучше непосредственно к системному блоку компьютера.
Драйвера USB устройств
Откройте консоль диспетчера устройств Device Manager (Win+R -> devmgmt.msc). Проверьте, нет ли неопознанных устройств в следующих секциях консоли:
- Контроллеры USB (Universal serial Bus controllers)
- Другие устройства
Щелкните ПКИ по неопознанному устройству и выберите пункт Обновить драйверы -> Автоматический поиск обновленных драйверов (Update Driver Software> Search automatically for update driver software).
В том случае, если компьютер подключен к интернету, Windows попытается найти и установить наиболее подходящий драйвер автоматически.
В том случае, если неизвестное USB устройство с восклицательным значком присутствует в списке USB контроллеров, попробуйте следующие решения:
- Щелкните ПКМ по устройству и откройте его свойства. Затем на вкладке Драйвер нажмите на кнопку Откатить драйвер (если она доступна), или кнопку Удалить для удаления драйвера. Затем в консоли диспетчера устройств выберите пункт Действия -> Обновить конфигурацию оборудования. Проверьте, идентифицировалось ли устройство.
- Откройте по очереди свойства всех устройств с именами Generic USB Hub (Универсальный USB-концентратор), USB-root hub (корневой USB концентратор) или USB Root Controller (корневой USB контроллер) и затем на вкладку Управление электропитанием снимите галку у пункта Разрешить отключение этого устройства для экономии энергии
Другой способ, который может помочь, когда система отображает в описании проблемы код ошибки USB устройства 43: для всех перечисленных в предыдущих разделах устройств, попробуйте выполнить следующие действия: щелкните ПКМ -> Обновить драйверы -> Выполнить поиск драйверов на этом компьютере -> Выбрать драйвер из списка уже установленных драйверов. В списке вы увидите совместимый драйвер (в нашем случае он уже установлен).
Выберите драйвер и нажмите Далее. После переустановки драйвера USB контроллера, через который подключено неизвестное устройство, оно должно распознаться корректно.
Как исправить сбой запроса дескриптора USB-устройства в системе Windows 10
Существует несколько способов корректировки неполадок определителя USB-механизма. Любой юзер способен устранить неисправность самостоятельно, инструкции несложные, главное – внимательно выполнять указанные ниже шаги.
Обновление драйверов для USB
Драйверы требуются ПК для взаимодействия операционной системы и устройств, которые работают совместно с персональным компьютером (портативным, стационарным). Пользователь должен регулярно обновлять указанные утилиты для корректной работы элементов ПК. Если компонент не опознан ОС, пользователь должен обновить «дрова»:
открыть Диспетчер устройств (через поисковик, контекстное меню кнопки «Пуск» на Рабочем столе ПК, используя горячие клавиши «Win» и «R», затем – команда «devmgmt.msc»);
перейти на блок «Контроллеры USB»;
откроется перечень доступных контроллеров, для Generic Hub, корневого концентратора, расширяемого элемента типа хост необходимо выполнить несколько одинаковых шагов
Внимание! В подготовленном ОС списке может оказаться больше трех компонентов с указанными наименованиями. Настройка выполняется для каждого пункта;. по выбранной строке кликнуть правой клавишей мышки, нажать на пункт «Обновить», затем – «Выполнить поиск драйверов на компьютере»;
по выбранной строке кликнуть правой клавишей мышки, нажать на пункт «Обновить», затем – «Выполнить поиск драйверов на компьютере»;
- перейти на вариант «Выбрать из перечня раньше установленных…»;
- скорее всего, отобразится одна возможная утилита для использования, ее требуется выделить и кликнуть «Далее».
Перечисленные действия выполняют для каждого из компонентов. При успешном выполнении процедуры USB-накопитель, обозначавшийся как неизвестный, должен изменить состояние на действующий. После устранения неисправности можно продолжить обновление для оставшихся носителей, но не обязательно.
Электропитание
Если обновление драйверов не помогло или ошибка появилась вновь через некоторое время, нужно попробовать изменить параметры энергосбережения. Этапы действий для решения проблемы:
перейти в Диспетчер устройств;
по наименованиям накопителей, указанных в предыдущем пункте, кликнуть правой кнопкой мышки для вызова контекстного меню, выбрать «Свойства»;
в пункте управления энергопитанием установить разрешение на отключение выбранного носителя от режима экономии.
Измененные настройки активируют кнопкой «Применить» в рабочем окне. Чтобы проверить эффект внесенных корректировок, персональный компьютер требуется перезагрузить в принудительном порядке.
USB-порты не функционируют из-за неисправности с электросетями
Если предыдущие варианты решения проблемы не привели к нужному результату, следует выполнить проверку взаимодействия электросетей и портов USB. Этапы действий:
- вытащить носитель, ПК выключить, отсоединить от сети питания;
- зажать кнопку включения на 5-8 секунд, подсоединить к розетке, включить стандартным образом.
После запуска персонального компьютера флешку снова устанавливают, проверяют наличие предупреждающего уведомления.
Установка драйверов для материнской платы
Дополнительный способ – добавление драйвера для чипсета. Утилиту необходимо скачать с официального сайта производителя материнской платы. Этапы действий:
- в разделе поддержки следует проверить наличие обновлений для «дров» чипсета;
- сохранить утилиту;
- распаковать и активировать документ.
Персональный компьютер требуется перезагрузить и проверить, осталось ли активным сообщение о произошедшем сбое дескриптора.
При работе с операционной системой и дополнительными механизмами юзеры сталкиваются с различными неполадками. При появлении сбоя запроса дескриптора необходимо проверить обновление драйверов и настройки электропитания.
Проверьте физический статус USB-порта.
Когда один или несколько USB-портов на вашем компьютере вызывают проблемы, первое, что вам следует сделать, это проверить их физическое состояние. Это довольно просто, особенно когда речь идет о передних портах коробки, потому что, не используя их, они были заполнены грязью, которая мешает устройству, которое мы подключаем, установить хороший контакт; Точно так же нетрудно использовать постоянно подключенные USB-порты, которые испытывают физические проблемы из-за случайных рывков или ударов, поэтому не помешает тщательно проверить их состояние.
Очевидно, что если вы видите, что порт USB загрязнен, вы должны приступить к его очистке осторожно, используя чистую ткань и плоскую отвертку, чтобы удалить скопившуюся внутри грязь, но мы повторяем тот факт, что вы должны делать это с большой осторожностью, чтобы не повредить ничего. (и, очевидно, с выключенным ПК и отключенным от питания). Вы также можете помочь себе струей сжатого воздуха
Вы также можете помочь себе струей сжатого воздуха.
Если порты USB, которые вызывают проблемы, находятся на передней панели коробки, убедитесь, что подключение к материнская плата правильно подключен и что кабели в хорошем состоянии. Попробуйте отключить их от платы и снова подключить, так как, особенно когда проблема заключается в низкой производительности, иногда нестабильное соединение имеет прямое отношение к этому.
Теперь, если есть физическое повреждение самого порта, как на (крайнем) изображении, которое мы поместили выше, или вы заметили, что разъем «танцует», то у вас серьезная проблема, и вполне вероятно, что этот порт USB уже был уничтожен, и вы должны отказаться от него или заменить его другим. В любом случае не отчаивайтесь, потому что есть еще кое-что, что мы должны проверить, прежде чем отдавать это за потерянное.
Ошибка Unknown Device работает неверно код 43 – исправление
Как мы видим, описываемых причин возникновения ошибки – много. Оттого исправлять её мы будем, поступательно пробуя различные варианты, которые описываются ниже.
- Самым первым способом, к которому необходимо прибегнуть, это перезагрузить компьютер. Возможно, это просто временно возникший сбой, который исчезнет после перезагрузки.
- Если ошибка появляется при подключении периферии через USB порт, то попробуйте подключить устройство в один из других портов, избегая удлинителей и USB портов на лицевой стороне системного блока. Самое надёжное соединение зачастую обеспечивается через USB порты, которые находятся сзади системного блока.
- Проверьте само подключаемое устройство на работоспособность, для этого подключите его к другому компьютеру. К примеру, довольно часто вышедшие из строя съёмные накопители вызывают ошибку Unknown Device при подключении.
- Произведите поиск драйвера для устройства. Для этого откройте Диспетчер устройств (как это сделать), найдите в списке устройств Unknown Device (Неизвестное устройство) и осуществите по нему двойной клик мышью.
В открывшемся окне свойств перейдите во вкладку Сведения. Будучи там, в выпадающем меню Свойство выберите вариант под именем ИД оборудования. В после Значение высветится соответствующая информация, которая идентифицирует устройство.
Примечание: если там будет указано USB\UNKNOWN, то ознакомьтесь с данным материалом.
Скопируйте данную информацию и попытайтесь найти драйвера в сети Интернет, используя для этого популярную поисковую систему.
Помните, что преимущество в скачивании драйверов следует отдавать официальным сайтам.
Скачав драйвер, установите его в систему. Если драйвер распространяется в виде архива, то распакуйте его. Некоторые драйвера не имеют в своём составе инсталлятора (установщика). В этом случае в окне свойств устройства переключитесь во вкладку Драйвер.
Там нажмите на кнопку Обновить…, и далее следуйте инструкциям, что будут указаны в окне установщика драйвера, указав пусть до директории, куда вы распаковали скачанные ранее драйвера.
- В редких случаях обновлённый драйвер как раз таки и является источником проблем. Это легко проверить и исправить. Для этого откройте окно свойств проблемного устройства, как об этом было рассказано чуть выше. И переключившись там во вкладку Драйвер, обратите снимание на кнопку Откатить – если она доступна к нажатию, то воспользуйтесь ей.
Это позволит вернуть изначально установленный вариант драйвера для устройства, при котором не было никаких проблем в его работе.
- Не лишним будет проверить компьютер на наличие зловредов. Для этого установите на компьютер антивирус, или, если таковой уже есть, то обновите его антивирусную базу и просканируйте систему.
Дополнительно не лишним будет воспользоваться бесплатным антивирусным сканером, который представлен одним единственным исполняемым файлом и работает без установки в систему. К примеру, зарекомендовавший себя Dr.Web CureIt!
- Обязательно проверьте и установите все имеющиеся для операционной системы Windows обновления. Они призваны улучшить безопасность, стабильность работы системы и совместимость с самым разнообразным аппаратным обеспечением.
- Если вы не подключали никаких новых устройств, а ошибка всё равно появилась, то имеет смысл произвести откат операционной системы до момента, когда всё работало исправно и никаких ошибок не возникало. Более подробно о контрольных точках восстановления и процедуре отката системы можно прочесть в соответствующей статье.
- Не лишним будет обновить BIOS материнской платы в вашем компьютере или ноутбуке, дабы обеспечить большую и лучшую совместимость с подключаемыми устройствами. Подробную инструкцию по обновлению БИОС-а вы можете подчеркнуть на официальном сайте производителя имеющейся в вашем распоряжении материнской платы или ноутбука.