Другие изменения
- Кошелёк теперь будет поддерживать домашние ключи, пропуски в офис, ключи от гостиничных номеров и для авто.
- В приложении Погода интерфейс стал более удобным – появилось больше графиков, доступны полноэкранные карты и многое другое. Анимации стали невероятно проработанными – они точнее отображают погоду в данный момент.
- В Здоровье добавлена таблица, где можно приватно делиться информацией с членами семьи и (в будущем) со своим врачом.
- В Заметки и Напоминания теперь можно добавлять хештеги, чтобы лучше организовать свои записи.
- В настройках приватности стала доступной информация о том, как часто приложения запрашивают доступ к местоположению, камере, микрофону, фотографиям и контактам.
И это далеко не полный список новых функций бета-версии iOS 15, но к полноценному релизу осенью может появиться и ряд новых.
Зачем Apple замедляла iPhone
Скандал с замедлением старых смартфонов Apple разгорелся в 2017 г. Компания внедрила в iOS новую функцию, которая снижала общую производительность устройств по мере износа аккумулятора, но «забыла» предупредить об этом потребителей.
В дальнейшем компания рассказала о новой «функции» и заверила, что она была добавлена в iOS во благо самих пользователей. За счет нее iPhone могли не терять автономность и работать от начавшего деградировать аккумулятора почти так же, как и от нового.
Такое объяснение совершенно не устроило пользователей. Apple столкнулась с колоссальным количеством судебных исков, в то числе и коллективных. К примеру, в конце декабря 2017 г. одна из владелиц iPhone, попавших под замедление, обратилась в суд с иском против Apple на сумму в $1 трлн.
Алексей Трефилов, ELMA: Low-code инструменты помогут эволюции ИТ-ландшафта компании
Инфраструктура
Замедление iPhone вылилось для Apple в масштабные финансовые потери, и дело тут вовсе не в 25-миллионом штрафе во Франции. В марте 2020 г. CNews писал, что по делу о замедлении iPhone ей пришлось выплатить $500 млн в рамках судебной сделки по коллективному иску. В этот общий иск были объединены десятки частных.
Замедлять свои смартфоны Apple начала с моделей iPhone 6, iPhone 6 Plus, iPhone 6s, iPhone 6s Plus, а также iPhone SE первого поколения. Нововведение появилось в прошивке iOS 10.2.1, а с появлением апдейта 11.2 в список подлежащих замедлению смартфонов Apple добавила iPhone 7 и iPhone 7 Plus.
Скандал вокруг новой функции вынудил Apple разрешить пользователям самостоятельно принимать решение о замедлении iPhone. Такую возможность она предоставила им в прошивке 11.3, которая вышла в марте 2018 г. В ней пользователи могли полностью отключить замедление своих iPhone, пожертвовав их автономностью.
Однако полностью отказываться от замедления iPhone Apple не стала. В сентябре 2019 г. она добавила эту «особенность» в свои мобильники 2018 модельного года – в iPhone XS и XS Max, а также в iPhone XR. Возможность отключения этой функции в настройках осталась.
Как установить публичную бета-версию iOS 14 на свой iPhone
Чтобы установить общедоступную бета-версию iOS 14 на свой iPhone, нужно выполнить всего три шага. Весь процесс занимает пару часов, в зависимости от объема данных на вашем iPhone и скорости вашего интернет-соединения.
Убедитесь, что ваш iPhone полностью заряжен, и у вас есть достаточно времени, прежде чем начать.
Шаг 1. Архивируйте резервную копию вашего iPhone
Каждый раз, когда вы создаете резервную копию вашего iPhone, он стирает существующую резервную копию, чтобы создать новую. Любые резервные копии, сделанные с помощью общедоступной бета-версии iOS 14, могут не работать, если вы вернетесь к iOS 13 снова. Чтобы защитить ваши данные, вы должны заархивировать резервную копию iOS 13 сейчас, чтобы вы могли использовать ее, если в будущем удалите публичную бета-версию iOS 14.
Когда вы архивируете резервную копию, это означает, что ваш iPhone не удалит ее во время резервного копирования. Если вы не создадите архивную резервную копию с помощью iOS 13, вы можете потерять все данные с вашего iPhone, если общедоступная бета-версия iOS 14 не работает должным образом.
Используйте компьютер с MacOS Catalina или более поздней версии или iTunes для создания архивной резервной копии:
- Откройте Finder или iTunes на своем компьютере и выберите свой iPhone на боковой панели. Если будет предложено, разблокируйте свой iPhone и согласитесь доверять этому компьютеру.
- Перейдите на вкладку «Общие» в Finder или на вкладку «Сводка» в iTunes и выберите «Создать резервную копию всех данных на вашем iPhone». Если вы также хотите сохранить пароли и конфиденциальные данные, включите опцию Зашифровать резервную копию и создайте запоминающийся пароль.
- Нажмите «Резервное копирование сейчас» и дождитесь завершения резервного копирования.
- Когда резервное копирование завершится, нажмите «Управление резервными копиями», затем, удерживая клавишу «Control», щелкните правой кнопкой мыши только что созданную резервную копию и выберите «Архив». Рядом с резервной копией должен появиться замок, чтобы показать, что он заархивирован.
Шаг 2. Зарегистрируйте свой iPhone в программе Apple Beta Software
Чтобы установить общедоступную бета-версию iOS 14, необходимо зарегистрировать свой iPhone в программе Apple Beta Software. Это можно сделать, установив на своем iPhone профиль бета-версии iOS 14, который позволяет загрузить общедоступную бета-версию iOS 14 в качестве обновления программного обеспечения.
Во-первых, вам нужно зарегистрироваться в программе бета-тестирования Apple, используя свой Apple ID. Это совершенно бесплатно, в отличие от iOS Developer Program, которая предоставляет еще более ранний доступ к бета-версии программного обеспечения.
Чтобы зарегистрироваться и зарегистрировать свой iPhone в программе Apple Beta Software:
- Посещение beta.apple.com и зарегистрируйтесь в программе Apple Beta Software, используя свой Apple ID. Принять условия для завершения процесса регистрации.
- Теперь откройте Safari на вашем iPhone и перейдите к beta.apple.com/profile, Нажмите Загрузить профиль и разрешить Safari загружать профиль конфигурации.
- Когда загрузка закончится, откройте «Настройки» и нажмите «Профиль загружен», чтобы установить профиль. Либо перейдите в «Настройки»> «Основные»> «Профиль», чтобы просмотреть все загруженные профили и установить его оттуда.
- Следуйте инструкциям для ввода пароля и перезагрузите iPhone, чтобы завершить установку бета-профиля iOS 14.
Шаг 3. Проверьте наличие обновлений программного обеспечения для установки iOS 14 Beta
Все, что вам нужно сделать сейчас, это проверить наличие новых обновлений программного обеспечения на вашем iPhone. С установленным профилем бета-версии iOS 14 ваш iPhone должен загрузить общедоступную бета-версию iOS 14 в качестве обновления программного обеспечения.
В зависимости от вашего интернет-соединения, загрузка и установка обновления iPhone может занять несколько часов.
Убедитесь, что ваш iPhone подключен к Wi-Fi с большим количеством батареи (или держите его подключенным), затем:
- Перейдите в Настройки> Общие> Обновление программного обеспечения.
- Подождите, пока ваш iPhone, чтобы проверить наличие новых обновлений.
- Нажмите «Загрузить и установить», чтобы установить общедоступную бета-версию iOS 14 на свой iPhone.
3 способа обновить iPhone без iTunes
Apple выпускает новое обновление для iOS каждый год, чтобы принести новые функции, улучшения и решить некоторые технические проблемы и другие функциональные проблемы в iPhone. Он официально предлагает пользователям два способа обновления iOS: через iTunes и через эфир. Однако из-за некоторых технических ошибок несколько пользователей iPhone сообщили, что не могут обновить свои телефоны с помощью iTunes. Эта статья расскажет вам о различных способах обновления iPhone без iTunes. Проверьте эти методы один за другим.
Что вызывает застревание iPhone / iPad / iPod Touch в логотипе Apple?
Хотя iTunes является официальным способом обновления iOS, некоторые пользователи могут столкнуться с проблемами при автоматическом обновлении через iTunes.
- Время загрузки iTunes истекает
- Неизвестные ошибки, такие как ошибка iTunes 54, ошибка iTunes 3014 при обновлении iPhone
- iPhone не может быть обновлен с помощью iTunes
- iTunes не удалось загрузить обновление iOS
Способ 1. Обновление iOS без iTunes по воздуху (OTA)
Этот способ обновления iOS не требует использования iTunes, и это делается по воздуху. Чтобы этот метод работал без каких-либо проблем, вам нужно убедиться, что ваш iPhone подключен к стабильному интернет-соединению. Кроме того, убедитесь, что на вашем iPhone достаточно места для установки нового обновления. Вот шаги, которые вы должны выполнить, чтобы узнать, как обновить iPhone без iTunes по беспроводной сети.
- Шаг 1. Откройте «Настройки» на вашем iPhone, нажмите «Основные» и перейдите к «Обновление ПО».
- Шаг 2. Нажмите «Загрузить и установить». Эта опция будет доступна, когда появится обновление iOS.
- Шаг 3. При появлении запроса нажмите «Установить сейчас».
Шаг 4. Введите код доступа вашего iPhone и согласитесь с указанными условиями.
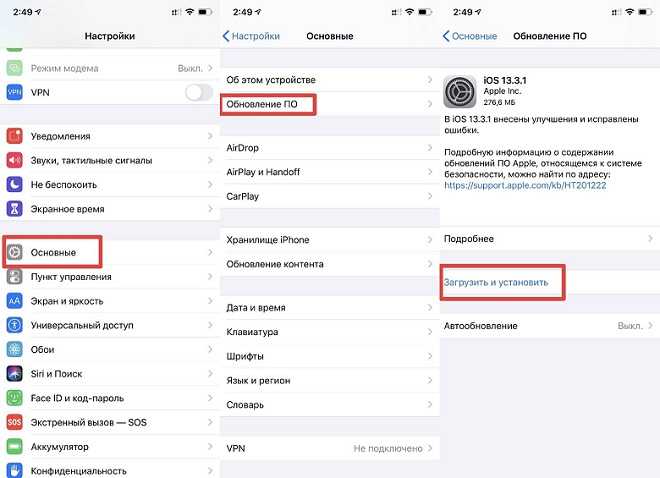
Способ 3. Используйте ReiBoot для обновления iPhone без iTunes
Кроме того, вы также можете использовать инструмент для обновления iOS без iTunes на вашем iPhone. Tenorshare ReiBoot является одним из таких инструментов, который отлично подходит для этой цели. Этот инструмент обеспечивает легкое и быстрое обновление программного обеспечения на вашем iPhone. Следуйте приведенным ниже инструкциям, чтобы узнать, как обновить iOS без iTunes, используя этот инструмент.
Шаг 1. После установки запустите программу в своей системе и нажмите «Исправить операционную систему» в главном интерфейсе.

Шаг 2. Этот инструмент автоматически найдет последнюю версию iOS для вашей модели iPhone, после чего вы можете нажать «Загрузить», чтобы выполнить обновление iPhone iOS без iTunes.
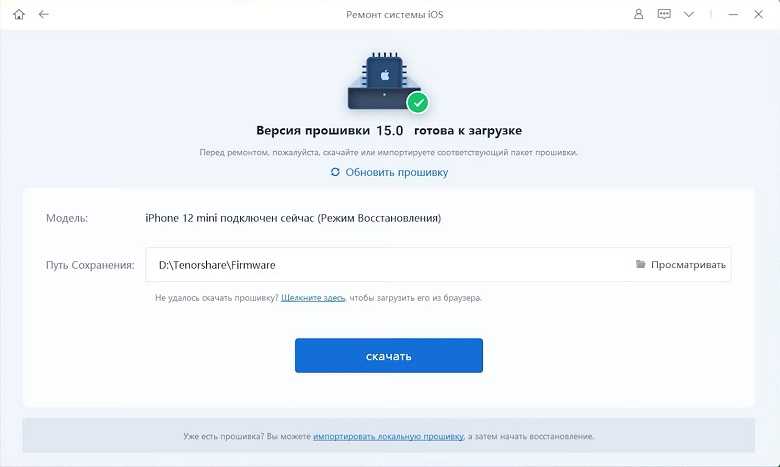
Шаг 3. После загрузки пакета прошивки вы можете нажать «Восстановить сейчас». Процесс скоро завершится, и на вашем iPhone будет установлено последнее обновление программного обеспечения. Это то, как легко загрузить обновление iOS без iTunes, используя этот инструмент.
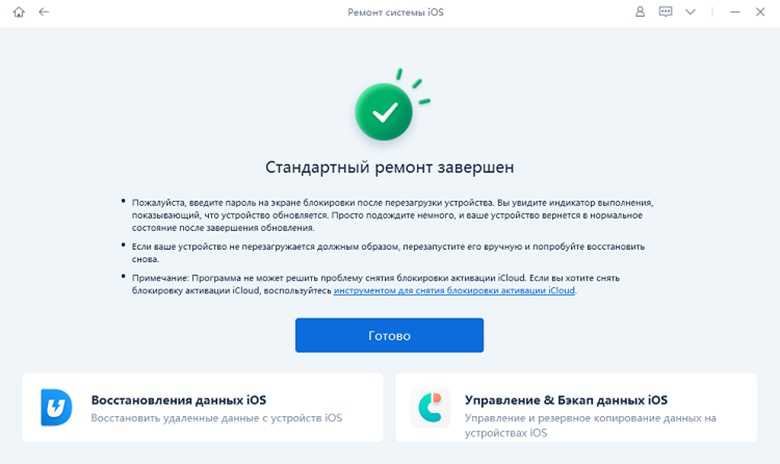
С помощью простых шагов вы можете обновить iPhone без iTunes. Так что если у вас есть проблемы с обновлением iPhone по беспроводной сети, вы можете попробовать этот отличный инструмент обновления iOS. И если вы получаете ошибки или проблемы с обновлением iPhone при обновлении по беспроводной сети, программа может легко исправить застрявшие проблемы iPhone, такие как iPhone, застрявший в цикле восстановления, iPhone не включится после логотипа Apple, белого экрана смерти iPhone / черный экран, продолжайте перезагружаться или зависать во время обновления iOS.
Способ 3. Загрузите обновление iOS без iTunes с https://ipsw.me/
https://ipsw.me/ — это веб-сайт, с которого вы можете загрузить любую версию iOS на свой iPhone. Вы можете загружать файлы iOS IPSW без iTunes, а затем обновлять программное обеспечение с помощью самого iTunes. Часто быстрее загружать файлы обновлений прямо из Apple. Для этого выполните следующие действия.
- Шаг 1. Откройте браузер на вашем iPhone и перейдите к https://ipsw.me/.
Шаг 2. Выберите свой продукт, в этом случае нажмите «iPhone».
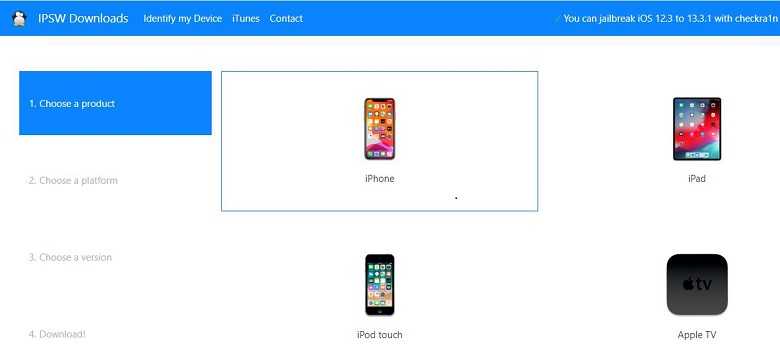
Шаг 6. Выберите файл обновления IPSW, который вы только что загрузили, и позвольте iTunes обновить ваше оборудование до последней версии.
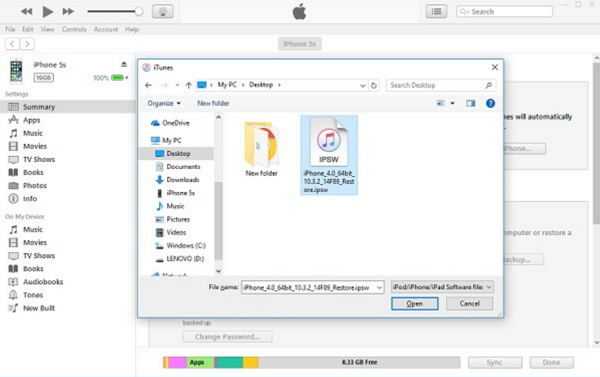
Выше приведены самые простые способы загрузить последнюю версию iOS и обновить свой iPhone без iTunes. Чтобы эти методы работали, вам вообще не нужен iTunes. Tenorshare ReiBoot — это надежный инструмент для обновления iOS 13.4 / 13.3 / 13 без iTunes, способный исправить различные проблемы и ошибки обновления iOS. Попробуйте эти методы и испытайте расширенные функции новой версии iOS и мгновенно улучшите функциональность вашего iPhone.
Проверка состояния системы Apple
Первое, что вы должны сделать, это следить за состоянием системы Apple на специальной странице
Это важно сделать, потому что если App Store по какой-то причине не работает, то бесполезно пробовать хаки, приведенные ниже
Таким образом, вам нужно посетить веб-сайт Apple System Status, на котором перечислены текущие состояния всех услуг и серверов, предоставляемых Apple. Найдите статус Apple Store, присутствующего в верхней части списка. Если вы видите зеленый кружок рядом с ним, это означает, что приложение работает правильно, и проблема связана только с вами. Вы можете попытаться устранить ошибку, попробовав один из перечисленных ниже хаков.
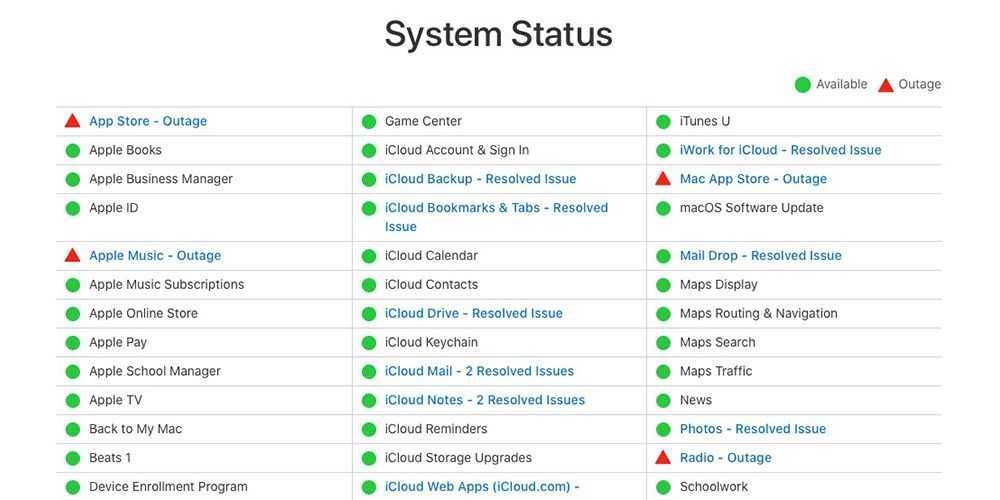
Но если вы видите красный треугольник рядом с ним, это означает, что Apple Store в настоящее время не работает, поэтому вам следует подождать, пока он снова не станет зеленым.
Защита от отслеживания приложений: Apple доработала эту функцию
С iOS 14.5.1 Apple также доработала одну деталь, которая вызывала много вопросов в iOS 14.5. В настройках конфиденциальности, начиная с iOS 14.5, есть новый раздел под названием «Отслеживание», который блокирует приложениям доступ к рекламному идентификатору. Пользователи могут либо блокировать доступ (по умолчанию), либо позволить программам запрашивать на него разрешение. Если разработчик хочет отслеживать данные и действия пользователя, в будущем он должен попросить у него разрешения, подобно тому, как приложение для фотографий должно запросить доступ к камере.
Удивительно было только то, что ни одно приложение не запрашивало этого разрешения, и у некоторых пользователей настройки всего, что касается отслеживания, было не изменить. Разработчики Apple собираются исправить эти проблемы с фреймворком App Tracking Transparency благодаря обновлению iOS 14.5.1 размером 140 Мбайт.
Как обновить айфон 7 и выше до iOS 13
Теперь пришло время скачать айос 13 на гаджет, который справится с требованиями прошивки. Как сказано выше, iPhone 6S и 7 — это самые старые телефоны Apple, которые поддерживают новую версию ПО.
Важно! Перед тем как приступать к обновлению, лучше создать резервную копию устройства. Это защитит пользователя от сбоев во время установки или просто позволит вернуться на старую прошивку, если новая версия придется не по вкусу
Чтобы создать резервную копию, нужно:
- Зайти в настройки гаджета.
- Перейти в первый раздел.
- Выбрать iCloud.
- Нажать на пункт «Резервная копия».
- Активировать все ползунки и подождать несколько минут, пока система архивирует данные.
Чтобы не потерять свои данные в случае сбоя обновления, лучше воспользоваться резервным копированием
Тоже самое можно сделать через айтюнс:
- Подключить айфон 7 к ПК.
- Открыть программу и дождаться синхронизации.
- Кликнуть на иконку подключенного гаджета (вверху).
- Следом нажать на раздел «Автоматическое создание копий»
- Выбрать «Этот компьютер».
- Нажать «Создать копию сейчас».
- Дождаться окончания процесса.
Теперь можно спокойно обновиться, не переживая за плохой исход.
Резервное копирование через iTunes можно сохранять в файлах ПК
Чтобы установить iOS 13 на айфон 7, нужно:
- Перейти в меню «Настройки».
- Кликнуть на «Основные».
- Следом в «Обновление ПО».
- Подождать пока система просканирует устройство и появится кнопка «Загрузить». Нажать.
- Во всплывшем окне выбрать «Установить». На этом этапе система предложит произвести установку позже или в ночное время. Лучше выбрать второй вариант, так как обновление обычно занимает около часа.
Обратите внимание! Наличие Интернета при обновлении строго обязательно. Если установка была перенесена на ночь, остается только перед сном поставить телефон на зарядку
Утром он уже будет обновлен до последней актуальной версии
Если установка была перенесена на ночь, остается только перед сном поставить телефон на зарядку. Утром он уже будет обновлен до последней актуальной версии.
Узнать, что доступна новая версия ОС, можно в разделе «Обновление ПО»
Также можно произвести обновление iOS до 13 версии через компьютер
Но важно отметить, что для этого подойдет только ПК от Apple. Инструкция следующая:
- Установить последнюю версию программы iTunes (если установлена ОС Catalina, тогда запустить Finder).
- Подключить айфон к ПК через USB.
- Запустить утилиту и выбрать подключенный гаджет.
- С официального сайта скачать пакет файлов iOS 13.
- В айтюнс или Finder нажать на иконку гаджета и перейти в раздел «Обзор» в меню слева.
- После нажать на «Обновить», при этом нужно зажать кнопку «Options», она же «Shift», и в всплывшем окне выбрать вышеописанный файл.
- Подтвердить намерение обновления и дождаться окончания процедуры.
Во время процедуры айфон перезагрузится и после окончания включится автоматически. Остается только отсоединить от ПК и пользоваться.
Finder можно найти в панели быстрого доступа
Что такое профиль разработчика iOS 13
После презентации в сентябре Apple предложила лицензированным IT-специалистам скачать профиль разработчика iOS 13. В принципе это стандартная процедура, но с выходом новой прошивки сделать это стало сложнее.
Для начала стоит упомянуть, что профиль разработчика — это такая функция для тех, кто занимается созданием приложений на платформе iOS. Попросту говоря, активировав его, программисты и IT-студии могут заниматься тестированием своего продукта до официального релиза.
И если раньше iOS 13 beta мог установить любой желающий, то теперь, как говорят представители Apple, «бета прошивка создана для разработчиков и только». Тем не менее, с помощью некоторых лазеек активировать режим все-таки можно и без лицензии.
В информации о прошивке будет указано, что это бета-версия
Важно! Если поставить бета-версию, многие мобильные приложения, вроде соцсетей или онлайн-банкинга, могут не работать. В принципе использовать этот режим стоит на том гаджете, который не жалко
Когда мы можем ожидать публичную бета-версию iOS 16 1?
Во время основного доклада WWDC Тим Кук завершил свое выступление, сказав: «Выпуски нашей ОС будут доступны в виде бета-версий для разработчиков сегодня, и у каждого из них будет публичная бета-версия в следующем месяце». Как минимум, это означает, что мы можем ожидать публичной бета-версии iOS 16 в июле.
Программы для Windows, мобильные приложения, игры — ВСЁ БЕСПЛАТНО, в нашем закрытом телеграмм канале — Подписывайтесь:)
Все обновления операционной системы Apple станут общедоступными бета-версиями в июле.
Яблоко
Но на самом деле это не сильно сужает круг вопросов, поэтому давайте посмотрим на прошлые выпуски, чтобы посмотреть, сможем ли мы узнать больше о том, что мы можем ожидать.
- В iOS 15 первая бета-версия для разработчиков была выпущена 7 июня. Вторая бета-версия для разработчиков была выпущена 24 июня, а первая общедоступная бета-версия вышла шестью днями позже, в среду, 30 июня.
- В iOS 14 первая бета-версия для разработчиков была выпущена 22 июня. Вторая бета-версия для разработчиков была выпущена 7 июля, а первая общедоступная бета-версия была выпущена всего двумя днями позже, в четверг, 9 июля (четверг). (WWDC был проведен позже в 2020 году из-за пандемии.)
- В iOS 13 первая бета-версия для разработчиков была выпущена 3 июня. Вторая — 18 июня, а первая общедоступная бета-версия — примерно через неделю, в понедельник, 24 июня.
Глядя на современную историю выпусков iOS, мы видим, что вторая бета-версия для разработчиков обычно следует через две-три недели после первой, а первая общедоступная бета-версия следует в течение недели. Бета-релизы почти никогда не выходят в пятницу.
Судя по истории, мы можем предположить, что бета-версия 2 для разработчиков выйдет где-то между 27 и 30 июня, а первая общедоступная бета-версия выйдет на следующей неделе — в первую неделю июля.
Как исправить проблемы с временем автономной работы iOS 16
Если вы столкнулись с проблемами времени автономной работы iOS 16, вы можете попробовать несколько вещей.
Если после установки новой операционной системы Apple у вас сильно разряжается батарея, ознакомьтесь с нашим списком исправлений. Они могли помочь.
Если ничего из этого руководства не работает, возможно, у вас плохой аккумулятор. Если вы решите, что это может быть так, вам необходимо связаться с Apple по поводу замены.
Если вы живете рядом с Apple Store, запишитесь на прием в Genius Bar. Они должны быть в состоянии диагностировать вашу проблему в течение нескольких минут.
Если у вас нет магазина Apple Store рядом с вами, вы можете связаться с Служба поддержки Apple.
Основные способы
Существует 4 основным способа.
Через настройки
Обновление через настройки удобно тем, что не требуется ничего, кроме самого телефона и интернета. Телефон сам выполнит всю процедуру в автоматическом режиме.
Инструкция:
- Войти в меню настроек «Основные» и выбрать пункт «Обновление ПО».
- Устройство проведет автоматический поиск доступный пакетов на серверах Apple, покажет предложение на загрузку файлов и установку. Останется только согласиться на загрузку, и в некоторых случаях принять лицензионное соглашение.
Мне помогло!7
Через iTunes с компьютера
Через iTunes – легкий и быстрый способ, особенно в тех случаях, когда не хватает свободного места на Айфоне.
Инструкция:
- Убедитесь что кабель фирменный или хотя бы качественный с рабочим lightning штекером, иначе можно получить вместо новой версии iOs не включающийся «кирпич».
- Подключить телефон к ПК и запустить iTunes на компьютере. После выбрать телефон в программе (вверху слева), перейти в «Основные» и нажать «Проверить обновления».
- После того, как новая версия обнаружена, нажать «Обновить» и ввести запрошенный пароль от iCloud. Во время процесса, нельзя отключать телефон от компьютера или выключать его.
Мне помогло!6
Перепрошить устройство
Для перепрошивки айфона потребуется компьютер и iTunes
Перед процедурой важно сделать Backup, чтобы данные не удалились
Процедура происходит в несколько этапов (пошагово смотрите в видео инструкции чуть ниже):
- Скачивание подходящей прошивки с расширением .ipsw (на 4pda например, чтобы не искать лишний раз).
- Отключение функции «Найти iPhone» в настройках, иначе iTunes будет выдавать ошибку.
- Выключение телефона и подключение его к ПК при зажатой кнопке «Домой». Компьютер должен распознать устройство в режиме восстановления. В появившемся окне с надписью «Необходимо восстановить iPhone перед использованием в iTunes» нажать ОК.
- После этого открывается iTunes, нажимается Shift и выбирается в проводнике скачанная ранее прошивка. После этого начнется загрузка файлов в энергонезависимую память смартфона.
- В процессе, техника может несколько раз перезагрузиться, это нормально.
- После окончания смартфон отключается от ПК.
Мне помогло!3
Через режим DFU
Режим DFU mode позволяет перепрошить аппарат в обход iOs.
Для перепрошивки таким методом:
- Подключить смартфон к ПК и выключить его.
- Зажать одновременно кнопки Включения и Домой на 15 секунд.
- Отпустить кнопку Включения и продолжать удерживать клавишу Home, пока iTunes не опознает устройство в режиме DFU.
- Остальные действия полностью идентичны предыдущему способу.
Первый запуск устройства
Заветная коробочка с аппаратом у вас в руках, возникает логичный вопрос: «Как начать пользоваться Айфоном?». Первым делом аккуратно распакуйте устройство, предварительно сняв защитные пленки, которыми он был обернут. После распаковки установите в телефон сим-карту, используя специальную скрепку, выдвигающую лот для симки.
Включаем новый телефон зажатием кнопки блокировки. У iPhone 4, 5 и 5 SE кнопка сверху, у яблочных смартфонов последующих поколений – сбоку справа. После нажатия появится надпись «iPnone», а снизу стрелка. Потянув ее вправо, разблокируете телефон и приступайте к работе.
Мобильное устройство предложит выбрать язык, страну, разрешить смартфону использовать данные о местонахождении. Таким образом, вы подготовите телефон для работы в штатном режиме. Позже можно вернуться к настройкам и изменить их, если понадобится.
Как начать пользоваться айфоном 5, 5 SE и высше? Сначала скачайте на компьютер программу iTunes или же подключитесь к доступной сети Wi-Fi. Вопросы: «Как пользоваться Айфоном 5?» и «Как пользоваться Айфоном 5S для новичков?» не возникнет у тех, кто уже пользовался телефоном. Поэтому стоит настроить телефон как новый, без синхронизации с данными с прошлого смартфона.
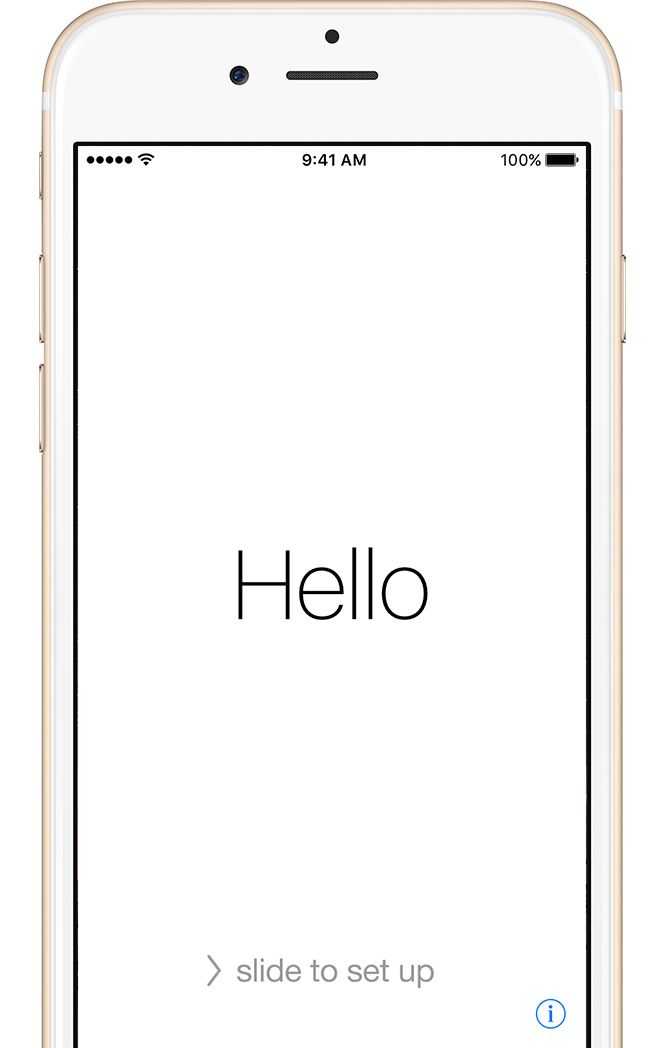
Как получить доступ к iOS 13 Beta профиль
Принцип активации бета профиля iOS 13 аналогичен простому обновлению прошивки с помощью ПК на MAC X OS, который упоминался выше. Но есть небольшая поправка — для этого также понадобится компьютер производства Apple, но дополнительно с бета-версией операционной системы. Согласно официальной инструкции, нужна либо beta macOS 10.15 Catalina, либо или Xcode 11. Но если нет ни того, ни другого, можно использовать специальные драйвера-программы. Для этого подойдет многим знакомая MobileDevice или любой другой аналог. Для утилиты все равно нужен ПК с операционной системой от Apple.
Полный список того, что понадобится:
- вышеупомянутый ПК с соответствующей ОС или программой;
- установленный последний айтюнс или Finder (если стоит версия каталины);
- USB-кабель;
- скачанная iOS 13 beta (легко найти в Интернете);
- айфон, начиная с седьмого поколения или SE (который не жалко).
Обратите внимание! Если на смартфоне уже установлена какая-либо бета-версия iOS, ее нужно удалить, перейдя в настройки, раздел «Основные» и в пункт «Профиль». Когда все готово, процесс следующий:
Когда все готово, процесс следующий:
- Установить заранее скачанную утилиту (если нет нужной версии ОС).
- Запустить айтюнс или Finder.
- Подключить айфон через USB.
- Дождаться синхронизации.
- В айтюнс или Finder (утилита должна быть самой свежей) нажать на значок устройства и в меню слева перейти в раздел «Обзор».
- После нажать в новом поле на «Обновить», при этом нужно зажимать кнопку «Options», она же «Shift», и в всплывшем окне выбрать заранее скачанную бета-прошивку.
- Дождаться, пока айфон закончит обновляться.
- Выйти из айтюнс и отключить телефон.
Как удалить старый бета-профиль
Если все сделано правильно, права разработчика будут активированы, и пользователь получает что-то вроде Root-прав в андроид.
Куда Itunes скачивает прошивку где хранятся Windows 10
Если вы когда-нибудь обновляли свое устройство через iTunes на операционной системе IOS, то наверняка знаете, что перед установкой новой версии прошивки вам нужно будет скачать и разархивировать ее на своем компьютере. Итак, сегодня мы узнаем, как найти эту прошивку, скачав ее с помощью iTunes на компьютер с ОС Windows».
Каждый современный человек знает, что устройства Apple славятся своими апгрейдами старых устройств. IOS версии 12 по-прежнему можно установить на iPhone 6, что убеждает большое количество людей покупать смартфон этой компании. Но давайте перейдем к нашей сегодняшней теме.
Сразу скажем, что почти все версии операционной системы Windows имеют разное расположение прошивок. Но об этом подробнее мы поговорим позже.
У пользователя смартфона Apple есть два способа обновить прошивку с помощью утилиты iTunes:
1) Предварительно загрузить нужную версию прошивки с последующей ее установкой. Если вы воспользуетесь этим способом, у вас появится возможность самостоятельно выбрать окончательное местонахождение файла обновления.
2) Подбор версии прошивки доверьте непосредственно утилите. В этом случае прошивка будет установлена на определенный адрес, о чем мы и поговорим.
Как было сказано выше, почти все версии операционной системы Windows сохраняют прошивки для устройств Apple по разным адресам. Прежде чем приступить к загрузке прошивки, необходимо включить функцию просмотра файлов и скрытых и системных файлов. Если он у вас уже включен, просто пропустите этот шаг. Итак, чтобы включить функцию просмотра скрытых файлов, вам необходимо:
1) Заходим в меню «Пуск», затем переходим в раздел «Панель управления». Теперь выберите «Мелкие значки» в меню «Режим отображения». 2) Теперь переходим в раздел под названием «Параметры проводника».
Итак, теперь у вас есть доступ к просмотру файлов и папок, скрытых разработчиками. Ниже приведен список путей для разных версий операционной системы Windows, по которым, собственно, и расположены прошивки для устройств Apple.
Чтобы найти скачанную прошивку, нужно зайти в файловый менеджер и ввести путь C:Документы и настройкиИмя пользователяДанные приложенияApple ComputeriTunesiPhone Software Updates. Вместо фразы «Имя пользователя» напишите свой логин, который был указан ранее при настройке Windows.
Виндоус виста
Как и в методе Windows XP, нужно зайти в файловый менеджер и ввести путь C:UsersUsernameAppDataRoamingApple ComputeriTunesiPhone Обновления программного обеспечения. Замените «Имя пользователя» на ваше имя пользователя в операционной системе Windows».
Виндовс 7,8,10
Заходим в файловый менеджер и вводим путь C:UsersUsernameAppDataRoamingApple ComputeriTunesiPhone Обновления программного обеспечения. Вместо «Имя пользователя» введите свой никнейм, который вы указали ранее при настройке операционной системы.
Другие устройства
Если вы устанавливаете прошивку не для iPhone, а, например, для iPad или iPod, имена папок не сильно изменятся. Если только «iPhone» не изменится на «iPad» или «iPod». То есть, чтобы найти прошивку для iPad в версии Windows 10, нужно пройти по пути C:\Users\Имя пользователя\AppData\Roaming\Apple Computer\iTunes\iPad Software Updates.
Итак, как видите, найти скачанную прошивку из iTunes на ОС Windows — дело максимум 2 минут. Надеемся, что этот материал сможет вам помочь. Мир всем!
Функции iOS 16 доступные только для новых iPhone
Live Text в видео: iOS 16 теперь умеет распознавать текст в видео. Вы можете просто поставить видео на паузу, а затем выделить нужный текст в кадре, скопировать или перевести его. Эта функция также работает в приложении Фото, Safari, при быстром просмотре и в других приложениях.
Быстрые действия в Live Text: данные, обнаруженные на фотографиях и видео, могут быть распознаны одним касанием. Например, можно отслеживать рейсы или отправления, переводить текст с иностранных языков и конвертировать валюты.
Новые языки в Live Text: Live Text в iOS 16 теперь распознает текст на русском, украинском, японском и корейском языках.
Emoji в тексте: при отправке сообщений с помощью Siri вы можете вставлять эмодзи. Функция доступна на кантонском (Гонконг), английском (Австралия, Канада, Индия, Великобритания, США), французском (Франция), немецком (Германия), японском (Япония), китайском (континентальный Китай, Тайвань) и испанском (Мексика, Испания, США) языках.

Спросите Siri, что она может сделать в конкретном приложении. Откройте приложение и спросите: «Привет, Siri, что я могу здесь сделать?» или вы можете спросить о конкретном приложении, например, «Привет, Siri, что я могу сделать с iRobot?» Эта функция доступна на немецком (Германия), английском (Австралия, Канада, Индия, Великобритания, США), испанском (Мексика, Испания, США), французском (Франция), японском (Япония), китайском (континентальный Китай) и кантонском (Гонконг).
Совершенно новый опыт диктовки: в iOS 16 вы можете не прерывать диктовку во время набора текста с клавиатуры. Набирая текст с помощью клавиатуры, переключитесь на другое текстовое поле, и при этом можете не останавливать диктовку текста.
Добавление лекарств с помощью камеры iPhone: В iOS 16 вы можете быстро добавить лекарства с помощью камеры iPhone XR/XS и новее. Просто наведите камеру iPhone, так чтобы этикетка лекарства попала в рамку, и вы увидите результаты по названию, силе и форме лекарства.
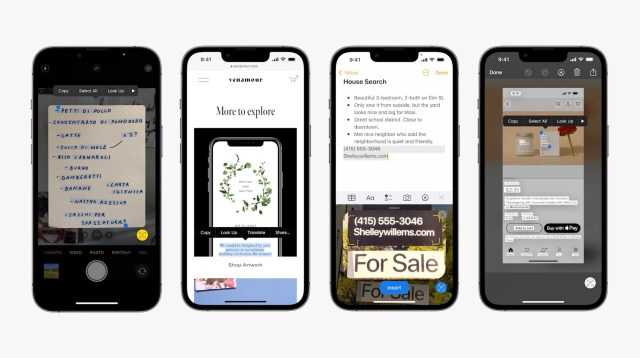
Поиск изображений в приложениях: в iOS 16 Spotlight теперь использует информацию из изображений в Сообщениях, Заметках и Файлах для обеспечения поиска по местоположению, людям, сценам или даже вещам на изображения. Например, наберите в поиске «собака», и iPhone покажет вам все фотографии, на которых изображена собака. Таким же образом поиск может работать по тексту на фотографиях.
Улучшения функции Look Up: Выделяйте объект на фото и копируйте его в любое приложение. Выделение объекта на фото или удаление фона работает в приложении «Фото», редакторе скриншотов, быстром просмотре, Safari и многом другом.
Новые элементы распознавания в Visual Look Up: Visual Loop Up теперь распознает птиц, насекомых и статуи.
Восстановить как новый
Если ваш телефон действительно испытывает трудности с iOS 16, вы можете попробовать восстановить iPhone как новый. Вы можете сделать это через Finder, iTunes или iCloud. Это следует использовать только в крайнем случае.
4 причины не устанавливать iOS 16 и 11 причин, по которым стоит
|
Если для вас важна безопасность, подумайте об установке обновления iOS 16 от Apple прямо сейчас. iOS 16 содержит новые исправления безопасности для вашего iPhone. Если вас интересует точная природа этих улучшений, вы можете прочитать о них на веб-сайт безопасности Apple. Если вы пропустили iOS 15.7, iOS 15.6.1 или любые более ранние версии iOS, вы также получите исправления безопасности из этих обновлений вместе с обновлением iOS 16. В дополнение к этим исправлениям iOS 16 предлагает некоторые дополнительные улучшения конфиденциальности и безопасности, включая проверку безопасности, которая, по словам Apple, поможет «людям, находящимся в ситуациях домашнего насилия или насилия со стороны интимного партнера, просмотреть и сбросить доступ, который они предоставили другим». Эта функция также сбрасывает системные разрешения на конфиденциальность для приложений и ограничивает Сообщения и FaceTime доступным устройством. Apple также внесла некоторые улучшения в пароли в Safari. iOS 16 предлагает совершенно новый метод входа в систему, который полностью зашифрован и защищен от фишинга и утечки данных. |














![Как откатиться на предыдущую версию ios [инструкция]](http://miggim.ru/wp-content/uploads/8/f/e/8fe9be092a8b5f08a708b3bdf645cbdb.jpeg)

![Как откатиться на предыдущую версию ios [инструкция]](http://miggim.ru/wp-content/uploads/a/c/4/ac4da3e14ebc26267b96996e16576428.jpeg)













