Как включить «Picture in Picture» на iOS 14
Этот режим достаточно просто активировать. Вот, как это сделать в несколько шагов:
- Открываем видеоприложение, к примеру — Apple TV (также поддерживают: Подкасты, Netflix, FaceTime, Музыка, Амазон).
- Нажимаем воспроизвести видео.
- Переходим в полноэкранный режим.
- Нажимаем на небольшой значок со смещенным экраном.
Вот и все, вы можете перемещать небольшой проигрыватель — размещать его вверху или внизу вашего экрана. Также вы можете регулировать его размер простыми интуитивными растягиваниями или сжатиями. Можете и вовсе спрятать проигрыватель, оставив небольшую «галочку» сбоку вашего iPhone. При этом видео будет играть дальше, вы будете все слышать и сможете быстро вернуться к просмотру просто потянув за «галочку».
Как изменился ночной режим в iOS 14
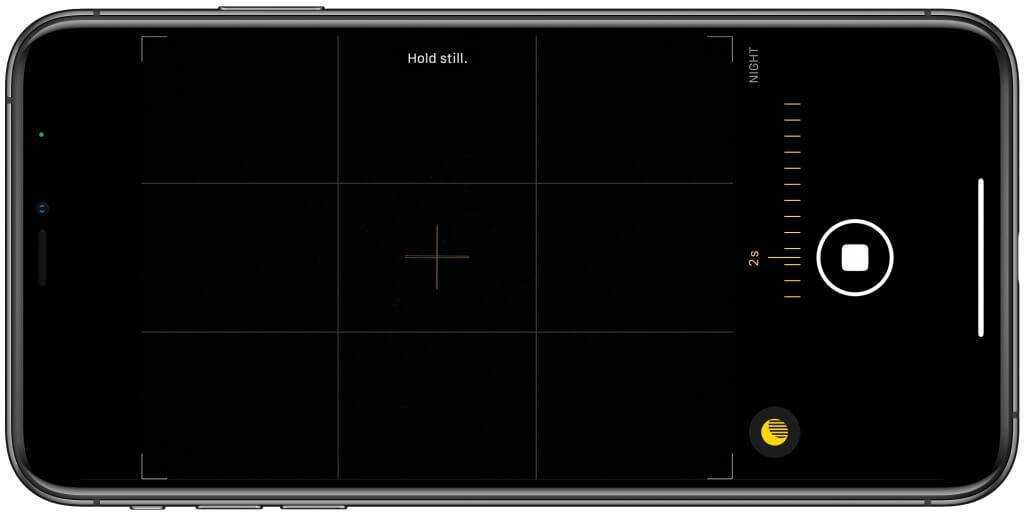
Ночной режим в iOS 14 позволит делать снимки более высокого качества, помогая пользователю ровнее удерживать смартфон
Ночной режим, который впервые дебютировал в прошлом году и стал достоянием iPhone 11, 11 Pro и 11 Pro Max, в этом году получил значимый апгрейд. Нет, Apple никоим образом не изменила алгоритмы постобработки (во всяком случае, нам об этом ничего неизвестно), но добавила в интерфейс режима программный уровень, задействовав гироскоп. С его помощью Apple планирует помочь пользователям удерживать смартфон во время съёмки по возможности ровно, чтобы результат фотографирования получился более высокого качества.
Что ещё нового в iOS 14
Кроме того, в «Камере» из iOS 14 появились следующие мелкие нововведения:
- Кнопка для смены разрешения при видеосъёмке;
- Активация серийной съёмки нажатием на кнопку увеличения громкости;
- Возможность включить в «Настройках» приоритет серийной съёмке (это изменит работу алгоритмов, из-за чего фотографии должны получаться чётче);
- Интерфейс «Камеры» получил новые дополнительные кнопки настройки;
- Приложение «Камера» теперь лучше сканирует QR-коды.
Как видите, изменений довольно много и все они практичны. То есть, и новая направляющая для ночной съёмки, и специальный стабилизатор для серийных снимков, и даже возможность закрепления экспозиции – всё это будет применяться на практике, в отличие от бесполезных надстроек, которые встречаются у большинства смартфонов на Android. Ну, а самое главное, что почти все нововведения будут доступны на всех iPhone безотносительно сроков их выхода, что очень прельщает и является ещё одним аргументом в пользу того, чтобы выбрать iOS, а не Android.
Мелкие изменения
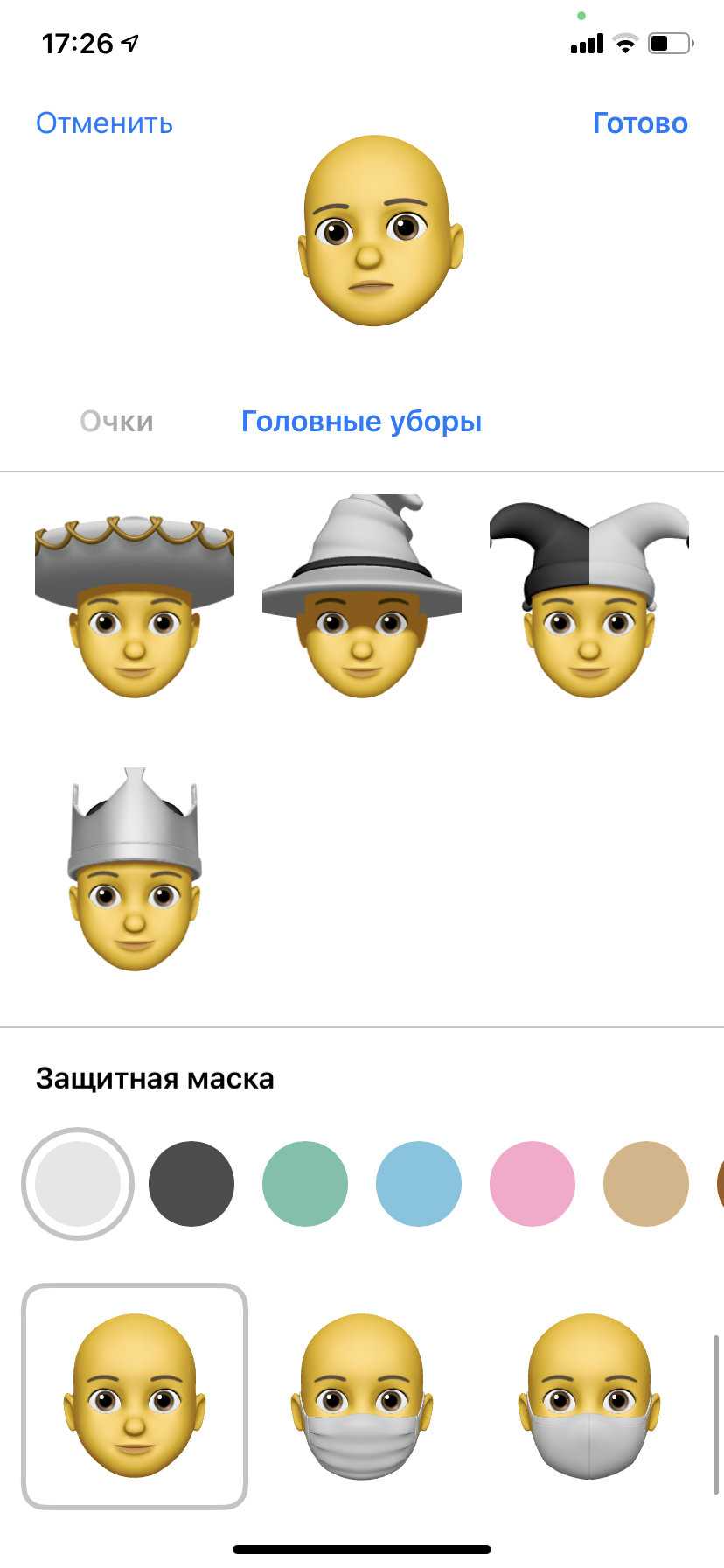
- CarPlay получил поддержку новых приложений: для парковки, зарядки электромобилей и быстрого заказа еды. Также можно изменять обои для домашнего экрана и панели CarPlay;
- App Clips. В будущем — огромное изменение, но на данный момент нет примеров работы. Это так называемые фрагменты приложений, появляющиеся после сканирования NFC-метки или QR-кода. Например, разместив специальную метку в Starbucks, после её сканирования появится окошко с предложенными вариантами действий, а загружать полноценное приложение не потребуется;
- Распознавание звуков. Фишка «Универсального доступа», которая позволяет настроить, какие звуки смартфон должен отслеживать и присылать уведомления о них. Например, лай собаки или пожарная сигнализация;
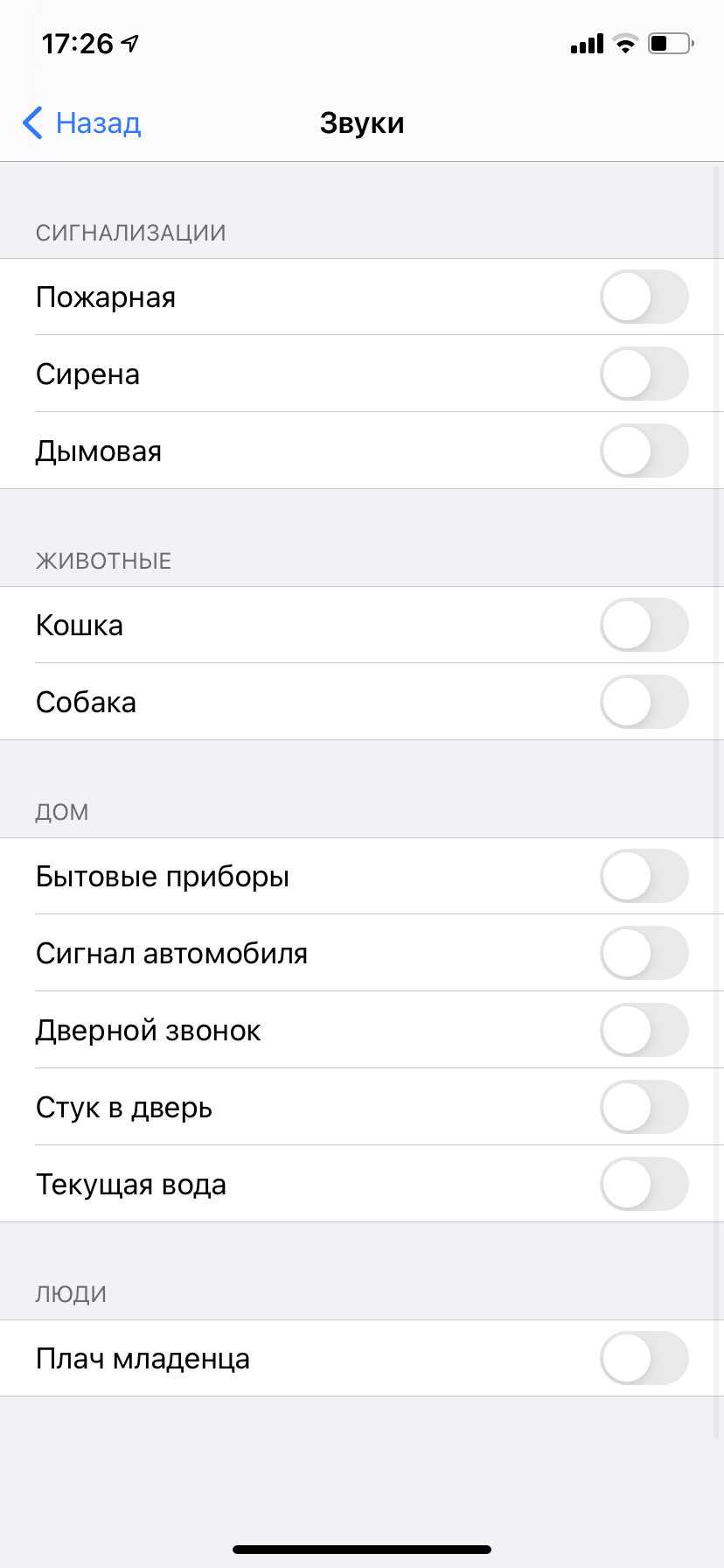
Касание задней панели. Также фишка «Универсального доступа». На двойное и тройное постукивание по задней крышке можно назначить определённое действие или даже запуск приложения через заранее созданную команду. Советую настраивать только тройное постукивание — с двойным часто бывают случайные срабатывания;
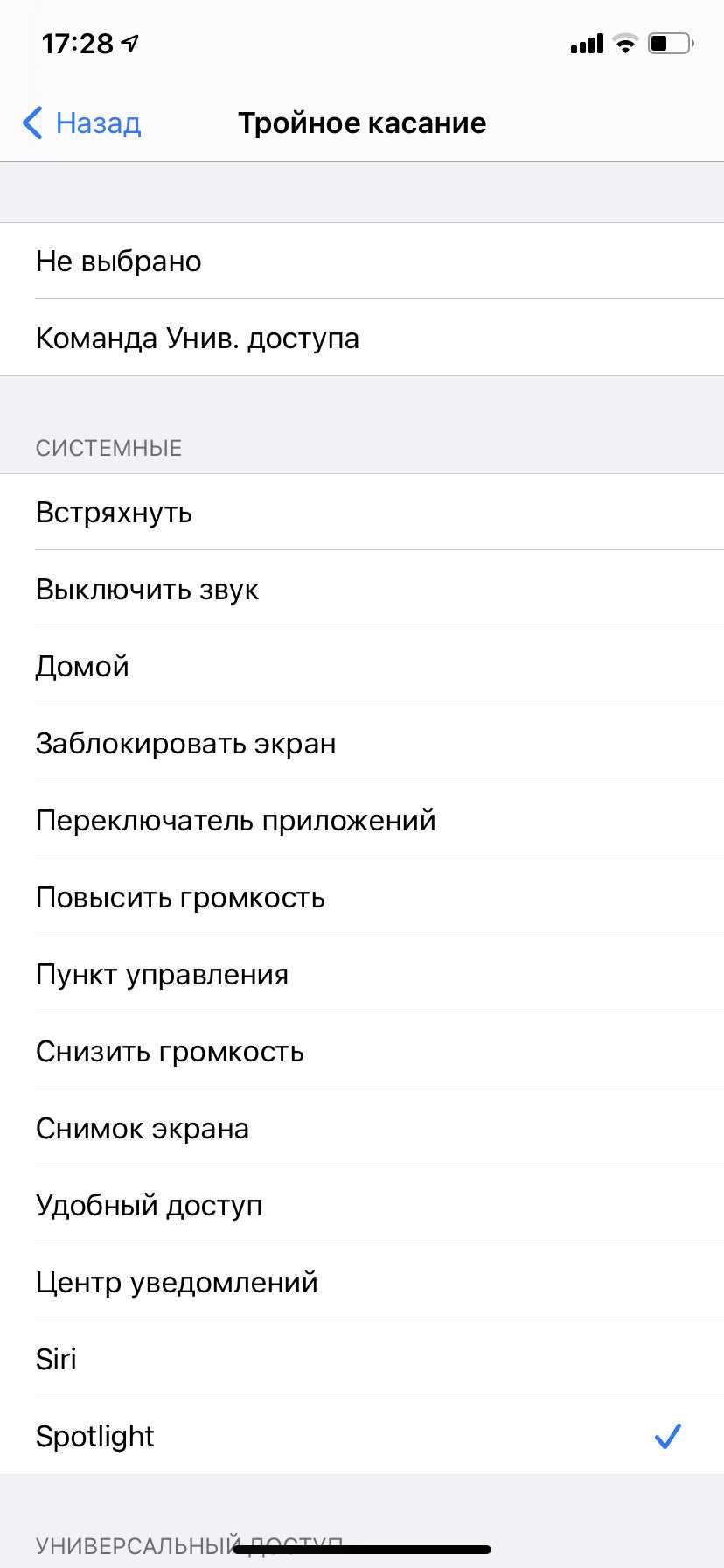
- На всех iPhone появился быстрый переключатель качества записи видео и частоты кадров;
- Функция «Отход ко сну». Задаёте время, в какой промежуток хотите ложиться, сколько хотите спать и во сколько вам нужно вставать, а смартфон, допустим, за час до отхода ко сну предложит почитать или вовсе отложить смартфон, чтобы не пялиться в экран. Всё это работает вкупе с watchOS 7 — и работает неплохо, подготовим отдельный материал об этом;
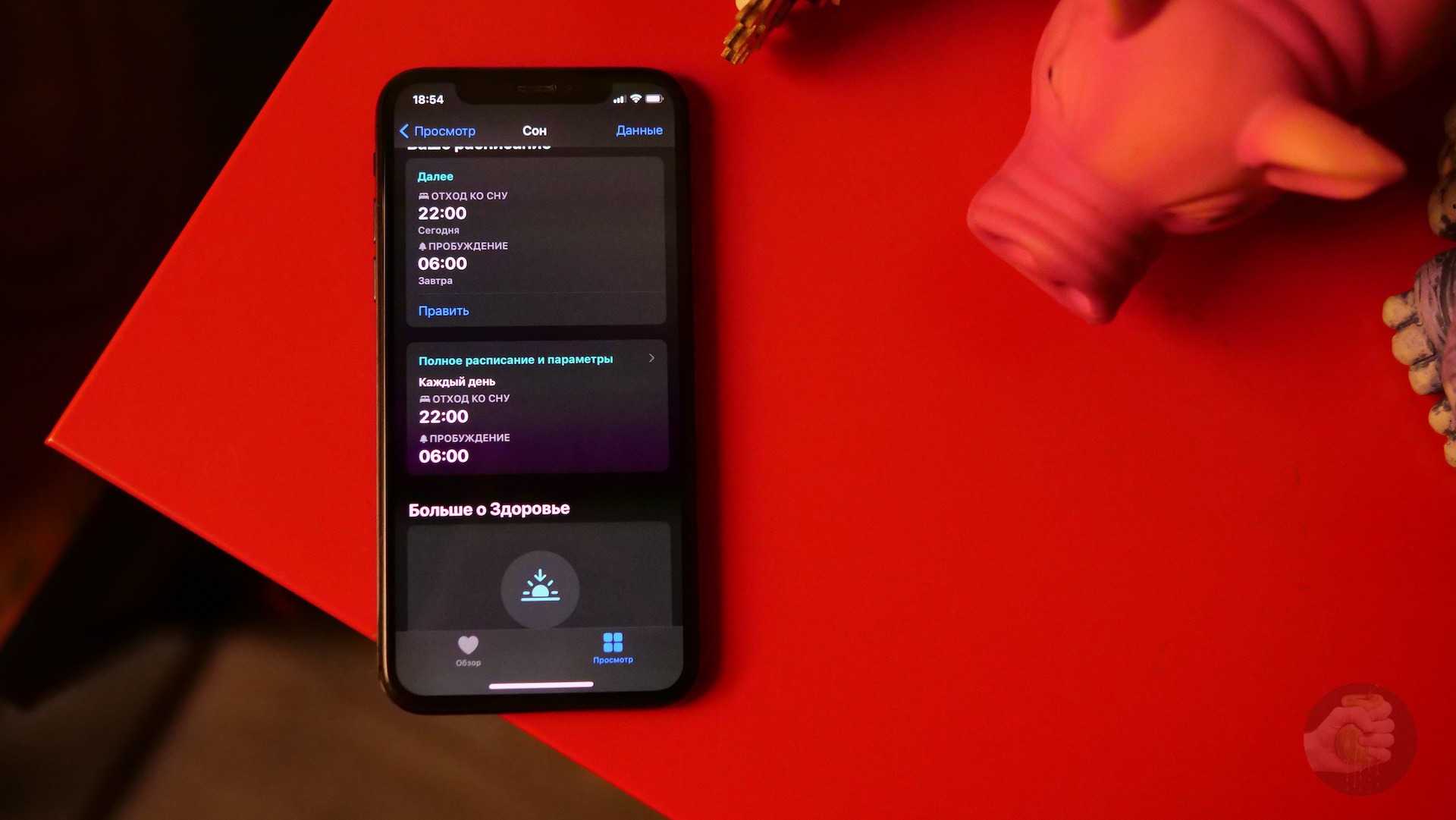
- Наконец-то в стандартной клавиатуре появился поиск по эмодзи;
- Полностью обновлённое приложение Apple Music. Я сервисом не пользуюсь, поэтому и сказать ничего не могу;
- Новые действия для автоматизаций в «Командах». Можно, например, поставить выключение света, запуск будильника и режим «Не беспокоить» на подключение устройства к зарядке. Я заряжаю телефон только ночью, поэтому подобный сценарий очень даже кстати, и никакая NFC-метка не нужна;
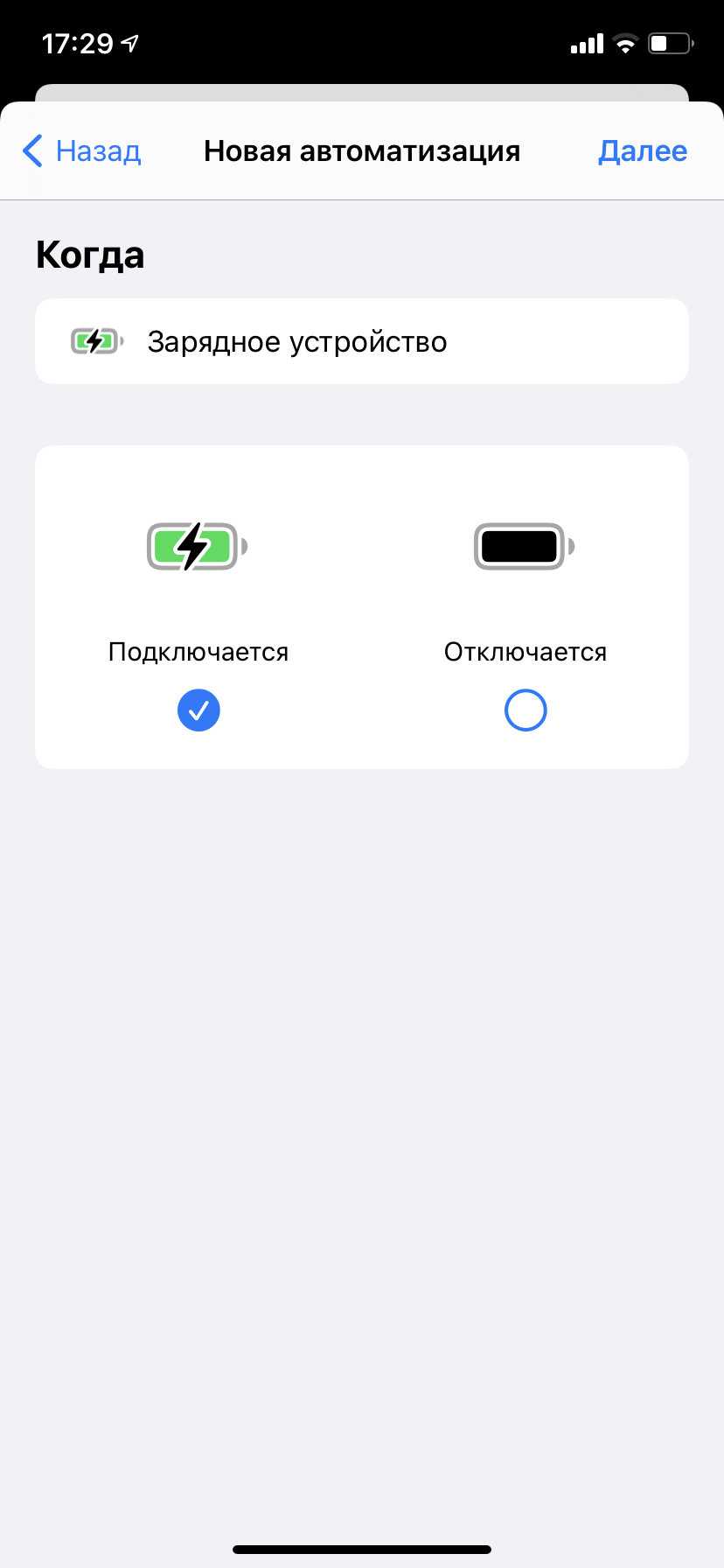
В «Погоде» появилось отображение вероятности дождя на несколько дней вперёд. Удобно!
Набирайте каракули в любом текстовом поле на iPad с помощью Apple Pencil
В iPad появилась новая функция Scribble. По сути, он преобразует любое текстовое поле в поле, в котором вы можете писать с помощью Apple Pencil, а ваш iPad автоматически преобразует ваш почерк в печатный текст.
Если вы делаете заметки и получаете новое сообщение iMessage, вы можете развернуть предупреждение и использовать поле быстрого ответа, чтобы написать свой ответ и вернуться к написанию заметок, и все это, даже не кладя карандаш или активация клавиатуры.
Для активных пользователей Apple Pencil Scribble должен ускорить выполнение многих задач, которые обычно замедлялись бы из-за необходимости переключения между стилусом и клавиатурой.
В этих обновленных операционных системах есть гораздо больше. iOS 14 и iPadOS 14 доступны в виде бесплатных обновлений и не требуют много времени для установки. Просто перед установкой убедитесь, что вы выполнили некоторые уборки на своем устройстве, чтобы процесс прошел гладко.
Отличные новости для iPhone и iPad: теперь вы можете изменить два приложения по умолчанию в iOS 14 и iPadOS 14. Вот как
Вы можете почти почувствовать, как Apple ослабляет свою стальную хватку над iPhone и iPad с выпуском iOS 14 и iPadOS 14. Владельцы iPhone и iPad теперь имеют возможность изменять внешний вид своего домашнего экрана, в том числе возможность размещать виджеты на главном экране iPhone. экран. Но также заслуживает внимания возможность теперь устанавливать приложения электронной почты и браузера по умолчанию на iPhone или iPad.
Процесс изменения почты и приложения браузера по умолчанию очень прост, но также несколько скрыт. Apple не делает это так просто, как Android, где есть специальный раздел для настройки приложений по умолчанию. Вы должны знать, где искать, и ниже мы покажем вам, где это.
Прежде чем мы начнем, вы должны знать, что в iOS 14 была ошибка.
При первом запуске iOS 14 и iPadOS 14 возникла ошибка, из-за которой выбор приложения по умолчанию возвращался при каждом перезапуске iPhone или iPad. Apple исправила ошибку в iOS 14.0.1, поэтому, если у вас возникла эта проблема, проверьте наличие обновлений программного обеспечения на своем телефоне или планшете и убедитесь, что у вас установлена последняя версия, прежде чем начать.
Создать свежую резервную копию, это важно
Если вы можете помочь, никогда не обновляйте свой iPhone или iPad без текущей резервной копии. Обновления – не идеальный процесс, и иногда что-то идет не так. Последнее, что вы хотите, – это сбой обновления, после чего вам остается настраивать свой телефон как новый. Никто этого не хочет.
Лучше всего выполнить этот шаг непосредственно перед началом процесса обновления, чтобы информация, хранящаяся в вашей резервной копии, была как можно более актуальной.
Вы можете создавать резервные копии своих устройств с помощью iCloud, с помощью Finder на Mac или iTunes на ПК. iCloud – это, безусловно, самый простой способ, просто потому, что он встроен в ваше устройство и требует только соединения Wi-Fi. Тем не менее, если у вас нет места в хранилище iCloud или вы предпочитаете иметь больший контроль над резервным копированием устройства, вы можете использовать свой компьютер.
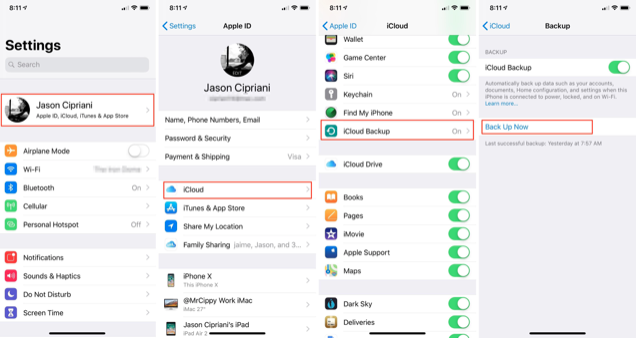
Вариант 1. Используйте резервную копию iCloud
Если у вас включено резервное копирование iCloud, ваше устройство должно выполнять резервное копирование каждую ночь, пока оно заряжается и подключено к Wi-Fi. Однако вы можете принудительно создать резервную копию в любое время, выбрав «Настройки»> нажмите на свое имя> iCloud> «Резервное копирование iCloud»> «Создать резервную копию сейчас».
Ускорьте процесс, подключив телефон или планшет к зарядному устройству и подключив его к сети Wi-Fi, чтобы предотвратить использование мобильных данных и разрядку аккумулятора в процессе.

Вариант 2: резервное копирование на Mac
Если с тех пор, как вы сделали резервную копию своего устройства с помощью Mac, прошло некоторое время, процесс изменился. После смерти iTunes в прошлом году вам теперь придется использовать Finder для создания резервной копии.
У меня есть руководство, в котором подробно описывается весь процесс, который действительно не сильно отличается от старого метода на основе iTunes.
Это сводится к подключению вашего устройства к вашему Mac, открытию его в Finder, а затем щелчку пары полей, чтобы начать резервное копирование.
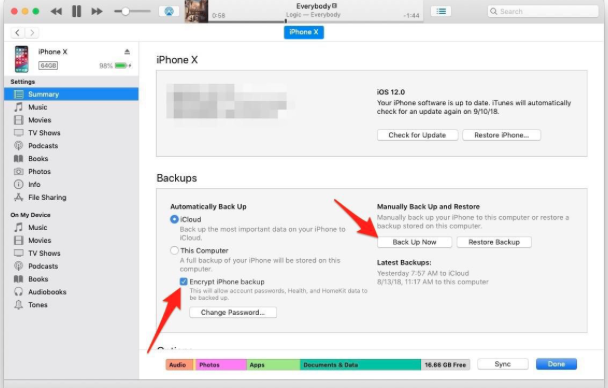
Вариант 3: Резервное копирование на ПК
Используете Windows? Вы по-прежнему можете использовать iTunes, как и всегда, для резервного копирования ваших мобильных устройств Apple.
Перед тем как начать, убедитесь, что у вас установлена последняя версия iTunes. Самый простой способ сделать это – просто открыть его, и если вы видите предложение обновить его, следуйте инструкциям.
После этого подключите устройство к iTunes с помощью кабеля Lightning или USB-C. Остальная часть процесса состоит из выбора вашего устройства в интерфейсе iTunes и запуска резервного копирования. Мы обрисовали в общих чертах все шаги в этом посте, но позвольте мне сделать еще одну рекомендацию: щелкните поле, в котором говорится, что вы хотите зашифровать локальную резервную копию. Это сделает резервную копию всех ваших учетных записей электронной почты и паролей приложений, избавляя вас от необходимости вводить их всякий раз, когда вам нужно восстановить свой телефон.
Теперь, когда у вас есть резервная копия вашего телефона и удален весь случайный мусор и беспорядок, установите iOS 14 или iPadOS 14. После его установки ознакомьтесь с некоторыми из наших любимых функций, включая новый домашний экран с виджетами, которые вы можете настроить .
Разделение экрана
Настройки> Главный экран и док-станция> Многозадачность
, Затем активируйте три элемента управления, чтобы разрешить несколько приложений, PiP и жесты. Это гарантирует максимальную гибкость независимо от того, чем вы хотите заниматься.
- Переместите значок приложения в левую часть панели : Во-первых, поместите в док-станцию все приложения, которые вы планируете использовать. Вам нужно сделать это только один раз. Коснитесь и удерживайте приложение, которое хотите использовать, и перетащите его на док-станцию, если его там еще нет. Иконки можно добавлять только в левую часть разделителя. Справа находятся значки приложений, которые вы недавно использовали. В качестве альтернативы, если вы не хотите, чтобы приложения находились в доке, вы можете быстро запустить и закрыть приложения, которые хотите использовать, чтобы поместить их значки в док.
- Запустите приложение : Если вы используете основное приложение, с помощью которого вы разделяете экран и хотите, чтобы его окно было больше, сначала откройте это приложение. Вы можете разделить экран только на 50-50 или 25-75, поэтому вы можете использовать только два приложения одновременно, хотя у вас может быть еще несколько открытых и ожидающих.
- Проведите вверх снизу, чтобы получить доступ к док-станции : После запуска первого приложения проведите пальцем вверх по панели инструментов, чтобы отобразить другие приложения в доке, а затем выберите второе приложение.
- Выберите и перетащите значок приложения : нажмите и удерживайте второе приложение и перетащите вверх из док-станции. При перемещении открытого приложения появляется прямоугольное окно, которое можно перетащить в левую или правую сторону экрана, а затем отпустить, чтобы открыть второе приложение.
- Организуйте разделенный экран : Вы можете расположить окна так, как хотите, влево или вправо.
- Скрыть и показать вкладку приложения : Если вы хотите скрыть одно из приложений, нажмите на серую полосу в верхней части окна и перетащите ее на одну сторону экрана, приложение временно исчезнет. Проведите по экрану с одной стороны, чтобы он снова появился.
- Разделите экран равномерно — Вторая вкладка по умолчанию обращена к первой, но вы можете равномерно разделить экран между двумя приложениями, нажав и удерживая серую полосу в верхней части второй вкладки и перетащив ее вниз (или вверх). Обе вкладки будут временно не в фокусе, но при отпускании разделят экран поровну.
- Отключить многозадачность : Если вы хотите прекратить использование этих функций, вы можете вернуться к настройкам и отключить их.
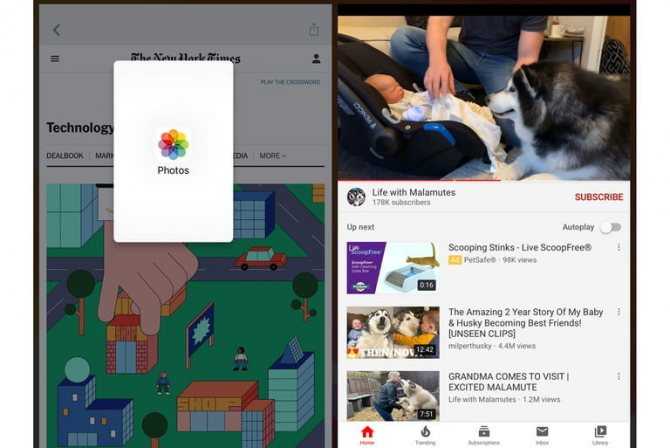
Удалите недавно загруженные приложения с главного экрана
Вы просто потратили все это время на настройку своих домашних экранов, добавление виджетов и сохранение только самых важных приложений, а вся ваша тяжелая работа была испорчена новым приложением, которое вы только что загрузили. Вместо того, чтобы позволять вашему iPhone размещать приложения на главном экране при их установке, отправляйте их прямо в библиотеку приложений, пока они не докажут, что они достойны.
Откройте «Настройки»> «Главный экран» и выберите «Только библиотека приложений» в верхнем разделе. Вы можете легко найти недавно загруженные приложения в категории «Недавно добавленные» библиотеки приложений, которая должна находиться в правой верхней папке при просмотре.

Новые функции камеры в iOS 14
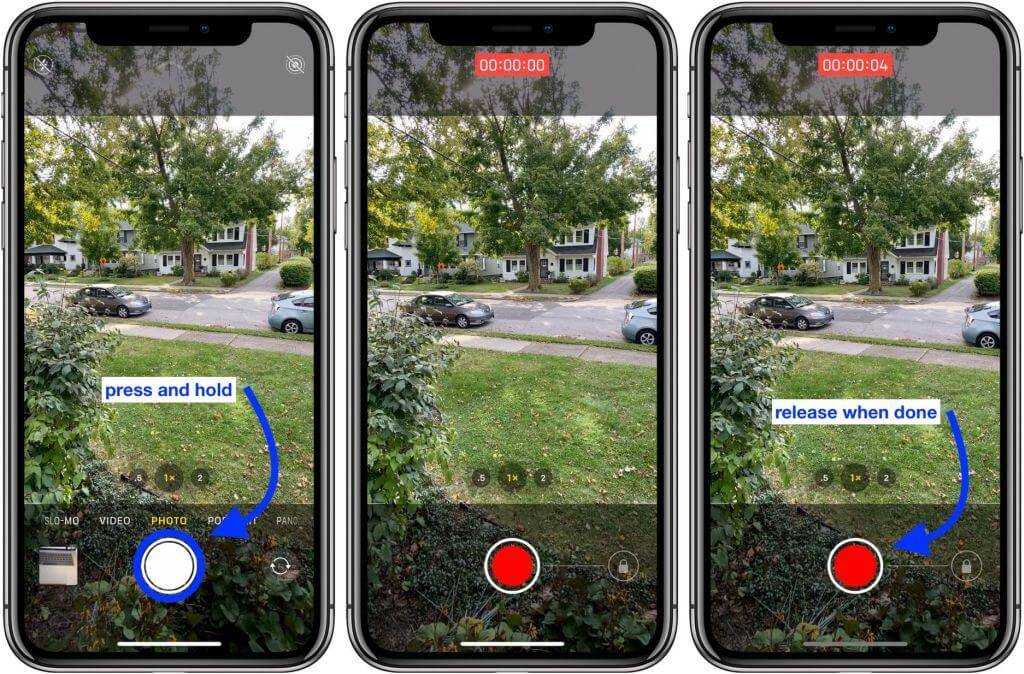
Функция QuickTake — при всей своей простоте очень удобна
Функция QuickTake, которая позволяла начать запись видео удерживанием кнопки спуска затвора, раньше была доступна только iPhone 11, 11 Pro и 11 Pro Max. Несмотря на то что эта функция вряд ли особенно требовательна к ресурсам, Apple почему-то не хотела делать её общедоступной. Тем не менее, в iOS 14 компания сдалась и добавила этот механизм в прошивку более старых моделей, хоть и не всех. Теперь QuickTake поддерживают ещё как минимум три смартфона: iPhone XR, XS и XS Max.

Настройте отражение селфи-фото сами и наслаждайтесь такими снимками, как вам нравится
Думаю, вы не раз задавались вопросом, почему все фотографии и видеозаписи, снятые на фронталку, получаются отзеркаленными. То есть, если вы записываетесь, сидя за рулём, готовый снимок или ролик будет создавать впечатление, что у вас праворульная машина, хотя это на самом деле не так. Во избежание путаницы, да и, вообще, для удобства пользователей Apple добавила в «Настройки» специальный переключатель, который позволит выбрать, отзеркаливать фото и видео, снятые на фронталку, или нет.

Подстройка экспозиции стала удобнее
В iPhone всегда была довольно неудобная подстройка экспозиции. Нет, конечно, хорошо, что такая возможность в принципе была доступна, однако просто зафиксировать её раз и навсегда было нельзя. После каждого закрытия приложения пользователям приходилось вручную подстраивать экспозицию так, как им нужно без возможности сохранить настройки для последующей съёмки. В iOS 14 такая функция появилась. Благодаря ей можно сконфигурировать кадр именно так, как вам нравится, без необходимости впоследствии елозить пальцем по экрану, настраивая всё заново.
Разделенный экран (Split View)
Split View — это самый простой и распространенный режим многозадачности. Пользователь может просматривать одновременно два приложения на экране. Этот прием работает не со всеми приложениями, а только с теми, которые есть в панели Dock. Для добавления просто перетащите иконку программы в Dock.
К сожалению, нельзя заранее сказать, будет ли работать конкретное приложение в режиме Split View. Вопрос решается только экспериментально.
- Откройте первое приложение. Оно необязательно должно быть в панели Dock.
- Вызовите панель Dock (проведите вверх внизу экрана).
- На панели Dock выберите иконку второго приложения, зажмите ее и медленно тащите вправо. Появится небольшое размытие в интерфейсе, и первое открытое приложение сдвинется влево, освобождая место для второго.
Тащите иконку приложения вправо с панели Dock
- Готово. Два приложения запущены и работают одновременно.
Между открытыми программами есть черная рамка, передвигая которую можно менять размер окна у каждого приложения.
Чтобы заменить приложение, просто повторите шаги выше: с панели Dock перетащите иконку в уже открытое окно, произойдет замена.
Чтобы закрыть «разделенный экран», перетащите черную рамку между открытыми программами до упора вправо или влево — второе окно должно исчезнуть.
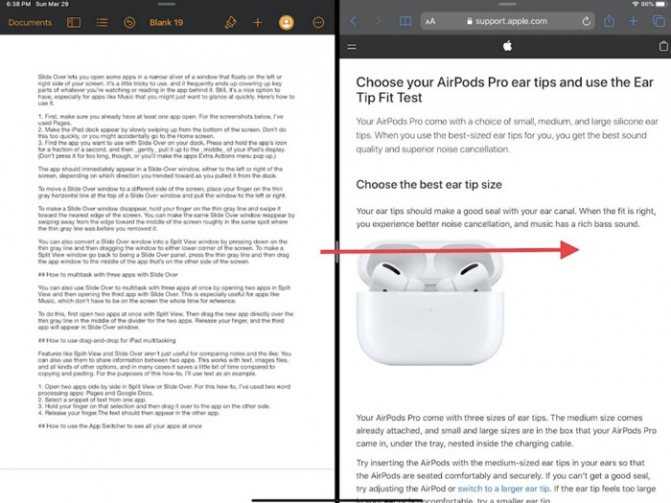
Перетащите рамку до упора вправо или влево
Как закрывать работающие и свернутые приложения на iPhone и iPad
Нет необходимости постоянно закрывать приложения, но иногда это приходится делать, если приложение зависло или iPhone стал сильно тормозить.
После первого запуска приложений и когда вы выходите из них, iOS автоматически ставит их на паузу для экономии заряда батареи. После их повторного открытия система просто снимает их с паузы.
Но некоторые программы — особенно Фейсбук, покемоны и тяжелые медийные приложения — не всегда работают стабильно. Если вы столкнулись с проблемой зависания приложения или его некорректной работой, вам нужно его перезапустить.
В прошлом я был сторонником принудительно закрывать все неиспользуемые приложения. Но сейчас я рекомендую закрывать их только, если оно «глючит» или «висит», так как первый запуск приложения потребляет гораздо больше энергии и времени, чем запуск из состояния паузы.
Режим drag-and-drop (перетаскивание)
Этот режим позволяет перетаскивать файлы, текст, видео между открытыми окнами. Например, можно в почте писать письмо, а со второго окна перетаскивать фотки. Или из браузера Safari копировать информацию с какого-либо сайта в блокнот.
Мне это экономит кучу времени, когда использую iPad, особенно при работе с текстами. Что нужно сделать:
- Запустите два приложения в режиме Slide View или Slide Over.
- Выделите фрагмент текста или картинку в одном окне. Можно выделить несколько фото: зажмите палец на первом и проведите немного в сторону, затем другим пальцем выделите еще несколько объектов.
- Перетащите выбранное во второе окно приложения. Отпустите палец.
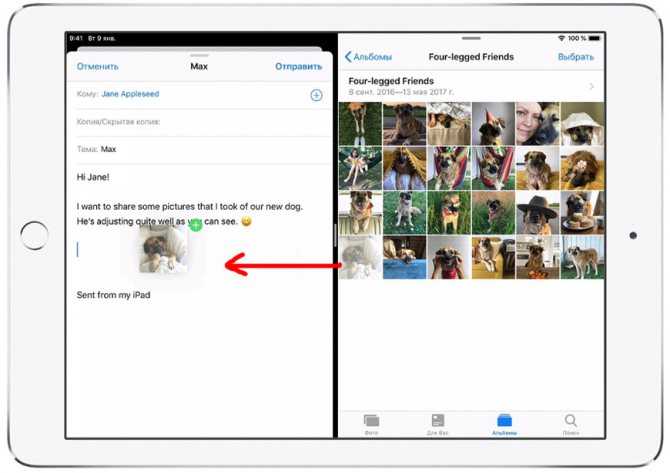
Перетащите фото в другое окно
Вызов функции в процессе работы с приложениями
Активировать режим на девайсах Android можно прямо в приложении, которое требуется разместить поверх интерфейса. Функция может включаться разными способами в зависимости от конкретного софта.
Чтобы в вынесенном окне воспроизводился контент с видеохостинга YouTube, нужно сначала запустить ролик, после чего нажать на изображение квадрата в верхней части плеера. В результате манипуляций видео будет вынесено на рабочий стол, а YouTube скроется.
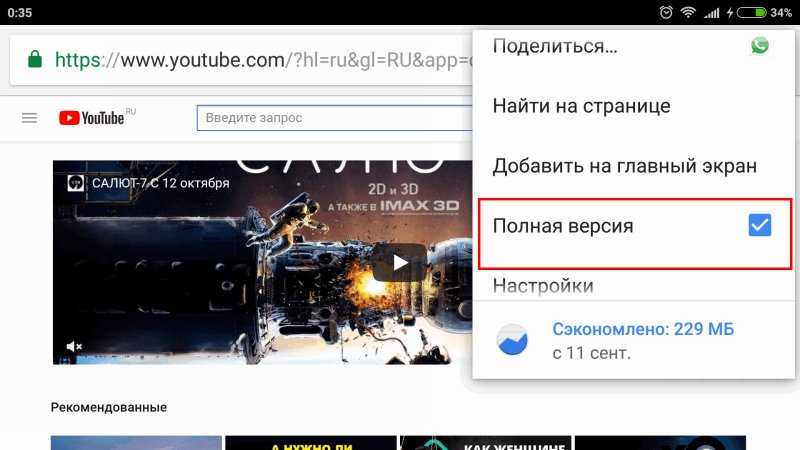
Включение полной версии YouTube
Нажатие на плавающее окно с контентом даст возможность доступа к элементам управления и манипуляциям с размерами рамки. Для закрытия ролика можно использовать стандартный значок в виде крестика или выполнить действие путём перетаскивания окошка в нижнюю часть экрана устройства.
В браузере Chrome достаточно развернуть видео на весь экран и во время его воспроизведения нажать кнопку «Home», после чего ролик отобразиться в миниатюрном окне на рабочем столе смартфона.
Для запуска функции в плеере VLC, нужно во время воспроизведения видео перейти к дополнительным возможностям меню (три точки), затем выбрать кнопку «Picture-in-Picture». После этого следует нажать кнопку «Домой».
Не пропускайте этот шаг: уберите беспорядок
Когда придет время обновить программное обеспечение или телефон, выделите несколько минут, чтобы просмотреть и удалить ненужные фотографии и приложения из папки «Фотопленка» и установленных приложений.
Наши телефоны представляют собой своего рода ящик цифрового мусора, собирающий случайные снимки экрана, фотографии, видео и одноразовые приложения. Потратив несколько минут на его очистку, вы освободите хранилище, сократите время, которое вы потратите на ожидание резервного копирования, и даже сэкономите немного денег, если вы платите за дополнительное хранилище iCloud только для его резервного копирования.
Как закрыть программу на iPhone 11, iPhone 11 Pro и iPhone 11 Pro Max?
Ещё начиная с iPhone X, было представлено управление жестами. Как оказалось, управлять iOS таким образом куда удобнее, чем с участием кнопки Home.
На первый взгляд может показаться, что это достаточно сложно освоить. Но после пару дней использования девайса и поиска в Гугле некоторых жестов, всё становится очень простым.
Вот например как происходит закрывание открытого приложения:
- вы проводите пальцем снизу вверх и немного задерживаетесь в средней части экрана;
- теперь, открывается многозадачность и вы находите нужную программу, листая вправо и влево;
- дальше, для закрытия приложения, вы просто смахиваете её вверх.
Рекомендуется не закрывать программу, если она находится в режиме ожидания. Лучше всего это делать только в том случае, если она не отвечает.
Когда-то Apple упомянула, что открытие и закрытие приложений тратит достаточно много батарейки. Так что не обязательно, постоянно закрывать их таким образом.
Как пользоваться функцией «картинка в картинке» при видео звонке FaceTime
Картинка в картинке работает с FaceTime в iOS 14, и это, пожалуй, самый полезный способ воспользоваться функцией. В iOS 13, если вам нужно что-то сделать на вашем телефоне, вы должны провести пальцем по окну FaceTime, что приостанавливает передачу вашего видео для человека, с которым вы разговариваете.
В iOS 14 же при аналогичном проведении пальцем по окну FaceTime вызов автоматически сворачивается в окно «картинка в картинке». Оно остается видимым даже при доступе к другим приложениям, чтобы вы и другой собеседник могли продолжить разговор. А сам iPhone становится доступным к параллельному использованию.

Вы можете уменьшить или увеличить окно FaceTime (обычным жестом двумя пальцами, также как увеличиваете или уменьшаете изображение), чтобы изменить его размер с большого на средний или маленький, а затем снова вернуться к стандартному. А если вы просто нажмете один раз, то окно «картинка в картинке» развернется обратно до полного размера экрана iPhone» Вы также можете пальцем переместить окно «картинка в картинке» в наилучшее для него место на экране.
Ложитесь спать вовремя
фото: iOS
iOS 14 работает с watchOS 7 и помогает вам вовремя отойти ко сну.
При включении Режима сна iPhone автоматически активирует функцию «Не беспокоить» — ночные звонки, сообщения и уведомления вас не потревожат. Также в Режиме сна приглушается яркость экрана, и на нем отображается дата, время, утренний будильник и выбранные действия функции «Отход ко сну».
Чтобы временно сменить экран Режима сна, коснитесь кнопки «Закрыть». Позднее экран Режима сна включится снова автоматически. Режим сна завершится в выбранный вами момент, когда пора будет просыпаться. Или можно отключить его вручную в Пункте управления.
Как изменить размер окна или свернуть его?
При включении параметра «картинка в картинке» у вас есть возможность выбрать размер окна. Есть три варианта, наибольший из них занимает место, как 8 ярлыков программ. Просто кликайте по экрану и размер будет автоматически меняться.

Также есть возможность свернуть окно. Для этого просто нажмите на окошко и переместите ваш фильм за пределы рабочего стола. Окно автоматически будет скрыто и появится стрелочка. При нажатии на неё вы сможете вернуть отображение видеофайла. Если вы свернёте окно, то воспроизведение будет продолжаться, и вы будете слышать звук, но не видеть изображение.
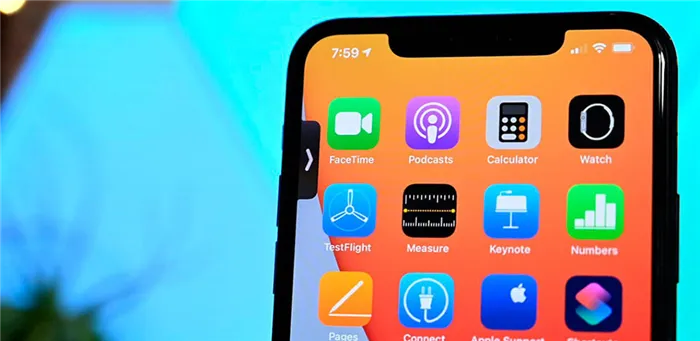
Вот так легко можно пользоваться функцией «Picture in Picture» iOS 14 в официальных программах от Apple и на веб-сайтах. Ожидаем, когда сторонние разработчики также внедрят данную настройку в своих приложениях.
Как использовать картинку в картинке на iOS 14
- Прежде всего, совместимыми устройствами, использующими эту функцию, являются iPhone SE, iPhone 6s, iPhone 7, iPhone 8, iPhone X, iPhone XS и iPhone 11.
- Чтобы использовать функцию «Картинка в картинке», откройте любой веб-сайт или видео-приложение, которое поддерживает режим PIP.
- Выберите видео, которое хотите посмотреть, и начните воспроизведение видео.
- Когда начнется воспроизведение видео, проведите по экрану снизу вверх на iPhone без кнопки «Домой» или нажмите кнопку «Домой».
- В верхней части главного экрана вы можете видеть, что видео начинает воспроизводиться автоматически.
Всплывающее окно можно перемещать в любом месте экрана по вашему желанию. iOS 14 позволяет пользователям временно минимизировать видео, просто переместив видео к краю экрана телефона пользователя. Видео по-прежнему будет воспроизводиться в фоновом режиме.
С помощью функции сжатия и удаления вы можете изменить размер всплывающего окна. Если вы хотите просмотреть видео в полноэкранном режиме, дважды коснитесь всплывающего окна. И просто, нажав на кнопку «X», вы можете закрыть окно «картинка в картинке».
Даже если окно PIP встает между вашей задачей, чтобы ответить на текст или электронное письмо, вам нужно просто смахнуть окно в сторону экрана телефона, где оно закрепится и исчезнет. После этого останется вкладка, на которую можно щелкнуть, если вы хотите, чтобы окно снова вернулось. Самое приятное то, что звук будет продолжать воспроизводиться, если эскиз видео закреплен.
Итак, вот как использовать картинку в картинке на iOS 14.
Какие приложения для iPhone поддерживают режим «картинка в картинке» в iOS 14?
Apple включила функцию использования режима PIP в некоторые из своих приложений, таких как Apple TV, Safari, FaceTime, Podcasts, iTunes и даже канал камеры в приложении Home. При обновлении iOS 14 даже сторонние разработчики могут добавить эту новую функцию в свои приложения.
Лучший и простой способ проверить, установлен ли на вашем iPhone режим PIP, — это просто начать просмотр видео и развернуть его на весь экран. Через несколько секунд нажмите кнопку «Домой» или просто проведите пальцем от основания экрана, чтобы выйти из приложения.
Если ваш iPhone поддерживает режим PIP, вы можете видеть, что видео автоматически уменьшится до небольшого эскиза, но продолжит воспроизведение.
Поддерживает ли приложение YouTube режим «Картинка в картинке»?
Приложение YouTube «Картинка в картинке» для iOS 14 сначала заблокировало эту функцию по многим неизвестным причинам. Теперь есть обратный курс; Приложение YouTube поддерживает режим «Картинка в картинке», но ограничено только для его премиум-подписчиков. Вы можете попробовать еще раз, выполнив следующие действия:
- Используйте Safari для просмотра видео YouTube на веб-сайте вместо использования приложения YouTube.
- Поместите видео в полноэкранный режим
- Поскольку видео воспроизводится через несколько секунд, перейдите на главный экран, и видео можно будет просмотреть в режиме PIP. Этот результат может отличаться.
Вы даже можете изменить настройки своего iPhone, чтобы автоматически запретить воспроизведение режима PIP, если вы покинете приложение.
Новая функция Apple представлена для работы только с видео по сравнению с Android для режима PIP, который также хорошо работает с Google Maps. После того, как вы установили iOS 14, вас ждет удовольствие. Благодаря этой новой функции «картинка в картинке» вы можете продолжать смотреть Netflix или даже разговаривать с другом, одновременно проверяя свою электронную почту и используя любое другое приложение на своем телефоне.
Почему в YouTube нет функции «картинка в картинке?
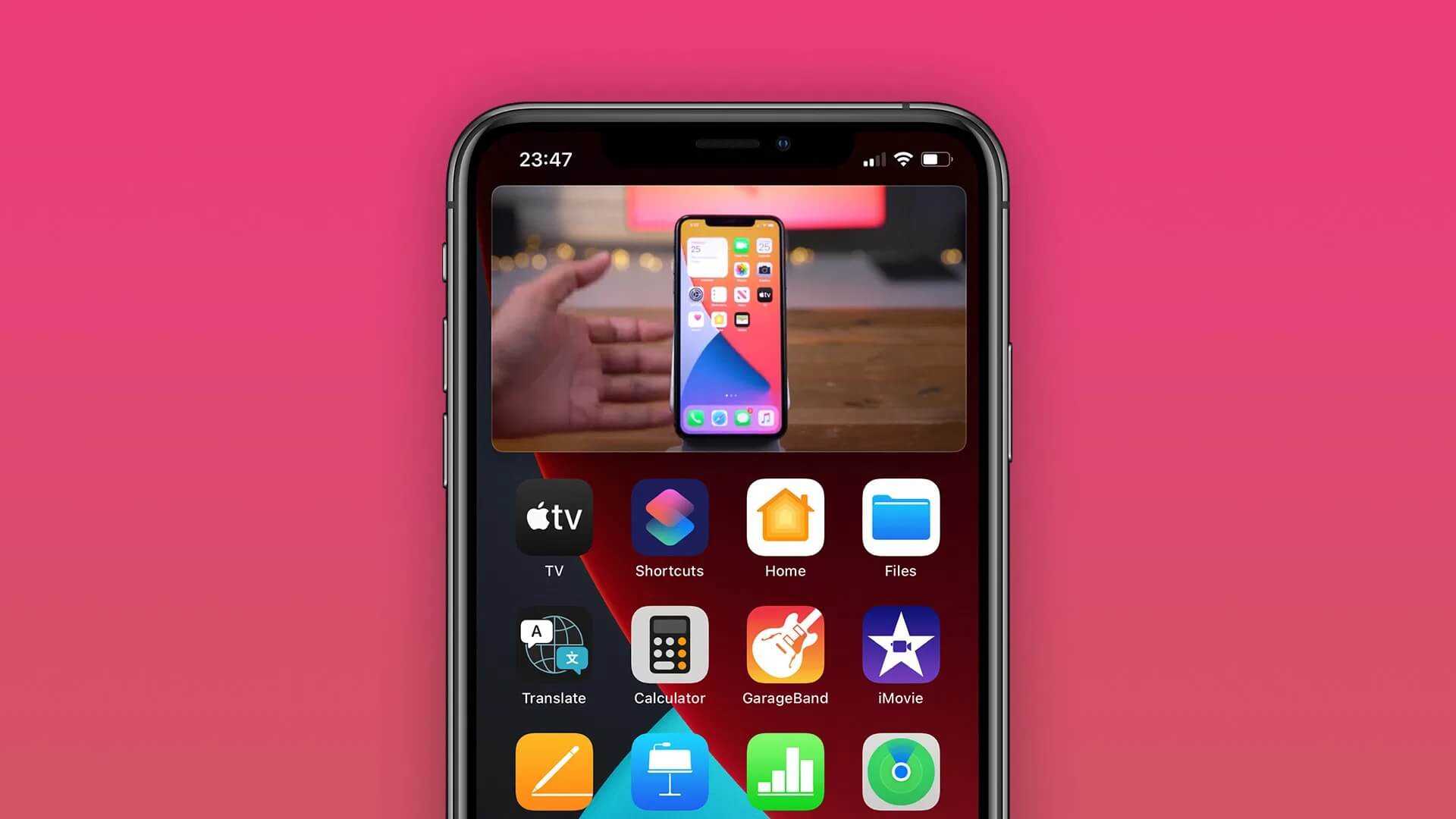
С YouTube Premium картинка в картинке работает и в приложении YouTube
Обещание поддержки функции в Safari и FaceTime было? Было. И в FaceTime оно выполнено на все сто процентов. В YouTube, где эта функция была нужнее на порядок, ей подразнили бета-тестировщиков, дали к ней привыкнуть – и отняли. Обещание Крейга Федериги осталось не выполненным.
Обман? А зачем Крейгу Федериги и тем, кто разрешил включение этого эпизода в официальный видеоролик Apple (Тиму Куку и совету директоров Apple) обещать что-то, что запросто может не получиться? Функция «картинка в картинке» востребована и полезна, но ключевым новшеством операционной системы её не назовешь. Если бы между Apple и владельцем YouTube не было договоренности на эту тему, на презентации об этом и не заикнулись бы.
Кстати, а кто владелец этого ресурса? В ноябре 2006 года Google приобрела YouTube у его создателей, заплатив им 1,65 миллиарда долларов. Летом 2020 отношения между Google и Apple были теплыми и дружескими, а вот осенью все изменилось, и причин идти Apple навстречу у Google больше не было. Боюсь, их нет и сейчас. Без обмана не обошлось, но в нем виноваты не Крейг с Тимом, а другая компания, которая нарушила данное ей слово.
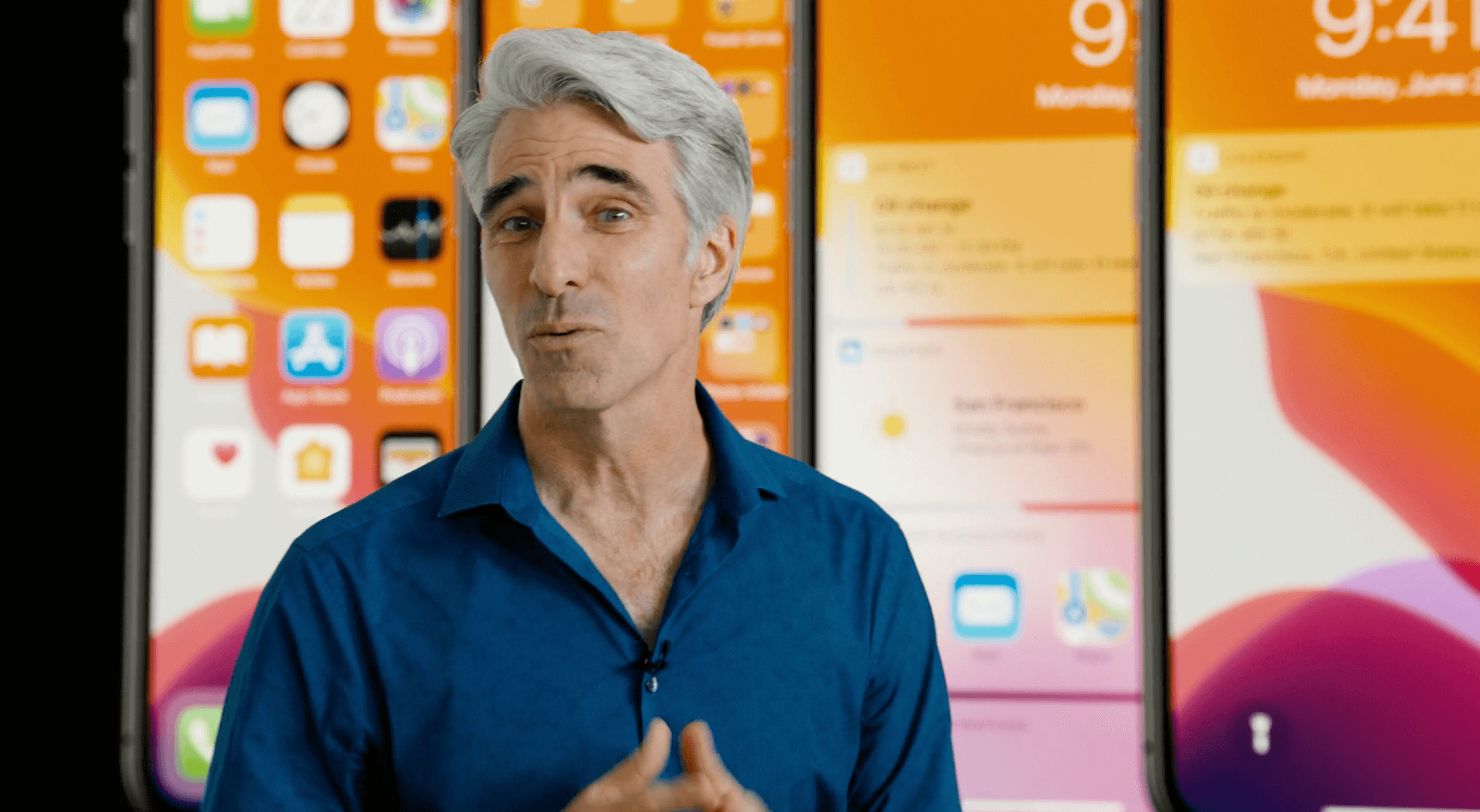
Крейг не виноват, просто Apple с Google разругались
Как открывать и управлять iPhone картинка в картинке на iOS 14
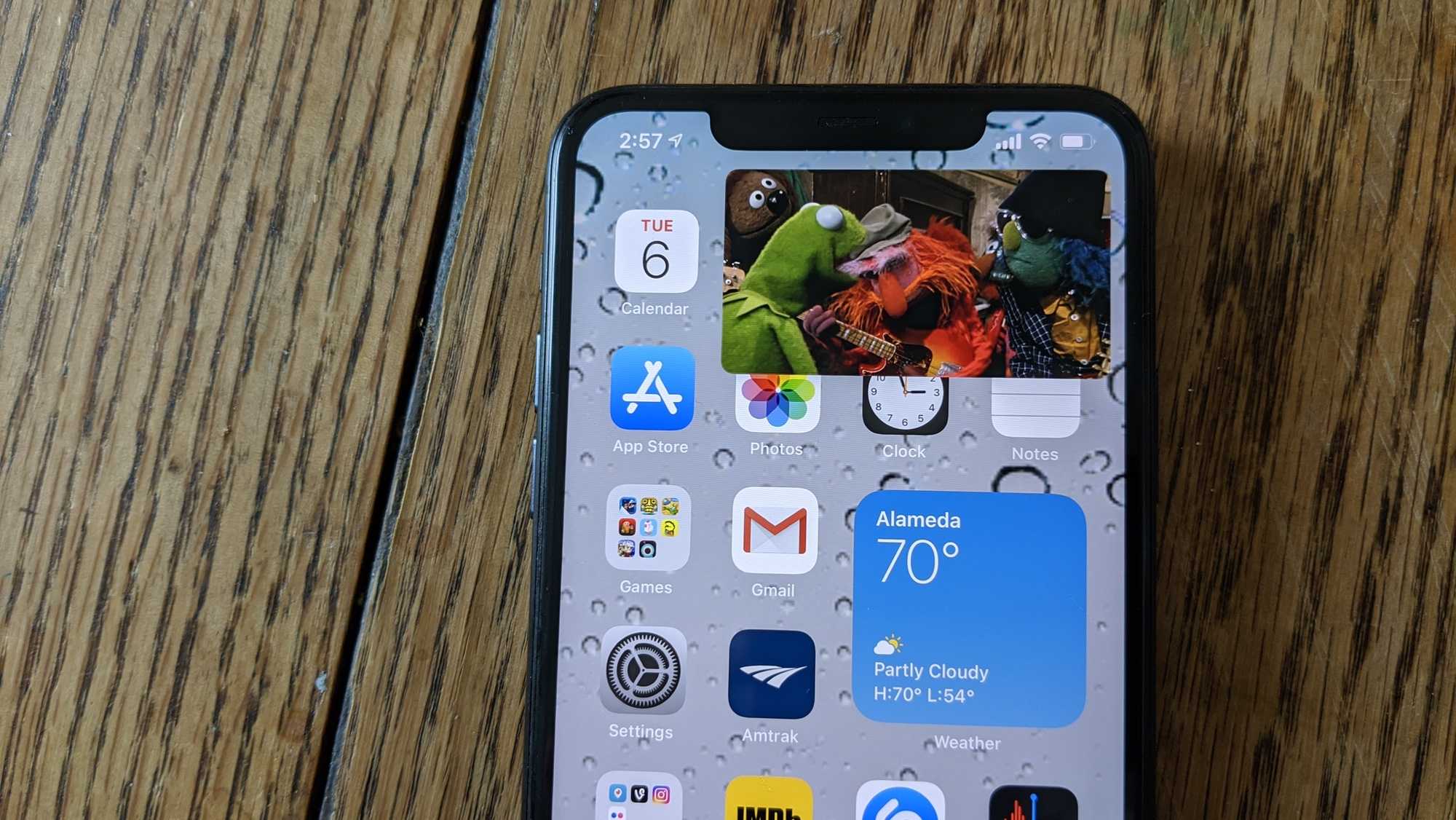 (Изображение предоставлено: Руководство Тома) 1. Картинка в картинке включена по умолчанию в iOS 14. Запустите ее, просто оставив поддерживаемое приложение, в котором контент уже воспроизводится, например телевизор. Окно появится в правом верхнем углу, но вы можете его перемещать.
(Изображение предоставлено: Руководство Тома) 1. Картинка в картинке включена по умолчанию в iOS 14. Запустите ее, просто оставив поддерживаемое приложение, в котором контент уже воспроизводится, например телевизор. Окно появится в правом верхнем углу, но вы можете его перемещать.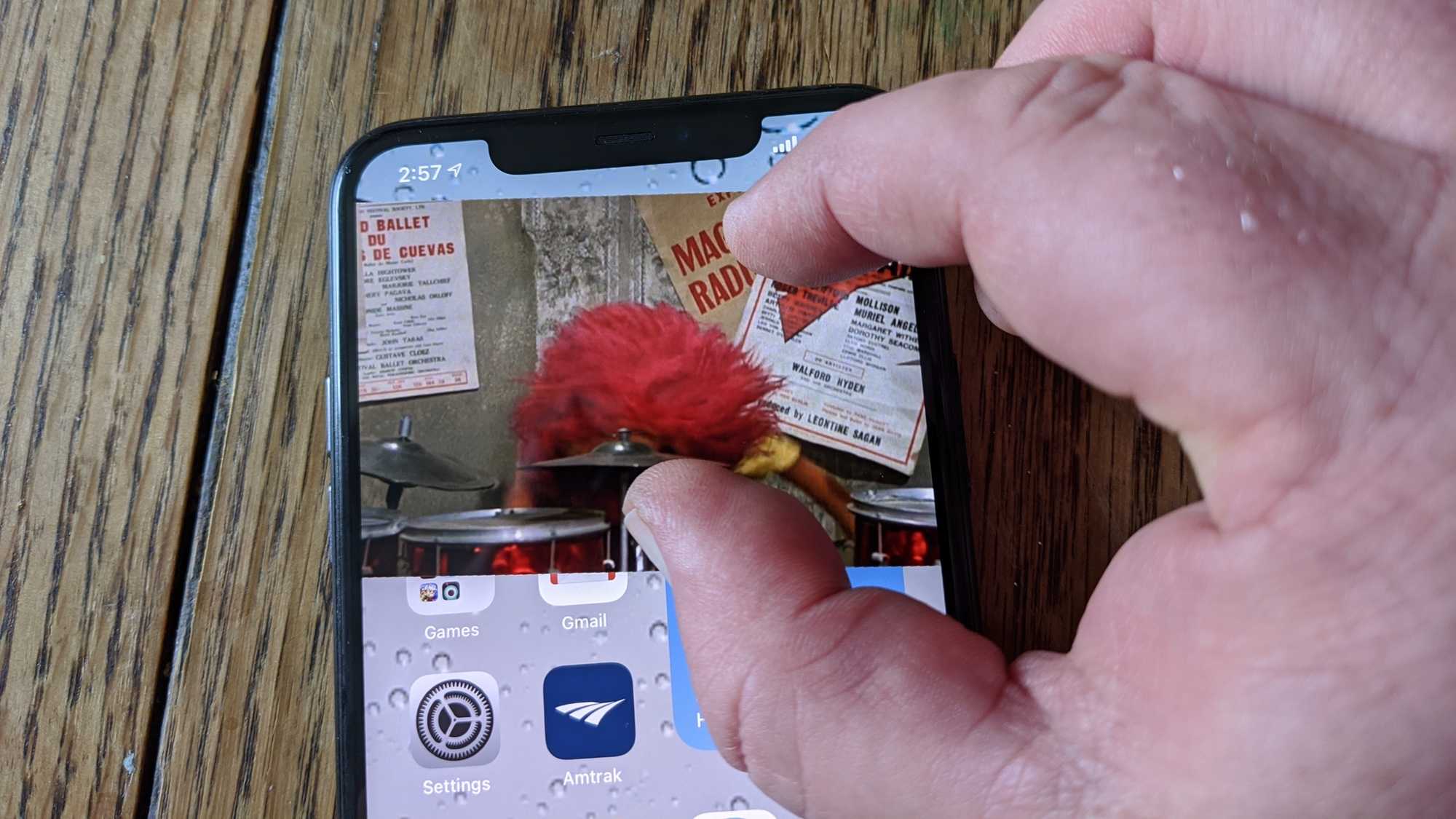 (Изображение предоставлено: Руководство Тома) 2. Если вы хотите изменить размер окна, просто сведите или растяните двумя пальцами.
(Изображение предоставлено: Руководство Тома) 2. Если вы хотите изменить размер окна, просто сведите или растяните двумя пальцами.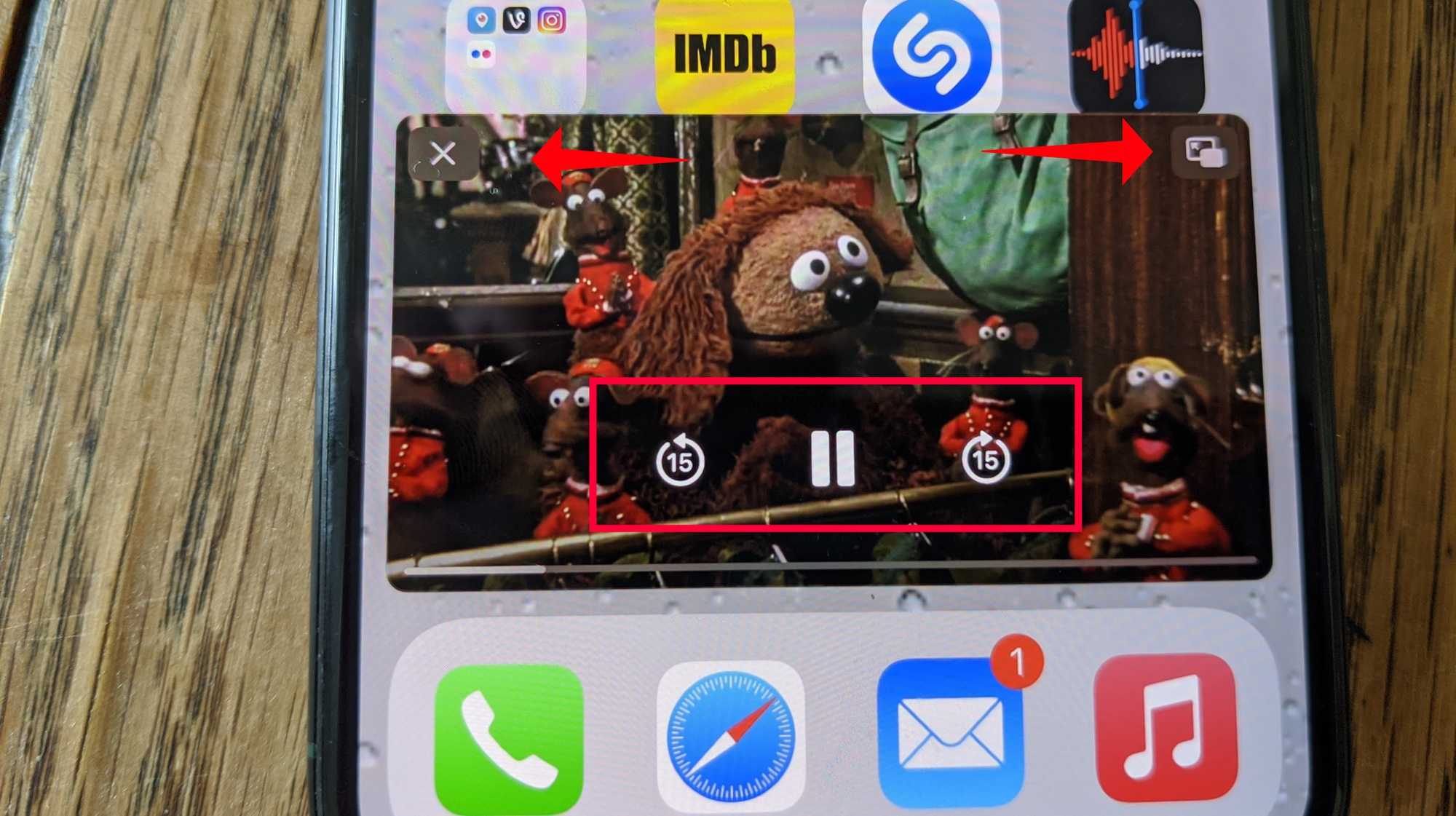 (Изображение предоставлено: Руководство Тома) 3. Чтобы получить доступ к элементам управления воспроизведением, коснитесь окна. В дополнение к функциям воспроизведения / паузы и пропуска вы увидите значок для закрытия окна в левом верхнем углу и значок для возврата в приложение, воспроизводящее видео, в правом верхнем углу.
(Изображение предоставлено: Руководство Тома) 3. Чтобы получить доступ к элементам управления воспроизведением, коснитесь окна. В дополнение к функциям воспроизведения / паузы и пропуска вы увидите значок для закрытия окна в левом верхнем углу и значок для возврата в приложение, воспроизводящее видео, в правом верхнем углу.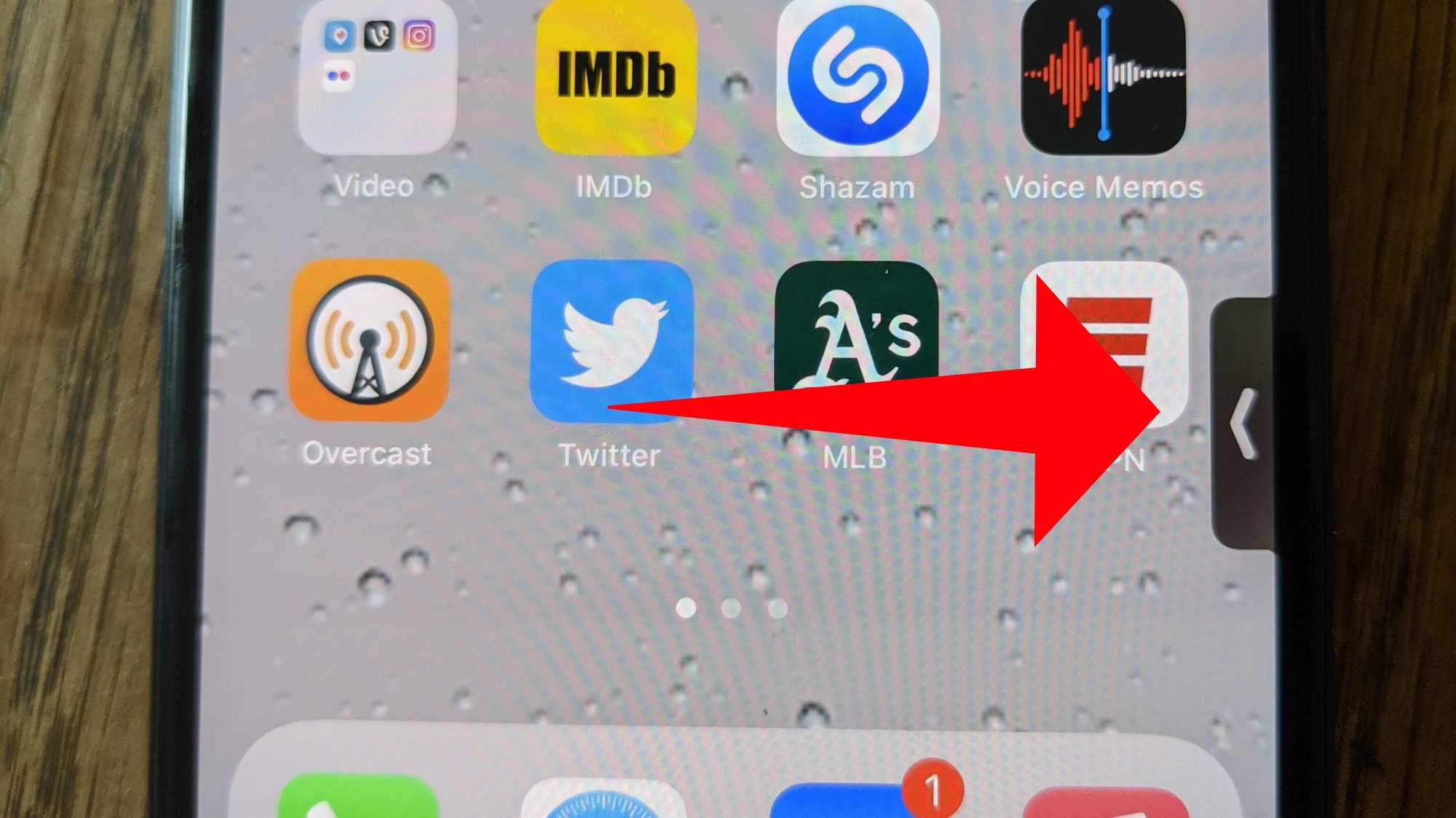 (Изображение предоставлено: Руководство Тома) 4. iOS 14 позволяет перемещать видео «картинка в картинке» за край экрана, если вы хотите слушать видео, но не видите его. Для этого перетащите окно в сторону экрана. Как только окно «Картинка в картинке» будет спрятано сбоку, вы увидите выдвижную вкладку со стрелкой, указывающую, что вы можете вытащить окно обратно. чтобы снова увидеть контент. Вы также можете перетаскивать контент вверх и вниз по краю экрана, если он блокирует что-то еще.
(Изображение предоставлено: Руководство Тома) 4. iOS 14 позволяет перемещать видео «картинка в картинке» за край экрана, если вы хотите слушать видео, но не видите его. Для этого перетащите окно в сторону экрана. Как только окно «Картинка в картинке» будет спрятано сбоку, вы увидите выдвижную вкладку со стрелкой, указывающую, что вы можете вытащить окно обратно. чтобы снова увидеть контент. Вы также можете перетаскивать контент вверх и вниз по краю экрана, если он блокирует что-то еще.
Как разделить экран на iPhone
Встроенная функция разделения экрана пока недоступна в iPhone, но вы можете разделить экран с помощью любого из доступных приложений. Прочтите эту статью до конца, чтобы узнать, как вы можете одновременно видеть два приложения на экране вашего iPhone с помощью приложения.
Что означает разделенный экран на iPhone?
Функция разделения экрана делит экран на две части для одновременного запуска двух приложений и экономии времени. Эта функция разделяет экран телефона и позволяет загружать любые два приложения для их просмотра и использования. Однако вы не можете использовать функцию разделения экрана на iOS, поскольку такая опция недоступна для пользователей в настройках iOS. И если вы все еще хотите знать, как разделить экран на iPhone X, 11, 12 или 13, вам нужно будет установить стороннее приложение, например «Разделение экрана — двойное окно». Если вы хотите узнать больше о функции разделения экрана, предоставляемой Apple для macOS или iPad, вы можете посетить их службу поддержки Apple для разделения экрана.
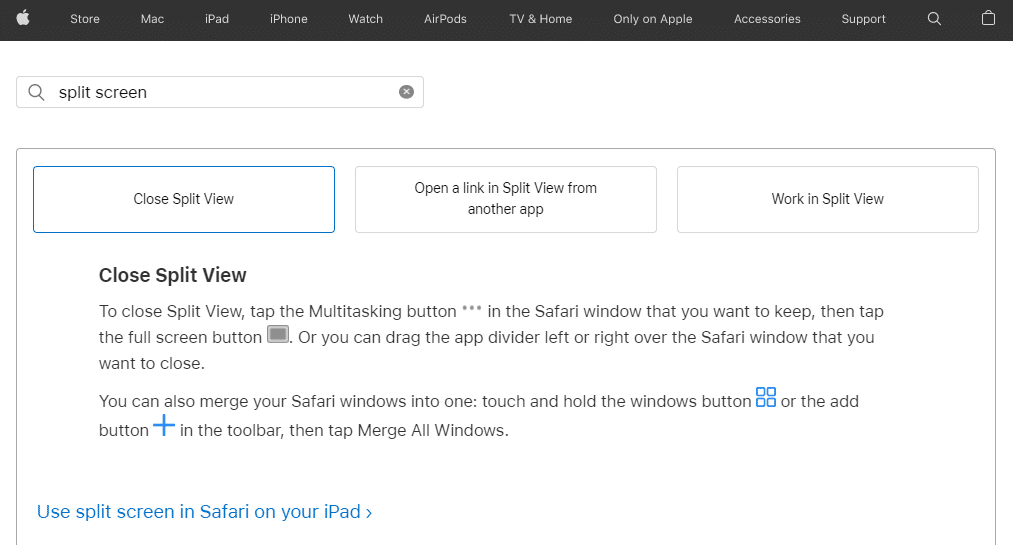
Должны ли сотовые данные быть включены или выключены для разделенного экрана?
Это не имеет значения, так как сотовые данные никак не влияют на работу функции разделения экрана. Но если вам требуется подключение к Интернету для использования определенного приложения, активного в режиме разделенного экрана, на вашем устройстве должны быть включены сотовые данные или Wi-Fi.
Как разделить экран на iPhone?
Вы можете разделить экран на iPhone, но с помощью стороннего приложения. В iOS нет встроенной функции «картинка в картинке», которая позволяла бы вам разделить экран iPhone оттуда. Следуйте дальнейшим шагам, чтобы узнать, как это сделать.
1. Откройте приложение App Store на своем iPhone.
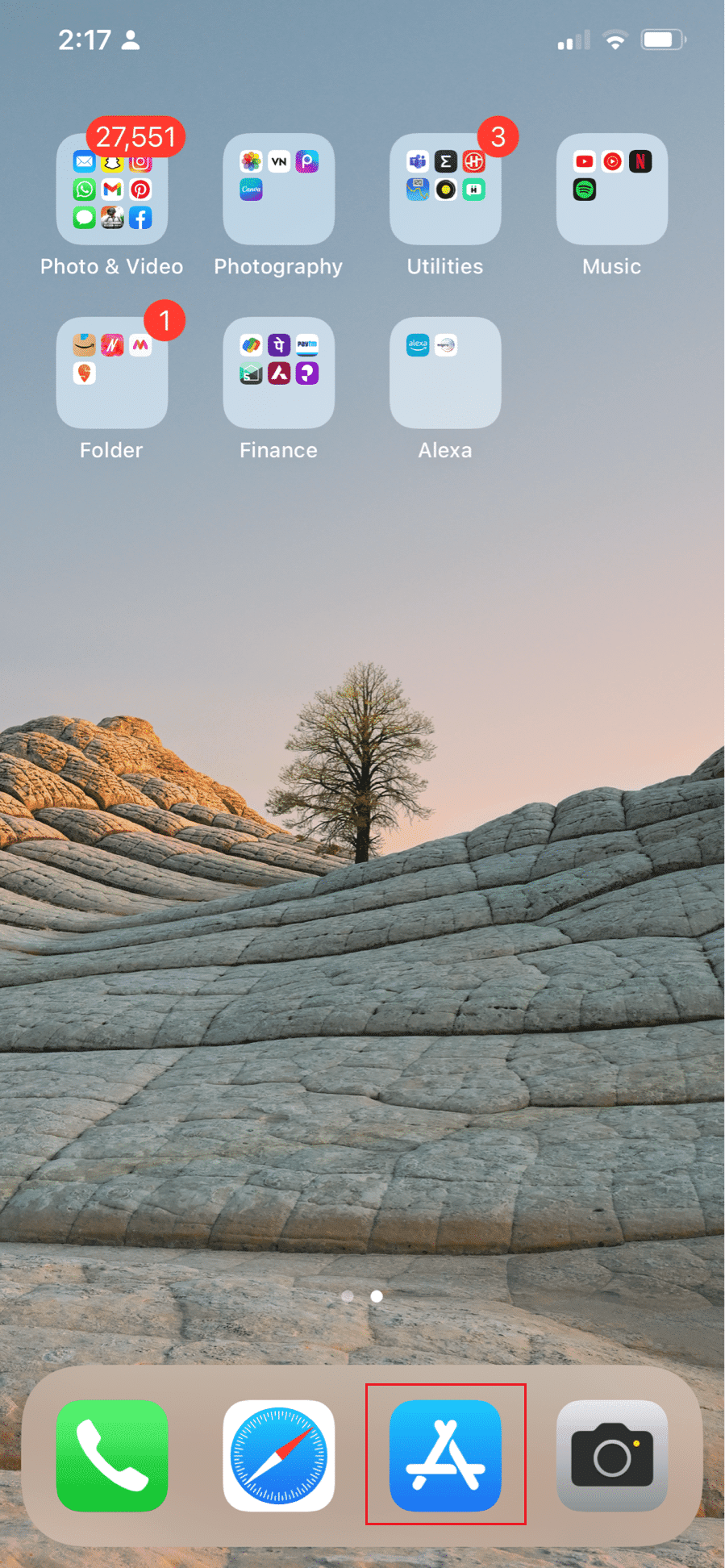
2. Нажмите на значок поиска в правом нижнем углу.

3. Теперь нажмите на строку поиска.

4. Введите «Разделенный экран — Двойное окно» в строке поиска и коснитесь его в результатах поиска.
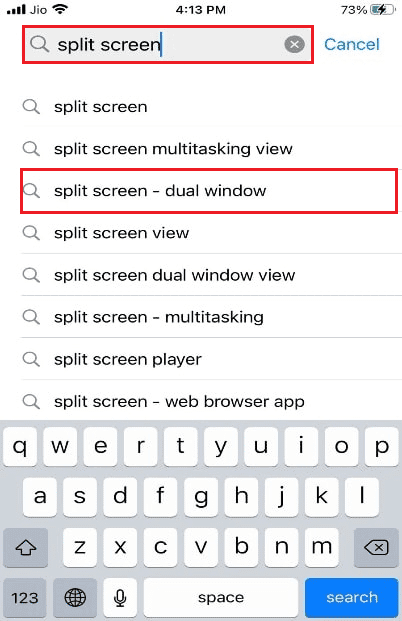
5. Установите приложение Split Screen — Dual Window на свой iPhone.
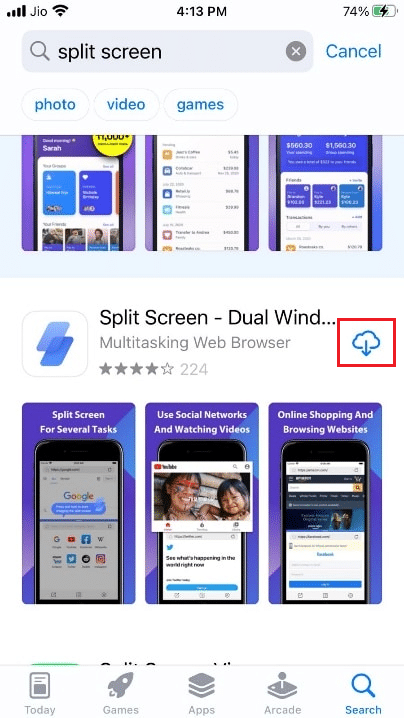
6. Откройте установленное приложение и запустите любые приложения в окнах браузера приложений с их веб-версиями.
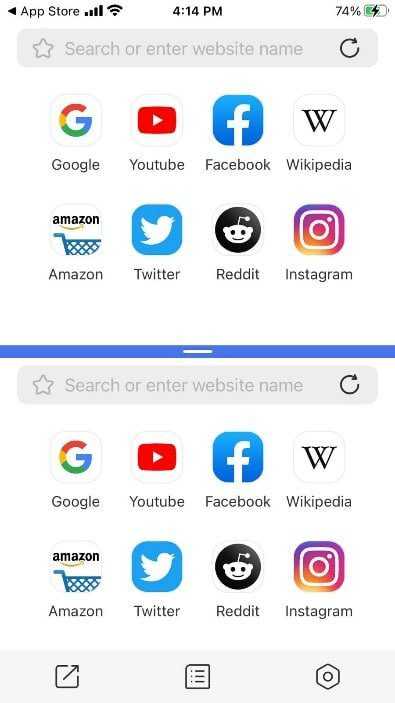
Как использовать 2 экрана на моем iPhone?
Чтобы использовать 2 экрана или использовать iPhone с разделенным экраном, вам необходимо установить стороннее приложение и использовать его с помощью шагов, указанных ниже:
1. Откройте приложение App Store и коснитесь значка поиска.
2. Нажмите на строку поиска и введите Разделение экрана — Двойное окно. Нажмите на подходящий результат поиска.
3. Затем загрузите и установите Split Screen — Dual Window.
4. Теперь запустите нужные приложения в окнах браузера приложений с их веб-версиями.
Как разделить экран на iPhone? Как разделить экран на iPhone X, 11, 12 или 13?
Чтобы использовать эту функцию на некоторых последних моделях iPhone, таких как iPhone X, 11, 12 и 13, вам необходимо установить для них сторонние приложения. Вы можете использовать следующий метод:
1. Откройте приложение App Store на своем iPhone.
2. Нажмите на значок поиска > Панель поиска.
3. Найдите разделенный экран — двойное окно и выберите нужный результат.
4. Нажмите «GET», чтобы установить приложение «Разделенный экран — два окна».
5. Таким образом, вы можете использовать любые окна браузера приложений с разделенным экраном в качестве их веб-версий.








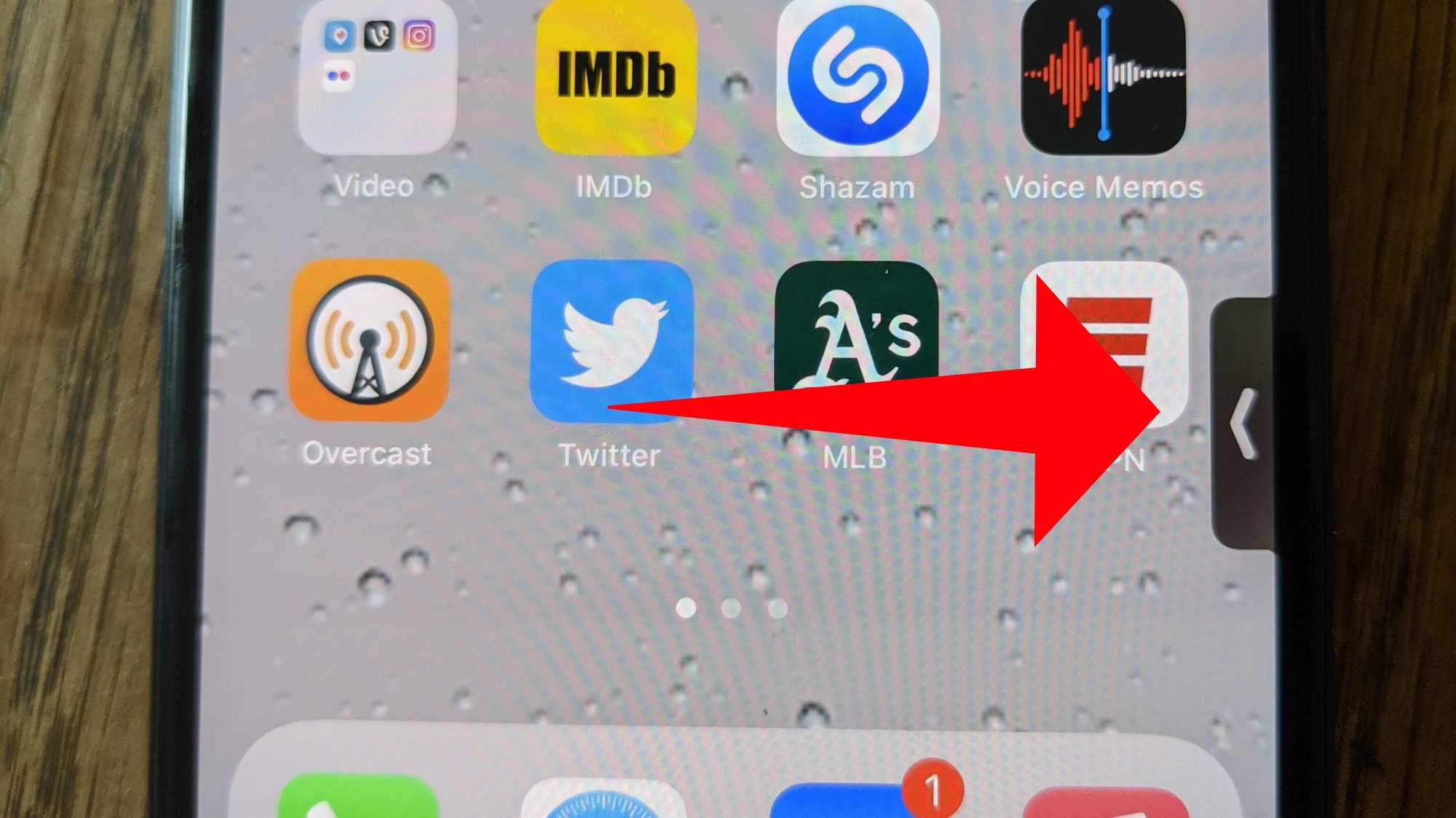










![Как включить функцию «картинка в картинке» в youtube на iphone или ipad [руководство]](http://miggim.ru/wp-content/uploads/6/2/0/620ce2bf9981dffb144a98e711a03a2d.jpeg)













