Как удалить память с iPhone 6s, 7/8, X, 11 и 13 без использования компьютера
Вы можете освободить место без использования компьютера с помощью приложений на вашем смартфоне. Освободить достаточно места для хранения легко. Вот некоторые способы оптимизации производительности iPhone.
Вы можете удалить SMS
Пользователь может получать несколько сообщений каждый день. К ним относится почта от других магазинов или поставщиков услуг. В почтовом ящике может накапливаться информация в виде SMS, MMS или других сообщений. Удаляйте их, чтобы освободить место.
Это можно сделать двумя способами: либо со временем, либо выборочно.
Просто зайдите в «Настройки», найдите раздел с сообщением и внизу найдите «Оставить сообщения». В этой же области вы можете установить желаемый период хранения, начиная с одного месяца и заканчивая одним годом.
Вы также можете обратить внимание на пункт «Лучшие разговоры», который также занимает достаточно места. Удаляйте важные сообщения из архива
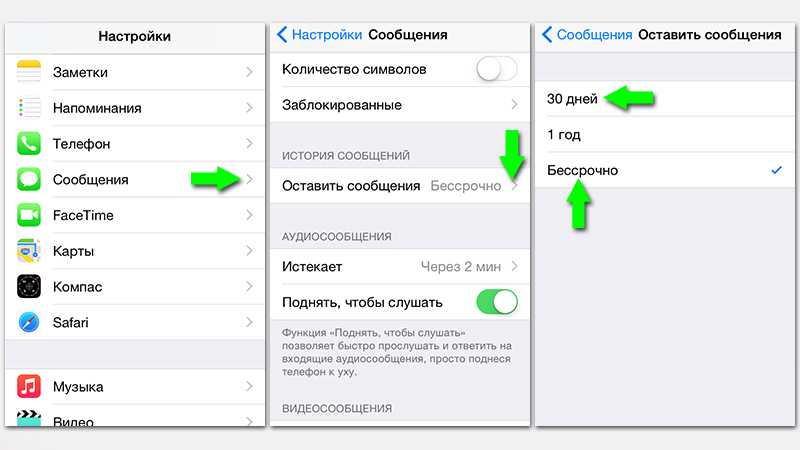
Очистить кэш Safari
Интернет хранит много информации, которая может ускорить время загрузки веб-сайтов. В кэше может накапливаться ненужный мусор, если он не очищался в течение длительного времени.
Чтобы очистить данные и историю, сначала зайдите в «Настройки». Вы также можете освободить место в памяти, отключив автосохранение в автономном режиме
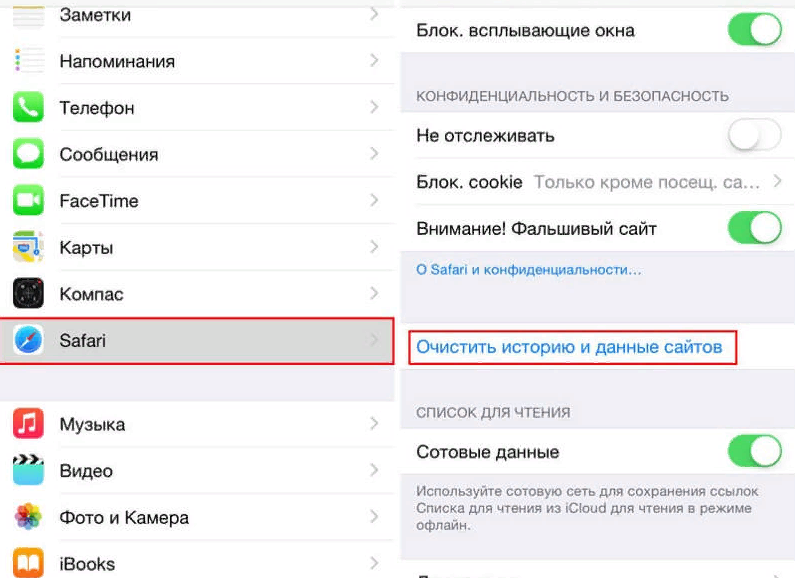
Кроме того, автономные вкладки потребляют память и могут иметь размер кэша до нескольких гигабайт. Чтобы избавиться от лишнего, нужно найти в настройках вкладку «Общие», перейти там в «Хранилище iPhone», выбрать «Safari» и очистить оффлайн-список.
Приложения и медиаконтент, которые не нужны
Важно сначала просмотреть список приложений, а затем удалить те, которыми вы не пользуетесь. Очистка кэша рекомендуется для всех остальных приложений не реже одного раза в месяц
Лучше удалить программу, если она весит больше, чем вы можете выдержать, или для сохранения какой-либо личной информации.
Начиная с iOS 11, владельцы iPhone могут выгружать приложения, справляясь с задачей через настройки, где сначала находим пункт «Общие», затем переходим в «Хранилище», где выбираем нужную нам утилиту.
Между удалением и архивированием есть одно важное отличие: Вся информация о программе остается на телефоне. Таким образом, вы можете освободить от 100 до 500 МБ
Восстановить утилиту легко.

Перезагрузите устройство
После этого шага все приложения будут автоматически перезапущены. Это можно сделать, просто нажав кнопку питания и дождавшись полного выключения iPhone. Теперь iOS удалит все временные или кэшированные файлы.

Вернуться к заводским настройкам
Часто это лучшее решение, особенно если вы уже все перепробовали. Это позволит вам начать работу с iPhone с нуля, сбросив его настройки.
Тем не менее, приложения можно легко переустановить, а контакты и заметки будут быстро восстановлены через iCloud.
У вас всегда должны быть резервные копии.
Вам потребуется:
- Перейдите в «Настройки» и нажмите на имя, которое вы хотите отобразить в разделе iCloud.
- Найдите строку «Резервное копирование» и создайте резервную копию.
Вам придется перенести данные на другие устройства, если вы не получите гигабайты облачного хранилища.
Создайте резервную копию, а затем выполните перезагрузку.
- В разделе «Настройки» выберите «Основные».
- Нажмите на подраздел «Сброс», чтобы удалить содержимое и настройки.
- Введите пароль Apple ID.
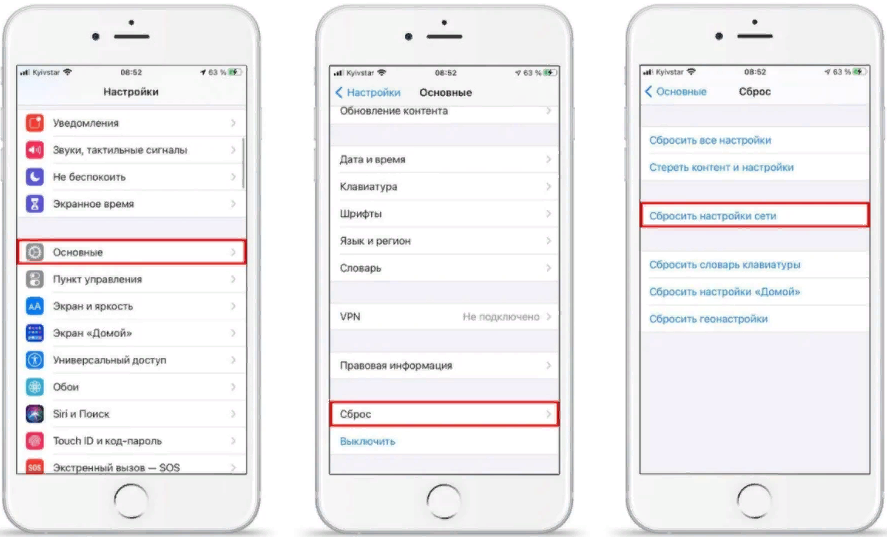
iOS предлагает создать резервную копию после сброса системы.
Объем свободного места
Проверить наличие свободного места на своем Айфон пользователь может в любой момент в настройках. Раньше эта информация была доступна только в цифровом виде, но после выхода iOS 10 она отображается и графически.
Через настройки iOS
Оба представления собраны в одном разделе операционной системы. Искать их в разных местах пользователю не придется.
- Открываем в настройках пункт «Основные». На главном экране в верхней и нижней части видно два параметра, содержащих необходимую информацию об использовании внутренней памяти. Первый дает нам только сведения в цифровой форме, а второй содержит элементы управления программами.
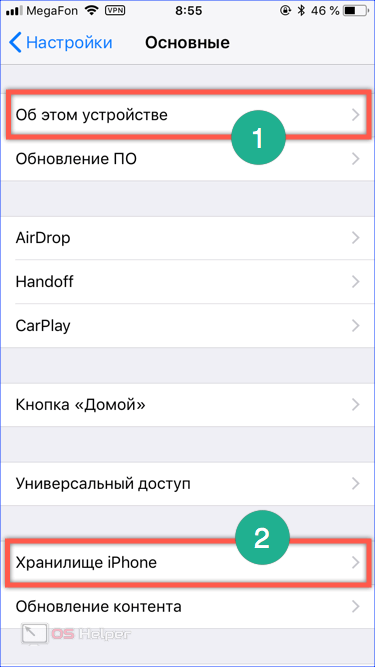
- В разделе «Об устройстве» смотрим общую и доступную емкость. Оба показателя отмечены на скриншоте одной рамкой.
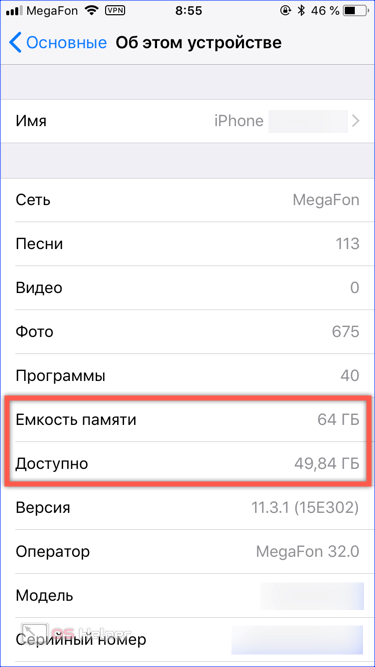
- В следующем пункте информация о хранилище показана в графическом виде. Первая стрелка указывает на серую область «Другое». Сюда система относит все кэшированные файлы, к которым пользователь запрашивал доступ. К примеру, если не загружать альбом из Apple Music или ВКонтакте локально, а слушать его с использованием сети Wi-Fi, он будет числиться не как музыка, а попадает в категорию «Другое». Аналогичным образом учитываются фотографии, отправленными в «Фотопоток». Цифрой «2» отмечены системные рекомендации по освобождению места. Нажимаем отмеченную стрелкой ссылку, чтобы просмотреть все предложения по оптимизации.
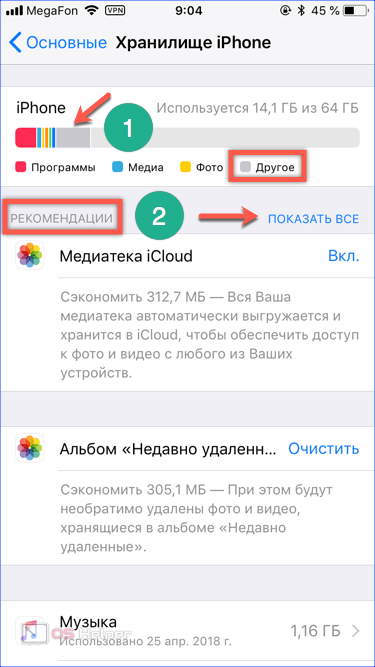
- Здесь нам предлагается перенос фото в облако, очистка папки с удаленными снимками и освобождение от редко используемых программ. Если свободное место крайне необходимо, соглашаемся с рекомендациями. В данном случае освободится порядка 700 Мб.

В iTunes
Аналогичную информацию можно получить, используя iTunes. Подключив iPhone к ПК, переходим к разделу «Обзор» в области навигации. В нижней части окна размещается диаграмма использования хранилища смартфона. Наводя мышку на цветные области, можно посмотреть занимаемое различными категориями файлов место.
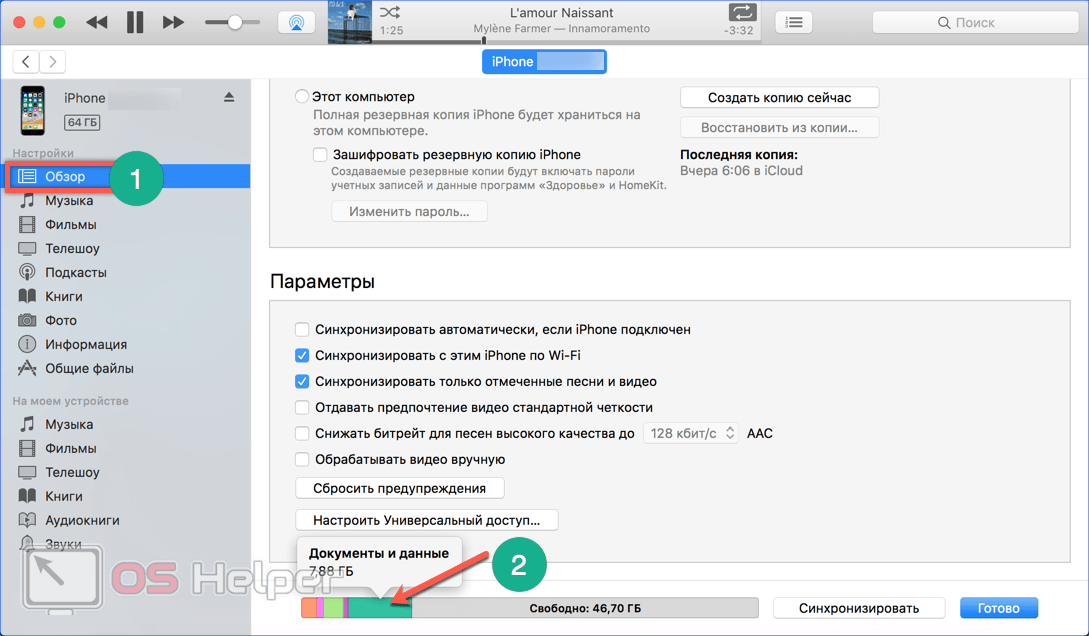
Удаление файла прошивки
Для начала разберемся, как удалить неустановленное обновление iOS 11, которое уже скачано на телефон. Обновление загрузится только после того, как вы подтвердите свое желание его установить. Затем файл прошивки хранится в памяти устройства, пока вы не запустите установку новой систему. Все это время на иконке приложения «Настройки» будет гореть единичка, сигнализирующая о необходимости внести изменения в конфигурацию.
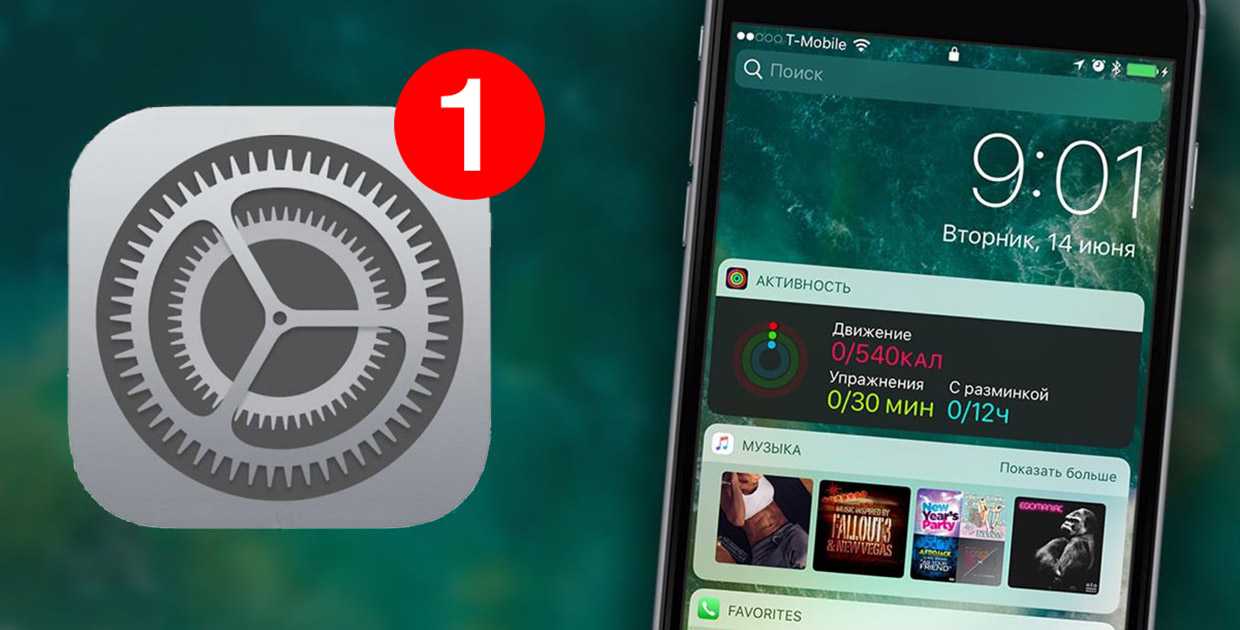
Если вы хотите перейти на новую версию, зайдите в раздел «Обновление ПО» в подменю настроек «Основные», и нажмите «Загрузить и установить». После скачивания файла прошивки в этом же разделе появится два варианта действий: «Установить» и «Позже» (запустить установку ночью или напомнить позже). Если вы нажмете «Установить», то потом для удаления iOS 11 придется восстанавливать устройство. Если вы нажмете «Позже» и выберите «Напомнить позже», то сможете без труда удалить прошивку из памяти iPhone.
Для удаления скачанной прошивки:
- Откройте настройки.
- Выберите подменю «Основные».
- Зайдите в раздел «Использование хранилища и iCloud», нажмите «Управлять».
- Найдите скачанный файл и тапните «Удаление обновления».
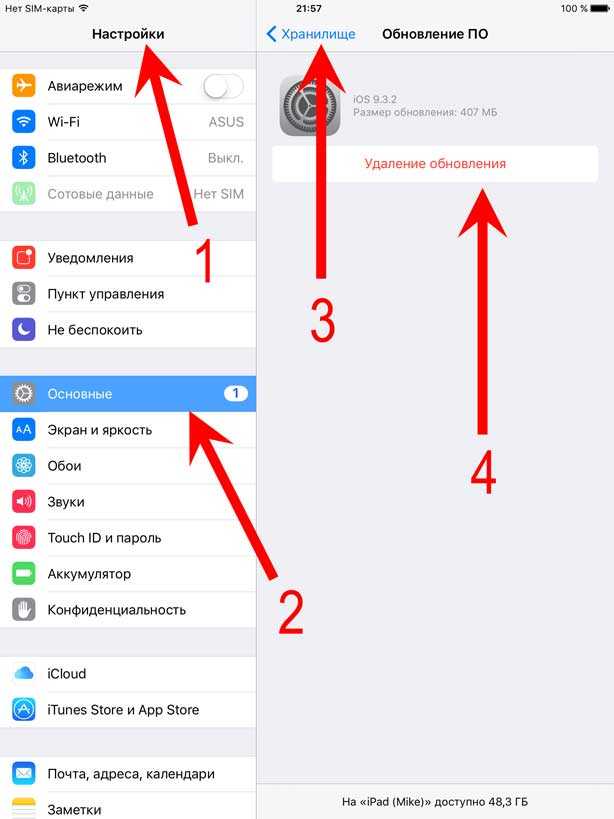
Готово, апдейт удален, система не будет обновляться. Но это лишь временное спокойствие: при следующем подключении к Wi-Fi iOS снова просигнализирует о наличии апдейта. Полностью игнорировать обновления можно только после их запрета.
Как узнать, что находится в резервной копии iPhone
Допустим, у вас есть резервная копия iTunes, и вместо того, чтобы восстанавливать ее на iPhone или iPad, вы хотите посмотреть, что в ней, и извлечь ее файлы на свой компьютер. Лучший способ сделать это с помощью iPhone Backup Extractor, который извлекает эти файлы (даже удаленные!) В обычном, доступном формате.
Просматривать резервную копию iTunes легко с помощью нескольких щелчков мыши, используя бесплатную версию iPhone Backup Extractor:
-
Загрузите и установите iPhone Backup Extractor , а затем откройте его. Он работает на ПК и Mac.
-
С левой стороны вы увидите браузер резервного копирования iTunes, который отображает все резервные копии в папке резервного копирования iTunes по умолчанию. Выберите резервную копию iTunes, с которой вы хотите работать, нажав на нее. Если файл резервной копии зашифрован, вам будет предложено ввести пароль, необходимый для доступа к нему.
Если у вас есть резервная копия iTunes, расположенная где-то еще, вы можете нажать кнопку и сообщить iPhone Backup Extractor о дополнительных местах для поиска резервных копий.
Если резервные копии не появляются, это означает, что у вас нет резервной копии, созданной для учетной записи вашего ПК или Mac. Это легко и бесплатно создать, и у нас есть инструкции о в этом руководстве. Если вы используете резервные копии iCloud, вы можете скачать резервную копию iCloud и преобразовать ее в резервную копию iTunes с помощью нашего руководства .
Резервные копии iTunes отображаются в iPhone Backup Extractor
-
После загрузки резервной копии вы увидите информацию о резервной копии iTunes и несколько вкладок для просмотра и редактирования различных ее частей.
Как вы можете видеть на скриншоте здесь, iPhone Backup Extractor покажет вам всевозможную информацию о вашем iPhone, включая прошивку, IMEI, и будет ли это старый классический iPhone, новейший iPhone, или что-то среднее между ними.
Вы также узнаете, сколько контактов хранится в резервной копии вашего iPhone, содержит ли резервная копия все фотографии, которые вы снимали, и хранятся ли эти сентиментальные SMS-сообщения для хранения.
Обзорный экран iPhone Backup Extractor
Выберите вкладку «Предварительный просмотр», и вы сможете увидеть большинство основных типов данных, доступных в вашей резервной копии.
Создание, восстановление и восстановление данных из iTunes звучат сложнее, но этого не должно быть. У нашего экстрактора резервных копий iTunes есть четыре режима для восстановления данных:
-
Обзорный режим : простая в использовании сводка данных iPhone, экспорт в PDF, HTML и CSV одним щелчком
Обзор iPhone Backup Extractor обобщает основные типы данных в резервной копии iTunes, показывая набор значков приложений. Нажатие на любой из значков немедленно начнет экспорт данных этого приложения, и у вас есть выбор форматов для этого.
iPhone Backup Extractor в режиме обзора
-
Режим предварительного просмотра: для предварительного просмотра основных данных iPhone, таких как сообщения, контакты и звонки
«Режим предварительного просмотра» позволяет взглянуть прямо на данные, хранящиеся в резервной копии iTunes: они отображаются аналогично тому, как они будут отображаться на iPhone или iPad. Наш предварительный просмотр включает в себя данные, которые были удалены до резервного копирования, поэтому вы увидите даже больше, чем если бы вы просто восстановили резервную копию. Подробнее о том, как это работает, см. Наш раздел о ниже. Вы можете выбрать записи в предварительном просмотре и затем нажать «Извлечь», чтобы экспортировать их на свой компьютер.
iPhone Backup Extractor показывает фотографии в «режиме предварительного просмотра»
-
Режим просмотра приложения : для извлечения данных сторонних приложений из резервных копий iTunes
В нашем режиме «Просмотр приложений» отображаются все приложения, которые вы установили в момент создания резервной копии iTunes. Он показывает список этих приложений, и если вы выберете приложение, оно позволит вам сразу же получить файлы этих приложений. Этот режим особенно полезен, когда вы хотите узнать больше о том, как приложение хранит данные, или если вы хотите получить файлы из приложения, которое мы не выделяем в обзоре. Легко! Вы можете экспортировать файлы из «Представления приложения» одним щелчком мыши.
iPhone Backup Extractor в режиме просмотра приложений
Рекомендации в настройках устройства
Переходим в меню «Настройки», затем «Основные» и «Хранилище iPhone». Там располагаются советы iOS, способные освободить свободное место. Рассмотрим наиболее важные из них:
- Недавно удаленные фотографии. В специальный альбом отправляются все удаленные фотографии и хранятся в нем 30 дней, а потом удаляются окончательно автоматически. Чтобы сразу очистить память, можете удалить их вручную, чтобы не ждать 30 дней.
- Медиатека iCloud. В iOS 11 демонстрируется количество памяти, которое можно освободить при использовании данной опции. Девайс переместит ваши видео и фото в iCloud. С устройства доступ к ним останется, но место на нем они занимать не будут.
- Вложение iMessage. При помощи данной опции можно увидеть список с большими прикрепленными файлами и диалогами, которые на гаджете занимают много памяти. После просмотра можно удалить все ненужное.
- Секции фото, видео и музыки. Эти пункты позволяют удалить музыку, видео и фото, которые на Айфоне занимают слишком много места.
В данном меню демонстрируются и иные рекомендации, которые система iOS 11 подбирает интеллектуальным способом. На скриншоте нише показано, сколько разные виды контента на Айфоне занимают памяти.
Включите Фото iCloud или используйте Google Фото
Если вы не хотите удалять свои фотографии, вы можете вместо этого использовать функцию iCloud Photos. Он загружает все ваши фотографии в iCloud, а когда у вас заканчивается место для хранения, он автоматически удаляет старые фотографии и видео с вашего устройства.
Проблема в том, что уровень бесплатного пользования iCloud дает вам только 5 ГБ дискового пространства. Чтобы загрузить больше, вам необходимо перейти на платный план, который начинается с 0,99 доллара США в месяц за 50 ГБ.
Чтобы включить Фото iCloud, откройте приложение «Настройки», перейдите в раздел «Фото» и включите параметр «Фото iCloud». Из представленных ниже вариантов выберите «Оптимизировать хранилище iPhone / iPad».
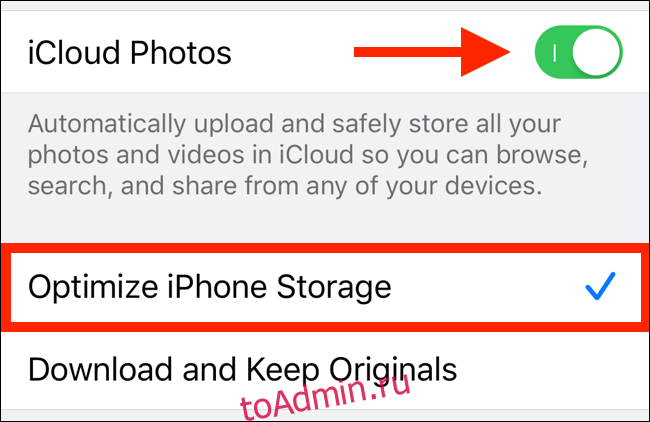
Если вы не хотите платить за облачное хранилище и не возражаете против резервного копирования фотографий в сжатом разрешении, попробуйте Google Фото приложение. Вы можете загрузить все фотографии из Фотопленки в свою учетную запись Google. После загрузки вы можете удалить все фотографии со своего iPhone или iPad одним касанием с помощью Google Фото.
Как отключить обновления iOS на iPhone 6, 6s, 5, 5s, 4s, 4
Компания Apple старается следить за тем, чтобы на ваших iPhone всегда использовалась самая актуальная версия операционной системы iOS. Данное стремление не сложно понять. Чем меньше разных версий используется пользователями, тем меньше возникает различных проблем с совместимостью различных программ и прошивок.
Но, для пользователя обновление iOS далеко не всегда играет положительную роль. Не редко после значительных обновлений старые Айфоны начинают работать значительно медленней. Это доказывает история таких моделей как iPhone 6, iPhone 5, iPhone 5s, iPhone 4s и iPhone 4. Кто-то видит в этом злой умысел компании Apple, кто-то считает, что это естественный процесс, поскольку с каждой новой версией iOS значительно усложняется.
Как бы там ни было, но официального способа отключить обновления iOS нет. Если раньше пользователь мог просто не подключать свой iPhone к iTunes и обновления его не беспокоили. То теперь обновления прилетают на Айфон по воздуху, занимают место в памяти смартфона и регулярно напоминают пользователю о необходимости установки. И если пользователь не желает устанавливать обновление, то все это может сильно раздражать.
Раньше для того чтобы отключить обновление iOS на iPhone нужно было использовать JailBreak. Но, сейчас существует альтернативный способ обойти систему. Идея в том, что iOS можно обмануть и указать не правильный сервер обновления. Дальше подробная инструкция о том, что нужно сделать для того чтобы отключить обновления iOS на iPhone без использования JailBreak.
Отключение обновлений на iPhone
Шаг № 1. Удалить уже скачанное обновление.
Если на ваш Айфон прилетело обновление по воздуху, то перед началом всей процедуры его необходимо удалить. Это можно сделать в Настройках в разделе «Основные – Хранилище и iCloud – Управление (хранилище)».
Здесь нужно найти скачанное обновление iOS для вашего iPhone и удалить его. Если обновления нет, значит оно еще не прилетело по воздуху и можно переходить к следующему шагу.
Шаг № 2. Копируем ссылку в веб-браузер Safari и сохраняем профиль.
После того, как скачанное обновление для iOS удалено, можно приступать непосредственно к отключению обновлений iOS на iPhone. Для этого нужно скопировать вот эту ссылку:
hikay.github.io/app/NOOTA.mobileconfig
После чего необходимо открыть веб-браузер Safari, вставить данную ссылку в адресную строку и перейти по ней.
В результате у вас должно появиться предложение установить профиль. Соглашаемся и нажимаем на кнопку «Установить».
При сохранении профиля появится запрос на ввод пароля. Вводим пароль и продолжаем.
Шаг № 3. Перезагружаем iPhone и проверяем результат.
После установки скачанного профиля появится запрос на перезагрузку Айфона. Нажимаем на кнопку «Перезагрузить» и ждем пока устройство загрузится.
После загрузки нужно проверять отключились обновления или нет. Для этого откройте Настройки Айфона и зайти в раздел «Основные – Обновление ПО». Если все было сделано правильно, то здесь не должно быть никаких обновлений, iOS должна сообщить, что на вашем Айфоне используется последняя версия программного обеспечения.
Если захотите все вернуть и все-таки обновить iOS на своем iPhone, то вам нужно просто открыть Настройки и зайти в раздел «Основные – Профили». Здесь нужно просто удалить профиль tvOS 10 и перезагрузить устройство. После чего обновления снова будут работать в обычном режиме.
Как отменить скачивание обновления
Что же делать для того, чтобы приложение не скачивалось и обновление не устанавливалось на пользовательском телефоне. Чтобы телефон не начал автоматически каждый раз делать программу и телефон лучше, необходимо создать и добавить аккаунт от Apple TV. После этого ресурс для обновлений автоматически измениться, сам гаджет перестанет искать новые версии iOS. Для того, чтобы провести данную операцию по отмене скачивания обновлений, пользователю необходимо выполнить следующие действия:
- Входим в браузер Safari;
- После этого устанавливаем файл под названием NOOTA. Чтобы его найти, достаточно вбить данное название в поисковик;
- После выбираем из перечня мобильное устройство и сохраняем файл, аккаунт;
- Выполняем перезагрузку телефона после запроса системы и все.
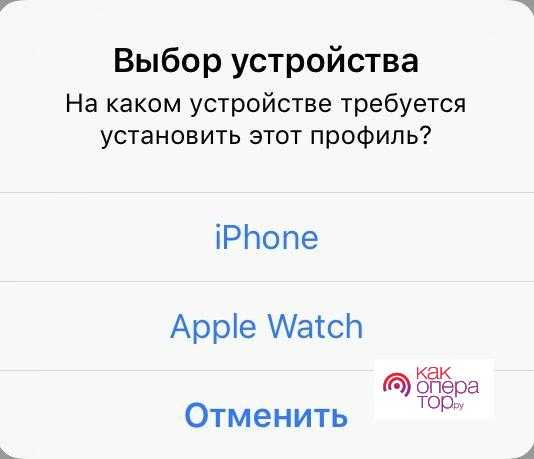
Для того, чтобы быть уверенным в том, что метод сработал, стоит перейти в меню и выбрать пункт с обновлением ПО. В нем нужно активировать самостоятельно поиск новой серии. Гаджет не может ничего найти, потому что будет постоянно искать Эппл ТВ. Сообщение обо всех обновлениях будут показываться в меню настроек, их можно достаточно просто удалить, если поработать активно с документами системы.
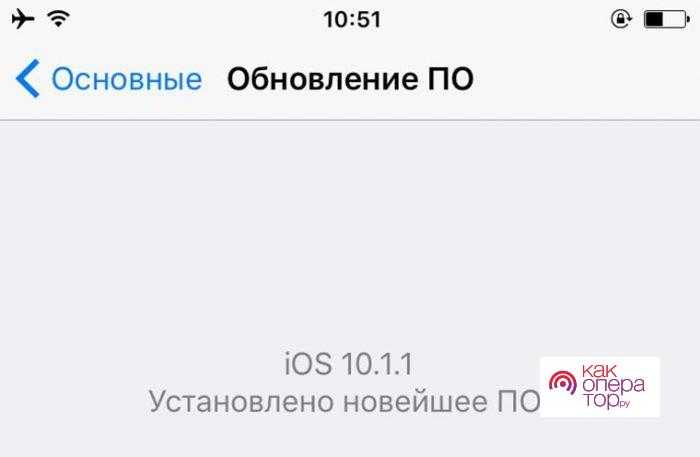
Для того, чтобы снять запрет, пользователю необходимо перейти в настройки, в раздел «Основные». Далее выбираем вкладку с профилем, после чего удаляем аккаунт tvOS10. Метод достаточно прост, но при этом позволяет установить запрет на обновления. Для выполнения действий не нужны перезагрузку или же дополнительные джейлбрейкеры, которые в дальнейшем могут навредить устройству.
Обратите внимание! Если на телефоне уже есть джейлбрейк, то число способов, благодаря которым можно легко и просто остановить обновления, автоматически увеличиться. Установить запрет можно при помощи джейлбрейка
Установить запрет можно при помощи джейлбрейка.
Для того, чтобы установить запрет при помощи джейла, пользователю необходимо установить программу Cydia, она скачивается только при наличии взлома. Далее необходимо открыть программу и увидеть вкладку под названием «No Update». После установки приложения появится запрос на то, чтобы выполнить перезапуск рабочего стола. Она отличается от привычной перезагрузки системы.
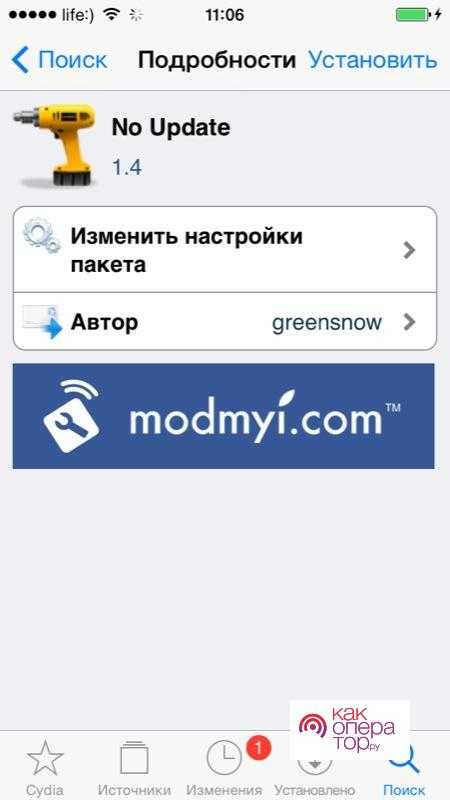
После этого водим в настройки телефона и во вкладку основное выбираем «Обновление ПО». Далее пользователю необходимо удостовериться в том, что запросы не проводились на поиски новых версий.


Как видно, достаточно простой способ, который заключается лишь в том, чтобы пользователь установил программу. После проведения процедуры стоит сохранить личные данные для того, чтобы их обезопасить в дальнейшем.
Другие полезные советы по очистке iPhone
Помимо вышеперечисленных способов очистки айфона, существует ряд рекомендаций, о котором стоит знать как начинающим, так и продвинутым пользователям. Они помогут поддерживать систему i-девайса в порядке и не тратить зря драгоценные гигабайты.
- Пролистайте странички экранов и изучите приложения — возможно, какие-то из них давно утратили актуальность и не используются, их можно смело удалять.
- Проверяйте, что из приложений уделяются файлы — например, пересылаемые видео/фото и т.д. в мессенджерах, эскизы в графических редакторах, и т.п. Такие файлы не всегда заметны, но «весят» много. После их очистки свободное пространство на айфоне увеличится
- «Хитрый» способ — проводить обновление операционки iOS не в самом айфоне, а через iTunes при подключении к ПК: таким путём, все распаковываемые временные файлы обрабатываются компьютером, и не «оседают» в качестве мусора на девайсе.
- Много памяти «съедают» хранящиеся на устройстве фото и видеозаписи, поэтому логичнее держать их в облачных хранилищах. Также, удаляя медиафайлы с девайса, не забывайте каждый раз очищать папку «Недавно удаленные».
- Чтобы освободить дополнительное место на айфоне, удаляйте вложения Сообщений, любые — фотографии, документы, аудио и пр. Для этого заходим в Сообщения, выбираем любой диалог и жмём «Подробнее» вверху справа. Далее длительно жмём на какое-либо вложение, в появившемся меню выберем опцию «Ещё» и удалим все вложения.
Рисунок 13. В диалоге жмём на вложения и заходим в «Ещё…», чтобы удалить хранящиеся в сообщениях файлы Рисунок 14. Отмечаем вложения и удаляем их
- Если Вам отправляют голосовые сообщения, они также хранятся в памяти устройства. Чтобы очистить память от этих ненужных данных, заходим в Телефон, выбираем «Автоответчик», выделяем голосовые сообщения и удаляем. После опять входим в Телефон, в раздел «Удаленные сообщения» и подтверждаем удаление.
- Пользуйтесь синхронизацией телефона с iTunes, чтобы освободить память на айфоне — это эффективно работает, поскольку при синхронизации через ПК все «мусорные» рабочие файлы передаются на компьютер, автоматически удаляясь с гаджета.
- В Настройках Фото выключите опцию «Мой фотопоток» — она удобна тем, что синхронизирует все фото и видео между различными устройствами Apple в Вашей связке, но это забирает часть свободного пространства в айфоне.
Рисунок 15. Открываем Настройки Фото, чтобы отключить фотопоток Рисунок 16. Ставим движок напротив фотопотока в пассивное положение, чтобы сэкономить место
Если пользуетесь функцией HDR в фотокамере, отключите сохранение оригинала фотографий — это сэкономит место на диске и время, чтобы потом не удалять сотни похожих фото. Открываем Настройки, выбираем «Камера», и отключаем функцию «Оставлять оригинал» в разделе HDR
Рисунок 17. Заходим в Настройки Камеры для отключения функции сохранения оригиналов HDR Рисунок 18. Отключаем функцию «Оставлять оригинал», чтобы экономить место на диске устройства
- Ценителям Siri советуем очищать кэш любимой помощницы — нужно отключить и сразу включить опцию
- Ещё одна «хитрость» — когда место на iPhone практически переполнено, эксперты предлагают попытаться скачать из AppStore какое-либо очень крупное приложение/игру — здесь нужно точно посмотреть количество свободного места на девайсе, и убедиться, что программа для скачивания несколько больше. Задумка системы такова, что в подобном случае iOS сама начнёт оперативно стирать неиспользуемые рабочие файлы, которые до этого не удавалось удалить никаким образом, чтобы «найти» пространство для скачиваемого крупного приложения. После установки это «приложение-спасатель» можно смело удалить, поскольку свою главную функцию оно выполнит.
- Наконец, жесткий, но всегда действенный способ глобальной очистки системы от мусора — это создать резервную копию своего устройства в iTunes на ПК (в ней сохранится вся важная информация, документы и прочее), и выполнить полный сброс системы — в Настройках заходим в «Основные», и листаем до предпоследнего пункта «Сброс». Естественно, перед сбросом до заводских настроек нужно быть уверенным, что знаете свои логин и пароль от Apple ID, поскольку придётся заново регистрироваться — как будто на новом гаджете. Но зато весь мусор будет полностью удален, а все нужные данные можно восстановить из резервной копии после сброса.
Рисунок 19. После создания резервной копии в Айтюнс, сбрасываем айфон до заводских настроек через функцию «Сброс», чтобы стереть весь мусор, а затем восстанавливаем информацию из iTunes
Как вам статья?
Мне нравитсяНе нравится
Как проверить память?
Обычно пользователь Phone начинает задумываться, как освободить память гаджета, не просто так – ему не хватает свободного места для того, чтобы обновить операционную систему или загрузить из AppStore популярное приложение. Скажем, обновление iOS 8-ой версии весит от 0.9 до 1.1 Гб (зависит от устройства) – для загрузки новой «операционки» по Wi-Fi необходимы около 7 «свободных» гигабайтов. Обладателям гаджетов на 8 Гб вообще недоступен иной способ обновления, кроме iTunes – но и тем, кому повезло с памятью больше, приходится приступать к масштабной «чистке» галереи.
Проверить, сколько памяти требуется для обновления iOS, можно, пройдя по пути «Настройки» — «Основные» — «Обновление ПО». Если обновляться «некуда», гаджет сообщит, что «установлено новейшее ПО», и уточнит, какая версия стоит на смартфоне. При наличии доступных обновлений вы увидите на экране такую информацию:
Зная, сколько требуется памяти для обновления, вы можете посчитать, какого количества гигабайтов не хватает. Чтобы узнать, удаление каких приложений даст максимальный эффект, пройдите по пути «Настройки» — «Основные» — «Статистика». Вы попадете в «Хранилище»:
По примеру видно, что больше половины занятой памяти (и чуть меньше трети общей) приходится на музыку – с разбора плейлиста и стоит начать пользователю, желающему «обновиться».
Способ 1. Ищем самостоятельно проблему с зависанием телефона на этапе подсчёта оставшегося времени или подготовки обновления.
Перезагрузка.
Попробуйте сначала сделать обычную перезагрузку – зажмите и удерживайте кнопку включения питания пока не всплывет окно команды отключения. Проведите пальцем по слайдеру команды отключения. iPhone перезагрузиться, еcли вы подтвердите действие. Если телефон не реагирует на удерживание кнопки питания, прийдется сделать экстренную перезагрузку. Экстренная перезагрузка – это крайняя мера и использовать ее следует в исключительных случаях.
Проверка наличия свободной памяти.
При использовании телефона приложения записывают достаточно много информации во внутреннюю память iPhone для того, чтобы экономнее использовать ресурсы. Проверьте количество свободной памяти на Вашем устройстве, мы рекомендуем оставлять для установки iOS 14 не менее 16Гб.
Краткая инструкция как это сделать:1. Откройте «Настройки» >>> «Основные» >>> «Хранилище iPhone».2. Выберите ненужные Вам приложения, фото, видео, прочее и удалите их.
Проверка подключения устройства к сети.
Иногда сбой в настройках подключения к сети бывает причиной того, что iPhone застывает на подсчете оставшегося времени
Поэтому при запуске обновления операционной системы до iOS 14 очень важно обеспечить стабильное подключение к сети Интернет, — или Wi-Fi от роутера, или 4G от оператора сотовой сети. При обновлении разместите телефон в месте, где обеспечен надежный сигнал Wi-Fi или 4G
Удалить пакет обновления и повторно его загрузить.
Быстрым и зачастую эффективным способом решения проблемы является также переустановка самого обновления. Вам необходимо всего лишь удалить установочный файл обновления, а затем загрузить его на устройство повторно. Для этого выполните несколько несложных действий.
Шаг 1. Перейдите в «Настройки». Откройте раздел «Основные».
Шаг 2. Далее выберите «Хранилище iPhone», найдите в перечне iOS 13, нажмите на опцию «Удаление обновления» и подтвердите его.
Шаг 3. Перезагрузите Ваш iPhone.
Шаг 4. Снова откройте «Настройки». Выберите раздел «Основные», а затем «Обновление ПО».
Шаг 5. Проверьте, является ли доступным обновление до iOS 13. Выберите опцию «Загрузить и установить». Затем вновь выберите «Установить».
Установка пакета обновления до iOS 14.
После перезагрузки, откройте «Настройки» >>> «Основные» >>> «Обновление ПО» и скачайте обновление. Как только обновление успешно загружено, нажмите «Установить». Дождитесь окончания установки.
Также можно обновить телефон до iOS 14 с помощью программы iTunes.
Для этого нужно установить программу, войти в свою учетную запись и подключить телефон. На вкладке “Обзор” выполнить порядок действий для обновления телефона. Если первый способ так и не смог исправить причину с зависанием iPhone в режиме “Подготовка обновления …” или “Подсчет оставшегося времени…” или в режиме яблока, то переходим ко второму способу:























![Как освободить место в icloud? [инструкция]](http://miggim.ru/wp-content/uploads/a/7/7/a77f7bc445746e41626ba5c43535b66c.jpeg)








![На айфоне пропали фото – [исправлено] восстановление утраченных фотографий с iphone после обновления ios 13 / 12 — эксперт — интернет-магазин электроники и бытовой техники](http://miggim.ru/wp-content/uploads/4/4/f/44fb53e54c60623333c9b0451c65a340.jpeg)