Отключите копирование сторонних приложений в iCloud
Некоторые приложения, вроде WhatsApp, сохраняют резервные копии своих данных в хранилище iCloud. Если копирование включено для приложений, которыми вы больше не пользуетесь, вы можете удалить их данные из iCloud.
На iPhone и iPad
- Откройте приложение Настройки и нажмите своё имя вверху экрана.
- Выберите iCloud > «Управление хранилищем».
- Выберите приложение > «Удалить данные» > «Удалить».

На Mac
- Нажмите значок Apple в строке меню и выберите «Системные настройки».
- Выберите секцию Apple ID.
- В секции iCloud нажмите «Управлять» в нижнем правом углу.
- Слева выберите сервис, чтобы удалить его данные.
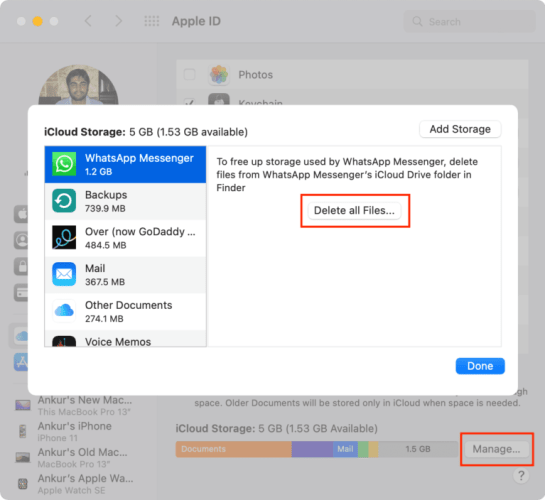
Чтобы ненужные приложения больше не сохраняли свои данные в ваше хранилище iCloud, в приложении «Настройки» > ваше имя > iCloud пролистайте вниз и отключите сторонние приложения.
Как проверить память?
Обычно пользователь Phone начинает задумываться, как освободить память гаджета, не просто так – ему не хватает свободного места для того, чтобы обновить операционную систему или загрузить из AppStore популярное приложение. Скажем, обновление iOS 8-ой версии весит от 0.9 до 1.1 Гб (зависит от устройства) – для загрузки новой «операционки» по Wi-Fi необходимы около 7 «свободных» гигабайтов. Обладателям гаджетов на 8 Гб вообще недоступен иной способ обновления, кроме iTunes – но и тем, кому повезло с памятью больше, приходится приступать к масштабной «чистке» галереи.
Проверить, сколько памяти требуется для обновления iOS, можно, пройдя по пути «Настройки» — «Основные» — «Обновление ПО». Если обновляться «некуда», гаджет сообщит, что «установлено новейшее ПО», и уточнит, какая версия стоит на смартфоне. При наличии доступных обновлений вы увидите на экране такую информацию:
Зная, сколько требуется памяти для обновления, вы можете посчитать, какого количества гигабайтов не хватает. Чтобы узнать, удаление каких приложений даст максимальный эффект, пройдите по пути «Настройки» — «Основные» — «Статистика». Вы попадете в «Хранилище»:
По примеру видно, что больше половины занятой памяти (и чуть меньше трети общей) приходится на музыку – с разбора плейлиста и стоит начать пользователю, желающему «обновиться».
Как уменьшить объем занимаемых данных «Другое» на Айфоне с помощью ПК
Раздел «Другое» занимает много места, но через удаление временных файлов очистить его не удастся. К тому же, придется потратить много времени, чтобы провернуть это со всеми приложениями. Куда проще сделать все за один раз посредством компьютера и iTunes.
Принцип очистки простой, необходимо создать резервную копию всех хранящихся на iPhone данных, а затем восстановить их. Таким образом восстановится вся информация, за исключением кэшей приложений. Иногда удается освободить 1-4 Гб, а то и больший объем.

Чтобы воспользоваться упомянутым методом, рекомендуется придерживаться следующего пошагового алгоритма:
Подключаем айфон к ПК через USB и запускаем iTunes.
Выбираем из перечня нужное устройство, устанавливаем галочку рядом с шифрованием резервной копии
Важно установить пароль и запомнить его.
Создаем резервную копию через соответствующую кнопку.
Для возможности восстановления данных из бэкапа нужно через настройки в самом смартфоне отключить опцию «найти iPhone», в противном случае ничего не получится. Для этого потребуется найти на устройстве подраздел iCloud и там отключить функцию, введя пароль от Apple ID для подтверждения собственных действий.
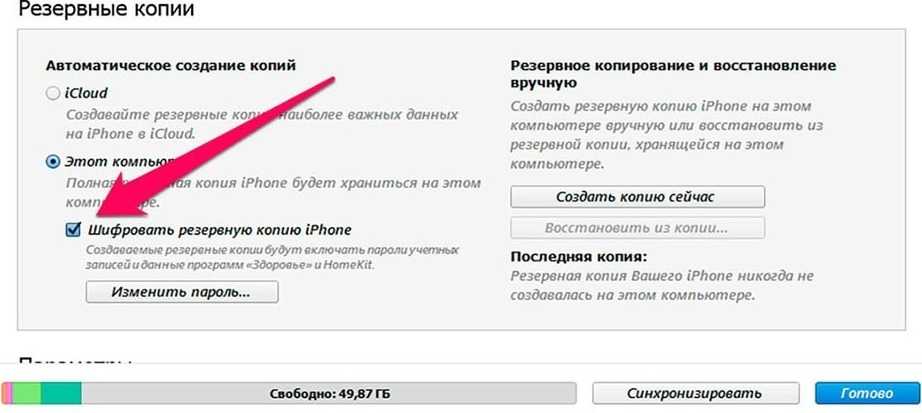
Если же вы не желаете совершать таких радикальных действий, как тотальный сброс, то тогда вам следует придерживаться классической схемы, пуская в ход iTunes
Для восстановления из резервной копии тоже не нужно много усилий:
- В iTunes выбираем пункт «Создать копию сейчас»;
- Ждем удаления данных и перезагрузки смартфона.
- Вводим пароль и ожидаем повторной установки приложений.
Освободить память на Айфоне можно посредством встроенных инструментов или при помощи компьютера. Приведенные выше рекомендации помогут сделать это максимально быстро. А чтобы свободное пространство не забивалось лишними данными, желательно время от времени осуществлять удаление неиспользуемых файлов и чистить кэш приложений.
Как уменьшить пространство, используемое музыкой и подкастами: Spotify, Apple Music & Podcasts
Загрузка музыки и подкастов может быть спасением во время поездок на работу или в спортзал, но хранение альбомов, которые вы больше не слушаете, может засорить хранилище вашего iPhone.
Apple Music
Если вы используете Apple Music, вы можете управлять и удалять загруженную музыку, выбрав « → « → « . Чтобы удалить музыку, нажмите «Редактировать», затем проведите пальцем влево по исполнителям, которых вы хотите удалить из своей библиотеки.
Удалить музыку в настройках, чтобы освободить место
Вы также можете включить (вы можете увидеть эту опцию в разделе «Загрузки» на изображении выше). Оптимизация хранилища в Apple Music позволит разгрузить часть загруженного вами контента, удалив песни, которые вы слушаете меньше всего. Однако вы не можете контролировать, какие песни удаляются при оптимизации хранилища, поэтому вы можете предпочесть не включать эту функцию.
Spotify
Чтобы освободить место на Spotify, выполните следующие действия:
-
Удалить кеш: В Spotify перейдите в → → . Это не удалит вашу скачанную музыку, но может освободить около 500 МБ.
Удалить кеш Spotify
-
Удалить загруженные плейлисты. Иди в свою библиотеку. Списки воспроизведения с зеленой стрелкой рядом с ними загружаются на ваше устройство. Чтобы удалить список воспроизведения из ваших загрузок, коснитесь его, затем коснитесь трех точек в правом верхнем углу и выберите « загрузку».
-
Вы также можете изменить качество своих загрузок и отключить Canvas (функция, которая показывает движущиеся изображения для некоторых треков), чтобы сократить объем памяти, используемой Spotify. Для этого нажмите «Настройки» в Spotify, нажмите « и включите кнопку.
Подкасты и аудиокниги
Если вы используете приложение Apple для подкастов, вы можете предотвратить автоматическую загрузку , выбрав « → « , выбрав « и выбрав для этого значение « .». Если вы хотите продолжить автоматическую загрузку подкастов, вы можете уменьшить частоту загрузки контента в разделе « », а также включить функцию « , чтобы уменьшить объем памяти, занимаемой этими файлами.
Запретить автоматические загрузки в подкасты
Для аудиокниг, загруженных с помощью Audible, вы можете удалить контент со своего устройства, не удаляя его из своей учетной записи Audible, зайдя в приложение Audible и проведя пальцем влево по аудиокниге для удаления. Аудиокниги, не загруженные с вашего устройства, по-прежнему будут видны и доступны для повторной загрузки на более позднем этапе.
Удалить заполненные аудиокниги в Audible
Кроме того, вы можете снизить качество загрузок в Audible, нажав → и изменив Качество загрузки на , что займет меньше места на вашем телефоне. Вы также можете скачать свою аудиокнигу по разделам, выбрав « в меню «Настройки» и выбрав « , что позволит вам загружать только те разделы, которые вы сейчас слушаете.
Дайте нам знать, как эти советы работают для вас в разделе комментариев ниже.
Как очистить айфон от другого мусора
Помимо упомянутых вариантов, есть ещё несколько категорий файлов, которые занимают много места на смартфоне. Вот несколько способов избавиться от них:
деактивация опции «Фотопоток», которая выгружает все записанные видео и фото в iCloud и, следовательно, «ест» достаточно памяти — позволяет освободить немного места, но отключает автоматическую синхронизацию контента, что следует помнить;
удаление больших переписок и ограничение времени их хранения — если на смартфоне скопилось много ненужных сообщений с определёнными контактами, их можно просто вручную удалить, зажав нужную строку пальцем на экране, это позволит избавиться от ненужных данных;
«Сгрузка приложений» — удаление программ, которые давно не используются, при сохранении всех пользовательских данных и файлов с возможностью восстановления ПО так, будто оно никогда не удалялось (работает для всех установленных приложений);
активация «Медиатеки» — выгрузка контента через облако и синхронизация с ним, удаление оригиналов файлов с iPhone\iPad и освобождение огромного количества места за счёт этого;
обновление системы до последней версии — позволяет устранить множество мелких сбоев, в том числе касающихся корректного отображения хранилища и носителя памяти устройства.
Пользуемся iCloud на iPhone
Ниже мы рассмотрим ключевые возможности iCloud, а также правила работы с данным сервисом.
Включение резервного копирования
Еще до того, как Apple реализовала собственный облачный сервис, все резервные копии Apple-устройств создавалась через программу iTunes и, соответственно, хранились исключительно на компьютере. Согласитесь, не всегда есть возможность подключить Айфон к компьютеру. И iCloud прекрасно решает данную проблему.
- Откройте настройки на iPhone. В следующем окне выберите раздел «iCloud».
- На экране развернется список программ, которые могут хранить свои данные в облаке. Активируйте те приложения, которые вы планируете включить в состав резервного копирования.
- В этом же окне перейдите к пункту «Резервная копия». Если параметр «Резервная копия в iCloud» деактивирован, его потребуется включить. Нажмите кнопку «Создать резервную копию», чтобы смартфон немедленно приступил к созданию бэкапа (необходимо подключение к Wi-Fi). Кроме этого, резервная копия будет периодически обновляться автоматически при наличии на телефоне подключения к беспроводной сети.
Установка резервной копии
После сброса настроек или перехода на новый iPhone, чтобы повторно не загружать данные и вносить необходимые изменения, следует установить резервную копию, хранящуюся в iCloud.
Хранение файлов в iCloud
Долгое время iCloud нельзя было назвать полноценным облачным сервисом, поскольку пользователи не могли хранить в нем свои личные данные. К счастью, компания Apple это исправила, реализовав приложение Файлы.
- Для начала следует убедиться, что у вас активирована функция «iCloud Drive», которая и позволяет добавлять и хранить документы в приложении Файлы и иметь к ним доступ не только на iPhone, но и с других устройств. Для этого откройте настройки, выберите свою учетную запись Apple ID и перейдите к разделу «iCloud».
- В следующем окне активируйте пункт «iCloud Drive».
- Теперь откройте приложение Файлы. В нем увидите раздел «iCloud Drive», добавляя файлы в который, вы их будете сохранять в облачное хранилище.
Автоматическая выгрузка фотографий
Обычно именно фотографии больше всего занимают места на Айфоне. Чтобы освободить пространство, достаточно сохранить снимки в облако, после чего их можно удалять со смартфона.
- Откройте настройки. Выберите имя учетной записи Apple ID, а затем перейдите к пункту «iCloud».
Выберите раздел «Фото».
В следующем окне активируйте параметр «Фото iCloud». Теперь все новые созданные или загруженные в Фотопленку изображения будут автоматически выгружаться в облако (при подключении к сети Wi-Fi).
Если вы являетесь пользователем нескольких Apple-устройств, чуть ниже активируйте параметр «Мой фотопоток», чтобы иметь доступ ко всем фотографиями и видеозаписям за последние 30 дней с любого яблочного гаджета.
Освобождение места в iCloud
Что касается доступного пространства для хранения резервных копий, фотографий и других файлов iPhone, то бесплатно Apple предоставляет пользователям лишь 5 Гб пространства. Если остановиться именно на бесплатной версии iCloud, хранилище может потребоваться периодически освобождать.
- Откройте настройки Apple ID, а затем выберите раздел «iCloud».
- В верхней части окна вы сможете увидеть, какие файлы и сколько занимают места в облаке. Чтобы перейти к очистке, тапните по кнопке «Управление хранилищем».
- Выберите приложение, информация в котором вам не нужна, а затем тапните по кнопке «Удалить документы и данные». Подтвердите это действие. Подобным образом поступите и с другой информацией.
Увеличение размера хранилища
Как уже было сказано выше, бесплатно пользователям доступно лишь 5 Гб места в облаке. При необходимости, облачное пространство может быть расширено за счет перехода на другой тарифный план.
- Откройте настройки iCloud.
- Выберите пункт «Управление хранилищем», а затем тапните по кнопке «Сменить план хранилища».
- Отметьте подходящий тарифный план, а затем подтвердите оплату. С этого момента на вашем аккаунте будет оформлена подписка с ежемесячной абонентской платой. Если вы захотите отказаться от платного тарифа, подписку потребуется обязательно отключить.
В статье были приведены лишь ключевые нюансы использования iCloud на iPhone.
Рекомендации
Здесь представлены превентивные меры для избежания быстрого заполнения памяти.
Обновляйте iOS через iTunes
Когда обновление приходит «по воздуху», то в памяти устройства создается множество временных файлов. И не все из них удаляются после обновления. Поэтому лучше обновлять телефон через iTunes, поскольку обновления распаковываются на компьютере, а не на iPhone. Для этого:
- Отключаем автоматическую загрузку через Настройки > Основные > Обновление ПО > Настроить автообновления деактивируем «Загрузка обновлений iOS»;
- Подключаем смартфон через USB-кабель;
- Открываем iTunes;
- Выбираем Основные > Проверить обновления;
- Нажимаем «Обновить».
Отключение беспроводной загрузки обновления
Такая мера необходима, чтобы не следить за обновлениями и потом не «подчищать» остатки новой прошивки. Для отключения автоматики, придется установить профиль разработчика. Для этого перейти по ссылке и установите tvOS 10 Beta Software Profile, затем перезагрузите iPhone.
Поставить ограничение на хранение сообщений
Переходим в Настройки > Сообщения и ставим срок для сохранения сообщений, например, на 30 дней. По истечению этого срока, сообщения вместе с вложениями будут удалены автоматически.
Отключение фотопотока
С помощью фотопотока можно сделать общими ваши видео и фото для все подключенных устройств. Однако эта функция может занять много памяти, так как со всех привязанных смартфонов будут «сыпаться» фотографии и видео.
Чтобы отключить фотопоток:
- открыть Настройки > iCloud > Фото;
- выключить ползунок «Мой фотопоток»;
- Подтвердить удаление.
Отключение общего доступа к фото в iCloud
Чтобы ограничить доступ к общему пользованию вашими фото и видео, необходимо:
- Зайти в Настройки > iCloud > Фото;
- Деактивировать ползунок «Общие альбомы».
Смените качество съемки камеры
Не всегда рациональное решение, особенно для блогеров и людей ценящих хорошее качество видео и фото контента. Но как временная мера сгодиться.
- Снизьте качество записи видео (например – при съемке в разрешении 720p, 1 минута занимает около 55-60 МБ, при 4K – 330-400 МБ),
- Измените режим замедленной съемки с 1080p на 720p.
Пользуйтесь Медиатекой iCloud
Сервис Медиатека Айклауд позволяет хранить ваши фото и видео в фирменном облаке Apple. Для активации:
- Переходим в Настройки > iCloud > Фото;
- Активируем ползунок «Фото iCloud»;
- Ставим галочку на функции «Оптимизация хранилища».
Не храните оригиналы HDR-снимков
По умолчанию фото, сделанное в режиме HDR сохраняется в дубляже (HDR и не HDR). Чтобы не забивать память такими фото:
- Перейти в Настройки > Камера;
- Выключить ползунок «Оставлять оригинал».
Переходите на Apple Music или Яндекс.Музыка
Стриминговые сервисы, такие как Apple Music или Яндекс.Музыка позволяют слушать музыку в режиме онлайн и не требуют загрузки треков в память устройства. https://apps.apple.com/ru/app/%D1%8F%D0%BD%D0%B4%D0%B5%D0%BA%D1%81-%D0%BC%D1%83%D0%B7%D1%8B%D0%BA%D0%B0-%D0%B8-%D0%BF%D0%BE%D0%B4%D0%BA%D0%B0%D1%81%D1%82%D1%8B/id520797969
Не забывайте синхронизировать устройство с iTunes
Это необходимо делать, поскольку при синхронизации, записи об ошибках устройства, системные журналы передаются в программу iTunes и затираются на Айфоне, в результате чего освобождается место. Для синхронизации требуется подключить iPhone через USB-кабель и открыть iTunes. По умолчанию iTunes будет синхронизироваться с подключенным устройством.
Понизьте фоновую активность приложений
Фоновая активность программ включает в себя работу приложений, когда телефон фактически находится в режиме ожидания в заблокированном состоянии. Для отключения необходимо:
- Открыть Настройки > ;
- Выключить ползунок «Обновление контента».
Отключение автоматической загрузки
Эта рекомендация касается не только автоматических обновлений приложений, но и других файлов (музыки, книг, видео). Для отключения нужно:
- Перейти в Настройки > iTunes Store и App Store;
- Деактивировать ползунки автоматической загрузки.
Удаление неиспользуемых языков
Рекомендуется удалить неиспользуемые языки:
- Переходим в Настройки > Основное > Клавиатура;
- Свайпаем влево на иконке с языком;
- Подтверждаем удаление.




















![Как освободить место в icloud? [инструкция]](http://miggim.ru/wp-content/uploads/f/0/f/f0fb58531d90615a118b60829dd91c91.png)












