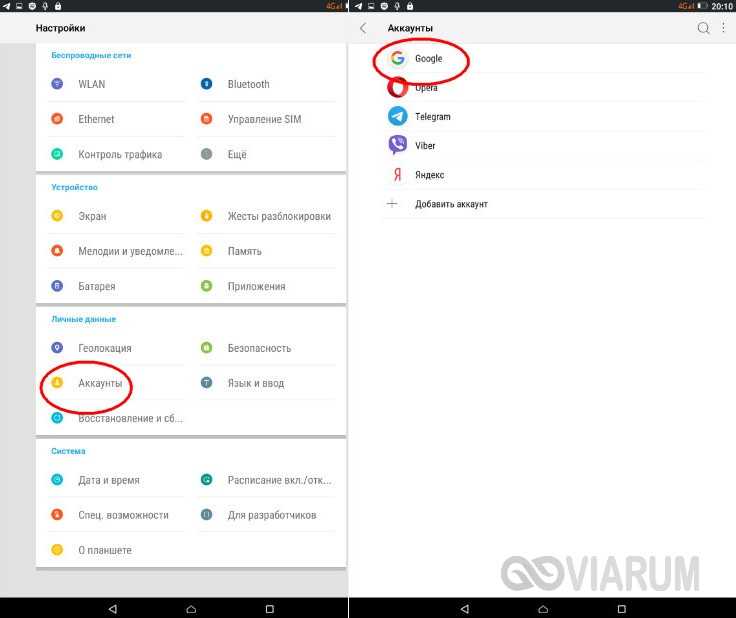Выборочное обновление установленных приложений
Чтобы обновить программы (в индивидуальном или пакетном режиме) необходимо выполнить несколько простых шагов:
- Зайти в Play Market.
- В строке поиска тапнуть по иконке в виде трех полосок.
- В выпадающем меню выбрать «Мои приложения и игры» (My apps & games), а затем «Мои приложения».
- Появятся две вкладки: «Все» и «Установленные». Нам понадобится вкладка «Установленные«.
- В открывшемся окне отобразятся все установленные приложения и список доступных обновлений.
- Отметьте желаемые приложения для обновления.
- Нажмите кнопку «Обновить«.
- Загрузка и установка происходят автоматически. Как только процесс завершится, появится кнопка «Открыть«. Нажав на нее, можно проверить работоспособность обновленной программы.
Как обновить iPhone до iOS 16 с помощью Mac или ПК
Помимо простого способа обновления по беспроводной сети, вы также можете использовать компьютер для установки последней версии iOS 16 или iPadOS 16 на свои устройства. Но как обновить iPhone с компьютера? Вот как:
На ПК с Windows и Mac под управлением macOS Mojave и более ранних версий используйте iTunes. На Mac под управлением macOS Catalina и более поздних версий используйте Finder. Шаги почти такие же, и вы можете следовать им без особых усилий.
- Подключите ваш iPhone или iPad с помощью соответствующего кабеля к компьютеру.
- В iTunes щелкните крошечный значок устройства. В Finder щелкните имя устройства на левой боковой панели.
- Нажмите «Доверие», если вы видите его на экране компьютера.
- Затем нажмите «Доверие» на iPhone и введите его пароль.
- На вкладке «Сводка» в iTunes и вкладке «Общие» в Finder нажмите «Проверить наличие обновлений» или «Обновление».
- Щелкните Обновить. Следуйте инструкциям на экране, если таковые имеются.
- Нажмите «Далее» → «Согласен» → введите пароль на iPhone, если потребуется.
Начнется загрузка iOS. В зависимости от вашего устройства и скорости интернета загрузка файла, подготовка обновления и установка могут занять значительное время. Не отключайте устройство на полпути.
Вот и все!
Надеюсь, теперь вы знаете, как обновить программное обеспечение на iPhone или iPad. На мой взгляд, самый простой способ — первый — из приложения настроек устройства. Какой маршрут вы выбираете? Поделитесь своими мыслями ниже.
О, и еще кое-что. Каждый раз, когда выпускается новая версия iOS, большинство разработчиков обновляют свои приложения для лучшей совместимости. Поэтому после установки iOS 16 или iPadOS 16 лучше обновить последние версии приложений из App Store.
Читать далее:
- iOS 16: как настроить экран блокировки на iPhone
- Как показать количество уведомлений на экране блокировки iPhone в iOS 16
- Живые действия в iOS 16: все, что вам нужно знать
Программы для Windows, мобильные приложения, игры — ВСЁ БЕСПЛАТНО, в нашем закрытом телеграмм канале — Подписывайтесь:)
Перед обновлением
Прежде чем выполнять процесс обновления как таковой, важно принять во внимание различные аспекты, чтобы он был успешным. Вам не нужно ограничиваться только обновлением в настройках, поскольку вы должны быть достаточно дальновидными, как мы говорим вам ниже
Создать резервную копию
Это жизненно важная операция перед обновлением операционной системы. С резервной копией у вас есть копия всей информации, которая у вас есть внутри iPhone, такая как контакты или все существующие локальные файлы, и даже приложения, которые вы установили. Это действительно ценно, потому что в случае, если что-то пойдет не так при обновлении, вы можете получить свой iPhone в том виде, в котором он был запущен, благодаря этой копии.
Есть много систем, которые можно найти для выполнения этой операции. Наиболее типичным является создание копии в iCloud, если у вас есть свободное место для загрузки всей необходимой информации. Но если нет, всегда можно подкрепите это до Мак с Finder или ПК с iTunes. Вы всегда должны помнить об используемом методе, поскольку именно его вы должны использовать в том случае, если вам нужно восстановить всю эту информацию. Поскольку резервное копирование iCloud является наиболее типичным, мы расскажем вам, что делать в этой ситуации:
- Подключите iPhone к сети Wi-Fi.
- Перейдите в «Настройки»> «Нажмите на свое имя»> «iCloud».
- Нажмите на Резервное копирование iCloud.
- Нажмите на Резервное копирование сейчас.
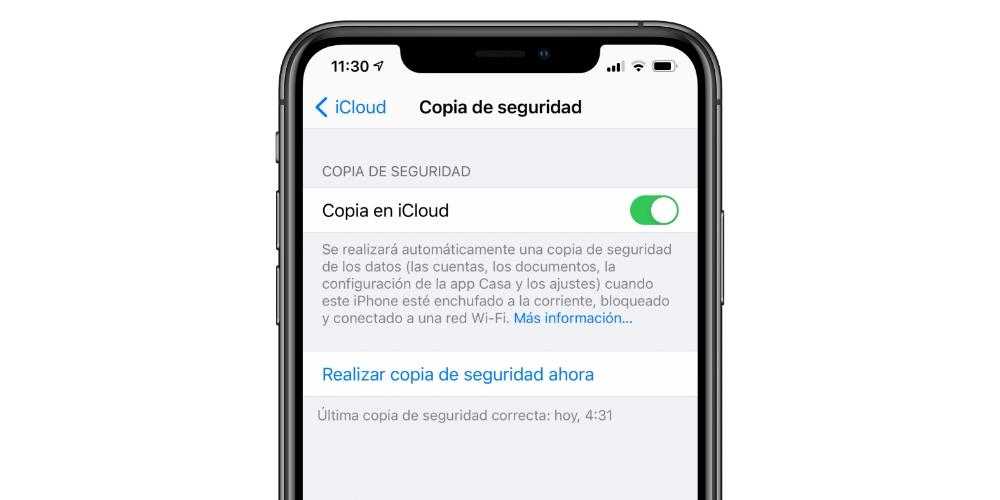
Оставайтесь на связи с сетью Wi-Fi
Конечно, когда будет проводиться обновление iOS, всегда необходимо загрузить его с серверов Apple. В этом случае вес файлов может быть значительным, поэтому он не рекомендуется ни в коем случае качать через мобильные данные. Это может привести к чрезмерному потреблению скорости передачи данных и, прежде всего, к нестабильному соединению.
Есть много случаев, когда обновления не загружались полностью именно из-за использования мобильного тарифного плана. Вот почему это стабильное соединение всегда требуется, в том числе для достижения гораздо более высокой скорости загрузки. Хотя нужно учитывать, что если говорить об обновлении, которое совсем недавно, то будет светить медленная загрузка.
Важно, чтобы iPhone был заряжен и подключен к сети. Одним из требований, которое Apple устанавливает для возможности обновления iPhone, является наличие минимального заряда батареи
В том случае, если батарея сильно разряжена, обновление не запустится, так как в итоге может выдавать различные ошибки. В этой ситуации всегда нужно иметь установленная минимальная нагрузка, которая обычно составляет 50% , но вы также должны подключить устройство к электрическому току
Одним из требований, которое Apple устанавливает для возможности обновления iPhone, является наличие минимального заряда батареи. В том случае, если батарея сильно разряжена, обновление не запустится, так как в итоге может выдавать различные ошибки. В этой ситуации всегда нужно иметь установленная минимальная нагрузка, которая обычно составляет 50% , но вы также должны подключить устройство к электрическому току.

Все это потому, что обновление — это процесс, который может потреблять много электроэнергии. Это делает необходимым подачу питания через электрическое соединение с минимум 5 Вт мощности . В этих случаях использование беспроводных зарядных устройств ограничено, поскольку они не полностью эффективны. В этих случаях можно проверить, что расход энергии больше, чем поступающая энергия. Это совершенно неэффективно, и именно поэтому, если вы загружаетесь с этой системой, для запуска установки потребуется минимум 50%. При всем этом вы хотите избежать возникновения проблем в случае, если обновление не может быть завершено из-за отсутствия питания.
Как удалить обновления iOS на iPhone?
Для iOS 11 или новее
- Зайдите в настройки на вашем iPhone.
- Нажмите Общие .
- Коснитесь «Хранилище iPhone» .
- Прокрутите вниз и найдите вариант версии iOS .
- Нажмите на него и нажмите «Удалить обновление» .
- Затем снова нажмите Удалить обновление для подтверждения.
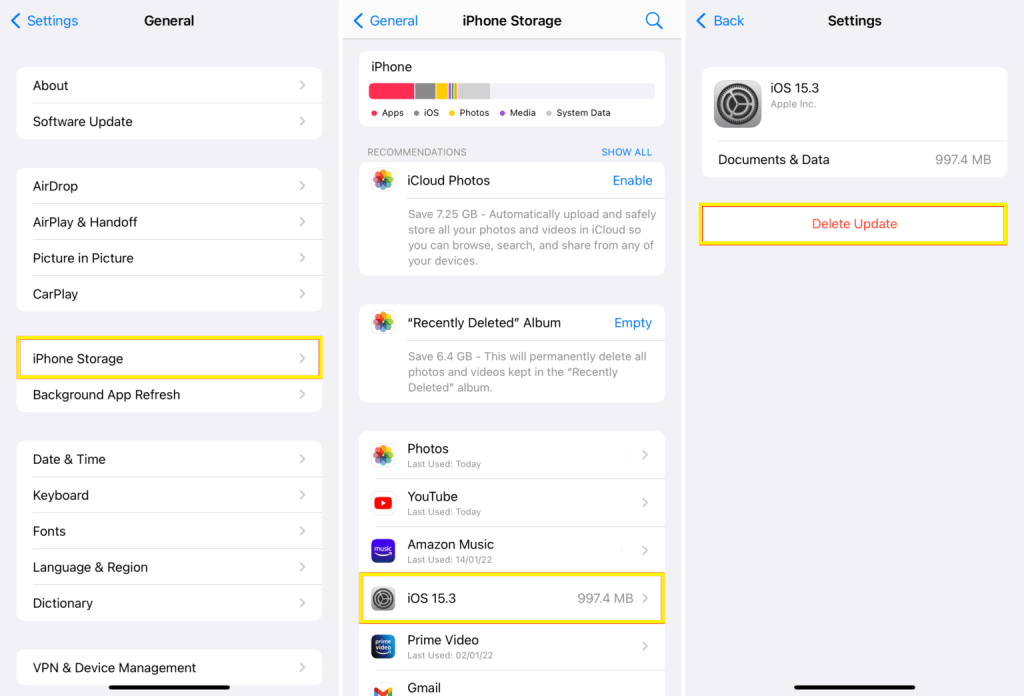
Для iOS 11 или более ранней версии:
- Зайдите в настройки вашего iPhone.
- Нажмите Общие .
- Выберите Хранилище и использование iCloud .
- Перейдите к управлению хранилищем .
- Щелкните вариант версии iOS .
- Нажмите « Удалить обновление» .
- Снова нажмите « Удалить обновление » для подтверждения.
Часто задаваемый вопрос
1. Можно ли удалить обновления программного обеспечения?
Да, удаление обновления программного обеспечения вполне допустимо, если у вас недостаточно памяти или вам нравится текущая система iOS.
2. Могу ли я повторно загрузить обновление программного обеспечения?
Да, вы определенно можете это сделать. Просто зайдите в Настройки. Нажмите «Общие». Затем нажмите «Обновление ПО». Загрузите и установите обновление.
3. Как обновить iOS на iPhone?
- Просто зайдите в Настройки.
- Нажмите «Общие».
- Затем нажмите Обновление ПО.
- Нажмите «Загрузить» и установите обновление.
- Убедитесь, что ваше устройство подключено к Интернету.
4. Как отключить автоматические обновления на iPhone?
- Откройте Настройки на вашем устройстве.
- Нажмите «Общие».
- Затем нажмите Обновление ПО.
- Нажмите «Автоматические обновления» вверху.
- Отключите переключатель рядом с Загрузить обновления iOS .
- Отключите переключатель рядом с « Установить обновления iOS» .
5. Как удалить бета-профиль на iPhone?
- Перейдите в Настройки.
- Коснитесь Общие.
- Нажмите «VPN и управление устройствами».
- Нажмите «Профиль бета-версии программного обеспечения iOS».
- Нажмите «Удалить профиль».
- Перезагрузите устройство.
- Поздравляем! Вы успешно удалили бета-профиль на своем iPhone.
6. Как удалить/отменить обновление iOS на iPhone?
Удалить обновление iOS теперь так просто. Как уже упоминалось, вы можете легко удалить обновление iOS, если оно не установлено на вашем iPhone. Шаги для этого приведены выше. Если вы хотите избавиться от установленного обновления iOS, вы можете выполнить следующие действия:
1. Вам понадобится компьютер с установленным iTunes , USB-кабель и хорошее подключение к Интернету .
2. iTunes должен быть последней версии. Итак, откройте iTunes на своем компьютере.
3. Подключите ваш iPhone к компьютеру с помощью USB-кабеля.
4. Перейдите в приложение iTunes на своем компьютере и нажмите на свой iPhone слева.
5. Нажав и удерживая клавишу Shift на клавиатуре, подождите, пока на экране не появится диалоговое окно.
6. Коснитесь параметра «Восстановить» в правом нижнем углу окна, которое открывается на вашем экране.
7. Выберите обновление iOS, которое вы хотите отменить или удалить, выберите его и нажмите OK.
8. Теперь вам нужно подождать несколько минут, так как этот процесс требует времени.
После этого закройте iTunes. Вот и все! Вы успешно удалили обновление iOS на своем iPhone.
ВЫВОД
Итак, вот как вы можете удалить обновление iOS на своем iPhone. Просто следуйте инструкциям, указанным в этой статье. В этой статье также упоминаются шаги по удалению бета-профиля iOS на вашем iPhone. Итак, если у вас возникнут какие-либо проблемы при выполнении этих задач, сообщите нам об этом в разделе комментариев. Мы хотели бы помочь вам.
Как отключить автоматическое обновление в ios 13.6
В последнее время только и разговоров, что об iOS 14. В общем, это логично. Обновлённая операционка, которую Apple представила в конце июня, добавила совместимым устройствам ряд новых, недоступных ранее функций. Тут и оплата по QR через Apple Pay, и замена штатных приложений сторонними, и виджеты рабочего стола, о которых так давно мечтали пользователи.
iOS 13.6 содержит очень важное нововведение, касающееся дальнейших обновлений
Одним из таких нововведений стал разделённый механизм автоматического обновления iOS и iPadOS. Если раньше ОС никак не позволяла препятствовать загрузке свежих апдейтов, спрашивая разрешения только на их установку, то теперь пользователь сможет сам устанавливать правила обновления.
Safari не загружает изображения на MacBook, Mac: macOS Big Sur, Catalina
Как и на iPhone, Safari не загружает изображения на Mac и на Mac. Safari будет отображать текстовое содержимое как обычно, но Safari не загружается на MacBook. Вот несколько советов, которые помогут вам исправить ситуацию, когда Safari не загружает некоторые веб-сайты на Mac.
Исправление 1: очистить файлы cookie и историю просмотров
Когда Safari не загружает веб-страницы на Mac или изображения, не загружаемые на Mac, это должны быть поврежденные временные данные, которые хранятся в форме кеша, поэтому удаление истории просмотров и кеша решит проблему. Чтобы очистить кеш, вам нужно включить меню «Разработка» на Mac.
Как включить меню разработки на Mac
- открыто Safari> Разработка> Снимите флажок или снимите флажок «Отключить изображения»> Вот и все.
- Теперь, чтобы очистить кеш, нажмите «Разработка»> «Очистить кеш».
- Чтобы очистить историю просмотров, нажмите «История»> «Очистить историю».
Исправление 2: обновите свой Mac
По отдельности мы не можем загрузить или переустановить браузер Safari на ваш MacBook Mac. Потому что это встроенный веб-браузер от Apple. Я рекомендую установить для MacOS Update последнюю версию программного обеспечения. Выполните следующие действия, чтобы проверить наличие обновлений на вашем Mac: Нажмите на логотип Apple () в верхнем меню Mac> Системные настройки> Обновление программного обеспечения> Загрузить и установить обновление..
Исправление 3: используйте приватный просмотр
По умолчанию частный браузер Safari не загружает стороннее расширение браузера Safari, установленное на вашем Mac. Таким образом, вы можете просмотреть или получить исходный опыт просмотра и определить, есть ли проблема с расширением. Позже мы сможем удалить или отключить расширение Safari в браузере MacBook Mac. Откройте Safari на Mac и используйте «Shift + Command + N”, Чтобы открыть Safari Private Browsing (или) Из главного меню Файл> Новое личное окно> Вот и все.
Исправление 3: создайте новую тестовую учетную запись на Mac
Это уникальный трюк. На вашем Mac вы можете создать неограниченную учетную запись администратора или гостя, я рекомендовал создать учетную запись администратора в системных настройках Mac. Новая учетная запись пользователя на Mac создает новую файловую систему, и вы будете экспериментировать или тестировать в разных учетных записях на одном Mac. Выполните следующие действия, чтобы создать новую учетную запись и использовать Safari для тестирования.
- Щелкните логотип Apple () в верхнем меню Mac. Затем нажмите «Системные настройки».
- Теперь нажмите на опцию «Пользователи и группа».
- Затем нажмите «Заблокировать», чтобы применить изменения, и введите пароль для входа на Mac. Далее, Нажмите «+», чтобы добавить новую учетную запись, выберите роль учетной записи, укажите имя учетной записи, пароль учетной записи, подсказку и создайте..
- Вот и все.
Исправление 4: удалите VPN с Mac
Установленный VPN MacBook Mac теряет уязвимости безопасности, поэтому некоторые защищенные веб-сайты будут создавать проблемы, такие как блокирование некоторых файлов, таких как банковские сайты, Imgur, Reddit и многие другие. Вот руководство по удалению программного обеспечения VPN или сети из сетевых настроек Mac.
- Нажмите логотип Apple () в верхнем меню Mac> Системные настройки.
- Затем щелкните Сеть> Выбрать VPN в левой части Windows.
- Теперь удалите конфигурацию VPN, щелкнув знак (-), вот и все.
Исправление 5: изменение WiFi DNS — OpenDNS или Google DNS
Publick WiFi DNS действительно полезен в некоторых критических ситуациях, ваш частный DNS повлияет на более низкую скорость сети, и в вашей системе будет заблокировано некоторое соединение. В то время вы можете использовать Google DNS или Microsoft DNS в настройках сети Wi-Fi вашего MacBook Mac.
- Нажмите логотип Apple () в верхнем меню Mac> Системные настройки.
- Затем нажмите «Сеть»> «Выбрать WiFi» на боковой панели.
- Теперь кнопка «Последний нижний правый угол» предназначена для дополнительных настроек.
- Перейдите на вкладку DNS и добавьте Google DNS, щелкнув значок «+».
- Введите IP-адрес Google (8.8.8.8 (&) 8.8.4.4) и нажмите ОК, чтобы сохранить.
- Вот и все.
Исправление 6: Safari не загружает изображения / веб-сайт
Если Safari не загружает веб-сайты или изображения на определенном веб-сайте, удалите данные и файлы cookie, связанные с этим конкретным веб-сайтом.
Откройте Safari> Настройки> Конфиденциальность> Кнопка «Подробности». Теперь найдите и выберите веб-сайт, который нужно удалить, и нажмите «Удалить и готово».
Вот решение для сафари без загрузки изображений на Mac.
Программы для Windows, мобильные приложения, игры — ВСЁ БЕСПЛАТНО, в нашем закрытом телеграмм канале — Подписывайтесь:)
Установка обновления через iTunes
Если поблизости нет беспроводной сети или вы просто хотите ускорить процесс, то можно обновить iPad через компьютер. Для этого нам понадобится приложение iTunes и кабель USB на Lighting (идет в комплекте с планшетом). Итак, для начала:
- Подключаем планшет к компьютеру или ноутбуку.
- Открываем iTunes.
- В верхней части интерфейса программы появится пиктограмма с iPad, нужно на нее нажать.
- Затем нужно кликнуть по кнопке «Проверить наличие обновлений».
- Если обновления доступны, то нужно нажать на пункт «Установить».
- После этого на экране появятся условия и положения, с которыми нужно согласиться.
- В конце останется лишь ввести свой пароль на планшете, чтобы разблокировать его.
После этого нельзя отключать планшет от компьютера, так как это может привести к серьезным сбоям.

Как лучше обновлять iPhone через iTunes или по воздуху
Не обновляйте iPhone по воздуху (Wi-Fi)!
https://youtube.com/watch?v=7deth5ixMQk
Как перепрошить iPhone или iPad, восстановление и обновление iOS | Яблык
Как правильно установить iOS 10 — Смотрим на iPhone 5S | ARSIK
Как обновить iPhone через iTunes (компьютер)
https://youtube.com/watch?v=K4y6DF8iSs4
Как работает iOS 11 Beta 1 на iPhone 5S?
iOS 10 Как выполнить чистую установку прошивки iPhone? Обновляться до релиза? Подробная инструкция
Iphone. iOS Обновление с 10.2 до 10.2.1
Как обновить iOS на Айфоне — Обновление iPhone.
iOS 11 Beta ЛАГАЕТ! Как откатиться на iOS 10?
Как установить и удалить iOS 11 Beta
Также смотрите:
- Айфон упал в снег отключился динамик что делать
- Как добавить нефть в акции на Айфон
- Как в перископе включить фронтальную камеру на Айфоне
- Как передать фото с Айфона на компьютер через блютуз
- Айфон a1387 emc 2430 как разобрать
- Что будет если iPhone положить в микроволновку
- Как перенести контакты с аутлука на iPhone
- Как перенести контакты с Андроида на Айфон через блютуз
- Пропала музыка Айфон
- Убрать иконку акции iPhone
- Мобильный телефон Apple iPhone 5S 32GB как новый серебристый
- Как отследить Айфон если его украли и он выключен
- Как настроить Apple Watch видео
- Как правильно включить новый Айфон
- Примерная дата выхода Айфон 7
Обновление программного обеспечения на айфоне, айпаде или айподе через Интернет
Обычно каждый пользователь получает уведомление о выходе новой версии. Кроме того, дата появления обновлений анонсируется заранее. Если по нему перейти, то появится подробная инструкция, как сделать это. Самый простой способ — через Интернет, подключившись к сети Wi-Fi. Последовательность действий при этом следующая:
- Проверить совместимость нового программного обеспечения с устройством.
- Установить девайс на зарядку.
- Подключить Интернет через сеть Wi-Fi.
- Открыть раздел «Настройки» в главном меню.
- Перейти во вкладку «Основные» — «Обновление ПО».
- Выбрать копку «Загрузить и установить». На экране может появиться сообщение, что для загрузки недостаточно свободного времени. Будет предложено два варианта: перейти к удалению ненужных файлов или отмена процедуры обновления. Ненужную информацию можно удалить, поскольку она будет автоматически возвращена по завершении переустановки. Но лучше, чтобы имелись резервные копии в облачном хранилище.
- Если в текущий момент ждать обновления устройства неудобно, можно подобрать и установить нужное время самостоятельно: «Позже», «Сегодня ночью», «Напомнить позже».
Важно! После обновления девайс запросит пароль от устройства
Для чего надо делать обновление
Всем пользователям, которые хотят выжимать из своего планшета по максимуму, обновление программного обеспечения жизненно необходимо. В первую очередь это связано с тем, что большинство утилит для устройств Apple разрабатываются именно для последних версий ОС. Эти программы могут просто не запускаться в Айпад со старой прошивкой. В результате пользователь такого устройства не может полноценно (максимально эффективно) пользоваться своей собственностью.
Для установки обновленного ПО можно обратиться к специально обученным людям, работающим в сервисных центрах. Правда, услуга эта платная и достаточно затратная. Либо можно сделать попытку разобраться в этом вопросе самостоятельно. Тем более что для этого не требуется каких-то специфических знаний и умений. Любой современный человек, если найдет немного свободного времени, сможет справиться с этой операцией собственными силами и без особых затруднений.
На данный момент последней версией программного обеспечения для устройств Apple является iOS 11.3. В ней появились новые функции дополненной реальности, благодаря чему она стала крупнейшей в мире AR-платформой. Несколько дней назад компания Apple выпустила апдейт 11.3.1(15E302 ), где исправила проблему с нерабочим тачскрином у неоригинальных дисплеев.
Включение и отключение
Сразу стоит отметить, что пользователь может вручную активировать автоматическое обновление всех приложений или каждого по-отдельности. После того как вопрос «что это, обновление контента на айфоне?» решен, можно переходить к практике.
Вот пошаговая инструкция о том, как включить или отключить автоматическое обновление контента для всех приложений:
- Зайдите в настройки вашего iPhone.
- Пролистайте вниз и найдите пункт «iTunes Store и App Store».
- Найдите раздел «Сотовые данные».
- Передвиньте ползунок на пункте «Автоматические загрузки» в положение «Вкл» или «Выкл» в зависимости от вашего желания включить или отключить обновление контента на айфоне.
- Также вы можете передвигать ползунки в автоматических загрузках на отдельных пунктах: «Музыка», «Приложения», Книги и аудиокниги», «Обновление ПО».
Чтобы настроить обновление каких-либо конкретных приложений, необходимо следовать нижеприведенной инструкции:
- Зайдите в настройки.
- Выберите пункт «Основные».
- Найдите пункт «Обновление контента» и переведите его в положение «Вкл», если он отключен.
- Ниже представлены все приложения, установленные на iPhone. Чтобы активировать автоматическое обновление конкретного приложения, следует перевести ползунок напротив этой программы в активное положение.
Если же не получается сделать активным пункт «Обновление контента», следует проверить, не включен ли на устройстве режим энергосбережения. Если включен, следует его на время деактивировать, чтобы настроить автообновление приложений.
Теперь пользователь имеет представление о том, что это — обновление контента, и как включить или отключить его автоматическое обновление.
Как обновить iPhone через компьютер
Не всегда есть возможность обновлять ПО непосредственно через сам смартфон. Например, на нем может отсутствовать подключение к интернету, без которого установить новую версию просто не получится. В таком случае понадобятся альтернативные варианты.
Осуществить установку можно и при помощи компьютера. Здесь доступно два варианта. Первый заключается в получении обновлении по Wi-Fi. Для второго способа достаточно подключить смартфон к ПК
При этом, не важно, какая именно ОС установлена на компьютере
По Wi-fi
Для обновления устройства необязательно нужно подключение к интернету именно на нем. Достаточно, чтобы к беспроводной сети был подключен компьютер. С его помощью получится обновить айфон до последней версии системы.
В данном случае также понадобится подключить смартфон к ПК. Сделать это можно при помощи стандартного кабеля, который идет в комплекте с устройством.
Прежде чем подключать смартфон к ПК, необходимо убедиться, что на последнем установлена последняя версия приложения iTunes. Скачать программу можно с официального сайта Apple
Как только айфон будет подключен к компьютеру, необходимо запустить приложение iTunes. Часто программа запускается автоматически, после подключения. На экране будут отображены все сведения о подключенном айфоне. Здесь же будет показано доступно ли новое обновление.
Для того чтобы установить новую версию прошивки, достаточно нажать на команду «Обновить». После этого на экране отобразится лицензионное соглашение. С ним следует ознакомиться и принять его. Для этого подготовлена соответствующая команда. После этого пользователю остается только дождаться окончания загрузки.
В приложении iTunes можно не только обновить айфон, но и сделать резервную копию данных. Данная функция будет достаточно полезной перед обновлением. Кроме того, при установке таким способом необязательно иметь в наличии больше 50% заряда.
Подробнее о том, как обновить устройство через iTunes, можно посмотреть в данном видео
Без Wi-Fi
В некоторых случаях может понадобиться обновить устройство без подсоединения к интернету. Это возможно сделать только в том случае, если сама прошивка уже находится на компьютере. Так, пользователь может скачать новую версию с официального сайта разработчика и установить ее на устройство в любой удобный момент. Например, можно скачать прошивку заранее, когда еще есть беспроводная связь, а установить ее позже.
Для этого способа понадобится подключение смартфона к компьютеру при помощи стандартного кабеля, который идет в комплекте. Кроме того, понадобится специальная программа. В данном случае можно воспользоваться iTunes или другим приложением.
Как обновить айфон через айтюнс на компьютере
Как обновить айфон через айфон? Использовать встроенную программу айтюнс или ее компьютерную версию.
Осуществлять обновление через программу на компьютере довольно просто. Пошаговый план поможет пройти весь процесс без особых проблем, сменить старый программный комплекс на новый:
- Открыть программу iTunes. На компьютерах с более поздним программным обеспечением она называется Finder и несколько отличается по интерфейсу и содержанию.
- Подключить девайс посредством сетевого шнура через порт USB к компьютеру или через Интернет сеть Wi-Fi.
- Телефон или другое устройство будет некоторое время включаться, загружаться, готовиться к работе.
- После полного завершения загрузки необходимо выбрать пункт «Основные» или «Настройки».
- Перейти во вкладку «Доступные обновления» или «Последние обновления».
- Выбрать пункт «Перезагрузить и установить.»
- Новый пакет функций будет устанавливаться некоторое время, после чего перезагрузится и будет готов к работе.
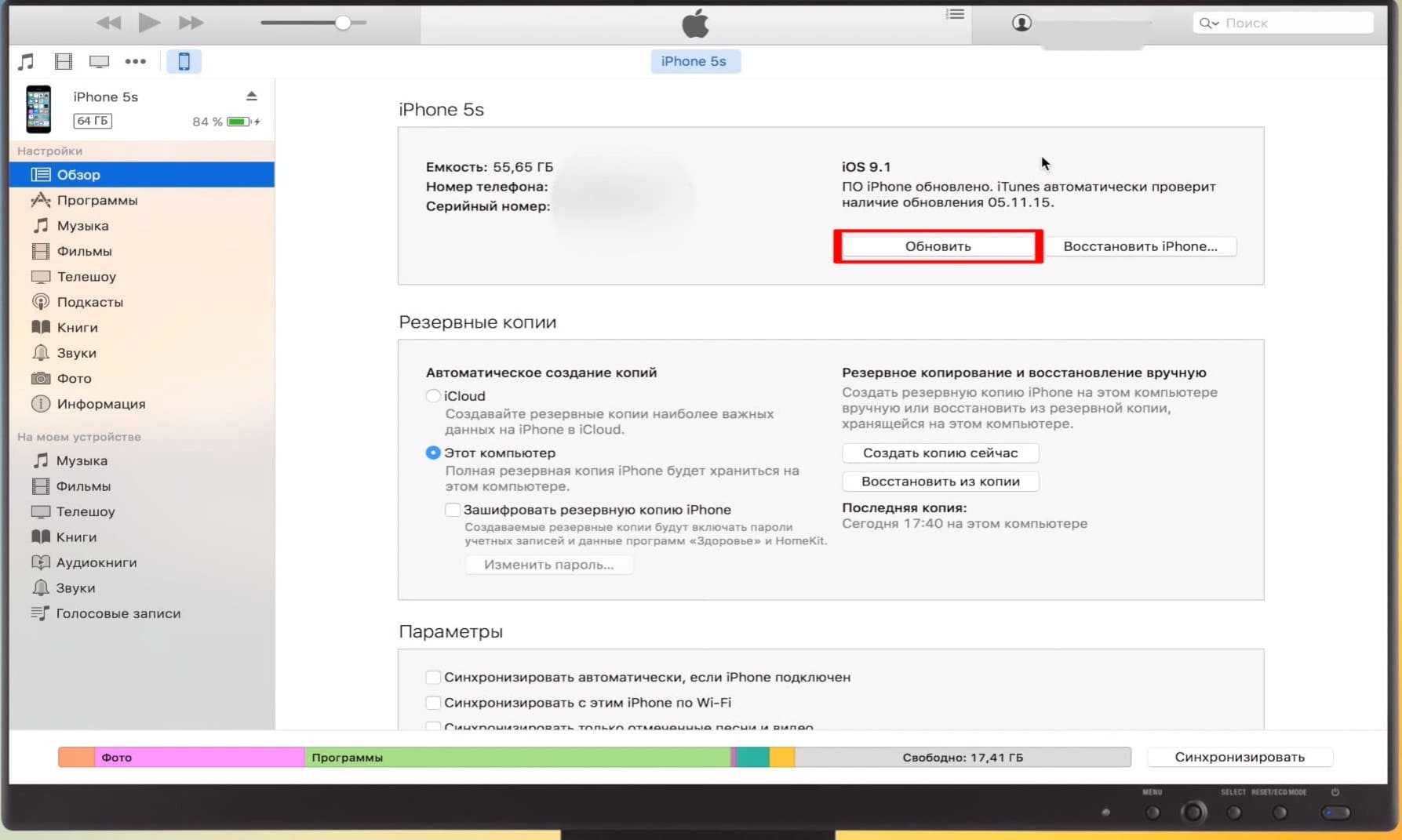
Обновление через iTunes
Важно! Обновиться устройство в течение примерно получаса. Процесс может затянутся, если скорости Интернета недостаточно для скачивания последней версии
И вот, старое ПО заменено на новое, осталось ввести пароль и начать использование. Но очень часто люди его забывают. Что делать?
- Если перед переустановкой была создана резервная копия, то устройство самостоятельно восстановит все данные, введение кода не потребуется. В других случаях пароль придется сбросить и установить заново.
- Подключить устройство к компьютеру.
- Зажать верхнюю кнопку регулировку громкости и клавишу блокировки, пока не появится надпись «Выключения».
- Отжать клавишу блокировки, зажимая боковую, пока на экране компьютера не появится окно восстановления.
- Найти устройство.
- Выбрать пункт «Восстановление».
- Дождаться окончания.
После этого устройство будет снова готово к работе.
На самом деле, обновление проходит быстро и успешно, сложности возникают крайне редко. Но всегда можно обратиться к специалистам сервисных центров, тем более, если приобретать телефон у официальных представителей, обслуживание будет предложено по минимальной цене.
Ручное и автоматическое обновление приложений на iPhone
Как обновить приложение на Айфоне, чтоб воспользоваться крайней версией? Установка апдейта через магазин приложений App Store и обновление на компе через програмку iTunes.
Обновление в App Store
Для начала разберемся, как обновить приложения в App Store на iPhone без использования компа и остальных программ.
- Запустите приложение AppStore на iPhone.
- Перейдите на вкладку «Обновления».
- Нажмите «Обновить все» и введите пароль от Apple ID.
Если вы желаете обновить одно либо несколько приложений, а не все программы, жмите клавишу «Обновить» напротив наименования. Обновляйте приложения через Wi-Fi, так как апдейты могут весить довольно много и съесть весь мобильный трафик. Ежели вы желаете, чтоб обновленное приложение устанавливалось на телефон без вашего роли, включите автоматическое обновление в настройках:
- Откройте настройки.
- Зайдите в раздел «iTunes Store, App Store».
- Переведите переключатель «Обновления» в положение «Включено».
Теперь опосля выхода апдейта приложение будет скачиваться автоматом при подключении к вебу через Wi-Fi.
Обновление на компьютере
Если нет способности подключиться к вебу через Wi-Fi, а мобильный трафик вы растрачивать не желаете, используйте для обновления приложений комп с установленной програмкой iTunes. Поглядим, как обновить установленное приложение на Айфоне через Айтюнс:
- Подключите устройство.
- Запустите iTunes на компьютере.
- Раскройте меню «Магазин» и выберите пункт «Авторизовать этот компьютер».
- Введите Apple ID и пароль.
- В боковой панели выберите категорию «Программы».
На компе в окне iTunes отобразится перечень программ, установленных на iPhone. Нажмите на клавишу «Проверить наличие обновлений» – она находится на нижней панели. Ежели для приложения доступны апдейты, покажется соответственное окно. Ежели обновлений нет, ничего не произойдет.
В окне с апгрейдами (если они есть) можно обновить сходу все приложения либо апгрейдить программы по одной. Чтоб установить обновления для отдельного приложения, нажмите на клавишу «Get Update» рядом с ним. Чтоб разом скачать и установить все обновления, кликните «Download all free updates» и дождитесь завершения загрузки и установки. Благодаря анлимитному и высокоскоростному вебу на компе операция будет выполнена в недлинные сроки.
Чтобы конфигурации отобразились на iPhone, нужно выполнить синхронизацию. Нажмите на значок устройства в окне iTunes и кликните «Синхронизировать». Можно применять иной способ:
- Подключите iPhone, выберите его в iTunes в разделе «Устройства».
- Перейдите на вкладку «Программы».
- Нажмите клавишу «Обновить» около приложения, для которого есть апдейт.
- Кликните «Применить» для синхронизации данных.
Если доступного для установки апдейта нет, то заместо «Обновить» на кнопочке будет написано «Удалить».
Приложения не обновляются
Если при попытке обновить приложение в App Store апгрейд не устанавливается либо зависает:
- Убедитесь, что крайняя версия приложения поддерживает установленную на iPhone систему.
- Проверьте соединение с интернетом.
- Выйдите из Apple ID в App Store и авторизуйтесь поновой (загрузка обновления возобновится автоматически).
- Нажмите на иконку приложения, чтоб поставить обновление на паузу. Повторным нажатием запустите предстоящее скачивание.
- Синхронизируйте устройство с iTunes.
- Сбросьте опции сети либо откатите iPhone к заводскому состоянию.