Как перезагрузить Айфон если экран не работает
Как перезагрузить Айфон если экран не работает
Чтобы перезагрузить Айфон если не работает экран, необходимо воспользоваться экстренной перезагрузкой. На разных версиях Айфона это делается по-своему.
Если у пользователя iPhone 6S и ниже, то нужно проделать следующие действия:
- нужно нажать одновременно кнопку включения смартфона и клавишу домой, делая это на протяжении 7-8 секунд;
- после того, как смартфон выключится совсем, нужно отпустить клавиши;
- должно появиться яблочко, которое будет сигналом о том, что смартфон работает в стандартном состоянии;
- если оно не появилось, нужно зажать клавишу включения и ждать яблочка на дисплее смартфона.
Этот способ перезагрузки называется «Hard Reset» или «экстренная перезагрузка» и таким образом она работает на любом смартфоне, до iPhone 7. Айфоны 7 версии и выше, получили сенсорную кнопку домой и с ней подобные манипуляции уже не работают.
С ними нужно проделать следующие действия:
- нужно нажать на клавишу питания и кнопку регулировки громкости. Так нужно удерживать клавиши примерно 7-8 секунд;
- затем появится яблочко на дисплее смартфона;
- если яблоко не появилось, нужно удерживать клавишу включения.
Этот способ перезагрузки актуален даже для iPhone X и выше, где кнопка «Домой» и вовсе исчезла.
Как перезапустить Айфон 5
После покупки долгожданного девайса, владельцы долго наслаждаются возможностью работать на умном устройстве, используя множественные приложения и программы одновременно. Но не бывает ничего идеального, поэтому, когда наступает момент, что телефон не справляется с многочисленными командами, пользователь начинает паниковать. Не стоит отчаиваться, и искать ближайший сервисный центр, чтобы спросить, как принудительно перезагрузить Айфон. Попробуйте решить проблему самостоятельно несколькими способами.
Штатная перезагрузка Айфона 5 с помощью комбинации кнопок
Иногда, чтобы вернуть аппарат в чувства, его нужно перезапустить. Как перезагрузить Айфон 5, который функционирует в нормальном режиме?
- удерживайте «Power» (выключение) до появления команд «Отменить» и «Выключить»;
- прикоснитесь к экрану в левой границе клавиши «Выключить»;
- не отрываясь от поверхности сенсора, проводите пальцем до правой ее части;
- дождитесь полного выключения аппарата, затем кратковременно нажмите «Power»;
- дисплей покажет логотип Apple, после начнет новую загрузку iPhone 5.

Принудительная перезагрузка
Как полностью перезагрузить Айфон, если сенсор не отвечает? Для этого зажимайте одновременно «Home» и клавишу выключения на 5-7 секунд. Дисплей погаснет. После отпустите механическое управление. Когда на экране появится логотип компании производителя (яблоко), кратковременно нажмите «Power». Телефон должен начать в нормальном режиме работать. Помните, что последний вариант – это принудительный перезапуск iPhone 5, который может привести к программному сбою. Данной процедурой пользуйтесь только в самых крайних случаях.
Иногда помогает вернуть смартфон к жизни разборка корпуса. Сделать это можно при помощи отвертки, которой следует открутить крепежные болты в нижней части мобильника. Целью является аккумулятор, который требуется вынуть, затем опять вставить обратно. Такой метод подходит телефонам, у которых уже истек гарантийный срок. Если гарантия еще в силе, вскрывать самостоятельно корпус нельзя.
Причины
Все причины условно можно разделить на программные (их зачастую можно решить собственными силами) и аппаратные (с этим сложнее, вероятнее всего придётся делать ремонт в сервисном центре или и вовсе менять айфон).
Программные неполадки чаще всего возникают при загрузке и установке обновлений. Многие пользователи игнорируют рекомендации производителя об обязательном обновлении всех задействованных приложений, чтобы свести к минимуму возникновение ошибок. В случае проблем с установкой смартфон не реагирует на нажатие кнопки home или power, самопроизвольно выключается, зависает на «вечном яблоке». Иногда бывает, что айфон завис на этапе загрузки после того, как удалось его выключить.
Первое, что нужно делать в таких случаях – попробовать выключить его стандартным способом – нажав на power и сдвинув влево полозок. Если на эту команду айфон не отвечает – читаем дальше.
Среди аппаратных причин, почему кнопка выключения не реагирует – механические повреждения. Они могут быть вызваны падением аппарата, проникновением жидкости под корпус. Грязь, попавшая внутрь может быть причиной залипания, западання кнопки. Во всех этих случаях наверняка придётся разбирать смартфон, и делать серьёзный ремонт.
Однако, чаще всего, айфон не выключается из-за отошедшего от кнопки включения соединительного шлейфа, и система просто не реагирует на нажатие. Преимущественно это происходит от падений. Иногда контакты шлейфа просто окисляются — из-за нахождения во влажных помещениях, или от возникающего внутри конденсата при резком температурном перепаде (например при переходе из тёплого помещения на мороз под – 20˚).
Чтобы самостоятельно исключить возможное намокание, проверьте специально предусмотренный для этого индикатор. Он находится внутри слота карты nano-sim.Если он покраснел – значит влага проникла внутрь, и следует готовиться к ремонту за свой счёт.
Случается, что iPhone не реагирует на любое нажатие, из-за чрезмерной резвости владельца, «клацающего» на все кнопки подряд, лишь бы завершить текущий процесс побыстрее. А смартфон в этот момент попросту завис от обилия поступаемых команд. Спокойно дождитесь окончания всех запущенных процессов и повторите попытку.
Перезагрузка Айфон в принудительном порядке
Иногда с iPhone могут случаться более серьёзные сбои, при которых обычный перезапуск не помогает, так как телефон не реагирует даже на кнопку «Power». Для таких случаев был придуман способ, позволяющий принудительно перезагрузить айфон.
Способы принудительного перезапуска операционной системы iOS зависят от модели телефона. Далее мы рассмотрим варианты перезагрузки для каждой модели iPhone.
Принудительная перезагрузка для всех моделей iPhone 6 и более ранних версий
Одновременно зажмите кнопки «Power» и «Home» (круглая кнопка, расположенная внизу на лицевой стороне телефона). Удерживайте их зажатыми в течение 10-15 секунд. Отпустите кнопки, когда на экране появится фирменный логотип компании. Далее телефон полностью выключится. Повторное кратковременное нажатие на «Power» снова включит устройство.
Этот способ подходит для таких моделей телефонов, как:
- iPhone 6, 6S, 6S Plus,
- iPhone SE,
- iPhone 5, 5S, 5C,
- iPhone 4S.
Принудительная перезагрузка для iPhone 7 и 7 Plus
В этих телефонах для перезапуска не используется кнопка «Home». Вместо неё нужно использовать кнопку уменьшения громкости, расположенную на боковой поверхности в левой части устройства.
Одновременно зажмите кнопку включения «Power» и боковую кнопку уменьшения громкости на секунд десять, до появления логотипа Apple. Когда появится логотип, отпустите кнопки и дождитесь, пока устройство полностью отключится. Затем снова нажмите на кнопку включения и дождитесь загрузки системы.
Принудительная перезагрузка для iPhone 8, 8 Plus и других моделей с Face ID
Принцип перезагрузки более поздних моделей iPhone схож с предыдущим способом, но здесь задействована ещё и кнопка увеличения громкости. Чтобы перезагрузить Айфон 8, 8 Plus, X, XS, XR и другие модели телефонов, выпущенные после iPhone 8, нужно выполнить следующие действия:
- Нажмите и сразу же отпустите кнопку увеличения громкости,
- Затем нажмите и сразу же отпустите кнопку уменьшения громкости,
- Третьим этапом нажмите и удерживайте кнопку включения/выключения «Power»,
- После того как на экране появится логотип компании, отпустите кнопку «Power».
Первые три действия нужно выполнять быстро, без перерывов даже в секунду, но не одновременно. Лишь в этом случае телефон распознает это как команду, принуждающую перезагрузиться.
Внимание! Эти же действия применимы и для iPad. Если вы используете модель iPad с функцией Face ID, то перезагрузите устройство с помощью трёх кнопок – увеличение громкости, уменьшение громкости и «Power». Если вы используете iPad с кнопкой «Home», то одновременно зажмите две кнопки – «Home» и «Power»
Если вы используете iPad с кнопкой «Home», то одновременно зажмите две кнопки – «Home» и «Power».
Перезагрузка Айфона с помощью Assistive Touch
Этот способ предназначен для того, чтобы управлять мобильным устройством без механических кнопок, например, если кнопка включения/выключения «Power» не работает. С помощью функции «Assistive Touch» можно управлять телефоном при помощи жестов, которые полностью заменят механическое управление устройством. Данная функция поможет перезагрузить Айфон, но не в случае, если он завис.
Чтобы активировать Assistive Touch, нужно открыть настройки, перейти в раздел «Основные» – «Универсальный доступ» – «Взаимодействие» – «Assistive Touch». Переключите бегунок в положение «Включено», в этом положении бегунок загорится зелёным цветом. После включения Assistive Touch вы сможете ознакомиться со всеми возможностями функции и настроить их по своему усмотрению.
Чтобы отключить телефон через данную функцию без механической кнопки «Power», нажмите на иконку с меню Assistive Touch, затем на иконку «Аппарат», после чего появится функция «Блокировка экрана». Нажмите пальцем на функцию «Блокировка экрана» и удержите палец, не отрывая от экрана несколько секунд, до появления кнопки «Выключите». Теперь можно перевести бегунок в положение «Выключить» и телефон отключится.
Чтобы включить телефон, если кнопка «Power» не работает, подключите iPhone при помощи USB-провода к компьютеру и он снова включится в обычном режиме.
Причины поломки
Механизм клавиши блокировки состоит из длинного шлейфа с миниатюрными пружинными контактами. Понятно, что чаще всего причиной выхода из строя будет механическое повреждение из-за неаккуратного обращения или попросту из-за долгого использования. Хотя программные сбои также могут «отключить» кнопку. Перечислим частые причины возникновения неисправностей:
- Прямой удар по клавише.
- Падение телефона.
- Попадание грязи или пыли в механизм шлейфа.
- Попадание жидкости внутрь корпуса.
- Сбой в работе шлейфа.
- Программный сбой.
Вне зависимости от причины сбоя пользоваться смартфоном можно без клавиши включения. Ниже описываются распространенные приемы, как включить айфон если не работает кнопка блокировки.
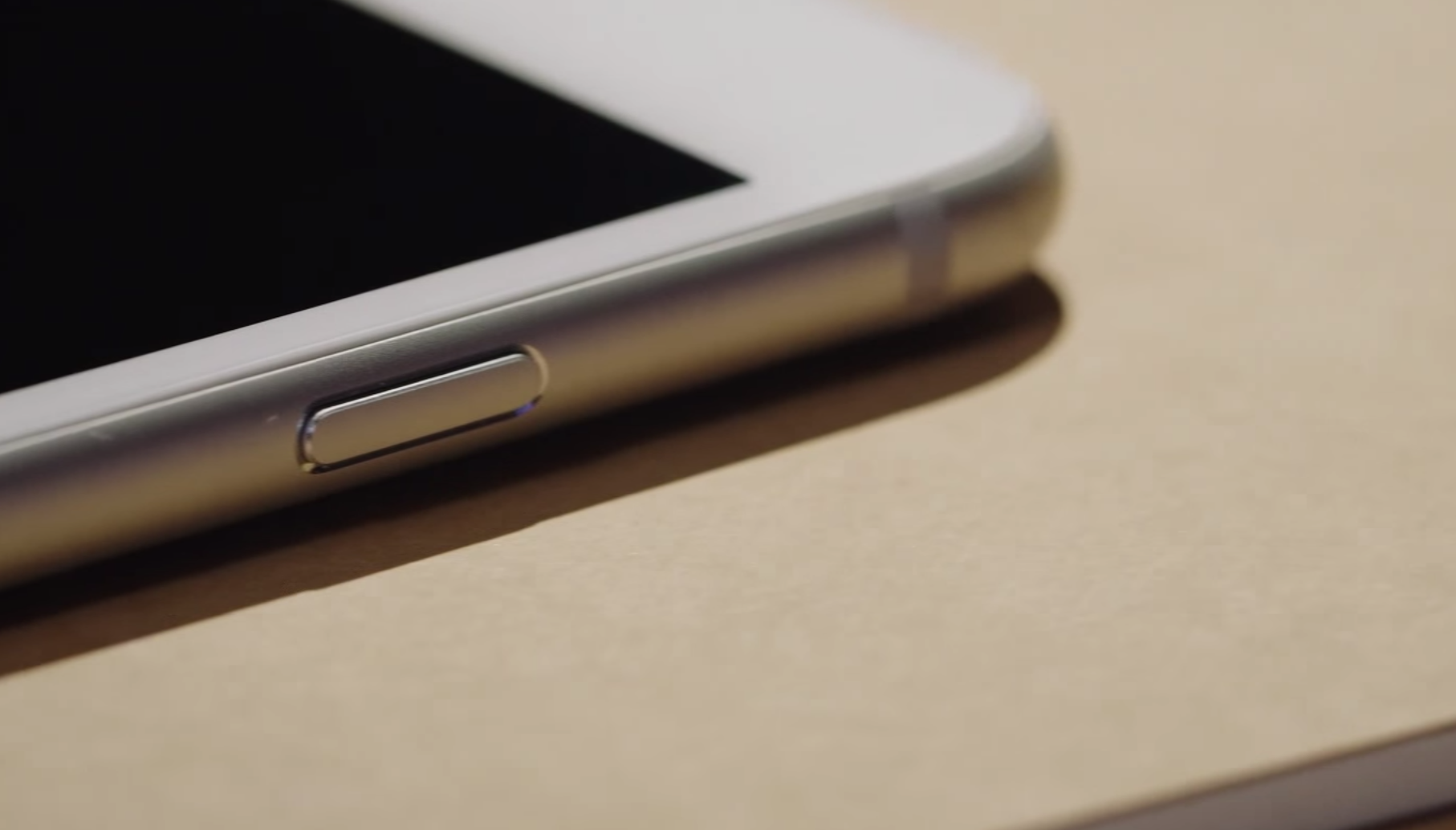
Как выключить Айфон 10
В новой версии iPhone больше нет кнопки «Домой». Зажатие питания, начиная с 10 модели, больше не выключает телефон. Теперь такое действие просто вызовет голосового помощника.
Через меню «Настройки»
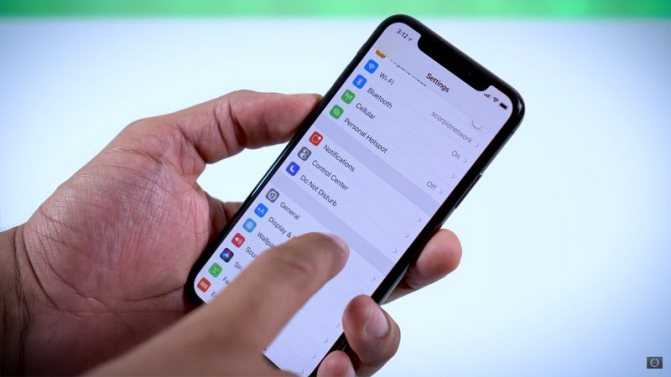
Для того, чтобы выключить Айфон 10, пользователю нужно зайти в «Настройки», затем перейти в панель «Основные». Спуститься в нижнюю часть меню и нажать надпись: «Выключить».
Отключение кнопками
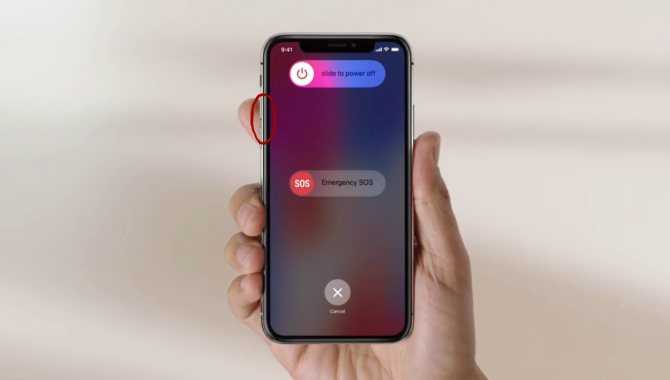
Чтобы выключить Айфон X, нужно одновременно зажать кнопку выключения с одной из кнопок регулирования громкости. Особого значения будет это «+» или «-» не имеет. Задержать нажатие на 3-4 секунды. Появится ползунок, который необходимо свайпнуть вправо. Устройство сразу уснет.
Принудительное выключение
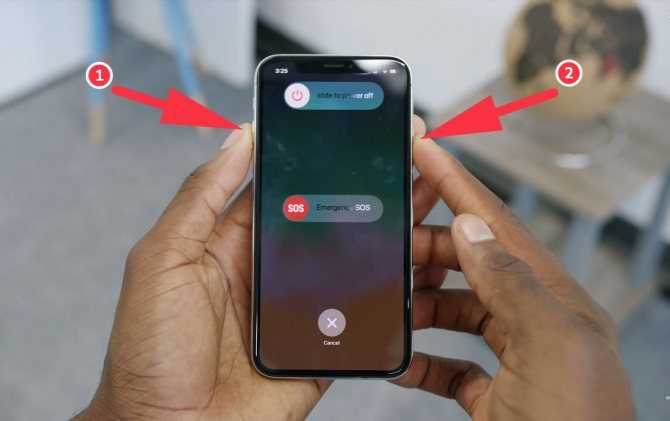
Данный метод – это экстренное отключение, которым лучше не пользоваться без особой нужды. Его следует применять только когда телефон завис, не реагирует на команды. Опасность заключается в том, что устройство может сбросить все настройки, чтобы включиться и продолжить работу в нормальном режиме.
Для использования этого способа, нужно 1 раз нажать на увеличение громкости на левой боковой панели. Затем 1 раз нажать на снижение громкости. Затем нажать и держать «Power». После чего телефон экстренно выключится.
Как перезагрузить Айпад
Если устройство зависло, сенсор перестал реагировать на действия пользователя или операционная система не отвечает на команды, то стоит перезагрузить iPad. Чаще всего это позволяет избавиться от возникших багах, поэтому полезно перезапускать устройство даже при появлении незначительных «тормозов» во время использования.
Варианты действий для перезапуска устройства будут отличаться от обычного отключения.
С помощью клавиш
Такой вариант особенно подойдёт в случае, если до перезагрузки действовала функция Face ID.
Порядок действий такой:
- Зажимаем несколько секунд кнопку громкости и верхнюю кнопку питания до тех пор, пока не появится ползунок.
- Двигаем ползунок для отключения устройства, после чего ждём, пока гаджет перестанет работать.
- Заново включаем Айпад, зажимая кнопку питания до момента, когда высветится логотип Эппл.
Для этого необходимо сделать следующее:
- Быстро нажать и отпустить кнопку увеличения громкости, которая располагается на правой боковой стороне устройства. Необходимо именно нажатие, её не нужно зажимать длительное время.
- Затем то же самое нужно проделать и с кнопкой уменьшения громкости – быстро нажать и отпустить.
- В конце необходимо зажать кнопку включения планшета, которая располагается в верхней части, держа палец на ней, пока на экране не высветится логотип Apple.
Устройству потребуется несколько секунд для перезагрузки, после чего появится экран блокировки.
![]()
Через настройки
В гаджетах с 11-й iOS присутствует функция «AssistiveTouch», которая помогает пользователю перезапустить планшет без использования кнопки питания.
Чтобы воспользоваться ей, необходимо действовать так:
- Открываем «Настройки» и заходим в «Основные».
- Нажимаем на «Универсальный доступ», после выбираем «AssistiveTouch».
- Переходим в «Меню верхнего уровня», далее жмём на «+». На экране появится квадрат с иконкой «+» внутри, жмём на него.
- Ставим галочку возле пункта «Перезагрузить» (в iOS 12-й версии – «Перезапустить»), затем жмём на «Готово».
- В меню «AssistiveTouch» появится опция «Перезагрузить»/«Перезапустить» (в отдельном квадрате появится иконка с кругом, внутри которого будет находиться треугольник).
Теперь в меню устройства появится соответствующий ярлык «AssistiveTouch», чтобы пользователю больше не пришлось заходить в настройки. Нажав кнопку и выбрав «Перезагрузить», после чего нужно будет ещё раз подтвердить данную команду.
Программные методы
Если удобно использовать ПК/ноутбук, тогда потребуется действовать так:
- Устанавливаем на компьютер iTunes.
- Подсоединяем планшет к ПК с помощью кабеля.
- Нажимаем на кнопку включения на устройстве и ждём, когда на дисплее высветится .
- Запускаем iTunes.
После этого гаджет можно использовать в стандартном режиме.
Жесткая перезагрузка
Реже используется вариант со сбросом системных настроек. В таком случае устройство будет перезагружено, а его состояние вернётся до заводского. Все несохраненные данные будут утеряны, приложения будут автоматически удалены.
Переустанавливать ОС не потребуется.
Перезагрузка с восстановлением iPad
Другой вариант – перезапуск устройства, но с загрузкой к прежнему состоянию, в котором iPad находился до выключения. В таком случае сохранятся не только программы и данные, но и предыдущие настройки.
Вариантов действий тут 2. На устройствах с кнопкой «домой» нужно задерживать саму кнопку «Домой» и верхнюю кнопку, пока не появится значок Apple. В этот момент необходимо отпустить обе кнопки.
Перезапустить другие модели можно, если быстро нажать и отпустить сначала кнопку увеличения громкости, зачем уменьшения, после нажатия и удерживания верхней кнопки. Отпустить последнюю кнопку можно, как только высветится логотип Эппл.
![]()
| Как перезагрузить iPad | |
| С помощью кнопок | Зажимаем «Power» и кнопки регулирования громкости |
| Сброс до заводских настроек | В разделе с настройками выбираем вариант возврата к первоначальному состоянию |
| В настройках | С помощью опции «Assistive Touch» |
Способы решения
При возникновении любых программных проблем, как уже было сказано выше, рекомендуем делать перезагрузку. Уже только этого достаточно для решения львиной доли проблем.
Для её запуска нажмите, удерживая кнопу выключения, до тех пор, пока на экране не появится следующее меню.Если айфон никак не реагирует, и завис в циклической петле после обновления прошивки, или как говорят «в вечном яблоке», рекомендуем выполнить более жёсткую принудительную перезагрузку.Чтобы её выполнить следует нажать, удерживая не менее десяти секунд, сразу две кнопки одновременно — home и power, пока на дисплее не появится «негатив» предыдущего экрана, проявляющимся в чёрном яблоке на белом фоне.После этого iPhone должен запуститься в обычном режиме из любого состояния, и Вы сможете теперь отключить его в штатном порядке.
Хоть производитель и рекомендует делать последнюю операцию как можно реже, для данных на айфоне она не несёт никакой угрозы – всё останется на месте. Сильно страдает только операционная система, т.к. ощутимо возрастает нагрузка на процессор, поэтому-то и злоупотреблять ею не стоит.
Если проблема возникла после обновления или телефон завис во время установки, то придётся повторить весь процесс заново, выполнив жесткую перезагрузку и проведя восстановление системы. И в этот раз после перепрошивки личные данные на айфоне будут удалены. Поэтому всегда создавайте резервные копии, чтобы иметь возможность восстановить их после непредвиденных сбоев.
Как перезагрузить Айфон XR

На iPhone XR изменились способы, которые позволяли перезагрузить смартфон. Здесь нет клавиши Home, а соответственно перезагрузить устройство можно другим способом. При этом старая версия перезагрузки все еще работает.
Чтобы перезагрузить Айфон XR, пользователю нужно выполнить эти действия:
- нажать на кнопку «Power» и удерживать ее в течение десяти секунд;
- появится специальное окно, вверху которого нужно нажать на клавишу перезагрузиться.
Теперь iPhone XR перезагрузится, выполнив как выключение, так и включение самостоятельно. Дополнительных действий не требуется. Этот способ актуален в том случае, если смартфон iPhone XR работает, как обычно. Однако даже с техникой Apple могут происходить непонятные зависания, и в таком случае этот способ перезагрузки неэффективен для пользователя.
Есть и запасной вариант, который позволит перезагрузить смартфон:
- нужно удерживать клавишу «Громкости» и «Power» на протяжении 10 секунд;
- экран смартфона, если он работал, погаснет, а через пару секунд появится яблоко компании Apple.
Такая перезагрузка носит название «Hard reset» и специально создана для того, чтобы перезагрузить iPhone XR в случае возникновения непредвиденных ситуаций.
Включение и выключение в штатном состоянии
Именно в таких случаях владельцы яблочных устройств должны знать, что на их девайсе можно выключить питание без кнопки.
На телефонах версии iOS 11 можно выключить устройство без нажатия на копку «выключение». Сделать это можно даже через специальный пункт в меню, о котором стоит также поговорить далее.
Самый распространённый способ – это выключение в штатном состоянии. Этот способ необходим на тот случай, если телефон включен, но его все-таки необходимо выключить или же перезагрузить, когда кнопка активации просто сломана.
Следуйте алгоритму, чтобы исправить это:
- Для начала необходимо зажать на пару секунд кнопку мощность. Располагается она рядом с кнопкой выключения. После этого на дисплее автоматически появится большие два кнопки – «Выключить» и «Дом»;
- После этого пользователю необходимо провести пальцем с начала ползунка кнопки «Выключение» до самого конца в право. После таких действий телефон автоматически начнет выключение;
- Теперь пользователю необходимо дождаться того, пока дисплей окончательно не погаснет.
Это был самый прост и, относительно, быстрый способ того, как можно отключить яблочное устройство без какого-либо вреда системе. Таким образом можно не только выключить его, но и сэкономить на зарядке.
Без кнопки
Если возникла ситуация, при которой выключить Айфон невозможно, по причине выхода из строя клавиши Power, есть несколько способов решения этой проблемы:
- отправится в сервисный центр для ремонта телефона;
- воспользоваться системным инструментом Assistive Touch.
В первом случае поход к ремонтникам необходим, чтобы исправить поломку. Кнопка Power используется не только для выключения гаджета. Клавиша применяется для системной перезагрузки и отката устройства до заводских установок.
Дополнительно она используется для активации и деактивации экрана. Кнопка также отвечает за функцию сброса входящего звонка.
Если времени и средств на ремонт нет, можно использовать системную утилиту по выключению девайса. Функция применяется во всех моделях телефонов, начиная с 4 версии и выше.
Как повернуть iPhone X, iPhone 11 и iPhone 12 На?
Выключив iPhone X, iPhone 11 или iPhone 12, вы можете спросить: ну как мне снова включить iPhone X, iPhone 11 или iPhone 12? Опять же, это немного отличается от метода питания iPhone X, iPhone 11 или iPhone 12 вниз — но не волнуйтесь, это еще проще.
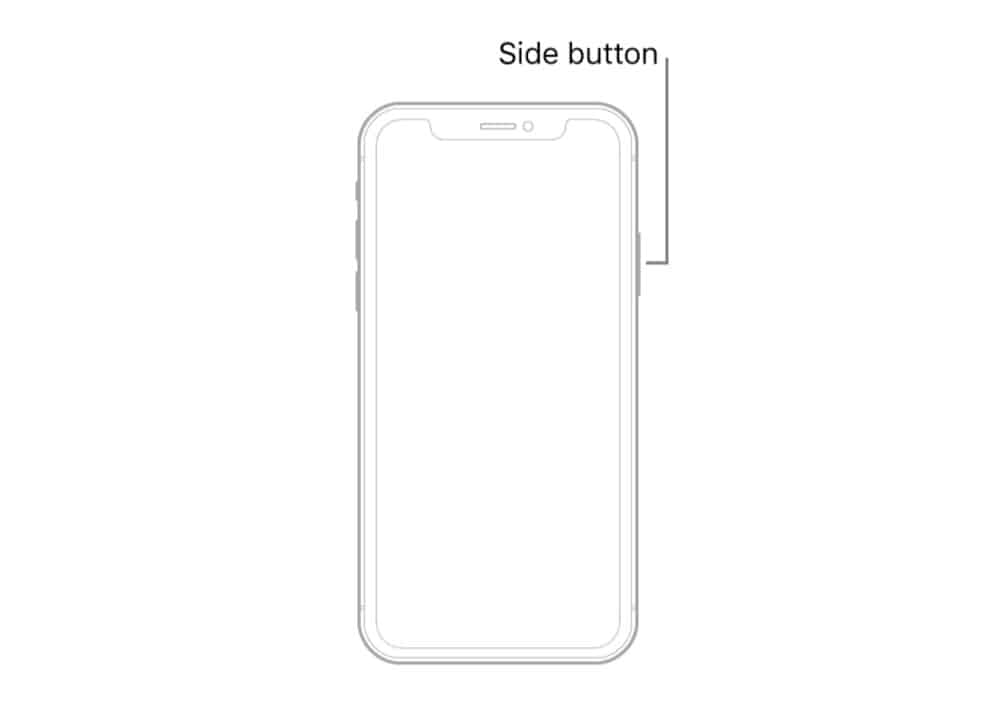
Чтобы включить iPhone X, iPhone 11 или iPhone 12, все, что вам нужно сделать, это нажмите боковую кнопку и удерживайте в течение секунды две. Нет необходимости нажимать клавишу увеличения / уменьшения громкости при повторном включении телефона — вы используете клавишу увеличения / уменьшения громкости только при выключении iPhone X, iPhone 11 или iPhone 12.
Восстановление в режиме DFU
Перевод iPhone в режим DFU (Device Firmware Update) – это действие, в результате которого смартфон перепрошивается и с него стираются все данные. Прибегать к этому методу стоит только в том случае, если ситуация требует того и действительно экстренная – этот режим относится к аварийным. Процедура происходит посредством подключения неработающего гаджета к компьютеру на Windows или Mac через USB провод (желательно оригинальный).
Есть похожий на него (о нем мы расскажем чуть ниже): режим восстановления (на английском – Recovery Mode), но главное отличие заключается в том, что устройство не работает вообще, не отображается логотип яблока (или какое-либо другое изображение) и не включается при помощи кнопки питания.
Помните, что перед проведением следующей процедуры в iTunes должна быть резервная копия (синхронизируется с iCloud автоматически), чтобы вернуть всю информацию без потерь. Обычно сохранение данных происходит само по себе через определенное время, но лучше перепроверить, когда была дата последнего апдейта. Сделать это можно также через эту программу.
Для того, чтобы перевести аппарат в режим DFU, необходимо выполнить следующие действия:
- Подсоедините устройство к компьютеру через кабель и запустите программу iTunes (если ее нет, установите с официального сайта);
- Далее необходимо зажать несколько клавиш, причем они отличаются у разных моделей. Для iPhone 6s и более раннего поколения одновременно нажмите на «Домой» и клавишу блокировки, держите их несколько секунд. Для моделей iPhone 7 зажмите кнопку блокировки и клавишу уменьшения громкости, также удерживайте кнопки несколько секунд (до 10). Для 8 поколения и моделей старше быстро нажмите на кнопку увеличения громкости, а затем удерживайте клавишу блокировки в течение 5-10 секунд, пока экран не потухнет;
- В первых двух случаях с моделями iPhone 7 и ниже отпустите кнопку блокировки, но удерживайте «Домой» или клавишу повышения громкости. В остальных случаях делать ничего не нужно. Сигналом того, что режим DFU запустится, станет появление на экране компьютера в программе iTunes сообщения вида «Айтюнс обнаружила iPhone в режиме восстановления». На экране самого смартфона ничего происходить не должно;
- Отпустите все клавиши. Если до этого ваш смартфон был включен, то экран должен полностью потухнуть. Если этого не произошло, повторите все вышеописанные действия;
- Перепрошейте гаджет через приложение. Нажмите кнопку «Восстановить iPhone…»;
- Чтобы вывести аппарат из этого режима, не предпринимая никаких действий для восстановления, отсоедините устройство от ПК, далее зажмите одновременно «Питание» и клавишу «Домой» в течение 8-10 секунд. Затем один раз, не удерживая, нажмите на кнопку блокировки. Если появился логотип с яблоком, то гаджет прогрузится в стандартном режиме. Как сделать это другим способом: описано чуть ниже при помощи сторонней программы.
3 разных способа закрыть приложения на iPhone без кнопки Home
Знайте, как закрыть все приложения, не нажимая физическую кнопку главного экрана iPhone,
Метод 1. Использование жеста смахивания
Примечание для iPhone X или более поздней модели , Нет кнопки «Домой».
- Используйте жест для перемещения всех приложений на экране переключателя приложений. Теперь просто сдвиньте вверх приложение, которое отображается на экране, чтобы закрыть его.
- Проведите пальцем вверх от нижнего края вверх, пока все запущенные приложения не отобразятся в режиме переключения приложений. Поднимите палец и проведите по приложению, чтобы принудительно закрыть его.
Метод 2: с помощью виртуальной кнопки Home,
Иногда кнопка «Домой» на модели iPhone, кнопка не работает или зависает, не работает. Используйте кнопку Virtual Home. Это работает как физическая кнопка «Домой». Просто дважды нажмите на него. Получить здесь, где находятся настройки специальных возможностей в iOS и iPadOS?
Включить сенсорную кнопку на экране iPhone
Для пользователей iOS 13, iOS 14 и более поздних версий:
- Откройте приложение «Настройки»
- Прокрутите вниз до доступности
- Нажмите Touch
- Коснитесь AssistiveTouch
- Включите переключатель AssistiveTouch / зеленый.
Вот и все.
Для пользователей iOS 12 и более ранних версий:
-
- Перейдите в приложение «Настройки».
- Нажмите Общие
- Хит Доступность
- Коснитесь AssistiveTouch
- Включите / зеленый цвет кнопки AssistiveTouch.
Теперь нажмите на черное пятно на экране и дважды нажмите кнопку «Домой», чтобы все недавно использованные приложения переходили в режим ожидания.
Закройте приложение с помощью сенсорной кнопки, а не физической кнопки «Домой»
Теперь нажмите и удерживайте приложение, которое вы хотите закрыть, и смахните его вверх, чтобы закрыть.
Готово!
Метод 3: закройте приложение с помощью обратного нажатия на iPhone
Настроить действие обратного касания в настройках вашего iPhone, которые работают на последней версии iOS 14 или более поздней версии. Функция Back Tap позволяет легко перемещаться по вашему действию с помощью двойного касания или тройного касания с помощью пальца, когда вы держите iPhone в руке. Выполните следующие шаги, чтобы включить функцию Back Tap. .
- Откройте приложение «Настройки» на iPhone и перейдите к разделу «Настройки специальных возможностей».
- Теперь прокрутите и нажмите на Touch Option. Затем прокрутите до последнего на экране и посмотрите опцию Back Tap.
- Дважды нажмите, чтобы легко переключиться на экран многозадачности, а затем закройте нужное приложение. и выберите опцию App Switcher.
- Теперь вернитесь и пройдите тест. Дважды нажмите на заднюю часть корпуса iPhone.
- Проведите пальцем вверх от окна предварительного просмотра приложения, которое вы закрываете на своем iPhone.
- Вот и все.
Вы также можете перейти на экран многозадачности для iPhone, выполнив следующие действия:
- Нажмите на Assistive Touch
- ударил устройство
- Нажмите «Еще» (…)
- Теперь коснитесь многозадачности
Теперь вы можете закрыть все открытые приложения одно за другим, проведя по карточке приложения.
Для владельцев iPhone с 3D Touch
3D Touch поддерживает модели iPhone, включая iPhone 6S, iPhone 6S Plus, iPhone 7 и iPhone 7 Plus, iPhone 8/8 Plus. У всех этих моделей iPhone есть еще одна возможность: переключаться между приложениями iOS или видеть, как все приложения работают без кнопки «Домой».
Если кнопка «Домой» на вашем iPhone уже сломана, а на iPhone все еще действует гарантия Apple Care. Затем вам следует перейти в Apple Store или в надежный магазин для ремонта iPhone, чтобы он соответствовал новой домашней кнопке.
Новое обновление для новых пользователей Apple iPhone: официально удалена кнопка «Домой»
Проведите пальцем вверх от нижней панели к краю, двигайте вверх, пока все приложения не отобразятся на экране переключателя приложений. Вы можете удалить или закрыть приложение принудительно, проведя пальцем вверх по экрану предварительного просмотра приложения. Предварительный просмотр приложения был удален, это означает, что это приложение принудительно закрыто на вашем Apple iPhone 12 (Pro Max), iPhone 11, 11 Pro, 11 Pro max, XS Max, iPhone XS, iPhone XR, iPhone X.
Посмотрите видеоурок, сразу три или более приложений, попробуйте это видео,
Надеюсь, вы получили здесь важное руководство. Если что-то еще связано с проблемой кнопки iPhone Home, оставьте свой комментарий ниже
Мы ответим как можно скорее
Спасибо за прочтение
Мы ответим как можно скорее. Спасибо за прочтение.
Как выключить iPhone 11
Привычное на прошлых моделях зажатие кнопки питания на iPhone X и более новых устройствах не приводит к вызову меню отключения. Вместо этого произойдет активация голосового ассистента Siri.
Если отключить Siri или выключить активацию зажатием боковой кнопки, то долгое нажатие на нее вообще не сработает. Выключать iPhone нужно одним из следующих способов:
1. Выключение через настройки
Кнопку выключения для этого случая уже давно спрятали в недрах системы.
Переходим в Настройки — Основные и в самом низу страницы видим кнопку Выключить. После нажатия появляется привычный слайдер, один свайп и смартфон выключается.
Когда помогает: когда нужно отключить смартфон на время, чтобы он не терял заряд аккумулятора.
2. Выключение через меню экстренного вызова
Зажатие кнопки питания и любой из клавиш регулировки громкости на iPhone с Face ID вызывает меню экстренного вызова. Так можно позвонить в службу спасения без разблокировки смартфона, посмотреть медицинскую карту владельца и, конечно же, перезагрузить iPhone.
Когда помогает: когда нужно отключить iPhone даже без ввода пароля разблокировки или сканирования лица.
Как перезагрузить iPhone в зависимости от модели
Существует два вида перезагрузки смартфона — одна из них обычная или системная, а другая называется принудительной или жесткой. Для разных моделей iPhone существуют разные способы перезапуска iOs, поэтому остановимся на каждой модели отдельно.
Серия 8, X, XS, XR, 11
Стандартная перезагрузка Айфонов серии 8, X, XS, XR и 11 (MAX, PRO версии, в том числе) проводится так:
- Одновременно зажимаем одну из клавиш громкости и боковую кнопку Sleep;
- Когда на дисплее появится выключатель, просто смахиваем его в сторону. Такой жест называется «Свайп» (от англ. Swipe — проводить не отрывая). Телефон должен выключится;
- Подождав примерно 10 секунд, нажимаем на боковую кнопку для включения айфона.
Принудительная перезагрузка осуществляется в несколько простых действий:
- быстро нажать и отпустить клавишу увеличения громкости;
- быстро нажать и отпустить кнопку уменьшения громкости;
- нажать на боковую Power (справа) и удерживать ее пока на экран не погаснет и не появится логотип Apple.
Помогло4
7, 7 Plus модели
В 7-х моделях (в том числе Plus) iPhone кнопка «Домой» стала сенсорной поэтому способы перезагрузки изменились.
Для стандартной перезагрузки требуется:
- нажать на клавишу выключения и подождать несколько секунд;
- в появившемся окне подтверждаем действие.
Принудительная перезагрузка производится так:
- необходимо одновременно зажать две кнопки: уменьшение громкости и боковую, примерно на 6 секунд, пока дисплей не отключится;
- после этого появления логотипа– отпустить, загрузка iOs пройдет в автоматическом режиме.
Помогло4
6s и 6
Чтобы произвести стандартную перезагрузку 6 или 6S, нужно всего лишь:
- нажать кнопку «Режим сна» и удерживать до тех пор, пока на экране появится выключатель.
- переместить его в другую сторону и гаджет выключится.
- примерно через минуту, снова нажать на эту кнопку и телефон снова включится.
Для экстренной перезагрузки этих моделей последовательность действий такая:
- нажимаем на клавишу «включения» и не отпуская ее нажимаем также клавишу «Домой»;
- держим их несколько секунд пока устройство не отключится.
Помогло4
SE, 5s и более старые модели
Если Айфон SE, 5s или более ранняя модель работает в штатном режиме, то перезагрузку выполняем следующим образом:
- нажимаем на кнопку «Питание», расположенную в правом верхнем углу гаджета;
- удерживаем ее в течении нескольких секунд;
- выключаем телефон с помощью, появившейся сенсорного переключателя.
Если телефон завис и не реагирует, то требуется принудительно перезапустить аппарат двумя клавишами.
- удерживаем одновременно кнопки «Home» и «Power» примерно на 7-8 секунд;
- после этого ждем появления логотипа и если вдруг экран остался темным, то нажимаем «Power» пока аппарат не включится.
Помогло5





















![Как перезагрузить iphone или ipad [инструкция]](http://miggim.ru/wp-content/uploads/0/f/f/0ff19acf2c52bd70d3438f5207d77851.jpeg)











