Система
Переходим к самому сложному пункту. Сравнение операционных систем. iPad OS против HarmonyOS.

Я вам честно скажу, Harmony во многом похожа на iPadOS, но добавляет несколько фирменных Андроидовских фишек.

На рабочем столе у планшетов есть специальная панель с избранными и последними открытыми приложениями внизу экрана.
У Huawei вы можете перетаскивать иконки приложений в любое место по сетке рабочего экрана, а не только по порядку, как на iPad.
С обновлением iPadOS 15, у Apple наконец-то появились виджеты, но вот я не понял почему нельзя было сделать возможность отображать папки тоже виджетом, как это делает Harmony? Так же гораздо удобнее. Ну да ладно.
На мой взгляд, главное, чем должны выделяться планшеты с их большими экранами – это многозадачность. Давайте посмотрим, как это реализовано у наших планшетов.

У Apple для запуска приложений в режиме многозадачности используется закрепленная панель с главного экрана. Её нужны вызвать проведя пальцем от низа экрана вверх, когда вы открыли какое-либо приложение, но нельзя перебарщивать иначе выйдете на главный экран.

Далее нужно зажать приложение и перетащить его в сторону. Готово.
Честно говоря, у Huawei это реализовано гораздо интуитивнее.

Мы должны свайпнуть с края экрана в центр и задержать палец, чтобы появилось меню с приложениями. Причем это можно сделать в любом месте, даже с главного экрана. А также, мы можем тут же просмотреть список всех приложений на планшете, а не только тех, что закреплены на панеле.

Далее жмем приложение, и оно открывается во всплывающем окне. Если нужно его открыть в режиме разделенного экрана, то зажимаем сверху его окно и перетаскиваем в любую половину экрана. Далее, даже в этом режиме с разделенным экраном мы можем открыть еще два приложения. И таким образом на экране у нас будет 4 открытых одновременно приложения. У iPad возможно открыть только 3 приложения максимум. Два в режиме разделенного экрана и плюс одно во всплывающем окне.

Но опять же, мне кажется что у Huawei все реализовано намного понятнее. Больше возможностей для регулировки размеров окон, да и самих окон можно открыть больше.

Также стоит сказать отдельно про великолепное взаимодействие планшетов Huawei с ноутбуком Huawei. Подробнее смотрите об этом в обзоре, который был ранее, но если вкратце, то мы можем очень просто и легко подключить планшет к ноутбуку без провода и нам станут доступны три режима взаимодействия. Мы можем продублировать экран ноутбука на планшет. Может его расширить. Или же можем передавать файлы между планшетом и ПК посредством drag and drop. Очень удобно.
К сожалению, у меня сейчас нет MacBook для того, чтобы протестировать решение Apple, но насколько я знаю там тоже возможно использовать iPad как второй монитор с помощью функции Sidecar. Очень жаль, что нет макбука для того, чтобы сравнить этот функционал с решением Huawei.
Вообще, сравнение операционных систем это во-многом вопрос субъективный. Пожалуй, функционально планшеты друг другу не уступают. Все остальное – это дело вкуса.

Системы работают с собственными магазинами приложений. У iPad это Appstore, а у Huawei AppGallery. И на Huawei по-прежнему нет поддержки Google сервисов. Хотя это и можно обойти встроенными в систему инструментами, а именно сервисом Petal Search, который подкидывает прямо в поиске по AppGallery ссылки на APK нужных приложений.

Впрочем, об этом мы говорили довольно много в обзоре Harmony OS.
Другие изменения в iPadOS
- Множество нововведений из iOS 13.
- Еще более развитая интеграция Apple Pencil с уменьшенной задержкой отклика и с измененной палитрой инструментов.
- Стандартные приложения Калькулятор и Погода (появятся позже).
- Общесистемный темный режим.
- Загружаемые из App Store пользовательские шрифты.
- Более быстрый Face ID, улучшенное приложение Карты, авторизация Apple и многое другое.
- Диктовка, или как перевести речь в текст на iPhone и iPad без ошибок и со знаками препинания.
- Лучшие фильмы: как найти хороший фильм для просмотра – 9 рабочих способов.
- Сгружать неиспользуемые, или как настроить автоматическое удаление ненужных приложений на iPhone и iPad.
Виджеты
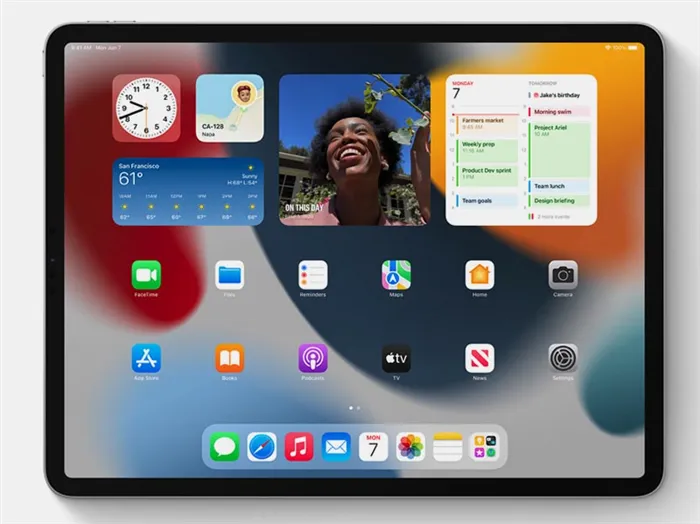
6. Появилась возможность создавать виджеты и размещать их в любом удобном месте рабочего стола, а не в отдельном меню на первой странице домашнего экрана, как это было в iPadOS 14.
7. Виджеты на iPad доступны как в портретной, так и в ландшафтной ориентации экрана.
8. Добавлены новые виджеты для приложений:
► Локатор – он может отображать другие гаджеты с вашей учётной записи Apple ID, имеющиеся метки AirTag или друзей на карте; ► Контакты это удобный виджет для вызова абонентов, который пропал в iOS 14; ► AppStore для отображения подборок и новых приложений; ► Почта – виджет для просмотра последних входящих писем; ► Game Center для просмотра текущий статистики и достижений; ► Советы для отображения подсказок по работе с iPadOS 15.
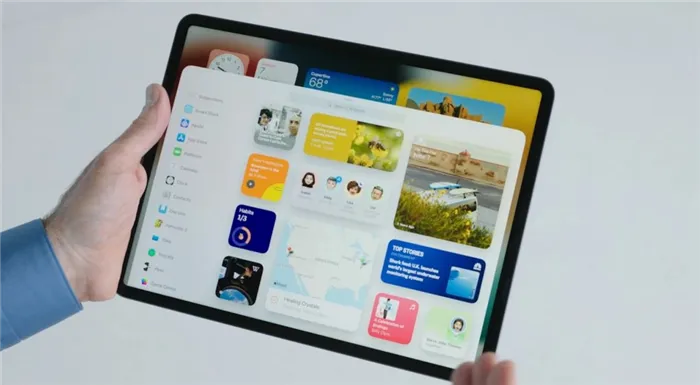
9. Меню добавления виджетов получило новый удобный интерфейс с разделением по приложениям.
10. Многие стандартные виджеты получили увеличенный размер, который в два раза больше самой большой информационной карточки на iPhone.
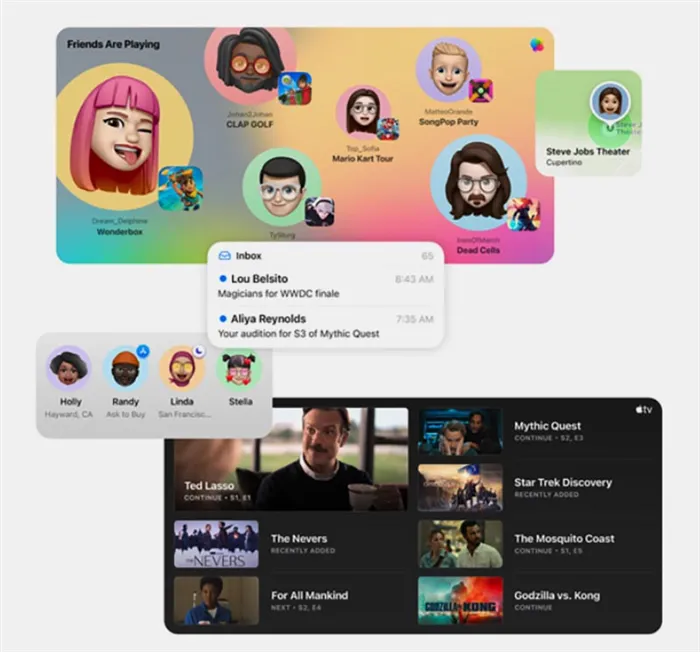
11. Умный механизм Smart-стопки будет не только переключать виджеты в зависимости от частоты их использования в определённое время суток, но и сможет самостоятельно добавлять в стопку виджеты для часто используемых приложений.
Многозадачность
Режим многозадачности сильно доработали. При запуске любого приложения в его верхней части нажмите на многоточие для быстрого перехода в режим многозадачности.
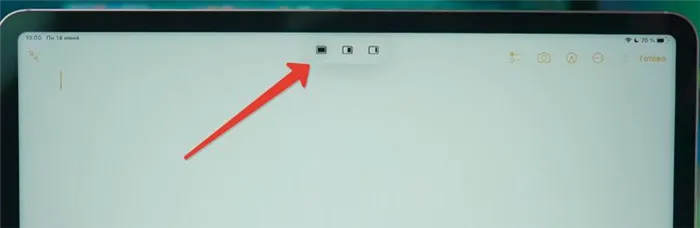
Тут доступно Split View — разделение экрана на 2 части для запуска второго приложения. Или режим Slide Over, когда программа располагается поверх других приложений.
Ранее для перехода в режим многозадачности надо было доставать панель Dock, и открывать второе приложение, если оно там было. Теперь же для запуска второй программы основное окно сдвигается вправо, и вы просто выбираете приложение с рабочего стола.
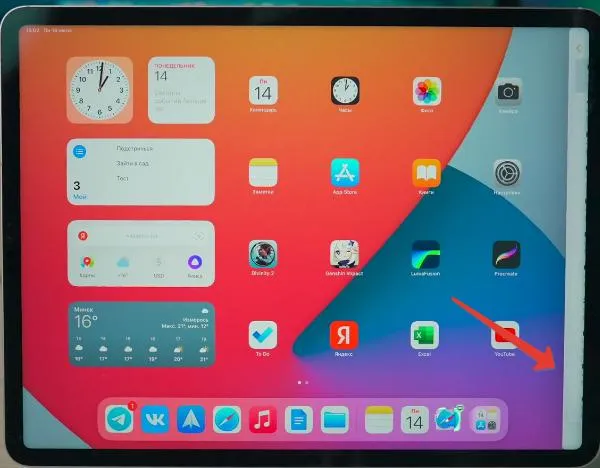
В браузере Safari появился отдельный элемент интерфейса — Полка — позволяет быстро переключаться между всеми активными окнами одного приложения.
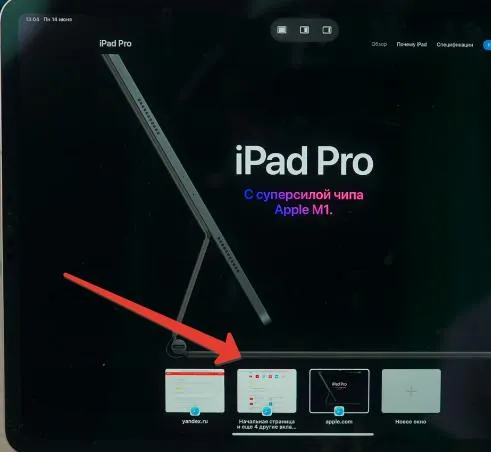
App switcher был обновлен. Теперь перетаскиванием одного окна в тело другого можно открывать их в режиме многозадачности. Также можно выкидывать приложение из этого приложения.
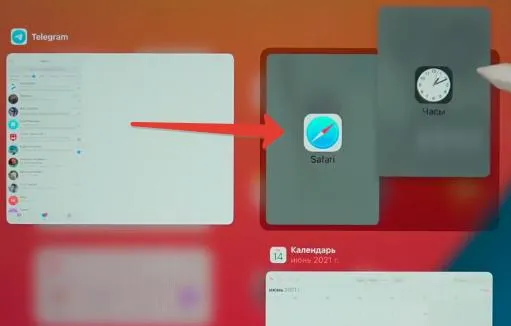
Как установить iOS 15 бета и iPadOS 15 бета: ссылка на профиль
Представленные на WWDC 2021 новые операционные системы Apple для мобильных устройств iOS 15 и iPadOS 15 доступны для установки в виде тестовой версии iOS 15 beta и iPadOS 15 beta.

На какие iPhone и iPad можно установить iOS 15 и iPadOS 15 бета
Установить iOS 15 beta можно на следующие iPhone и iPod Touch:
- iPhone 12 Pro
- iPhone 12 Pro Max
- iPhone 12 mini
- iPhone 12
- iPhone 11
- iPhone 11 Pro
- iPhone 11 Pro Max
- iPhone XS
- iPhone XS Max
- iPhone XR
- iPhone X
- iPhone 8
- iPhone 8 Plus
- iPhone 7
- iPhone 7 Plus
- iPhone 6s
- iPhone 6s Plus
- iPhone SE 2
- iPhone SE
- iPod touch (7-го поколения)
Напомним, владельцы iPad с 2019 года получили возможность перейти на специальную версию мобильной платформы iPadOS, которая будет более тесно интегрирована с компьютерами Mac, нежели смартфонами iPhone.
iPadOS 15:
Установить iPadOS 15 beta можно на следующие планшеты Apple:
- 12,9-дюймовый iPad Pro (все поколения)
- 11-дюймовый iPad Pro (все поколения)
- 10,5-дюймовый iPad Pro
- 9,7-дюймовый iPad Pro
- iPad (7-е поколение)
- iPad (6-е поколение)
- iPad (5-е поколение)
- iPad mini (5-е поколение)
- iPad mini (4-е поколение)
- iPad Air (3-го поколения)
- iPad Air (2-го поколения)
С выходом с iOS 15 и iPadOS 15 beta разработчики Apple распространили и бета-профиль, при помощи которого производится установка iOS 15 и iPadOS 15 бета «по воздуху». Это значительно упрощает процедуру установки, напомним, что ранее для установки первой беты в обязательном порядке требовался компьютер.
Стоит ли обновляться на iOS 15 или iPadOS 15?
Мы не станем рекомендовать установку тестовых версий iOS 15 beta и iPadOS 15 beta, однако отмечаем высокую стабильность и быстродействие тестовой версии прошивки.
Где скачать профиль для установки iOS 15 beta и iPadOS 15 beta на iPhone или iPad по воздуху
iOS 15 beta и iPadOS 15 beta можно установить только при помощи установки профиля разработчика. Скачать профиль для установки прошивки на iPhone или iPad можно ссылке в инструкции ниже.
Как установить iOS 15 бета и iPadOS 15 beta на iPhone и iPad при помощи бета-профиля
1. Откройте браузер Safari на iPhone или iPod touch и перейдите по этой ссылке для установки iOS 15 на iPhone или iPod Touch и по этой ссылке для установки iPadOS 15 на iPad.
2. Нажмите на кнопку Скачать.
3. В появившемся всплывающем окне нажмите «Разрешить».
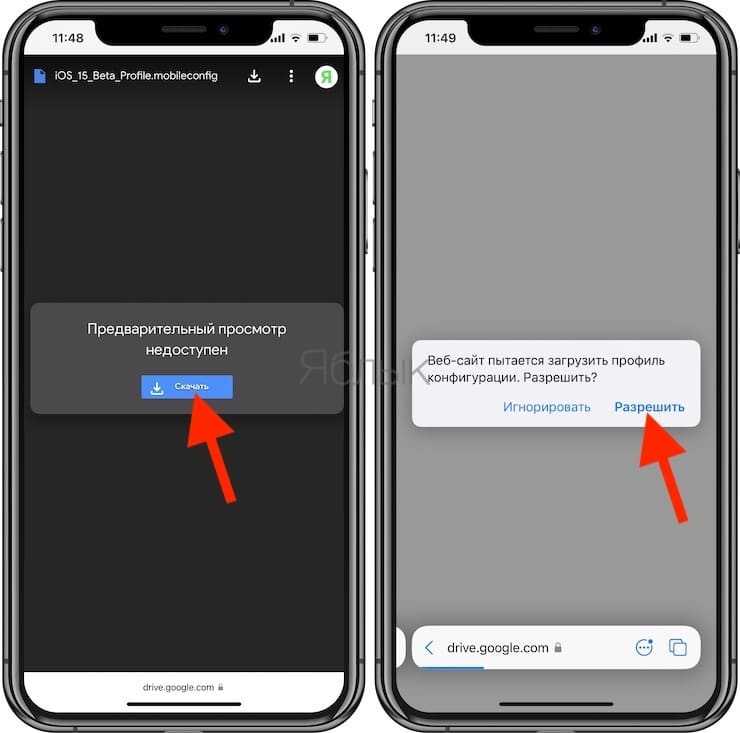
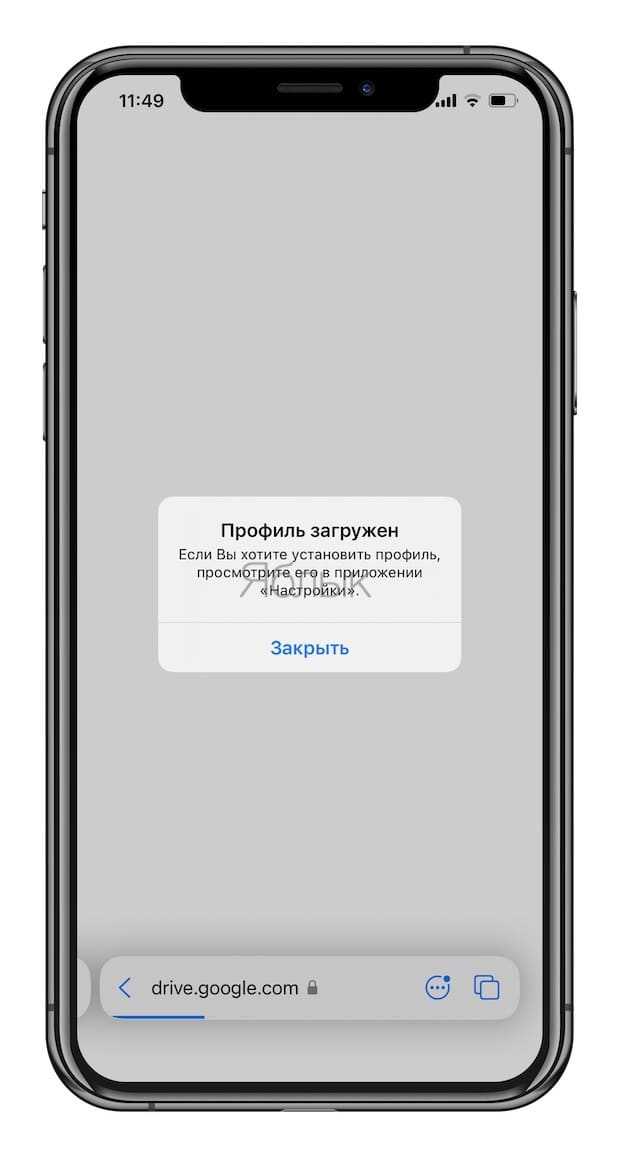
4. Запустите приложение «Настройки», нажмите на появившийся пункт меню «Профиль загружен» или перейдите в меню «Основные» → «Профиль», выберите загруженный профиль iOS 15 или iPadOS 15 Beta Software Profile и нажмите кнопку «Установить» в правом верхнем углу.
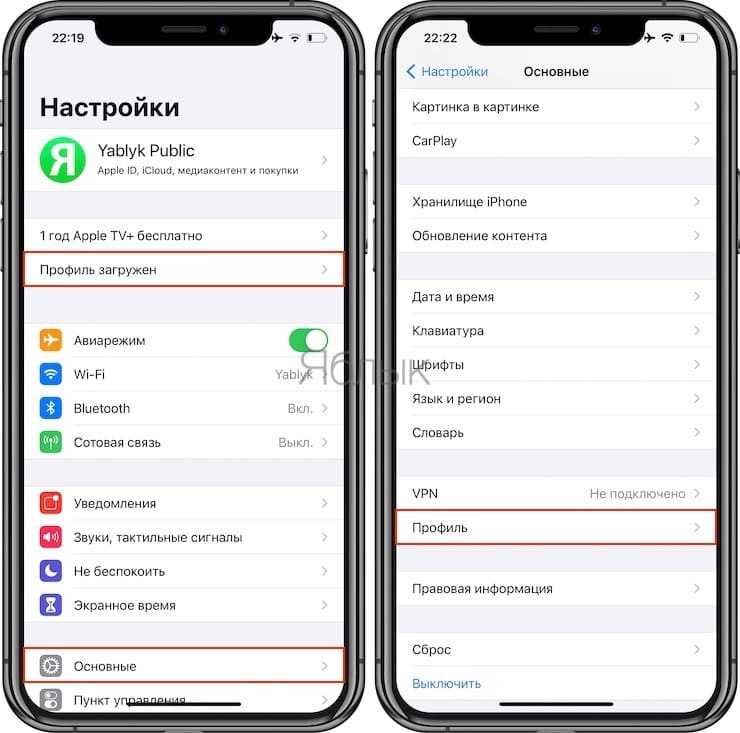
Этим действием вы разрешаете установку бета-профиля iOS 15 (iPadOS 15) для разработчиков, который в свою очередь позволит обновить iPhone или iPad на новую бета-версию iOS 15 или iPadOS 15 соответственно.
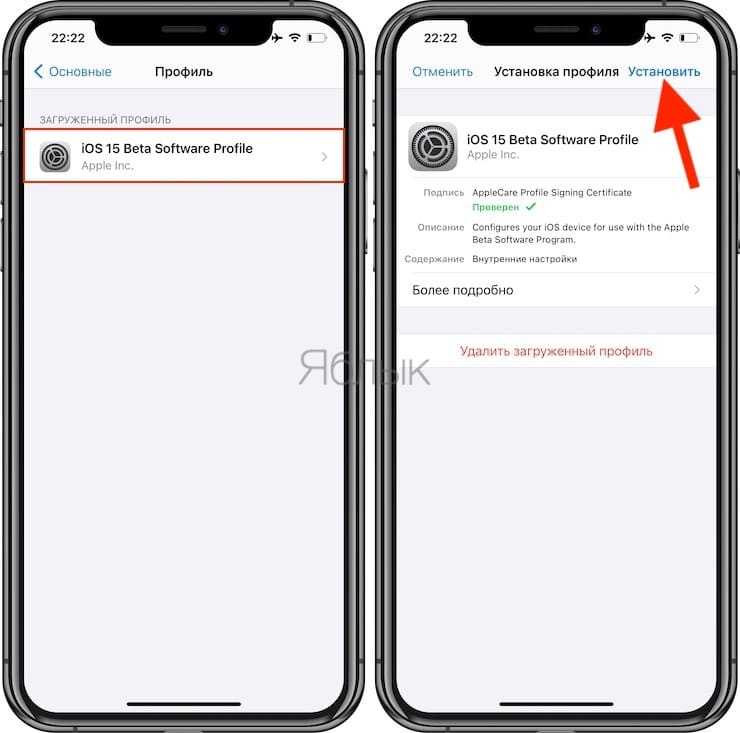
5. Введите код-пароль и еще два раза подтвердите установку бета-профиля.
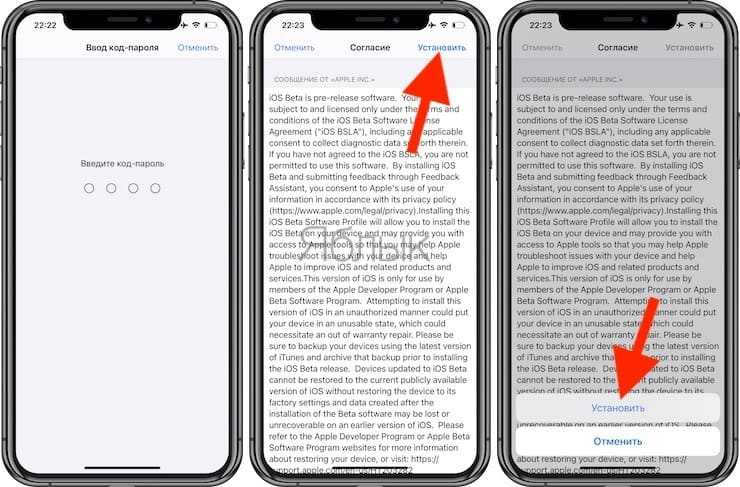
6. Нажмите Перезагрузить.
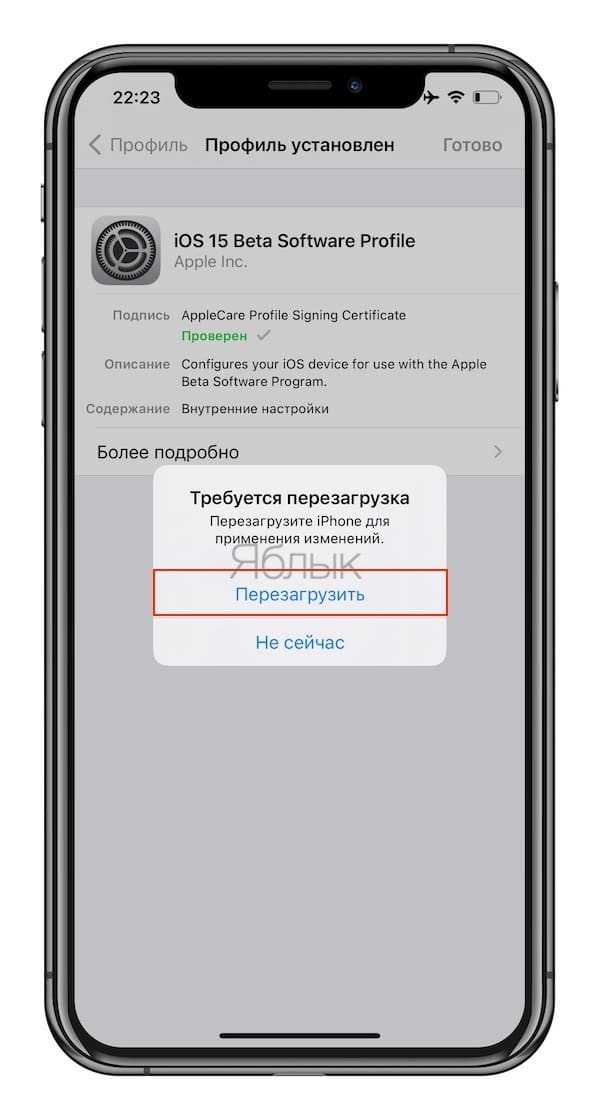
7. После перезагрузки снова откройте приложение «Настройки», перейдите по пути «Основные» → «Обновление ПО» и нажмите кнопку Загрузить и установить.
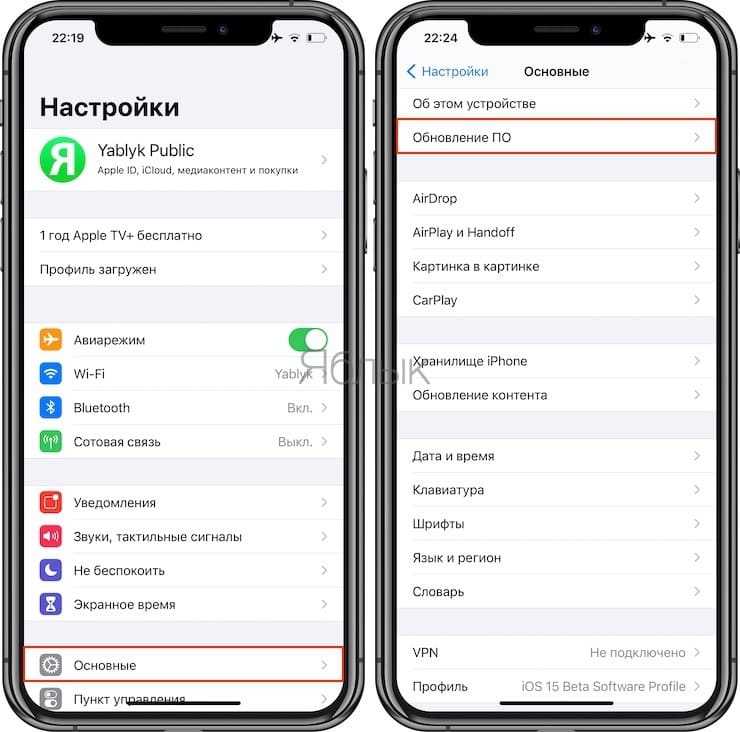
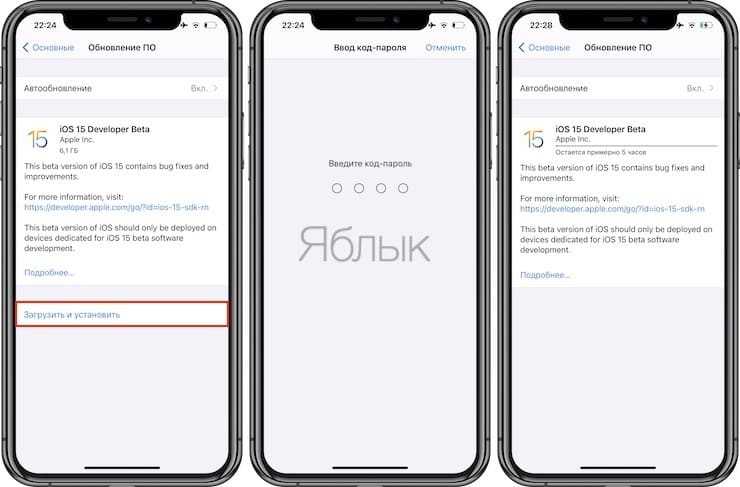
Установка iOS 15 бета или iPadOS 15 бета начнется автоматически сразу после скачивания на устройство.
Нужно ли устанавливать новый профиль для следующей беты iOS 15 или iPadOS 15?
Нет. Установленный профиль iOS 15 (iPadOS 15) будет действителен до выхода iOS 16 (iPadOS 16). Новые обновления iOS 15 бета и iPadOS 15, включающие исправление ошибок, а также новые функции операционной системы, будут автоматически появляться на iOS-устройстве.
Финальная официальная версия iOS 15 и iPadOS 15 для всех пользователей будет традиционно выпущена в сентябре.
Новшества в других системах
Вместе с iOS 15 Apple показала и новые версии других своих программных платформ, включая iPad OS 15 и macOS 12 Monterey.
Александр Губинский, Самараавтожгут: Как мы получали грант на внедрение компьютерного зрения
Поддержка ИТ-отрасли

В iPad OS 15 Apple улучшила работу виджетов, появившихся всего год назад. Например, если раньше их можно было расположить только в конкретных областях экрана, то теперь этого ограничения больше нет. Виджеты можно размещать в любой точке дисплея, а сами они стали больше, что позволяет сделать их более информативными.
В iPad OS 15 из iOS перекочевала «библиотека приложений», в которой будут расположены все установленные программы. Появился и улучшенный режим многозадачности, позволяющий создавать несколько сценариев, добавлять в каждый из них приложения и быстро переключаться между ними. Также Apple добавит и приложение «Переводчик», появившееся в iOS 14.
Настольная macOS 12 Monterey в сравнении с iOS 15 получила намного меньше нововведений. Основное среди них – это масштабный редизайн браузера Safari, в котором Apple, помимо прочего, добавила группы вкладок для объединения открытых страниц по тематикам. Эти группы будут синхронизироваться между всеми устройствами Apple пользователя, то есть создать группы можно на MacBook, а затем работать с ними на iMac или iPhone.
Интерфейс Safari стал заметно менее «тяжелым»
Программы Automator для создания скриптов в macOS 12 Monterey больше нет. Apple решила заменить ее приложением «Команды», присутствующим в iOS и iPad OS. Однако настольные «Команды» будут отличаться от мобильных существенно большим числом возможностей – Apple перенесет в них львиную долю функций из Automator.
Как получить ₽30 млн на вывод решения в области искусственного интеллекта на новые рынки
Поддержка ИТ-отрасли

По аналогии с iOS 15 в macOS 12 Monterey появится режим фокусировки для работы с уведомлениями.
Еще одно немаловажное нововведение – это функция Universal Control. Это замена SideCar в macOS 11 Big Sur, которая позволяет использовать iPad в качестве дополнительного экрана для Mac
Universal Control полностью меняет представление об этой функции и позволяет превратить все имеющиеся устройства Mac и планшеты iPad в единое рабочее пространство.
Пример работы Universal Control
Например, можно начать работать на MacBook, положить рядом iPad и бесшовно перейти на его экран, даже переместив курсор. При этом управление можно осуществлять с клавиатуры и тачпада все того же MacBook. Также Universal Control позволяет перемещать любой контент с устройства на устройство – например, можно выделить текст на экране iPad и перенести его в любую программу, запущенную на iMac.
Умный телефон стал еще умнее
Apple уже много лет играет с машинным обучением, и в iOS 15 есть целых две функции из этой области: Live Text и офлайн Siri.
С момента бета-тестирования «живого» текста в нем практически ничего не поменялось – он все так же работает великолепно. Использование максимально простое: наведите камеру на любой текст, будь то печатный или рукописный, и Live Text даст вам возможность скопировать его в буфер обмена iPhone.
Live Text работает во всей экосистеме приложений Apple: в камере, в сохраненных фотографиях, в Safari. В принципе в большинстве случаях, где есть поле с текстом, вы можете нажать и удерживать на него, чтобы затем выбрать Live Text во всплывающем меню рядом с «копировать», «вставить» и т.д. Скопированный живой текст можно вставлять куда угодно: в сообщение, заметку, контакты и прочее. С технической точки зрения возможность скопировать текст с фотографии или картинки впечатляет. Но с практической вряд ли вы будете часто пользоваться этим в повседневности. Просто переписать чей-нибудь номер телефона с рекламного баннера гораздо проще и быстрее, чем наводить на него камеру, выделять и копировать.
 Live Text работает во всей экосистеме приложений Apple
Live Text работает во всей экосистеме приложений Apple
Siri научилась обрабатывать всю речь в телефоне, что (в теории) должно обеспечить более безопасное и быстрое взаимодействие с ней
Но что более важно, Siri впервые может выполнять автономные команды. Очевидно, что команды без интернета будут несколько ограниченными
Офлайн можно открыть разные приложения, установить таймер или будильник, поменять некоторые настройки. В целом ощущается, что Siri работает быстрее, чем раньше, и ее новые возможности тоже приятны.
Также iCloud+ расширяет ваше облачное хранилище. Базовый план на 50 ГБ в России стоит 59 рублей в месяц. 200 ГБ – 149 рублей, а максимальный объем на 2 ТБ – 599 р. Последний также позволяет подключать неограниченное количество камер наблюдения к умному дому с помощью функции «Защищенное видео HomeKit» (в первых двух тарифах можно подключать одну и пять камер соответственно).
Самое лучшее нововведение нового iCloud+ – это Private Relay. Частный узел работает по принципу VPN, позволяя маскировать весь трафик, исходящий с вашего iPhone, но с некоторыми условностями. Private Relay – это не полноценная VPN. Вы не сможете использовать ее, чтобы менять свое местоположение, например, для получения доступа к стриминговым сервисам, недоступным в вашей стране. Потому что данный сервис позволяет скрывать трафик только в пределах вашей страны и часового пояса.
Но это еще не все ограничения. Функция работает только в Safari, в других браузерах воспользоваться ей нельзя. И самое главное – Private Relay уже официально отключена в России. Пользователи бета-версии iOS 15 могли пощупать частный узел, но с релизом системы он был полностью заблокирован на территории РФ в связи с «действующими ограничениями российского законодательства». Примерно по тем же причинам функция недоступна и в ряде других стран: Китай, Беларусь, Колумбия, Египет, Казахстан, Саудовская Аравия, Южная Африка, Туркменистан, Уганда и Филиппины.
За пределами этих стран вы сможете пользоваться Private Relay. Но сейчас эта функция все еще не готова. Apple выпускает ее лишь в бета-версии на старте iOS 15. Во время пробного периода компания будет собирать отзывы о работе, улучшать ее, прежде чем выпустить стабильно работающий продукт.
Полный список функций iOS 15 (ожидается)
Пока еще рано говорить или предсказывать возможности iOS 15 и iPadOS 15, но есть несколько утечек, слухов и принятия желаемого за действительное. Итак, возьмите список ниже с щепоткой соли и держите пальцы скрещенными.
Виджеты экрана блокировки
Виджеты были одной из самых обсуждаемых функций iOS 14. Возможно, iOS 15 расширит поддержку виджетов на экран блокировки для большей простоты использования.
FaceTime презентация
Благодаря пандемии и протоколу WFH 2020 год стал годом видеозвонков и конференций. В этом году Apple может представить режим презентации для демонстрации экрана и проведения лекций / семинаров.
Умнее Siri
У Siri наконец-то появился компактный интерфейс в iOS 14. Apple неустанно работает над улучшением голосового помощника, поэтому ожидайте более индивидуальных, быстрых и убедительных ответов на ваши вопросы.
Дополнительные параметры по умолчанию
После многих лет строгости iOS 14 наконец-то позволила пользователям переключать электронную почту и браузер по умолчанию. В iOS 15 мы ожидаем, что эта функция будет распространена, в частности, на приложение «Календарь и файлы».
Также ходят слухи о постоянно включенном дисплее с мини-виджетами, дополнительной настройке с виджетами и значками, разделенном экране, лучшей стабильности и времени автономной работы. Посмотрите это потрясающее концептуальное видео iOS 15 от Хакер 34.
Новый FaceTime наступит скоро, надо только подождать
И там все будет бесплатно, но не сейчас. SharePlay отсутствует при запуске iOS 15 и появится только в конце осени, поэтому самое большое нововведение в FaceTime сейчас пролетает мимо. Само приложение тоже получило некоторые обновления, помимо SharePlay, главным из которых является добавление ссылки-приглашения в звонок. Вы можете создать ссылку на вызов в FaceTime и отправить ее кому угодно. Пользователи iOS подключатся к вашей конференции через само приложение, а юзеры Windows и Android – через любой браузер.
Здесь наконец-то появился вид сетки, который назревал уже очень давно. И вместе со ссылками-приглашениями это делает FaceTime в iOS 15 куда более функциональным и конкурентоспособным приложением для групповых звонков, чем раньше. Помимо этого, добавились новые звуковые возможности, которые позволяют сконцентрировать громкость на том, кто говорит в данный момент, снижая посторонние шумы от всех остальных. Портретный режим с размытым фоном тоже прилагается.
Даже при всех этих нововведениях FaceTime вряд ли заменит Zoom, MS Teams или Google Meet в качестве приложения для деловых видеоконференций. Справедливости ради, стоит отметить, что Apple, скорее всего и не целится в этот сектор
Но несмотря на это, iOS 15 делает использование FaceTime проще и удобнее для обычных пользователей, что более важно. Хоть все это и не является революционными изменениями, теперь вам просто не придется скачивать другие приложения, чтобы просто поговорить с друзьями в группе
Виджеты iPadOS 15
(Изображение предоставлено Apple)
Виджеты были добавлены в iOS 14, но они были заблокированы на главном экране на панели слева … по какой-то причине. Это не относилось к iPhone, и это затрудняло использование виджетов iPad.
Это изменилось в iPadOS 15, поэтому вы можете размещать виджеты где угодно. Есть также виджеты для большего количества приложений, чем раньше, в том числе новые виджеты для App Store, Find My, Game Center, Mail и Контакты, и теперь виджеты имеют другие размеры, чем раньше.
Были показаны два примера: приложение «Фотографии», которое показывает фрагменты сделанных вами изображений, и довольно большой виджет «Файлы», позволяющий просматривать множество файлов одновременно.
Новые жесты для iPad
С выходом iPadOS Apple начала акцентировать различия между iPhone и iPad во взаимодействии с ОС. Одно из больших отличий заключается в жестах и многозадачности
Многие жесты на iPad остаются в основном такими же, как были и ранее, но есть несколько новшеств, на которые стоит обратить внимание
Управление курсором в iPadOS
При старом методе управления курсором iOS требовала, чтобы вы на мгновение удерживали его и после появления лупы совершали перемещения. Начиная с iPadOS вы можете просто перетащить мигающий курсор в любое место без предварительного удерживания.
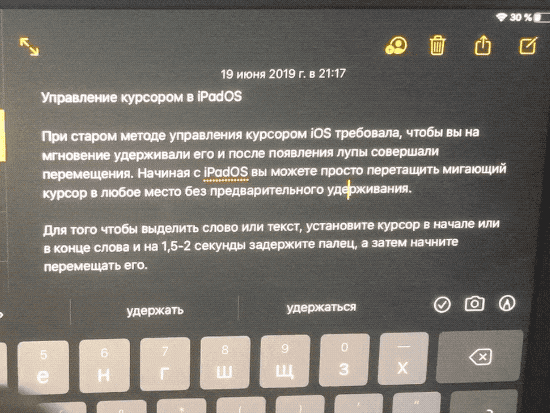
Для того чтобы выделить слово или текст, установите курсор в начале или в конце слова и на 1,5-2 секунды задержите палец, а затем начните перемещать его.
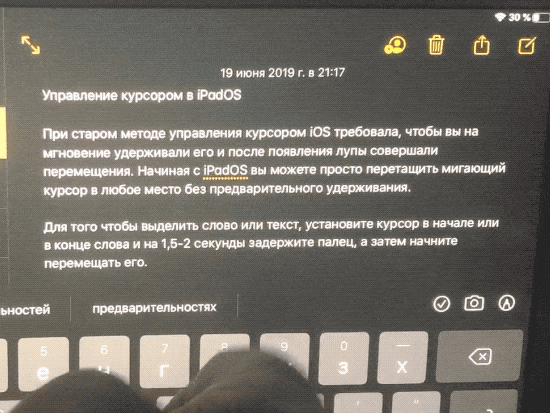
Как выделять файлы, списки и т.д. в iPadOS при помощи двух пальцев
Для выделения (выбора) элементов в режиме Правки (только в этом режиме возможен выбор элементов) при помощи жеста, проведите двумя пальцами по файлам, списку и т.д. двумя пальцами вверх или вниз. iPadOS переключится в режим Правка и позволит вам быстро выбрать несколько элементов. Эта возможность позволяет быстро и легко выбирать длинные списки заметок или писем.
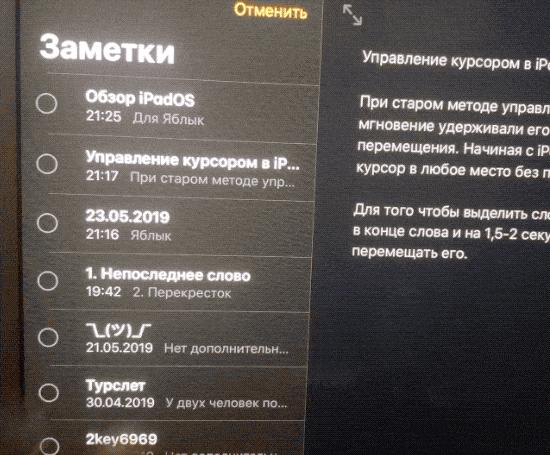
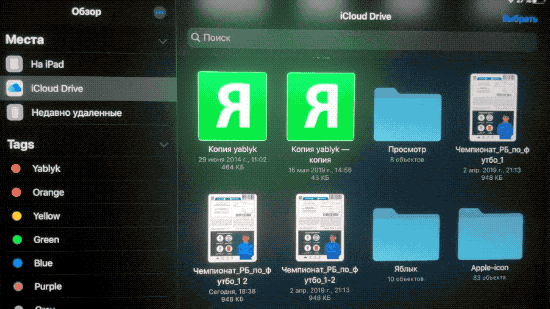
Как перетаскивать фото, текст и т.д. между приложениями в iPadOS
Этот жест не является новым в iPadOS 13, но это один из самых полезных жестов в системе. Чтобы использовать перетаскивание, просто выделите какой-либо текст или нажмите на файл или изображение и удерживайте в течение 1-2 секунд. Вы увидите, как элемент отрывается от приложения.
Как только выделенный элемент «окажется в руке», с помощью другого пальца (или другой руки) проведите пальцем по экрану снизу вверх, чтобы открыть домашний экран и коснитесь иконки приложения, в которое необходимо перетащить элемент. Это может оказаться очень полезным для переноса изображений в электронное письмо или для копирования какого-либо текста из Safari в Заметки и т.д.
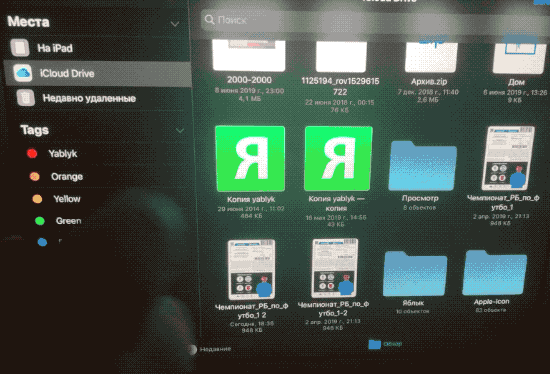
Как копировать, вырезать и вставлять при помощи жестов в iPadOS
iPadOS получила поддержку жестов для копирования, вырезания и вставки.
Для того чтобы воспользоваться жестами, выделите (выберите) текст, изображения, файлы и т.д. и выберите действие:
Скопировать – сведите три разведенные пальца.
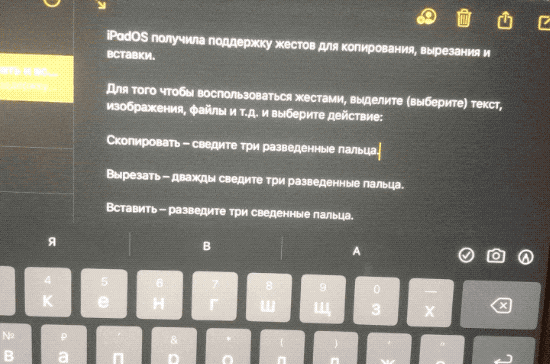
Вырезать – дважды сведите три разведенные пальца.
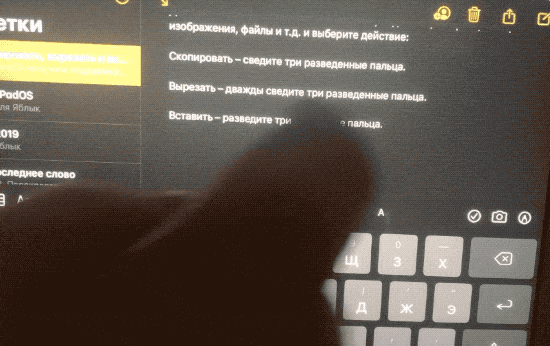
Вставить – разведите три сведенные пальца.
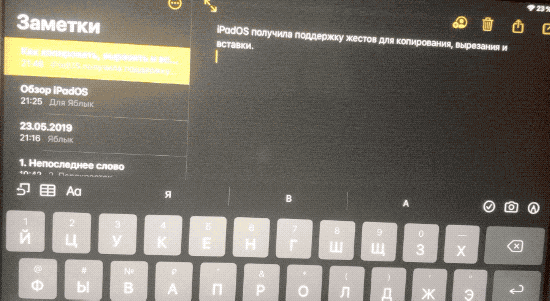
Как выполнить действие Отменить или Повторить при помощи жестов в iPadOS
Проведя 3 пальцами по экрану влево или вправо, вы можете отменить или повторить (соответственно) предыдущее действие.
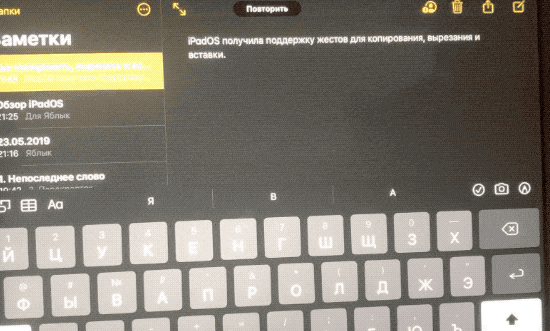
Эта возможность делает эти действия более быстрыми и менее неловкими, чем встряхивание вашего устройства из предыдущих версий iOS, для отмены ввода или случайного удаления.
Как пользоваться многозадачностью при помощи жестов в в iPadOS
Есть также несколько жестов для 4 и 5 пальцев, которые существуют в iOS уже много лет. Используя 4 или 5 пальцев, не быстро проведите вверх по экрану, чтобы перейти к многозадачности.
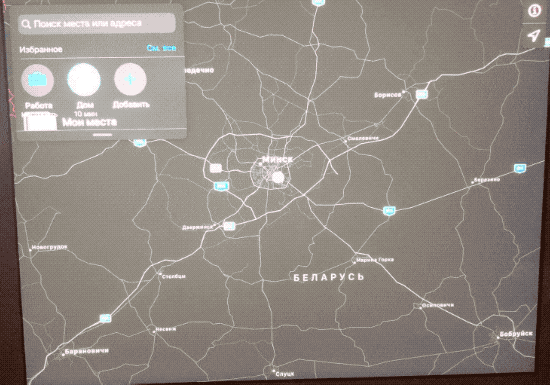
Панель многозадачности можно также открыть при помощи жеста снизу вверх одним пальцем до середины экрана.
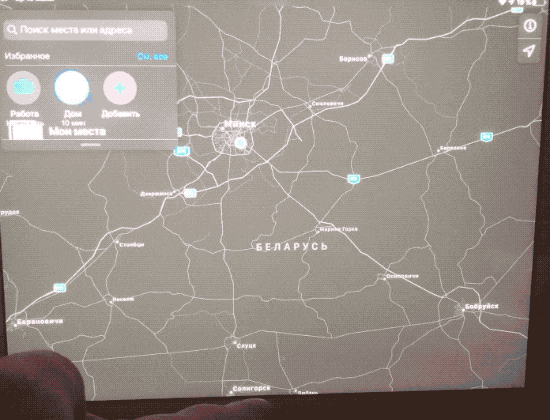
Проведите пальцем влево или вправо четырьмя или пятью пальцами, чтобы перемещаться по недавно открытым приложениям. Используйте 4 или 5 пальцев и «ущипните» любое открытое приложение, чтобы немедленно вернуться на домашний экран.
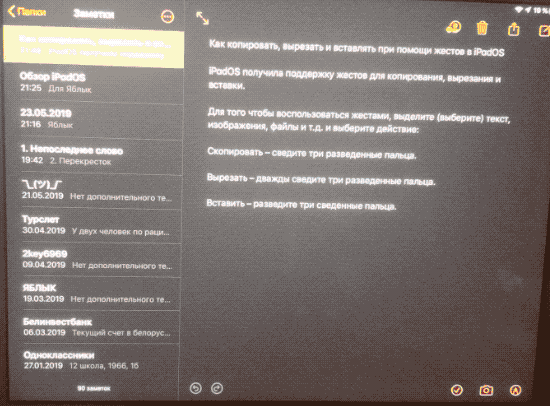
Новые возможности Slide Over
Slide Over в iPadOS также получил некоторые незначительные изменения. Теперь, помимо имеющейся возможности открыть любое (поддерживаемое) приложение из Док-панели в левой или правой стороне экрана, можно запускать несколько экземпляров одного и того же приложения.
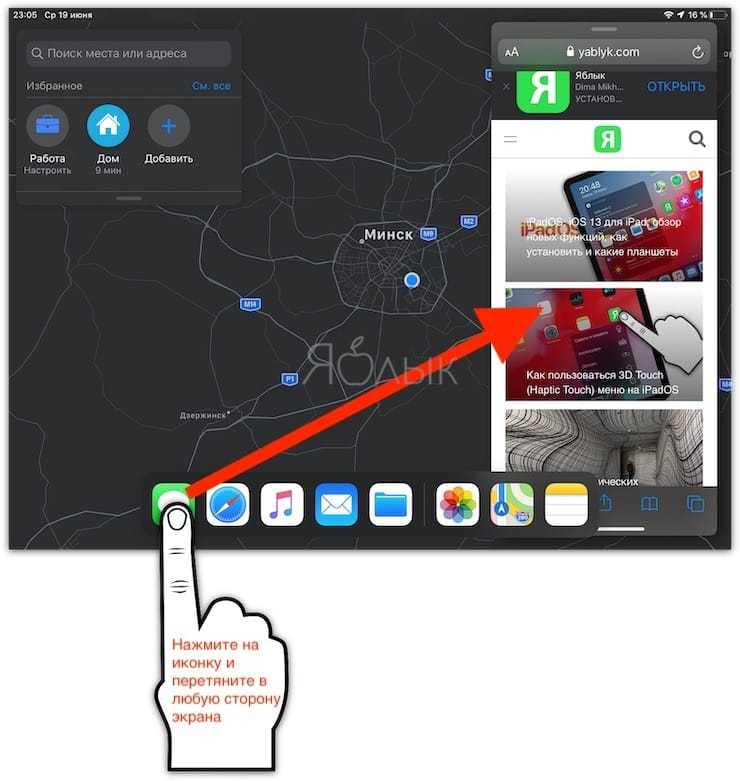
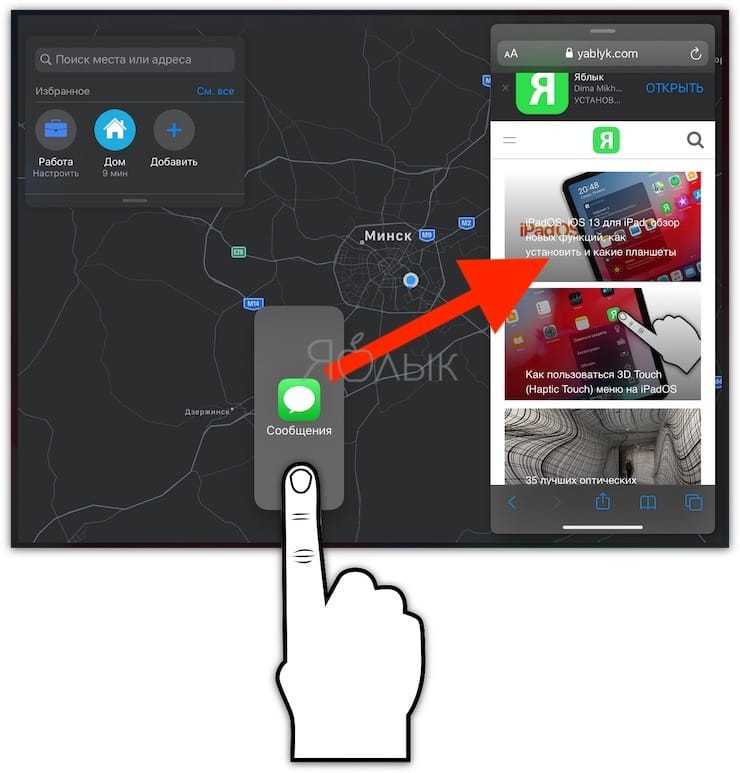
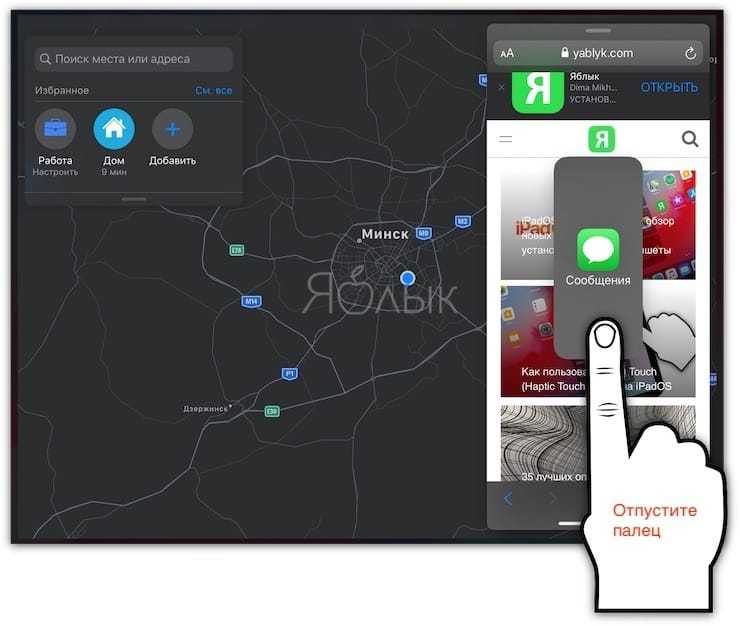
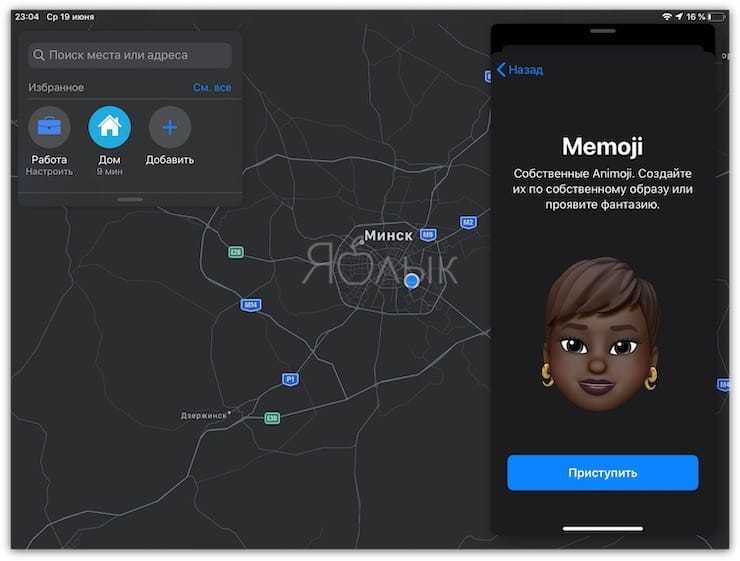
Более того, Slide Over в iPadOS получил собственную панель многозадачности. Для того чтобы открыть ее, потяните вверх за «домашний индикатор» (линию внизу окна Slide Over).
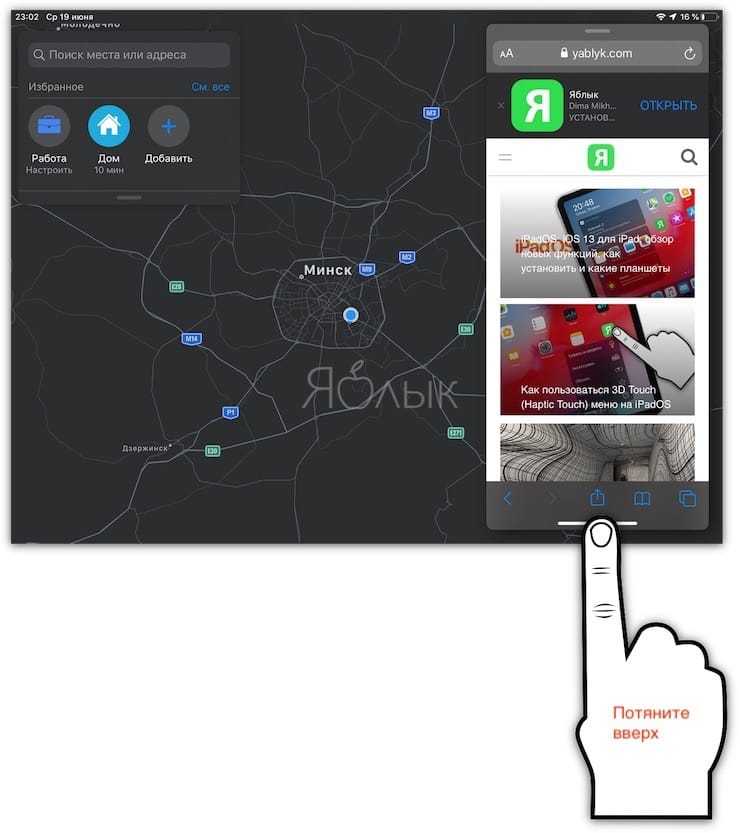
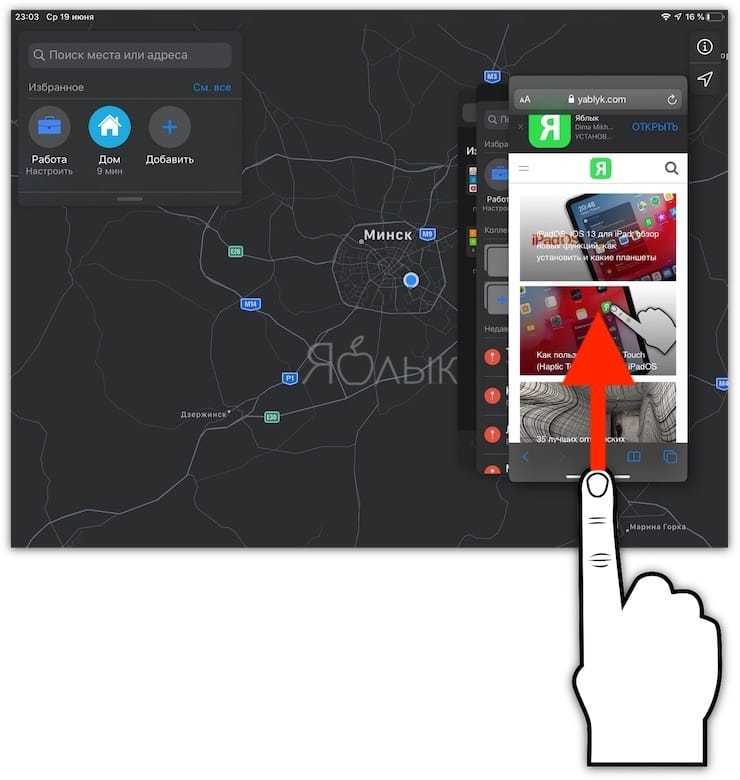
В открывшейся панели многозадачности при помощи жестов вправо и влево можно быстро переключаться между ранее открытыми окнами в Slide Over.
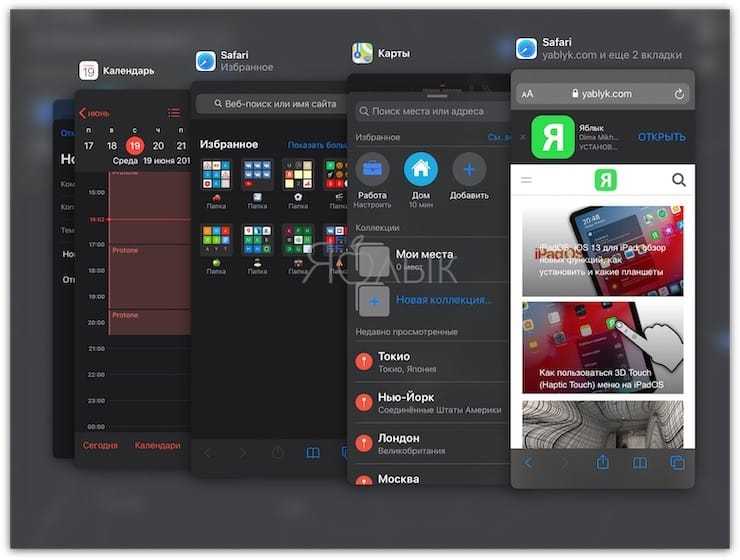
Когда iPad считается устаревшим?
У Apple есть общее правило для всех устройств, когда речь заходит о том, чтобы называть их устаревшими. iPad, как и остальные, входит в этот список когда перестали продавать более 5 лет назад и менее 7 . Сюда же относятся те, которые в эти даты тоже не производились .
Таким образом, компания гарантирует отсутствие недавнего продукта, выпуск которого может быть прекращен. И что происходит, когда они объявляются устаревшими заключается в том, что они перестают получать аппаратную поддержку. Это означает, что компания больше не ремонтирует их так как на него нет оригинальных запчастей.
И это может быть спорным вариантом, но, в конце концов, это то, что делают все компании, чтобы им не приходилось производить свои компоненты в течение стольких лет. Именно поэтому устанавливается время, в которое считают, что активных пользователей этих устройств уже не так много.
Однако с 1 января 2022 года в некоторых странах, таких как Испания, произошли изменения в законодательстве, касающиеся гарантий, устанавливающие, что производители должны продолжать поставлять детали в течение не менее 10 лет. Таким образом, iPad, купленные в 2022 году и позже, могут быть доступны для ремонта, даже если они находятся в списке устаревших.
Дата выхода iPadOS 15
(Изображение предоставлено Apple)
Помимо анонса и на мероприятии 14 сентября, Apple также объявила, что iPadOS 15 выйдет 20 сентября, что она и сделала.
Бета-версия для разработчиков была выпущена вскоре после WWDC 2021, а публичная бета-версия iPadOS 15 была запущена в конце июня – если ваше устройство совместимо с iPadOS 15 (см. Ниже), оно может запускать общедоступную бета-версию.
Скорее всего, скоро появится iOS 15.1, которая вернет SharePlay, поэтому вскоре может появиться бета-версия для этого, наряду с другой общедоступной бета-версией.
Бета-версия для разработчиков была выпущена вскоре после WWDC 2021, а публичная бета-версия iPadOS 15 была запущена в конце июня – если ваше устройство совместимо с iPadOS 15 (см. Ниже), оно может запускать общедоступную бета-версию.
Лучшие из оставшихся нововведений
Apple Maps дополнилась красивыми и детальными 3D-картами. Они очень подробны, информативны и выглядят действительно круто. Проблема лишь в том, что сейчас трехмерные модели доступны лишь для нескольких крупных городов мира. Выглядят карты действительно потрясающе и доступно. Все крупные здания и значимые объекты получили свои трехмерные модели, а при большем увеличении карта даже показывает разметку на дороге.
 Apple Maps дополнилась красивыми и детальными 3D-картами
Apple Maps дополнилась красивыми и детальными 3D-картами
Также в iOS 15 реализованы новые возможности дополненной реальности для карт, маршруты общественного транспорта и ваших личных поездок. С помощью 3D-карт вы сможете убедиться, что движетесь по правильной полосе и сможете повернуть, когда это будет нужно (когда карты станут более распространенными). В Google Maps такая функция уже появилась, но, если вы предпочитаете использовать продукты Apple на своем iPhone, у вас будет такая возможность. Возможно, не сразу, но все равно приятно видеть, что Apple старается успевать за трендами.
Помимо карт, интересную визуализацию получило и приложение погоды. После того, как Apple купила Dark Sky, она взяла оттуда несколько интересных особенностей и перенесла в свое приложение. Теперь здесь есть градиентные полосы для температуры, новые уведомления об осадках на следующий час или день, карты температуры и осадков и т.д. Также добавлены новые анимации погоды, например, когда идет гроза, приложение сверкает молниями, а капли дождя вытекают из верхней части экрана и растекаются по краям.
Несмотря на то, что Apple купила Dark Sky, оттуда она взяла только визуализацию. Информацию о погоде компания все еще собирает либо собственными силами, либо из сторонних источников. Решение, мягко говоря, странное, потому что у Dark Sky есть собственный API данных о погоде.
 Погода в стиле Dark Sky в iOS 15
Погода в стиле Dark Sky в iOS 15
Заметки и напоминания теперь используют свою систему тегов и новые умные папки, которые могут сортировать все записки с помощью этих тегов. Это может быть полезным новшеством для тех, чьи заметки напоминают мусорное ведро, состоящее из наспех записанной и забытой информации. Обновление выйдет и на macOS, поэтому вы сможете пользоваться тегами и папками сразу на всех своих устройствах Apple, синхронизируя их.
В нескольких фирменных приложениях Apple появился раздел «Доступные вам», который нужен лишь для того, чтобы в очередной раз напомнить: Apple контролирует всю вашу жизнь (по крайней мере все основные сервисы вашего iPhone). Если кто-то отправляет вам фото, видео, музыку, ссылки, подкасты и что угодно еще, эти файлы будут выделены в соответствующих приложениях, чтобы показать, что вы можете открыть их там. Таким образом, если вы проигнорировали фотографии котиков, которые вам в огромном количестве отправляла ваша мама, Apple будет каждый раз напоминать вам об этом при открытии приложения Фото.
Но не забывайте, что эта функция работает только в фирменных приложениях. Если вы, например, получили ссылку на сериал в Apple TV через iMessage, вы увидите ее в соответствующем приложении. Но, если ссылку отправят через условный Instagram, или это будет ссылка на сериал на Netflix, никаких упоминаний нигде не будет.
 Перенос ссылок в Safari
Перенос ссылок в Safari
Некоторые странные особенности iOS 14 по каким-то причинам все еще присутствуют здесь. Например, библиотека приложений не дает вам возможности перемещать или редактировать разные категории. Поэтому вы все еще ограничены тем, как сама Apple классифицирует ваши приложения. Возможностей для установки программ по умолчанию тоже не стало больше за этот год. Как нам разрешали раньше установить в качестве стандарта только почту и браузер, так и осталось до сих пор.









![Какой самый новый ipad прямо сейчас? [march 2022] - toadmin.ru](http://miggim.ru/wp-content/uploads/4/8/8/488fcc220b4f03a2b2e515f16d12c9f8.jpeg)























