Что такое DFU?
Большинство пользователей Айфон никогда не слышали о Device Firmware Update. Неудивительно, ведь не каждый день возникают проблемы с iOS. Итак, давайте разбираться.
DFU — это режим, принудительно обновляющий прошивку телефона. Иначе говоря, функция аварийной перезагрузки телефона, использующаяся только в крайних случаях, когда другие средства не помогают. Она обновляет прошивку с перезаписью информации (все находящиеся на iPhone файлы удаляются, а гаджет возвращается к заводским настройкам). Помимо этого, этот спецрежим применяют, если во время восстановления или обновления устройства штатными средствами процесс был аварийно (некорректно) завершен и телефон невозможно включить.

На заметку!
Одна из особенностей новых смартфонов Apple — отсутствие привычной кнопки Home. В отличие от других моделей, в режим DFU iPhone XS и XS Max для экстренной перезагрузки системы нужно заходить без нее.
Активация режима
На данный момент есть 2 разных способа, чтобы перевести iPhone в режим DFU, и зависят они от поколения смартфонов. Все, что было выпущено до 2021 года, а это до iPhone 6 включительно, работает по стандартной версии. Новое же поколение — iPhone 7 и выше, будут уже переводиться в режим восстановления немного другим способом. Конечно же, мы рассмотрим оба.
Телефоны Apple до iPhone 6 включительно
На всех моделях до шестого Айфона включительно, процедура перехода в режим восстановления не различается между версиями.
Вам нужно выполнить следующие действия:
- Откройте на своем компьютере программу iTunes, так как процедура восстановления осуществляется именно через данное программное обеспечение. Скачать можно с официального сайта Apple бесплатно.
- Подключите свой смартфон к компьютер, используя для этого специальный USB-кабель.
- Выключите смартфон, если он у вас не выключен. Теперь нажмите одновременно сразу две кнопки — Home и Power (питание). Удерживайте их нажатыми примерно 10 секунд.
- Теперь отпустите кнопку Power, но не отпускайте Home. Вам нужно дождаться, пока приложение iTunes опознает новое устройство на ПК. Обычно приходится ждать примерно 10-30 секунд.
- Как только система опознает новое устройство и отобразит сообщение о восстановлении, отпустите клавиши и переходите к процедуре восстановления.

Айфон 7 и последующие версии
Если вы обладатель iPhone 7, 7 Plus или более новых моделей (iPhone 8 и далее), то для того, чтобы ввести свой гаджет в режим DFU, необходимо проделать немного другие шаги. А все дело в том, что физически клавиши Home уже нет. Разработчики из Apple отказались в 7 серии от механической кнопки и заменили ее сенсорной с особым механизмом тактильного отклика.
И так, выполняем следующие действия:
- На компьютере запускаем программу iTunes (обязательно обновите до последней версии, иначе возможны сбои и ошибки при работе с устройствами новых поколений).
- Подключаете к компьютеру iPhone при помощи USB-кабеля. Выключаете свой смартфон. Если он уже выключен, переходите к пункту №3 в этом списке.
- Нажимаете кнопку Power (питание) и держите нажатой ее примерно 3 секунды.
- Удерживая Power, нажимаете на клавишу «Уменьшения громкости» и держите обе клавиши нажатыми примерно 10 секунд.
- Дальше отпускаете кнопку Power, но продолжаете удерживать «Клавишу громкости» примерно 5 секунд.
- Если все сделали правильно, то iTunes автоматически определит новое устройство и покажет на экране уведомление о переходе в режим восстановления.
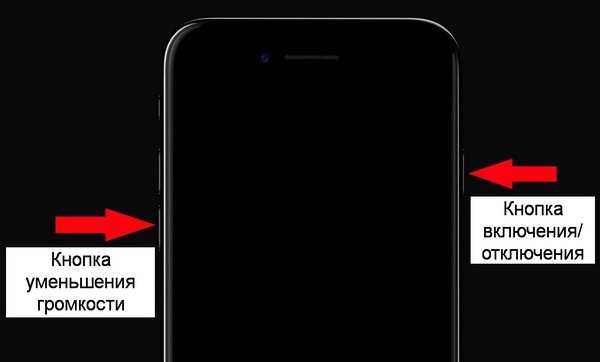
Как ввести Айфон в режим DFU с физической кнопкой Home
Для каждого яблочного устройства может подойти свой способ того, как ввести его в режим ДФУ. Существует всего три способа, которые подходят для определенной модели Айфона:
- Ввод при помощи физической кнопки, то есть данный способ подойдет для тех девайсов, где присутствует кнопка «Домой»;
- Также существует ввод при помощи сенсорной кнопки. Такая манипуляция доступна для тех устройств, где нет физической кнопки;
- Также можно войти при помощи функции Face ID.
Стоит разобрать каждый способ, чтобы пользователь смог применить тот, который ему наиболее удобен.
Первый способ – вводи при помощи физической кнопки. Как говорилось ранее, для каждого из них необходимо специальный шнур – зарядка, который будет использоваться в качестве подключения к компьютеру, а также заранее скачанная и установленная версия iTunes. Только при этих условиях можно провести данную манипуляцию:
- Для начала необходимо подключить устройство при помощи кабеля к ПК и включить приложение iTunes на компьютере;
- После этого необходимо зажать кнопку «Домой» и кнопку «Мощности», которая включает и выключает устройство. Как правило, удерживать кнопки необходимо в течение 10 секунд, после этого устройство автоматически выключится;
- Далее нужно отпустить кнопку мощности, а кнопку «Домой» нужно оставить зажатой;
- Держать необходимо ровно до того момента, пока на компьютере не появится сообщение о том, что Айфон находится в аварийном состоянии.
Таким образом пользователь введет Айфон в режим ДФУ. Стоит отметить, что телефон не будет подавать никаких признаков, потому что такова особенность режима. После этого обладатель телефона может совершать все необходимые для него манипуляции с прошивками и другими процессами.
Можно ли ввести Айфон в режим DFU, если физические кнопки не работают?
Чтобы попасть в режим DFU без использования физических кнопок, придется трансформировать имеющуюся оригинальную прошивку в кастомную при помощи простенькой утилиты под названием redsnOw. Скачать эту программу для Windows и OS X можно здесь.
Прежде чем приступать к использованию утилиты, нужно загрузить на жесткий диск ПК подходящую прошивку. Затем следует действовать так:
Шаг 1. Запустите redsnOw и проследуйте по пути «Extras» — «Even More» — «DFU IPSW».

Шаг 2. В окне «DFU-mode IPSW workaround» нажмите «ОК».
Шаг 3. Через File Browser найдите прошивку, которую скачали ранее (файл формата ipsw).
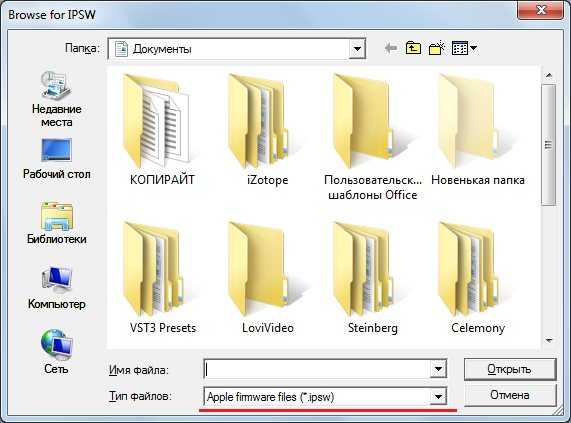
Утилита приступит к созданию кастомной прошивки — ход этого процесса отражается строкой состояния.
Как только процесс будет завершен, появится сообщение о том, что IPSW-файл успешно создан. В сообщении вы увидите путь, по которому можно будет добраться до прошивки.
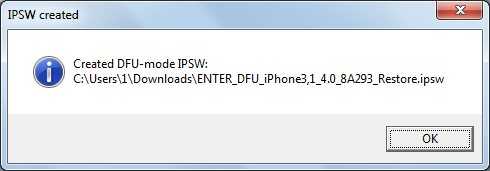
Отличить DFU-прошивку от оригинальной можно по названию: кастомная всегда имеет приставку «ENTER_DFU_».
Шаг 3. Подключите iPhone к компьютеру и запустите программу Айтюнс, зайдите в меню управления гаджетом, кликнув на иконку с изображением смартфона.
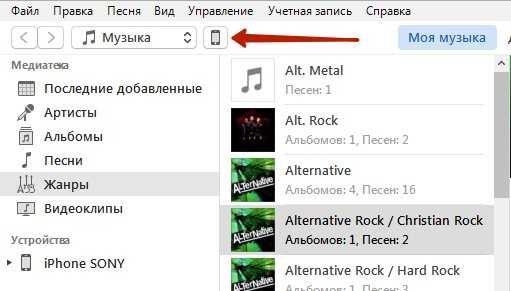
Шаг 4. Зажмите на клавиатуре ПК с Windows “Shift” (на Mac — “Option”) и кликните на кнопку «Восстановить iPhone…».

Шаг 5. Выберите кастомную прошивку в появившемся окне.
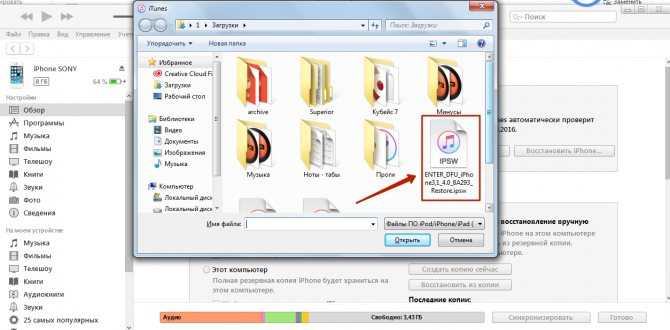
Шаг 6. iTunes предупредит вас, что восстановление iPhone ведет к удалению данных — нажмите «Восстановить».

Изображение: iphonegeek.me
С этого момента начнется загрузка прошивки на смартфон через DFU Mode.
Как перевести Айфон в режим DFU?
Способ ввести Айфон в режим ДФУ различается в зависимости от находящейся в распоряжении модели.
Владельцу iPhone 6-го поколения, а также iPad потребуется:
- Подсоединить Айфон к персональному компьютеру с установленным программным обеспечением при помощи USB-шнура.
- Зажать и удерживать в приведённом порядке физические кнопки «Домой» (центральная) и «Питание» (располагается сверху или справа).

- Подождать 8–10 секунд и отпустить вторую кнопку, продолжая нажимать на первую.
- Если все манипуляции выполнены верно, на экране iPhone или iPad, который требуется ввести в режим DFU, не появится никаких картинок и сообщений, а вот iTunes уведомит пользователя о необходимости восстановить Айфон.
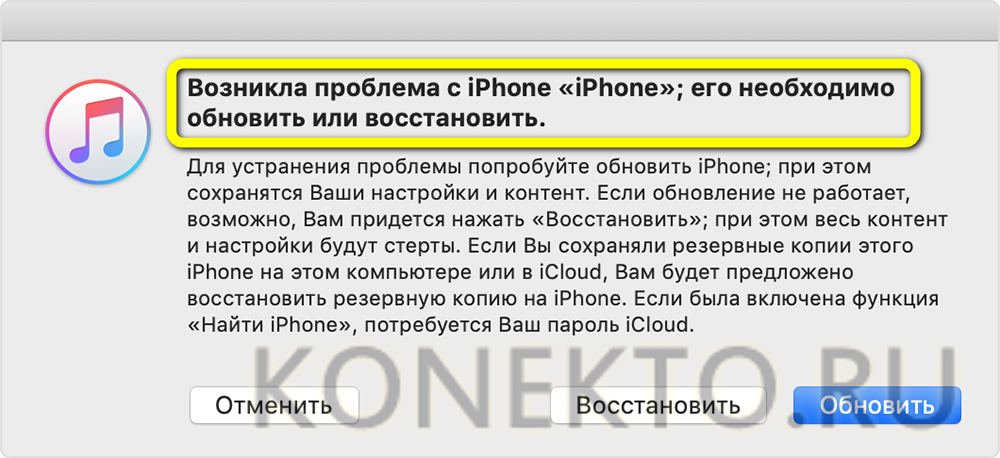
Если же на экране телефона возникло любое изображение, владелец передержал кнопку «Питание», придётся выключить и заново включить iPhone; благо сделать это проще, чем найти самые лучшие игры на iOS.
Чтобы перевести в режим DFU iPhone 7-го поколения, понадобится:
- Как и прежде, подключить Айфон к компьютеру и запустить программу iTunes.
- Зажать на устройстве физические кнопки «Уменьшить громкость» и «Питание».

- Удерживать их в течение 8–10 секунд, после чего отпустить вторую клавишу, продолжая нажимать на первую.
- В результате на экране компьютера должно появиться уже знакомое уведомление; если вместо этого iPhone начал загружаться, следует повторить шаги 2–3 с начала.
Ввести в режим DFU устройство 8-го и последующих поколений не труднее, чем включить режим модема на iPhone; владельцу необходимо:
Подключить Айфон к компьютеру с запущенным iTunes. Попеременно нажать и сразу отпустить физические кнопки «Увеличить громкость» и «Уменьшить громкость».

Удерживать клавишу «Питание» до полного выключения экрана iPhone.

Продолжая держать кнопку, зажать «Уменьшить громкость».

Отпустить клавишу «Питание» через 4–5 секунд; вторую следует зажимать до тех пор, пока на экране компьютера не появится уже знакомое пользователю уведомление.
Вот и всё — у владельца получилось ввести Айфон в режим ДФУ, и теперь можно приступать к восстановлению или внеплановой прошивке устройства.
Понятие о режиме DFU
Само понятие DFU является аббревиатурой. Расшифровывается как Device Firmware Update.
Здесь речь идёт о специальном низкоуровневом режиме обновления и восстановления прошивки для телефонов производства компании Apple, работающих на базе мобильной операционной системы iOS.
ВАЖНО. Важной особенностью работы в этом режиме является то, что графическая оболочка устройства не загружается, и девайс никак не реагирует на нажатия клавиш.. Учитывая функциональное назначение, позволяющие восстановить мобильную операционную систему, DFU путают с режимом восстановления, то есть Recovery Mode
Но даже внешне разница между ними внушительная. Когда устройство запускается в режиме ДФУ, никаких значков и символов на дисплее смартфона не отображается. Если же активировать режим восстановления, тогда на экране появится графический индикатор соединения с компьютером
Учитывая функциональное назначение, позволяющие восстановить мобильную операционную систему, DFU путают с режимом восстановления, то есть Recovery Mode. Но даже внешне разница между ними внушительная. Когда устройство запускается в режиме ДФУ, никаких значков и символов на дисплее смартфона не отображается. Если же активировать режим восстановления, тогда на экране появится графический индикатор соединения с компьютером.
Режим восстановления, то есть Recovery Mode, используется для восстановления мобильной операционной системы устройств Apple программным методом. Все данные остаются на своих местах. А вот системные файлы восстанавливаются за счёт применяемой оригинальной прошивки, либо отката (бэкапа) до рабочей версии.
Что же касается DFU, то тут речь идёт о режиме восстановления в режиме загрузчика. При этом происходит полное стирание всех файлов, а данные перезаписываются за счёт оригинальной заводской прошивки.
Фактически режим восстановления можно сравнить с загрузкой бэкапа типа Time Machine, в то время как DFU это полноценная переустановка мобильной операционной системы. Это легко сопоставить с работой компьютера. Его можно откатить назад, используя точку восстановления, либо же полностью переустановить ОС. Разницу понять не сложно.
Тезисно стоит сделать такие выводы:
- Режим восстановления используется, чтобы выполнить мягкое восстановление мобильной операционной системы, когда серьёзных сбоев и ошибок не происходило.
- DFU позволяет вернуть ОС к жизни даже при сильном повреждении и сбое.
- Для перехода в меню восстановления не нужно отключать девайс. Этот режим активируется через iOS.
- DFU работает только в сочетании с программой iTunes.
Потому не стоит путать эти 2 понятия.
ВНИМАНИЕ. Переход в режим DFU считается крайней мерой при устранении неполадок на iPhone.. Так что сначала следует опробовать альтернативные методы, прежде чем полностью переустанавливать мобильную операционную систему
Так что сначала следует опробовать альтернативные методы, прежде чем полностью переустанавливать мобильную операционную систему.
Что делать, если нужно войти в DFU, а кнопки не работают?
Если у вас не работают кнопки на вашем устройстве, то можно воспользоваться отдельной утилитой, которая не требует физического нажатия клавиш. Допустим, что мы решили восстановить телефон до стабильной версии и вернуть ему рабочее состояние. Для этого нужно будет выполнить следующие действия:
- Загрузите последнюю рабочую прошивку для вашего устройства;
- Скачайте на компьютер программу redsn0w. Ссылки для загрузки представлены ниже: для Windows (ссылка), для Mac OS (ссылка);
- Установите программу redsh0w на компьютере, подключите девайс к компьютеру при помощи USB-кабеля и откройте программу;
- В открывшемся диалоговом окне найдите вкладку «Extras» и нажмите на нее;
- Далее кликните по вкладке «Even More»;
- После этого нажмите вкладку «DFU IPSW» и укажите путь к загруженной прошивке и откройте ее;
- Программа автоматически конвертирует новый файл прошивки, в котором уже будет встроенный DFU. Как только операция будет завершена, в той же папке, где и оригинальный файл, будет создана DFU-прошивка с таким же названием, только добавится префикс ENTER_DFU;
- Теперь открываете программу iTunes. Если телефон не определился, просто извлекаете USB-кабель и вставляете снова, при этом никакие кнопки не нажимаете. Но учтите, что Айфон должен быть включен;
- Программа определяет новое устройство. Заходите в iTunes, выбираете в списке значок iPhone и нажимаете на него;
- Далее зажав клавишу «Shift», нажимаете на вкладку «Восстановить iPhone». Если весь процесс осуществляете с Mac OS, то вместо «Shift» жмете «Alt»;
- Система попросит вас выбрать файл с прошивкой. Указываете путь к нашему модифицированному файлу с DFU-прошивкой и подтверждаете операцию;
- iTunes оповестит о том, что все данные будут удалены с памяти. Соглашаетесь с этим уведомлением и подтверждаете операцию. Начнется процесс восстановления;
- Ваш смартфон перезагружается, на нем моргнет кабель со значком iTunes и начнется процесс восстановления, а после экран просто погаснет;
- После нескольких перезагрузок система оповестит, что восстановить iPhone не удалось. Все, процедура выполнена. Нам и не нужно было, чтобы Айфон восстановили. Таким образом, программа перевела наш телефон в режим DFU без физического нажатия клавиш;
- Теперь еще раз заходите в iTunes, выбираете восстановление и уже указываете оригинальную прошивку, ждете пока телефон восстановится, и наслаждаетесь его корректной и стабильной работой.
Как определить DFU-режим?
Итак, понять, что устройство находится в таком состоянии, можно лишь после соединения его с компьютером. После соединения с телефоном программа iTunes покажет, что найден iPhone. Далее, как только он будет переведен в состояние DFU, на экране возникнет сообщение с информацией об этом. Вслед за этим пользователю будет предложено два варианта действий – обновить прошивку и восстановить телефон.
В первом случае на устройство будет установлена свежая версия ОС; во втором – просто удалены все данные пользователя, после чего «Айфон» станет чистым, словно новый.
Опять же, эти действия могут применяться в разных ситуациях, зависимо от потребностей пользователя. Например, если ваш телефон был заблокирован паролем, а вы не можете его вспомнить – поможет восстановление. Если полностью слетела прошивка, и вы хотели бы ее обновить, оптимизировать ее работу, сделать быстрее – вам необходимо обновление, которое также доступно в этом меню.
Как отключить на iPhone 6 уже запущенный режим восстановления
Если запустив режим dfu, Вы передумали восстанавливать систему, чтобы не потерять все имеющиеся данные — то айфон легко можно вывести из него. Для этого достаточно выполнить штатную перезагрузку, т.е. нажать клавиши питания и «Home» и подержать в течение десяти секунд. После включения питания, телефон начнёт загрузку обычного режима, (при условии, что он был работоспособен перед этим). Имеет смысл, в качестве тренировки, провести этот процесс еще до момента возникновения проблем. Чтобы потом быть готовым и не наделать ошибок.
В заключение скажем, что не стоит пренебрегать использованием этого режима. Он поможет восстановить Ваш телефон в случаях системных сбоев, или когда текущее обновление пошло не так, а также, если Вы забыли пароль. При наличии бэкапа Вы скопируете заново все свои данные, и Ваш iPhone 6 будет работать, как швейцарские часы.
DFU (Device Firmware Upgrade) mode отличается от обычного режима восстановления тем, что действует в обход операционной системы и перепрошивает напрямую. В результате перепрошивки в DFU режиме вы получите установленную свежую версию iOS на вашем iДевайсе.
Это самый верный метод перепрошиться и рекомендовать его можно всем, у кого возникают ошибки в iTunes при обычном восстановлении. Часто подобные ошибки возникают на тех iPad, которые подвергались процедуре Джейлбрейка, но при этом пользователю хочется iPad всё-таки перепрошить (следы джейлбрейка, в этом случае, как и при обычном восстановлении пропадут).
Перепрошивка через DFU режим возможна на iPad, iPhone и iPod Touch любой модели. Ниже я буду писать про iPad, но на iPhone и iPod Touch всё делается аналогично. Перед перепрошивкой в режиме DFU рекомендую поставить устройство на зарядку хотя бы минут на 15-20 на всякий случай. Чтобы во время перепрошивки не получилось так, что устройство отключится из-за незаряженной батареи.
Как войти в DFU режим на iPad (DFU Mode iPad)
1. Закройте iTunes на компьютере.
2. Подключите iPad к компьютеру.
3. Выключите iPad полностью через долгое держание кнопки Power и перемещение слайдера «Выключить»
4. Зажмите кнопки Home и Power ровно на 10 секунд.
5. Отпустите кнопку Power, но продолжайте держать Home до тех пор, пока компьютер не отобразит новое USB-устройство (примерно 10-15 секунд). Этого может и не произойти — в таком случае, держите кнопку Home в течение 20-30 секунд на всякий случай.
6. Экран iPad в DFU Mode будет черным
, не ждите, что он включится.
8. Теперь есть два варианта:
а) Для перепрошивки зажмите кнопку Shift (в OS X — «option») и кликните на Восстановить iPad/iPod/iPhone (Restore). В окне выбора файлов укажите файл прошивки, который хотите использовать (он, естественно, должен быть скачан до этого). Актуальный файл прошивки можно скачать отсюда .
б) Можно просто нажать кнопку «Восстановить iPad». В этом случае iTunes просто скажет вам:
И после нажатия кнопки «Восстановить и обновить» сам скачает свежую прошивку и начнёт её восстанавливать.
Вариант А предпочтительней, чем Б, так как у вас будет на компьютере прошивка на случай всяких ошибок. В варианте Б каждый раз прошивка будет заново скачиваться.
Всё — прошивка iPad в DFU режиме началась. В варианте Б она начнётся, когда iTunes скачает прошивку (зависит от скорости вашего интернет-соединения). Отслеживать прогресс скачивания можно в правом верхнем углу iTunes — там есть кнопочка, которая открывает подменю с закачками.
На экране устройства iOS появится яблоко, устройство несколько раз перезагрузится и в итоге минут через 10 вы увидите приветственное окно операционной системы iOS. Можно переходить к настройке системы .
Популярные вопросы и ответы по теме «перепрошивка iPad в режиме DFU»:
Вопрос:
Какой способ перепрошивки лучше?
Вопрос:
Как вывести iPad из DFU режима?
Ответ:
зажать кнопки Home и Power и держать их до появления признаков жизни iPad. Но бывает, что устройство не хочет выходить из DFU режима. В таком случае остаётся одно — прошивать через DFU по инструкции выше. В этом случае вы получите полноценное рабочее устройство на свежей прошивке.
Вопрос:
Что делать, если DFU режим не включается?
Ответ:
Как я написал выше, DFU режим ничем себя не выдаёт на экране. То есть, если экран чёрный, а iTunes видит устройство и хочет его восстановить, это значит, что вы уже включили DFU режим.
Вопрос:Можно ли ввести iPad в режим DFU без работающих кнопок (например, сломалась кнопка Home)?Ответ:
Нет, режим DFU будет недоступен. Почините кнопки в сервисе, а потом восстанавливайте. В любом случае DFU — это крайний случай. Скорей всего, у вас получится провести перепрошивку через обычное восстановление в iTunes.
Как вывести iPad из DFU

После проведения необходимых действий, например, переустановки операционной системы, аппарат нужно вывести из режима DFU. И делается это не просто отсоединением мобильного устройства от компьютера.
Поэтапные действия о том, как вывести Айпад из аварийного мода:
- Отсоединить технику от компьютера, вытащив USB-кабель.
- Аппарат находится в выключенном состоянии. Чтобы привести его в рабочее, нужно удерживать кнопку питания и кнопку “Домой” на протяжении десяти секунд. Если у вас нет клавиши “Домой”, то требуется нажать и удерживать клавишу включения и клавишу понижения громкости (тоже на протяжении десяти секунд).
- Отпустив обе кнопки, можно включить планшетный компьютер стандартным способом, нажав и удерживая кнопку питания в течение пары-тройки секунд.
Мобильное устройство включится и будет готово к использованию. Если DFU режим iPad был использован для перепрошивки, то понадобится заново настроить девайс. Это простой процесс, описанный в одной из предыдущих статей.
Главное, о чем нужно не забыть — не создавайте новый аккаунт Apple ID, а авторизуйтесь через старую учетную запись. Так некоторые данные перенесутся и будут синхронизированы.
Зачем нужен режим DFU?
Прежде, конечно же, возникает естественный вопрос: а зачем это нужно? Объясняем, ведь все предельно просто. Поскольку программное обеспечение – это сложная система, которая взаимодействует сама с собой, существуют ситуации, когда оболочка электронного устройства «слетает» по той или иной причине. Возможно, причиной является неправильно установленный компонент какой-либо программы, или же вредоносное приложение. В конечном итоге все это или что-нибудь подобное может навредить вашему телефону.
Режим DFU – это такое состояние вашего iPhone, когда он отключается от внешней оболочки – графического выражения, через которое вы взаимодействуете с устройством в обычном режиме. Вы, фактически, не видите ничего на экране своего смартфона, и можете управлять «Айфоном» исключительно с помощью компьютера.
Если, к примеру, в оболочке вашего телефона произошел сбой, исправить его, полностью обновив прошивку, поможет на устройстве «Айфон» DFU-режим. Делается это в одно нажатие кнопки, зато потом ваш телефон может нормально функционировать под «чистой» операционной системой. Достаточно удобная штука, если подумать об этом глубже.
Первый способ, как ввести свой iPhone в режим dfu
Прежде чем начать, внимательно изучите эту инструкцию и выполняйте все действия четко по шагам, как описано в материале.
И так, чтобы перевести Айфон в этот режим, вам необходимо будет выполнить следующие действия:
- Телефон подключите к зарядному устройству и подождите минимум 5 минут. Далее подключите iPhone к ПК, на котором установлена фирменная программа iTunes. Если программы нет, загрузите ее на официальном сайте компании www.apple.com.
- После подключения устройства дождитесь, пока система не обнаружит его. Если оповещений никаких об обнаружении не появится, сразу же переходите к следующему шагу.
- Возьмите телефон в руки и обеими руками нажмите клавиши HOME и POWER. Держите их нажатыми около 10 секунд, а потом отпустите клавишу POWER.
-
Держите нажатой клавишу Home еще примерно 10-20 секунд, пока в приложении iTunes не появится уведомление с названием – Recovery Mode. Иногда у пользователей не получается выполнить пошаговый алгоритм с первого раза. В таком случае нужно повторить порядок действий еще раз.
- Как только система войдет в режим DFU, у вас в программе iTunes появится пункт «Восстановить Айфон». Но при этом на экране телефона никаких надписей и уведомлений показываться не будет!
- Если же в программе iTunes не будет показано оповещений о том, что ваш телефон был переведен в режим восстановления, значит, вы ошиблись в порядке действий и придется все повторять сначала.
Видео-урок:
https://youtube.com/watch?v=OmwIL_Pg-mE
Вывод телефона из режима
Если вы уже подключили гаджет к компьютеру в специальном «режиме восстановления», но вдруг решили его вывести, ни в коем случае не пытайтесь просто вытащить USB-кабель и отсоединить iPhone, иначе на выходе можете получить «кирпич». Не факт, но случаи бывают.
Чтобы безболезненно выйти из состояния DFU, вам нужно сделать так называемый «холодный рестарт» устройства.
Для этого одновременно нажмите клавиши «Home» и «Power» (для версий до iPhone 6 включительно) или клавиши «Power» и «Клавиши уменьшения громкости» (для iPhone 7 и последующих версий), удерживайте их примерно 10 секунд и отпустите. Смартфон автоматически начнет привычную загрузку и запуск операционной системы. Далее после включения отсоедините USB-кабель и можете работать с Айфоном.


































