Приобретен iPad, бывший в употреблении
Для купленного с рук устройства возможны две ситуации:
- блокировка активации Айпад сработала на планшете, на котором не были уничтожены данные;
- пароль запрашивается на Айпад 2, сброшенном на заводские настройки.
В обоих случаях бывший владелец не вышел из iCloud, и от него понадобится информация. Есть два варианта действий.
Системный пароль
Если запрашивается пароль в режиме блокировки — это показывает, что с iPad 2 или другой модели не были уничтожены данные бывшего хозяина. Система запущена в обычном режиме и требует его реакции. Следует связаться с продавцом и запросить нужную комбинацию цифр. Далее следует:
- зайти в настройки;
- выбрать блок Основные;
- войти в сегмент Сброс.
Здесь находится пункт, возвращающий устройство к заводским настройкам. Он называется Стереть контент и данные. Его и стоит выбрать. Процедура сброса может занять длительное время.
После данной операции устройство запросит пароль блокировки. У бывшего хозяина следует узнать его ID и пароль, затем изменить настройки учетной записи на свои собственные либо зарегистрировать новый аккаунт.
Пароль активации блокировки
Следующий метод, как сбросить блокировку активации iPad, также требует участия бывшего владельца. Ему не обязательно находиться поблизости. От него требуется выполнить действия, описанные выше в разделе самостоятельного сброса гаджета. То есть зайти на сайт iCloud и удалить планшет из списка зарегистрированных устройств.
Способы установки iOS 8 на iPhone и iPad
Как и прежде, начиная с iOS 5 есть 2 способа обновить прошивку iPhone или iPad:
- На iPhone или iPad через Wi-Fi.
- На компьютере с Windows, Mac или Linux через iTunes.
Как установить iOS 8 на iPhone по Wi-Fi
Самый простой, но не самый эффективный способ обновления. Помимо того, что вы не сможете быстро скачать прошивку с «весом» 0,9-1,1 Гб по Wi-Fi, вам также придется распрощаться с зарядом аккумулятора устройства.
Уровень заряда батареи iPhone, достаточный для обновления до iOS 8, составляет не менее 50%. Если после скачивания файла прошивки, при ее установке полностью разрядился аккумулятор и в результате устройство выключилось, его все равно нужно подключить к компьютеру и восстановить в iTunes.
Если вы все же решили обновить прошивку iPhone через Wi-Fi, выполните следующие действия:
- Подключите ваш iPhone к интернету через Wi-Fi (обязательно) и проверьте доступ, например, в Safari.
- Перейдите в «Настройки» -> «Основные» -> «Обновление ПО» и нажмите «Загрузить и установить». Обновление программного обеспечения автоматически загружается в фоновом режиме и не может быть отключено на устройствах без взлома.
- После загрузки обновления нажмите «Установить», примите пользовательское соглашение и подождите.
После обновления вам нужно будет настроить iPhone и восстановить резервную копию iTunes или iCloud.
![]()
Как создать свой Medical ID в iOS 8
Малоизвестное, но довольно важное обновление в iOS 8 — это Medical ID, иначе говоря, это персональная информация, содержащая некоторые медицинские сведения о владельце телефона. Этот функционал является частью нового приложения Health и его применение на практике пока что довольно сомнительно
Однако если Medical ID поможет спасти хотя бы одну жизнь, то все затраты разработчиков вполне можно считать окупившимися.
Суть нововведения заключается в следующем. Владелец смартфона открывает приложение Health и создает Medical ID, где указывает свое имя, перенесенные заболевания, аллергии на лекарства, группу крови, номер телефона ближайшего родственника и так далее.
В случае чего телефон попадает в руки медицинского работника, который оперативно получает эту, бесспорно, важнейшую в подобный момент информацию и с ее помощью незамедлительно спасает пострадавшего, принимая во внимание «историю болезни»
Как это работает: в приложении Здоровье (Health) на вкладке Медкарта (Medical ID) нажимаем на Создать медкарту (Create Medical ID). Далее указываем все, что считаем нужным и подтверждаем создание своей цифровой медкарты.
В ее использовании есть нюанс: разблокировка дисплея должна осуществляться при помощи пароля (Настройки > Пароль). В этом случае при вводе пароля на экране будет отображена надпись SOS, при нажатии на которую тот, в чьих руках этот телефон, получает возможность позвонить по экстренному номеру службы спасения и просмотреть данные медкарты владельца.
Какие устройства поддерживает iOS 8?
Система iOS 8 совместима со следующими устройствами:
- iPhone 4S/5/5c/5s/6/6 plus
- iPad Air, iPad 2/3/4, iPad mini и iPad mini с Retina-дисплеем
- iPod touch 5G
В Apple позаботились о владельцах старых моделей iPhone, iPad и iPod Touch, поэтому все модели, поддерживающие iOS 7, смогут перейти на новую версию прошивки. Исключением стал лишь iPhone 4 – владельцам “четверки” придется оставаться на iOS 7, которая, увы, стала для смартфона последней.
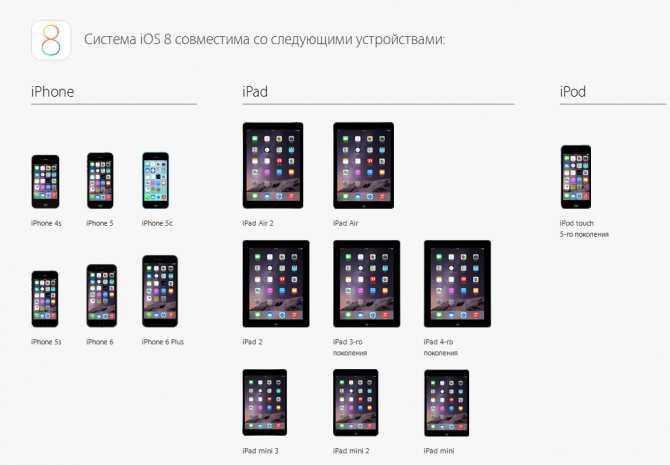
Устройства, с которыми совместима iOS 8
Перед тем как приступать к установке iOS 8, каждый пользователь должен выполнить несколько предварительных шагов. Во-первых, сделать резервную копию устройства для сохранения контактов, заметок, мультимедийных файлов, видео, СМС-ок, вобщем, всех данных.
Можно ли откатить другие устройства?
Нет. Более современные устройства (все, что младше iPhone 6) не поддерживаются. Их можно откатить только на официально подписываемые версии iOS. На момент публикации статьи это iOS 13.3.1 и iOS 13.3. Обычно предыдущая версия iOS подписывается еще около двух-трех недель (тогда можно без проблем прошить устройство через iTunes). Бывают исключения, если в системе находят критическую ошибку и людей нельзя допускать к ее использованию.
Разработчик Vieux говорит, что откатить другие устройства не получится никогда. Но вполне вероятно, в будущем появятся способы установить старые версии iOS на другие устройства.
Post Views: 9 752
Причины, почему iPhone попадает в режим восстановления при обновлении на iOS 8

Основной, если не единственной причиной, почему iPhone или iPad во время обновления попадает в «вечный» режим восстановления (Recovery Loop), является нехватка свободного места.
Неопытные пользователи пренебрегают рекомендациями об обновлении своих устройств через iTunes и дают ход обновлению прошивки iPhone по Wi-Fi. Для загрузки архива прошивки в память устройства необходимо от 0,9 до 1,1 Гб свободного места, а для обновления и того, в 5 раз больше (5,5 Гб). Таким образом, для успешного обновления iOS, в памяти вашего устройства должно быть не меньше 7 Гб свободного места.
Для владельцев девайсов с 32 и 64 Гб внутренней памяти это не проблема, а вот тем, у которых объем минимальный (16 или и того 8 Гб), стоит быть осторожными.
Если в iPhone или iPad для загрузки и установки iOS 8 свободного места будет недостаточно, девайс не сможет загрузиться в нормальном режиме и попадет в петлю восстановления. Мы такое уже видели: пользователь запускает обновление, не обращая внимания на нехватку свободного места (многие просто «не заморачиваются» заглянуть в меню «Статистика»), прошивка загружается и даже если весь архив уместится, на распаковку места не хватит. Память iPhone «забивается» под завязку и на загрузку или откат обновления ее уже не хватет. В результате: iPhone, добро пожаловать в «бесконечный» Recovery Mode.
Как вывести iPhone из Recovery Loop (петли восстановления) при обновлении iOS 8
Вывести устройство из «вечного режима восстановления» можно только через восстановление в iTunes из Recovery или DFU Mode, а это 100% потеря всего пользовательского контента. Восстановить данные в этом случае можно только из резервной копии. Утилиты TinyUmbrella и redsn0w из такой петли вывести девайс не помогут, как мы ни старались, ничего не вышло.
Если бэкап iPhone вы уже сделали, можно приступать непосредственно к обновлению.
Не устанавливается iOS 10, iPhone (iPad) «не видит» обновление ПО — решение
Сталкивались ли у Вы с ситуацией, когда при желании обновиться на новую версию iOS, Ваш iPhone или iPad не находил обновление или сообщал об ошибке в разделе настроек Обновление ПО? В этой статье мы расскажем о нескольких способах решения проблемы, при которой вместо доступного обновления не исчезает надпись «Проверка наличия обновления…«.
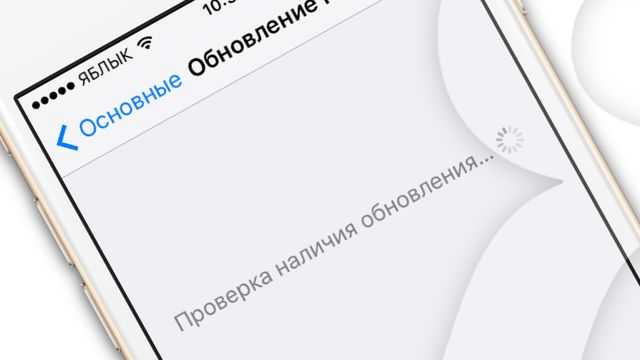
Недоступно обновление iOS 10 на старых устройствах?

К огромному сожалению, Apple сократила перечень совместимых с iOS 10 устройств. На iPhone 4s, iPod touch 5-го поколения, iPad 3, iPad mini и более старые модели устройств iOS 10 установить нельзя.
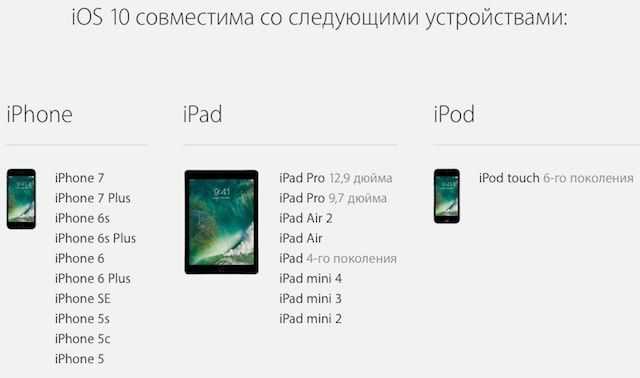
Установлен ли на вашем устройстве джейлбрейк (Cydia)?
В случае, если на Вашем устройстве установлено приложение Cydia (сделан джейлбрейк), то это и является главной причиной, по которой Обновление iOS 10 недоступно по пути Настройки -> Основные -> Обновление ПО. Разработчики джейлбрейка специально блокируют возможность обновления «по воздуху». Дело в том, что при обновлении iPhone или iPad с джейлбрейком устройство превращается в «кирпич» (вечная ромашка, белое яблоко и т.д.).
Для того, чтобы установить iOS 10 на устройстве с джейлбрейком необходимо произвести процедуру Восстановления iPhone (iPad) в iTunes. Подробная инструкция размещена здесь.
В других случаях попробуйте способы, описанные ниже:
Перезапуск приложения Настройки
Самый простой вариант решения — перезапуск программы Настройки. Для этого откройте меню многозадачности (два раза нажмите на круглую кнопку Домой) и удалите из него программу Настройки (потяните вверх по миниатюрному изображению программы).

Затем снова откройте Настройки, перейдите в раздел Основные и проверьте наличие обновления в разделе Обновление ПО.
Измените способ подключения к интернету
Иногда, обновления ПО не находятся через Wi-Fi сеть. В этом случае можно попробовать отключить сеть Wi-Fi и найти обновления, используя 3G.

После того, как iPhone или iPad найдет обновление, Вы можете снова включить Wi-Fi и скачать обновление для своего устройства.
Сброс «настроек сети»
Некоторые пользователи сообщают о том, что для решения данной проблемы им помог сброс настроек сети. Для того, что бы сделать сброс настроек сети, перейдите в Настройки -> Основные -> Сброс и выберите пункт Сбросить настройки сети.
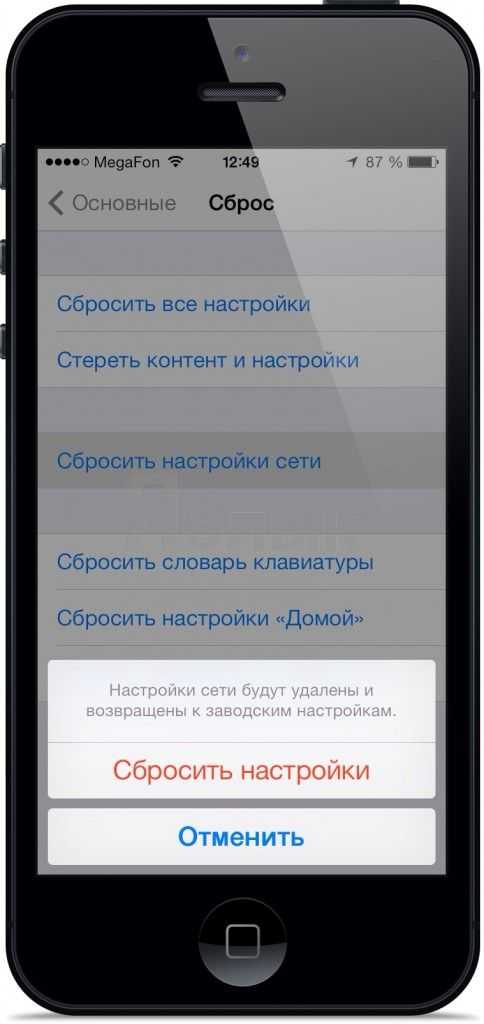
Обновите или восстановите устройство через iTunes
Если все перечисленные способы Вам не помогли то скорее всего Вам придется обновить устройство через iTunes на компьютере. Просто подключите свой iPhone или iPad к компьютеру и откройте iTunes. В окне информации об устройстве нажмите на клавишу Обновить.
Процедура обновления и восстановления ПО более подробно описана в этой статье.
Какие устройства поддерживает iOS 8?
Система iOS 8 совместима со следующими устройствами:
- iPhone 4S/5/5c/5s/6/6 plus
- iPad Air, iPad 2/3/4, iPad mini и iPad mini с Retina-дисплеем
- iPod touch 5G
В Apple позаботились о владельцах старых моделей iPhone, iPad и iPod Touch, поэтому все модели, поддерживающие iOS 7, смогут перейти на новую версию прошивки. Исключением стал лишь iPhone 4 — владельцам «четверки» придется оставаться на iOS 7, которая, увы, стала для смартфона последней.
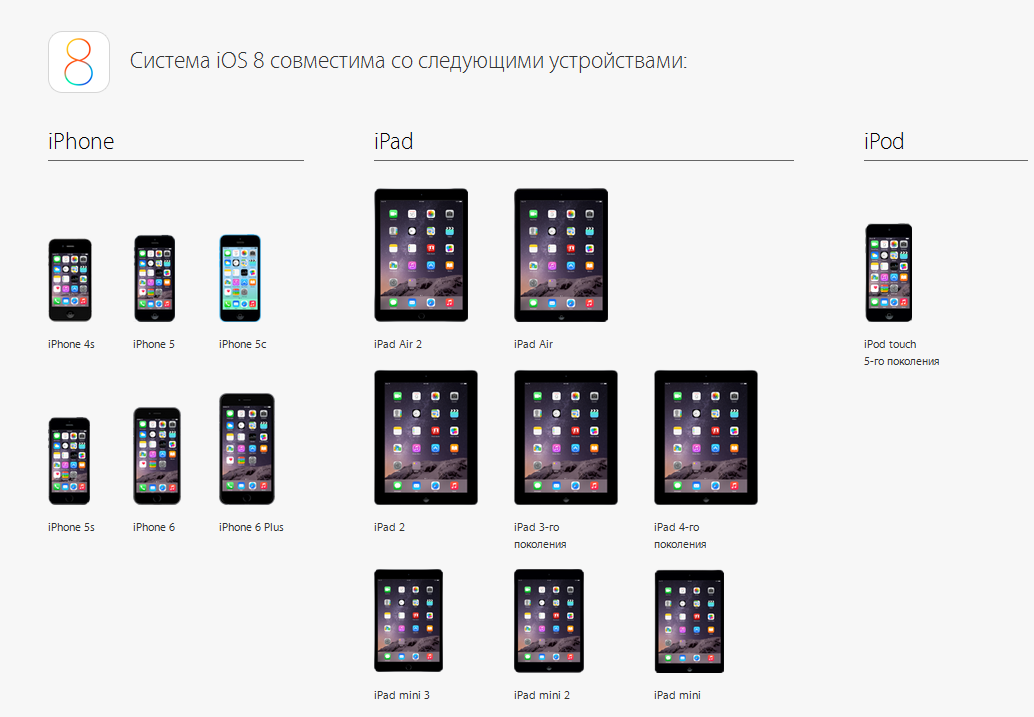
Устройства, с которыми совместима iOS 8
Перед тем как приступать к установке iOS 8, каждый пользователь должен выполнить несколько предварительных шагов. Во-первых, сделать резервную копию устройства для сохранения контактов, заметок, мультимедийных файлов, видео, СМС-ок, вобщем, всех данных.
Как установить iOS 8 при помощи iTunes?

Если доступа к Wi-Fi у вас нет, то единственным способом установки iOS 8 станет обновление с помощью iTunes. Процесс этот более трудоемкий, однако, ничего сложного в нем нет.
Шаг 1. Обновите iTunes до последней версии, нажав Справка -> Обновления
Шаг 2. Подключите iPhone, iPad или iPod Touch к компьютеру при помощи кабеля USB
Шаг 3. Как только устройство определится в программе появится всплывающее окно с предложением загрузить и установить iOS 8
Шаг 4. Нажмите Далее и дождитесь окончания загрузки и установки новой версии iOS
Примечание: обновление при помощи iTunes может быть осложнено ошибками на серверах Apple. Во время установки устройство нельзя выключать, перезагружать или отсоединять от компьютера.
Что нового в iOS 8?
iOS 8 не производит революцию в дизайне мобильной операционной системы, как это было в iOS 7 годом ранее
Вместо этого разработчики из Apple перевели свое внимание на детали, новые уникальные функции и общее впечатление от работы системы. В iOS 8 пользователи смогут оценить переработанные стандартные приложения, получить доступ к удобному способу ответов на уведомления, заручиться поддержкой «умной клавиатуры» QuickType, использовать полноценное «облачное» хранилище iCloud Drive и многое другое
Полный список изменений, произошедших в iOS 8 вы можете посмотреть в следующих статьях:
- Обзор iOS 8
- Новые функции iOS 8
- Сводная информация об iOS 8
- Руководство по iOS 8
Совместимые устройства

Новый iOS8
Пользователи часто ждут обновлений. Но прежде чем скачивать необходимые файлы, убедитесь, что последняя версия операционной системы будет работать на вашем устройстве.
Apple заявляет, что следующие смартфон совместимые с iOS 8: iPhone: iPhone 4s, iPhone 5, iPhone 5c, iPhone 5s, iPhone 6, iPhone 6 Plus, iPod touch все поколения, iPad 2, iPad 3, iPad 4, iPad Air, iPad mini, iPad mini с Retina дисплеем.
А это значит, что iOS 8 совместима с большинством устройств iOS, сделанных за последние несколько лет.
Вышедшие раньше iOS-устройства не совместимы с iOS 8. Некоторые из самых старых устройств, которые совместимы с более ранними версиями ПО, такие как iPad 2 и iPhone 4S, могут не поддерживать все функции iOS 8.
Как узнать, какое приложение потребляет энергии больше всего
Напомним вам прописную истину: все модели iPhone оснащены несъемным аккумулятором. Его емкость не так уж мала, оптимизация ПО и железа на высоте (особенно после всех обновлений), однако запасной аккумулятор в карман не положишь. Разумеется, за исключением внешней универсальной батарейки, но это уже другая песня.
Так что остается лишь заботиться о повсеместном наличии кабелей и следить за расходом заряда аккумулятора. Благо в iOS 8 такая возможность появилась: теперь пользователь сможет увидеть, какое из приложений или действий больше всего влияет на запас энергоресурсов.
Для просмотра этого списка откроем Настройки (Settings) > Основные (General) > Статистика (Usage) > Использование аккумулятора (Battery Usage). И после двух-трех секунд ожидания ваше устройство покажет, кто за последние сутки или неделю кушал особенно хорошо.
Статистика собирает данные в то время, когда аккумулятор не заряжается. Сюда попадают сведения от всех работающих приложений, в том числе фоновых, а также различных сервисов — резервное копирование, восстановление и т.п. В статистику могут быть включены данные о потреблении заряда теми приложениями, которые уже удалены.
И как бы нам не хотелось упоминать Android, но все же придется сказать: пользователям этой ОС подобная «слежка» за расходом заряда доступна уже давно. Но, как вы знаете, главным образом это было связано с тем, что частенько аккумулятор Android-устройств разряжался буквально на глазах вследствие то ли слабой оптимизации аппарата и системы, то ли из-за чересчур прожорливых приложений. Поэтому будем надеяться, что нововведение в iOS 8 вызвано другими причинами, нежели подобной необходимостью.
Способы обновления
Если хочется работать с последней сборкой «яблочной» ОС, можно сделать это без особого труда. Как на 4 айфон установить iOS 8? Точно так же, как и в случае с любым другим «яблочным» гаджетом. Принципы обновления ПО у Apple всегда одинаковые.
Среди них выделяют следующие методы:
- использование iTunes;
- работу с интернетом.
Как именно действовать? Это каждый решает для себя сам. Все зависит от предпочтений владельца смартфона. Можно установить на айфон 4 iOS 8 и через специализированную программу, и просто при помощи смартфона и подключения к интернету. Далее будет более подробно рассказано о каждом варианте развития событий.
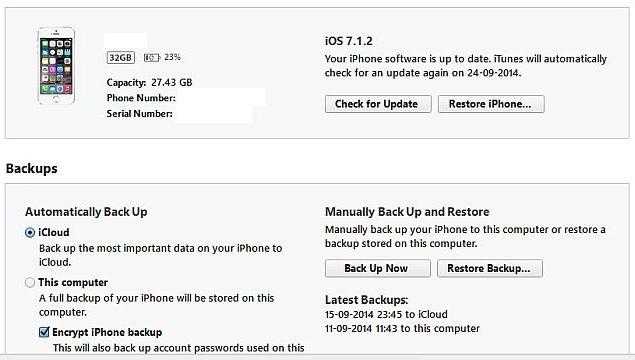
Что делать, если нет обновлений на iPhone 4
Случаются ситуации, когда при проведении процедуры обновления через Wi-Fi просто не отображаются доступные iOS. Что делать в таком случае:
- проверить подключение к Интернету. Иногда причина возникновения проблемы достаточно проста, а именно, произошел сбой в доступе к сети Интернет. Стоит попробовать проверить разные точки, если есть такая возможность;
- отключить, а затем заново зайти в настройки. Еще один достаточно простой способ решения, но и он иногда помогает. Делается это через кнопку «Home», в появившемся списке находится вкладка с настройками и просто убирается. Затем включается заново;
- попробовать сбросить настройки Сети. Это делается через «Настройки» пункты «Основные» и «Сброс». В заключении выбирается кнопка «Сбросить настройки сети».
Указанные варианты являются рабочими, однако самый верный способ, если онлайн-обновление по каким-то причинам не работает — воспользоваться компьютером и iTunes. В данном случае можно будет без проблем подобрать нужную версию прошивки.
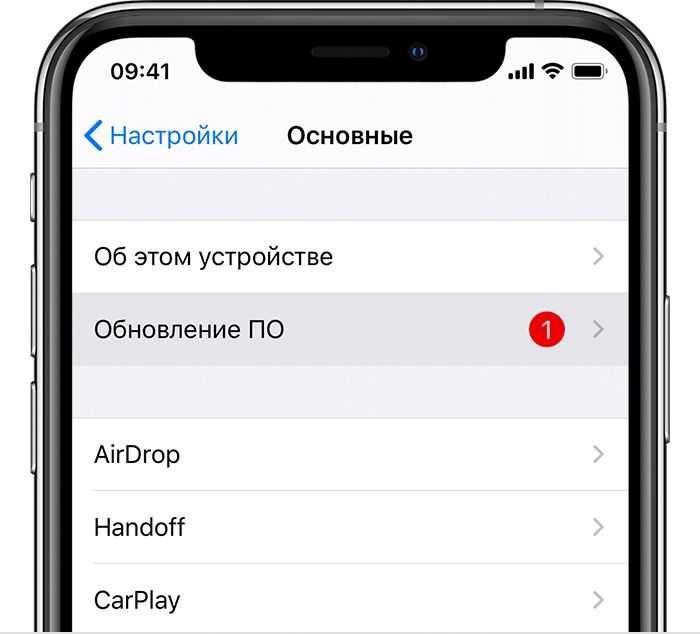
Доступные обновления
Таким образом, обновление iOS — это несложно. Единственное, что касается старых моделей телефонов, таких как 4 и 4 s, существуют определенные ограничения по версиям прошивок. В частности, можно максимально обновить до iOS 8, хотя большинство пользователей рекомендует останавливаться на 7 по причине торможения и зависания. В остальном подробные инструкции должны помочь легко обновить любую систему.
Какие устройства поддерживает iOS 8?
Система iOS 8 совместима со следующими устройствами:
- iPhone 4S/5/5c/5s/6/6 plus
- iPad Air, iPad 2/3/4, iPad mini и iPad mini с Retina-дисплеем
- iPod touch 5G
В Apple позаботились о владельцах старых моделей iPhone, iPad и iPod Touch, поэтому все модели, поддерживающие iOS 7, смогут перейти на новую версию прошивки. Исключением стал лишь iPhone 4 – владельцам “четверки” придется оставаться на iOS 7, которая, увы, стала для смартфона последней.
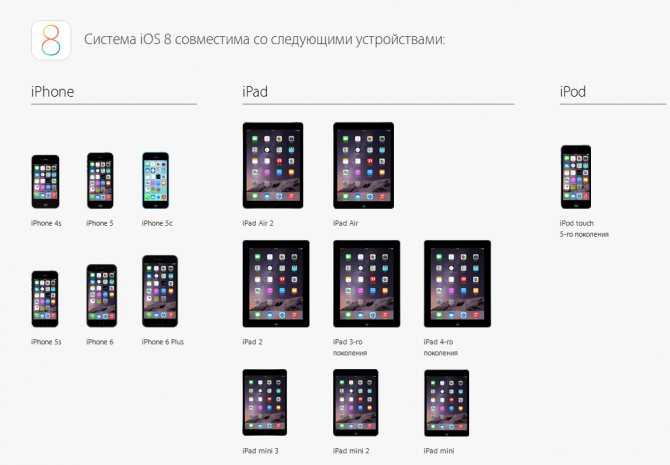
Устройства, с которыми совместима iOS 8
Перед тем как приступать к установке iOS 8, каждый пользователь должен выполнить несколько предварительных шагов. Во-первых, сделать резервную копию устройства для сохранения контактов, заметок, мультимедийных файлов, видео, СМС-ок, вобщем, всех данных.
Универсальная работа
Отныне понятно, как обновить «Айфон 4» до iOS 8. На самом деле воплощать задумку в жизнь не рекомендуется. После подобных действий смартфон может начать работать медленнее. Это вызвано тем, что iPhone 4, как уже было сказано, весьма слабый. Он не подходит для 8-й версии операционной систем iOS. Начинающим пользователям проводить операцию самостоятельно не советуют. Обновление ПО — это рисковый процесс. Он способен сделать из нормального мобильного устройства бесполезную вещь. Поэтому лучше всего для обновления обратиться к специалистам.
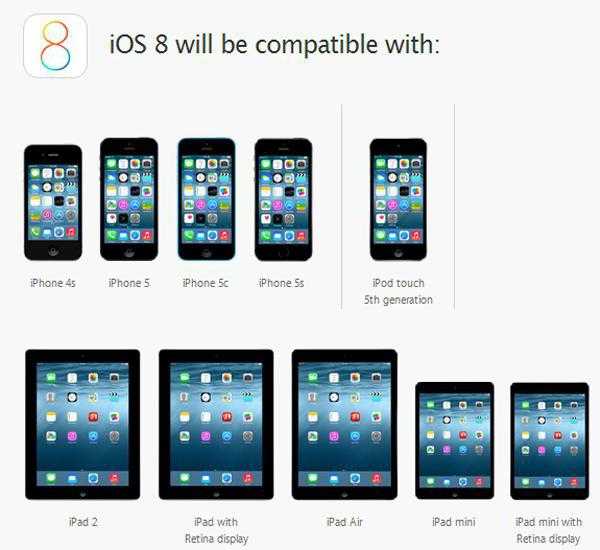
В сервисных центрах Apple мастера за определенную плату смогут обновить ПО и не причинить данным пользователя вреда. Это наиболее безопасный вариант развития событий. А вот продвинутые пользователи могут попытаться провести процедуру по ранее предложенным алгоритмам. Ведь теперь ясно, как обновить «Айфон 4» до iOS 8. Это далеко не самая сложная задача, с которой только предстоит столкнуться при работе с устройством. Всего несколько кликов — и дело сделано! Аналогичным образом происходит обновление ПО на других iPhone. Все предельно просто. Никаких сторонних программ для воплощения задумки в жизнь не нужно!
Как обновить iPhone до iOS 10. Преимущества обновления
Перед тем, как опробовать обновление iOS 10, убедитесь, что это вам необходимо. Подробно рассмотрим нововведения:
- Первый шаг, с которого начался ряд обновлений – это отсутствие привычного слайдера для разблокировки на экране. Производители решили убрать его, а на его место пришел двойной щелчок клавишей «Home»;
- При пролистывании заблокированного экрана влево, появляется новое меню виджетов, если вправо – откроется камера;
- Изменения коснулись и дизайнерского оформления уведомлений: они всплывают в непрозрачном окошке и по своему виду больше напоминают привычные виджеты;
- Перед тем как обновить iOS на iPhone, нужно знать о такой забавной «фишке» обновления iOS, как распознавание фотографий. Теперь, если на снимке запечатлен кот, то система распознания с легкостью это определит. Достаточно просто ввести нужное слово в поиске;
- Также, введена новая функция сортировки фотографий по самым различным и непривычным параметрам, к примеру, по лицам;
- Кардинальные изменения iMessage: визуальные (дизайн, оформление) и функциональные (новые возможности, оптимизация, фикс недоработок и ошибок);
- Как уже было упомянуто ранее в Apple Watch, пользователи смогут рисовать на айфоне картинки и отправлять их в виде сообщений;
- Доступ к Viber и WhatsApp намного упрощен, теперь пользоваться звонками через данное приложение можно используя стандартное меню «Телефон»;
- Усовершенствование стандартных встроенных карт Apple Maps;
- Расширен функционал голосового помощника Siri и, когда выйдет новая версия iOS, стоит ожидать, что Сири будет свободно взаимодействовать со сторонними сервисами и приложениями.
Инструкция по обновлению iOS описана выше.
Если вы не знаете, как отключить постоянные обновления iOS, но уведомления постоянно надоедают, то проще всего будет всегда нажимать клавишу «Позже».
Второй способ – это удаление загрузочного файла для обновления. Если вы являетесь обладателем шестого айфона или более поздних моделей, то вы можете без сомнений устанавливать новые версии прошивки, ведь на современных айфонах они работают отлично и не заставляют пользователей жаловаться.
Посмотрите на видео процедуру обновления iPhone до iOS 8:
Как вам статья?
Мне нравитсяНе нравится
Возможные проблемы и их решение
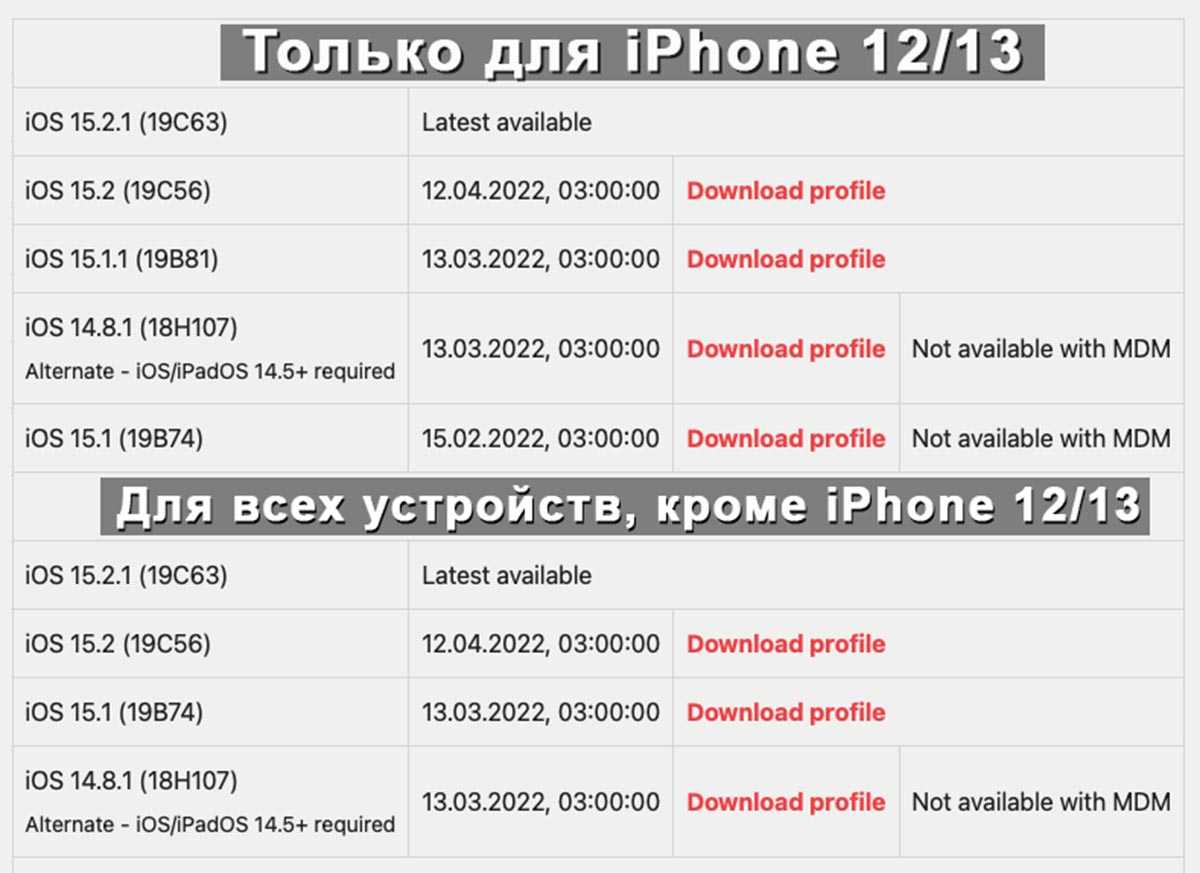
Даунгрейд с более новой Верси прошивки на более старую на данный момент недоступен.
▹ iPhone после проделанных манипуляций не видит нужное обновление – убедитесь, что загрузили правильный сертификат
Обратите внимание, скачивать сертификаты для моделей iPhone 12/13 нужно из верхнего блока, а для остальных моделей – из нижнего
▹ Не получается обновиться на iOS 14.8/iPadOS 14.8 – срок действия сертификата для данной прошивки уже закончился. Можно обновиться до iOS 14.8.1/iPadOS 14.8.1 при помощи соответствующего сертификата.
▹ Возникают проблемы с установкой профиля на версии iOS 14.4.2 и ниже – воспользуйтесь данным способом установки.
▹ Не работает восстановление прошивки на Windows – на компьютере должен быть установлен iTunes с официального сайта Apple, а не из магазина Microsoft.
iPhones.ru
Хитрый способ работает 90 дней с момента выхода новой iOS.
Рассказать
Как установить iOS 8 при помощи iTunes?

Если доступа к Wi-Fi у вас нет, то единственным способом установки iOS 8 станет обновление с помощью iTunes. Процесс этот более трудоемкий, однако, ничего сложного в нем нет.
Шаг 1. Обновите iTunes до последней версии, нажав Справка -> Обновления
Шаг 2. Подключите iPhone, iPad или iPod Touch к компьютеру при помощи кабеля USB
Шаг 3. Как только устройство определится в программе появится всплывающее окно с предложением загрузить и установить iOS 8
Шаг 4. Нажмите Далее и дождитесь окончания загрузки и установки новой версии iOS
Примечание: обновление при помощи iTunes может быть осложнено ошибками на серверах Apple. Во время установки устройство нельзя выключать, перезагружать или отсоединять от компьютера.
Сбой аппарата с новой ОС
Иногда, когда пользователь пытается установить приложения iOS на управляемые устройства, он получает отказ.
- В случае устройств с iOS 4.0. App Store должен присутствовать на устройстве для установки приложений, как вручную, так и через MDM.
- Для устройств под управлением iOS 9.0 или более поздних версий можно устанавливать приложения, не требуя App Store.
- Убеждаются, что хранилище приложений ограничено MDM. Если да, включить его, перейдя к ограничениям “Приложение” – “Пользователи”.
- Убедится, что пользователь не отключил приложение Store через ограничения, существующие на устройстве.
- Можно просмотреть эти ограничения, перейдя в “Настройки” – “Общие” – “Ограничения”.
- Убедитесь, что у пользователя добавлена учетная запись App Store.
- Пользователи могут не иметь возможности добавить свою учетную запись в App Store, если включено изменение настроек учетной записи, оно присутствует в разделе “Ограничения” – “Расширенная безопасность”.
- Отключают эти ограничения, чтобы можно было добавить свою учетную запись в App Store.
- Можно устанавливать приложения на устройствах под управлением iOS 9.0 или более поздних версий, независимо от того, вошли ли пользователи в свою учетную запись в App Store или нет.
- Нажать кнопку «Отменить» при запуске установки приложения.
- Если пользователь повторно вводит неверные учетные данные iTunes или если устройство не может получить доступ к apple.com, который требуется для инициирования установки приложения, можно предотвратить эту ошибку, установив приложения, не требующее учетной записи App Store.
- Если приложение уже установлено на устройстве, удаляют приложение вручную. Нужно помнить, что когда приложение было удалено из App Store разработчиком, нельзя использовать его на устройстве.
Как активировать Айпад через iTunes
Для того, чтобы воспользоваться этим вариантом, необходимо подсоединить устройство к компьютеру с помощью специального кабеля. Его подключают к специальному гнезду на гаджете, а другой конец кабеля подключают к USB разъёму компьютера. Подключение нужно производить аккуратно, избегая применять значительные усилия. После подключения запуск программы произойдёт автоматически. Теперь нужно дождаться того момента, когда она определит наличие подключённого устройства Apple.
В некоторых случаях может возникнуть ситуация, когда компьютер не сможет определить новое устройство. Это происходит в тех случаях, когда отсутствует подходящий драйвер. В этом случае его необходимо разыскать, закачать на компьютер и установить. В большинстве случаев он имеется на компакт-диске, который был в комплекте поставки телефона.
Если по какой-то причине его разыскать не удаётся, то драйвер можно скачать на сайте производителя. Для этого переходят на официальную страницу и в поиске указывают нужную модель. В результатах поиска будет указан нужный драйвер.
Установку можно производить в ручном режиме или в автоматическом. В первом случае запускают программу установки и следуют её указаниям. Для автоматической нужно запустить «Мастер установки нового оборудования». Необходимо следовать инструкциям. Рекомендуется после её окончания произвести перезагрузку компьютера или ноутбука.
Далее будет предложено провести активацию. Необходимо подтвердить действие. Затем оно произойдёт автоматически. После её окончания можно будет полноценно пользоваться гаджетом. Приложение после окончания процедуры предложит провести настройку. Эта настройка будет происходить на телефоне. На этом этапе кабель нужно отсоединить от компьютера и телефона.
Важно учитывать, что кроме активации устройства, потребуется зарегистрироваться в качестве пользователя iTunes. В дальнейшем нужно не забывать проводить обновление программы
На компьютере должна быть установлена последняя её версия
На компьютере должна быть установлена последняя её версия.
Устройство можно активировать без использования этой программы. В этом случае процедура активации будет выполняться следующим образом:
- Необходимо произвести включение гаджета. Для этого достаточно нажать клавишу Power. Её нужно держать до тех пор, пока на экране появится логотип компании в виде яблока. Затем будет показан экран блокировки.
- Нужно пальцем отодвинуть ползунок в сторону. После этого непосредственно начнётся активация.
- Будет предложено выбрать язык и страну. После указания нужных данных для продолжения процедуры потребуется беспроводной доступ в интернет.
- Будет предложено включить службы геолокации. Они обеспечат предоставление данных о местоположении пользователя в сообщениях. Этот сервис даст возможность использовать опцию поиска телефона, позволит полноценно работать с картами. От геолокации при желании можно отказаться.
- Далее будет предложено настроить или восстановить гаджет. Эта возможность будет полезна в тех случаях, когда телефон не новый или есть желание пользоваться им как прежним. В таком случае можно будет восстановить данные из резервной копии, которая ранее была сделана для сохранения на iCloud. Если речь идёт о новом телефоне. то его настраивают как новый. не используя восстановления из резервной копии.
- Владельцу гаджета Apple для полноценной работы необходим Apple ID. Предоставляется возможность воспользоваться уже имеющимися данными. В этом случае потребуется войти в систему с их использованием.
- На следующем шаге предоставляется возможность произвести настройку iCloud. Это облачный сервис для хранения данных, который предоставляется клиентам компании Apple. Каждому пользователю на нём дают 5 Гб места, которыми он может пользоваться по своему усмотрению. Здесь также имеются дополнительные опции. В частности, есть возможность создать копию телефона. Это можно, например, сделать в процессе настройки.
- Включают услугу «Найти Айфон». С её помощью всегда можно узнать, где именно находится телефон.
- Для того, чтобы воспользоваться iMessage или FaceTime, необходимо ввести номер телефона и адрес электронной почты.
После выполнения этих действий активация полностью завершена. Пользователь получит возможность полноценно пользоваться всеми основными сервисами Apple.
Здесь рассказано, как провести настройку без Wi-Fi:
Можно ли обновить иос на Айфоне 4
Как обновить iOS / прошивку на iPhone 5S / 5 / 4S / 4 / 3G / 3 / 2
Как обновить iOS 6 до iOS 8
Как обновиться до iOS 8 — 2 способа обновить iPhone до iOS 8
Как установить IOS 10 для iPhone 4/4s/5/5s/5c/6/6s/6 plus/7/7s
https://youtube.com/watch?v=M42-XLiFZas
Как работает iOS 7 на iPhone 4?
Как установить iOS 10 на iPhone и iPad без проблем + ответы на вопросы
Как обновить iPhone через iTunes (компьютер)
https://youtube.com/watch?v=K4y6DF8iSs4
Обзор Apple iOS 9.3.5 iPhone 4S — Review (4K).Как обновить Тест upgrade.Это не iPhone 7 SE
Как установить iOS 9 на iPhone 4 ?
https://youtube.com/watch?v=zS5oBLsQE7Q
Как обновить iOS на Айфоне — Обновление iPhone.
Также смотрите:
- Преимущества эпл вотч
- Скрытые возможности камеры Айфон
- Айфон 5 ломают видео
- Почему на Айфоне нет siri
- Почему фото с Айфона на компьютере получаются без обработки
- Apple Watch 42mm with link bracelet видео
- Как подключить интернет к Айпаду мини
- Не видны все устройства в найти Айфон
- Как копировать фото из iPad на компьютер
- Есть ли в Айпаде корзина
- Функция красивое лицо в Айфоне
- Как сохранить фотографию на Айфоне
- Как открыть ретвиты в твиттере на Айфоне
- Настройка Apple Watch при первом запуске
- Управление веб камерой с Айфона
Как произвести обновление iOS
![]()
Когда смартфон будет готов к установке профиля, выполните следующие действия:
Перейти на сайт проекта DelayOTA. Здесь вы увидите профили версий iOS, до которых вы можете обновиться прямо сейчас. Рядом с каждым обновлением указана дата, до которой оно будет доступно. Выберите нужную прошивку и загрузите соответствующий профиль
Обратите внимание, что старые профили устройств отличаются от профилей iPhone 12/13 и загружаются из отдельного раздела ниже. Установите профиль на свой смартфон по пути Настройки – Общие – VPN и управление устройством (процедура аналогична установке профиля для бета-версий iOS) и перезагрузите устройство
![]()
- Перейдите в «Настройки» — «Основные» — «Обновление ПО», и вы увидите доступное обновление iOS на основе выбранного профиля.
- Загрузите и установите обновление на iPhone.
После завершения обновления вы сможете развернуть на своем смартфоне резервную копию, подходящую для iOS соответствующего поколения.
Получите смартфон или планшет с правильной версией операционной системы, и вам не нужно будет обновлять свое устройство в будущем.











![Как откатиться на предыдущую версию ios [инструкция]](http://miggim.ru/wp-content/uploads/f/e/a/feaade378fdee9c0503bf26ee98fbad1.jpeg)













![Как откатиться на предыдущую версию ios [инструкция]](http://miggim.ru/wp-content/uploads/c/0/f/c0f36ba0ccdcf08343b8f2f74a618eb8.jpeg)







