Настройка ограничений для новых айфонов
Устанавливать ограничения для ребенка на мобильных гаджетах Apple стало проще с выходом операционной системы iOS 12. В ней предусмотрен полноценный родительский контроль на iPhone или iPad в виде функции «Экранное время», позволяющей контролировать доступ к приложениям и контенту.
Для ее настройки следует выполнить следующие действия:
- Перейти к настройкам и выбрать «Экранное время».
- Нажать на «Продолжить» и указать, кому принадлежит телефон — взрослому или ребенку, для которого устанавливаются ограничения.
- Установить пароль для того, чтобы другие пользователи (включая самого ребенка) не могли изменить параметры родительского контроля.
После этого можно переходить к настройкам ограничений, изменить которые получится только после введения правильного кода. Пользователям стоит знать, что способа, как отключить родительский контроль на айфоне при забытом пароле, не существует. Поэтому комбинация должна быть не только надежной (как минимум, не совпадающей с кодом разблокировки айфона, именем и датой рождения), но и запоминающейся. Иначе для снятия блокировки айфон придется перепрошивать.
Блокировка игр
Игровые приложения — одна из самых распространенных причин того, что ребенок постоянно использует iPhone. Полностью запрещать детям игры не стоит, но можно ограничить проведенное в них время — например, 1 или 2 часа в день.
Для ограничения следует выполнить такие действия:
- Перейти к экранному времени в настройках.
- Выбрать ограничения конфиденциальности и контента.
- Перейти к ограничениям контента.
- Найти приложение Game Center и установить необходимые настройки. Сервис позволяет отключать многопользовательскую игру, добавление друзей, запись картинки и звука с экрана.
Перед тем, как установить родительский контроль на айфон, стоит убедиться, что все игры на гаджете подключены к Game Center. Ограничить доступ ко всем игровым приложениям можно с помощью соответствующего раздела. Для этого придется снова перейти к экранному времени, найти в списке «Игры», настроить ограничения и поставить галочку напротив пункта «Блокировать в конце лимита».
Лимит на отдельные приложения
В iOS 12 и 13 есть возможность устанавливать ограничения и для отдельных программ. Родители могут, например, ограничить использование YouTube 1-2 часами в день, чтобы ребенок не проводил все время за просмотром видеороликов.
Для этого необходимо сделать следующее:
- Перейти к экранному времени.
- Найти раздел «Часто используемые», где обычно и находится приложение, для которого устанавливается лимит. Здесь же можно посмотреть, как часто оно используется в течение дня.
- Выбрать в нижней части экрана добавление лимита и настроить время доступа.
Таким же способом можно ограничивать доступ не только к приложениям, но и к встроенным функциям. Например, к голосовому помощнику Siri, который дети могут использовать для поиска неподходящего для них контента в Интернете.
Блокировка покупок
Иногда перед родителями стоит задача ограничить не только проведенное в играх или соцсетях время, но и возможность покупать платные приложения или контент (видео, музыку, книги). Для этого в айфоне можно настроить блокировку покупок в магазинах App Store и iTunes Store. Как это сделать:
- Открыть настройки и выбрать функцию экранного времени.
- Перейти к разделу ограничений конфиденциальности.
- Выбрать пункт покупок в магазинах Apple.
- В настройках установить запрет на использование сервисов.
В этом же меню можно настроить пароль для доступа к дополнительным покупкам. Для настройки выполняют первые 3 пункта, вместо 4-го указывая, будет ли телефон каждый раз запрашивать ввод секретной комбинации.
Установка возрастных ограничений
Для того чтобы дети не могли включать видео или читать информацию, которая не предназначена для их возраста (рейтинг 18+), родители могут настроить следующие ограничения:
- Перейти к экранному времени в настройках.
- Выбрать ограничения конфиденциальности.
- Перейти к ограничениям контента.
- Установить настройки для каждой связанной с контентом функции.
Среди возможностей, которые предоставляет такое меню, есть ограничение доступа к аудиозаписям и видеороликам, включая подкасты и музыкальные клипы, содержащие ненормативную лексику. Можно запретить ребенку делиться с друзьями всем, что он смотрит или слушает, исключить просмотр фильмов и телевизионных передач с рейтингом 16+ и 18+. Даже книги и игры, предназначенные для более взрослой аудитории, не откроются на телефоне с установленными возрастными ограничениями.
Если требуется дополнительная помощь
Если устройство по-прежнему отображает неправильную дату, время или часовой пояс2, измените каждый параметр вместо использования параметра «Автоматически». Предположим, ваше устройство работает под управлением iOS 9 или более ранней версии, и правительство страны или региона решает изменить часовой пояс или ввести летнее время. В таком случае выполните следующие действия.
- Выберите «Настройки» > «Основные» > «Дата и время».
- Отключите функцию «Авто».
- Теперь вы можете изменить часовой пояс или дату и время3.
- Нажмите «Часовой пояс» и выберите город с нужным часовым поясом. (Не знаете, какой город указать? Воспользуйтесь картой часовых поясов на сайте timeanddate.com, чтобы найти город с часовым поясом, который вам подходит.
- Или нажмите дату, чтобы изменить дату и время.
1. В зависимости от сетей некоторых операторов, а также в некоторых странах и регионах функция «Авто» может быть недоступна. Если на вашем устройстве установлен пароль Экранного времени, автоматическая функция может быть недоступна.
2. Если ваше устройство отображает неправильное время после синхронизации с компьютером, возможно, на вашем компьютере не установлено правильное время. Проверьте настройки времени вашего компьютера, выбрав «Системные настройки» > «Дата и время». Вы можете установить флажок «Получить дату и время с сервера».
3. Не рекомендуется вручную настраивать параметры времени для изменения поведения программ (например, таймеров в играх).
Как изменить дату на Айфоне
Пользователь может изменить дату точно в том же отделе, что и часы. Для установки даты iPhone предлагает настроить три параметра:
- Количество;
- Месяц;
- Год.
На iPhone нет возможности сразу начать прокрутку года, поэтому вам нужно сначала установить дату, а затем установить только год. Вам придется выполнить несколько более простых операций.
Алгоритм действий на iPhone следующий:
- Сначала пользователь должен войти в настройки, а затем открыть специальный раздел — вкладку с основными параметрами. Там данные часового пояса были установлены выше;
- Теперь стоит перейти на другую вкладку — «Дата и время»;
- После этого пользователю необходимо включить отключение автоматической установки даты. Для этого нажмите на ползунок, который находится рядом с полем «Автоматически». После деактивации iPhone перейдет в ручной режим, после чего у пользователя есть все возможности самостоятельно настроить устройство;
- Теперь нужно нажать на строку часового пояса, выбрать нужный населенный пункт, установить необходимый часовой пояс;
- Под предлагаемым значением часового пояса должны отображаться день, месяц и год. Стоит ввести необходимые параметры;
- Для установки года нужно сначала выставить ближайший к текущему месяц и только потом нормально вводить дату.
Пароль на приложение
Если юзер часто даёт свой телефон детям или просто знакомым, но не хочет, чтобы они увидели определенную информацию или открывали какое-то приложение, в Айфоне можно установить специальные ограничения на такие действия. Также это поможет обезопасить личные данные от злоумышленников при краже устройства.
iOS 11 и ниже
В устройствах с версией ОС 11 и ниже можно поставить запрет на показ стандартных приложений. Например, Siri, Камера, браузер Safari, FaceTime, AirDrop, iBooks и другие. Снять это ограничение возможно только зайдя в настройки и введя специальный пароль. К сожалению, ограничить доступ к сторонним приложениям нельзя, в том числе и поставить на них защиту в виде пароля.
Зайдите в «Настройки» Айфона.
Пролистайте чуть ниже и найдите пункт «Основные».
Нажмите по «Ограничения» для настройки интересующей нас функции.
По умолчанию эта возможность выключена, поэтому жмём на «Включить Ограничения».
Теперь необходимо настроить код-пароль, который понадобится для разблокировки приложений в будущем. Введите 4 цифры и запомните их.
Повторно напишите код-пароль.
Функция включена, но для активации её для определенного приложения нужно передвинуть ползунок напротив влево. Сделаем это для браузера Safari.
Переходим на рабочий стол и видим, что на нём нет Safari. По поиску его мы найти также не можем. Именно на это и рассчитан данный инструмент на iOS 11 и ниже.
Чтобы увидеть скрытое приложение, пользователю надо вновь войти в «Настройки» – «Основные» – «Ограничения», ввести свой код-пароль. Затем понадобится передвинуть ползунок напротив нужного вправо
Это может сделать как владелец, так и другой человек, важно лишь знать пароль.
iOS 12
В этой версии ОС на Айфоне появилась специальная функция для просмотра экранного времени и, соответственно, его ограничения. Здесь не только можно установить пароль на приложение, но также и отслеживать, сколько времени вы в нём провели.
Установка пароля
Позволяет устанавливать временные лимиты для использования приложений на iPhone. Для их дальнейшего использования понадобится ввести код-пароль. Эта возможность позволяет ограничивать как стандартные приложения Айфона, так и сторонние. Например, социальные сети.
- На главном экране Айфоне найдите и тапните по «Настройки».
- Выберите пункт «Экранное время».
- Кликните по «Использовать код-пароль».
- Введите код-пароль и запомните его.
- Повторно впишите назначенный вами код-пароль. В любой момент юзер сможет его поменять.
- Нажмите на строчку «Лимиты программ».
- Тапните по «Добавить лимит».
- Определите, на какие группы приложений вы хотите поставить лимит. Для примера выберем «Социальные сети». Жмем «Вперед».
- В открывшемся окне поставьте лимит времени, когда вы можете работать в нём. Например, 30 минут. Тут также можно выбрать определенные дни. Если юзер хочет, чтобы при каждом открытие приложения требовался ввод защитного кода, то нужно установить время лимита 1 минуту.
- Активируйте блокировку по истечении указанного времени, передвинув ползунок вправо напротив «Блокировать в конце лимита». Нажмите «Добавить».
- Иконки приложений после включения этой функции будут выглядеть так.
- Запуская приложение по истечении лимита дня, пользователь увидит следующее уведомление. Для продолжения работы с ним следует нажать «Попросить продлить срок».
- Нажмите «Ввести код-пароль».
- Введя нужные данные, появляется специальное меню, где пользователь может выбрать, на сколько времени можно продолжить работу с приложением.
Скрытие приложений
Стандартная настройка
для всех версий iOS. Позволяет скрыть стандартное приложение с домашнего экрана Айфона. Для того чтобы вновь его увидеть, потребуется ввести специальный 4-значный пароль в настройках вашего устройства.
- Выполните Шаги 1-5 из инструкции выше.
- Перейдите в «Контент и конфиденциальность».
- Введите 4-значный пароль.
- Передвиньте указанный переключатель вправо, чтобы активировать функцию. Затем нажмите на «Разрешенные программы».
- Передвиньте ползунки влево, если хотите скрыть одну из них. Теперь на домашнем и рабочем экране, а также в поиске такие приложения видны не будут.
- Активировать доступ снова можно, проделав Шаги 1-5, а затем необходимо передвинуть ползунки вправо.
дерево времени
Если вы цените множество функций, TimeTree — отличное приложение-календарь, которое стоит попробовать. Вы можете создать несколько календарей — личные календари или те, которыми вы хотите поделиться. Вы можете отправлять приглашения на мероприятия другим людям и любому календарю, отправив ссылку тем, к кому вы хотите присоединиться.
Календари очень настраиваемые, и вы можете адаптировать их для любых целей, которые вам нужны. Наличие более одного общего календаря с этим приложением — одна из лучших функций, которых нет в большинстве других приложений. Также совершенно бесплатно можно использовать все функции.
дерево времени для iOS
дерево времени для Android
Как скрывать покупки от всех участников?
Следующей важной ступенью в инструкции о том, как создать семейный доступ на Iphone, будет сокрытие конкретных покупок от всех пользователей, которые находятся в группе. Чтобы организовать это, вам необходимо воспользоваться программой iTunes
Алгоритм работы следующий:
- запустите программу на компьютере и произведите синхронизацию вашего смартфона;
- далее откройте выпадающее меню вкладки с названием «Учетная запись» и выберите строку с именем «Покупки»;
- теперь переместитесь по разделам, чтобы найти необходимую покупку;
- как только она будет обнаружена, наведите на нее курсор — на иконке появится крестик, нажмите на него;
- после этого действия всплывет окошко с предупреждением о сокрытии выбранной покупки.
Поделиться календарем с календарем Google
Чтобы получить доступ к этому дневнику с iPhone, вы сможете открыть его со своего iPhone. Для этого вам нужно будет добавить учетную запись Google.
- На ваше iPhoneоткрой их настройки
- Оттуда откройте вкладку » календари» , после этого » счета«
- Вы можете здесь «Добавить учетную запись Google. Нажми на Логотип Google чтобы добавить эту учетную запись и таким образом получить доступ к календарю
- Затем вы должны ввести информация связь с аккаунт google
- Чтобы закончить, нажмите » после «. В синхронизация состоится, и ваш планирование будет доступной так как ваш Планирование Apple
Вот два метода синхронизации ваших календарей между iPhone и Android. Есть еще один метод, вы также можете использовать другой инструмент календаря, совместимый с обоими смартфонами: Outlook.
Как он работает?
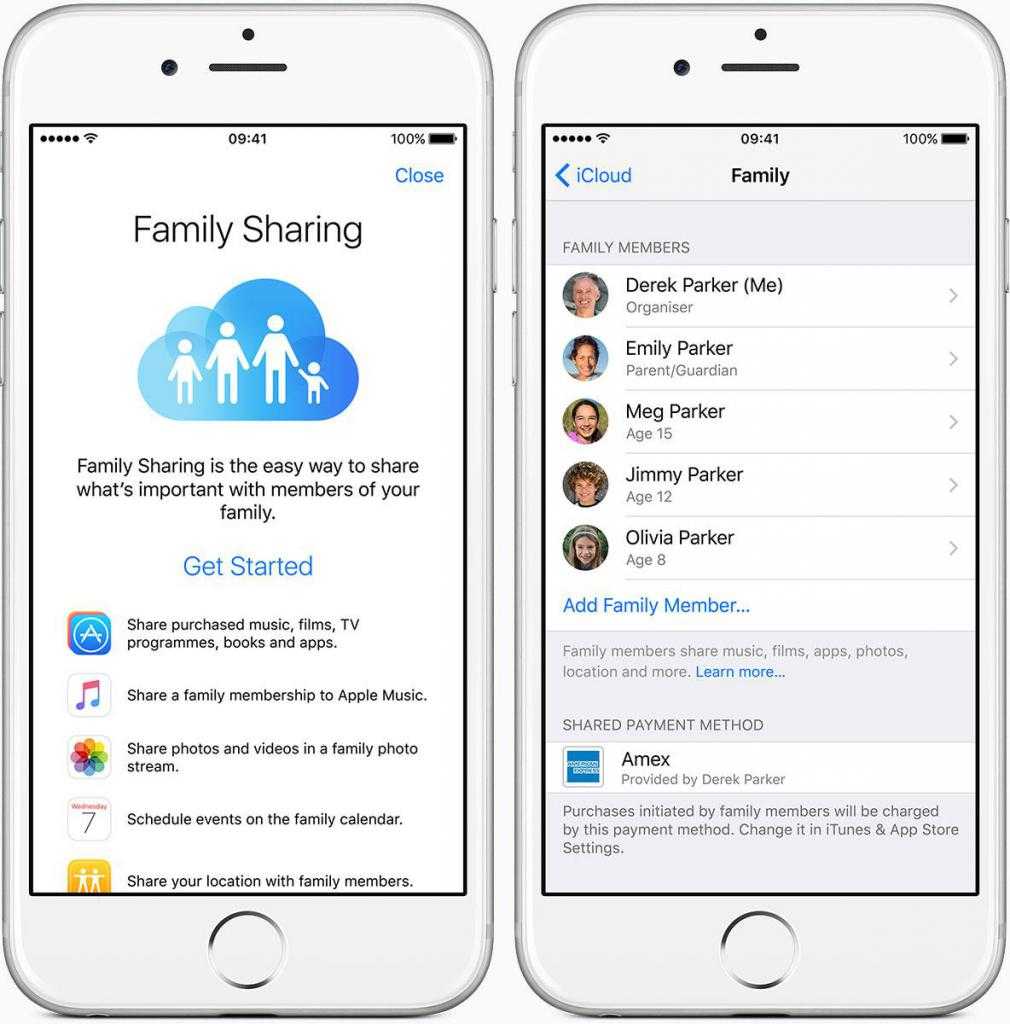
Семейный доступ помогает руководящему аккаунту не только распространять среди подключенных пользователей свои покупки, но также может выполнять и регулирующую роль. Выглядит это следующим образом:
- к примеру, вы установили семейный доступ на «Айфон» своего ребенка;
- в один момент он решил купить какое-то приложение;
- на ваш телефон придет уведомление о том, что один из аккаунтов, подключенных к семейному доступу, запросил разрешение на покупку определенного товара в Apple Store;
- далее вы можете либо просмотреть запрос и принять его либо отклонить.
Стоит также иметь в виду, что любая покупка, сделанная не родительской учетной записью, будет оплачиваться с ее счета, а не с аккаунта, совершившего приобретение контента.
Музыка может быть скрыта от других членов семьи
Не все нужно делиться. Возможно, вы купили музыку или электронные книги, которые вы не хотите делиться с другими людьми. Выполните следующие действия, чтобы скрыть что-то от Family Sharing:
- В iTunes на Mac или ПК или iBooks на Mac, если вы работаете с электронными книгами, просмотрите приобретенные вами предметы.
- Поместите указатель мыши над элементом, который вы хотите скрыть, и нажмите X, который появляется в верхнем левом углу.
- Когда вас попросят подтвердить, что вы хотите скрыть элемент, нажмите «ОК» (см. Рис. 3). Скрытый элемент не будет отображаться в списках купленных предметов на других устройствах.
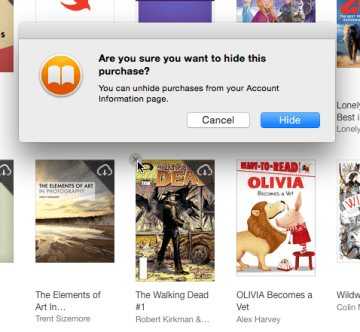
Семейный доступ apple
Использование нескольких календарей
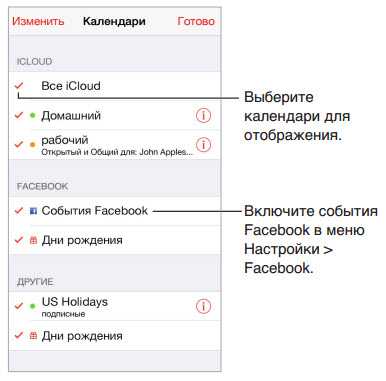
Включение календарей iCloud, Google, Exchange или Yahoo!. Выберите «Настройки» > «Почта, адреса, календари», выберите учетную запись и включите «Календарь». Подписка на календарь. Выберите «Настройки» > «Почта, адреса, календари», затем коснитесь «Добавить учетную запись». Коснитесь «Другое», затем коснитесь «Подписной календарь». Введите сервер и имя файла .ics, на который нужно подписаться. Кроме того, можно подписаться на любой календарь iCalendar (.ics), опубликованный в Интернете, нажав ссылку на календарь.
Добавление учетной записи CalDAV. Выберите «Настройки» > «Почта, адреса, календари», коснитесь «Добавить учетную запись», затем выберите «Другое». В разделе «Календари» коснитесь «Учетная запись CalDAV».
Просмотр календаря дней рождения. Коснитесь «Календари», затем коснитесь «Дни рождения», чтобы добавить к событиям дни рождения из программы «Контакты». При наличии учетной записи Facebook можно также включить дни рождения друзей из Facebook.
Просмотр календаря праздников. Коснитесь «Календари», затем коснитесь «Праздники», чтобы добавить к событиям национальные праздники.
Просмотр нескольких календарей одновременно. Нажмите «Календари» и выберите календари для просмотра.
Перемещение событий в другой календарь. Коснитесь события, коснитесь «Изменить», затем коснитесь «Календари» и выберите, в какой календарь переместить событие.
Встроенные заметки на iOS
Встроенные заметки на iPhone и iPad можно синхронизировать с ПК несколькими путями.
1. Через iCloud
Самый простой способ читать и редактировать заметки со всех устройств – это загрузить их в iCloud, если вы пользуетесь этим сервисом.
Для начала удостоверьтесь, что у вас настроена синхронизация с iCloud:
- Войдите в «Настройки» и откройте ваш профиль, затем – iCloud.
- В этом разделе сделайте активным пункт «Заметки».
Теперь все заметки по умолчанию будут сохраняться в iCloud, также они появятся в соответствующей папке на компьютере Mac и всех iOS-устройствах, на которые вы вошли под своим Apple ID.
Зайти в свои заметки на ПК с другой операционной системой вы можете через сайт icloud.com или приложение: iCloud для Windows или iCloud Snap для Linux. Записи можно редактировать, удалять и добавлять новые – все изменения отобразятся в папке iCloud в приложении «Заметки» на смартфоне.
2. Синхронизация через Gmail
Встроенные заметки на iOS можно синхронизировать так же, как и календарь – через учетную запись Google. Для этого войдите в «Настройки» и откройте раздел «Заметки», после чего по такой же схеме, как для Google Календаря, активируйте соответствующий пункт.
После этого в «Заметках» появится папка Gmail, в которую нужно сохранять записи для синхронизации. Все заметки из нее будут отображаться в почте Gmail в отдельной папке Notes. Вы сможете просматривать их из своего почтового аккаунта в браузере на ПК или другом устройстве, а вот добавлять и редактировать получится только со смартфона.
Обратите внимание, что синхронизируются лишь заметки, созданные после подключения аккаунта Google. Все, что вы написали ранее, будет сохранено на устройстве и в iCloud
Как пригласить участников в «Семейный доступ»
Как добавить еще кого-то в созданный вами доверенный круг лиц? Сделать это очень просто. Помните, что, активируя функцию с вашего устройства, вы автоматически становитесь «Организатором», предоставляете доступ к купленному контенту, подпискам и несете ответственность за покупки, настраиваете ограничения, можете распоряжаться «Экранным временем» домашних и делать многое другое.
Чтобы пригласить кого-то в «Семейный доступ», сделайте следующее:
- Находясь в разделе «Семейный доступ», кликните под вашим именем, о, на опцию «Добавить члена семьи…»;
- Теперь выберите один из двух интересующих нас способов сделать это: по iMessage или лично.
Третий пункт о создании отдельной учетной детской записи разобран в следующем разделе. Если вы выбрали пригласить по сообщению:
- После выбора этого способа Айфон автоматически перенаправит вас в iMessage и предложить ввести номер телефона того, кого вы хотите добавить в «Семейный доступ». Вы можете дополнительно написать комментарий к сообщению или просто отправить запрос приглашения. Обязательно убедитесь в том, что ввели номер телефона корректно;
- Дождитесь, пока пользователь получит сообщение и даст согласие на участие. Для этого юзеру нужно перейти по указанной ссылке в сообщении. Если потенциальный участник сделал все правильно, то после этого в общем списке «Семейного доступа» появится имя члена семьи и подпись «Приглашен(а)».
Если вы выбрали пригласить лично:
- В этом случае придется ввести логин и пароль от учетной записи другого устройства вручную. Если вам известны данные от Apple ID члена семьи или будущий участник находится рядом, то выбрав этот пункт, введите в поле логин и пароль;
- Как только все сведения будут введены, кликните на «Далее». После этого на вашем устройстве появится уведомление о том, что введенная учетная запись теперь привязана к «Семейному доступу».
Здесь же вы можете поменять роль «Приглашенного участника» на «Взрослого», имеющего те же полномочия, что и у «Организатора». Для этого достаточно тапнуть на имя присоединившегося пользователя и сменить его роль.
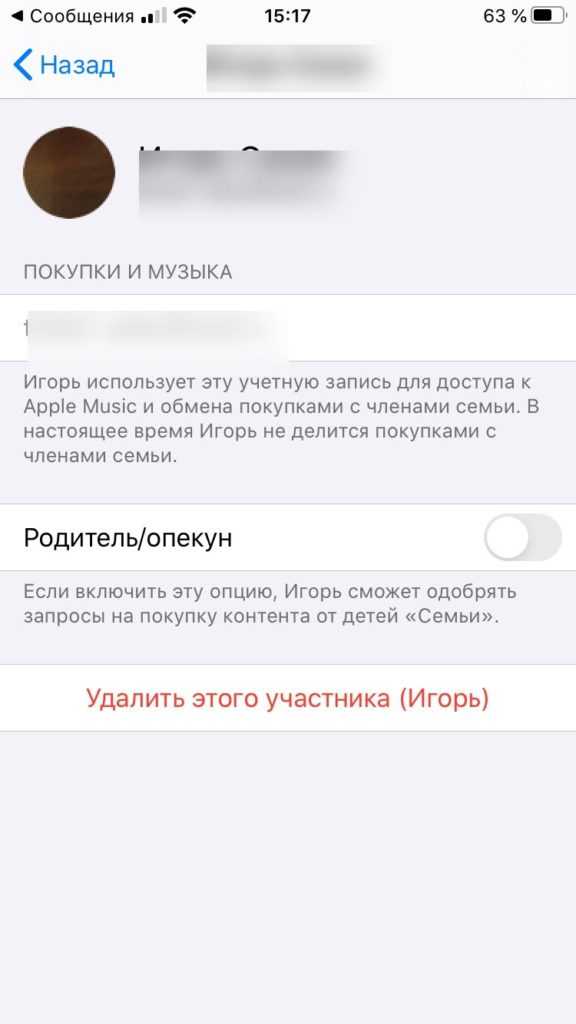
Семейный доступ на Айфоне: как настроить, подключить, отключить
Не все пользователи, обладающие продукцией от компании Apple, знают о такой функции как «Семейный доступ», впервые введенной в 8 версии прошивки и поддерживаемая до сих пор. Эта опция актуальна, если в экосистеме юзера есть более одного устройства на базе iOS или macOS. Еще одной причиной подключить «Семейный доступ» является использование «яблочной» продукции между членами вашей семьи, близких родственников и друзей. Так можно не только контролировать и следить за тем, что сохраняет ваш ребенок, но поделиться и предоставить доступ к купленной музыке, видео, подпискам на сервисы, приложениями и другому контенту близкому кругу друзей и родных. Это позволит существенно сэкономить, и при этом ничего не потерять.
«Семейный доступ» подразумевает объединение всех существующих учетных записей под единым Apple ID (одновременное количество владельцев ограничено). Чтобы получить доступ к этой опции, достаточно иметь в наличии следующие устройства: iPhone, iPad, iPod, Mac, MacBook. О том, зачем нужна эта функция, как ее подключить и отключить, какие преимущества и многое другое подробно рассказано в материале данной статьи. Настройки «Семейного доступа» производятся с одного главного устройства, а все инструкции, изложенные ниже, подойдут для Айфонов.
Как настроить родительский контроль на Айфоне
Настройка родительского контроля на Айфоне ребёнка — рекомендованное действие сразу после покупки новенького смартфона для своего чада. Задачу немного осложняет необходимость скачивания специального софта. Другое дело, что такой есть в App Store, причем как платный, так и бесплатный.
Почему стоит установить родительский контроль на телефоне ребенка
Сама функция родительского контроля подразумевает не запреты ради запретов, а способы оградить ребёнка от шокирующего, потенциально опасного, возрастного или просто неприятного контента. Все помнят пресловутую игру «Синий кит» и другие подобные «развлечения», которые заканчивались трагически.
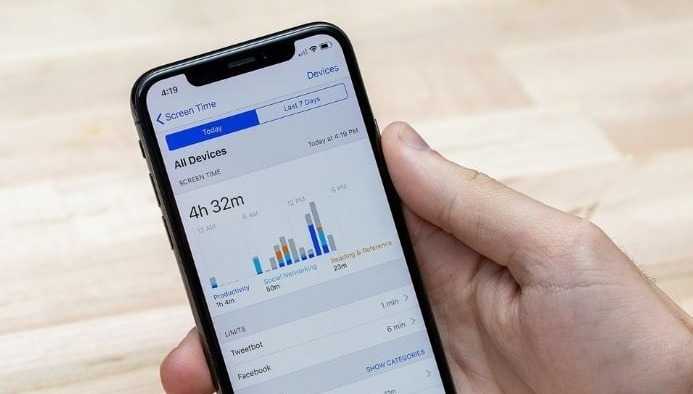
Поэтому вопрос родительского контроля можно считать закрытым — он необходим. Обсуждать можно разве что степень вмешательства, но это мы оставим на откуп нашем читателям.
Теперь поговорим о том, какие есть средства контроля. Строго говоря, их можно условно разделить на две группы:
- средства для ограничения контента;
- методы отслеживания перемещений с поддержкой уведомлений.

Для начала разберём, как можно включить эту функцию удалённо.
Как включить функцию на iPhone со своего телефона пошагово
В этом разделе мы поговорим о том, как настроить родительский контроль удалённо и по шагам. Для начала рассмотрим вариант родительского контроля с помощью функции «Семейный доступ». Этот вариант подразумевает использование групповых настроек для нескольких детей.

Настроить «Экранное время» в рамках «Семейного доступа» можно следующим образом:
- Открываем «Настройки»> > «Семейный доступ»> «Экранное время».
- Выбираем имя ребёнка в семейной группе, а затем пункт «Включить Экранное время».
- Следуем инструкции на экране.
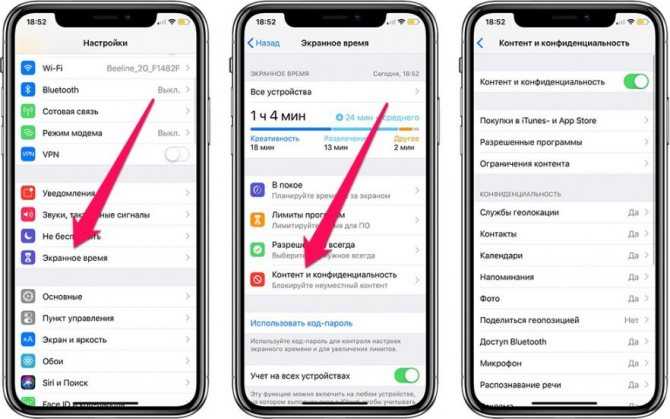
А вот так можно настроить функцию «Запрос на покупку», чтобы одобрять или блокировать случайные покупки, которыми также часто грешат дети:
- Открываем «Настройки»> > «Семейный доступ».
- Выбираем пункт «Запрос на покупку».
- Если аккаунт ребёнка ещё не добавлен, то нажмите «Добавить ребенка» или «Создать детскую запись», после чего нужно будет следовать инструкциям на экране.
- Если аккаунт уже добавлен, то нужно выбрать его и включить пункт «Запрос на покупку».
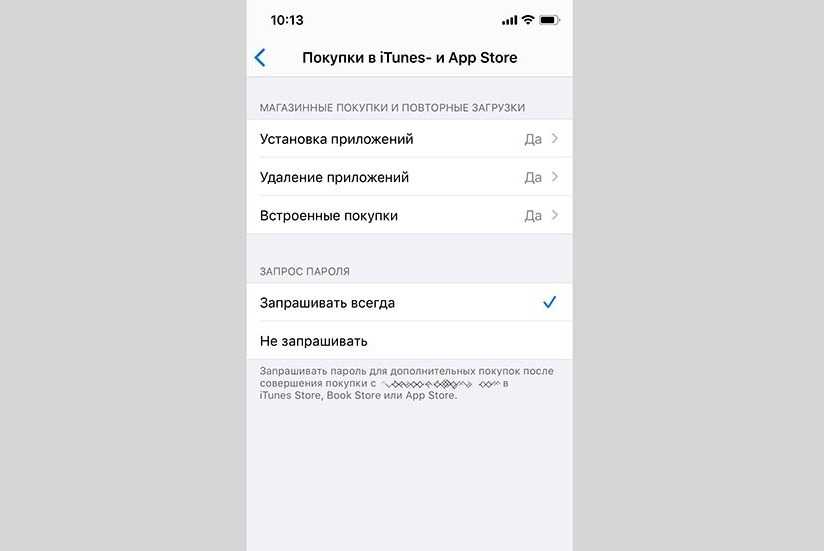
Как видите, ничего сложного.
Если «Семейный доступ» не используется, то надо настроить ограничения прямо на Айфоне ребёнка. Для этого:
- Открываем «Настройки» и выбираем «Экранное время».
- Нажимаем «Включить экранное время» и выбираем, кому принадлежит устройство — вам или ребёнку.
- Прокручиваем раздел вниз и выбираем «Использовать код-пароль».
- Вводим код, который знаете только вы. После этого родительский контроль будет автоматически активирован.
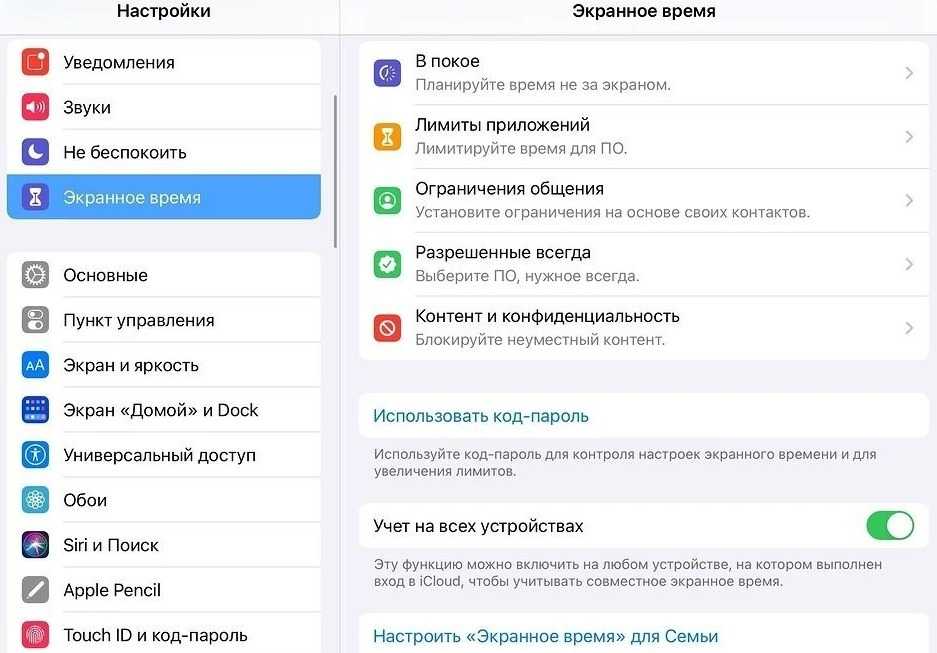
А уже далее можно ограничивать время игры, блокировать определённые приложения, ограничивать те или иные контакты. Также можно установить ограничения на покупки приложений в App Store, отключить рекламу и так далее.
Всё это находится в разделе «Контент и конфиденциальность». Там же можно найти системы ограничения доступа службам геолокации, микрофону или списку контактов.
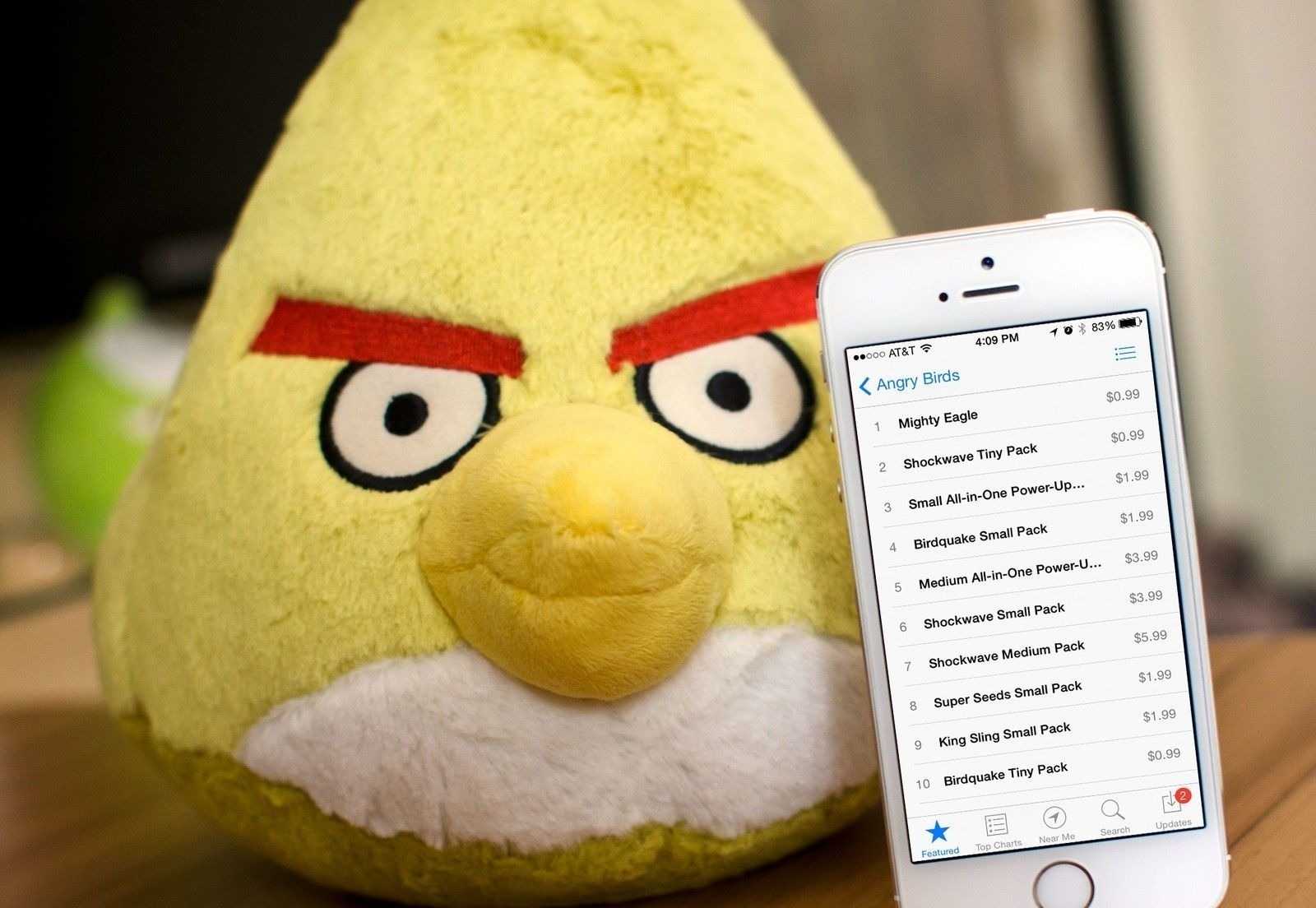
Можно ли настроить функцию, если у родителя Андроид, а у ребенка Айфон и наоборот
Несмотря на очевидную конкуренцию платформ, взаимодействие между Андроид и Айфон в плане безопасности детей работает на ура. Для этого используется программа Family Link, которую можно установить на обе платформы. После этого создаём семейную группу и добавляем туда аккаунт ребёнка.
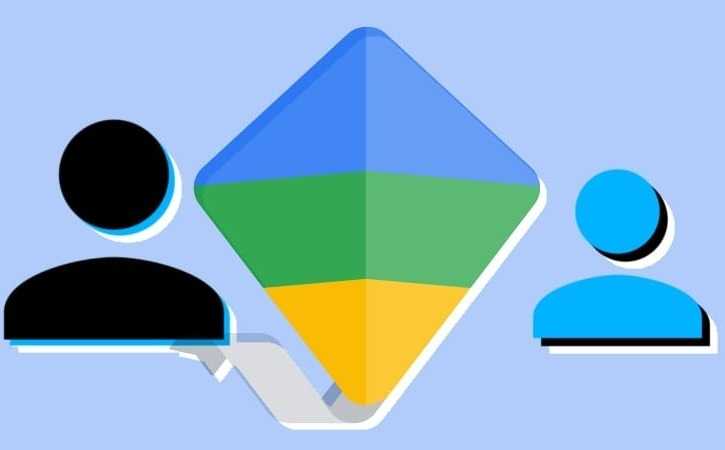
Алгоритм для родительского iPhone и Android ребёнка выглядит так:
- Устанавливаем Family Link для родителей.
- Добавляем родительский аккаунт Google и авторизуемся с его помощью. Назначаем себя администратором семейной группы.
- Создаём детский аккаунт Google и добавляем его в группу.
- Затем на смартфоне ребёнка устанавливаем Family Link для детей, авторизуемся с детской учёткой. После этого можно использовать систему контроля.
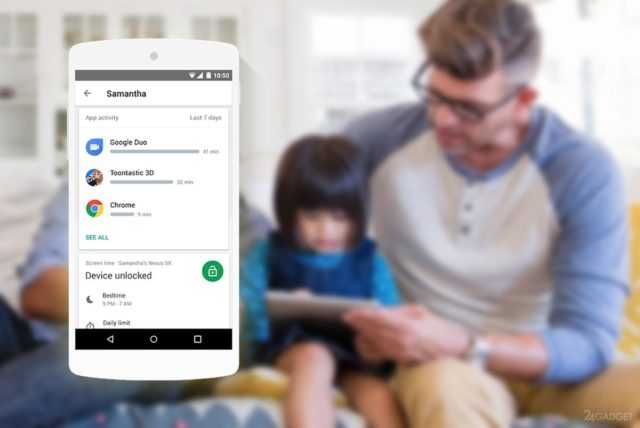
То есть как видите, отслеживание поведения своих детей в сети не представляет собой особой проблемы. Используйте приведенные выше способы и инструкции, и у вас обязательно получится справиться с поставленной задачей.
Предотвращение доступа к ненормативному контенту и возрастной ценз
Можно также предотвратить воспроизведение музыки с ненормативным контентом и просмотр фильмов или телешоу с определенным возрастным цензом. Программы также имеют возрастной ценз, который можно изменить с помощью ограничений в отношении контента.
Чтобы ограничить доступ к ненормативному контенту и применить возрастной ценз, выполните следующие действия.
- Перейдите в меню «Настройки» и выберите функцию «Экранное время».
- Нажмите «Ограничения конфиденциальности и контента», а затем — «Ограничения контента».
- Выберите настройки для каждой функции или настройку в разделе «Разрешенный контент магазина».
Ниже приведены типы контента, доступ к которому можно ограничить.
- Возрастной ценз: выберите страну или регион в разделе возрастного ценза, чтобы к контенту автоматически применялся соответствующий возрастной ценз для этого региона.
- Музыка, подкасты и новости: исключите возможность воспроизводить музыку, видеоклипы, подкасты и новости с ненормативным контентом.
- Музыкальные профили и публикации: исключите возможность предоставлять друзьям общий доступа к тому, что вы слушаете, и отображать то, что слушают они.
- Фильмы: исключите фильмы с определенным возрастным цензом.
- Телешоу: исключите телешоу с определенным возрастным цензом.
- Книги: исключите контент с определенным возрастным цензом.
- Программы: исключите программы с определенным возрастным цензом.
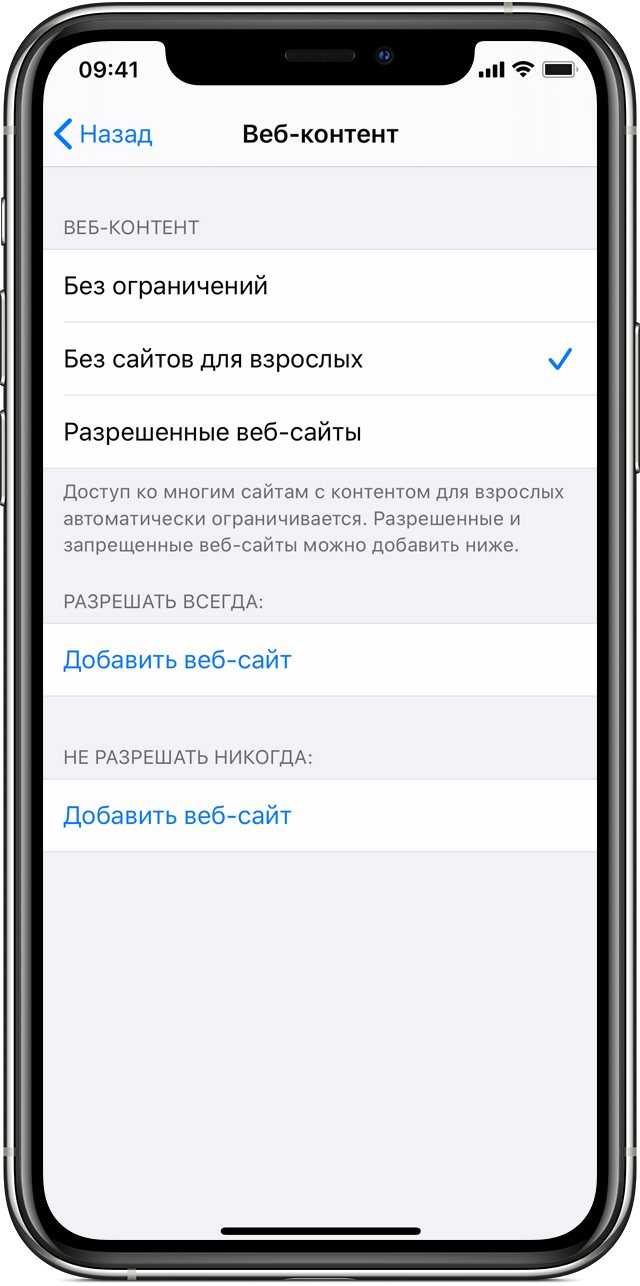
Как настроить напоминания на айфоне?
- Чтобы создать запланированное – то есть ежедневное или зависящее от времени — напоминание, первое, что нужно сделать, – это открыть приложение „Напоминания“ на своем iPhone;
- Затем перейдите в „Новый список» в правом нижнем углу и назовите список новых напоминаний. Например, в зависимости от того, для какой цели служит список, его можно назвать «семья», «работа» или «спорт». На этом этапе вы также можете изменить цвет списка или добавить соответствующие значки в тему.
Кстати, напоминания в основном организованы в списки поэтому, вам придется составить новый список. Но это также имеет то преимущество, что по мере увеличения количества напоминаний благодаря категориям вы будете лучше отслеживать свои „напоминания“.
- Чтобы добавить новое напоминание, вы входите в только что созданный (или любой другой) список напоминаний и переходите во вкладку „Новое напоминание“, которое находится в левом нижнем углу;
- Введите соответствующий заголовок вверху и касаетесь значка „i“, который находится справа от него;
- Теперь вы находитесь во вкладке «Сведения», в которой есть различные варианты „тонкой настройки“ вашей памяти. Активируйте запись «Напомнить о дне„ одним нажатием на переключатель справа от нее и выберите дату для своего напоминания в разделе“ Будильник»;
- Затем вы делаете то же самое с опцией „Запомнить в то время“, где вы выбираете время;
- Кстати, в разделе „Повторить“ у вас есть возможность установить повторяющееся напоминание – например: — ежечасно, ежедневно или еженедельно. Теперь сохраните настройки, кликнув по кнопочке „Готово“ в правом верхнем углу.
Выполненные напоминания вы можете пометить, нажав на круг в соответствующем списке напоминаний одним касанием, чтобы они исчезли из поля зрения.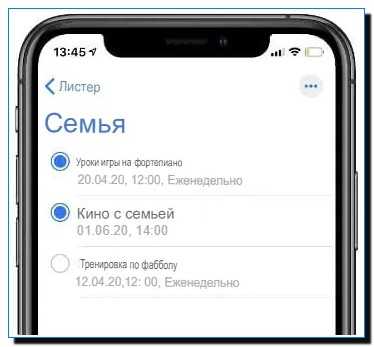
Требования к совместным покупкам
Факт обмена покупками или подписками — это то, что можно сделать из iPhone, IPad, iPod Touch и даже Мак. Единственное требование, которое должно быть выполнено, — это наличие Ios установлена версия 8 или выше, а также macOS X Yosemite или выше. В случае наличия более старых версий возможно, что контент не может быть опубликован. Очевидно, прежде чем делиться различными покупками или подписками, такими как Apple Музыка или Яблоко один, вы должны иметь в виду, что вы должны заключить с ними контракт для конкретного плана. Apple предлагает ряд тарифных планов на эти услуги, для индивидуальных пользователей и семей. В случае найма члена семьи вы можете поделиться им со всеми членами вашей семейной группы, активировав соответствующие параметры, как мы комментируем ниже.
Настройки календаря
В разделе «Настройки» > «Почта, адреса, календари» можно настроить несколько параметров, которые влияют на «Календарь» и учетные записи календарей. Ниже приведен список этих параметров.
- Синхронизация прошлых событий (будущие события всегда синхронизированы).
- Установка звука напоминаний для новых приглашений на встречу.
- Календарь по умолчанию для новых событий.
- Время по умолчанию для предупреждений.
- Поддержка часовых поясов для отображения даты и времени в других часовых поясах.
- День, с которого начинается неделя.
- Отображение дат в форматах, принятых в Китае, Израиле и мусульманских странах.
Как создать детскую учетную запись
Это стоит делать, если у вашего ребенка недавно появился смартфон, так как это действие создает чистую учетную запись. Если у члена семьи уже имеется Apple ID, то стоит просто пригласить его.
Чтобы создать детскую учетку, необходимо:
- Нажав на вкладку «Добавить нового члена семьи…» выбрать пункт «Создать детскую запись»;
- Далее появится страница с общей информацией о том, что будет, если создать новую учетку. Прочитав информацию, нажмите на «Далее». Здесь указано, что Apple ID младшего члена семьи будет находиться в «Семейном доступе» по достижению 13 лет (в других странах, кроме РФ, это число может меняться);
- На данном этапе введите дату рождения ребенка и нажмите «Далее»;
- В следующем окне ознакомьтесь со сводкой о конфиденциальной информации и сбора данных. Прочитав все, примите условия пользования;
- Далее вам нужно подтвердить способ оплаты, введя три цифры с CVV на обороте карты. Это необходимо, чтобы убедиться в платежеспособности взрослого и дать доступ к контролю покупок;
- Введите имя ребенка и придумайте ему уникальное имя учетной записи вида, где username – имя на английском языке;
- Укажите пароль от учетной записи и запомните введенные данные, записав их на бумаге, чтобы не потерять;
- Прочтите условия пользования и примите их;
- После всех проделанных шагов новая учетная запись автоматически добавится в круг остальных членов семьи.
Примечание: если вы создаете учетку для своего ребенка, то в ней будет автоматически включена функция «Попросить купить». После ввода пароля эту функцию можно отключить, смахнув флажок влево для деактивации.
Просмотр запланированных напоминаний
Чтобы просмотреть все запланированные напоминания с первого раза, просто нажмите на вкладку „Запланировано“, которая находится на главном экране вверху справа. Здесь вы увидите обзор всех выполненные напоминания (в разделе «Сегодня») и все запланированные будущие напоминания (с указанием соответствующей даты). Уже выполненные напоминания вы также можете удалить здесь, просто нажав на значок круга, который находится рядом с ним.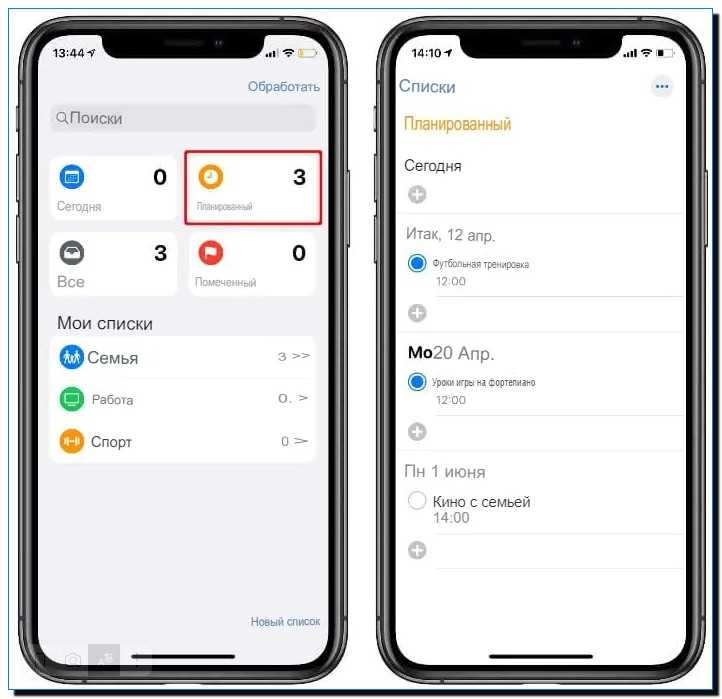
Это имеет преимущество в том, что вам не нужно нажимать на разные списки, чтобы проверить свои запланированные напоминания. Таким образом, вы будете отслеживать и легко сможете определить, пропустили ли вы напоминания, или нет?


































