Аудирвана Плюс 3
Audirvana Plus 3 рекламируется как музыкальный проигрыватель для Mac, созданный для аудиофилов. Это делает акцент на качественной музыке для ваших ушей. Я сам не меломан, поэтому не могу комментировать это, но я могу прокомментировать его удивительную синхронизацию и организаторские способности . Синхронизация почти мгновенная. Как только вы добавляете или удаляете музыкальные файлы из вашей папки, это мгновенно отражается в приложении. Лично мне нравится его организационная структура больше, чем VOX. Вы можете создать несколько папок и списков воспроизведения. Интерфейс выглядит немного устаревшим, но очень интуитивно понятным и простым для понимания.
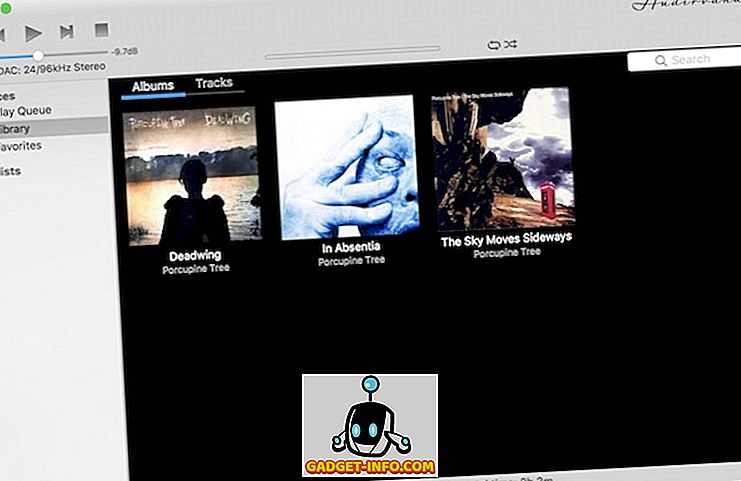
Он также поддерживает все музыкальные форматы высокого разрешения. Вы даже можете синхронизировать свою учетную запись TIDAL и Qobuz, если вы не храните музыку локально на вашем Mac. Однако он не поддерживает популярные сервисы потоковой передачи музыки, такие как Spotify и Apple Music, так как они транслируют музыку с более низким качеством. Отличительной особенностью является то, что у него также есть сопутствующее удаленное приложение для iPhone и iPad. Приложение дает вам возможность удаленно управлять музыкой, воспроизводимой на вашем Mac. Единственная причина, по которой он находится на втором месте — это его цены. На мой взгляд, он не добавляет такой высокой цены выше VOX, чтобы оправдать свою цену. Тем не менее, у него есть пробный период, и вы можете проверить его, чтобы решить для себя.
Установите: (Бесплатная пробная версия, $ 74)
iPad как второй монитор — подключаем
Подключение iPad как второго монитора можно разделить на два направление: подключение к MAC и подключение к другим операционным системам.
- В первом случае будет достаточно встроенного софта на обоих устройствах, при этом никаких дополнительных ограничений в процессе работы не будет.
- Во втором — потребуется специальное ПО, которое поможет использовать Айпад как второй монитор. При этом возникает ряд ограничений, в частности, оба устройства должны быть подключены к одной беспроводной сети.
Для Mac
Все пользователи знают, что Apple пытаются выстроить всю систему таким образом, чтобы их девайсы могли взаимодействовать друг с другом без дополнительных сложностей и ненужного софта. В вопросах подключения iPad к MAC не исключение.
Чтобы подключить Айпад необходимо:
- Убедиться что устройства соответствуют требованиям функция Sidecar. Они описаны выше;
- Нажмите на значок AirPlay в меню на MAC. Появится дополнительное окно, в котором можно выбрать подключения к iPad;
- Если AirPlay нет, то необходимо зайти в меню: Apple — Системный настройки — Мониторы — флажок на “Показывать параметры видеоповтора в строке меню, если доступно”.
- Готово. iPad является продолжением экрана MAC.
Чтобы завершить работу, нужно снова перейти в AirPlay и нажать на кнопку “Отключиться”.
Для работы в качестве второго экрана, iPad не нужно прямое подключение. Но рекомендуется подключать iPad к MAC на время работы, чтобы устройство не разряжалось.
Для Windows
В случае с Windows ситуация несколько другая. Так как компания Apple использует единую экосистему на всех своих устройствах, то они могут свободно взаимодействовать друг с другом и для этого не нужен специализированный софт.
Чтобы подключить iPad как второй монитор, необходимо скачать на ПК и iPad платную программу — Air Display.
Работу этого софта можно сравнить с переносом изображения в облако, а потом трансляцию с облака на другое устройство. Такие операции могут осуществляться только при подключении к одной сети Wi-Fi.
После скачивания программы, её необходимо установить. На iPad софт встает без проблем. Во время установки на ПК, необходимо подтвердить дополнительную установку некоторых драйверов и софта, для корректной работы облачного экрана. После установки необходимо перезагрузить оба девайса.
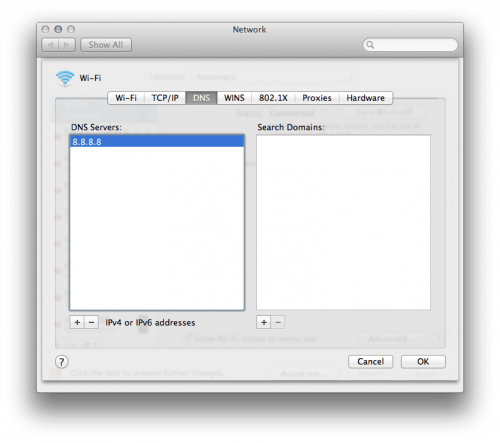
Далее включаем обе программы. В списке должен высветиться только один iPad, так как только на нем сейчас включена программа. Необходимо выбрать устройство из списка и подключить его в качестве дополнительного экрана.
Таким образом, при работе в меню появится новая функция — перевести изображение на дополнительный экран.
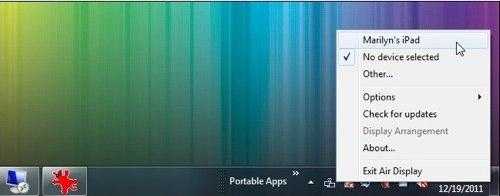
2: Как настроить приложения по умолчанию для открытия всех файлов определенного типа в Mac OS X
Такой подход повлечет за собой повсеместное изменение приложения по умолчанию для всех файлов определенного формата. Например, вы можете использовать это, чтобы настроить все файлы типа PNG для открытия в Skitch, все файлы TXT для открытия с помощью TextWrangler и все файлы ZIP для открытия с помощью Unarchiver.
- В файловой системе Mac выберите файл общего типа формата, для которого вы хотите изменить приложение по умолчанию.
- Потяните вниз меню «Файл» и выберите «Получить информацию» (или нажмите Command + i), чтобы открыть окно «Получить информацию».
- Щелкните подменю «Открыть с помощью:», затем щелкните контекстное меню и выберите новое приложение, чтобы связать все файлы этого типа формата с
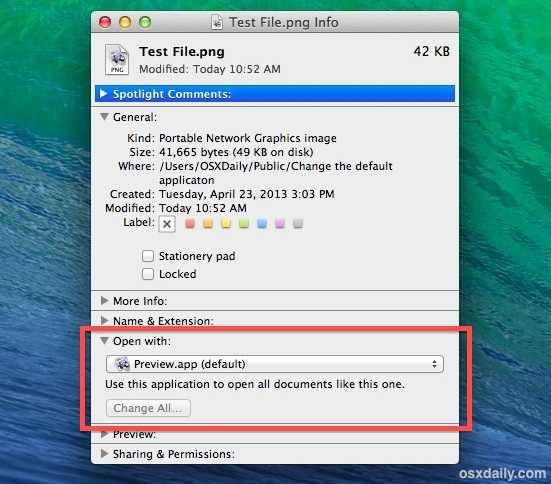
Нажмите кнопку «Изменить все» и подтвердите изменение при запросе.
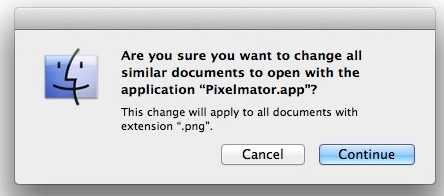
Закройте окно Get Info, при необходимости повторите для других типов файлов.
(Примечание: если кнопка «Изменить все» неактивна и неактивна, это связано с тем, что вы не установили приложение, отличное от установленного в данный момент приложения по умолчанию. Используйте раскрывающееся меню, чтобы выбрать новое приложение для кнопки «Изменить все» и применить настройку ко всем файлам типа формата файла)
Это изменение распространяется на все файлы этого формата, используемые в Mac OS для активной учетной записи пользователя, и связь типа файла с приложением будет оставаться на месте до тех пор, пока она не будет снова изменена с помощью того же трюка «Получить информацию» или до третьего стороннее приложение заявляет формат файла и связывает его напрямую.
Вы найдете это особенно полезным, если недавно установленное приложение взяло на себя управление форматом файла, как это часто бывает с Adobe Reader, запрашивающим все документы PDF. Этот трюк «Изменить все» позволит вам быстро восстановить типы файлов PDF для повторного открытия в предварительном просмотре (или в выбранном вами приложении), что обычно намного быстрее, чем запуск таких файлов в более ресурсоемких приложениях, таких как Reader.
Видео ниже демонстрирует последний трюк, изменяя приложение по умолчанию для всех файлов заданного типа:
Обратите внимание, что эти трюки позволяют установить приложение по умолчанию для файлов во всех версиях macOS, Mac OS X и OS X, включая Big Sur, Catalina, Mojave, High Sierra, Sierra, Yosemite, El Capitan, Snow Leopard, Lion, Mountain lion. , Tiger, а также более ранние версии
Поэтому не имеет значения, какая версия системного программного обеспечения Mac у вас запущена, вы всегда можете изменить приложение по умолчанию, которое открывается с файлом или типом файла.
Программы для Windows, мобильные приложения, игры — ВСЁ БЕСПЛАТНО, в нашем закрытом телеграмм канале — Подписывайтесь:)
Как работает Plex?
Plex состоит из двух основных компонентов. Plex Media Server работает с бэкэндом, работая за кулисами на выбранном вами сервере, чтобы отслеживать ваши медиафайлы, конвертировать их на лету в потоковые форматы и передавать их вам через домашнюю сеть или Интернет.
Приложения Plex Media Player обеспечивают интерфейс, воспроизводя все эти медиа для вашего удовольствия. Вы можете воспроизводить мультимедиа Plex через веб-браузер или встроенные приложения для Mac OS, AppleTV и iOS и многих других устройств. Большинство приложений бесплатны; Приложения для iOS стоят 5 долларов, если вы не подписчик Plex Pass.
Вам нужен только один компьютер с Plex Media Server. На этом же компьютере может работать Plex Media Player, как и на любых других устройствах, которые вы подключаете к вашему серверу. Если по какой-либо причине вы хотите использовать несколько серверов Plex в одной сети, Plex тоже с этим справится.
Вы можете пригласить друзей, использующих Plex, делиться и передавать свои медиафайлы, и наоборот; вам нужно знать только их адрес электронной почты или имя пользователя Plex. По очевидным причинам борьбы с пиратством вы можете просматривать или прослушивать, но не загружать медиа-файлы другого пользователя.
Plex Media Server может работать на компьютерах Mac, Windows или Linux, достаточно мощном диске NAS, даже на одной модели маршрутизатора Netgear. Но для этого руководства мы сосредоточимся на его запуске на Mac.
Как подключить второй монитор к ноутбуку или настольному компьютеру
Определите, какой у вашего монитора кабель. Для этого проверьте его коннектор, который вставляется в компьютер. Скорее всего, это HDMI или VGA. Коннектор наверняка будет подписан. Если нет, узнайте тип кабеля на сайте производителя монитора или из официальной документации.
Вы также можете попробовать определить коннектор визуально с помощью этих схематических изображений.
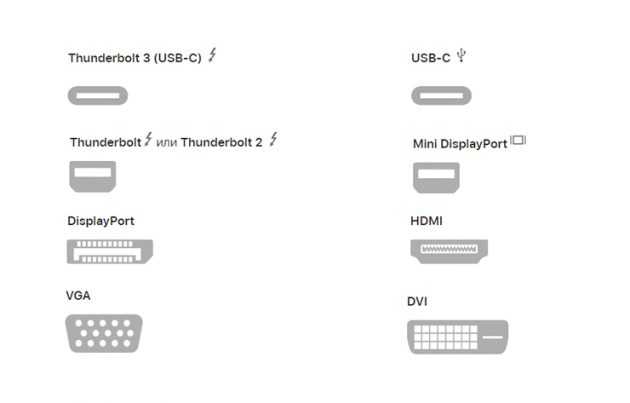
Теперь разберитесь, разъёмы для каких кабелей есть на компьютере. Это опять‑таки можно сделать с помощью подписей на корпусе, если они есть, а также воспользовавшись сайтом производителя или документами к ПК. Разъёмы HDMI и VGA присутствуют на большинстве устройств.
Если подходящий разъём есть, просто вставьте в него кабель монитора. В противном случае вам понадобится переходник. Например, если для видеосигнала компьютер имеет только разъём USB‑C (типично для MacBook), а ваш монитор подключается через HDMI, понадобится переходник USB‑C / HDMI.

Если текущий кабель не совместим с компьютером, но на мониторе есть дополнительный разъём такого же типа, как на ПК, не спешите с переходником. Вместо него вы можете купить другой кабель, для которого есть разъёмы как на мониторе, так и на компьютере. Скорее всего, такой вариант будет дешевле переходника.
Когда в ноутбуке несколько разъёмов, выбирать желательно тот, что поддерживает наилучшее разрешение и частоту кадров. Например, большинство MacBook по HDMI не выводят картинку в 4K или делают это только с развёрткой в 30 Гц, но при этом спокойно показывают 4K 60 Гц при подключении по DisplayPort. Уточнить все необходимые детали можно в документации к ноутбуку.
Используйте свой iMac в качестве монитора с AirPlay для Mac
Требования
- Модель iMac: 2019 г. или новее.
- Модель MacBook Pro: рекомендуется модель 2018 года или новее, но подойдет любой MacBook Pro, поддерживающий AirPlay видео на других устройствах. Поэтому MacBook Pro, выпущенные еще в 2011 году, могут использовать поддерживаемый iMac в качестве монитора, хотя выходное разрешение может быть уменьшено.
- Версия macOS: приемник AirPlay (iMac) должен работать под управлением macOS 12, Монтерей. Отправитель AirPlay (MacBook Pro) должен иметь версию 10.8, Mountain Lion или новее, чтобы использовать iMac в качестве основного дисплея, 10.9, Mavericks или новее, чтобы использовать iMac в качестве второго монитора.
- Другое: Bluetooth и Wi-Fi включены, либо используйте кабель USB-C.
инструкции
1. Включите приемник AirPlay на вашем iMac.
Откройте «Системные настройки» и щелкните значок «Общий доступ».
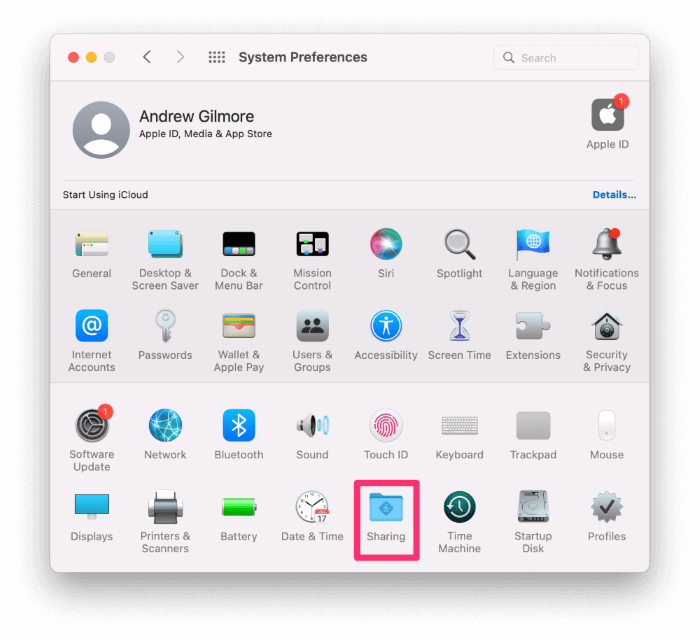
Щелкните поле «Приемник AirPlay» на левой панели.
Для параметра «Разрешить AirPlay для» выберите нужный параметр. Текущий пользователь является наиболее безопасным, но вы должны войти в систему как на отправляющем, так и на принимающем устройствах с одним и тем же Apple ID.
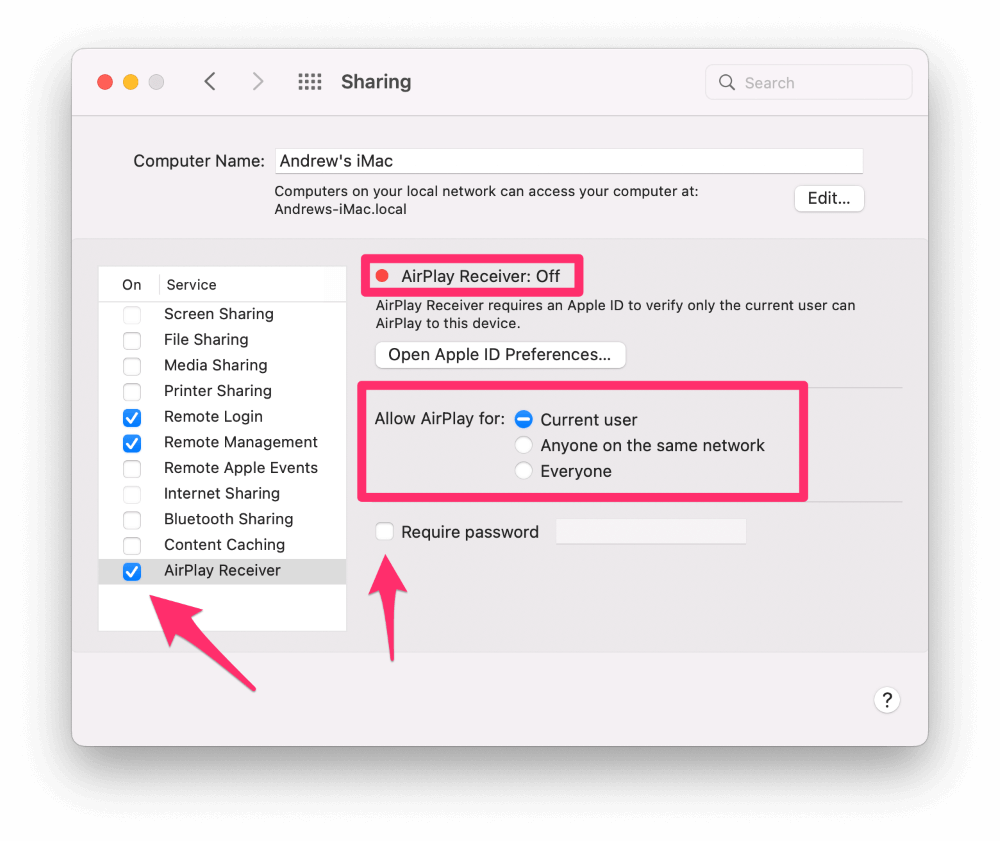
MacBook Pro старше 2018 года могут подключаться только в том случае, если выбран параметр «Все в той же сети» или «Все».
Первый требует, чтобы оба устройства находились в одной сети Wi-Fi. Последний может использовать одноранговый AirPlay. Bluetooth и Wi-Fi должны быть включены как на отправителе, так и на получателе, чтобы этот метод работал.
Несмотря на то, что AirPlay требует, чтобы вы вводили четырехзначный код, отображаемый на Mac-приемнике AirPlay, все же может быть хорошей идеей установить флажок «Требовать пароль» и ввести пароль. Это добавляет еще один уровень защиты, помогающий предотвратить несанкционированный доступ к вашему Mac.
Как только вы увидите зеленую точку рядом с AirPlay Receiver в Системных настройках, вы будете знать, что ваш iMac готов служить монитором для вашего MacBook Pro.
Примечание. Apple официально поддерживает AirPlay Receiver только в iMac 2019 года или новее, но эту функцию можно включить на старых iMac. Ознакомьтесь с часто задаваемыми вопросами ниже для получения более подробной информации.
2. Подготовьте свой MacBook Pro.
Убедитесь, что Wi-Fi и Bluetooth включены на вашем MacBook Pro. Для достижения наилучших результатов подключите ноутбук к той же сети Wi-Fi, к которой подключен ваш iMac.
Вы также можете «AirPlay» с Mac на Mac с помощью кабеля USB-C, но эта опция, очевидно, ограничена компьютерами Mac с портами USB-C. Подключите iMac к MacBook Pro с помощью кабеля и выполните те же действия, что и ниже.
Затем, если ваш MacBook работает под управлением Big Sur или более поздней версии, щелкните значок Центра управления в правом верхнем углу экрана и нажмите кнопку «Зеркальное отображение экрана». Выберите свой iMac из списка.

Если операционная система вашего MacBook старше, чем Big Sur, откройте «Системные настройки» и выберите «Дисплеи».
Установите флажок в левом нижнем углу, чтобы отображать параметры зеркального отображения в строке меню, если они доступны.
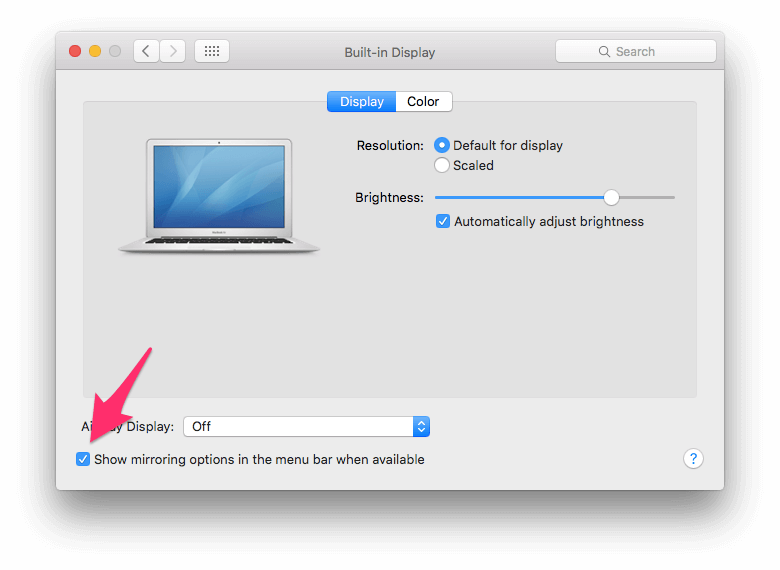
Старый значок зеркального отображения представляет собой прямоугольник с треугольником в основании. Нажмите на этот значок в правом верхнем углу экрана, а затем выберите свой iMac из списка.
При первом подключении на iMac отобразится четырехзначный код, который необходимо ввести на MacBook. Если вы установили пароль на AirPlay Receiver Mac, вам потребуется ввести этот пароль для подключения.
После аутентификации получатель Mac все равно должен одобрить транзакцию AirPlay для Mac. Нажмите кнопку «Принять».

После нажатия «Принять» экран вашего MacBook отобразится на iMac.
Evermusic
Одно из лучших приложений для прослушивания музыки на iphone. Evermusic поддерживает множество облачных хранилищ (Яндекс Диск, Гугл Диск, Мега, Дропбокс, OneDrive). Любимые треки можно сохранить на свой гаджет и слушать офлайн.
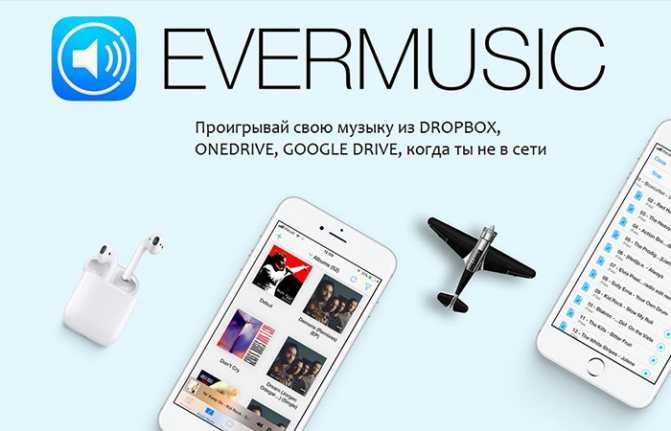
Утилита представляет возможность использовать несколько режимов прослушивания аудио файлов, а именно перемешивание и повтор, контроль скорости. Для аудиокниг есть специальная метка, запоминающая момент на котором вы остановились. В наличии есть поддержка Airplay.
Через сетевой протокол SMB можно подключить ПК или ноутбук и воспроизводить аудио файлы непосредственно с жесткого диска. Можно создавать и изменять плейлисты.
| № | Плюсы | Минусы |
| 1. | Поддержка множества облачных сервисов | Наличие рекламы |
| 2. | Удобный эквалайзер | |
| 3. | Можно поставить пароль | |
| 4. | Отличный интерфейс |
Единственные 100% бесплатные игроки
Очевидно, что в App Store есть приложения всех видов, многие из них, также в этом посте, имеют дополнительные функции, которые пользователь должен заплатить, чтобы использовать их, известные платежи в приложении. В этом случае мы хотим начать эту компиляцию с тех приложений, которые полностью бесплатны, то есть они не предлагают никакой оплаты внутри самого приложения.
VLC для мобильных
Если бы большинство пользователей спрашивали об аудиоплеере, наверняка VLC приходит на ум, а это именно то, о чем мы хотим поговорить. VLC является превосходным проигрывателем аудио и видео файлов , и, конечно же, есть версия, адаптированная для iPhone который предлагает практически те же услуги.
С VLC for Mobile вы можете воспроизводить, как мы уже говорили, все свои фильмы и, прежде всего, то, что важно в этом посте, все аудиофайлы, которые вам нужно воспроизвести. И все это без необходимости преобразования формата
Кроме того, у него есть синхронизация с такими сервисами, как Dropbox, Google Drive, Один диск, Box, iCloud Drive и подключение к iTunes, чтобы иметь возможность передавать данные прямо с компьютера на iPhone.
VLC для мобильных
Разработчик: VideoLAN
Музыкальный MP3-плеер: MB3
Другой альтернативой, которую мы находим в качественном App Store и которая не предлагает возможности покупать больше контента или функций в нем, является Music MP3 Player: MB3. Это приложение был ранее платный, однако теперь его разработчики сделали его доступным для всех пользователей без необходимости платить ни единого евро.
С ним вы можете воспроизводить любой тип аудиофайла , следовательно, у него более 200 миллионов пользователей по всему миру. Кроме того, с его помощью вы можете потреблять контент из разных сервисов, таких как YouTube, iTunes, кроме, как мы уже упоминали, всех файлов, которые вы сохранили локально на своем iPhone.
Музыкальный MP3-плеер: MB3
Разработчик: МиксерБокс Инк.
Часть 3. Воспроизведение музыки Spotify на любом мини-плеере в автономном режиме
Из всех вышеперечисленных методов мини-плеер Spotify в Chrome может передавать только песни со скоростью 192 кбит/с, и вы не можете пропускать рекламу, если используете мини-плеер Spotify с бесплатной учетной записью Spotify, во время прослушивания музыки на Spotify, что очень раздражает. Чтобы избавиться от этой проблемы и улучшить качество прослушивания, у нас есть окончательное решение для воспроизведения песен Spotify с помощью мини-плеера. Вот профессиональное программное обеспечение под названием UkeySoft Spotify Music Converter. С его помощью вы можете воспроизводить музыку Spotify на любом мини-плеере в автономном режиме.
UkeySoft Spotify Music Converter отличный инструмент, способный скачать и конвертировать музыку Spotify в MP3 и другие различные распространенные аудиоформаты, такие как M4A, WAV, FLAC, AAC или AIFF. Независимо от того, являетесь ли вы пользователем Spotify Free или пользователем Spotify Premium, вы можете загружать музыку Spotify со 100% качеством звука без потерь, вы даже можете настроить качество звука до 320 кбит / с. Все теги ID3 и информация метаданных будут сохранены после преобразования, такие как обложка альбома, исполнитель, название и т. д. Поэтому, когда вы воспроизводите загруженные музыкальные файлы Spotify в любом мини-плеере без подключения к Интернету, вы также можете видеть всю информацию, отображаемую во время наслаждаются музыкой Spotify в автономном режиме.
Удивительные возможности UkeySoft Spotify Music Converter
- UkeySoft поддерживает учетную запись Spotify Free и Spotify Premium.
- Конвертируйте Spotify в MP3, M4A, WAV, FLAC, AAC или AIFF.
- Поддерживает пакетную загрузку с 5-кратной скоростью преобразования.
- сохранить 100% качество звука без потерь и сохранить теги ID3 и информацию метаданных после преобразования.
- Воспроизводите музыку Spotify на мини-плеерах без ограничений.
- Встроенный веб-плеер Spotify, не нужно устанавливать приложение Spotify на свой компьютер.
- Доступно на Windows и MacOS.
XNUMXXNUMX
XNUMXXNUMX
Воспроизведение файлов MKV на Mac — плагин QuickTime
Программы для Windows, мобильные приложения, игры — ВСЁ БЕСПЛАТНО, в нашем закрытом телеграмм канале — Подписывайтесь:)
Quicktime Player — видеоплеер по умолчанию для macOS. Да, ему не хватает некоторых функций, которые есть у других игроков, но плагин ничего не исправит. Perian — популярный плагин для QuickTime Player, который позволяет воспроизводить видео MKV на вашем Mac.
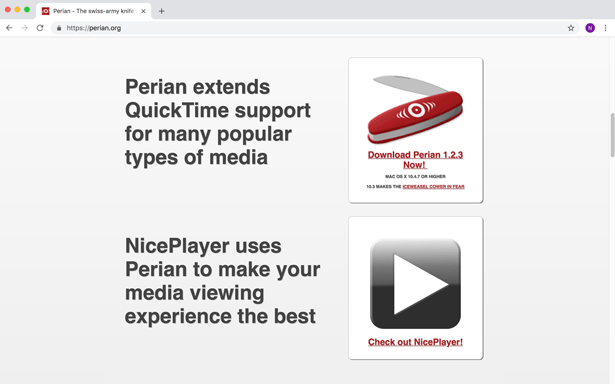
Читайте: Лучший менеджер шрифтов для Mac
Ваша загрузка должна начаться автоматически, и как только файл будет загружен, вы можете просто открыть загрузки, нажав кнопку загрузки на панели задач. Щелкните «Perian.dmg», чтобы начать настройку.
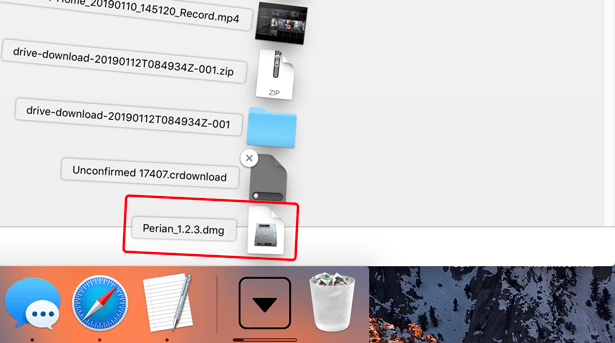
Это покажет ошибку, как на рисунке ниже, где говорится: «Perian не может может быть открыт, потому что он от неустановленного разработчика ». Не волнуйтесь, вы можете легко удалить эту ошибку, временно отключив защитную оболочку GateKeeper.
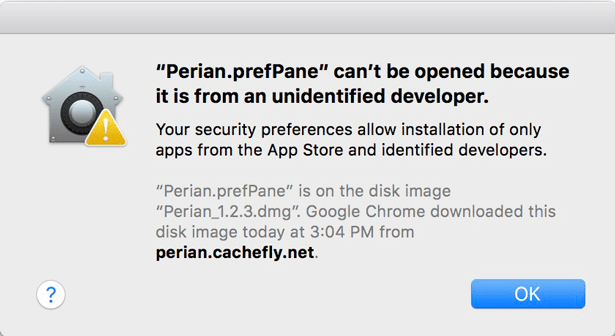
Чтобы отключить Gatekeeper, откройте «Системные настройки», выполнив поиск в Spotlight или в меню Apple . Откроется окно настроек, и вы можете нажать «Безопасность и конфиденциальность».
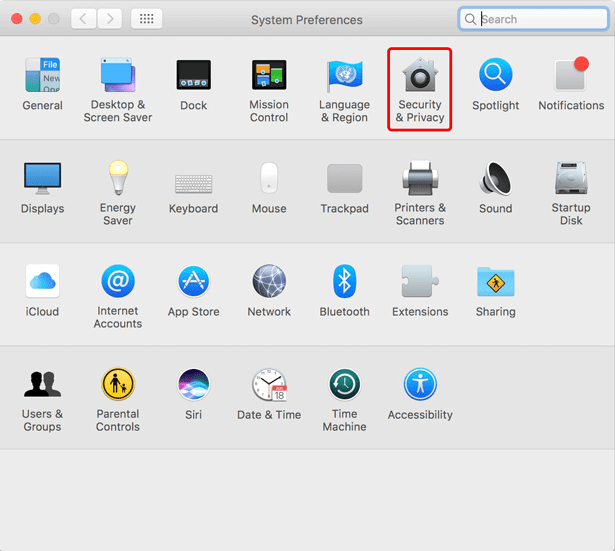
После этого вы увидите раздел «Разрешить загрузку приложений с» и кнопку «Все равно открыть». Нажмите кнопку, чтобы отменить действие по умолчанию.
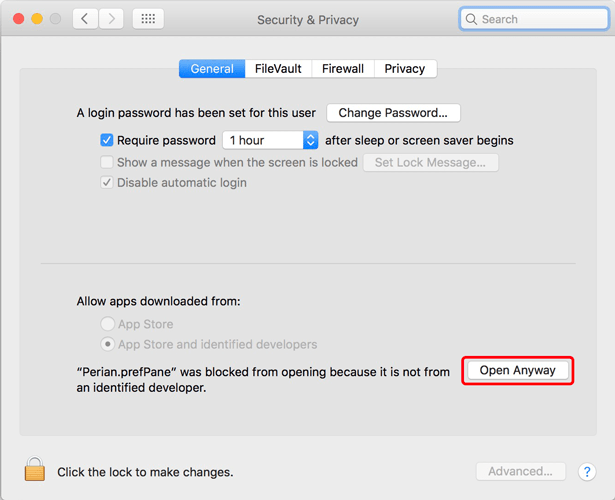
Если у вашего Mac есть пароль, вам нужно ввести его снова, чтобы подтвердить его. Убедитесь, что вы ввели имя и пароль администратора, иначе плагин не будет установлен.

Теперь откроется программа установки, и вам просто нужно щелкнуть Perian.prefPane, чтобы начать установку.

Игнорируйте это предупреждение и разрешите его, нажав «ОК». Он автоматически устанавливает все необходимые файлы, и вам просто нужно дождаться его завершения.

После завершения установки вы увидите окно, подобное приведенному ниже. Вы можете закрыть его сейчас, так как плагин успешно установлен.

Воспроизвести файл MKV с помощью плагина
Теперь вы можете открыть любой файл из вашей системы с помощью QuickTime Player, и он начнет загружаться, а не покажет вам ошибку. В зависимости от размера файла это может занять некоторое время.
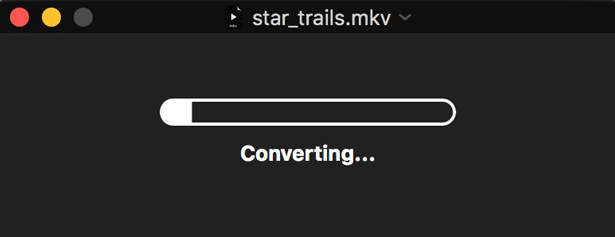
Этот плагин конвертирует файл MKV в MP4, поэтому его загрузка занимает некоторое время. Как только это произойдет, вы сможете без проблем смотреть видео на своем QuickTime Player. Если вы закроете окно, вы увидите всплывающее окно, в котором вам будет предложено сохранить файл в формате MP4. Вы можете сохранить файл в формате MP4 и воспроизвести его.

Плюсы
- Дополнительный игрок не требуется
- Простая установка и интеграция
- С открытым исходным кодом
- Также конвертирует MKV в mp4
Минусы
Бонус: лучшие программы для использования iPad как второй монитор
- Лучшая и популярная программа, которая используется для подключения iPad как второго монитора — Air Display. Приложение платное, но оно полностью оптимизировано под все операционные системы. Один из главных плюсов — можно воспользоваться практически на любом устройстве, даже на том, которое не совсем оптимизировано под использование второго монитора.
- Вторая по популярности программа — iDisplay. Изначально разрабатывалась и продвигалась компанией Apple. Предоставляет возможность работать с любыми операционными системами. Может выступать как замена Air Display и встроенной в MAC функции Sidecar.
- Третья программа — SpaceDesk. Это сервис для расширения экрана компьютера. С его помощью можно подключать различные устройства и выводить на них определенные изображения. Достаточно удобная программа. Распространяется бесплатно.
Использование iPad как второго монитора значительно расширяет функции девайся. В отличие от стандартного дополнительного экрана, на Айпаде можно работать, даже во время того, как он подключен в качестве второго монитора. Спектр использования достаточно широк — от работы с несколькими программами/файлами одновременно, до оптимизации взаимодействия с клиентом.
QuickTime, родной плеер
В этой подборке следует начать сначала с рассказа о варианте, который разработан Apple сам. QuickTime — это проигрыватель, который устанавливается по умолчанию на любой Mac при покупке. Очевидно, он предлагает наилучшая производительность и прежде всего, он имеет очень низкое потребление ресурсов. Если у вас не установлена какая-либо программа, это будет первый вариант, с помощью которого можно открыть любой тип файла, который у вас есть на вашем Mac.
Надо сказать, что это приложение имеет действительно минималистичный дизайн. Как только вы откроете его, вы сможете найти небольшой интерфейс, с помощью которого можно остановить звук, ускорить или отложить его. Точно так же вы также может иметь временную шкалу которым можно управлять очень простым способом. Это добавляется к широкой совместимости с основными форматами, которые вы сможете найти.
Но это не единственная его функция. Он достаточно витаминизирован, так как позволит также делать аудиозаписи локально. Это означает, что у вас всегда есть дополнительные инструменты, которые, безусловно, приветствуются. Вы также должны иметь в виду, что будучи разработанной самой компанией, вы гарантированно будете отлично работать на macOS. Кроме того, он будет иметь регулярные обновления, чтобы предотвратить появление ошибок или влияние на общую производительность операционной системы.
Те, которые мы рекомендуем
Было замечено, что есть много вариантов, которые можно найти в сети для этой общей задачи. Мы обязательно должны оставить двоих из них. Первый QuickTime , так как имеет минималистичный дизайн и интегрирован с операционной системой. Он идеально подходит для тех, кто просто хочет быстро прослушать аудио без каких-либо осложнений. Это правда, что для этих профессионалов может не хватать функций, но мы должны помнить, что большинство пользователей ищут что-то простое.
В качестве второго варианта можно рекомендовать Elmedia . Хотя это видеоплеер, который можно найти в Mac App Store, в нем также есть часть, ориентированная исключительно на видео. В нем есть инструменты для любого профессионала, такие как 10-полосный эквалайзер, а также функция списка воспроизведения, которой можно разумно управлять.

































