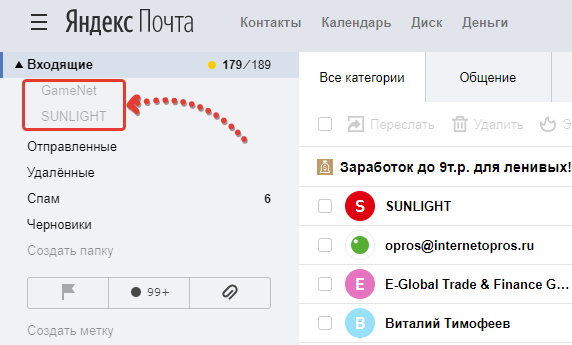Как открыть папки в Яндекс почте: были папки и вдруг пропали
Папки были и пропали — знакомая ситуация? Рассмотрим три ситуации, как это можно исправить.
Первая ситуация: не показываются те папки, в которых есть прочитанные письма.
3) Может быть так, что у вас в настройках почтового ящика включена опция «показывать только те папки, в которых есть непрочитанные письма». Откройте страницу , отключите эту опцию. Вам нужно убрать галочку напротив «показывать только те папки, в которых есть непрочитанные письма»:
Рис. 8. (Кликните для увеличения) Пропали папки, которые я создал
4) Если убрали галочку напротив «показывать только те папки, в которых есть непрочитанные письма», тогда появится желтая кнопка «Сохранить изменения» для сохранения сделанных настроек, нажмите на нее.
Нет папок, так как все папки свернуты до значков
Рассмотрим вторую ситуацию, почему пропали ваши папки. Разбираемся с секретными кнопками, которые помогут открыть ваши папки. Поступило несколько писем примерно следующего содержания:
Папки давно созданы, это, действительно, очень удобно — рассортировал письма, потом можно быстро найти нужное. Но вот уже больше месяца не вижу своих папок в левой колонке. они есть — знаю это точно! Когда захожу в свою почту через мобильный — все папки на месте. Но когда захожу через свой ноутбук, папок на месте нет, кроме основных: входящие, отправленные и т.д.
Честно сказать, я не сразу сообразила, в чем секрет такого таинственного поведения почты Yandex. А все очень просто.
Рядом с названием папки «Входящие» есть масенькие-премасенькие кавычки (обведены в красную рамку на рисунке ниже)
Обратите внимание. что такие кавычки появляются только, если подвести туда курсор мыши:
Рис. 9. Кнопка «Развернуть» в почте
Кликаем по этим кавычкам. В результате в левой колонке появляются папки Яндекс.Почты:
Рис. 10. Секретная кнопка «Свернуть» папки в Яндекс.Почте
Эти «секретные» кавычки означают, что папка «Входящие» открыта и отображаются все папки, которые внутри нее имеются. Если кликнуть по этим «секретным» кавычкам («), смотрящим влево, то они превратится в «секретные» кавычки («»»), повернутые направо, и тогда папки внутри «Входяшие» будут НЕ видны.
Каждый клик по этой секретной кнопке приводит к ее превращению то в ««» (папка «Входящие» закрыта), то в «»» (папка «Входящие» открыта).
Если папок внутри «Входящих» писем нет, то тогда НЕ будет никаких кнопок. Это хорошо видно на рисунке выше на примере папок «Отправленные», «Удаленные» — таких кнопок там нет.
Вот и весь секрет «секретной» кнопки ![]()
Как открыть папки: личные папки свернуты
Переходим к третьей ситуации
Обратите внимание на маленький черный треугольник, который находится слева от «Входящие». Треугольничек своим острием как бы указывает нам на папку «Входящие» :
Рис. 11. Кнопка в виде маленького черного треугольничка держит «на замке» другие папки во Входящих в Яндекс.Почте и НЕ показывает вложенные папки.
Кликните мышкой (или нужно нажать пальцем, если экран сенсорный) по маленькому треугольничку слева от «Входящие» (цифра 1 на рис. 11). После этого треугольничек своим острием повернется вниз, как это показано ниже. Другими словами, откроется замочек, который держал взаперти другие папки. И перед Вами откроются другие папки, которые вложены во «Входящие» (рис. 12):
Рис. 12. Кнопка в виде черного треугольничка ОТКРЫЛА другие папки во «Входящих» в Яндекс.Почте
Как задать крупный шрифт в почте Яндекса?
Рис. 13. (Кликните по рисунку для его увеличения) Поиск папок в Яндекс.Почте
Кликнув «Вид» (цифра 6 выше на рисунке 13), можно задать для своей почты крупный шрифт.
Вы можете посмотреть видео по тому материал, который изложен выше.
Как создать свою папку в Яндекс Почте и как найти свои папки
Упражнение по компьютерной грамотности:
А как удалить ненужную папку в эл.почте Яндекс?
Также по Яндекс.Почте:
1. Как в Яндекс.почте отправить письмо себе в будущее или прямо сейчас и зачем это нужно?
2. Как получить профессиональную помощь по Яндекс почте
3. Как прикрепить файл к письму?
4. Как удалить почту Yandex?
5. Бесплатные почтовые сервисы, какие бывают и зачем они нужны
Распечатать статью
Получайте актуальные статьи по компьютерной грамотности прямо на ваш почтовый ящик. Уже более 3.000 подписчиков
.
Важно: необходимо подтвердить свою подписку! В своей почте откройте письмо для активации и кликните по указанной там ссылке. Если письма нет, проверьте папку Спам
Сайт Яндекс.Почты или почтовый клиент
Предположим, что Вы не пользуетесь какими-либо специальными программами для работы с электронной почтой, например, такими как Microsoft Outlook или The Bat, а заходите в свою почту Яндекс напрямую, через сайт Yandex.
Кстати, имеет смысл иногда заходить на электронную почту Яндекс напрямую, даже если Вы привыкли постоянно пользоваться специальными программами. Такие программы обозначаются термином «почтовый клиент». Например, программы Microsoft Outlook или The Bat относятся к почтовым клиентам.
Дело в том, что бывает иногда так, что важные письма попадают в папку Спам в Яндекс.Почте. Но вот найти такие письма в «Нежелательной почте» почтового клиента, увы, не всегда удается.
Находясь в почтовом клиенте, Вы считаете, что важного письма нет, а оно на самом деле находится в папке «Спам» в электронной почте Яндекс. Я с такой ситуацией уже сталкивалась и поэтому рекомендую иногда проверять папку «Спам» в своей почте, заходя в свою почту через сайт Яндекса, а не через почтовый клиент
Это правило справедливо не только для эл.почты Яндекс, но, увы, для всех почтовых ящиков: на mail.ru, на gmail.ru и др.
Итак, мы рассматриваем варианты доступа к почте Яндекс через сайт Yandex. Давайте для начала создадим новые папки в этой почте, а затем будем сортировать письма по этим папкам. Сделаем это двумя способами, чтобы можно было выбрать наиболее удобный.
Как в Яндекс почте изменить имя отправителя и добавить фото на аватарку
Иногда хочется, чтобы получатели ваших писем видели в вас серьезного человека или просто возникает желание сменить имя отправителя в почтовом ящике Яндекса. Сделать это очень просто – в настройках выбираем пункт «Личные данные…» и попадаем на новую страницу:
Рис.11 Настройка личных данных отправителя почтового ящика
Чтобы поменять имя отправителя, достаточно вписать его в указанное красной стрелочкой место. При этом ваш логин почты не поменяется.
Чтобы в Яндекс почте добавить фото на аватарку, вам нужно чуть ниже нажать на кнопку «Изменить портрет» и загрузить вашу собственную аву (минимальный размер 200х200 точек).
proficomment.ru
Создание папок для сортировки писем в Яндекс
В Яндексе папки создаются элементарно.
Слева в личном кабинете почты расположены основные папки, такие как “Входящие”, “Отправленные”, “Удалённые” и под ними расположена ссылка “Создать папку”. Нажмите на неё:
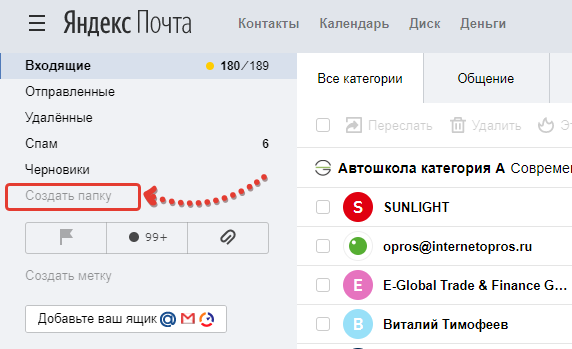
В открывшемся окошке нужно указать название папки и такое, чтобы вы потом сами понимали, что за письма в ней содержатся ![]() Понятное дело, что назвав папку “123”, вы потом вряд ли поймёте, что за письма в ней лежат :))
Понятное дело, что назвав папку “123”, вы потом вряд ли поймёте, что за письма в ней лежат :))
Здесь же вы можете выбрать “родительскую” папку, т.е. ту, в которую будет помещена создаваемая данная папка (подпапка).
Например, есть папка с названием “Фирма А”, в которую у вас будут попадать все письма от фирмы “А”. И поскольку письма могут быть от разных людей и для разных целей, вы можете в той папке создать ещё несколько подпапок, например, “От руководства”, “Отчёты”, если, конечно, вам нужна такая детальная сортировка.
Чтобы создать такую подпапку, нажмите “Вложить в другую папку” и выберите нужную родительскую папку.
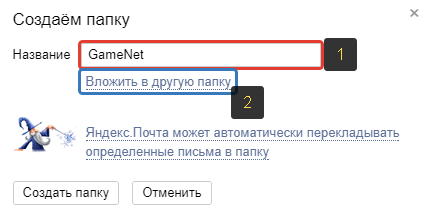
Всё. Можно нажимать “Создать папку” внизу и она будет создана.
Все созданные дополнительные папки располагаются под “Входящие”:
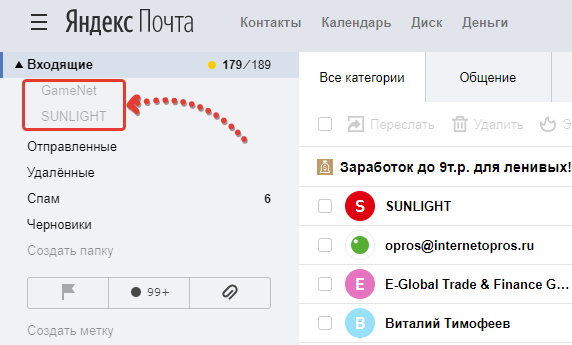
Как работать с метками в Яндекс Почте
Работа с метками в Яндекс Почте заметно упрощает их сортировку. Можно, конечно, использовать систему папок, чтобы выделять важные письма или письма от отдельных отправителей. Но система меток устроена несколько иначе, и она способна заметно повысить продуктивность человека при работе с почтой. В этой статье мы рассмотрим все, что касается меток в Яндекс Почте.
Что такое метки в Яндекс Почте
В Яндекс Почте пользователь имеет возможность создавать метки, которыми он будет после помечать письма. Для метки задается имя и цвет, после чего письма с метками соответствующим образом выделяются в общем списке писем, если им задать соответствующую метку.
Метки могут быть созданы самые разные, например, их часто используют, чтобы выделять письма от начальника или от важного клиента. Одна из важных особенностей меток — очень просто создать правило, которое будет автоматически помечать соответствующие письма
Одна из важных особенностей меток — очень просто создать правило, которое будет автоматически помечать соответствующие письма.
Сами метки отображаются под папками в левом меню.
Как создать метку в Яндекс Почте
Чтобы создать в Яндекс Почте метку, нажмите под списком папок на пункт “Создать метку”.
Откроется окно, в котором нужно ввести название метки и выбрать для нее цвет. После этого можно нажать “Создать метку” и метка будет готова для использования.
Если вы заранее знаете для чего создаете метку, можно нажать “Яндекс.Почта может автоматически ставить метку на определённые письма”.
Появится меню, в котором есть возможность задать базовые условия для метки. Например, указать почтовые адреса, письма от которых будут помечаться новой меткой.
Как поставить метку на письме в Яндекс Почте
Здесь все очень просто. Если вы находитесь внутри письма, то сверху необходимо нажать на пункт “Метка” и выбрать нужную метку из списка. После этого она будет установлена на письмо.
Если нужно установить метки сразу нескольким письмам, выберите их в списке писем и нажмите сверху “Метка”, после чего задайте нужную метку.
Работа с новыми папками и управление ими
Положить любое письмо в новую личную папку можно прямо из самого письма или из списка писем. Для этого откройте письмо или отметьте галочками несколько писем в списке, затем нажмите на ссылку «Переложить в папку» под строкой поиска справа вверху и выберите нужную папку. В появившемся меню также есть возможность быстро создать еще одну личную папку, нажав на ссылку «Новая папка».
Вы можете в любой момент очистить, переименовать, настроить правило или удалить личную (но не стандартную) папку, а также отметить как прочитанные все письма в папке — для этого нужно вернуться в меню «Настройки», далее «Папки и метки». В этом же разделе личные папки можно перемещать между собой, в том числе вкладывать друг в друга обычным перетягиванием мышкой.

В предыдущей статье я рассказывал о том, как можно сортировать письма по папкам (ярлыкам) в почтовом сервисе GMail. А в этой статье я покажу как раскладывать входящие письма по нужным папкам на почте Яндекса, в которой этот процесс даже более интуитивно понятен, чем в Google.
Сейчас не буду углубляться непосредственно в суть всего этого разбиения писем по папкам, поскольку об этом подробнее уже писал в предыдущей статье (ссылку видите выше).
Если в почте GMail папки называются правильно “ярлыки” и слово “папка” вы там не увидите, то в Яндекс употребляется именно понятие “папка” для писем.
Настраиваем сортировку почты на Яндекс и Google в три клика
25.12.2018 | Александр Шихов | Комментарии
У многих пользователей есть почтовый аккаунт на Gmail или Яндекс. Но не все знают, что на этих сервисах есть удобный механизм сортировки почты. Мы расскажем как настроить его за три клика. Сортировка почты позволит сосредоточиться на главном и пометить прочтенными предложения магазинов и прочий спам.

Как настроить сортировку почты в Gmail
Откройте письмо с предложением от магазина. Нажмите кнопку с тремя точками и выберите Фильтровать похожие письма.
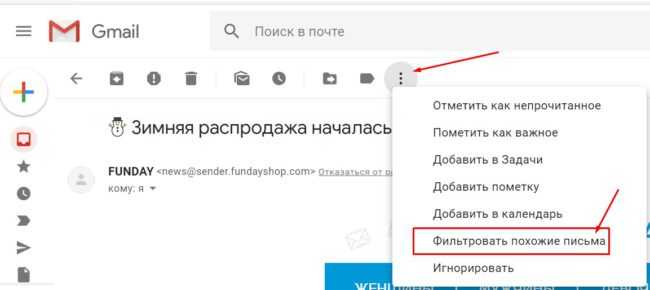
Условие фильтрации заполнится автоматом. Нажмите Создать фильтр, чтобы правило применялось ко входящей почте в будущем.
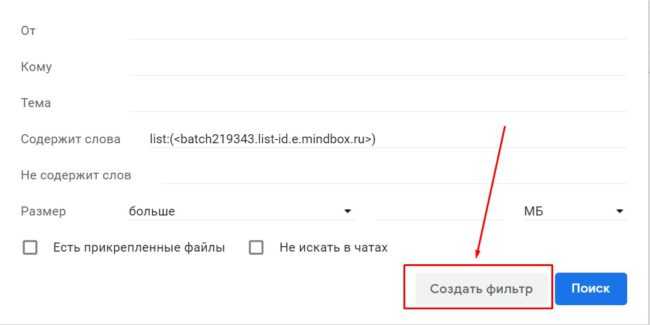
Выберите, что Gmail должен сделать с этими письмами: пометить их как прочитанные, присвоить категорию, переместить в папку. В нашем случае переместим предложение в группу Промоакции.
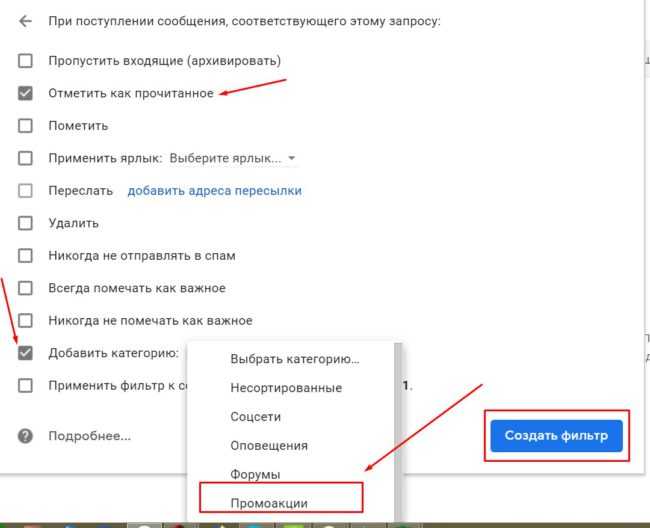
После настройки нескольких таких фильтров в разделе Несортированные будут оставаться только сообщения, требующие вашего внимания.
Как настроить сортировку писем в Яндекс.Почте
Нажимаем правую кнопку мыши на письме, выбираем Настроить фильтр.
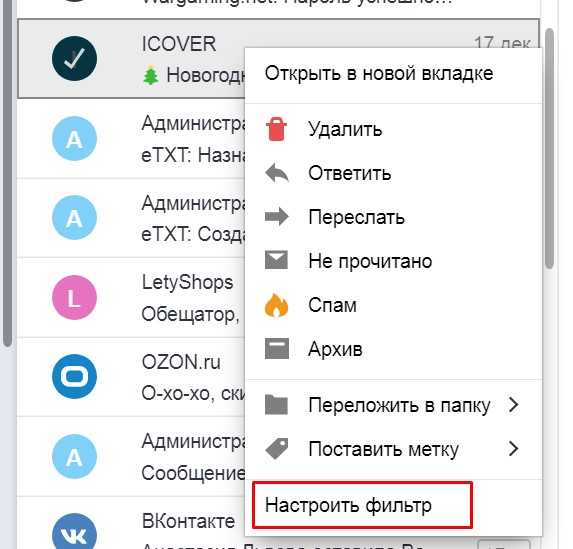
Выбираем, какие действия над сообщением следует сделать.
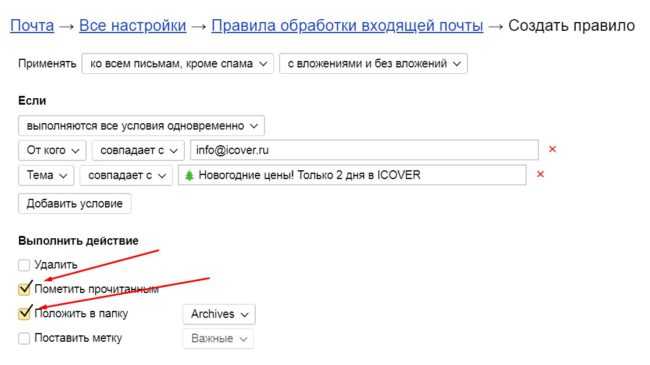
Подобные сервисы есть и в других почтовых программах и интернет-сервисах. Потратьте 5 минут на фильтры и сэкономьте часы своего времени в будущем!
Сортировка писем в Gmail.com
Лично для меня почта на gmail.com является основной, и главной причиной тут выступает, то что она подходит для регистрации на любом сайте в мире в отличие от российских доменов. У gmail нет такого понятия как папка, куда можно перенаправлять письма, у них есть «Ярлыки». Перед тем как производить настройку сортировки, вам нужно создать нужный ярлык.
Ярлык должен нести в названии для вас какую-то информация, например «Хлам» или «Youtube». Давайте я покажу, как их создавать. В левой части найдите раздел с письмами и в самом низу нажмите «Создать ярлык».
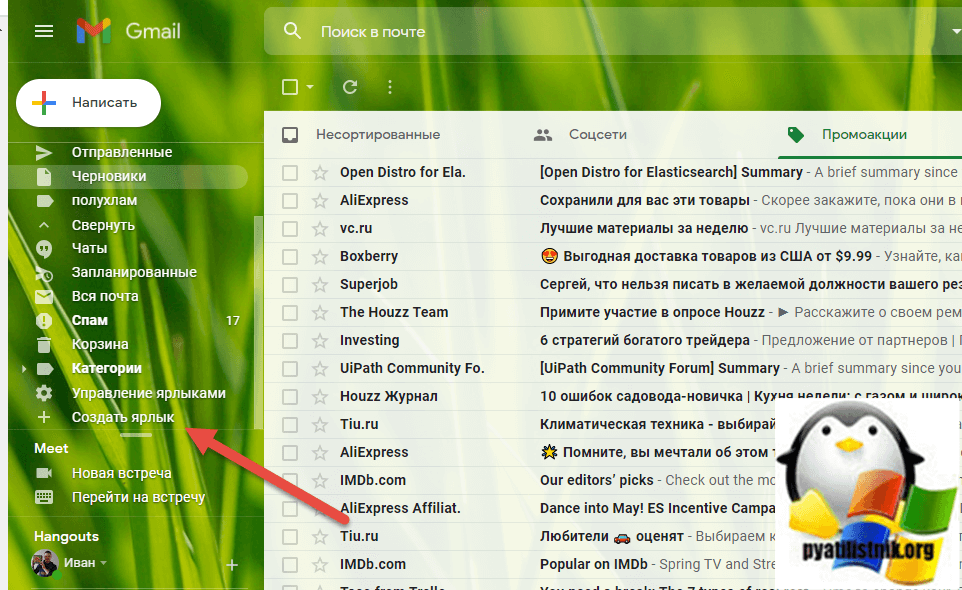
Вам потребуется указать имя для ярлыка, в моем примере это будет «Youtube».

Проверяем, что в левой части у вас в списке появился ваш новый ярлык.
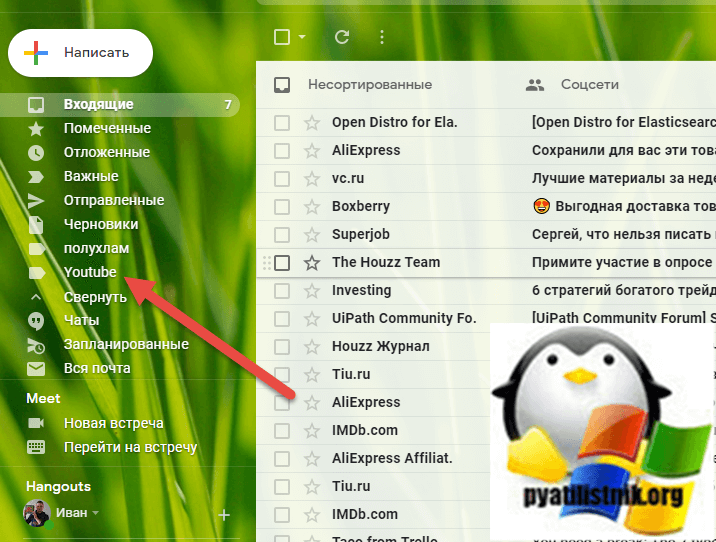
Далее вам в gmail.com вам нужно создать правило, которое бы помещало письмо по заданным правилам в данный ярлык. Для этого нажмите на ярлык «Управление ярлыками».
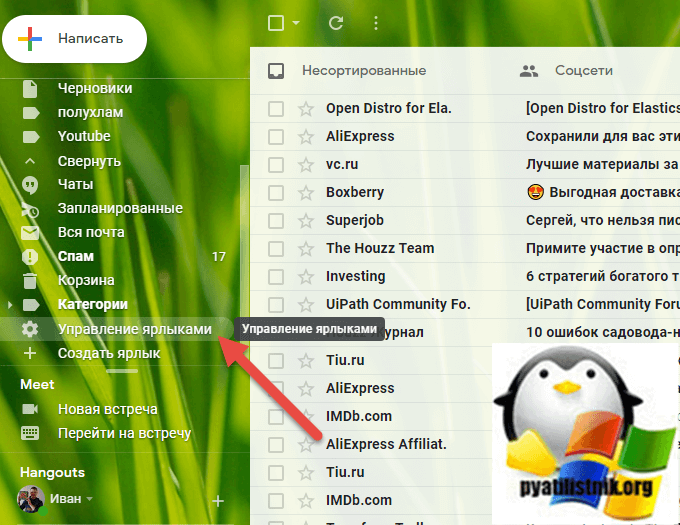
Выбираете пункт «Фильтры и заблокированные адреса», тут будут отображаться ваши правила сортировки писем. В самом низу будет кнопка «Создать новый фильтр».
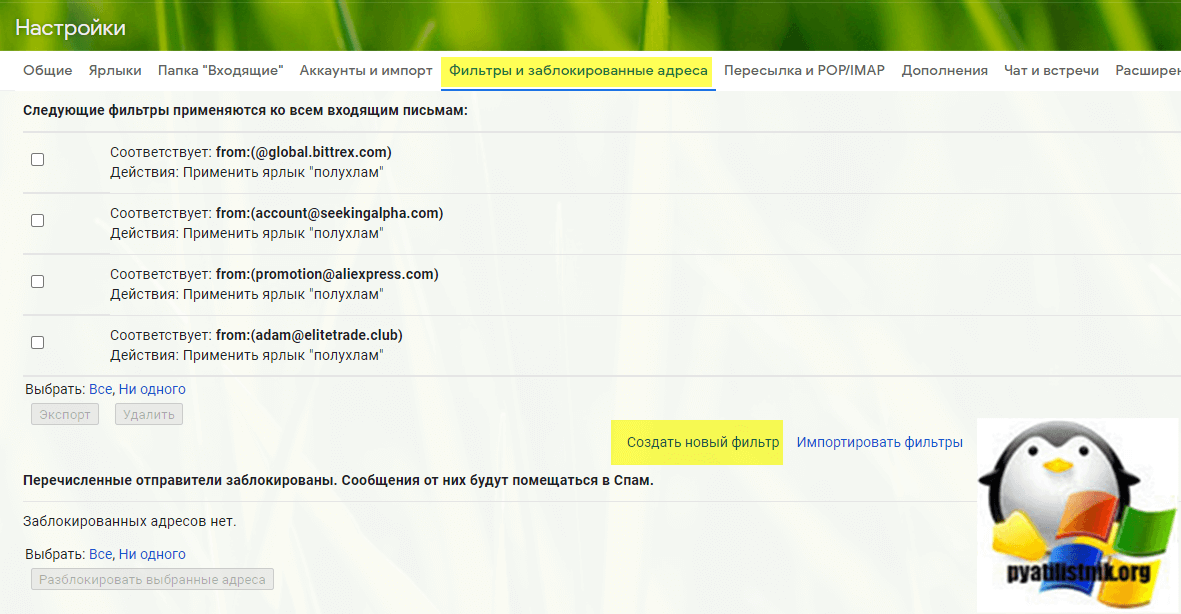
Далее нужно указать первое условие фильтра, я выберу поле «От кого», там я укажу, что если в адресе отправителя есть «@youtube.com», то нужно обрабатывать это письмо. Нажмите создать фильтр.
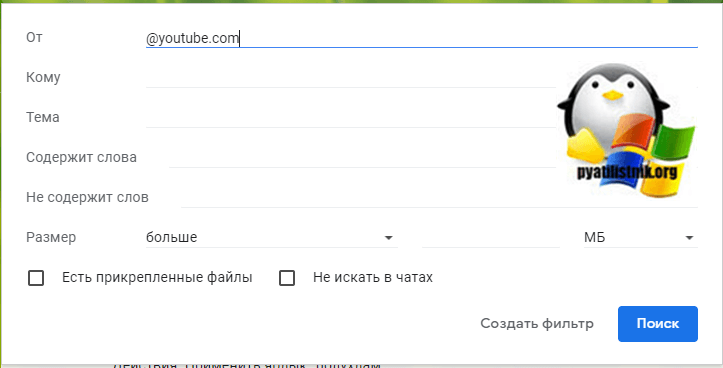
Теперь вам нужно с этими письмами, что то сделать у вас будет выбор:
Пропустить входящие (архивировать)
Отметить как прочитанное
Пометить
Применить ярлык:
Переслать
Добавить адрес пересылки
Удалить
Никогда не отправлять в спам
Всегда помечать как важное
Никогда не помечать как важное
Добавить категорию:
Применить фильтр к 52 соответствующим цепочкам писем
В пункте «Применить ярлык» я выберу созданный ранее ярлык и применю правило для существующих 52 писем, выставив галку. Далее нажмите кнопку «Создать фильтр». После этого начнется его применение, и вы увидите отсортированные письма по нужному критерию.

Теперь открыв ярлык «Youtube» вы увидите ваши отфильтрованные письма.
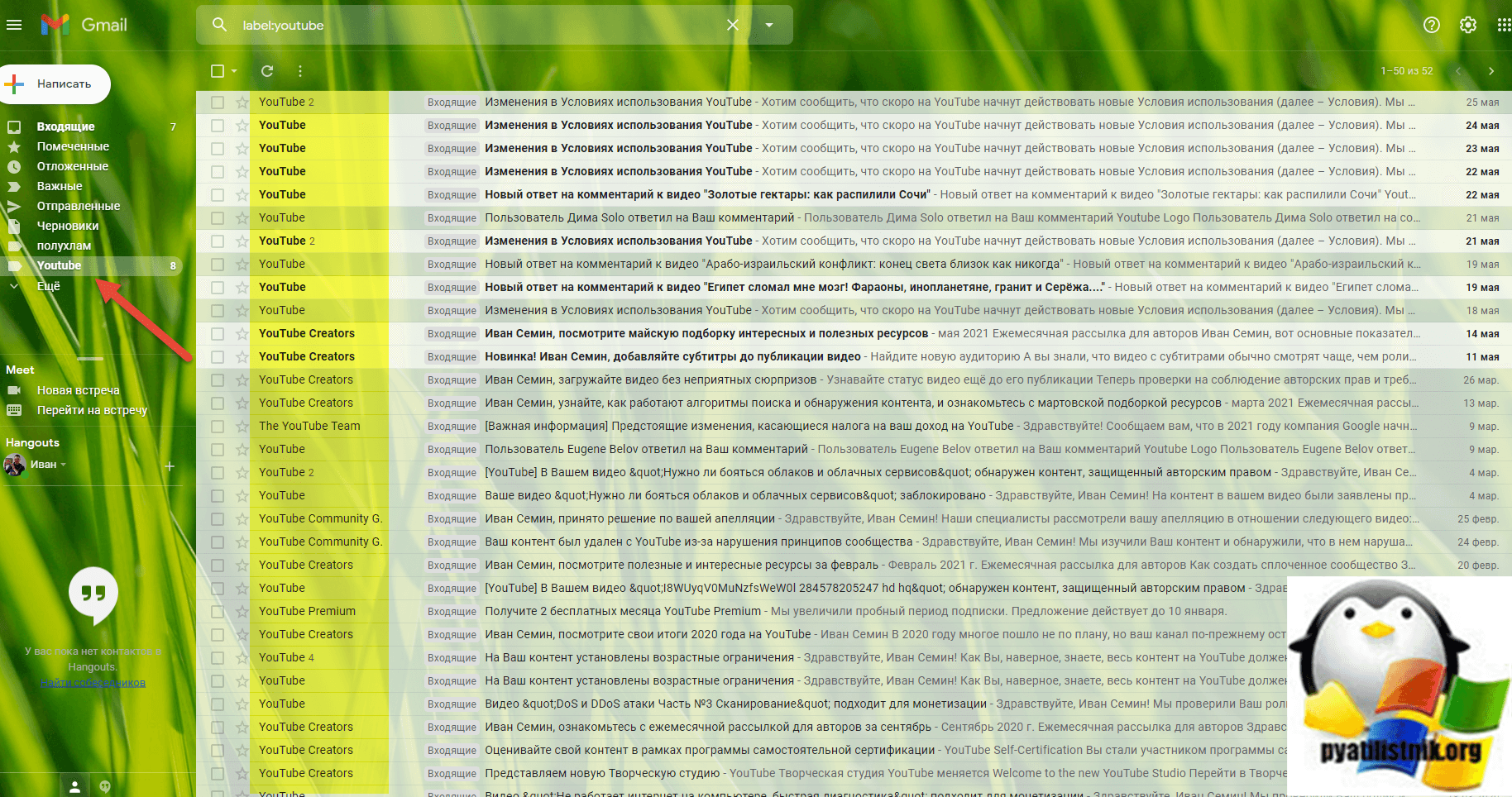
Кстати в общей массе, они так же будут помечены соответствующим ярлыком. Как видите фильтрация в Gmail настраивается очень просто.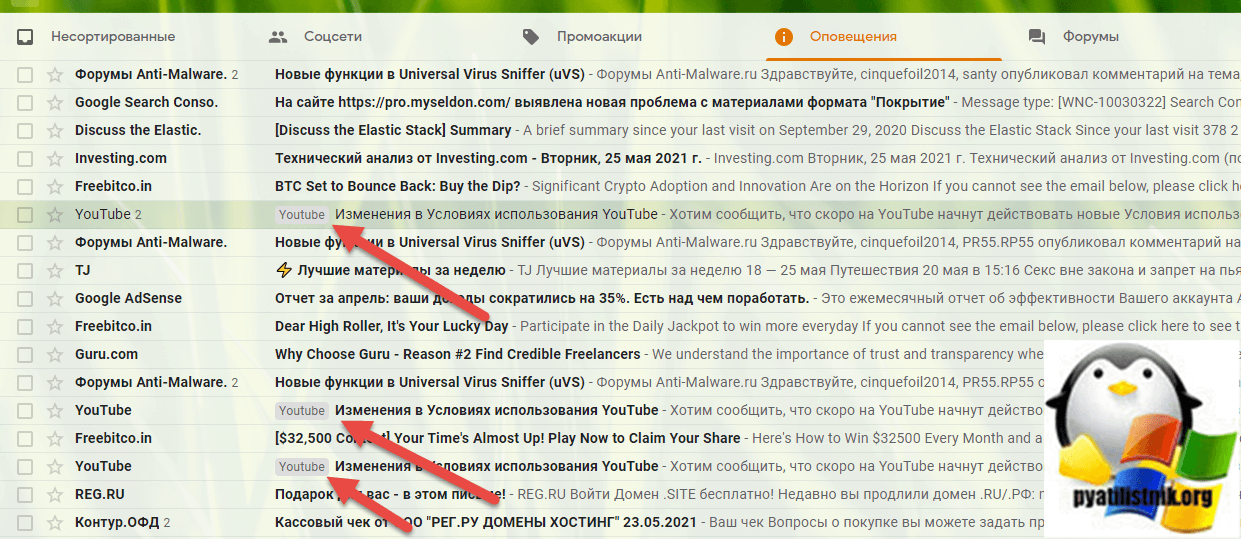
Методы бэкапа электронной почты
Бэкап почты через локальный клиент
Этот метод создаёт резервную копию почты, сохранённой локально (например, по протоколу POP3). Для его использования применяется стандартный плагин Computer. Например, для Thunderbird бэкап почты осуществляется с помощью копирования папок профилей. Доступ к данным Thunderbird в Windows осуществляется обычно по адресу:
Здесь – это имя пользователя, для которого осуществляется бэкап почты; – это название конкретного профиля Thunderbird; строка «хххххххх» состоит из восьми цифр, сгенерированных случайным образом.
Откройте плагин Computer в группе Local or Network Drives на Шаге 2 создания новой задачи. С помощью инструментов просмотра дерева файловой системы, найдите и отметьте нужную папку для резервного копирования почты Thunderbird.

Точно таким же способом осуществляется резервное копирование The Bat!, Outlook Express и других популярных клиентов. Отличия заключаются только в названиях файлов и папок для бэкапа почты, в месте их расположения в файловой системе.
Совет: в Linux файлы и папки почты обычно хранятся в каталогах вида
/., где – это название почтового клиента. Вы можете найти эти папки с лёгкостью, так как handy Backup отображает скрытые папки. Иногда папка почтового клиента может быть вложена в другую папку, например,
/.mozilla/thunderbird и т.п.
Резервное копирование почты по IMAP с помощью плагина E-mail
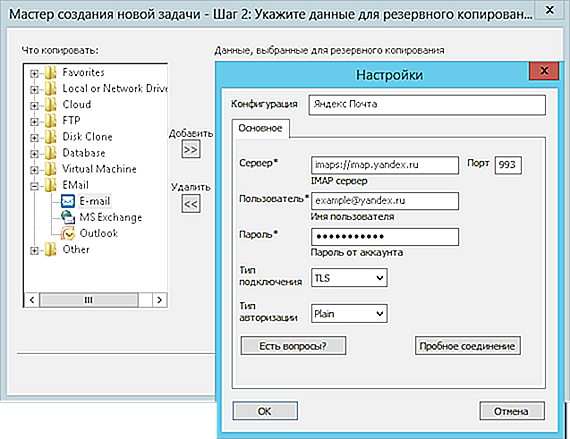
Точно таким же образом выполняются и аналогичные операции с другими серверами: бэкап почты Gmail, резервная копия Windows Mail и т.д.
Восстановление почты из копии по протоколу IMAP возможно выполнить как на исходное место, так и в другие папки (включая другие аккаунты и даже другие почтовые сервисы!). Мы настоятельно рекомендуем, во избежание потерь ценных писем, всегда выполнять восстановление бэкапа почты из архива в новую папку. Для того, чтобы изменить место восстановления на другую папку, нажмите «Изменить место» в диалоге восстановления данных и выберите новое хранилище для восстанавливаемой из резервной копии почты.
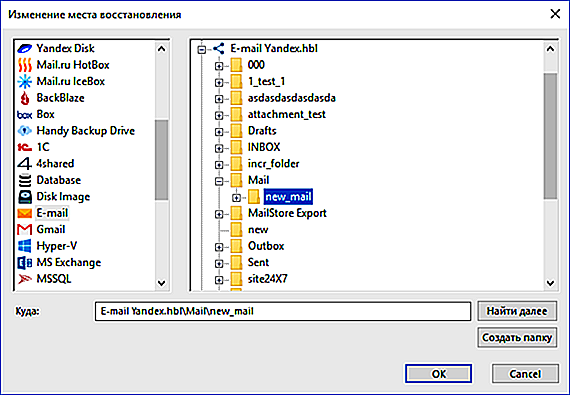
Внимание: папка, в которую вы будете восстанавливать данные, должна существовать на момент создания задачи! Создайте её заранее с помощью почтового клиента или Web-интерфейса для доступа к почтовому серверу
Другие методы бэкапа почты
Для бэкапа почты Outlook и резервного копирования Microsoft Exchange программа содержит специальные плагины. Мы не будем подробно останавливаться здесь на их работе; в Руководстве пользователя подробно описано, как использовать эти инструменты для специализированных задач резервного копирования почты.
Обработка электронной почты Яндекс
В России самой популярной почтовой системой является Яндекс почта, тут нет ничего удивительного, это лидер в отечественном сегменте. Давайте научимся создавать правила обработки почты. Открываем почтовый сервис (https://mail.yandex.ru/). Предположим, что я хочу чтобы все письма с домена reddit попадали в соответствующую папку. Для этого переходим к настройкам, найти их можно нажав значок шестеренки на против пункта «Создать метку».
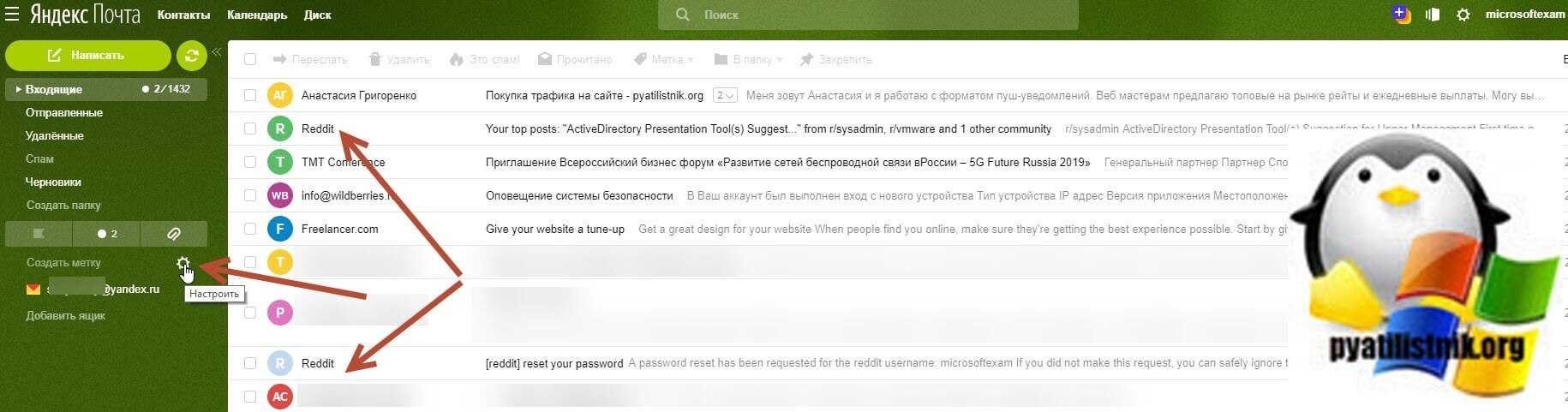
У вас откроются все настройки почтового ящика. Первым делом я вам советую создать отдельную папку под нужный домен или почту по критериям, у меня это будет сервис reddit. Создаю в папке «Входящие» новую папку, для этого нажимаем соответствующую кнопку.
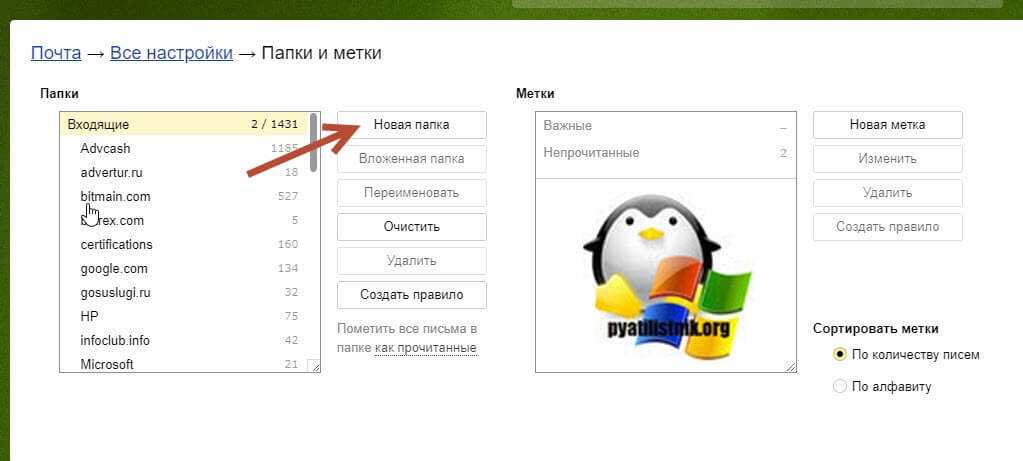
Задаем имя новой папки.
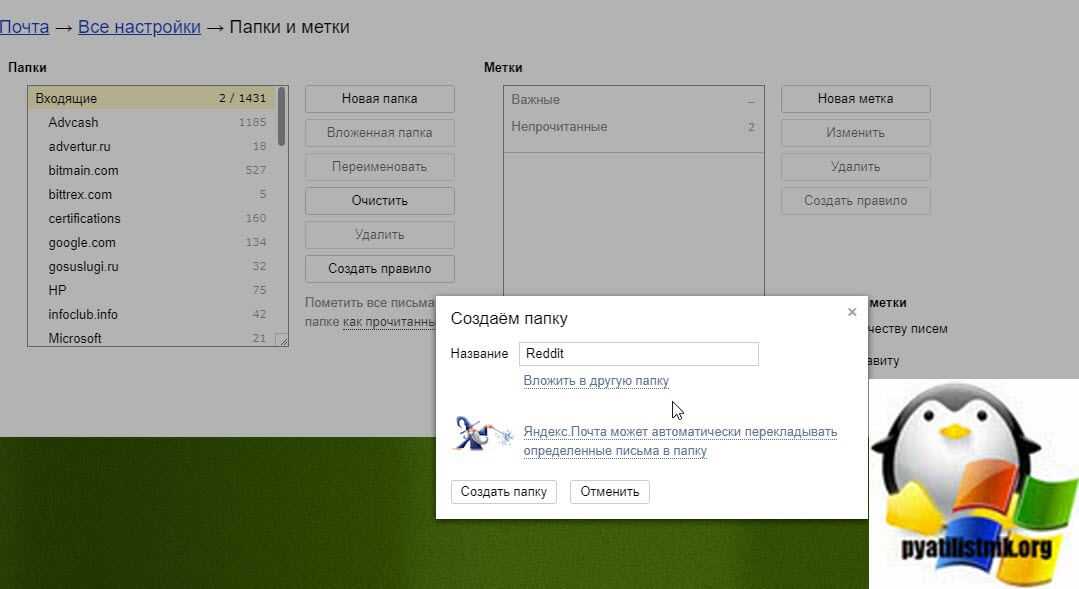
Теперь, когда нам есть куда переносить нашу почту, давайте настроим ее обработку. Для этого выберите пункт «Правила обработки почты»
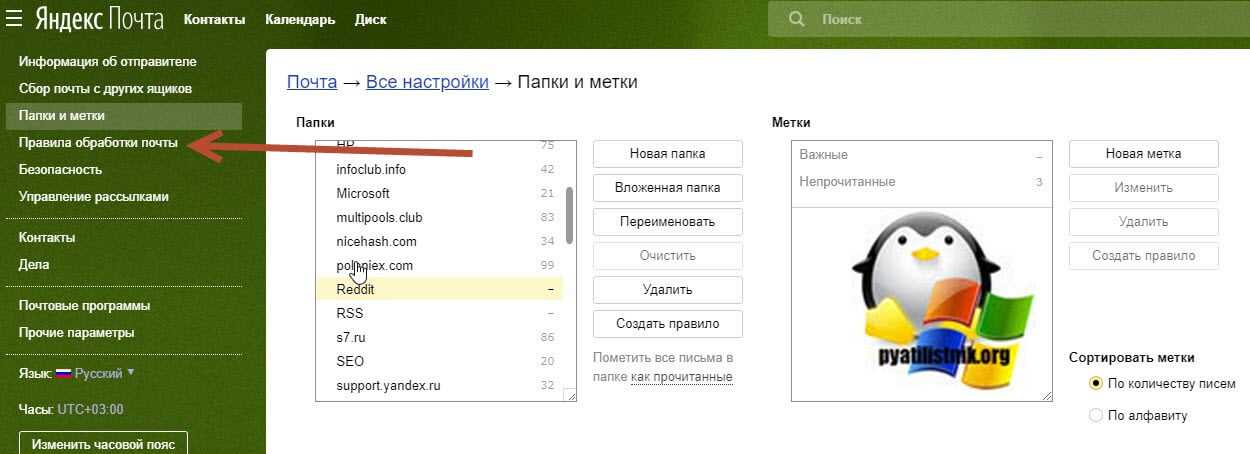
Нажимаем кнопку «Создать правило».
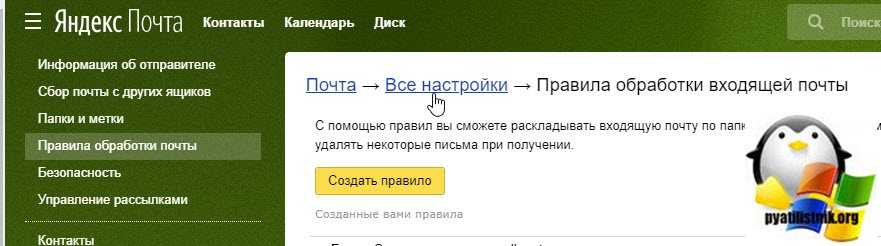
У вас откроется окно для обработки почты по вашим критериям. Первое, что вы должны задать, это условие «Если». Тут Яндекс позволяет задать:
- От кого
- Кому или копия
- Кому
- Копия
- Тема
- Тело письма
- Название вложения
- Заголовок
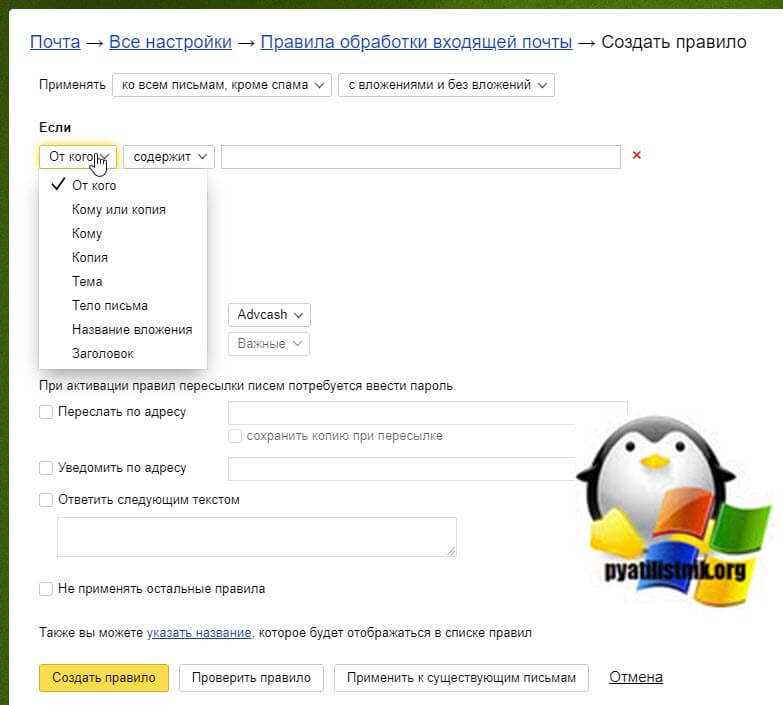
Чаще всего вы будите использовать функцию «От кого» и «Тема». Я оставляю пункт «От кого». Далее вы выбираете, тип совпадений:
- Совпадает с — это точное совпадение
- Не совпадает с
- Содержит — частичное содержание, например часть доменного имени
- Не содержит
 Я оставлю пункт «Содержит». Далее правила обработки почты потребуют ввести значение которое будет сопоставляться с письмами в вашем ящике. Напоминаю, что я хочу получать письма с Reddit в соответствующую папку. Для этого я в нужном поле пишу «reddit». При желании вы можете добавить еще условие, например, что в теме письма есть слово Active Directory.
Я оставлю пункт «Содержит». Далее правила обработки почты потребуют ввести значение которое будет сопоставляться с письмами в вашем ящике. Напоминаю, что я хочу получать письма с Reddit в соответствующую папку. Для этого я в нужном поле пишу «reddit». При желании вы можете добавить еще условие, например, что в теме письма есть слово Active Directory.
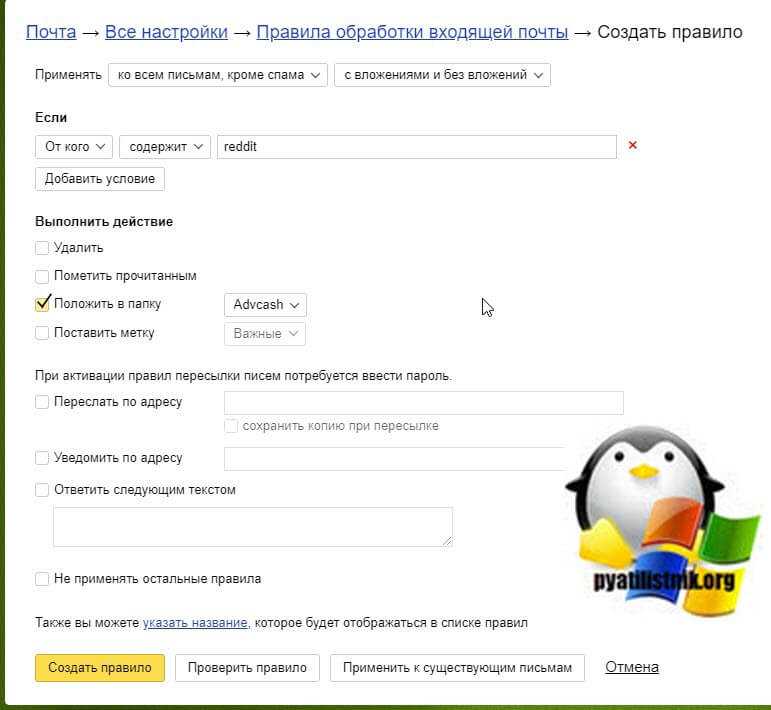 Далее наша фильтрация писем подразумевает выполнение некоего действия с письмом:
Далее наша фильтрация писем подразумевает выполнение некоего действия с письмом:
- Удалить
- Пометить как прочитанное
- Положить в папку, это самое востребованное, я выберу тут папку Reddit

Поставить отметку, например важное или свою
Переслать по адресу
Уведомить по адресу, просто придет уведомление. что пришло письмо
Ответить следующим текстом, по сути автоответ
Не применять остальные правила, если их несколько. Если хотите
чтобы правило отработало к уже имеющемся правилам, то нажмите кнопку «Применить у существующим письмам», я выберу именно данный пункт. Благодаря таким правилам у вас будет упрощена фильтрация писем и вы сможете легко все для себя находить. Кстати новое правило окажется в самом низу в общем списке, при желании его можно удалить, выключить или отредактировать
Если хотите. чтобы правило отработало к уже имеющемся правилам, то нажмите кнопку «Применить у существующим письмам», я выберу именно данный пункт. Благодаря таким правилам у вас будет упрощена фильтрация писем и вы сможете легко все для себя находить. Кстати новое правило окажется в самом низу в общем списке, при желании его можно удалить, выключить или отредактировать.
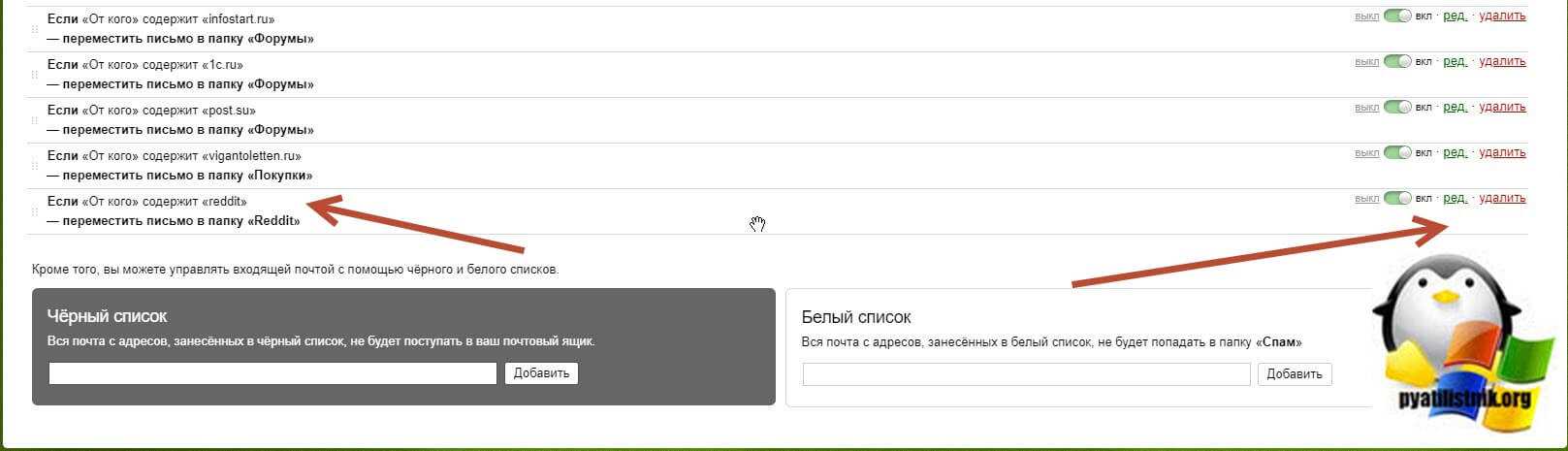
Обратите внимание, что в данном же разделе есть возможность управления входящей почтой Яндекса с помощью чёрного и белого списков. Это более высокая настройка, которая позволяет вам осуществлять обработка почты Яндекс до ваших правил
Так вы можете полностью удалять из получаемых и обрабатываемых писем почтовые адреса явных спамщиков и неугодных вам лиц. Черный список будет иметь наивысший приоритет. Вы даже не узнаете. что с этих ящиков вам писали. Для примера я добавил свой тестовый адрес в данный список. В итоге я письмо отправил, gmail видит, что оно ушло, но на Яндекс почте, о нем ни малейшей информации, сервер его просто удалил.

Заходим в ранее созданную папку «Reddit» и видим, что письма попадающие под правила обработки почты, были переложены в нее. И все вновь входящие будут туда попадать сразу. Фильтрация писем работает корректно.
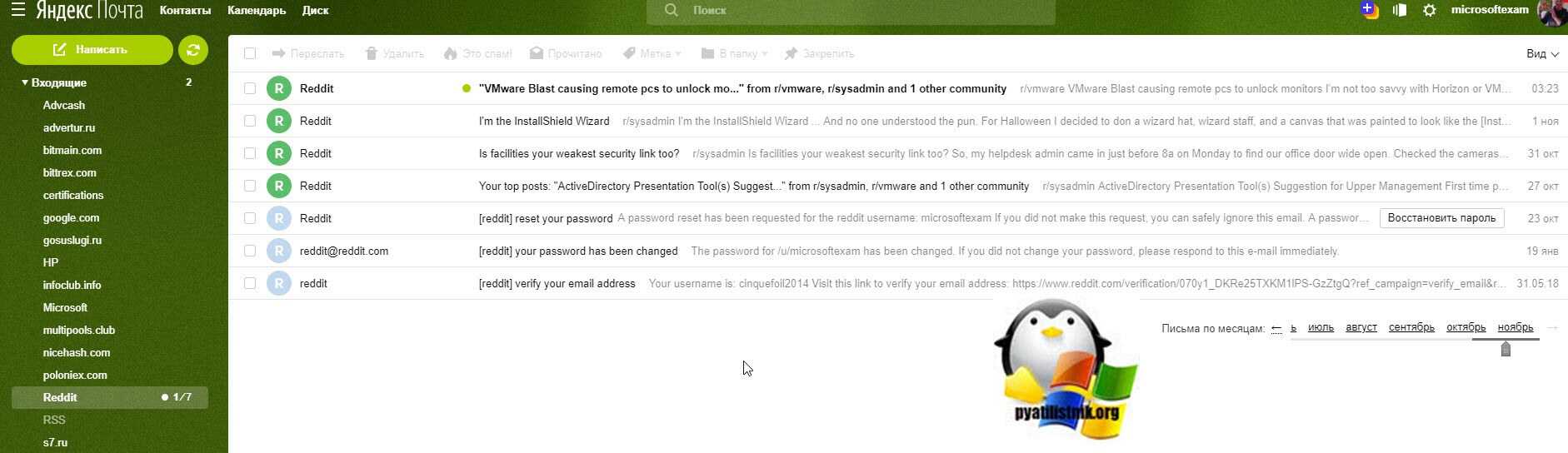
Таким вот простым методом вы можете легко выстраивать структуру папок с нужным содержимым. Переходим к другому сервису.
Для чего нужна обработка электронной почты
Критерии фильтрации писем в электронной почте
По каким критериям вы можете производить обработку почты:
-
- Поле от кого — тут вы можете по куску электронного адреса, домена отправителя или по конкретному отправителю можете задавать правила обработки почты. Возможные варианты, содержит нужное значение, не содержит, совпадает, не совпадает
- Поле кому — тут так же будет фильтрация по полю кому
- Поле копия
- Тема — нужное слово в теме, по которому вы будите перекладывать почту в нужное место
- Тело письма — это, то что содержится в самом содержании письма (его текст)
- Заголовок
- Название вложения
- Наличие вложения
- Переадресовано от
- Переадресовано на
- Размер
Если у вас более продвинутый почтовый сервер, такой как MS Exchange, то у вас будет больше вариантов по фильтрации в том же Outlook. Давайте приступать от слов к делу.